市販の用紙のなかには、すでに決められた大きさにカットされているラベル用紙や、裏に粘着ノリがついているラベルシールがあります。すでに切ってあるので、わざわざカッターで切る必要が無くとても便利なのですが、問題が2つあります。
- 1枚の用紙の中に同じ物を何個も作るにはどうすればよいか
- ミリ単位で位置合わせをしなければ印刷がずれる
これを解決するにはミリ単位で正確に表を作ればよいのですが、手作業で作るのは面倒です。Wordには市販のラベル用紙に合わせて表を作るラベル印刷の機能があります。これを使って、名刺やラベルシールを作ってみましょう。
目次
問題文のあとに簡単な操作方法を解説していますが、静止画では、わかりにくいと思いますので、最後に動画を載せています。ぜひご覧ください。
- 1.セルの上書きで貼り付ける練習
- 2.ラベルシールを探してみよう
- 3.ラベルシールの印刷
- 4.ラベルシールの登録
- 5.登録したラベルの削除
- 6.印刷が汚れる
- 7.印刷のずれ
- 8.名刺の印刷
- 9.吊り下げ名札の印刷
- 10.カードサイズ
- 11.ラベルの差し込み印刷
- 12.動画版はこちら(無料)
1.セルの上書きで貼り付ける練習
(1)左上のセルの内容を他のセルにコピーする
問題
8行6列の表に次のように入力し、他のセルにもコピーしなさい。また、罫線をなしにしなさい。
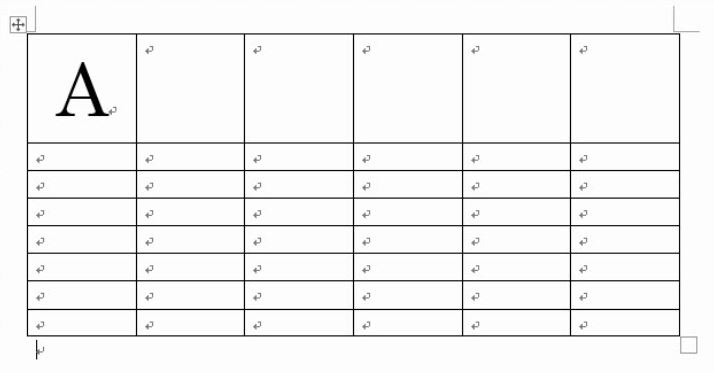
解説
8行6列の表を挿入します(参考:【Word表作成】罫線ボタンで罫線の種類を一括で変更する基本トレーニング)。

文字を大きくして、中央揃えにします。
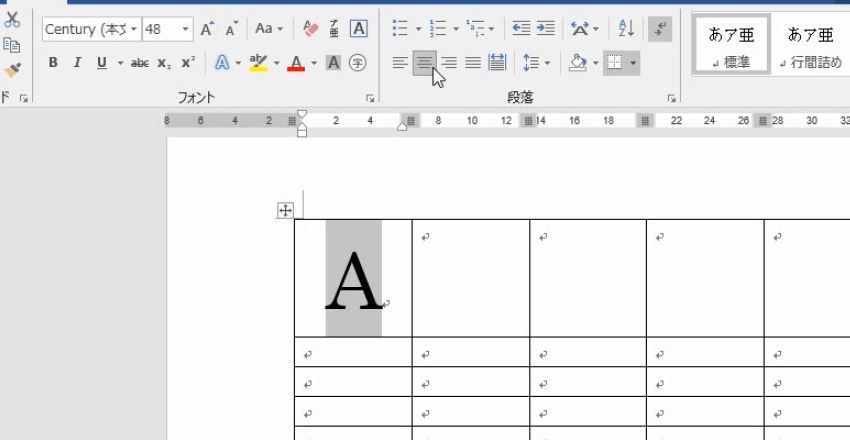
セルを選択するには、セルの左側にある左余白をクリックします。
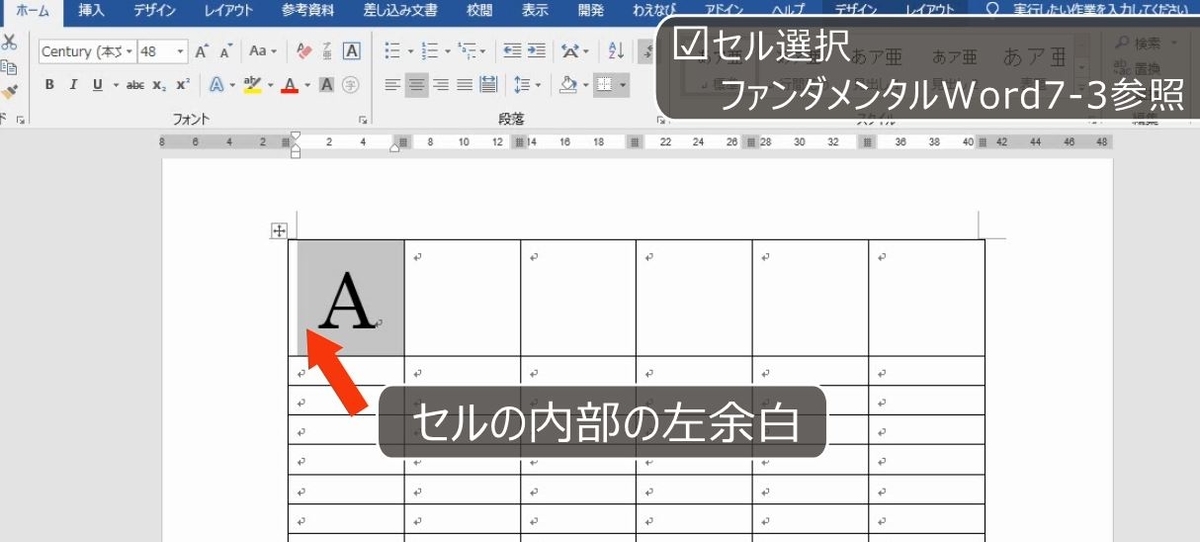
なお、セル内の左余白が狭く、選択をしにくい場合には表ツール・レイアウトタブ、選択の、セル選択をします。

コピーします。

表全体を選択します。

貼り付けの中から、セルの上書きを選択します。これで他のセルにも反映されます。

1つのセルを他のすべてのセルにコピーするには、セルを選択してコピーしてから、セルの上書き貼り付けをします。

罫線のボタンで枠なしにします。

これで線が無くなりますが、区切りは残ります。この区切りのことを表グリッド線といいますが、表グリッド線が表示されないときは必ず表示します。
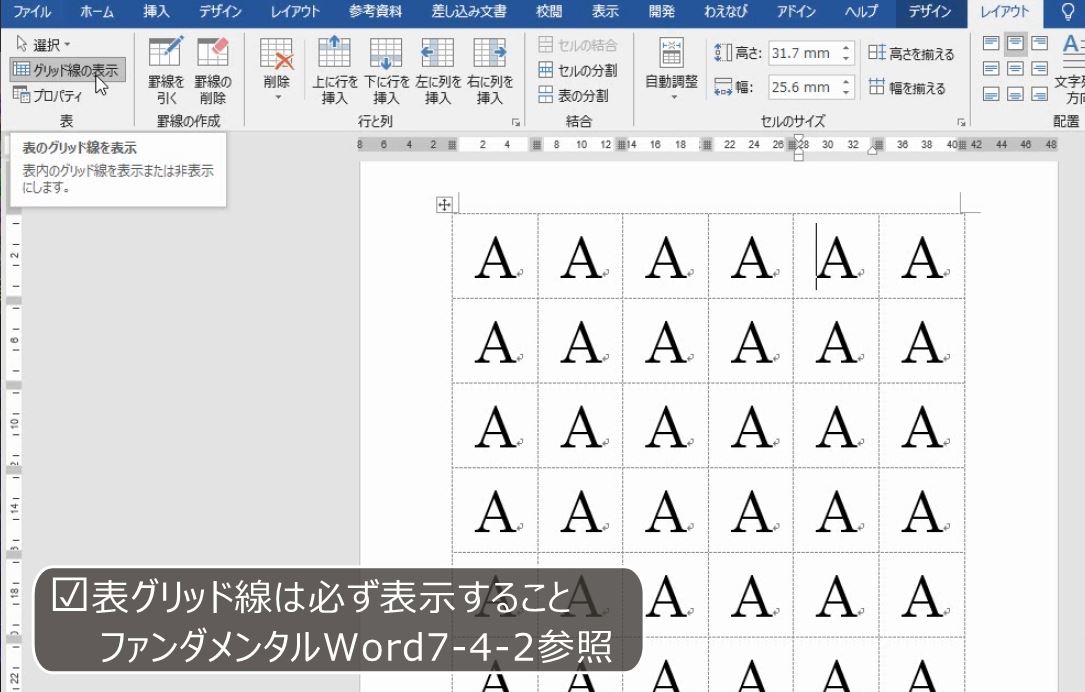
(2)2つのセルをコピー
問題
さらに、次のように修正した。他のセルにも反映させなさい。

解説
Aを赤色、Bを青色にします。2つのセルを選んでコピーします。
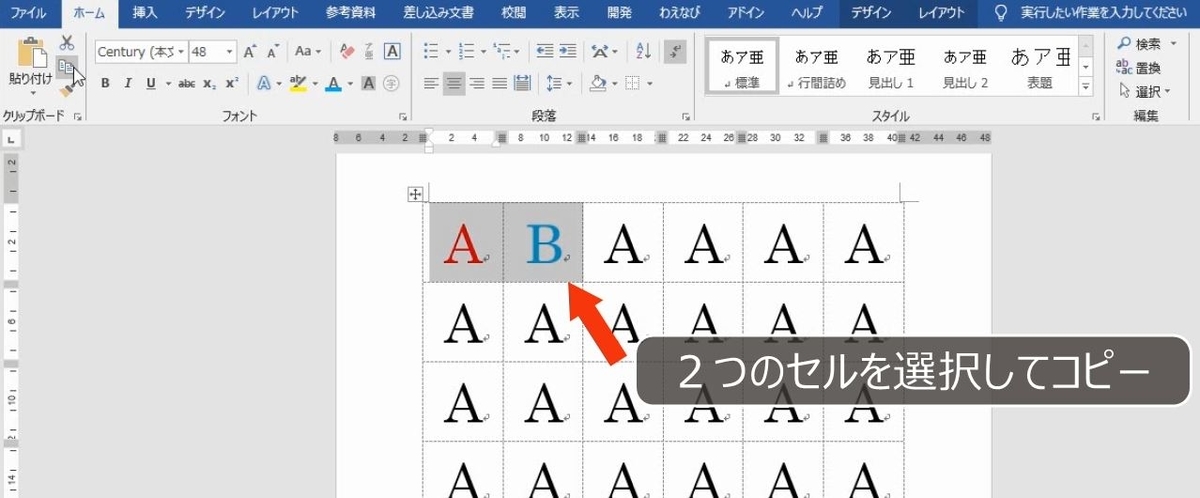
表全体を選択します。
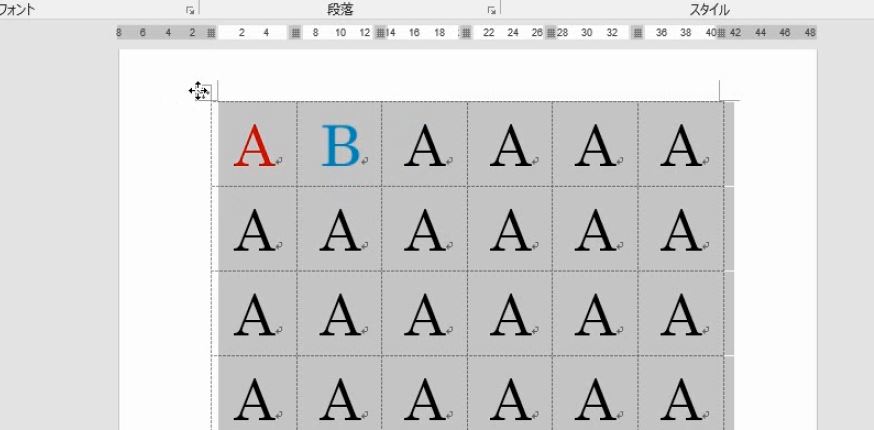
貼り付けの中から、セルの上書きを選択します。AとBの繰り返しになります。

2.ラベルシールを探してみよう
問題
95面のラベルシールの商品をできるだけ多く検索して、サイズを確認しなさい。
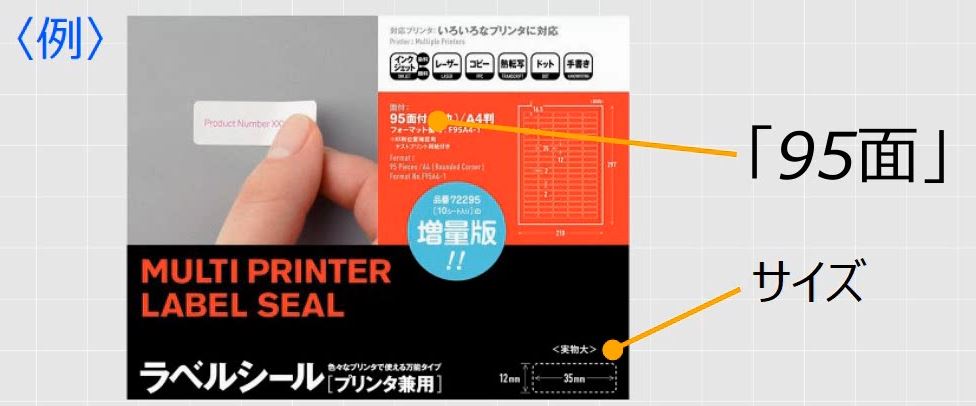
解説
検索サイトで「ラベルシール 95面」を検索します。

ラベルシールを検索すると、代表的なメーカーであるエーワン(A-ONE)、アスクル(Askul)、ヒサゴ(Hisago)、コクヨ(KOKUYO)などの市販のラベルシールが見つかります。ちなみに、エーワンとは接着剤メーカー大手のスリーエム(3M)のことで、アスクルは法人向けの事務用品メーカーです。

シールの厚さや表面の加工、粘着剤の特性などが異なりますので注意して購入しなければなりません。また、購入する際にはシールの大きさを確認します。

A4用紙に95枚のシールがあるものを「95面」といいます。また、面の数のことを「面付(めんつけ)」ということがあります。

縦と横を確認します。このシールの場合、縦1.2cm、横3.5cmです。これを一片サイズといいます。
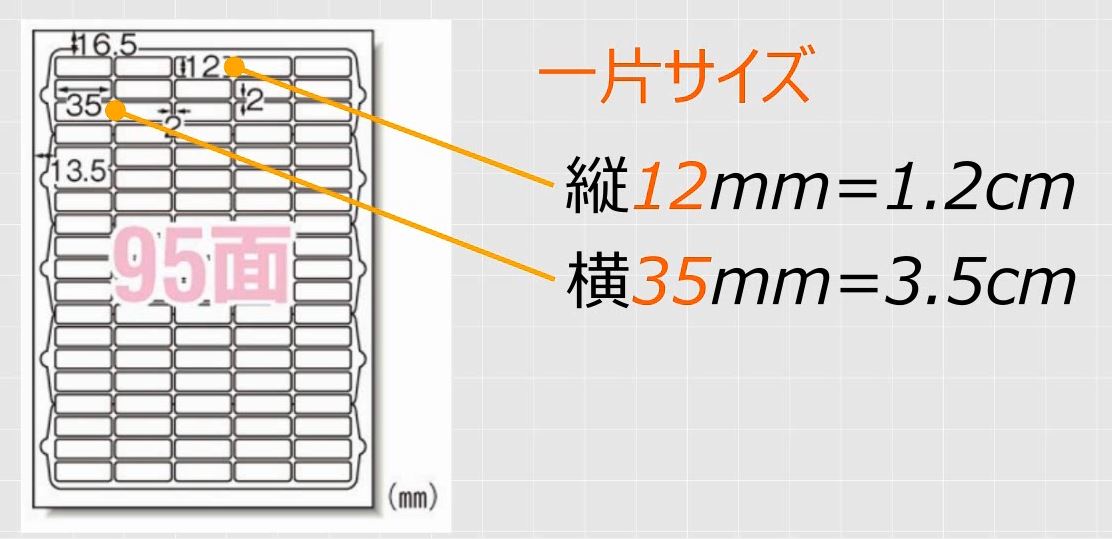
3.ラベルシールの印刷
問題
120面のラベルシールで、次の内容のシールを作成する方法を述べなさい。ただし、枠線は無しとする。

解説
検索サイトで「ラベルシール 120面」を検索します。

ここで商品番号を確認します。例えば、エーワン31270、ヒサゴOP3013などたくさんの種類があります。
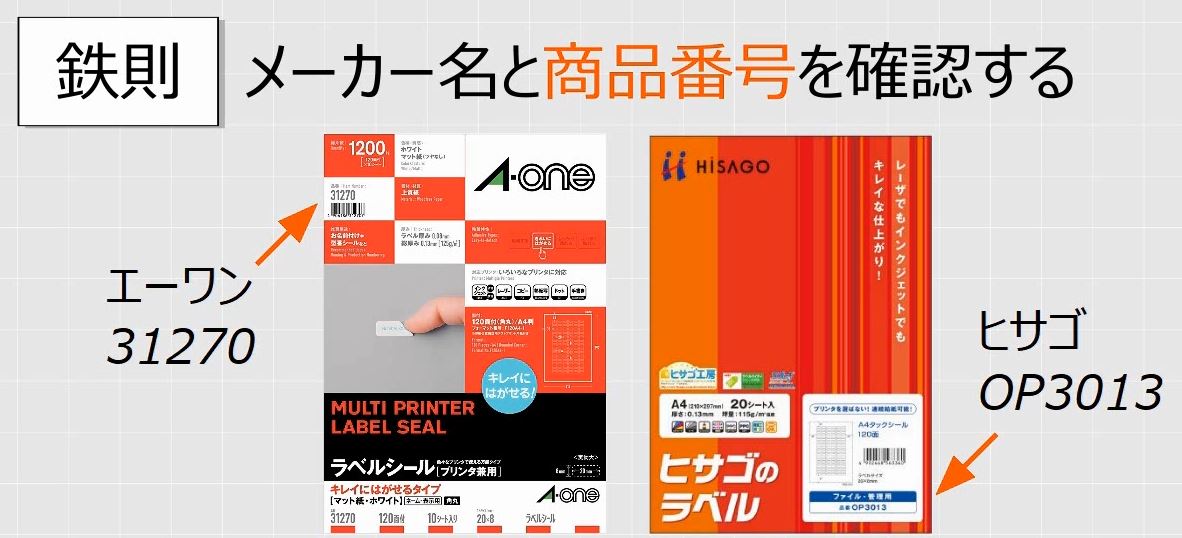
ここでは、例として、プラスという会社が作っている120面ラベルシール、商品番号ME-527を購入したと仮定します。120面はシールの数、20枚は中に入っているA4用紙の枚数です。

差し込み文書タブのラベルを選択します。
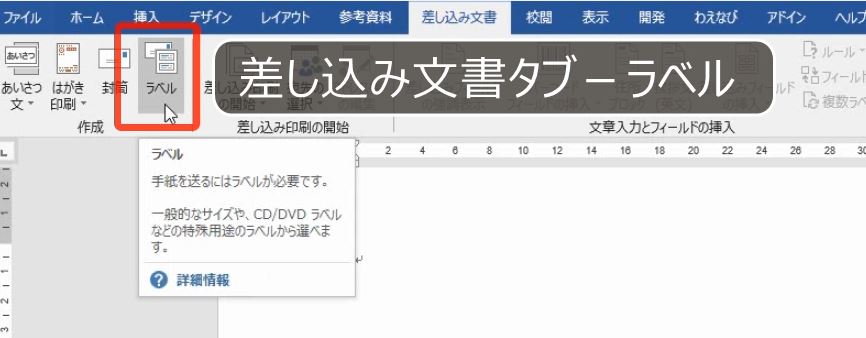
文字入力をします。
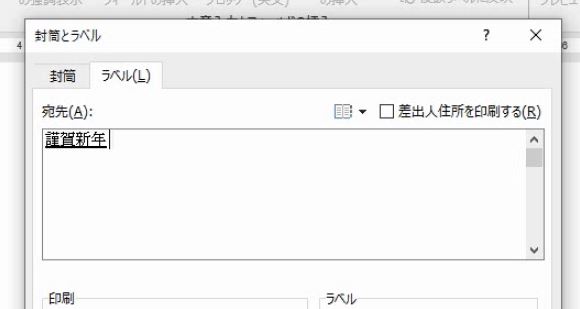
オプション、ラベルの製造元でメーカーを選びます。さらに、商品番号を選びます。


ここで、サイズの詳細をクリックしてみましょう。
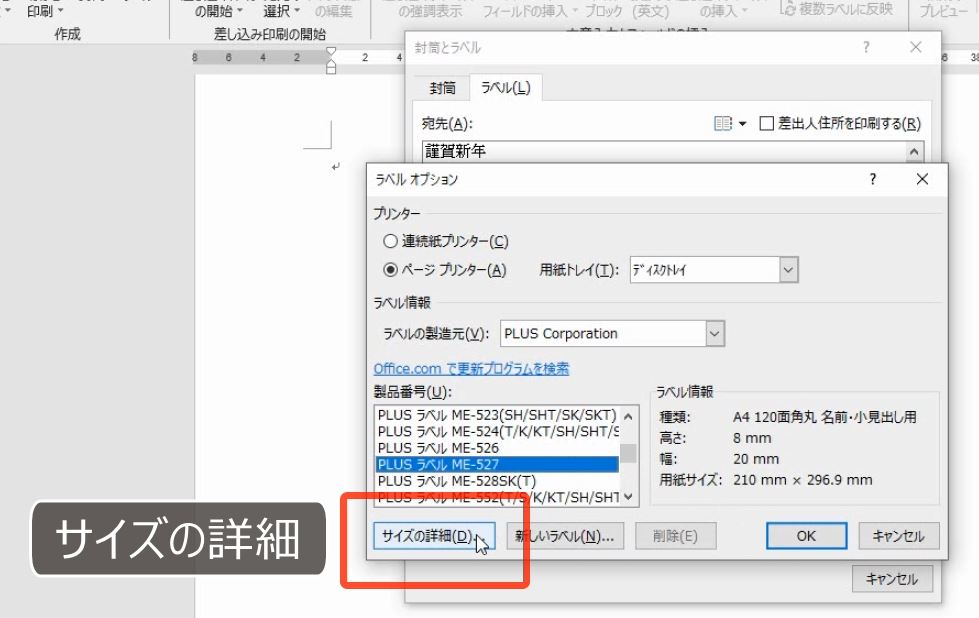
Wordには各メーカーのラベルのサイズに関する情報がミリ単位で登録されています。

すべてのラベルに印刷するが選択されていることを確認します。また、120面になっていることを確認します。

新規文書のボタンを押すと、120面のシールができます。


ラベルシールには、シールとシールの間に隙間があるものと隙間がないものがあります。
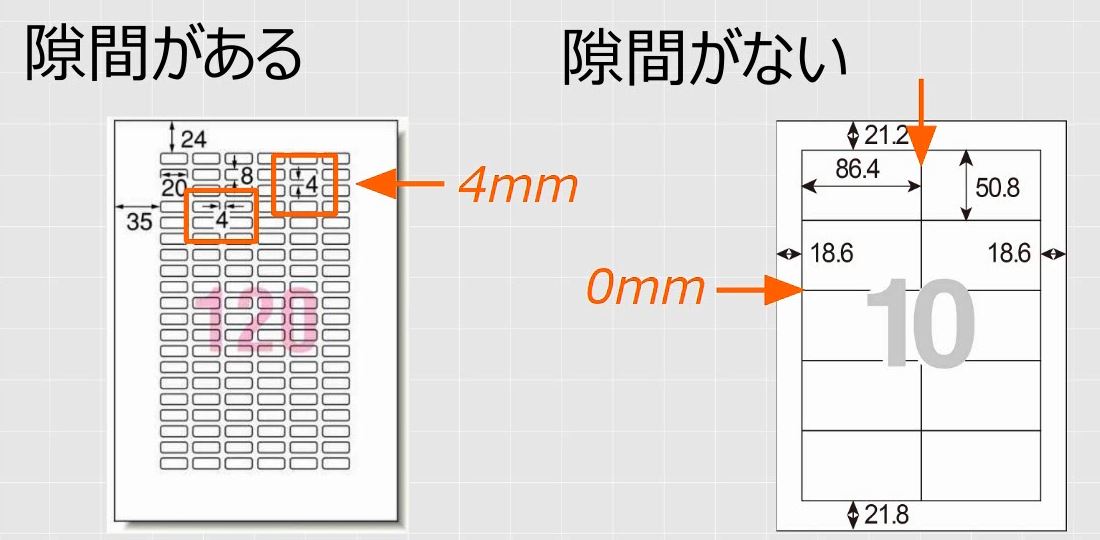
隙間がある場合は、空白の行や列があります。

この罫線の位置は、指定した商品番号のラベルの大きさに合わせたものですから、絶対に動かしてはいけません。
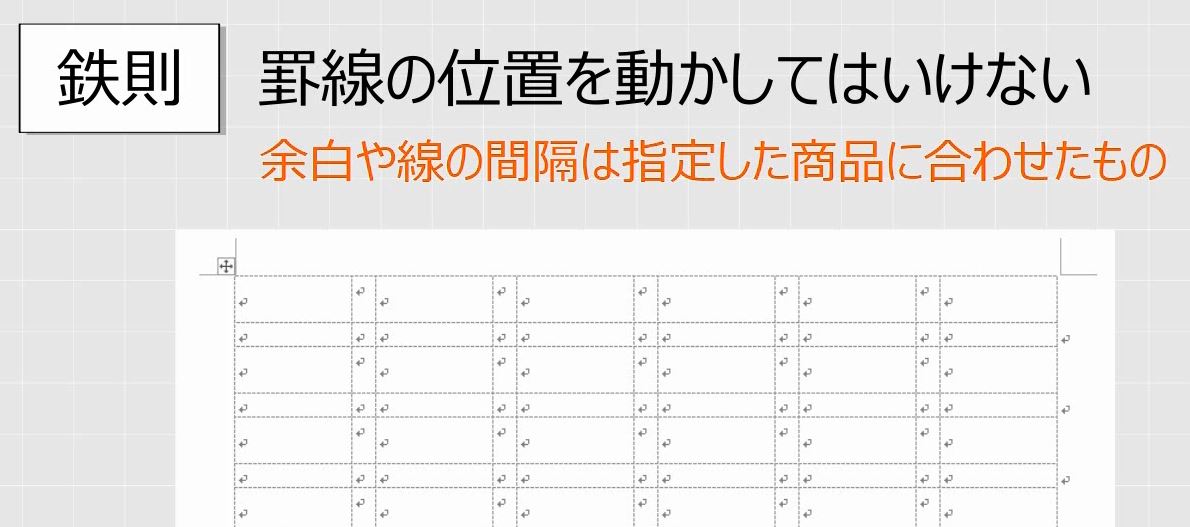
左上のセルを赤色にして、中央の配置にします。

左上の4つのセルを選択してコピーします。

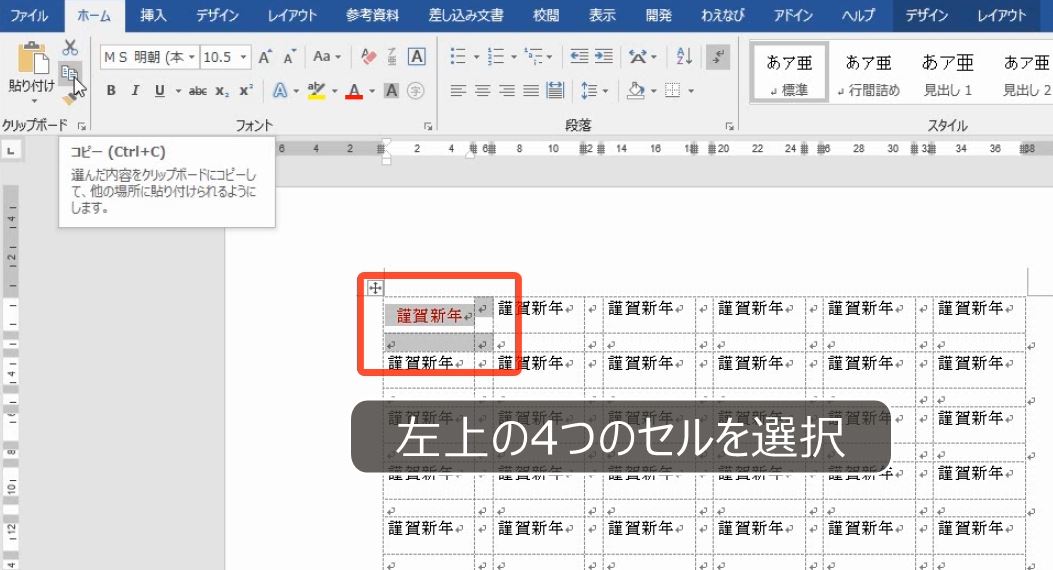
表全体を選択して、セルの上書き貼り付けをします。これを手差しで印刷すれば出来上がりです。
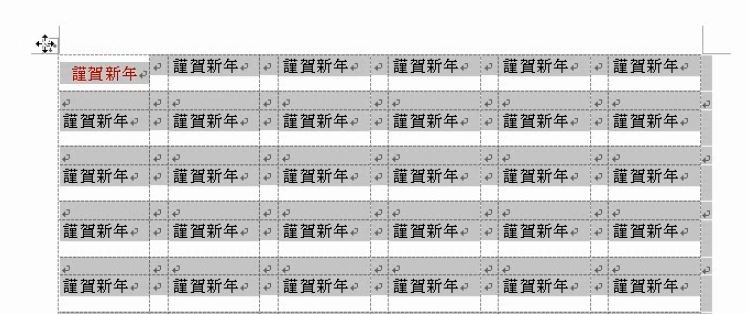

4.ラベルシールの登録
問題
次のラベルシールを購入したので、Wordのラベルオプションで、製造元・商品番号を探したが見つからなかった。「ラベル1」の名前でラベルを登録し、新規文書を作成しなさい。
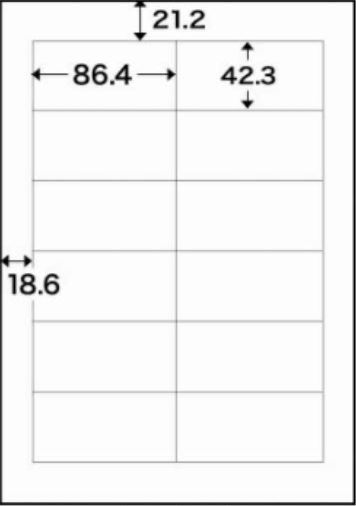
解説
差し込み文書のタブ、ラベル、オプションでラベルオプションの画面を表示します。


ラベル印刷をするときにはラベルオプションで、ラベルシールの製造元と商品番号を指定しなければなりません。

しかし、世界中のラベルシールが必ず登録されているわけではないので、見つからない場合もあります。

例えば、こちらは、エーワンの140面ラベルシール、商品番号51591です。実際に販売されている商品です。しかし、商品番号の一覧にはありません。

また、こちらはアスクルがオリジナルで販売している12面ラベルシール、商品番号3998546です。

アスクル(オリジナル)やサンワサプライ、エレコムのように、製造元の一覧にないメーカーもあります。

ラベルの商品番号が見つからない場合は、新しいラベルとして登録します。

新しいラベルのボタンを押します。

ラベル名を「ラベル1」にします。

上余白と横余白は用紙の左上の端からの距離です。21.2ミリと18.6ミリです。
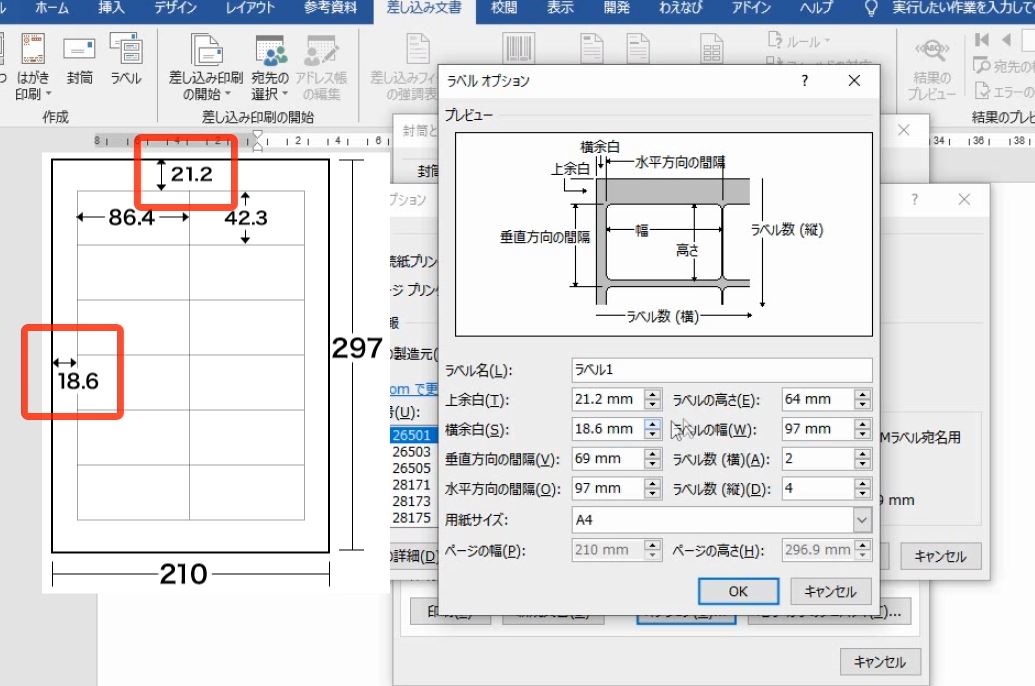
ラベルの高さは42.3ミリ、幅は86.4ミリです。
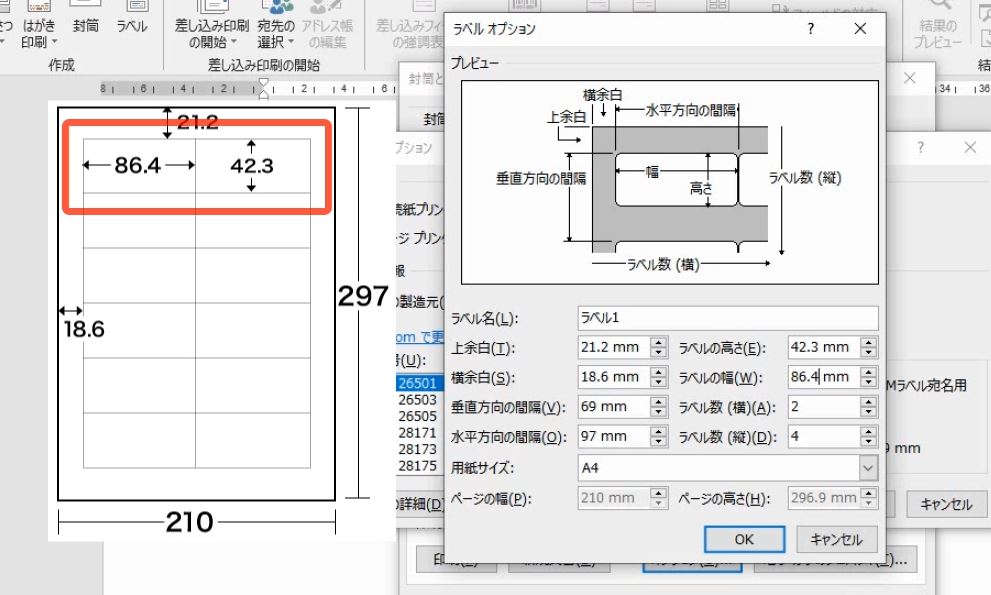
水平方向と垂直方向の間隔は、ラベルの大きさとラベル間の隙間を足した長さです。

隙間がない場合は、ラベルの大きさと同じです。

42.3ミリと86.4ミリです。

ラベルの横の枚数は2枚、縦の枚数は6枚です。これで登録します。

ラベルの製造元はその他になります。新規文書を作成します。これで完成です。

左上のラベルを作って、他のセルにコピーをすればよいです。

5.登録したラベルの削除
問題
登録したラベルの情報を削除しなさい。
解説
もう一度、ラベルオプションの画面を表示します。ラベルの製造元をその他にします。

ラベル1を削除します。
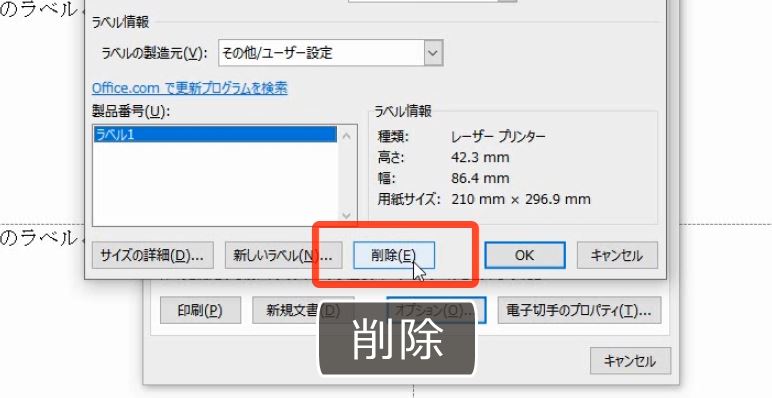
登録したラベルが無くなります。

6.印刷が汚れる
問題
Wordでラベルを作成したので、手差しでラベルシールに印刷したところ、汚れて正しく印刷されなかった。考えられる原因を述べなさい。
解説
いっぱんに厚い紙に印刷するときは、プリンターのローラーのスピードを遅くして、ゆっくり印刷しなければなりません。

ラベルシールは、コピー用紙と同じスピードで印刷するときれいに印刷できないことがあります。通常のコピー用紙(PPC)の印刷の半分以下のスピードになるようにします。
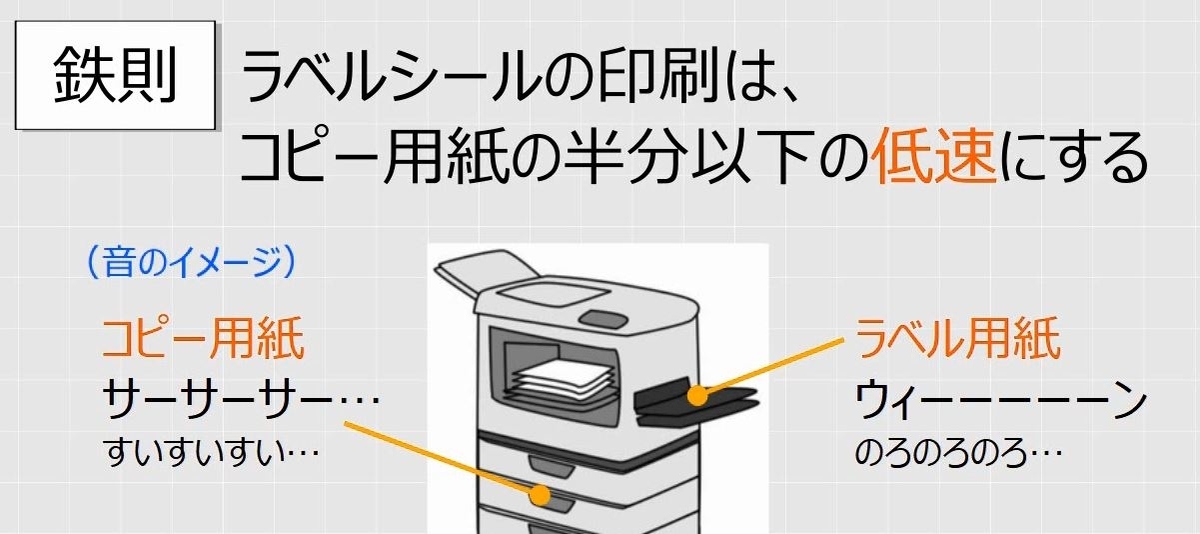
プリンターによって設定の画面は異なりますが、用紙の種類で厚紙1~2を選択します。なお、厚紙の設定が無いときは印刷の品質を上げて、プリンターの速度を遅くします。
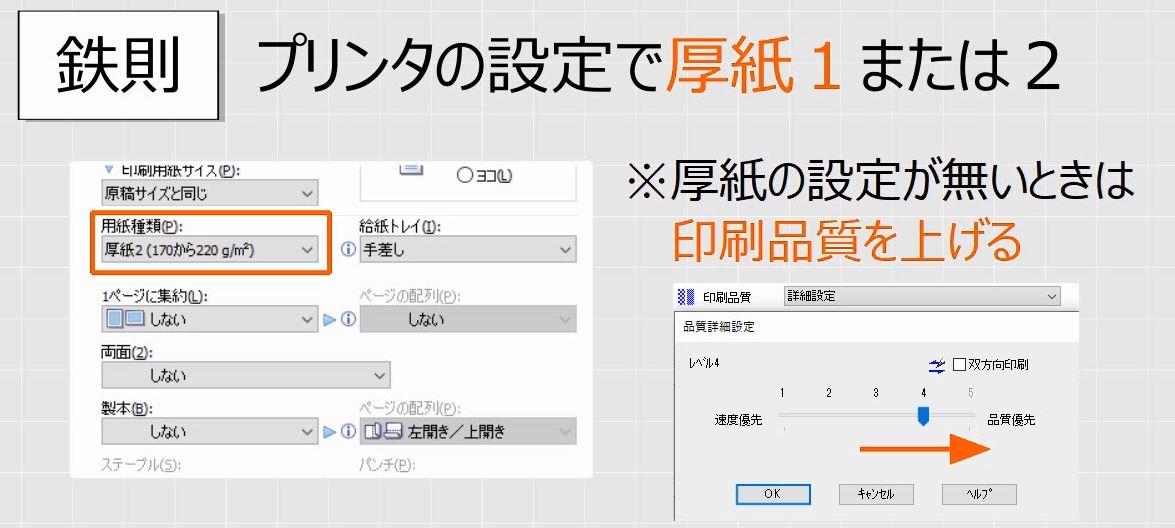
(余談:ラベルシールの商品に「普通紙設定推奨」と書いてあれば、一度「普通紙」の設定で試してみてください。うまくいけばそれで良いと思いますが、いままで何度「普通紙」の表示にだまされてきたことか・・・)
7.印刷のずれ
問題
Wordでラベルを作成したので印刷したところ、上に2mm、右に1.5mmずれてしまった。修正して印刷し直しなさい。

解説
ラベルシールは通常の用紙よりも高価なので、本番の印刷をする前に通常のコピー用紙に試し刷りをします。そして、ラベルシールと重ねて、明るい光を当てるなどして透かしてずれがないかを確認します(参考:【Word】用紙内の位置を指定してテキストボックスを印刷する方法)。
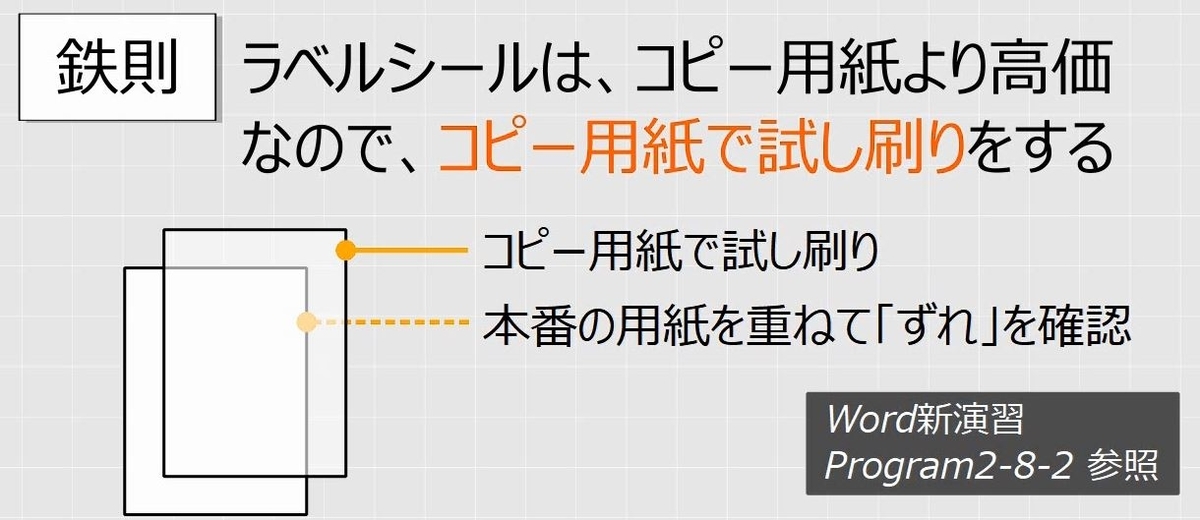
プリンターの特性、室温や湿度によって何ミリかずれることがあります。何ミリずれているか計測します。

ずれているときは、偏っている方向の余白を増やします。右上にずれている場合は右上の余白を増やします。
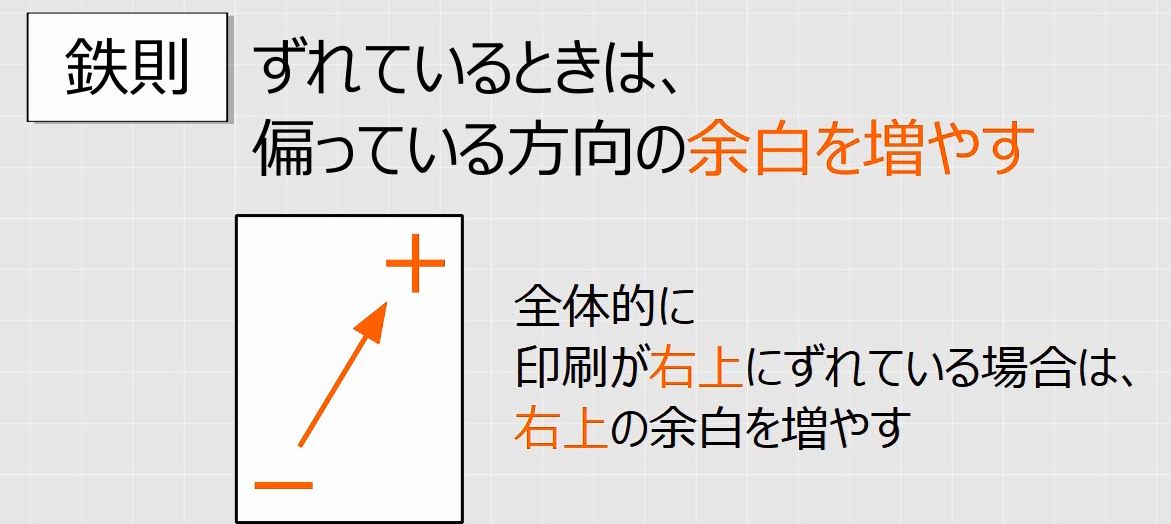
ページ設定の余白の画面にします(参考:【Wordページ設定】用紙と文字数の設定方法とフォントの親子関係について)。

上に2mmずれている場合は、ページ設定で上の余白を2mm増やし、下の余白を2mm減らします。
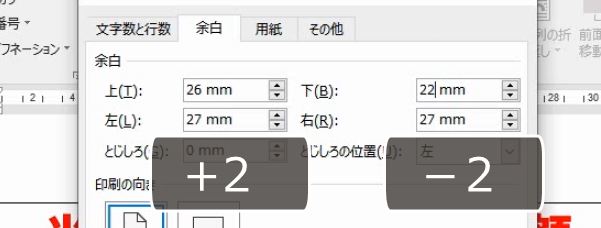
右に1.5mmずれているときは、左の余白を1.5mm減らし、右の余白を1.5mm増やします。

8.名刺の印刷
問題
名刺サイズの幅と高さを答えなさい。また、名刺用紙を検索して、次の名刺を作りなさい。

解説
日本国内で使われている名刺のサイズは幅91mm、高さ55mmで統一されています。名刺入れはこの大きさに合わせて作られていますので、1mmも間違えてはいけません。

会社で作る場合は印刷業者に任せたほうがよいですが、自分で作る場合は「名刺」と明記されているラベル用紙を使わなければなりません。検索サイトでは、「名刺用紙」「名刺サイズ」などで検索します。ミシン目が無いクリアカットタイプがおすすめです。
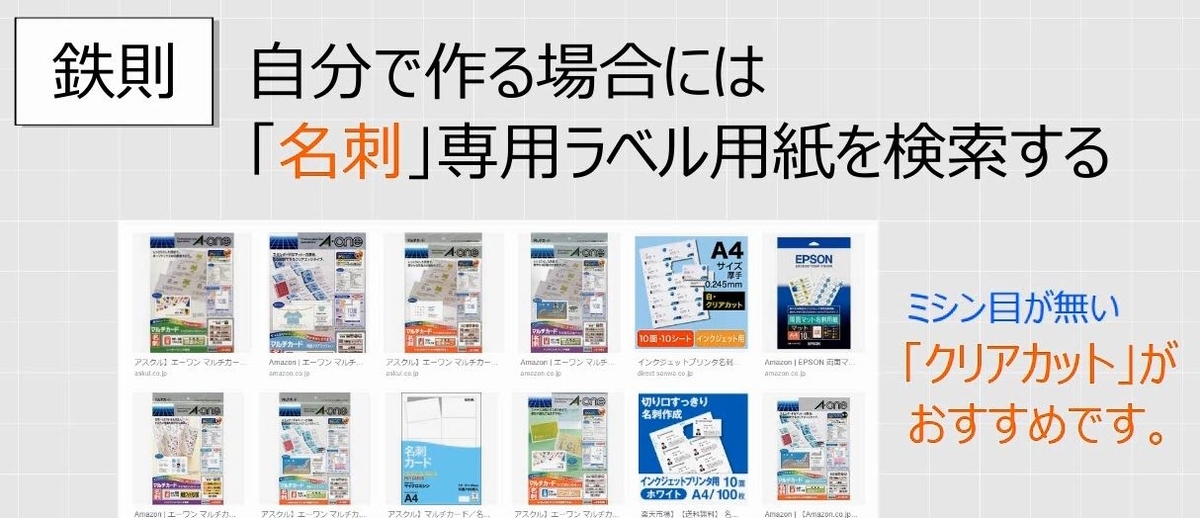
また、念のため、一片サイズが91mmと55mmになっていることを確認します。

差し込み文書タブ、ラベルのラベルオプションの画面を表示します。ラベルの商品番号を選択します。ラベルの商品番号がない場合は、新しいラベルを登録します。

最初に2行程度改行を入れます。

文字入力します。新規文書を作成します。

フォントと行間を調節して、テキストボックスを挿入します。黒で塗りつぶして、文字の色を白色にします。

4行選択して左インデントを入れます(参考:【Word】インデントとは何か?具体的な事例でインデントの「効果」を学ぼう)。

さらに段落罫線を入れます(参考:【Word】段落罫線でタイトル・囲み線・区切り線を作って罫線の幅を調整する)。

肩書きを小さくします。段落で、文字の配置を中央揃えにします。

セルを選択します。

コピーします。

表全体を選択してセルの上書き貼り付けをします。これで完成です。
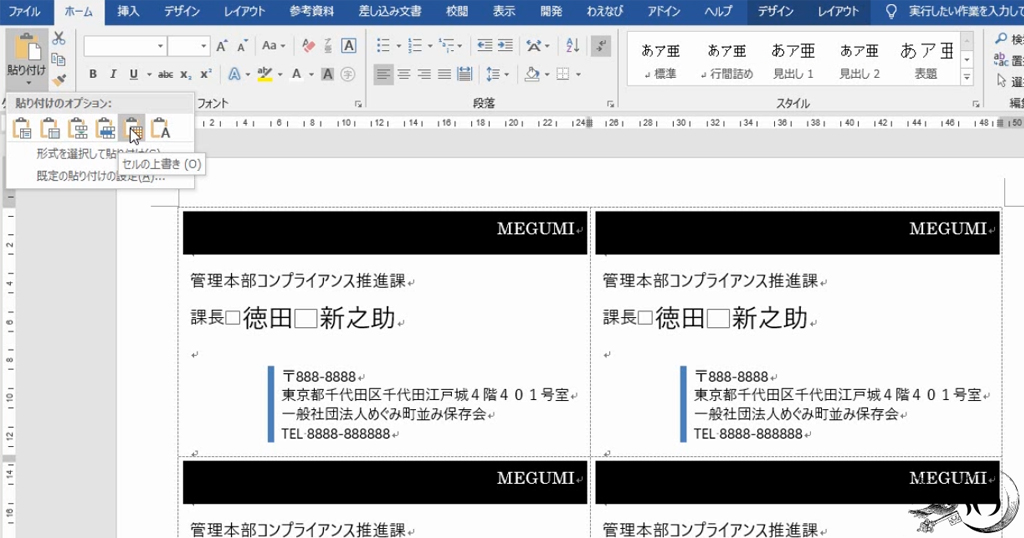
9.吊り下げ名札の印刷
問題
これは首にかけるタイプのカードケース(吊り下げ名札)である。

この大きさに合うようにカードを作りなさい。
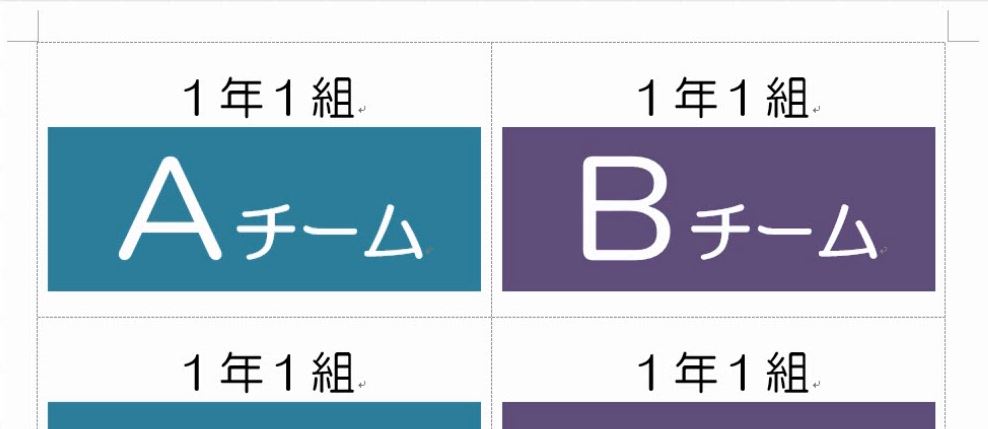
解説
市販されているカードケースのうち、首にかけて使うタイプのものを吊り下げ名札といいますが、たいてい名刺サイズです。名刺や社員証をそのまま入れて使うこともあります。

したがって、その中に入れるカードは名刺サイズで作ればよいです。
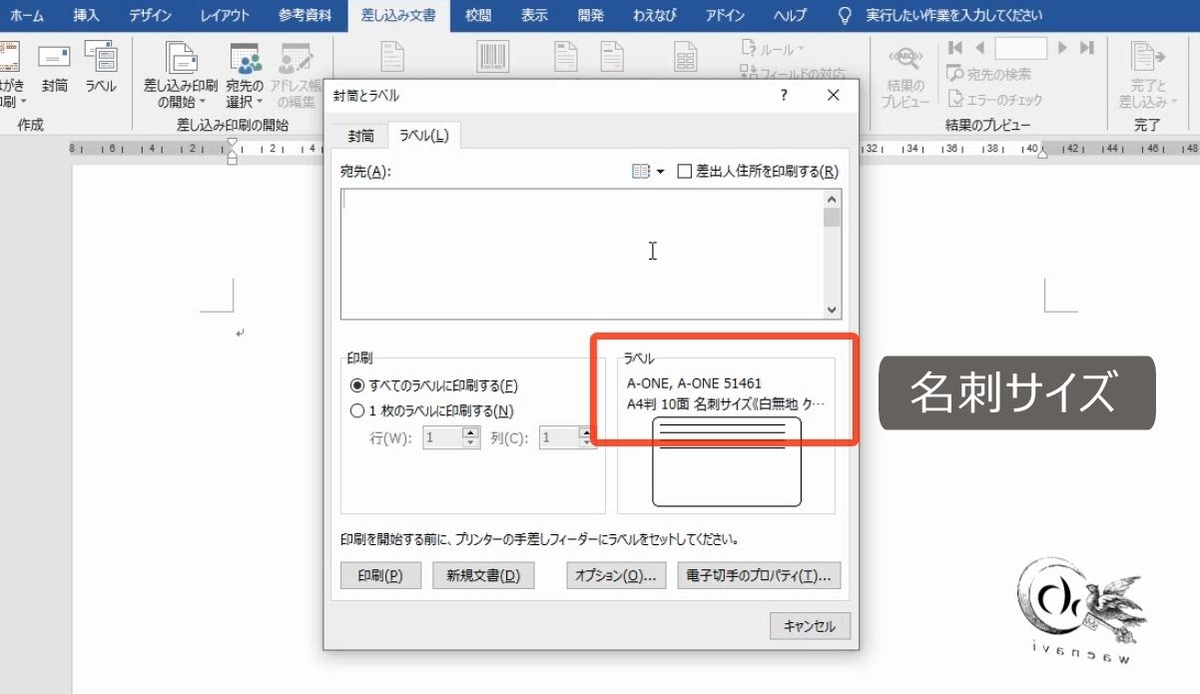
ラベルオプションで文字列を入力します。新規文書を作成します。

セル内の文字列の配置を中央にします。

文字を大きくします。

網掛けで、設定対象を段落にして、背景色を設定します(参考:【Word】段落網掛けは白抜き文字もできてインデントで長さも変えられる)。
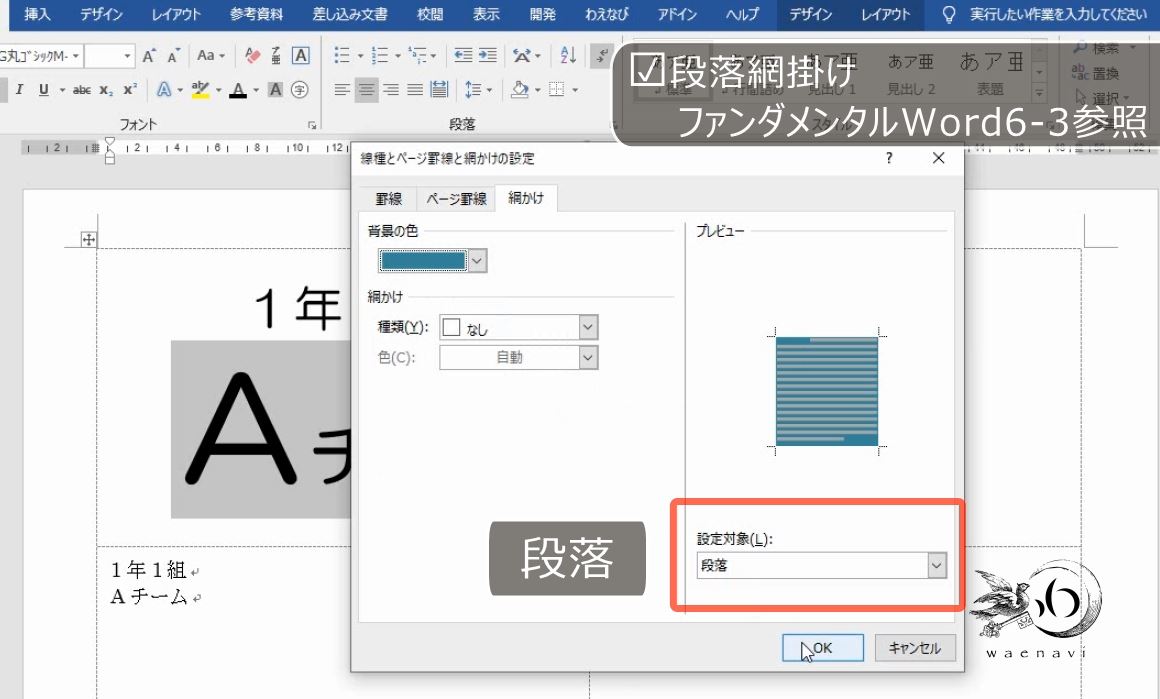
また、文字の色を白色にします。

セルを選択します。右のセルにコピーします。
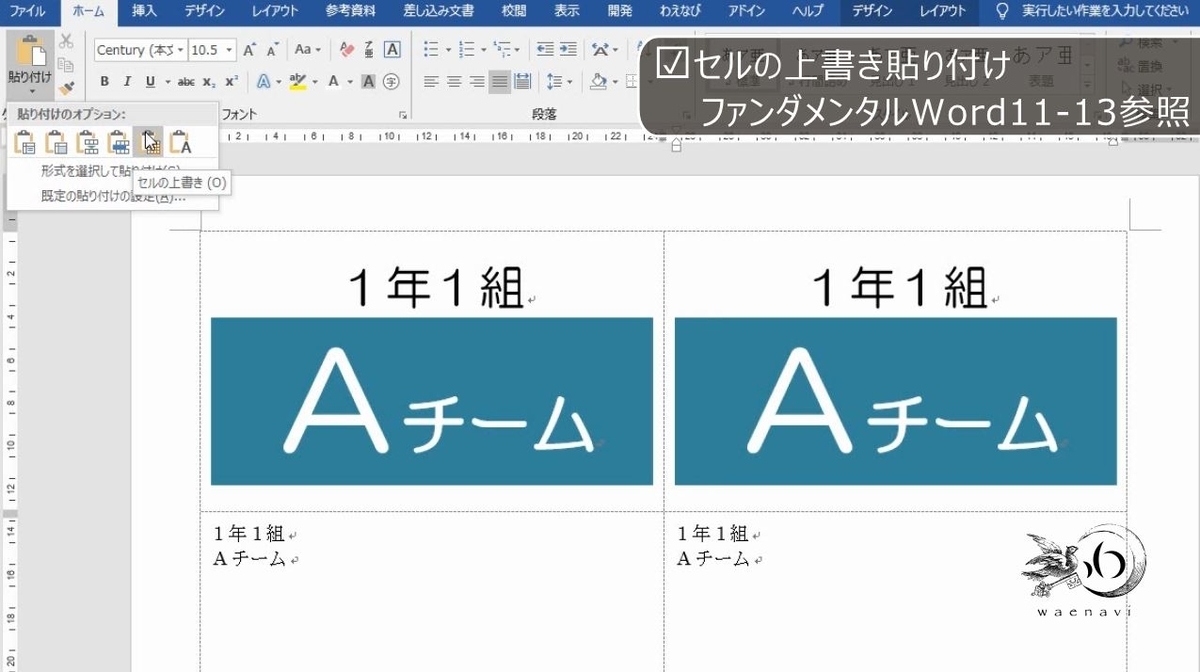
Bチームにします。2つのセルを選択します。コピーします。
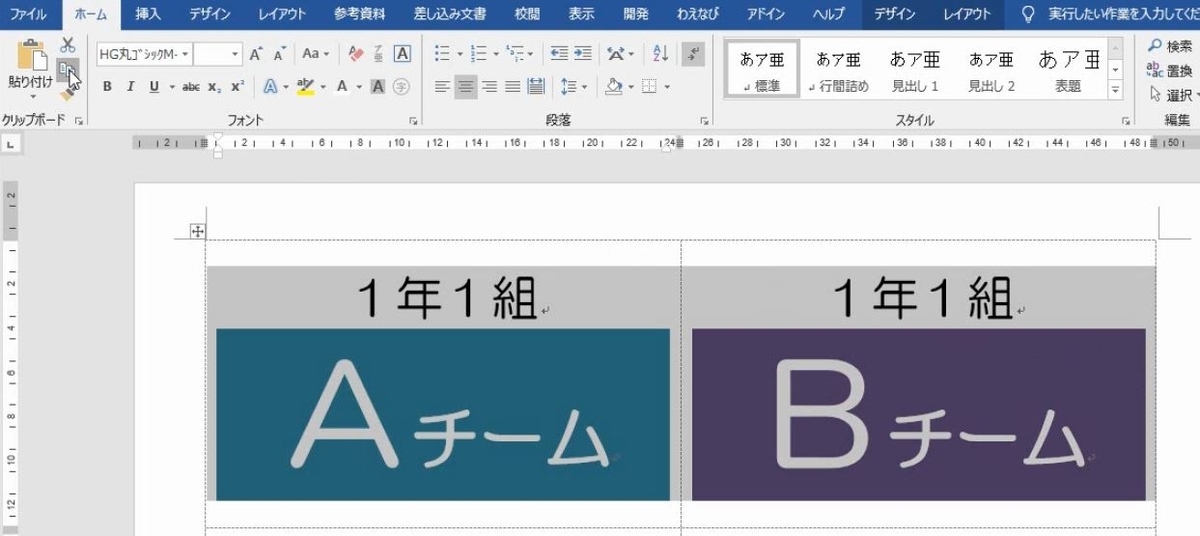
表全体を選択してセルの上書き貼り付けをします。これで完成です。

10.カードサイズ
問題
カードサイズの幅と高さを答えなさい。また、カード用のラベル用紙を検索して、次のカードを作りなさい。
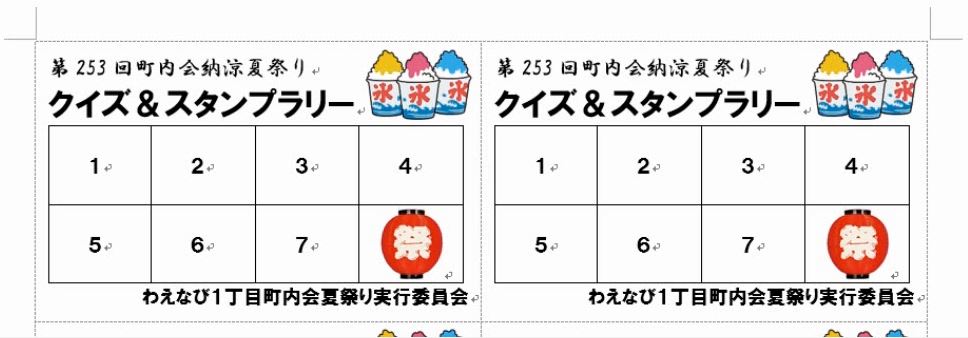
解説
クレジットカードやポイントカードのようなカードサイズは、名刺サイズより少し小さく、幅86mm、高さ54mmで統一されています。財布やカードケースはこの大きさに合わせて作られていますので、1mmも間違えてはいけません。
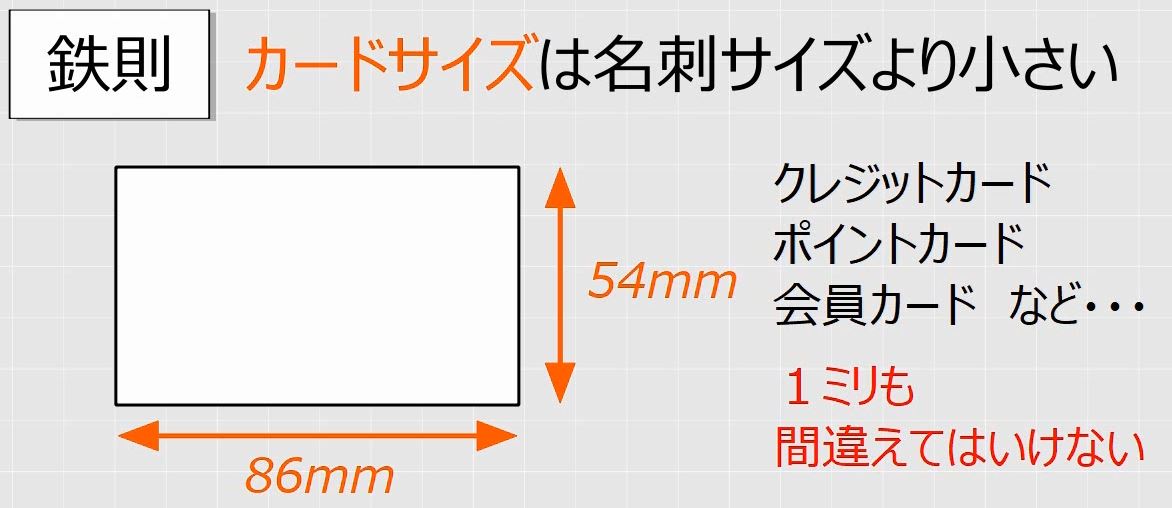
会社で発行する場合は印刷業者に任せたほうがよいですが、自分で作る場合は「カードサイズ」と明記されているラベル用紙を使わなければなりません。検索サイトでは、「キャッシュカードサイズ」などで検索します。

なお、ラミネート加工をするための小さめのものもあります。
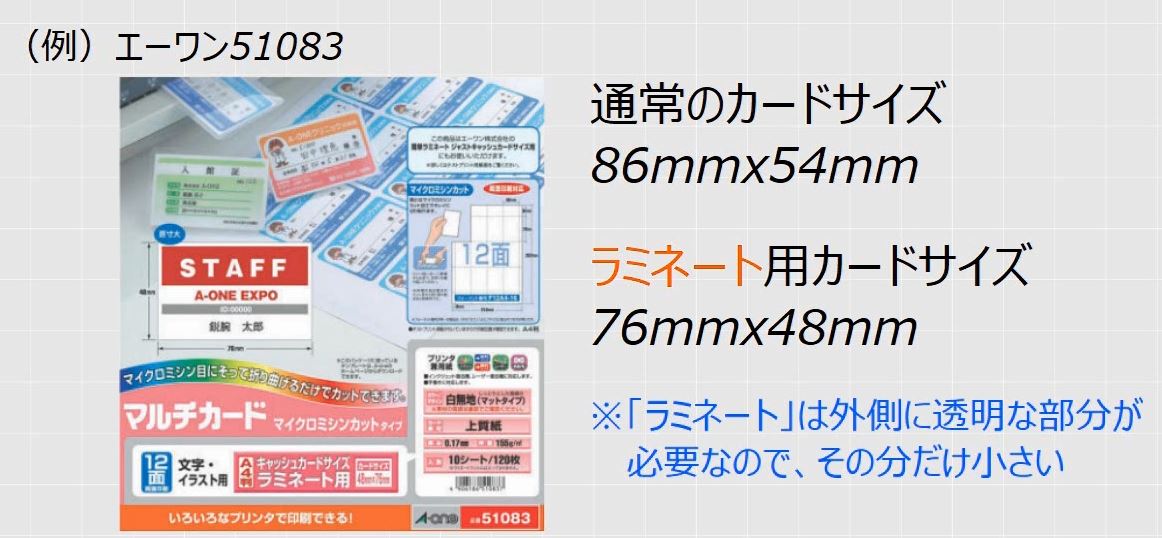
ラベルオプションの画面を表示します。ラベルの商品番号を選択します。

スタンプを押す部分を除いて、文字入力します。新規文書を作成します。
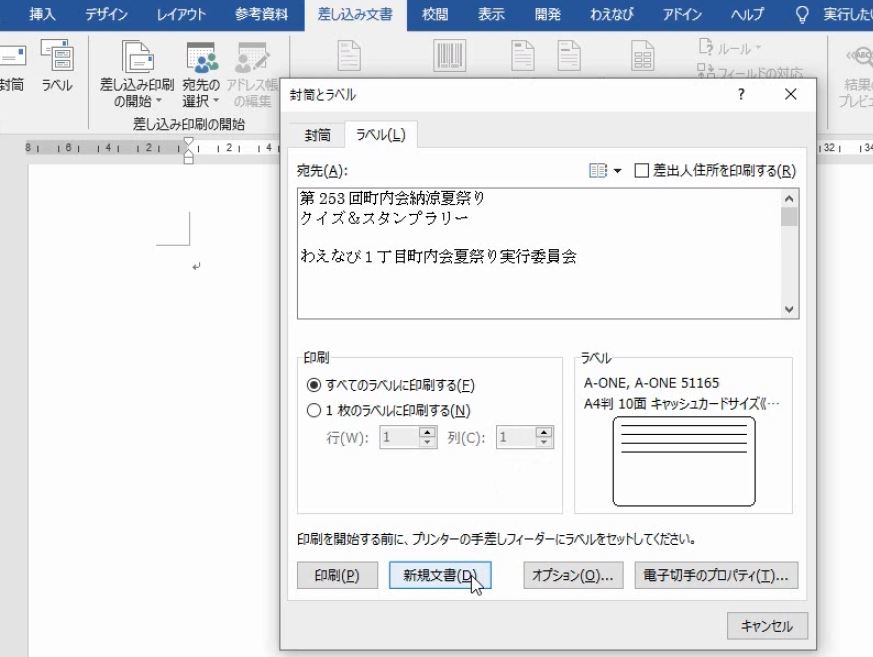
セル内の文字列の配置を左揃え中央にします。

2行4列の表を挿入します。
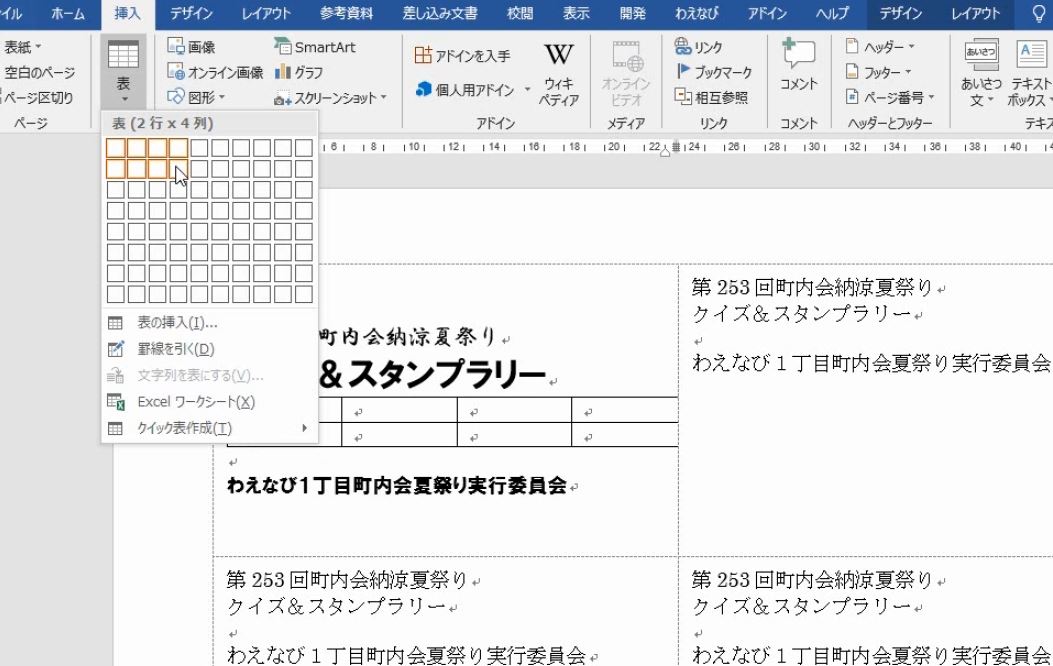
表を選択して、行の高さを広げていきます。
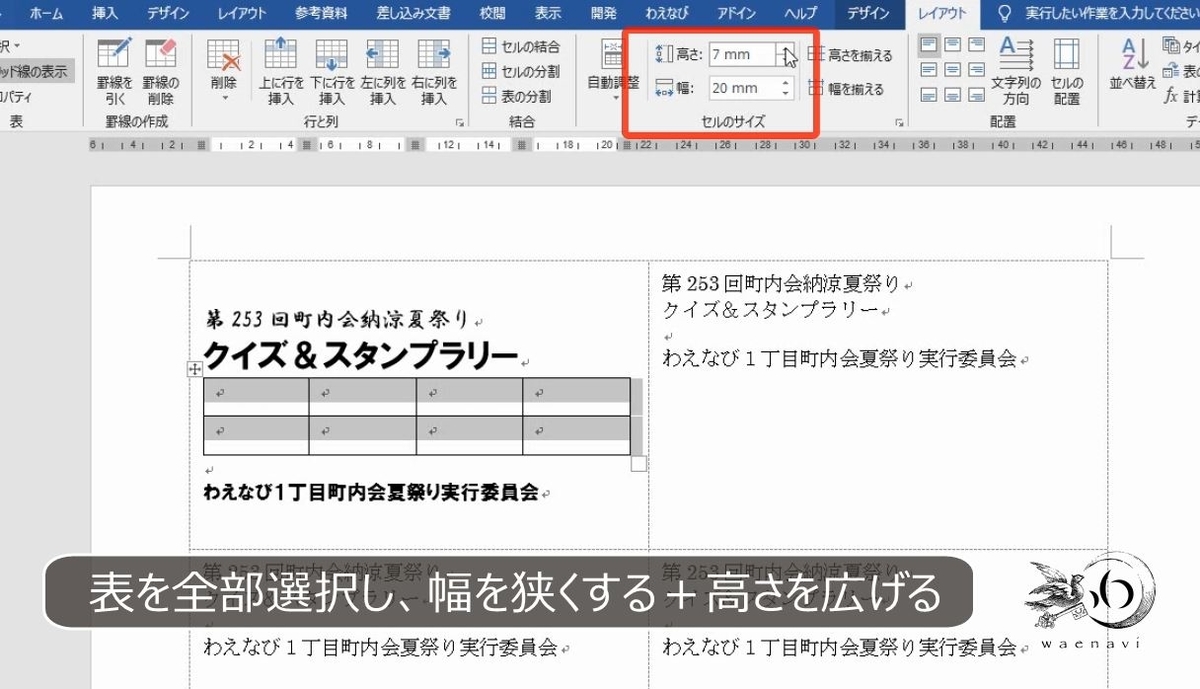
簡単なカードを作る時には上下左右の端をぎりぎりにせず、少しだけあけておくのがポイントです。印刷の時に多少ずれても文字が切れることがありません。

著作権フリーのイラストを入れます(参考:Wordで自由に画像を貼り付けるには「文章との重なり方」に注意せよ)。
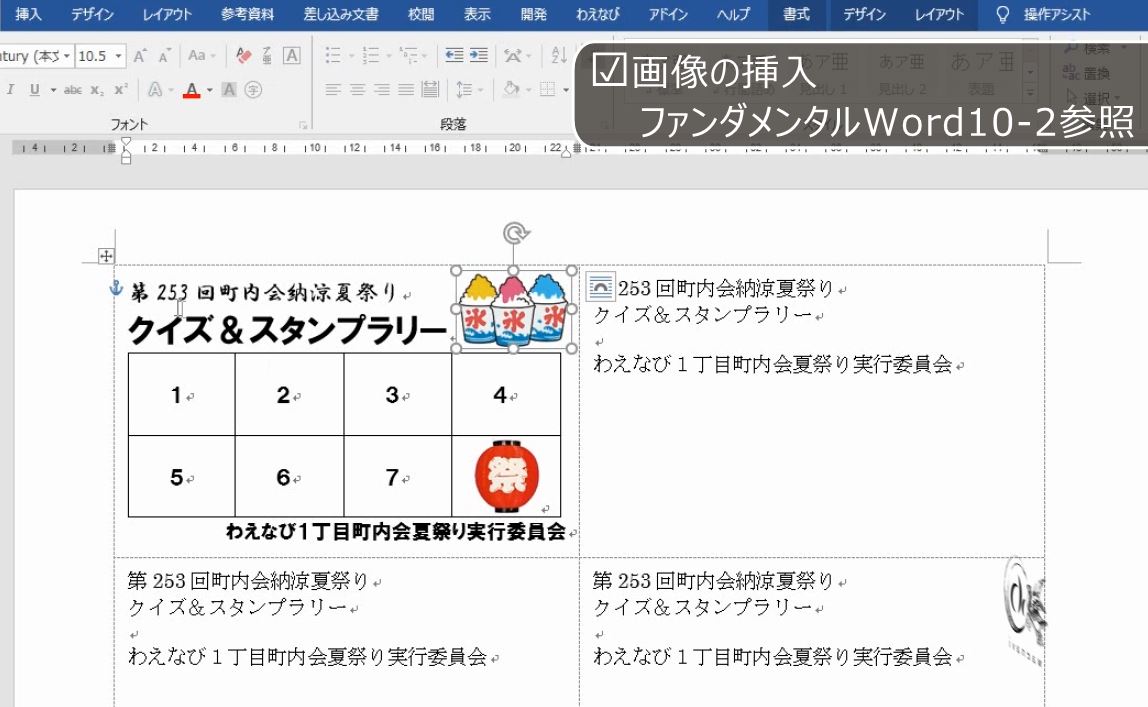
セルを選択します。コピーします。
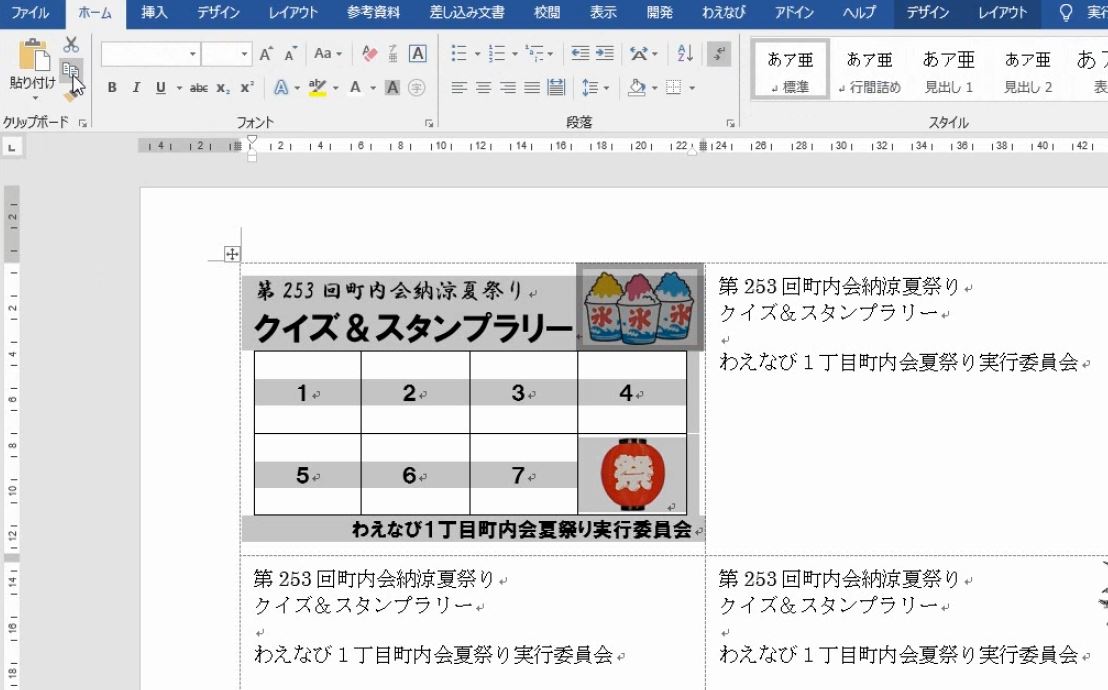
表全体を選択してセルの上書き貼り付けをします。これで完成です。

11.ラベルの差し込み印刷
ラベルの差し込み印刷についてはこちらの記事をご覧ください。
解説は以上です。
12.動画版はこちら(無料)
この記事は、わえなび実力養成講座「ファンダメンタルWord11」Program 11-13、11-14、11-15 のYoutube動画を書き起こして加筆修正したものです。
- ファンダメンタルWord 11-13 ラベル印刷1(セルの上書き貼り付け)【わえなび】(ファンダメンタルWord Program11 差し込み印刷とラベル印刷) - YouTube
- ファンダメンタルWord 11-14 ラベル印刷2(ラベルの登録と印刷のずれ)【わえなび】(ファンダメンタルWord Program11 差し込み印刷とラベル印刷) - YouTube
- ファンダメンタルWord 11-15 ラベル印刷3(名刺・カード)【わえなび】(ファンダメンタルWord Program11 差し込み印刷とラベル印刷) - YouTube



