Wordの表を、Word文書に差し込む方法は既に別の記事で解説していますが、最近はExcelの表をデータソースとして使用することが多くなりました()。少量のデータを差し込むだけであればWordで十分ですが、大量のデータの場合はExcelのほうが入力しやすいです。
Word文書同士の差し込み印刷が理解できていれば、データソースがExcelになっても要領は同じであることは、容易に理解できるのではないかと思います。そこで、今回は、差し込み印刷の基本手順を復習するとともに、Excelで入力した表をデータソースとしてWord文書に差し込む方法と事例について出題します。
目次
問題文のあとに簡単な操作方法を解説していますが、静止画では、わかりにくいと思いますので、最後に動画を載せています。ぜひご覧ください。
- 1.Excelのデータを差し込む
- 2.インデント
- 3.Excelを起動していなくてもExcelを使っている
- 4.演習課題:掲示物の作成
- 5.帳票をデータソースにしてはいけない
- 6.CSVファイルをデータソースにする
- 7.動画版はこちら(無料)
1.Excelのデータを差し込む
(1)宛て名
問題
次のWord文書を作成したが、他の会社にも同様の文書を送付したいと考えている。どの部分を差し込みフィールドとし、どのようなデータソースを作成すればよいか述べなさい。

解説
この文書には宛名があります。

宛名のある文書を複数の会社に発信する場合、差し替える場所は宛名です。
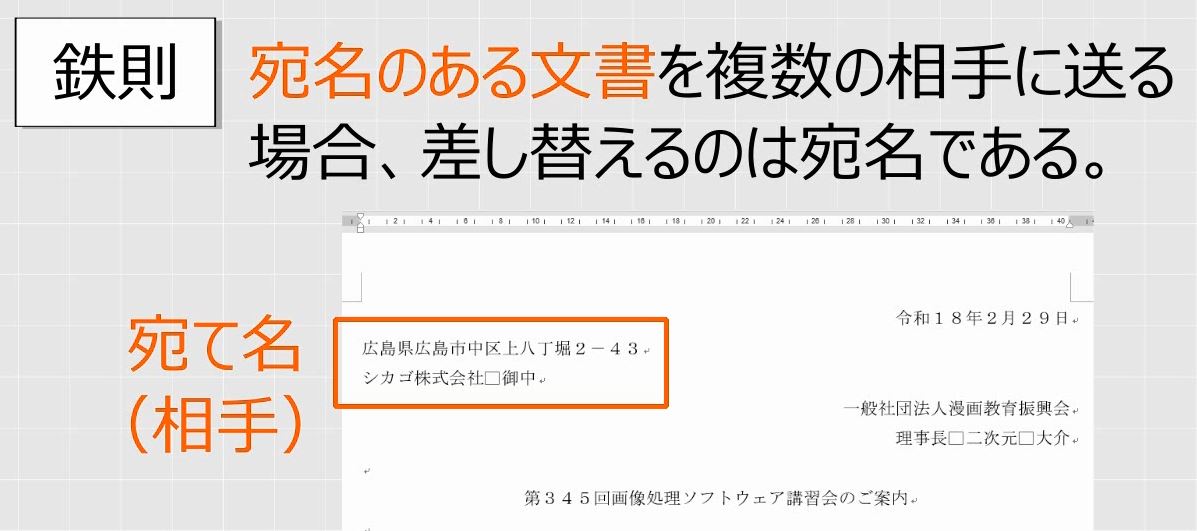
会社名と住所は別の項目なので、会社名と住所を項目名として、2列のデータを入力します。
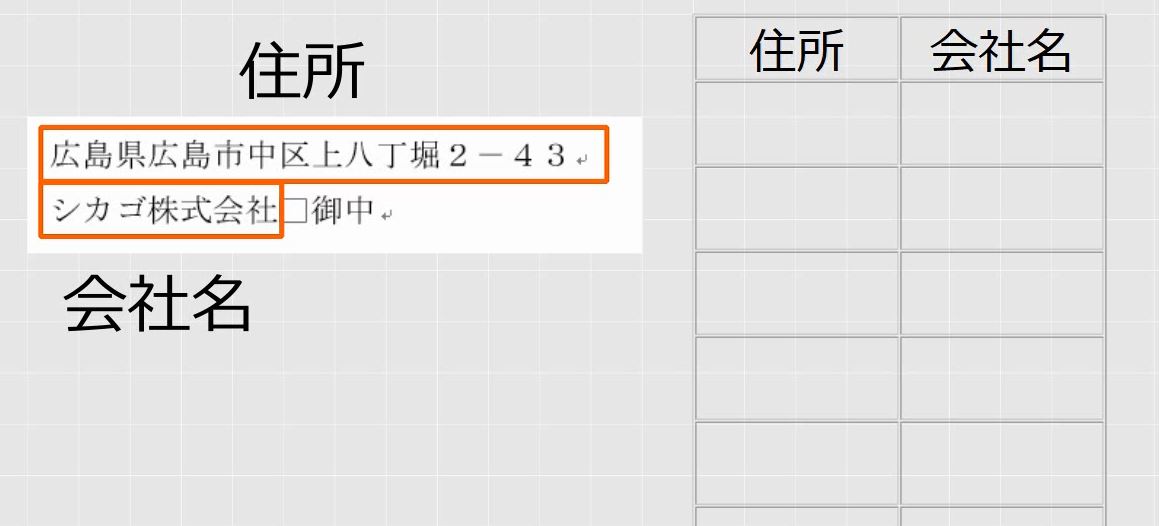
御中は共通であるため、スペースと御中は差し込みデータではありません。
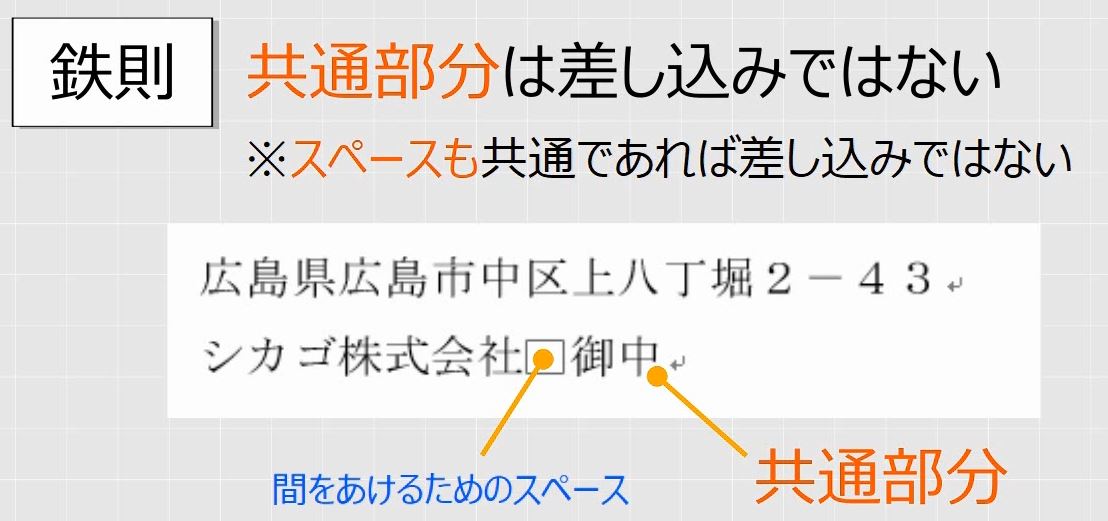
代表取締役などの個人あてに送る場合、御中ではなく様を使います。これを「敬称」といいますが、会社名以外のデータがある場合には敬称の列を用意します。
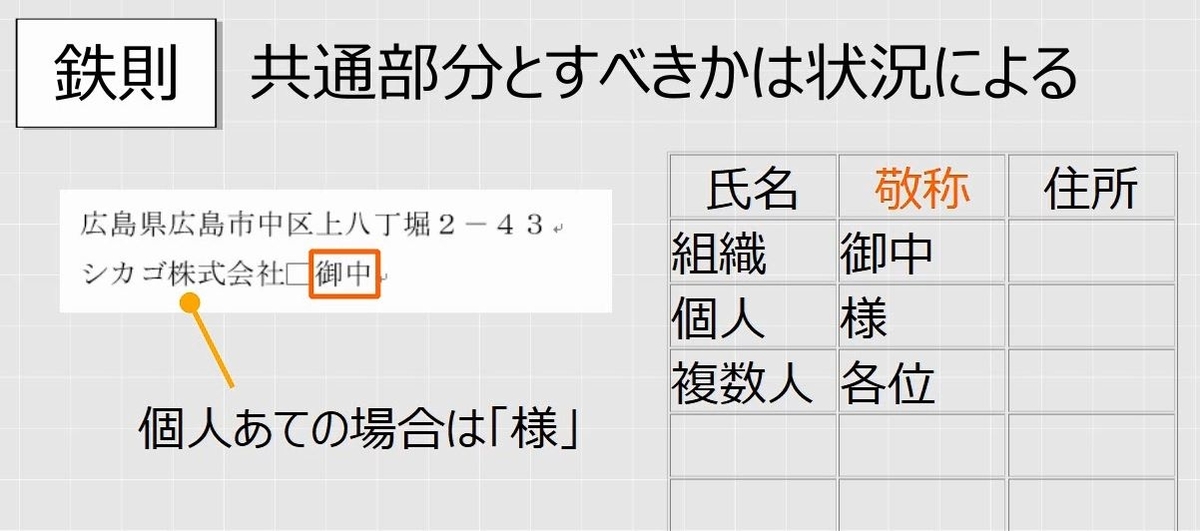
(2)差し込み印刷の基本手順(復習)
問題
次の5つの会社について、Excelでデータソースを作成して差し込みなさい。

解説
差し込み印刷の基本手順にしたがって作成します。
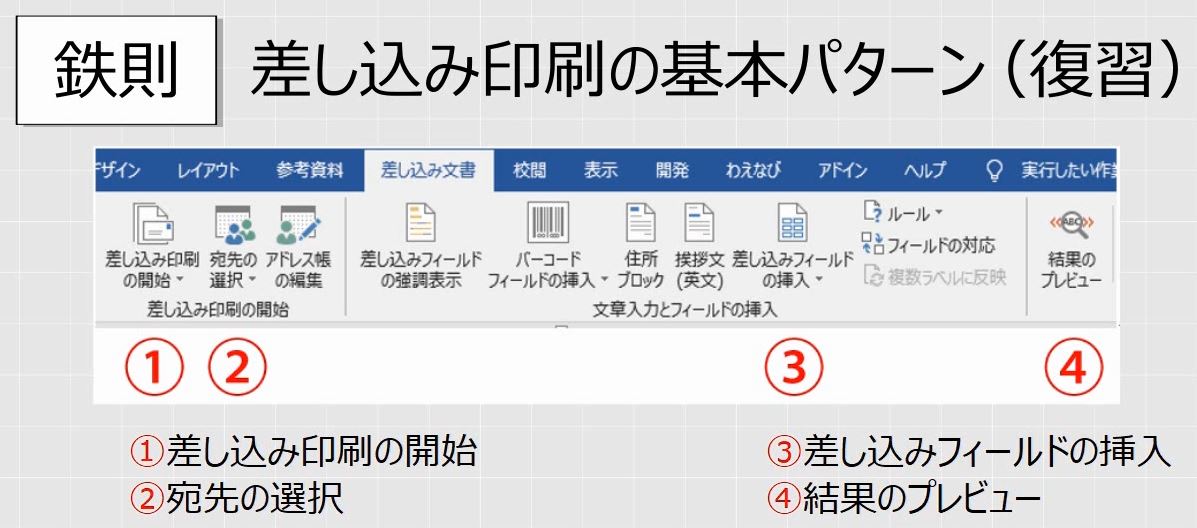
Excelでデータを入力します。Excelで入力する場合も、Wordの表と同様、1行目に項目名、2行目以降にレコードを入力します。
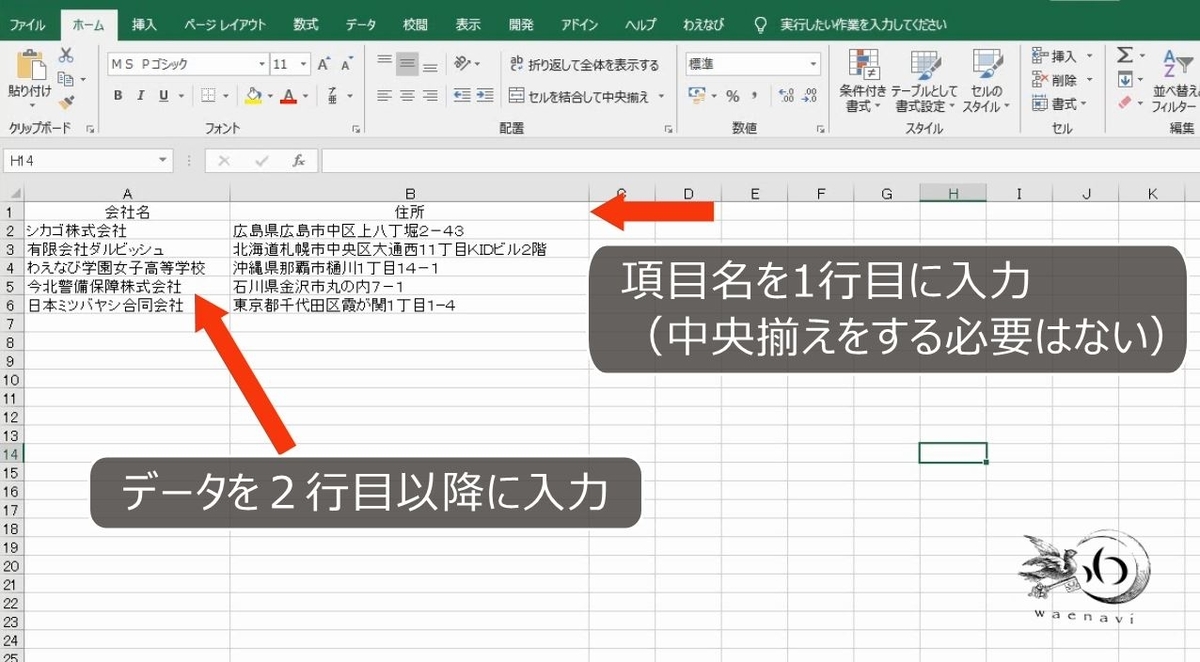
列の幅は問いません。
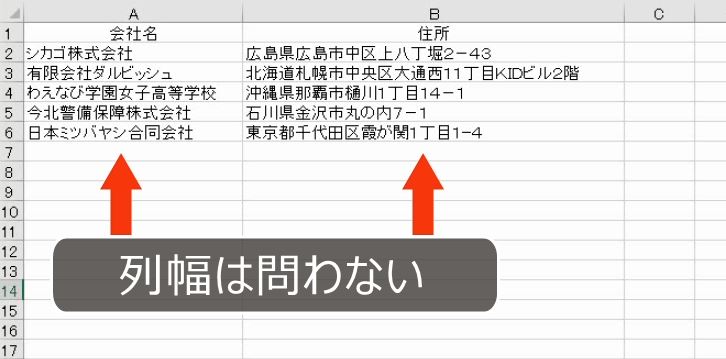
名前をつけて保存します。ファイル名は何でも良いです。いったん、このファイルを閉じます。
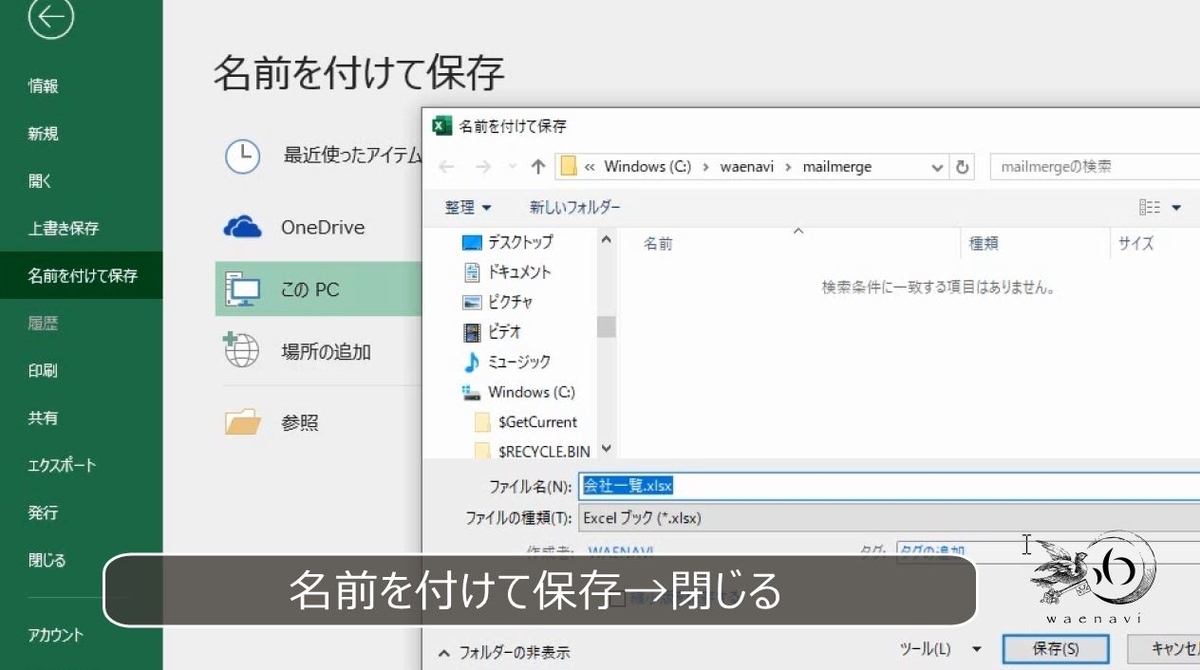
Wordで作った文書を開きます。差し込み印刷の開始で、レターを選びます(参考:【Word】差し込み印刷の設定と解除は「合体」と「切り離し」である)。

宛先の選択で既存のリストを使用を選びます。
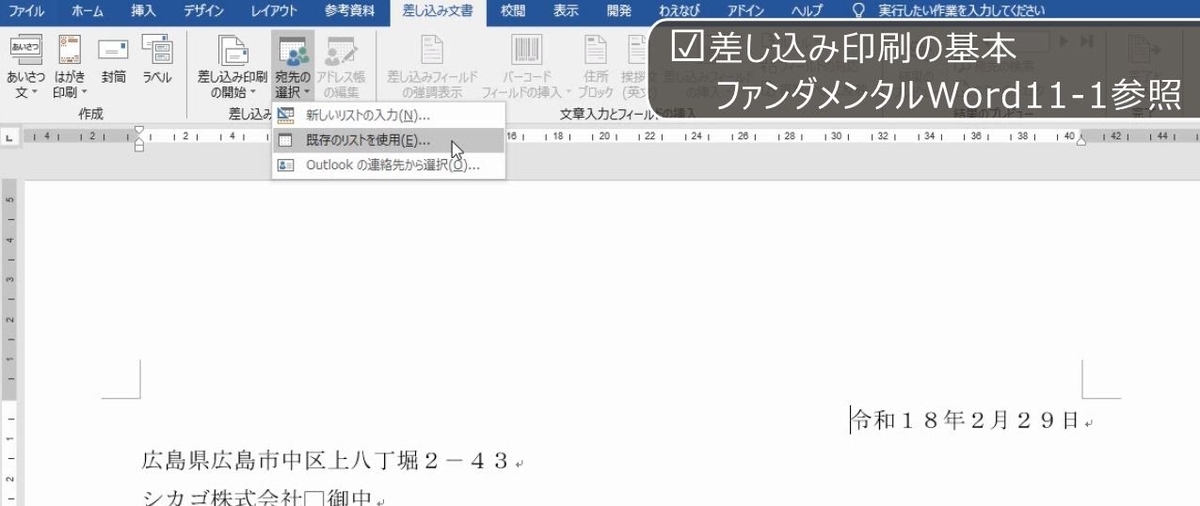
さきほど保存をしたデータソースのファイルを選択します。
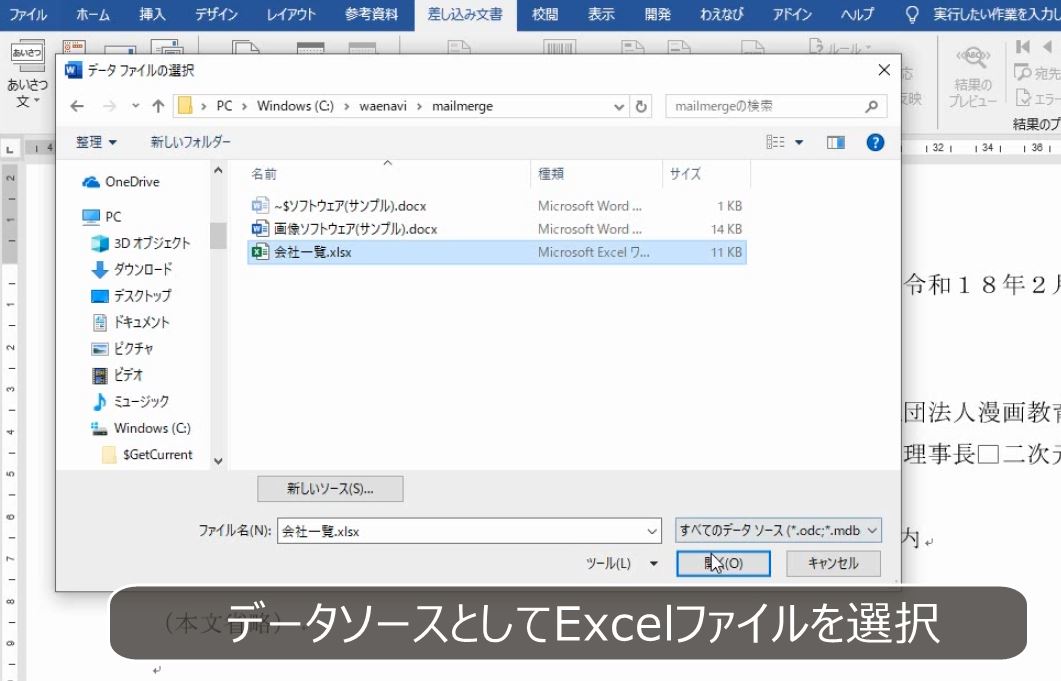

データソースはWordの表だけでなく、Excelの表でも構いません。
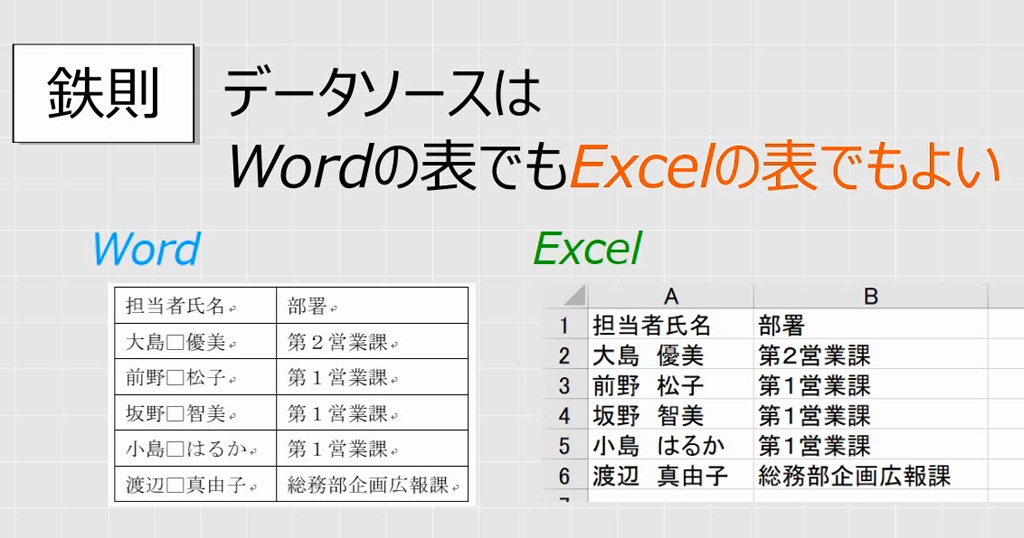
データソースがExcelの場合はシートが複数ありますのでシート名を選択します(Wordの場合は表示されません)。
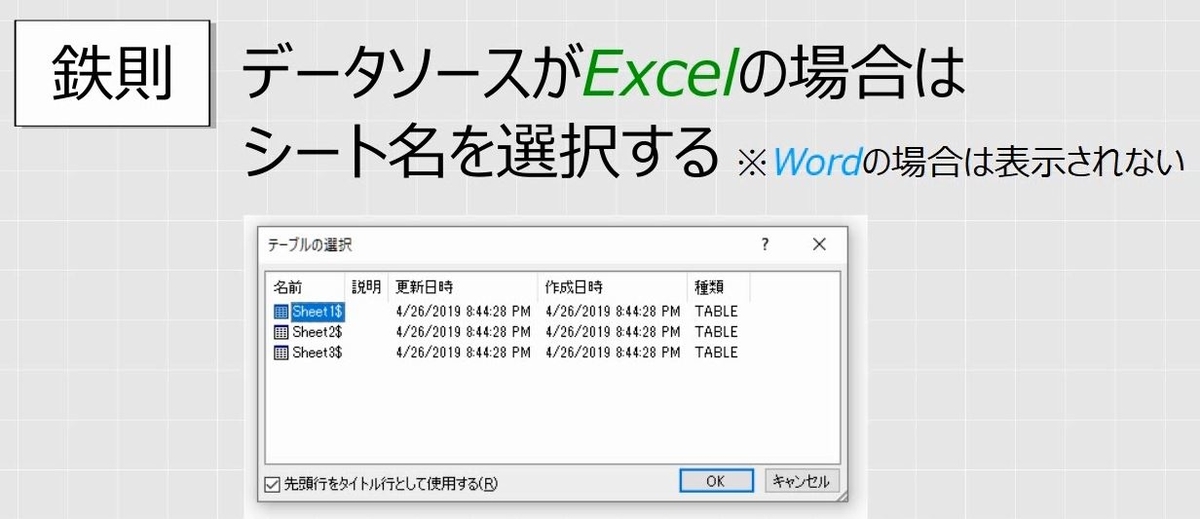
シートを選択します。
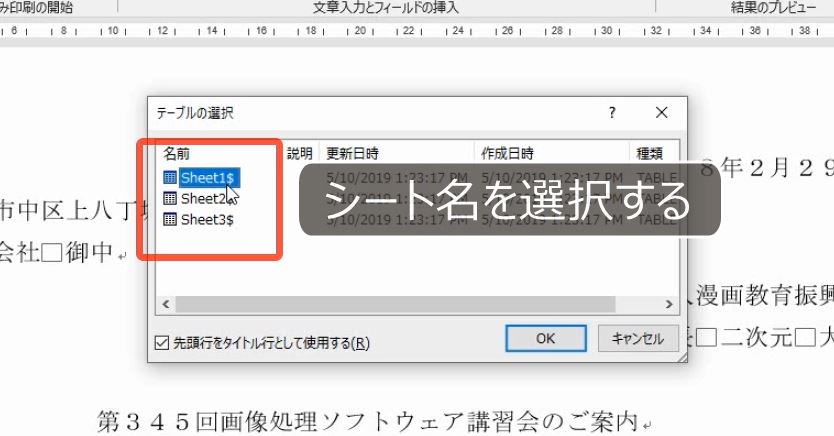
「先頭行をタイトル行として使用する」にチェックがあることを確認します。
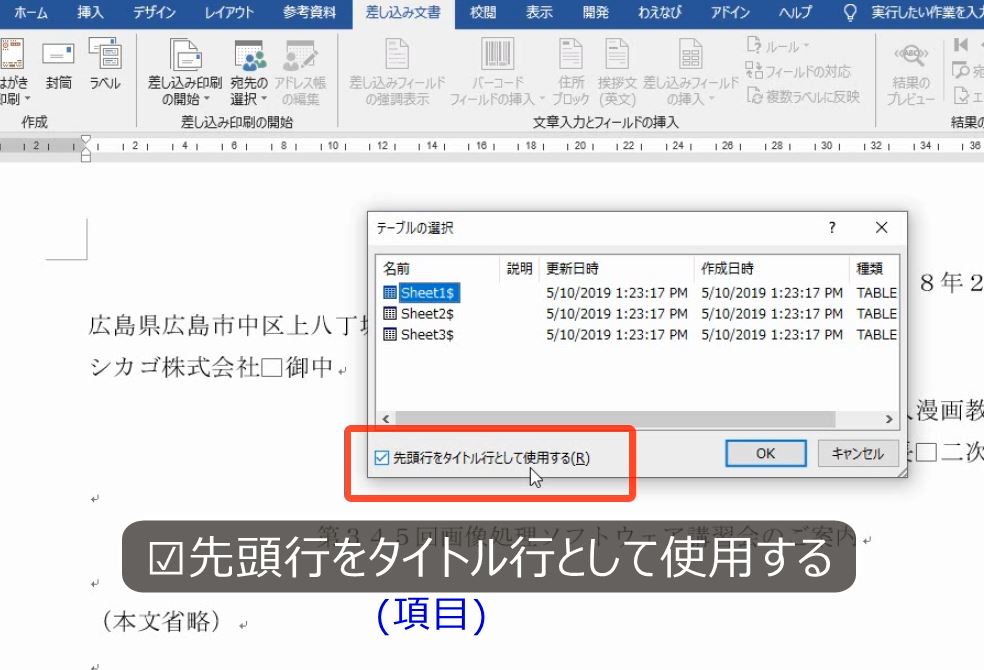
住所を削除します。差し込みフィールドの挿入のボタンの下の部分をクリックします。住所を選択します。
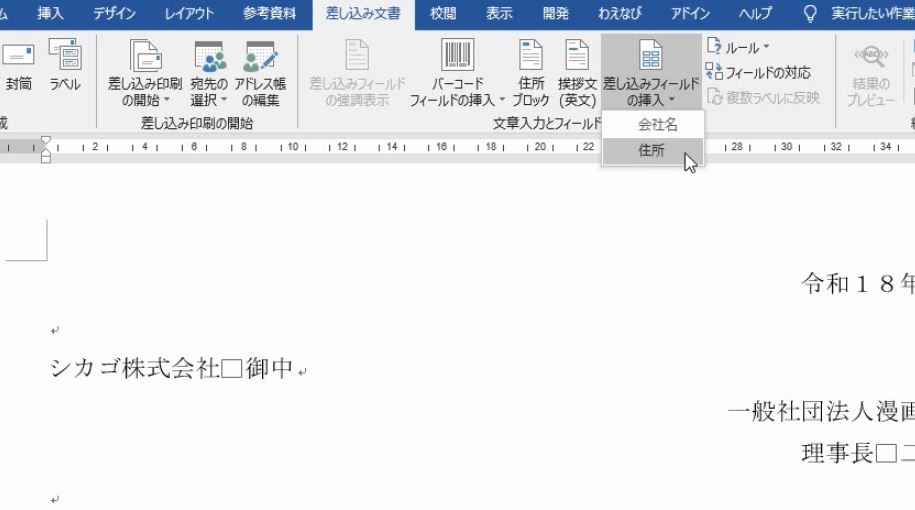
会社名を削除します。ただし、スペースと御中は残します。

会社名のフィールドを挿入します。

結果のプレビューのボタンを押します。これで完成です。
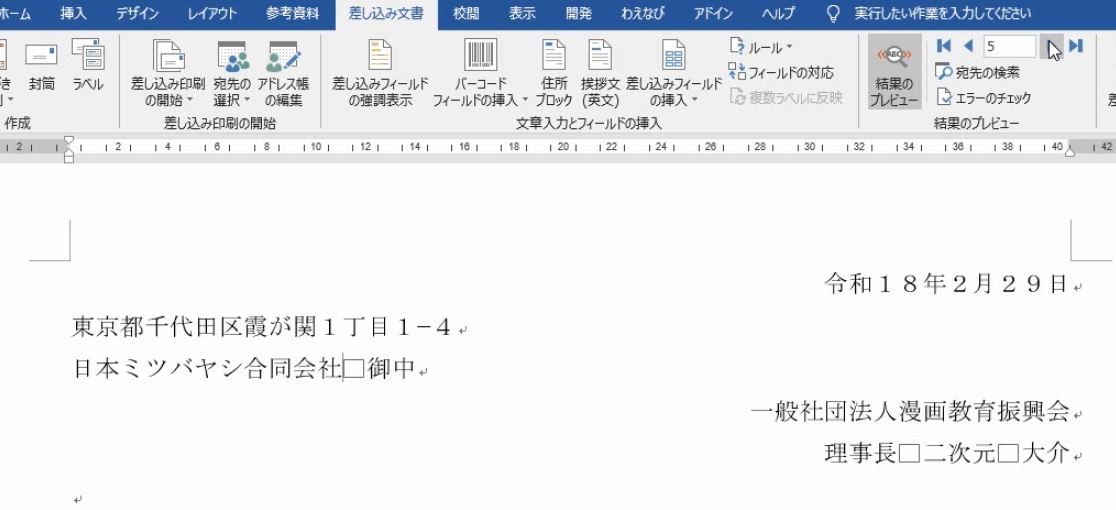
(3)レコードの追加
問題
さらに、次の1件を追加しなさい。
「宮城県仙台市青葉区片平1-6-1イーグルゴールデンタワー38階・東洋太平洋大学通信教育部」
解説
メイン文書を保存します。いったんメイン文書を閉じます。Excelファイルを開きます。
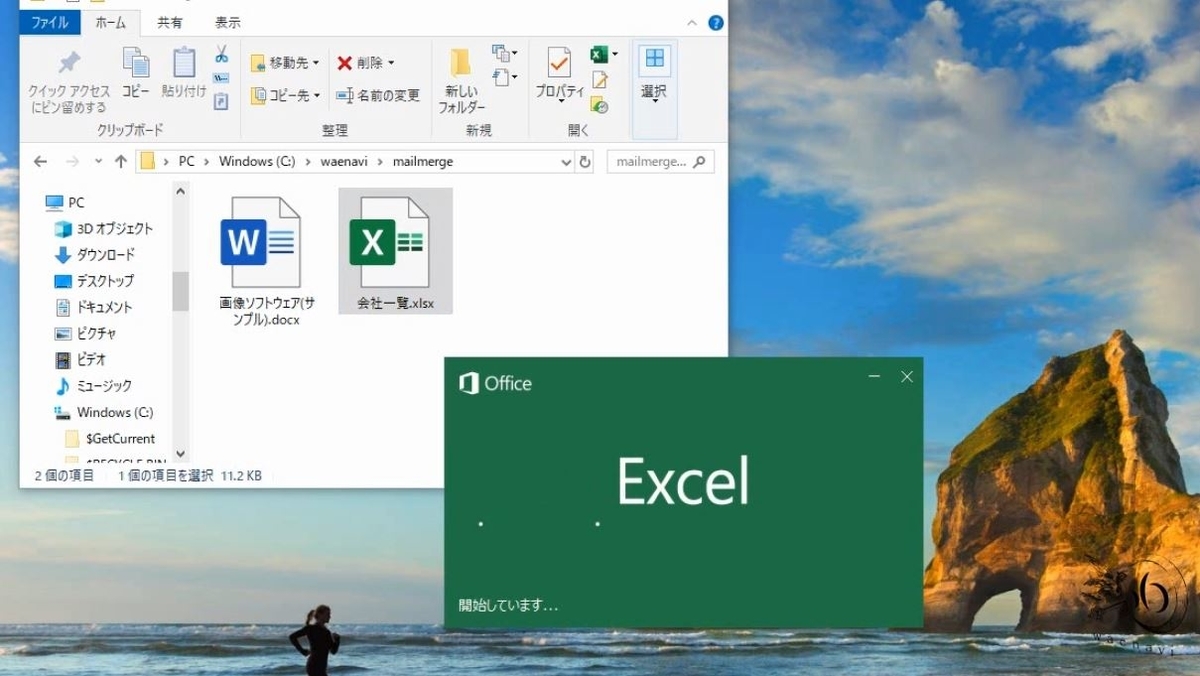
1件追加します。
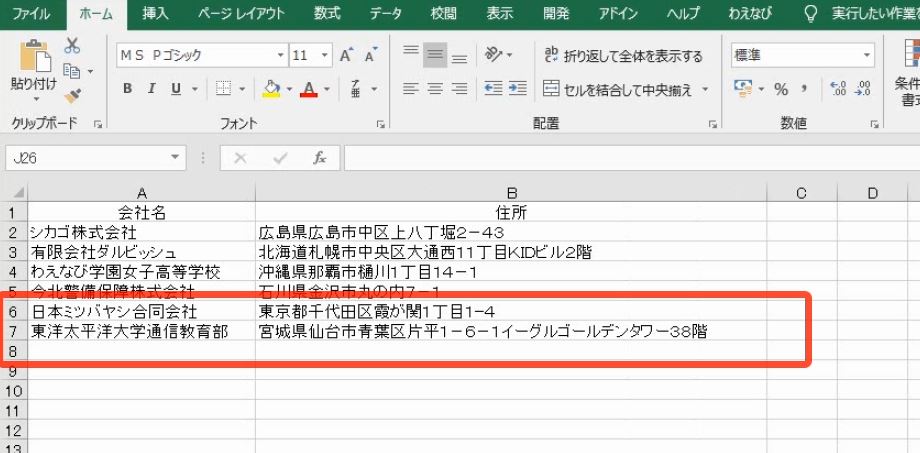
上書き保存して閉じます。

メイン文書を開きます。

このとき接続し直し、新しいレコードも差し込まれます。

(4)完了と差し込み
問題
すべて印刷しなさい。また、すべてのレコードを新規文書に差し込みなさい。
解説
文書の印刷を選びます。
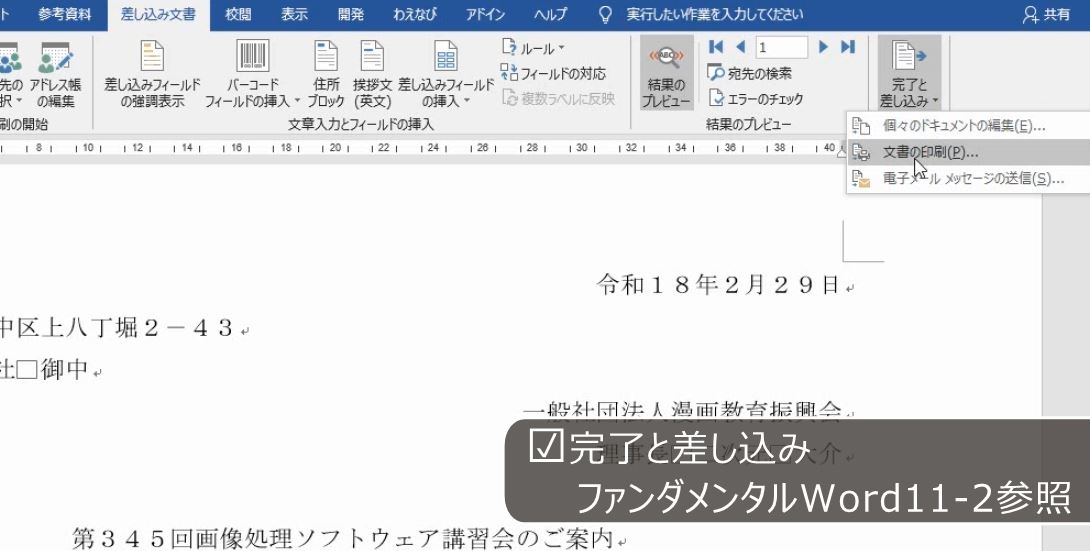
すべてにします。

印刷の画面が表示されます。6件分印刷されます。

また、完了と差し込みで、個々のドキュメントの編集を選択します。
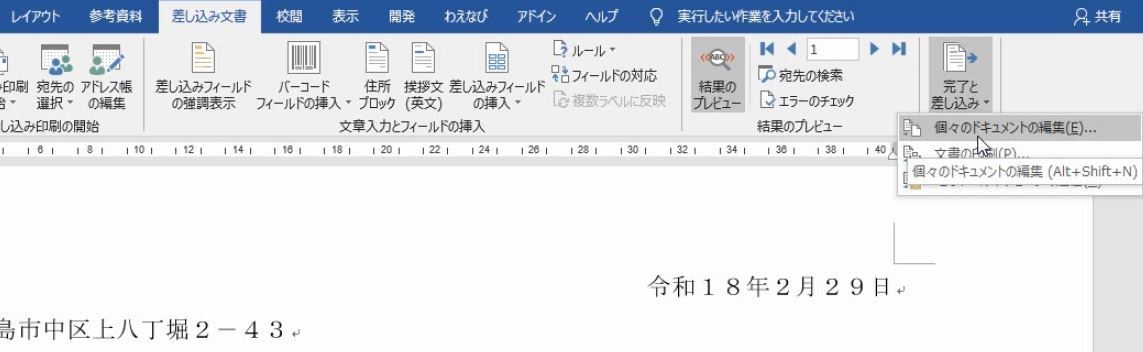
新規文書への差し込みの画面が表示されますので、すべてを選びます。
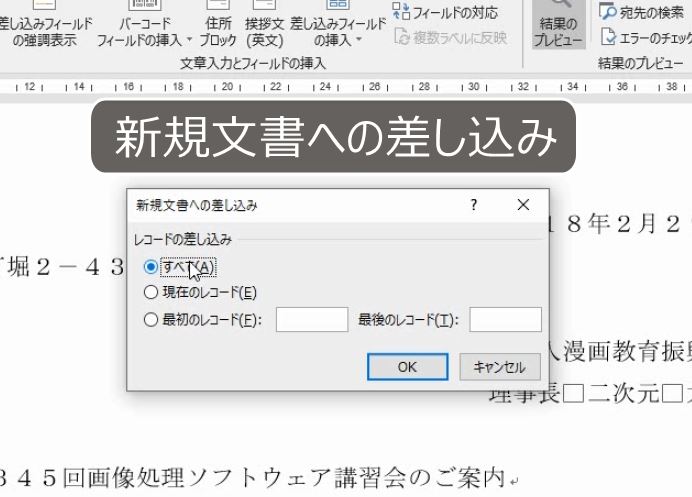
新規で6ページのWord文書が作られます。

2.インデント
問題
次のような差し込み文書(メイン文書)を作成した。住所が16文字を超えたら2行になるようにしなさい。
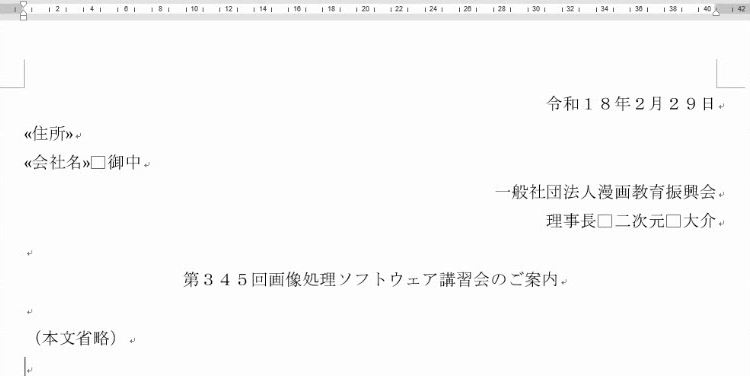
解説
レコードを切り替えると、文字数が多い場合もあります。しかし、フィールドを編集することができないので、途中に改行を入れることもできません(参考:【Word差し込み印刷】メイン文書とデータソースのどちらを修正するべきか)。
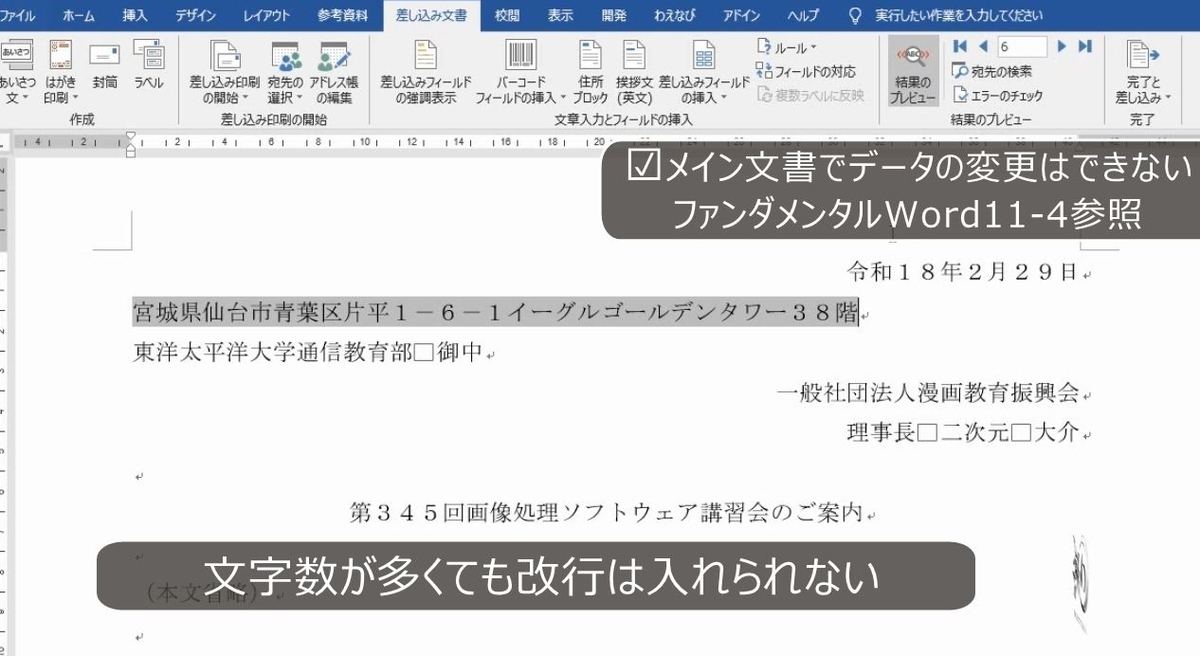
住所と会社名を選択します。横の文字数が40字なので、右インデントを24字に設定します。これで16文字で折り返されます(参考:【Word】インデントとは何か?具体的な事例でインデントの「効果」を学ぼう)。

3.Excelを起動していなくてもExcelを使っている
問題
Wordのメイン文書とExcelのデータソースを作成して差し込み印刷の設定をした。
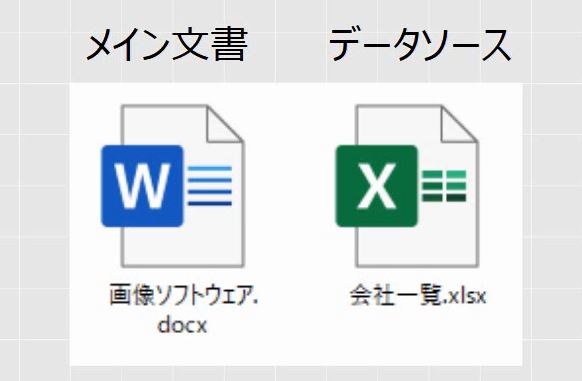
後日、データソースを開こうとしたところ「編集のためロックされています」という画面が表示された。考えられる原因を述べなさい。ただし、このファイルは共有していないものとする。
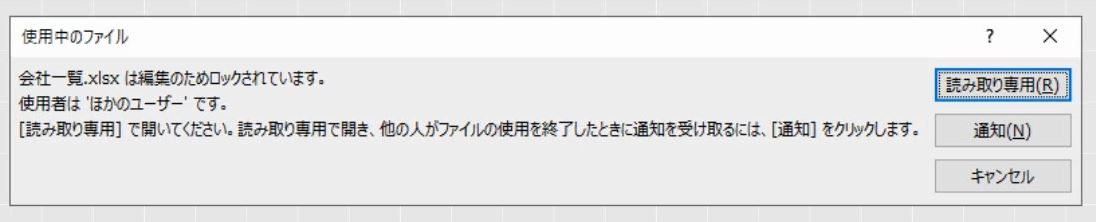
解説
メイン文書を開きます。
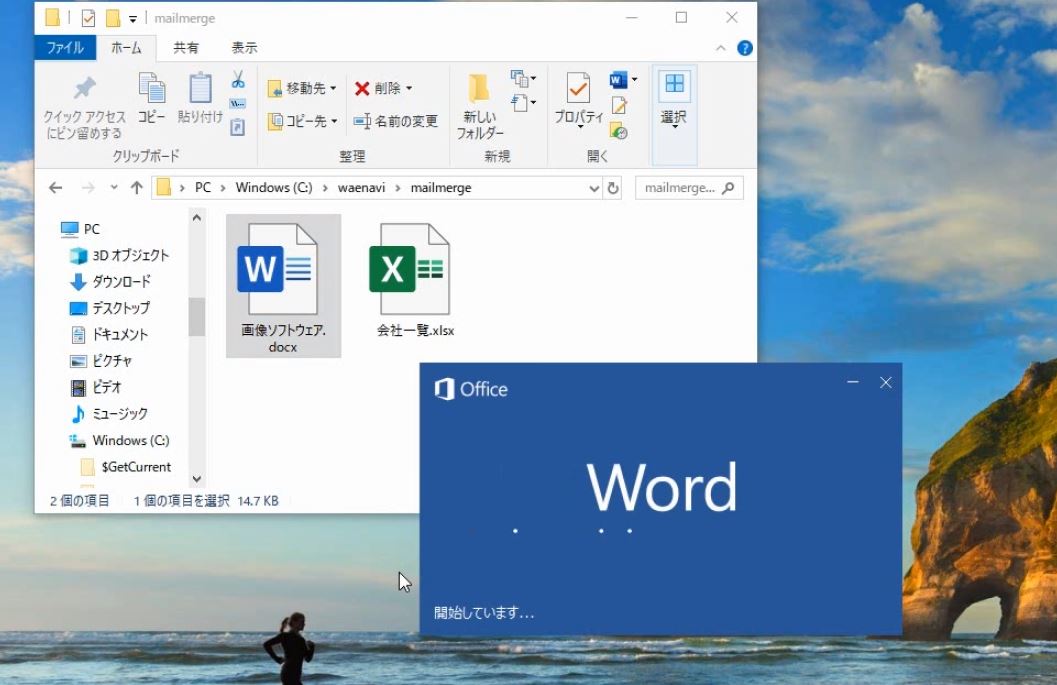
このときWordは開いていますが、Excelは起動していません。

データソースを開きます。
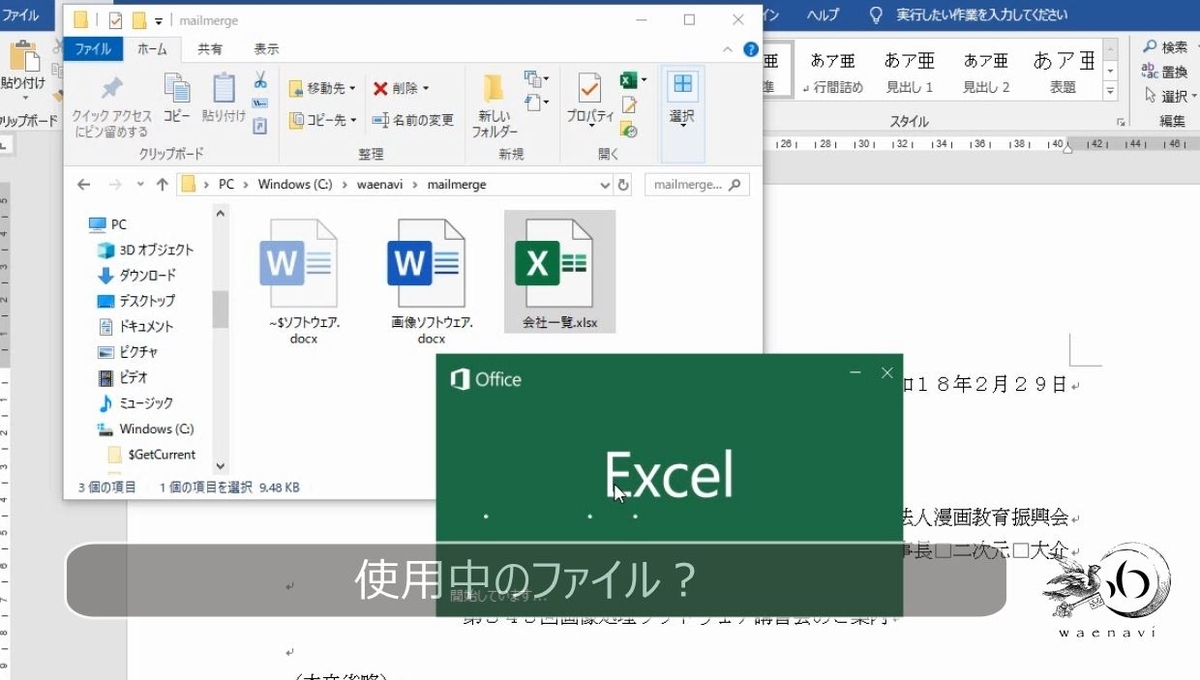
開くことができません(読み取り専用として開くしかない)。
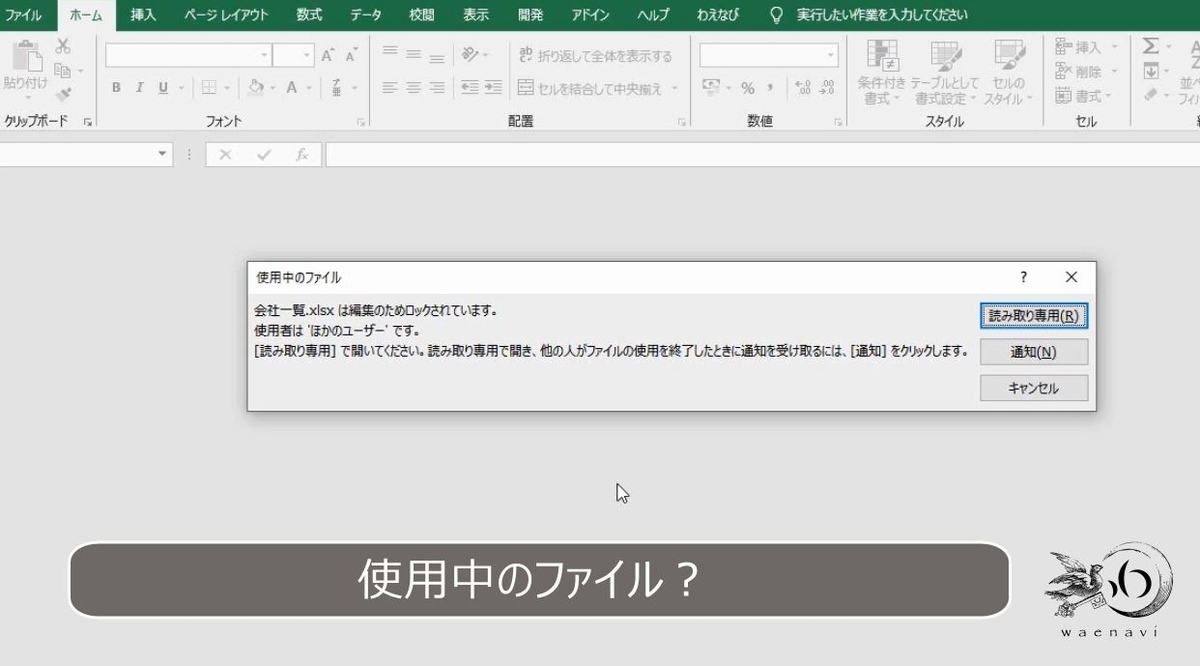
メイン文書を開くときに、Excelファイルを使用する画面が表示されます。この時点でデータソースであるExcelファイルは使用中の状態となり、編集することができなくなります。
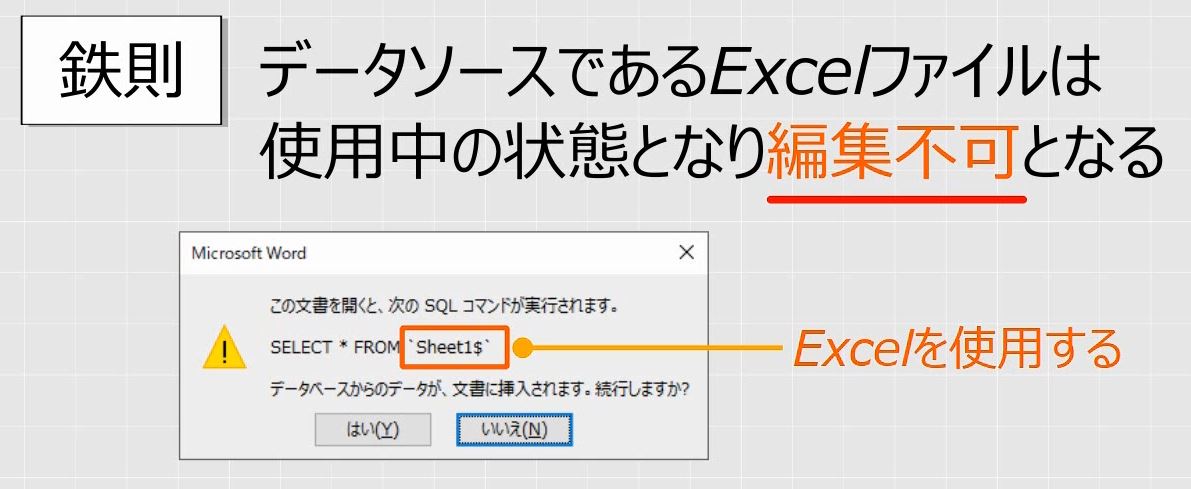
画面上Excelを開いていなくても、そのExcelファイルは使用中となります。

メイン文書を開いたまま、誤ってデータソースを開くとこのような画面が表示されます。ほかのユーザーとは自分自身のことです。

キャンセルして、メイン文書(Word)を閉じます。
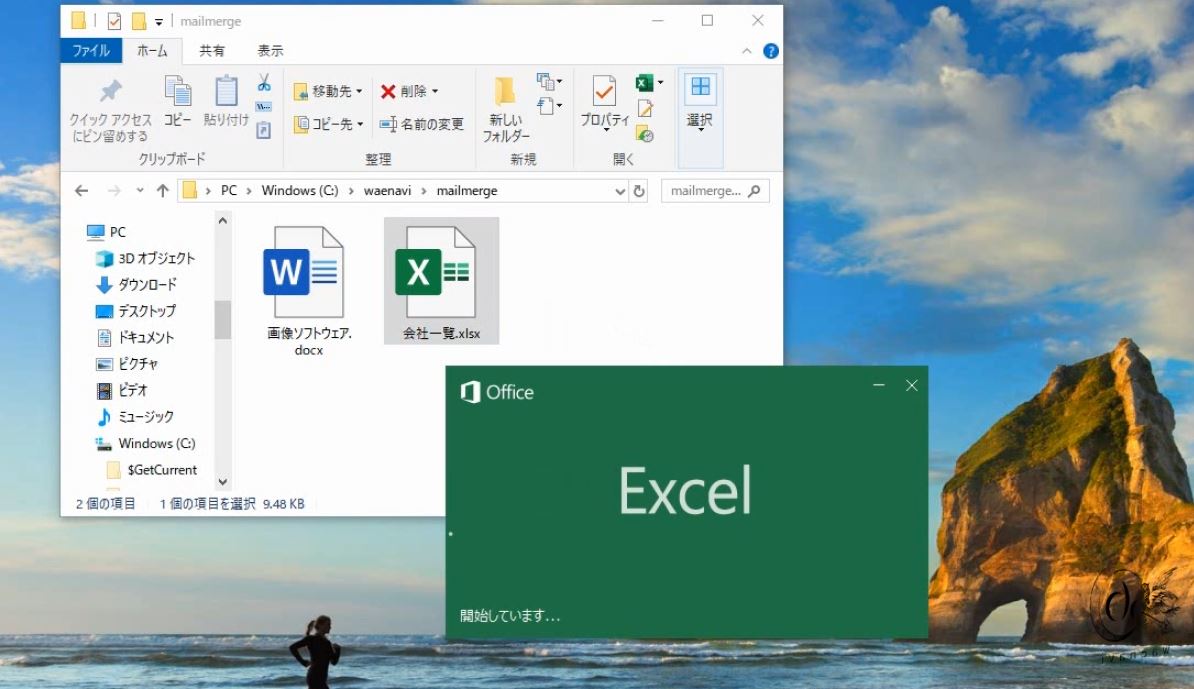
データソース(Excel)を開きます。今度は開くことができます。
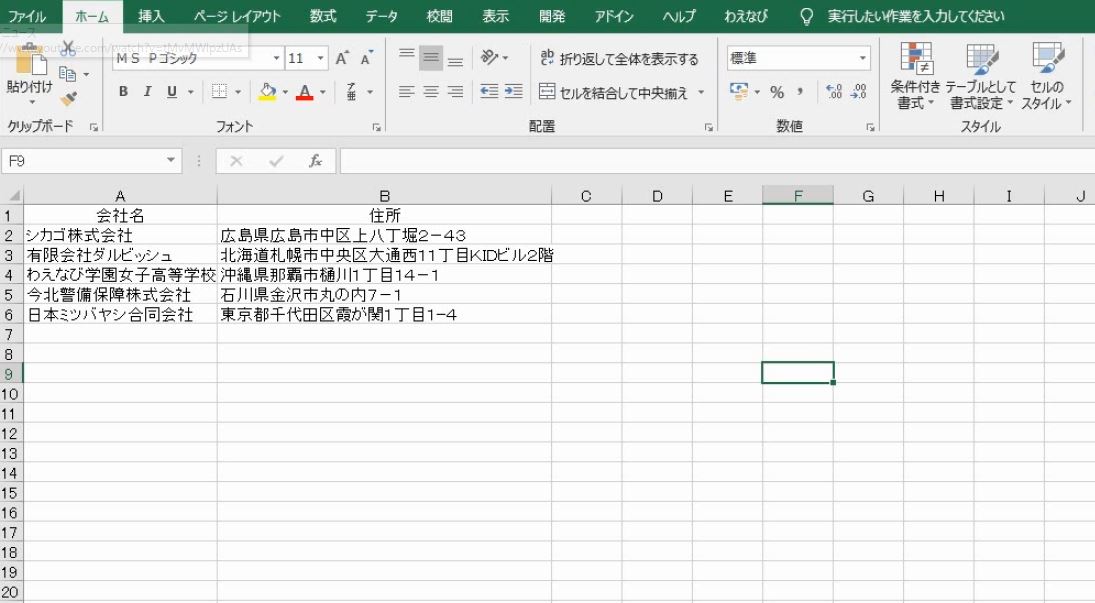
メイン文書を閉じるとExcelファイルは解放され、編集することができるようになります。
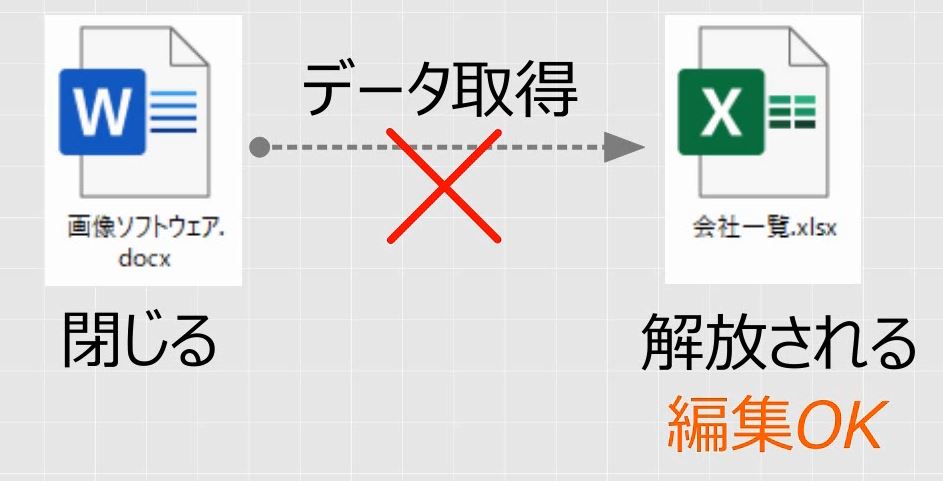
データソースを編集する時には必ずメイン文書を閉じます。

4.演習課題:掲示物の作成
(1)差し込み印刷は宛名だけではない
問題
サンプルとして次のような掲示物を作成した。

次の11か所をExcelで入力し、同様の掲示物を作成しなさい。
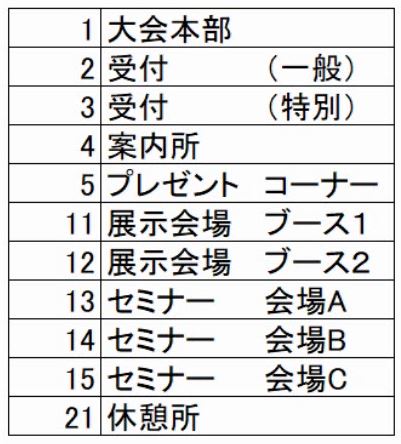
また、セミナー会場A~Cについて次のように修正しなさい。

解説
差し込み印刷は、宛名だけでなく、同じデザインの掲示物を大量に作る場合にも使えます。

掲示物の場合、サンプルを1つだけ作って差し込み印刷をしたほうがはやいです。
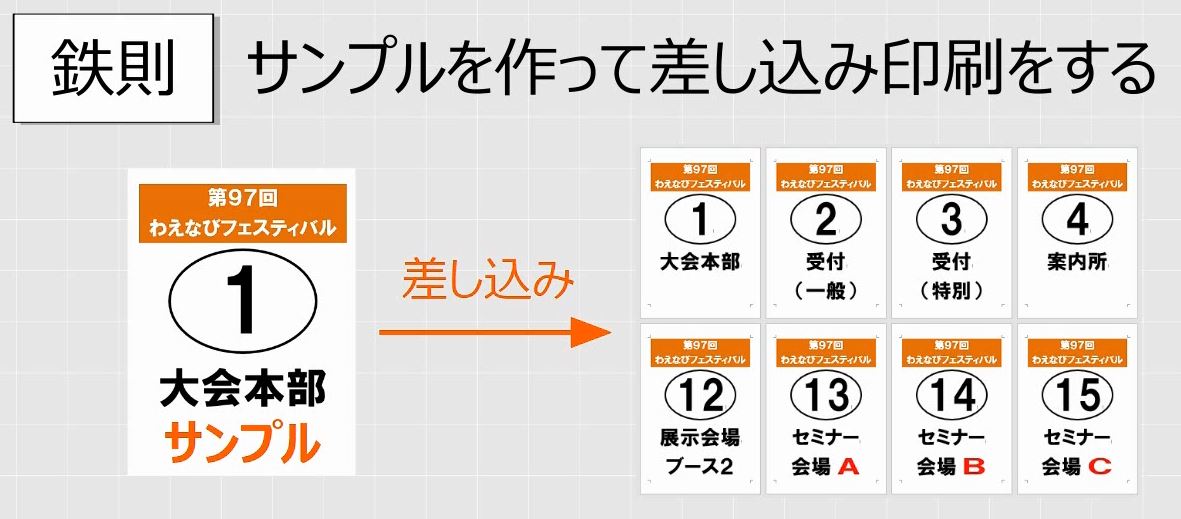
まず、Excelで場所を入力します。このとき、項目名は結合してはいけません。項目名はそれぞれ入力します。
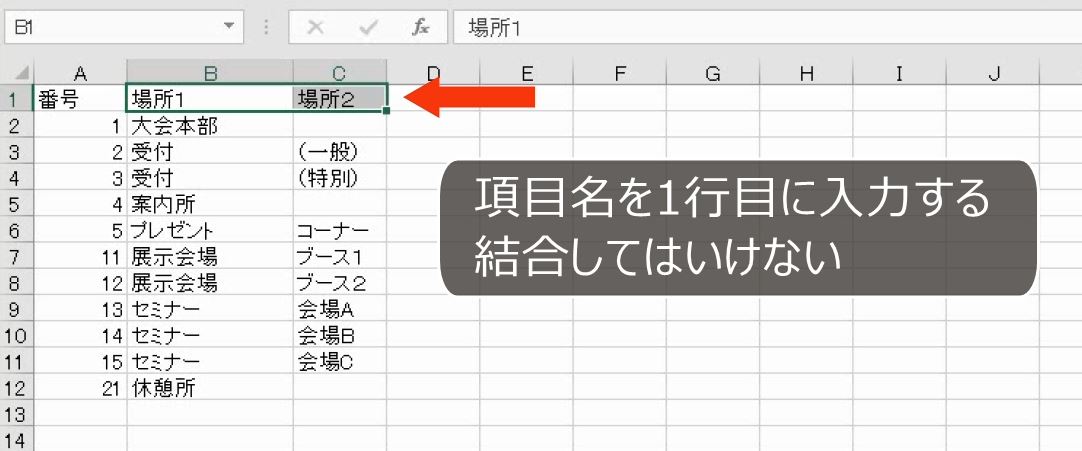
名前を付けて保存して、閉じます。

次にサンプルで作成した文書を、差し込み印刷のメイン文書にします。
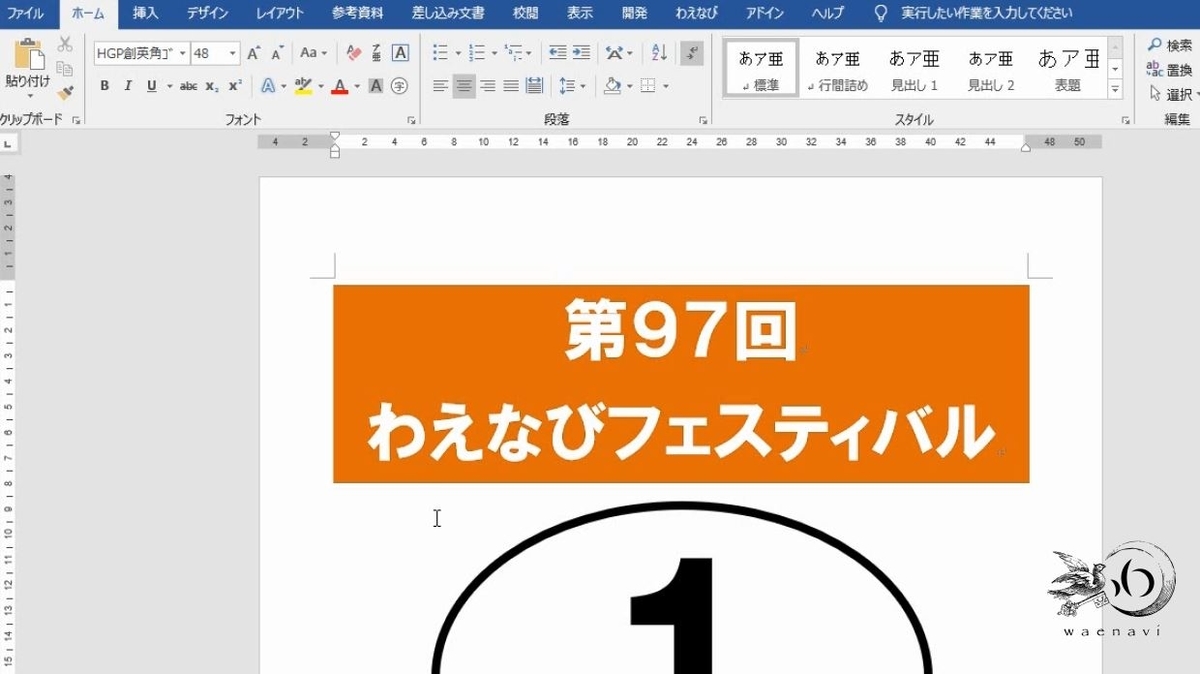
差し込み印刷の開始で、レターにします。

宛先の選択で、さきほど保存したExcelの文書を選択します。

1を消して、その代わりに差し込みフィールドの番号を挿入します。
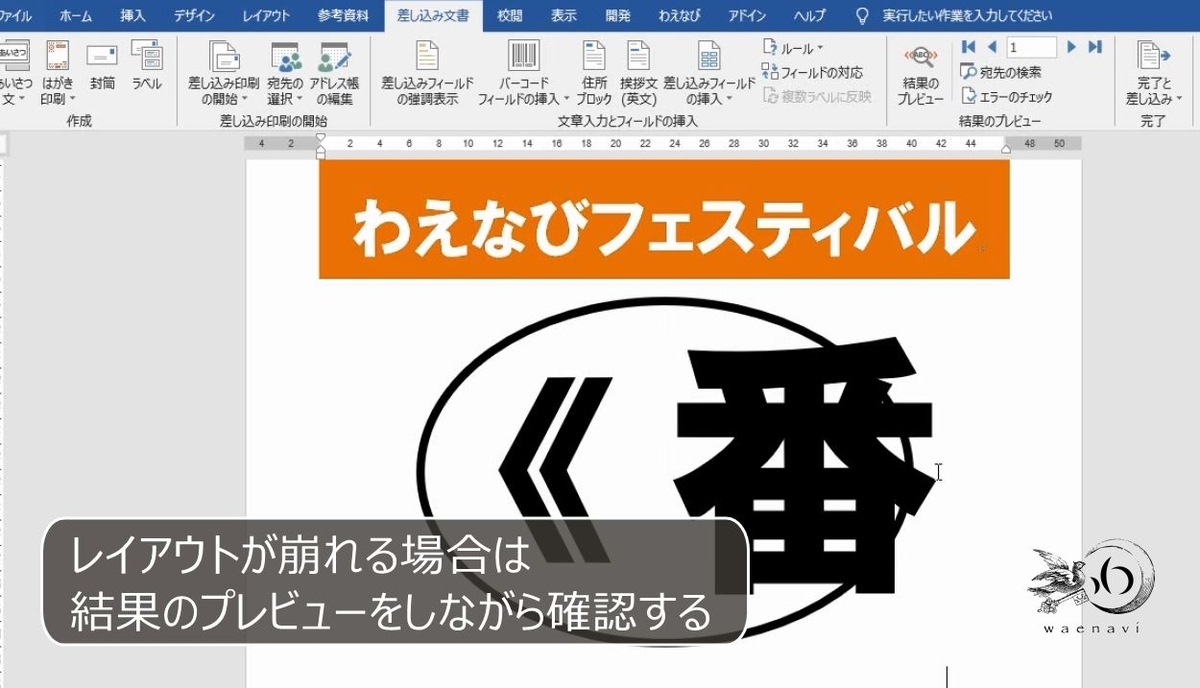
大きな文字なので、レイアウトが崩れます。結果のプレビューをしながら確認します。
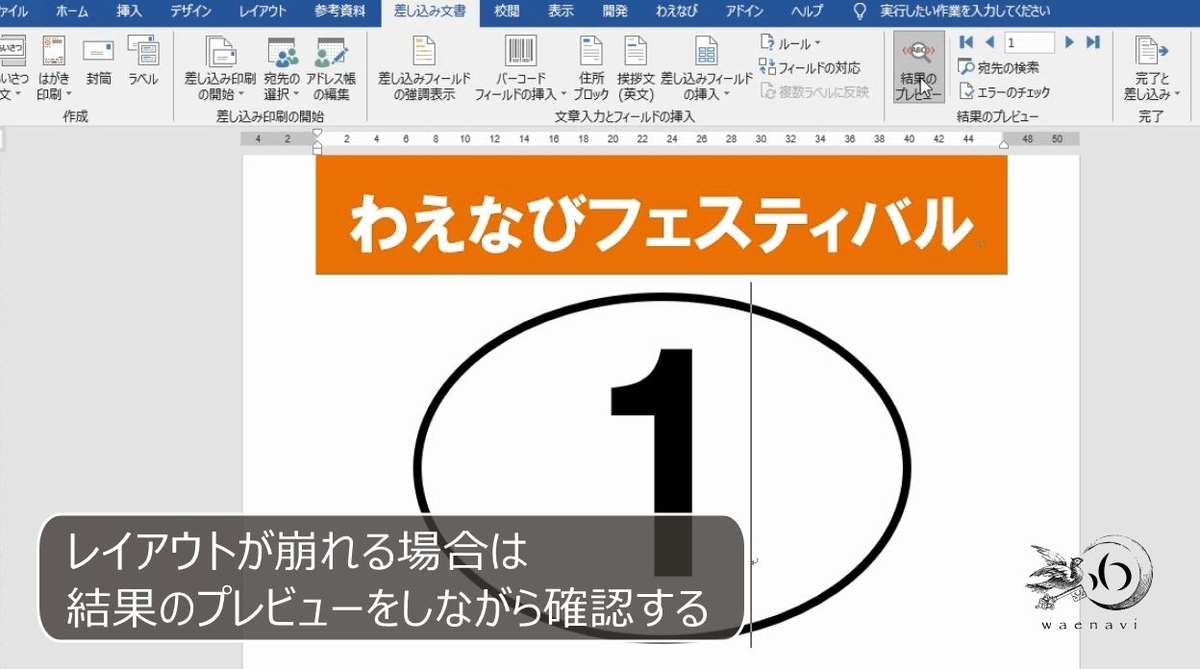
大会本部を消して、その代わりに差し込みフィールドの場所1を入れます。さらに、次の行に場所2を入れます。

これで完成です。結果のプレビューで確認します。

完了と差し込みで、個々のドキュメントの編集をします。新規文書にすべて差し込みます。
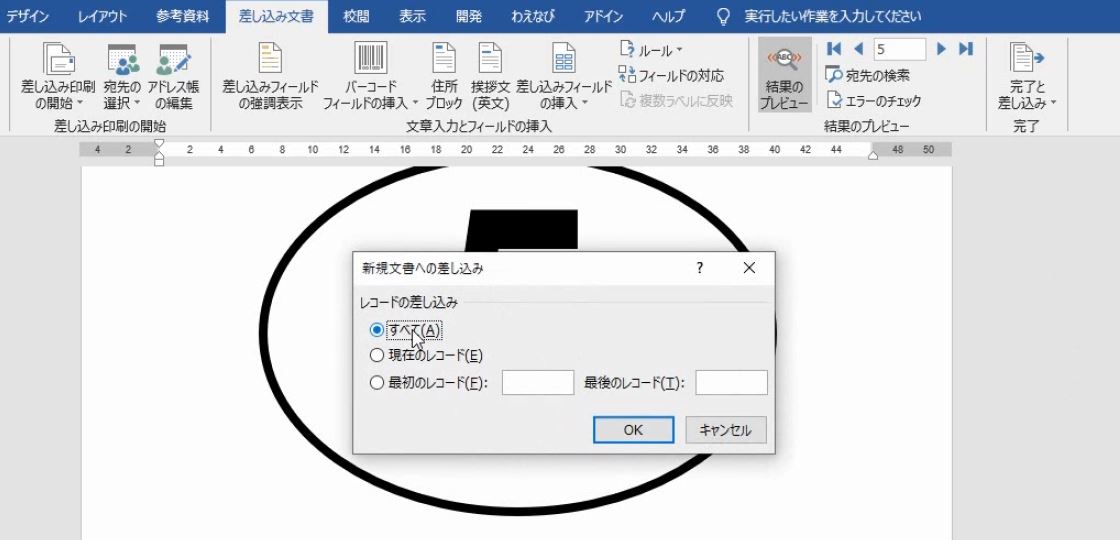
それぞれのページで直したい部分があれば直します。
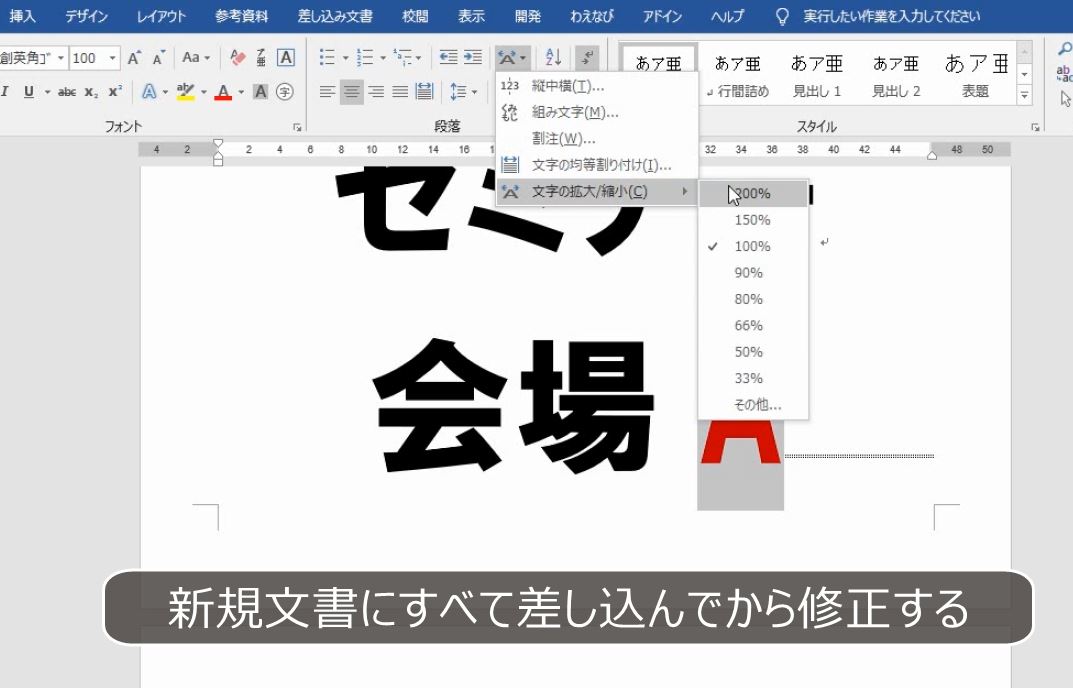
大まかなデザインを作り、すべてを新規文書に差し込んでから、それぞれのページで細かいデザインを修正します。
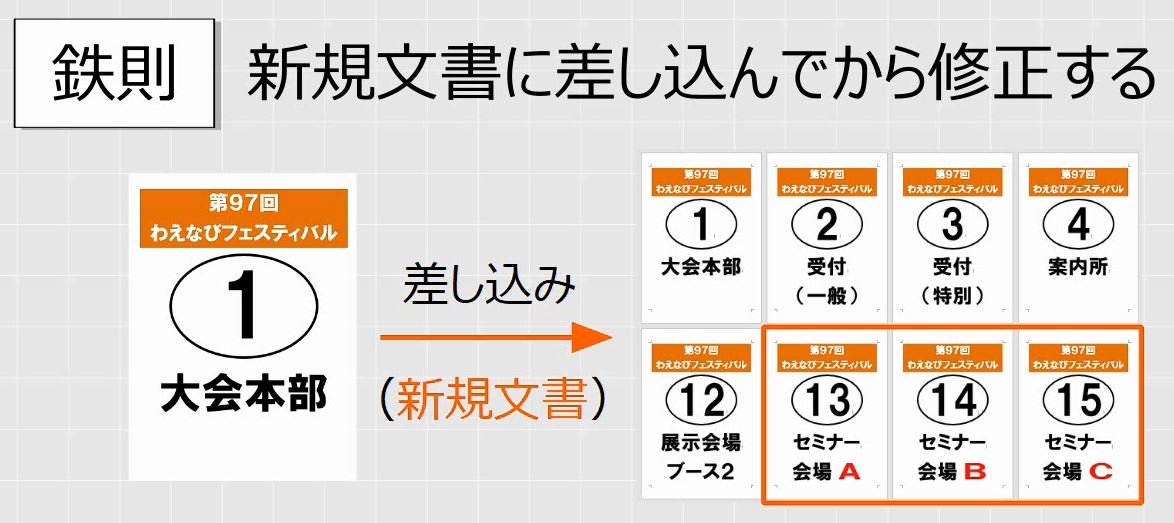
別解
なお、A~Cだけ別の列にして差し込むという方法もあります。
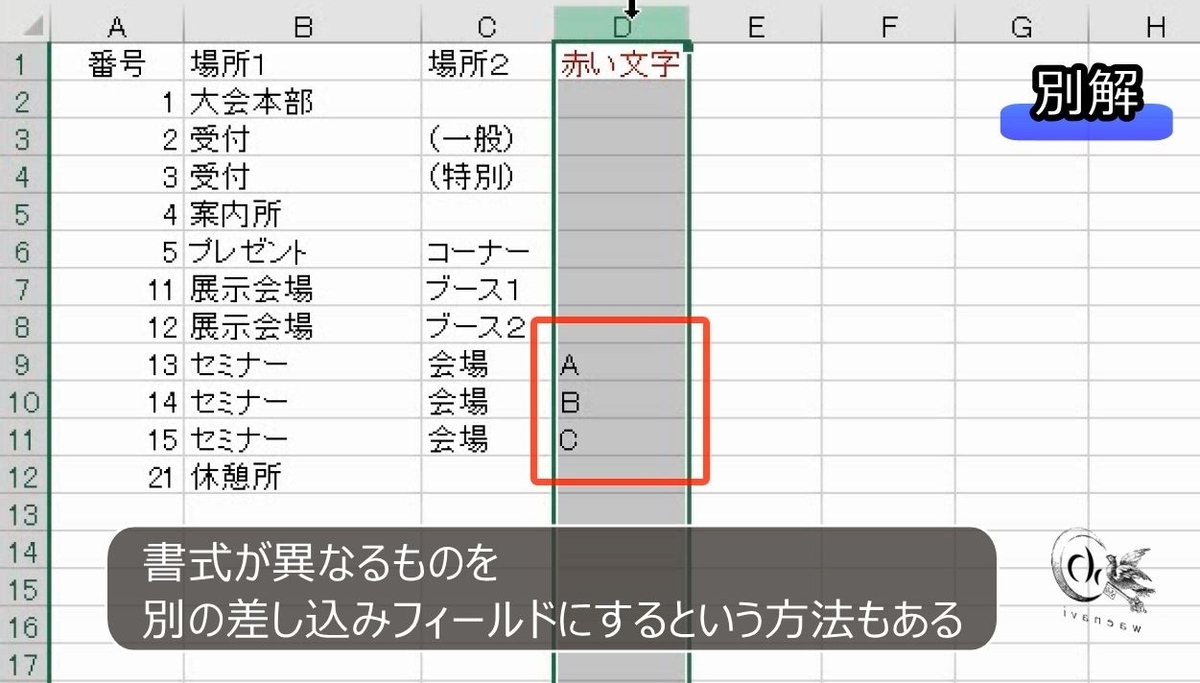
(2)フィルタの設定
問題
Excelに次の3か所を追加しなさい。
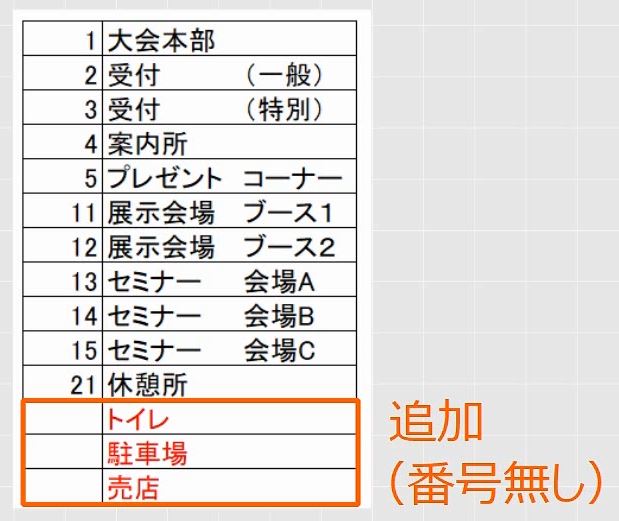
また、次のような掲示物を作成しなさい。ただし、設問(1)の掲示物は番号のある場所のみ掲示する。
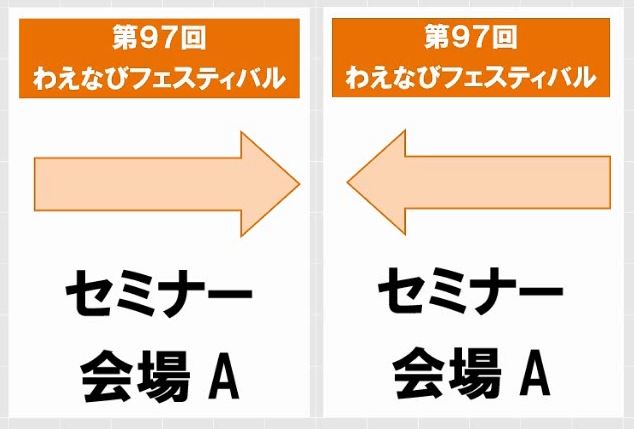
解説
Wordを閉じます。

Excelを開きます。3か所を入力して、上書き保存をします。
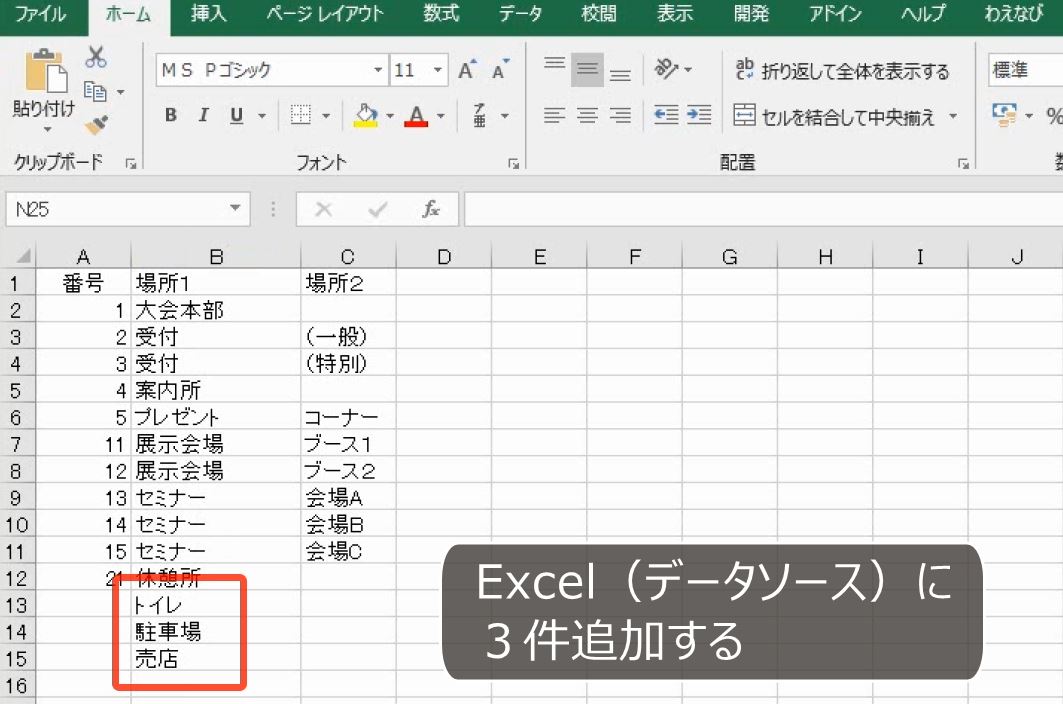
閉じます。設問(1)で作成した文書をコピーして、名前を変えます。
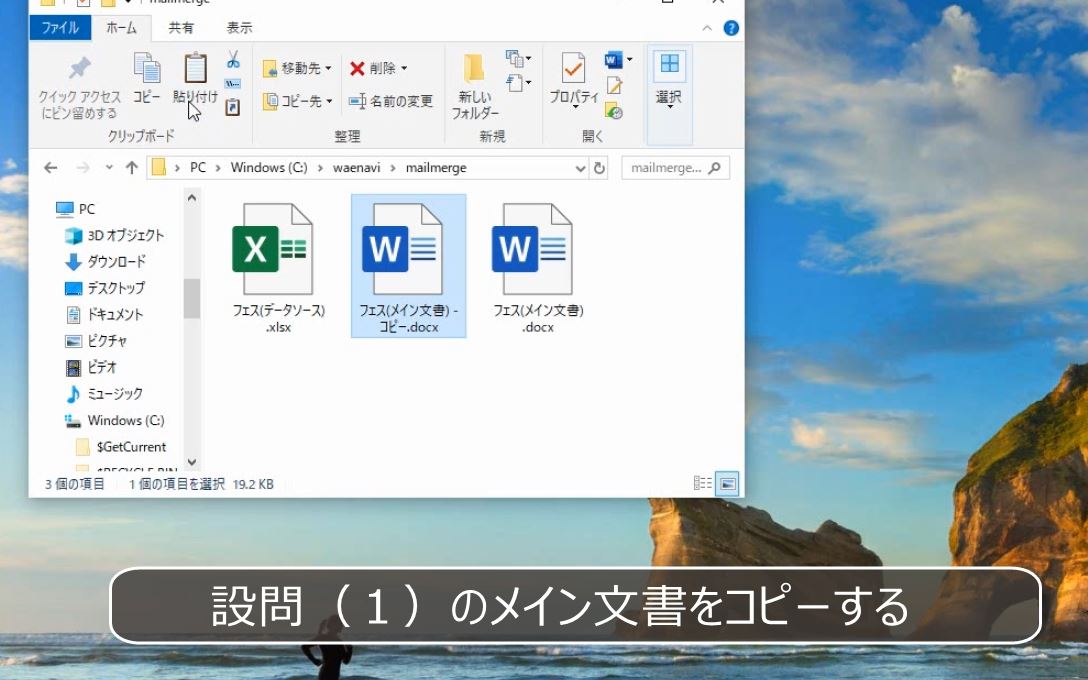
これを開きます。開くときに、Excelの14件のデータが改めて差し込まれます。
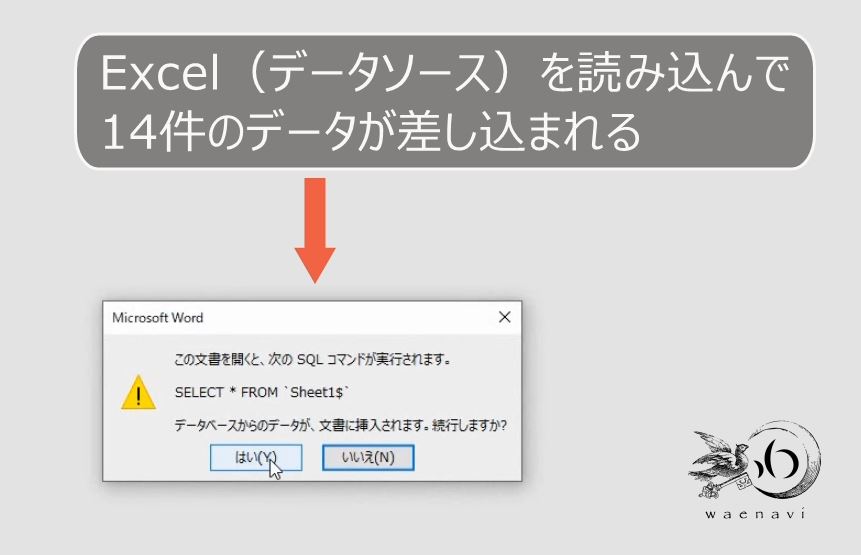
2ページに増やして次のような文書を作ります。

差し込みフィールドが連動します。
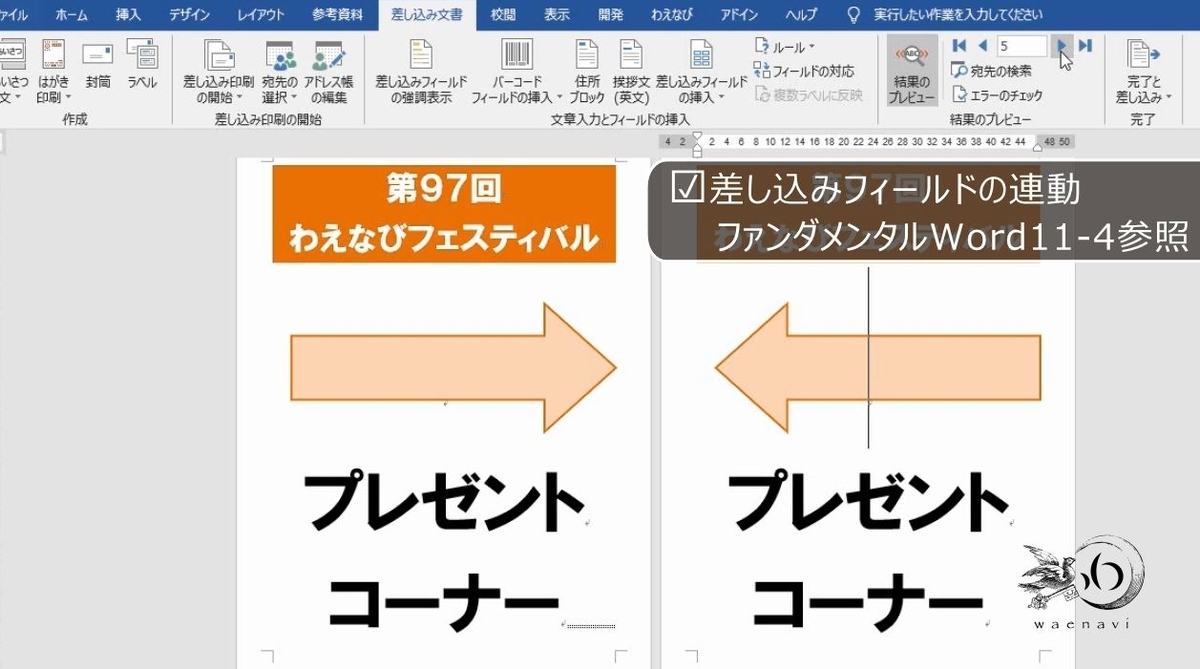
完了と差し込みで、個々のドキュメントの編集をします。新規文書にすべて差し込みます。
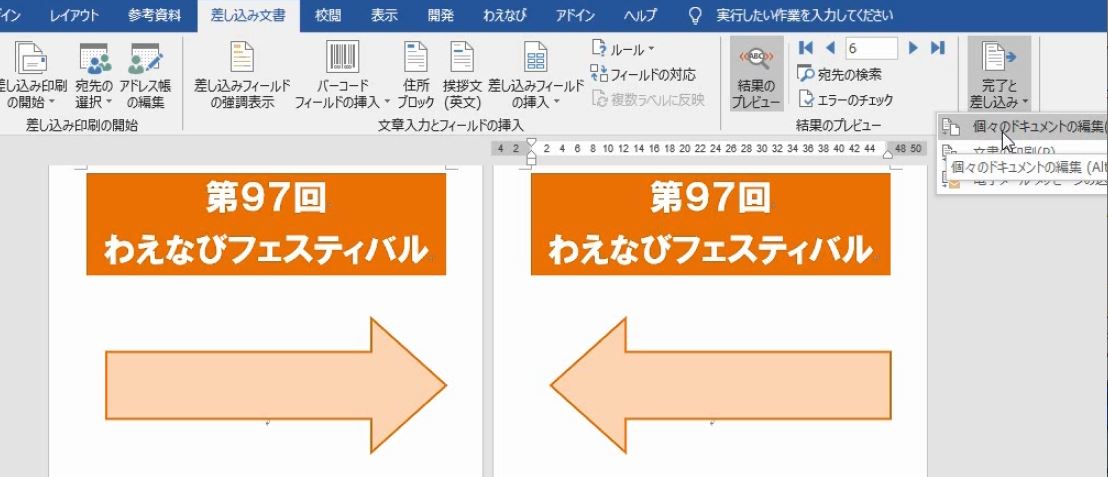
それぞれのページで直したい部分があれば個別に修正します。
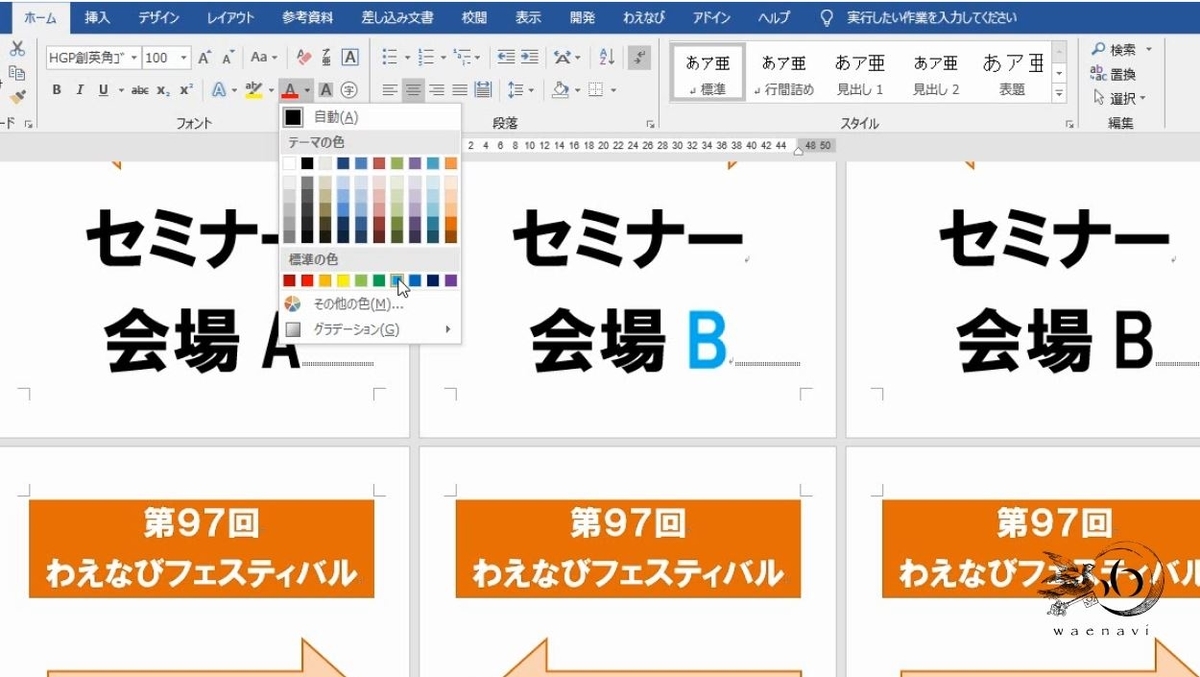
名前を付けて保存します。すべて閉じます。
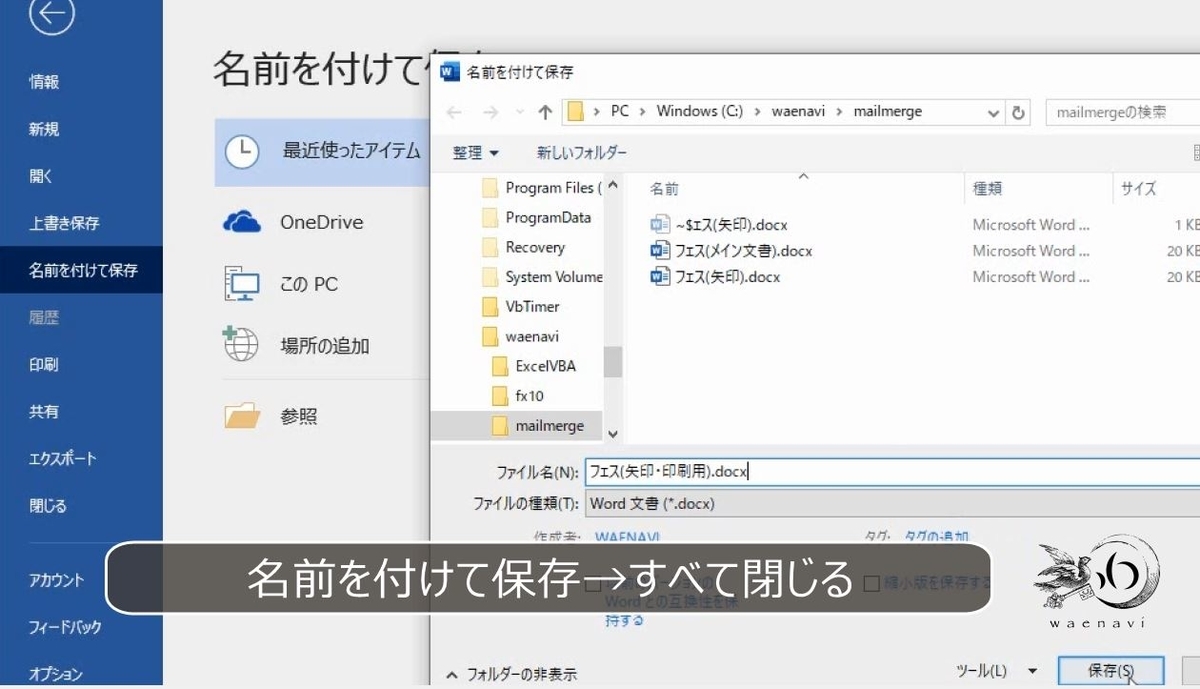
最後に設問(1)で作成したメイン文書を開きます。アドレス帳の編集を押します。

全部で14件になっています。
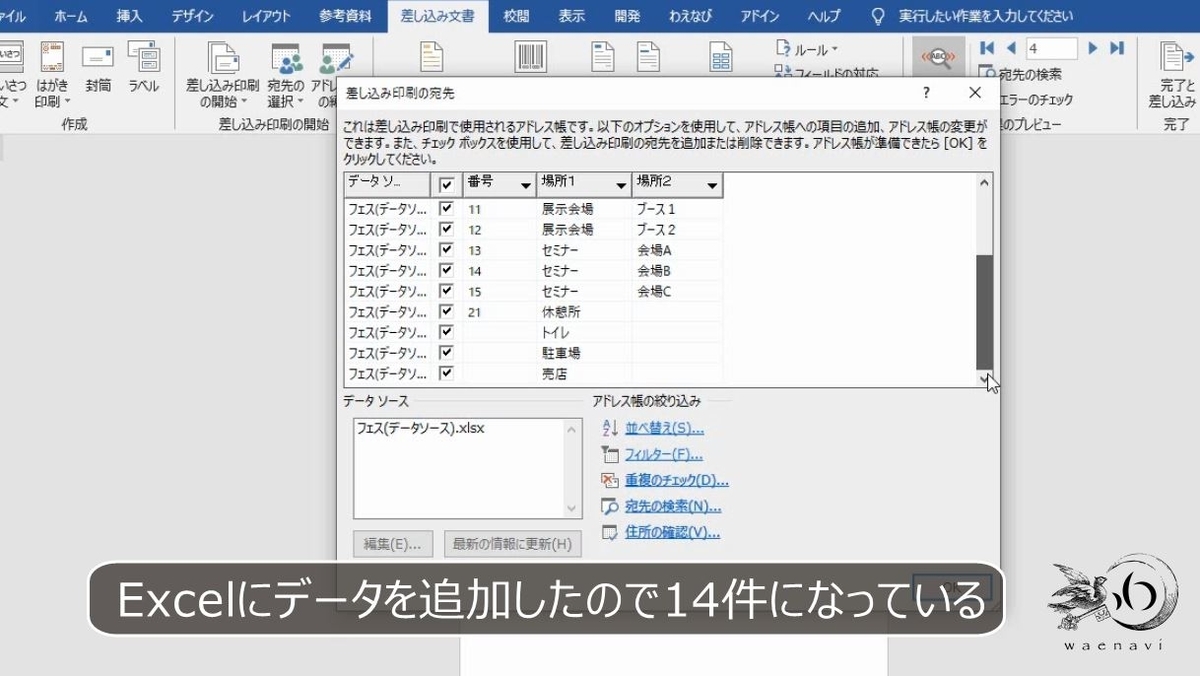
番号のついているものだけにするにはフィルタを使います。番号のデータありにします(参考:【Word差し込み印刷】メイン文書とデータソースのどちらを修正するべきか)。

これで11件だけになります。上書き保存をして閉じます。

5.帳票をデータソースにしてはいけない
問題
次の表を、差し込み印刷のデータソースにしてもよいか。
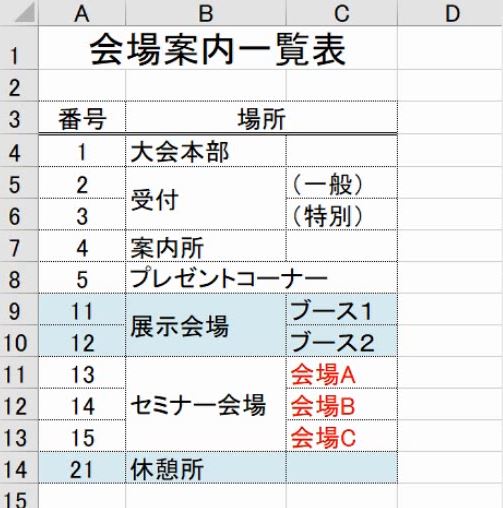
解説
この表は一覧表のように見えますが、タイトルが結合され、色が塗ってあるなど、見た目をよくしようとしています。これはリスト形式ではなく帳票です(参考:【神Excel】8個の基本パターンで完全習得「リスト形式」の教科書)。

帳票をデータソースとして使用するのは、差し込み印刷の使い方として不適切です。
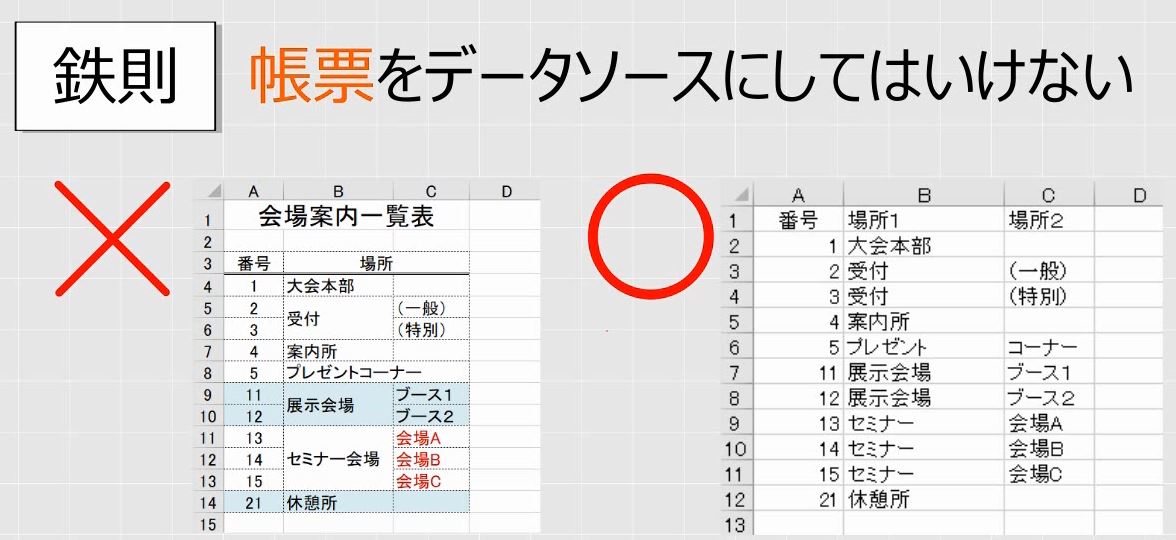
差し込み印刷として使用するデータソースはもっとも単純な形にしなければなりません。
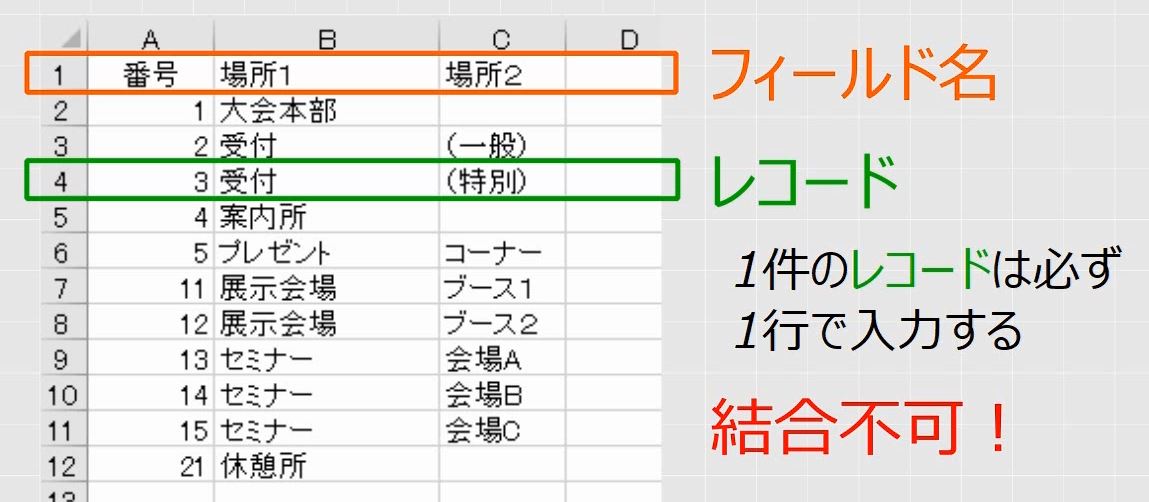
この場合、シートをコピーします。差し込み印刷をするための表は別に作るべきです。
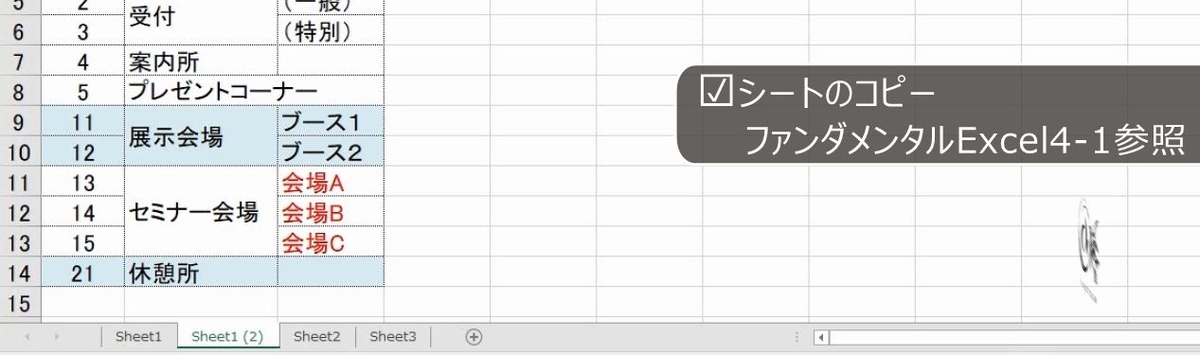
タイトル部分を削除し、書式をすべて無くします。
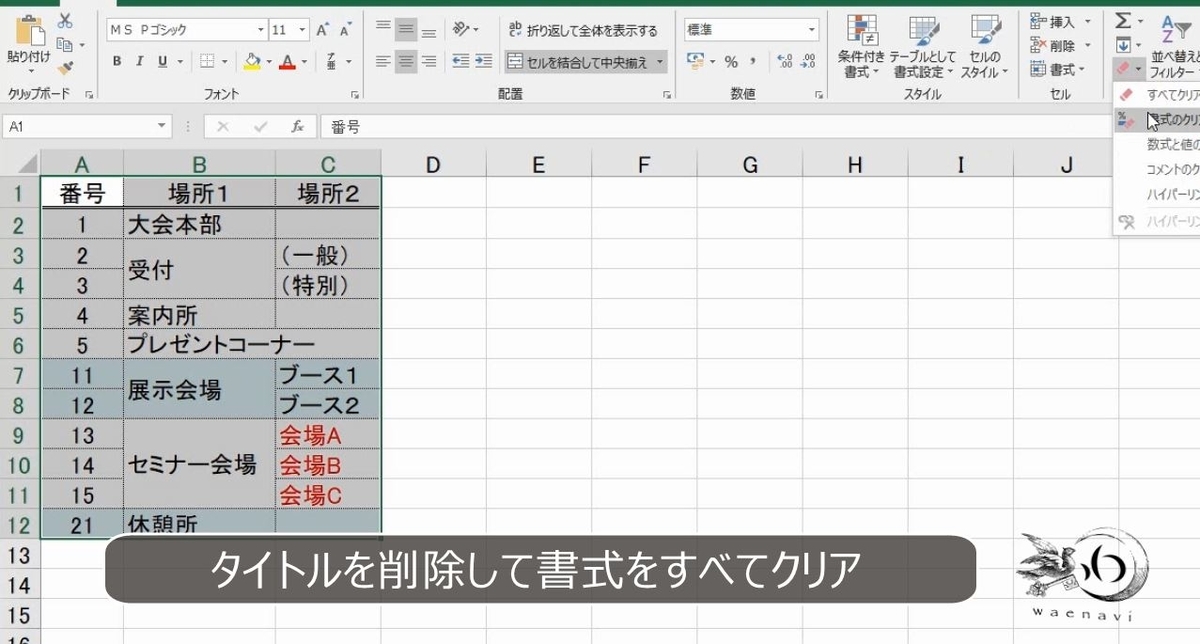

6.CSVファイルをデータソースにする
問題
次のようなCSVファイルを差し込み印刷のデータソースにすることは可能か。
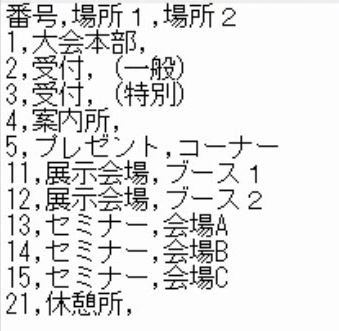
解説
カンマ区切りのテキストファイルのことをCSVといいます。CSVなどの、区切りのあるテキストファイルも差し込み印刷のデータソースとして使用することができます(参考:【ExcelとCSV】本気で理解したい初心者のためのCSV勉強会資料)。
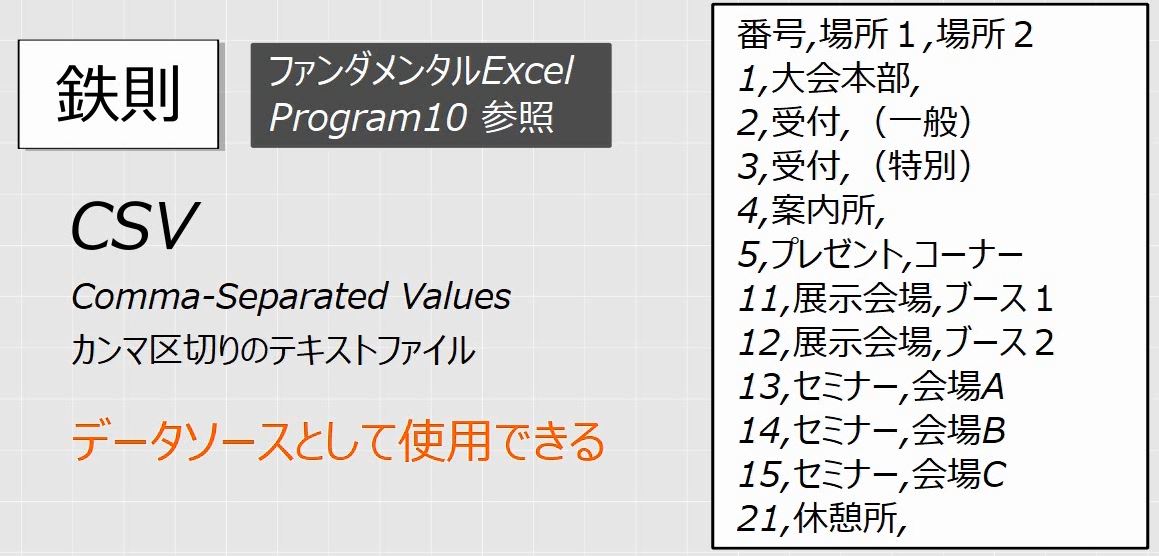
データソースをWordやExcelにしても書式は取得せず、データだけを取得します。

したがって、書式の無いテキストファイルをデータソースにしても何ら問題はありません。「宛先の選択」で、CSVファイルを指定してもまったく問題はありません。

なお、この場合も、1行目が項目名になっていることを事前に確認しておきます(メモ帳にドラッグ)。

解説は以上です。
7.動画版はこちら(無料)
この記事は、わえなび実力養成講座「ファンダメンタルWord11」Program 11-8、11-8-2、11-9 のYoutube動画を書き起こして加筆修正したものです。
- ファンダメンタルWord 11-8 Excelのデータを差し込む【わえなび】(ファンダメンタルWord Program11 差し込み印刷とラベル印刷) - YouTube
- ファンダメンタルWord 11-8-2 補講 Excelを起動していなくてもExcelを使っている【わえなび】(ファンダメンタルWord Program11 差し込み印刷とラベル印刷) - YouTube
- ファンダメンタルWord 11-9 演習課題(Excelからの差し込み印刷)【わえなび】(ファンダメンタルWord Program11 差し込み印刷とラベル印刷) - YouTube
