差し込み印刷の差し込みの方法には、差し込みをした結果をそのままプリンタへ送信して印刷する方法(文書の印刷)と、印刷せずに新規のWord文書に差し込んで、縦長の文書を作る方法(個々のドキュメントの編集)があります。新規文書に差し込む場合、メイン文書が単純に繰り返されているように見えますが、実は違います。
ベースとなるWordの新規文書(何もない白紙の文書)に、レコードの数だけセクション区切りを設定して、そのセクションの中に埋め込んでいます。したがって、メイン文書のページ設定やページ番号は、各セクションに引き継がれます。このややこしい仕様を知っておかないと正しく印刷することができないことがあります。

そこで、今回は、差し込み印刷で新規文書への差し込みをした時のセクション区切りについて出題します。
目次
問題文のあとに簡単な操作方法を解説していますが、静止画では、わかりにくいと思いますので、最後に動画を載せています。ぜひご覧ください。
1.復習
(1)差し込み印刷の基本
Excelの表をWordに差し込む方法については次の記事をご覧ください。
(2)セクション区切りの基本
セクション区切りの基本については次の記事をご覧ください。
2.ページ番号とセクション番号
問題
差し込み印刷のメイン文書を作成し、6件のレコードを差し込んで、新規文書を作成した。3件目のレコードのページ番号とセクション番号を確認しなさい。
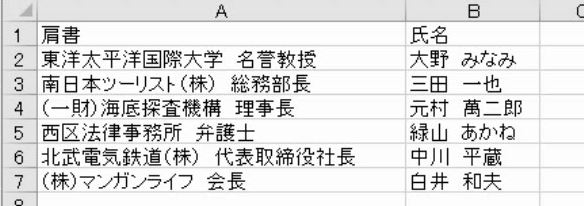

解説
このメイン文書には3か所の差し込みフィールドがあります。
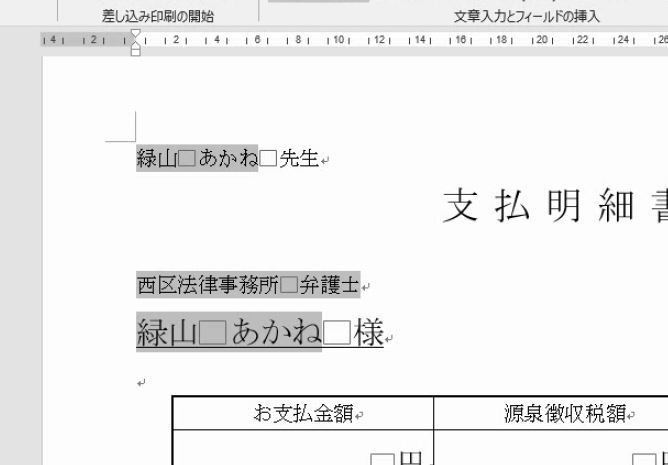
完了と差し込み、個々のドキュメントの編集で、新規文書にすべて差し込みます(参考:【Word】差し込み印刷の設定と解除は「合体」と「切り離し」である)。
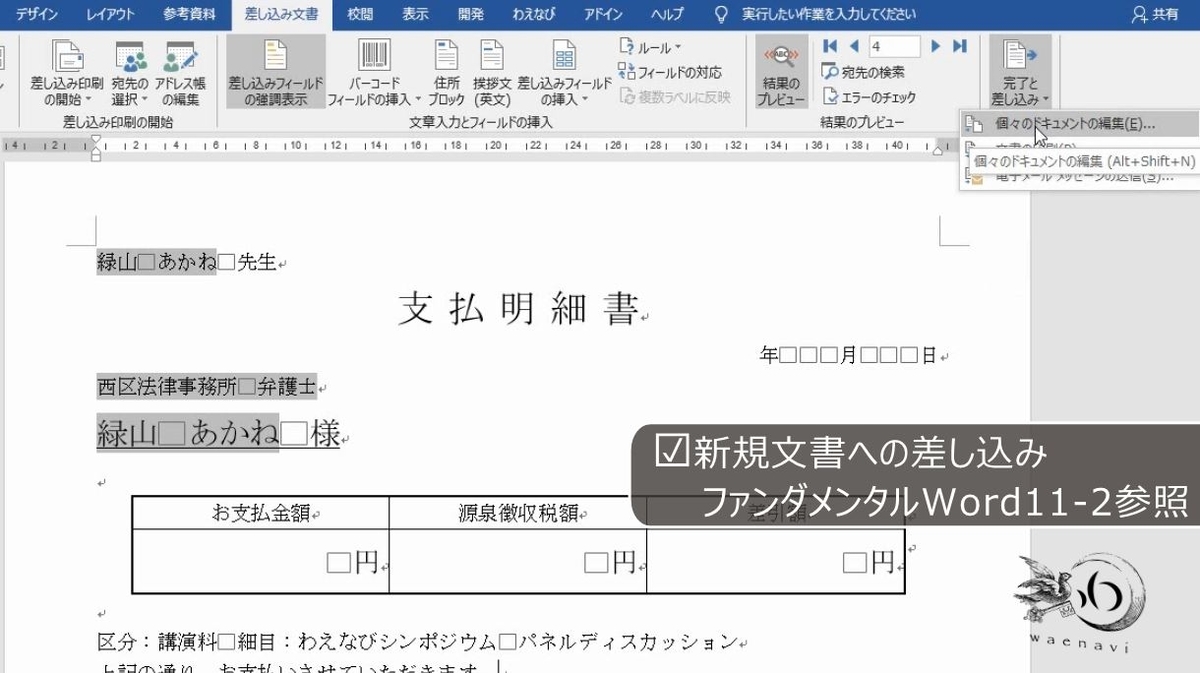
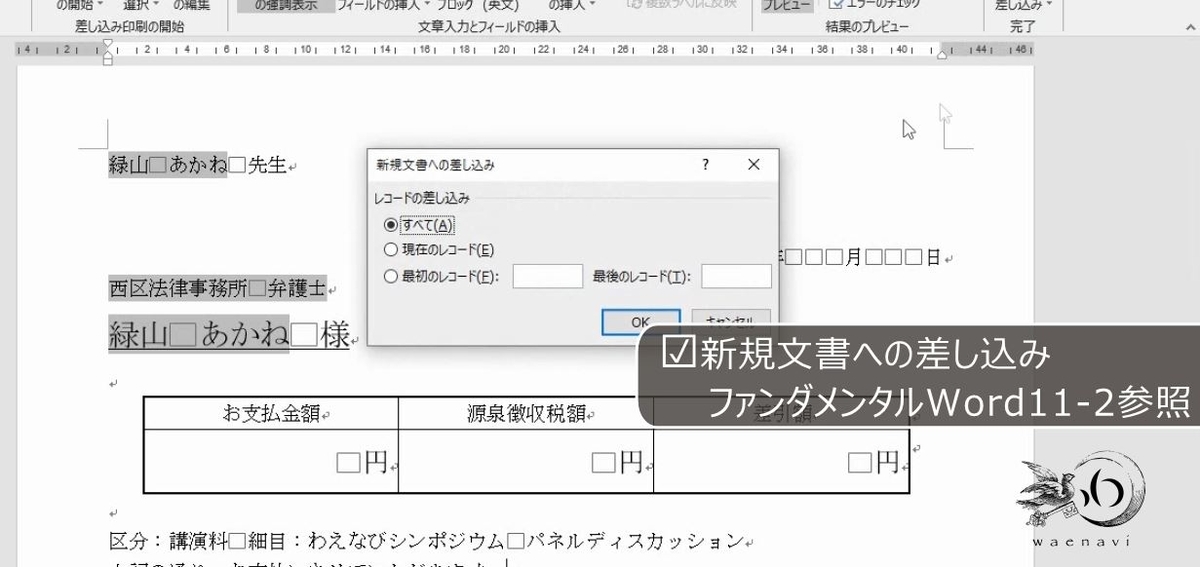
Wordを使用するときは、当然、編集記号を表示しますから、各ページの終わりにセクション区切りがあることは容易に確認することができます(参考:【Word】論文を書くための改ページとセクション区切りの教科書)。
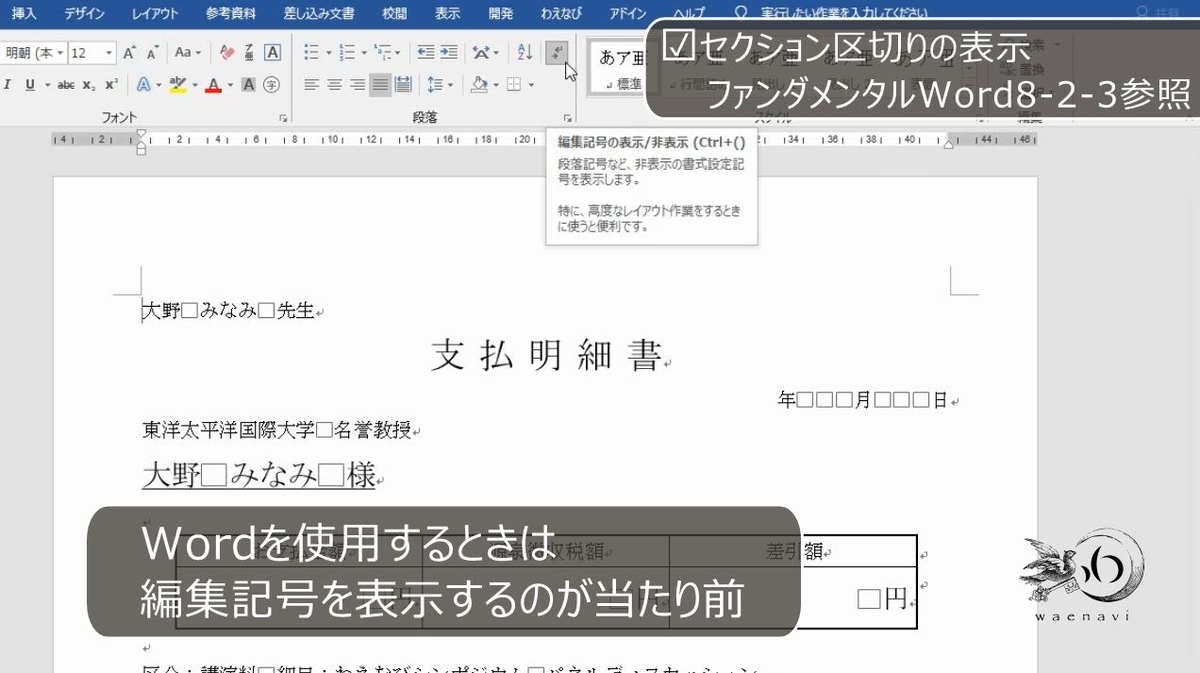

差し込み印刷で新規文書に差し込みをすると各ページにセクション区切りが挿入されます。
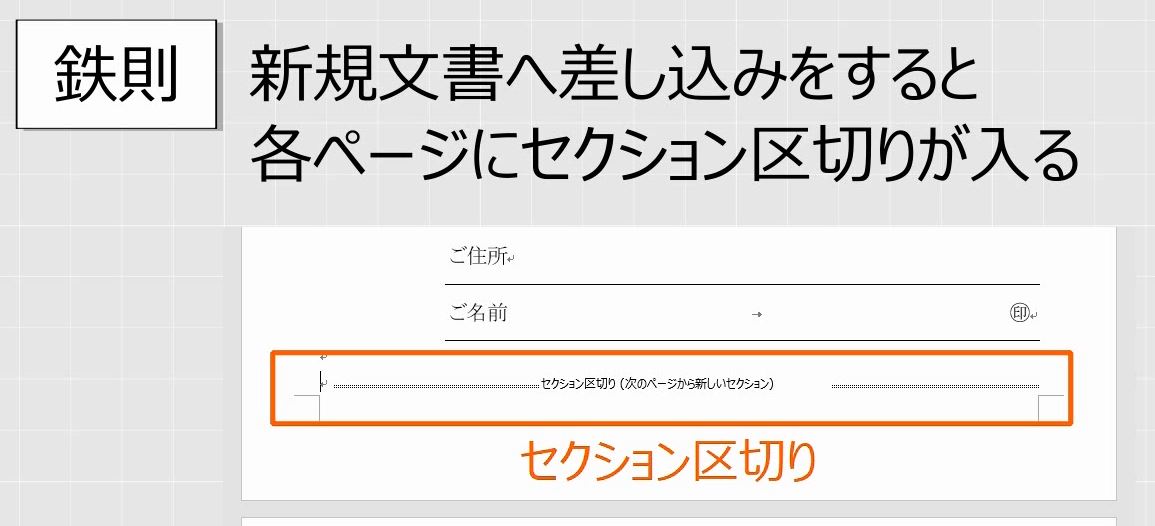
3ページ目に移動して、クリックしてカーソルを置きます。
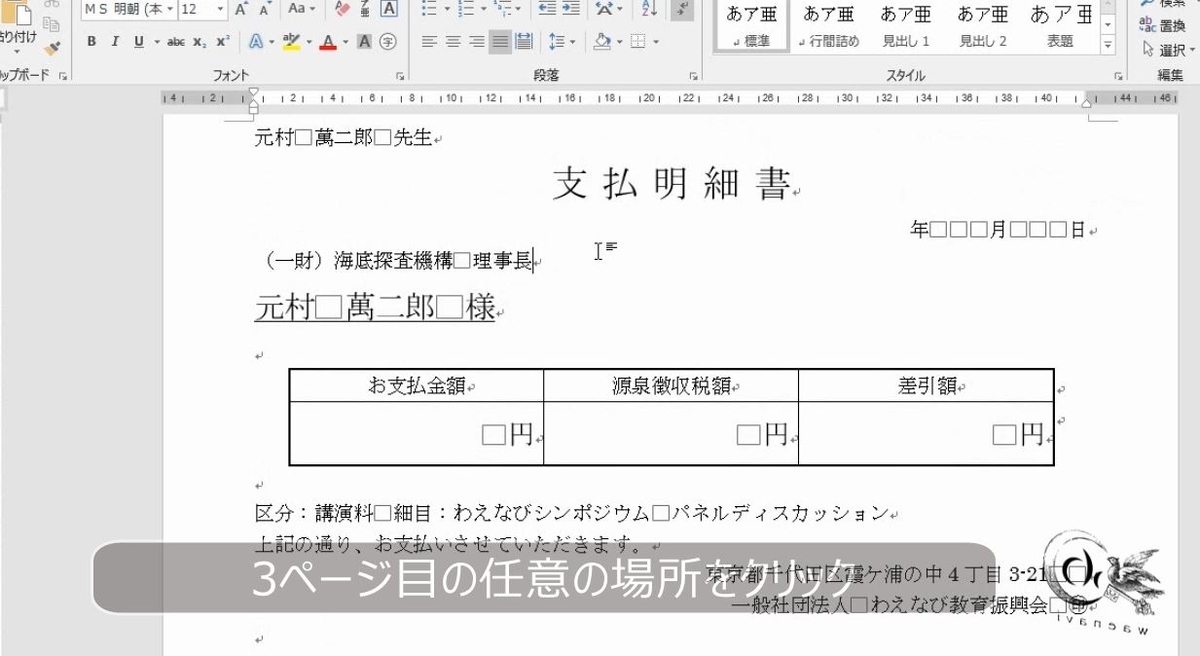
画面の左下にページ番号が表示されます。3/6ページとは実際にすべて印刷した時の用紙の6枚のうち3枚目であることを表します。

ページ番号を右クリックをします。「書式設定されたページ番号」と「セクション」を見ます。ページ番号が1、セクション番号が3です。

メイン文書のページ番号は1から始まります。

新規文書に差し込みをすると、そのページ番号が引き継がれるため、すべてのセクションでページ番号が1に設定されます。

そして、セクション番号だけ増えます。
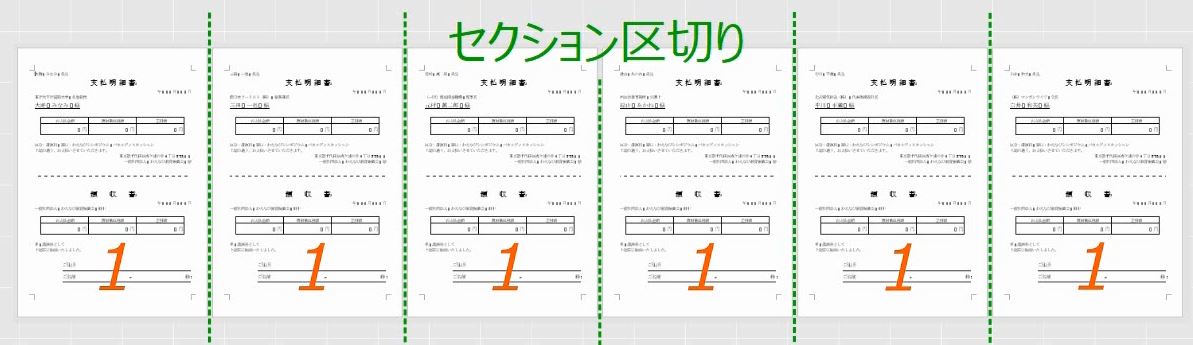
3.セクションの印刷
問題
差し込み印刷のメイン文書を作成し、6件のレコードを差し込んで、新規文書を作成した。3件目~5件目を印刷しなさい。
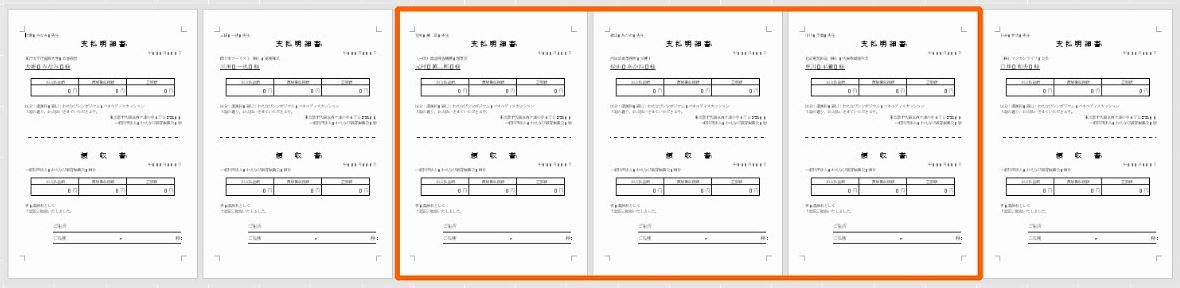
解説
5ページ目に移動して、クリックしてカーソルを置きます。画面の左下にページ番号が表示されます。
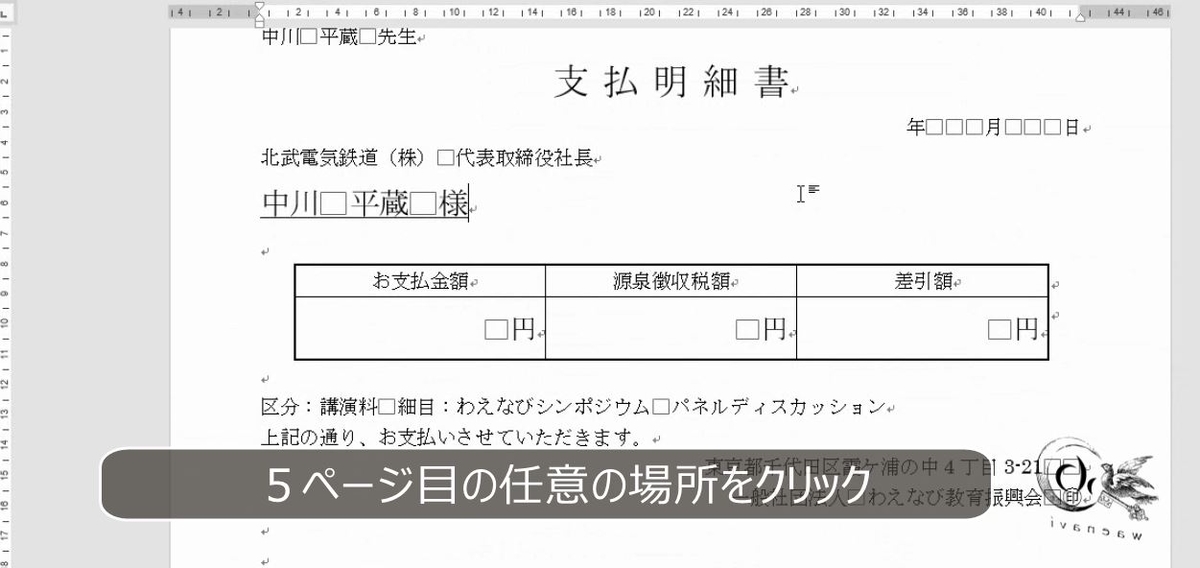
ページ番号を右クリックをします。
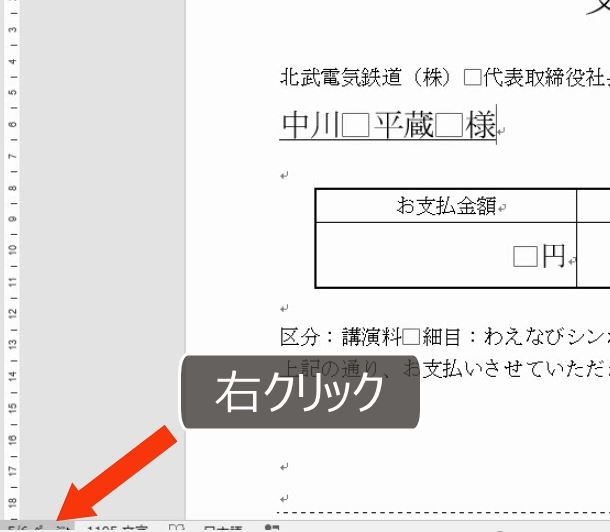
ページ番号が1、セクション番号が5です。
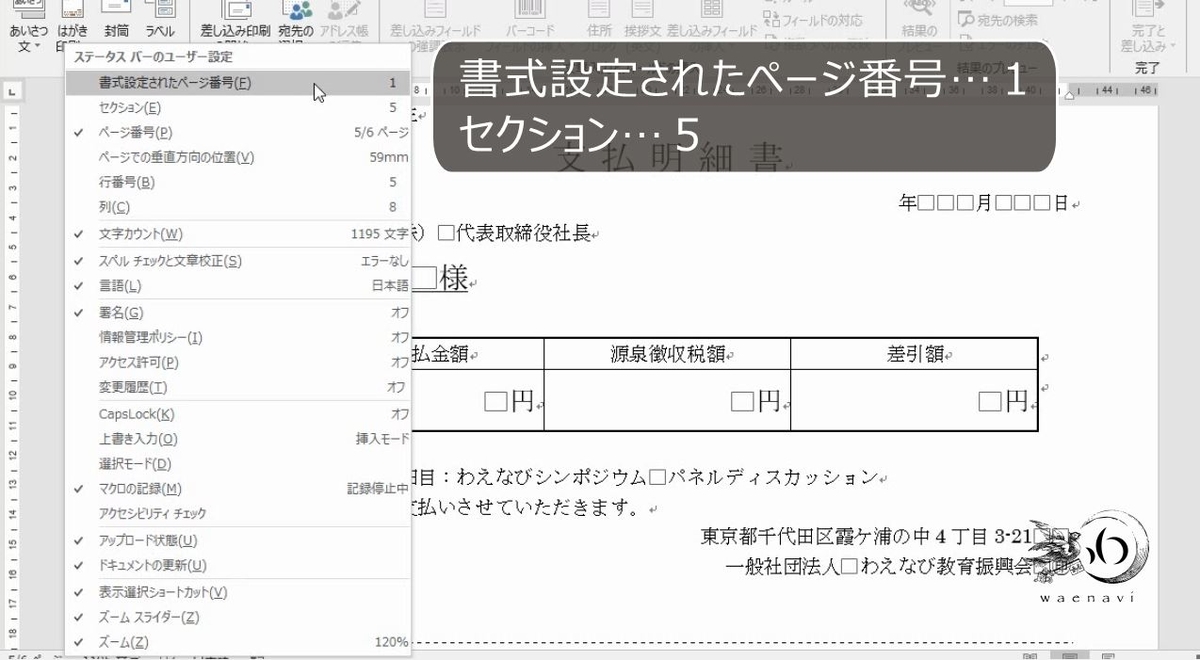
ところで、新規文書に差し込んだ後の6ページの文書は、差し込み文書ではなく単なるWord文書です。

したがって、印刷をするにはファイルタブの印刷をします。このとき、一部のページだけ印刷するにはページ番号を指定します。しかし、ページ番号がすべてのセクションで1になっており、どのように指定すればよいかが問題となります。
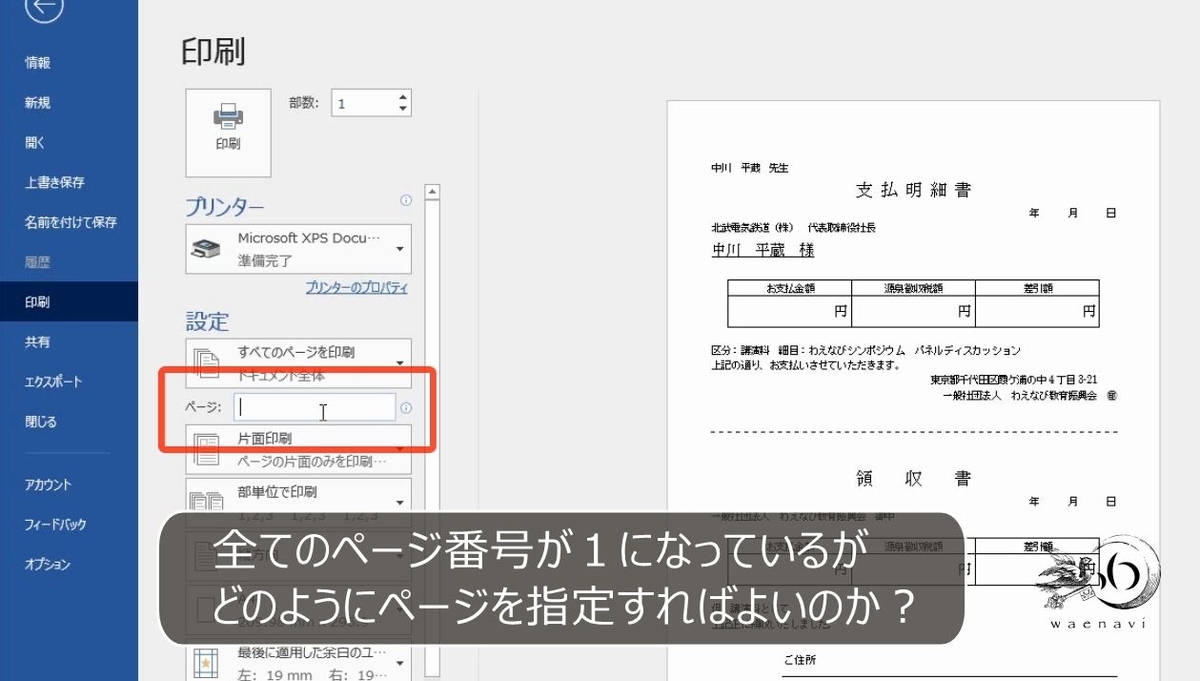
通常、印刷の画面で、3ページ目から5ページ目を指定する場合は「3-5」(3ハイフン5)と入力します。
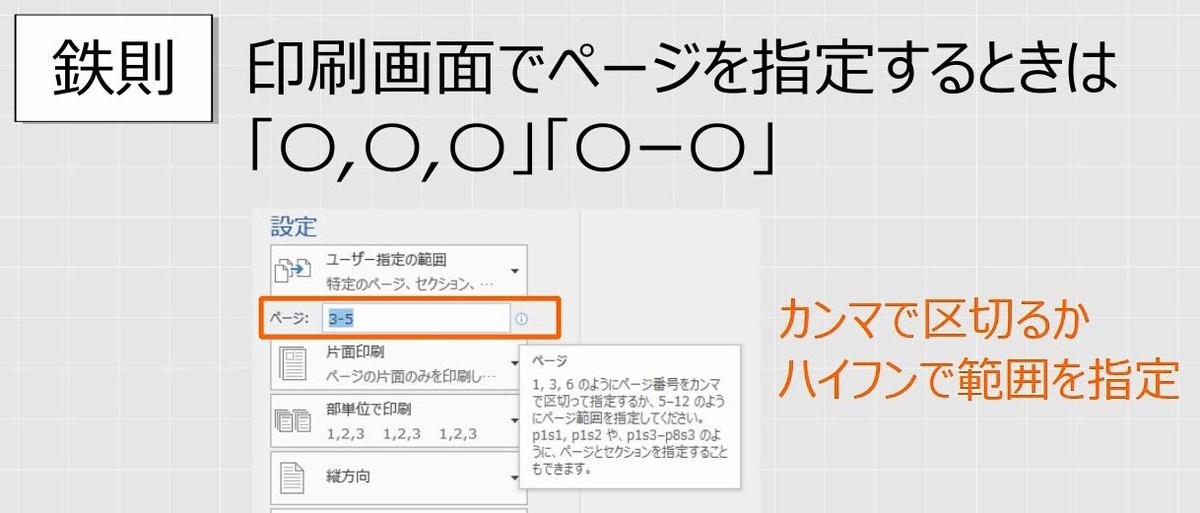
しかし、ページ番号がすべて1になっているためセクション番号で指定しなければなりません。例えば、1ページのセクション3は「p1s3」と入力します。
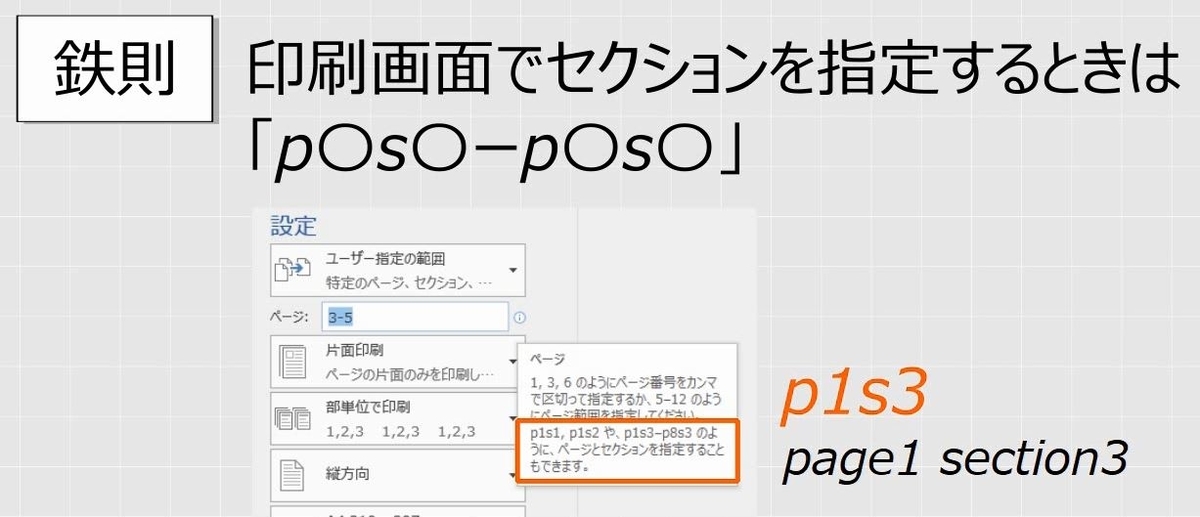
1ページのセクション3は「p1s3」と入力します。セクション5は「p1s5」です。
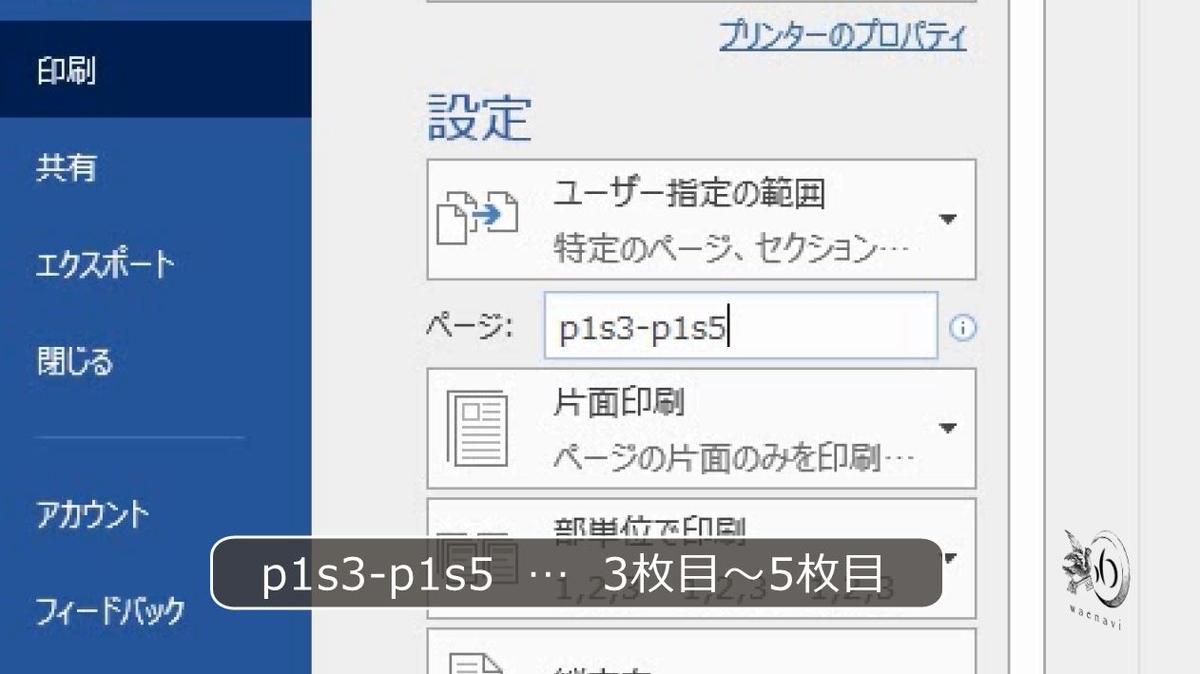
4.ページ番号の挿入
問題
差し込み印刷のメイン文書を作成し、6件のレコードを差し込んで、新規文書を作成した。フッター中央にページ番号(1~6)を挿入しなさい。
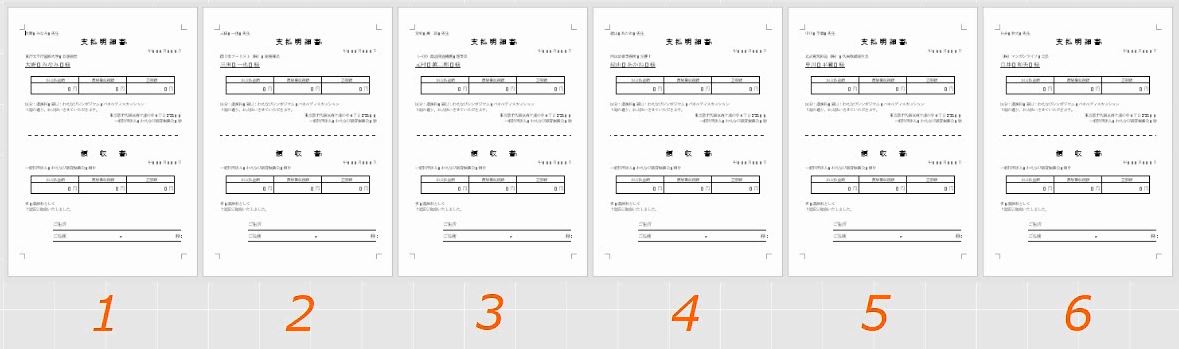
解説
挿入タブで、ページ番号を挿入します(参考:【Word】ページ番号を付ける方法と一部のページやセクションだけ変える方法)。
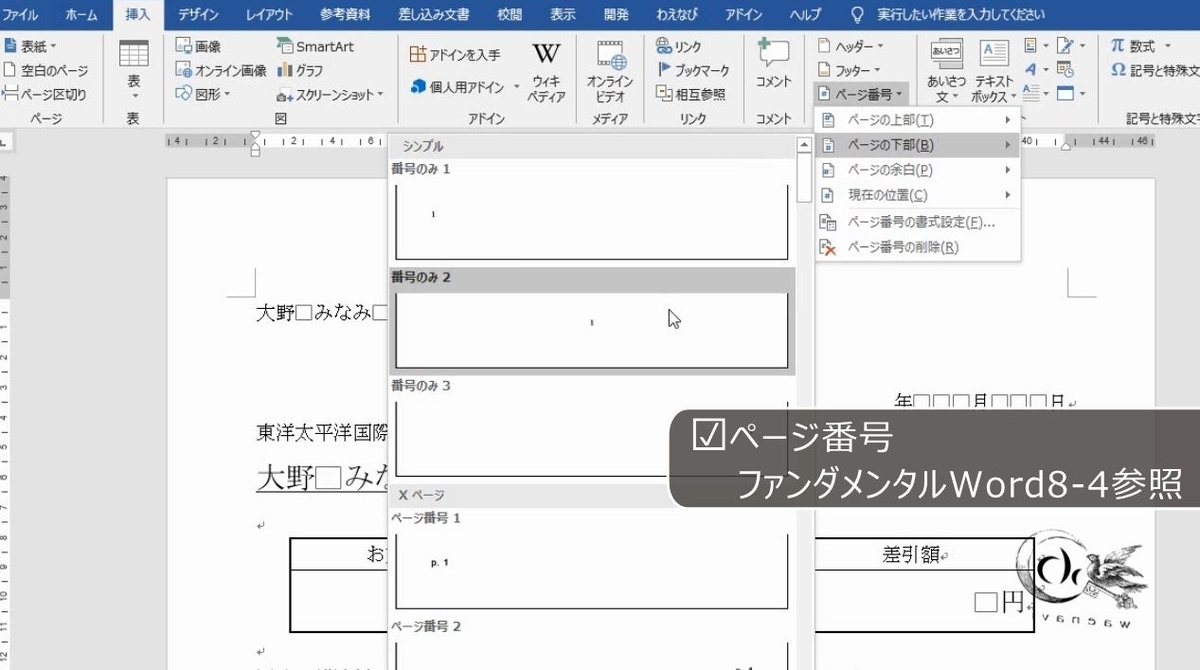
ページ番号がすべて1になります。これはページの開始番号がすべてのセクションで1に設定されているからです。
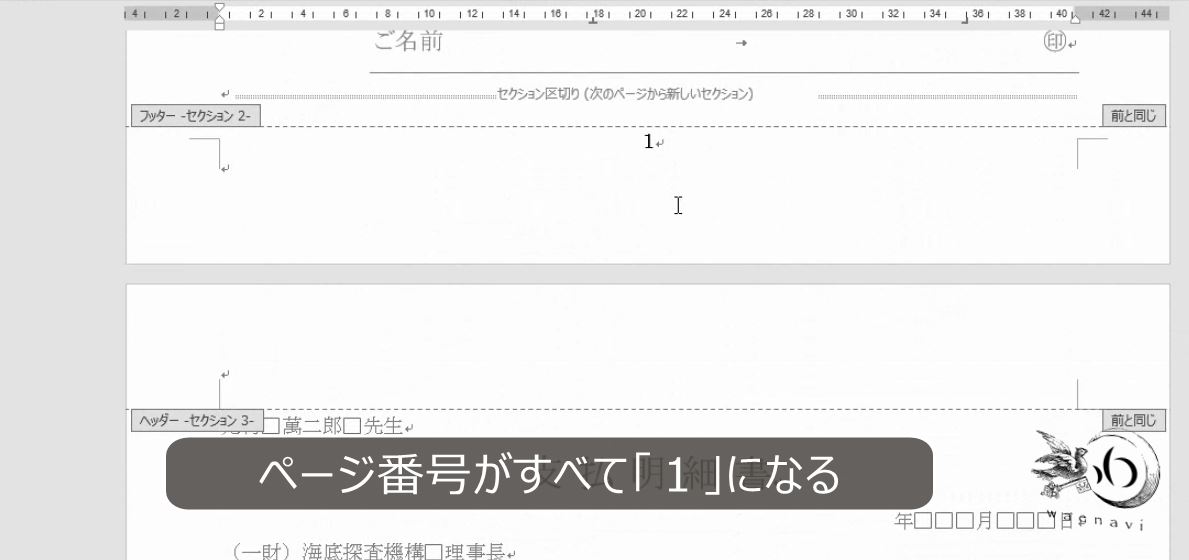
2ページ目のフッターに移動します。
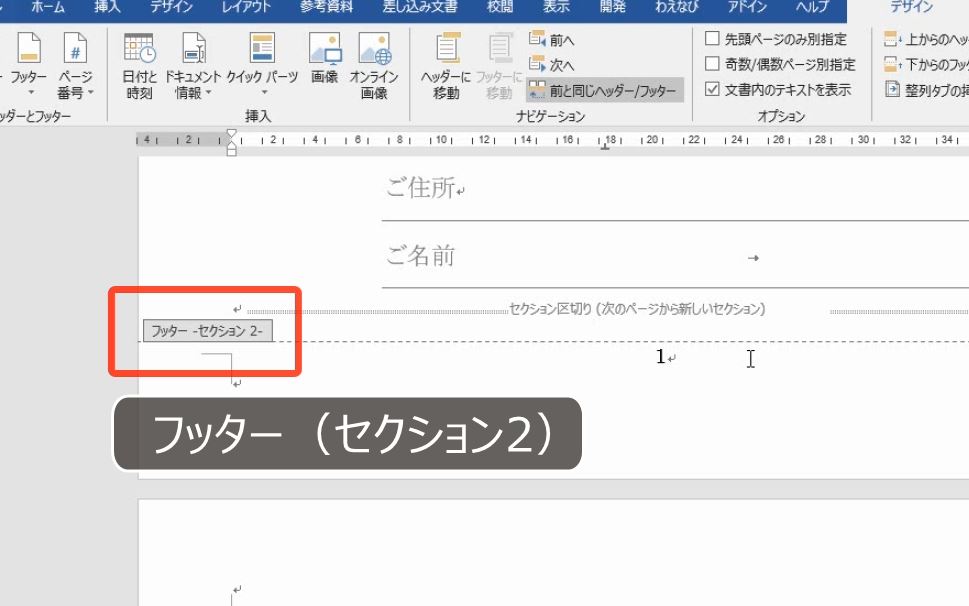
ページ番号、ページ番号の書式設定をクリックします。
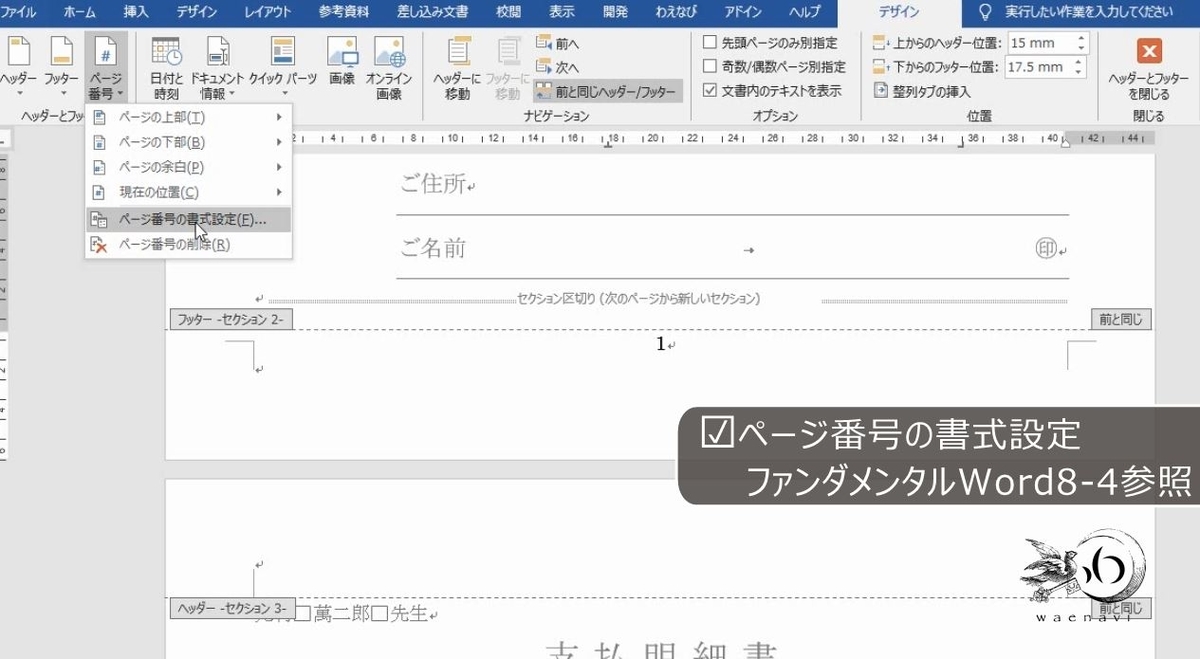
ページの開始番号が1になっています。
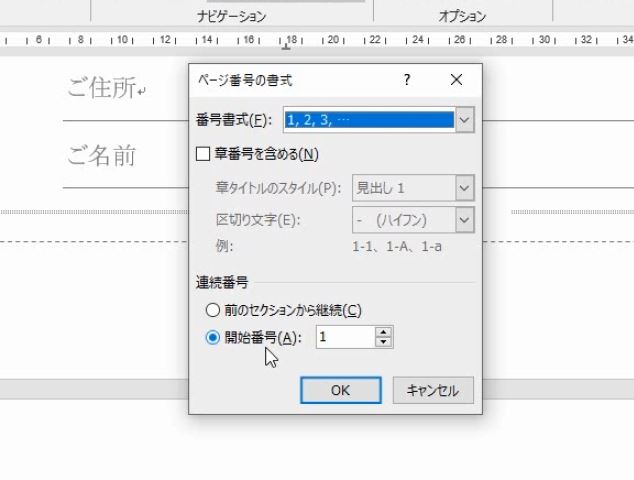
前のセクションから継続にします。

これで2ページになります。
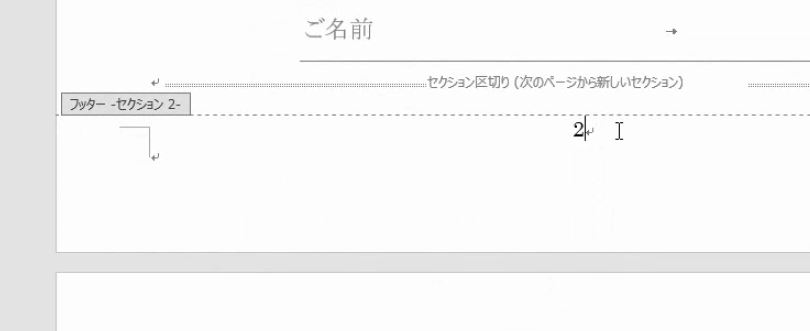
3ページに移動します。F4キーを押します。F4キーは同じ操作の繰り返しを表します。これで前のセクションから継続になります。4ページ目以降もF4キーでこれを繰り返します。
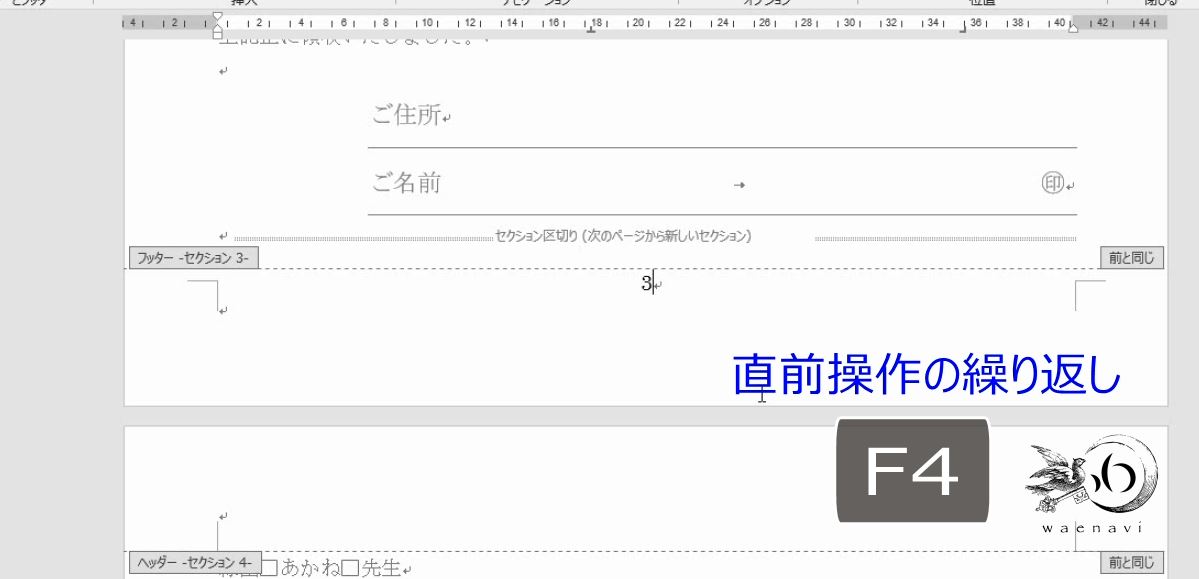
5.セクション区切りを改ページに置換する
問題
差し込み印刷のメイン文書を作成し、6件のレコードを差し込んで、新規文書を作成した。セクション区切りを改ページに置換しなさい。また、3ページ~5ページを印刷しなさい。
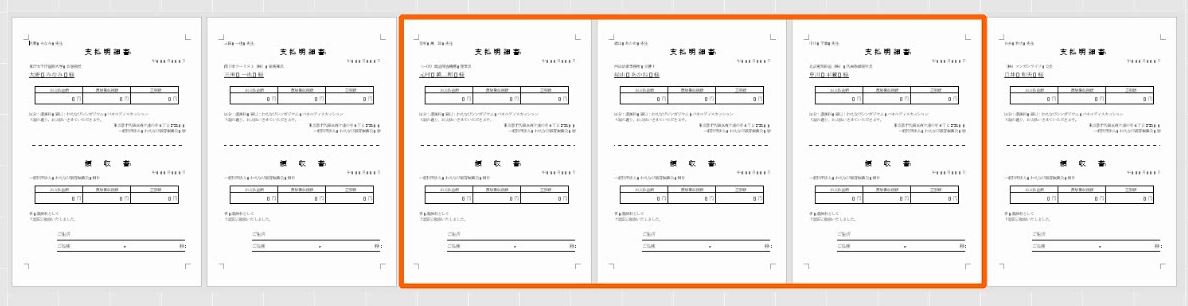
解説
新規文書への差し込みをすると、各ページの最後にセクション区切りが設定されます。これを通常のページ区切りにするには置換をします。置換のボタンを押します。

オプションを開きます。あいまい検索のチェックをはずします。
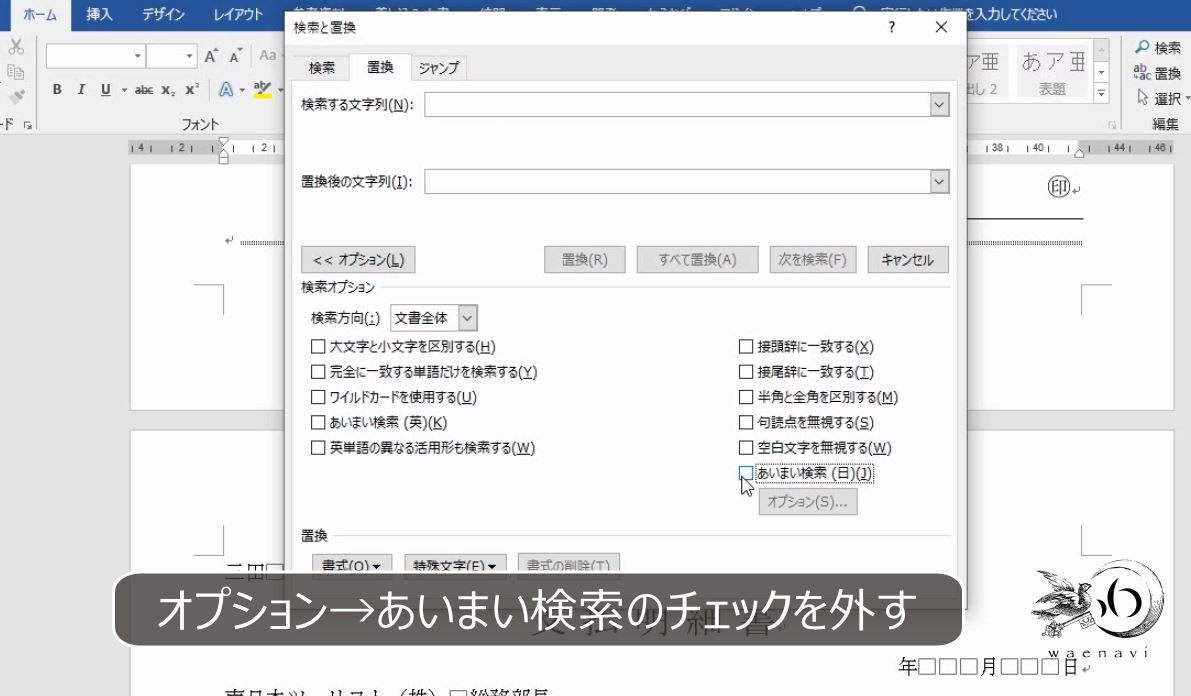
検索する文字列で、特殊文字のなかからセクション区切りを選びます(下から2番目です)。

置換する文字列で、特殊文字のなかから任意指定のページ区切りを選びます。
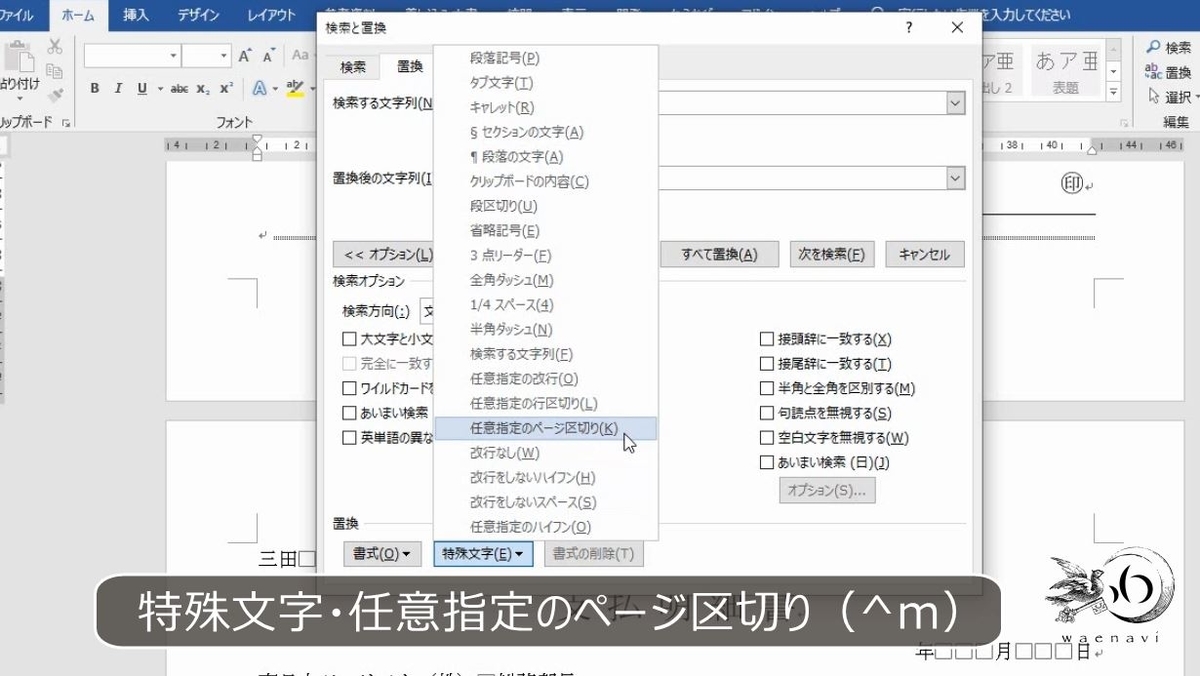
すべて置換をすると、セクション区切りが改ページになります。
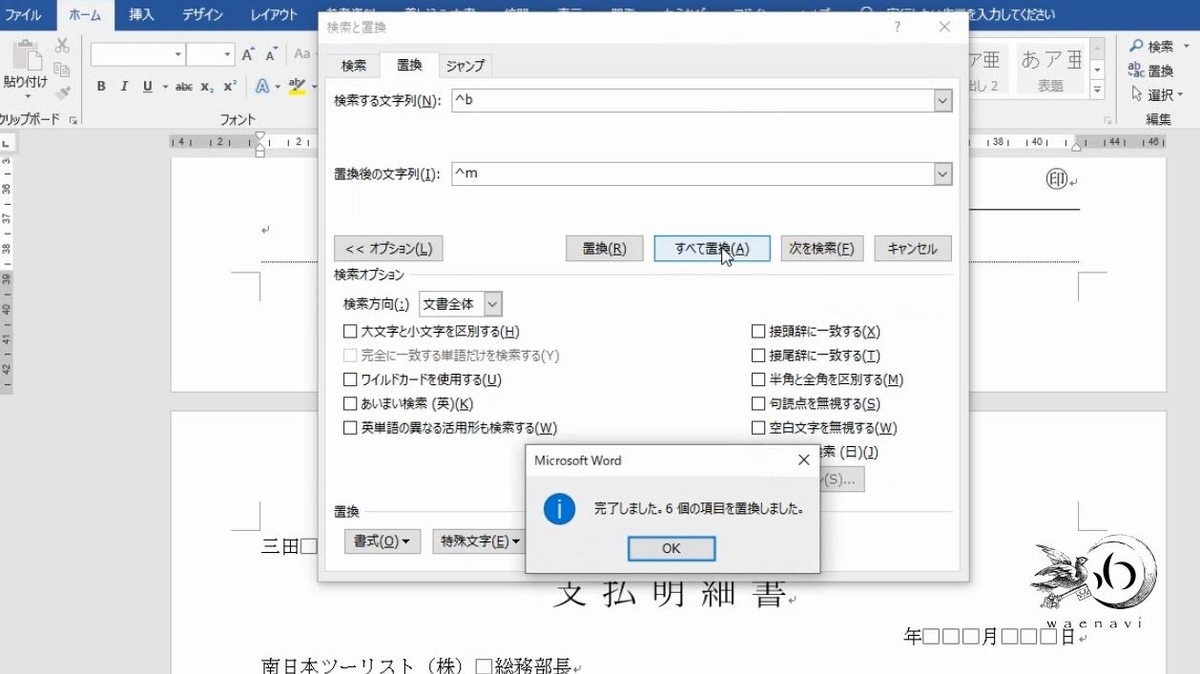
セクションが無くなりましたので、ページ番号を付けると連番になります。

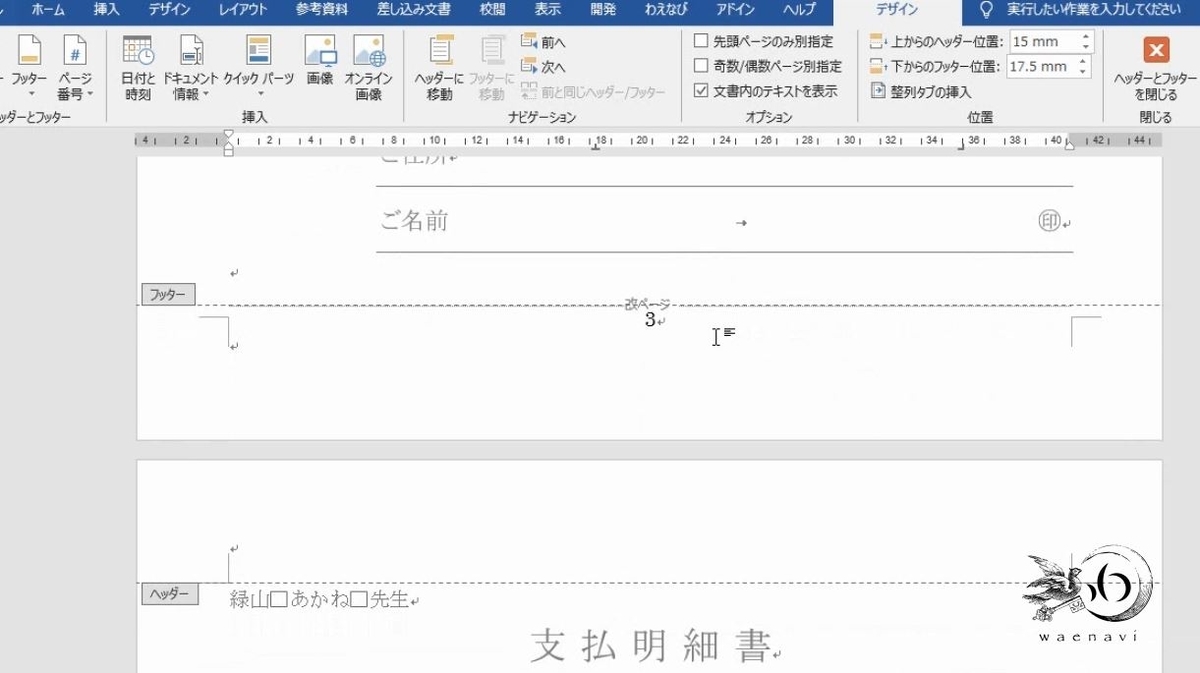
印刷するときも、3-5のページ指定で印刷することができます。
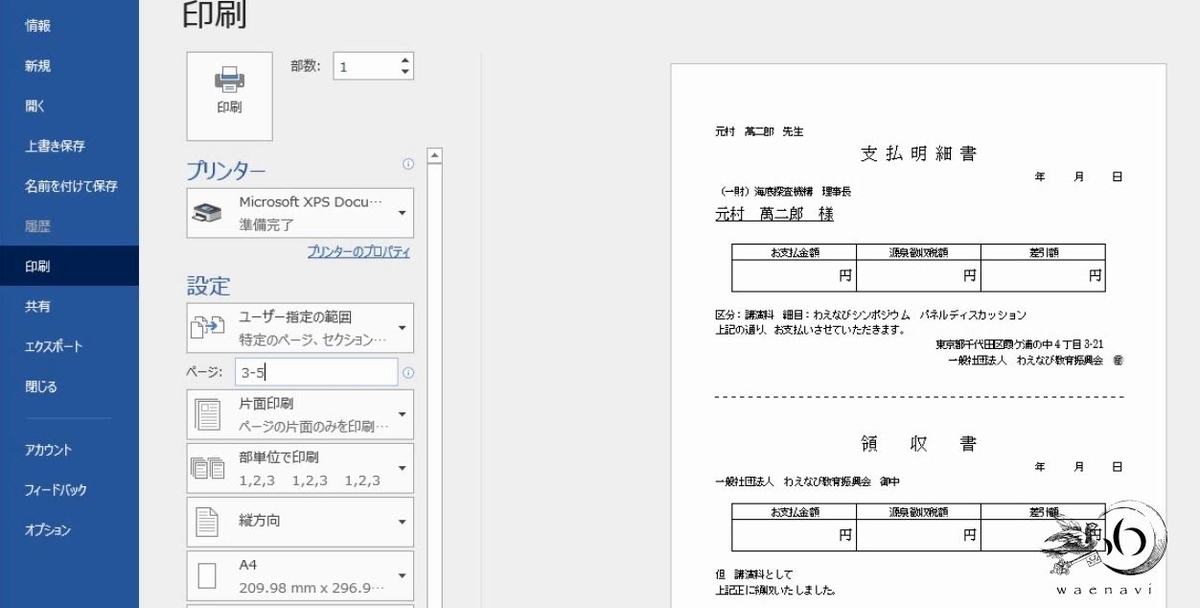
*補足*
セクション区切りを削除(置換)すると、区切りの後のページのページ設定が優先で適用されます。これにより、すべてのセクション区切りを削除(置換)すると、一番最後のセクションの設定が有効となり、結果的に文書全体に対して、セクションのページ設定(=メイン文書のページ設定)が適用されます(あぁ、ややこしい)。したがって、セクション区切りを改ページにすべて置換しても基本的にレイアウトが崩れることはありません。
解説は以上です。
6.動画版はこちら(無料)
この記事は、わえなび実力養成講座「ファンダメンタルWord11」Program 11-10 のYoutube動画を書き起こして加筆修正したものです。




