Wordの差し込み印刷でよくある失敗は、差し込み文書であることを忘れて、差し込み印刷の接続関係(正式には添付といいます)が切れてしまうことです。特に、メイン文書のことを考慮することなくデータソース(データファイル)を適当に変更してしまうと、メイン文書を開くときにエラーになることがあります。

また、わざと接続関係を切ることもあります。例えば、1つの差し込み文書(メイン文書とデータソースのセット)を作ると、別の差し込み文書を作りたくなります。いわゆる「使い回し」です。差し込み文書をコピーしたりファイル名を変えたりして使い回すと、接続関係が複雑になります。接続の関係に注意しながら、うまく使い回したいものです。
そこで、今回は、差し込み文書の再接続が必要な場合について出題します。
目次
問題文のあとに簡単な操作方法を解説していますが、静止画では、わかりにくいと思いますので、最後に動画を載せています。ぜひご覧ください。
- 1.差し込み印刷の設定の基本手順
- 2.メイン文書とデータソースの移動
- 3.メイン文書とデータソースのコピーと再接続
- 4.ファイル名の変更
- 5.データソースの項目名の変更
- 6.データソースを作成、変更または削除するときの注意点
- 7.自動差し込み?F2?F3?
- 8.項目名の変更とフィルタ
- 9.Excelの場合はもっとややこしい画面が出ます
- 10.動画版はこちら(無料)
1.差し込み印刷の設定の基本手順
Wordの差し込み印刷の基本については、こちらの記事をご覧ください。
2.メイン文書とデータソースの移動
問題
Wordでメイン文書とデータソースを作成して差し込み印刷の設定をした。

それぞれのファイルを別のフォルダに移動した(フォルダの場所は問わない)。この操作について問題がある場合にはそれを指摘したうえでどのような処理が必要か述べなさい。

解説
(1)メイン文書の移動
新しいフォルダにメイン文書を移動します。

メイン文書を開きます。

何も問題ありません。いったんメイン文書を閉じます。
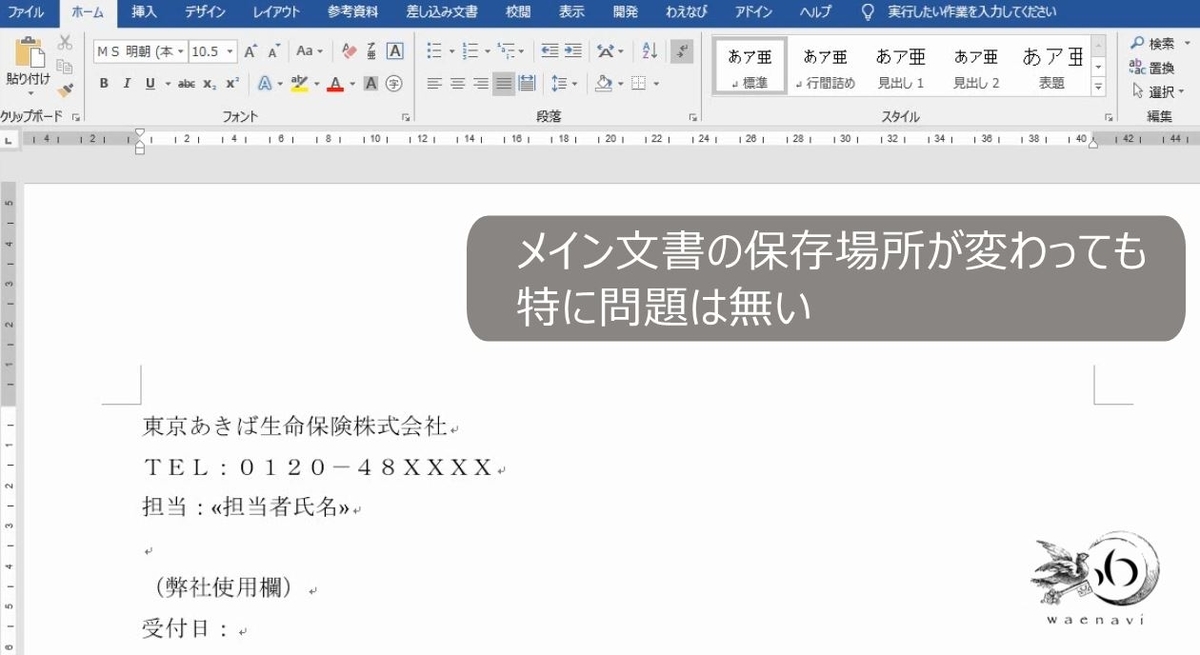
差し込み印刷のメイン文書を移動しても、差し込み印刷の設定自体に何ら影響はありません。
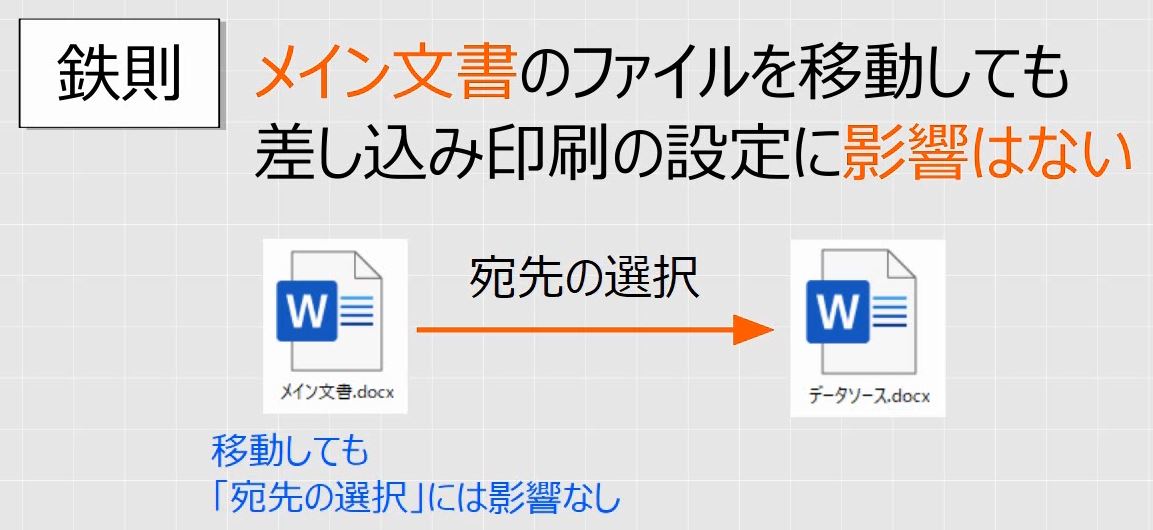
(2)データソースの移動と再接続
次に、データソースを移動します。

メイン文書を開きます。エラーメッセージが表示されます。

差し込み印刷のメイン文書には、データソースのアドレスとファイル名が保存されています。

メイン文書を開くたびに、そのアドレスに従って接続を行い、差し込みをします。
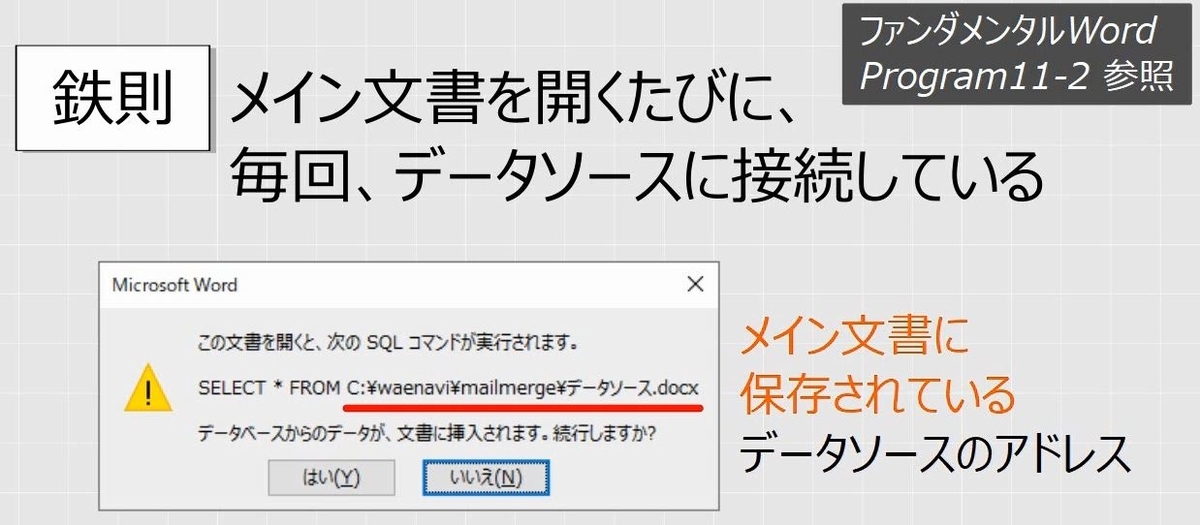
保存されているアドレスにデータソースがない場合、エラーとなります。

データファイルの検索をします。
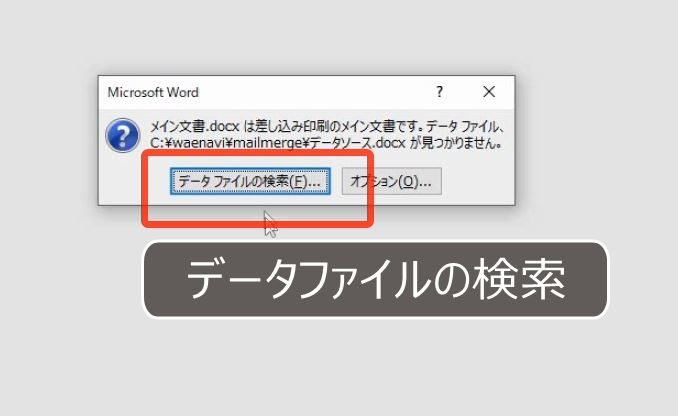
移動したデータソースを指定します。これで再接続となります。
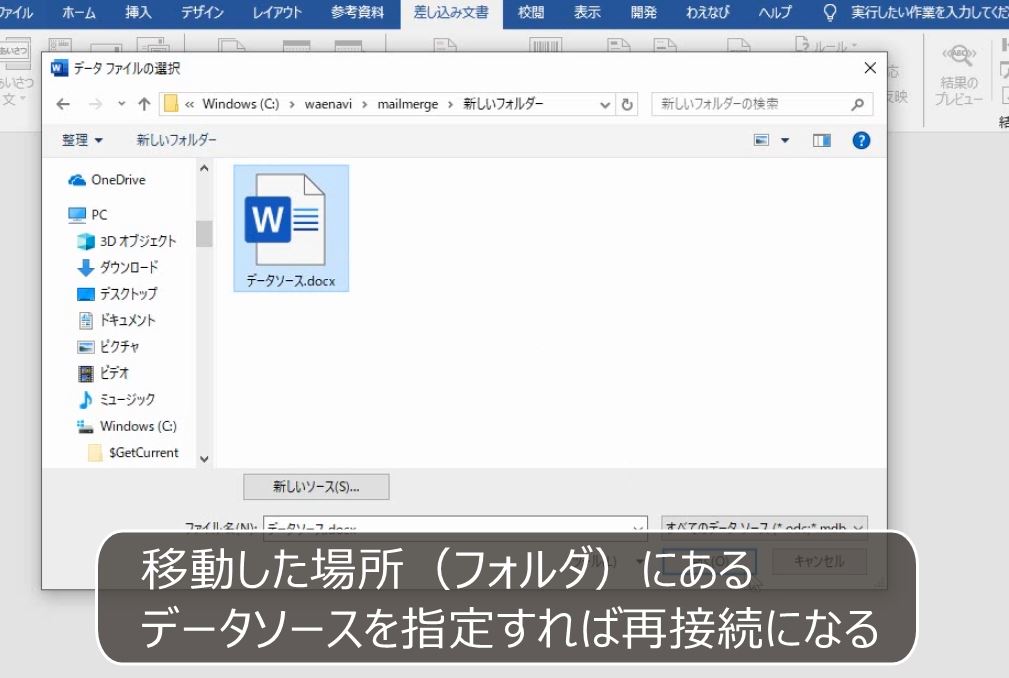
アドレス帳の編集のボタンを押します。

データソースが新しいフォルダの中にあることが確認できます。

データソースを移動した場合、エラーとなりますのでもう一度場所を指定する必要があります。場所を指定しなおした時は、必ず上書き保存をします。

(3)メイン文書の上書き保存
なお、上書き保存をするには、文書の変更が必要ですが、特に変更しないのであれば、いったんアドレス帳の編集の画面を開き、そのまま閉じてから上書き保存をすればよいです。

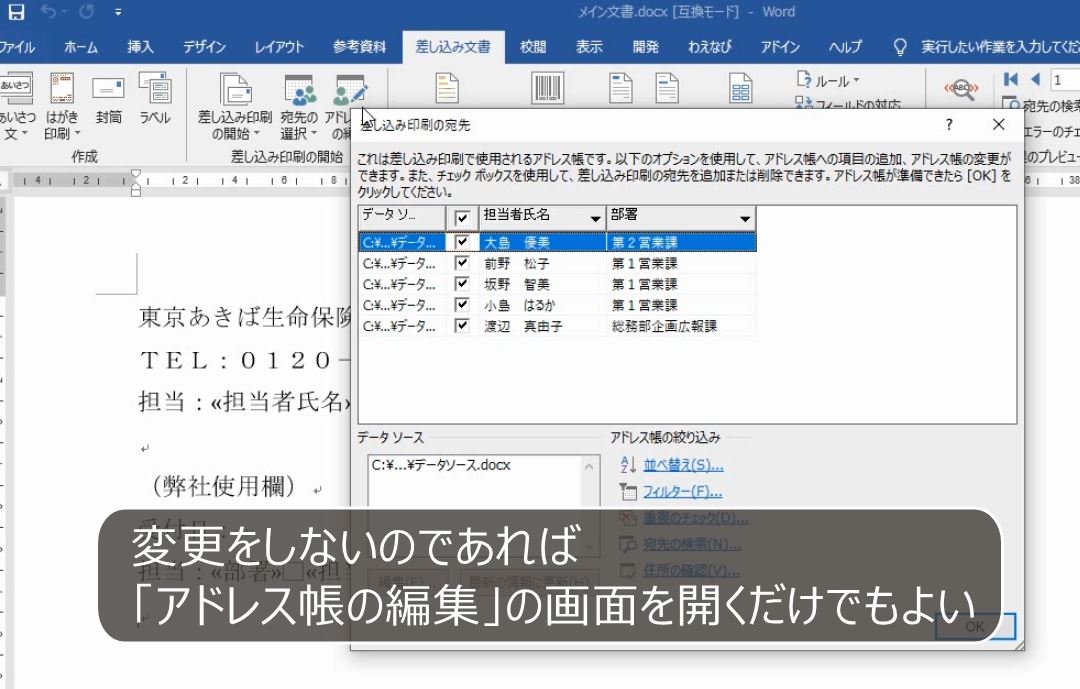
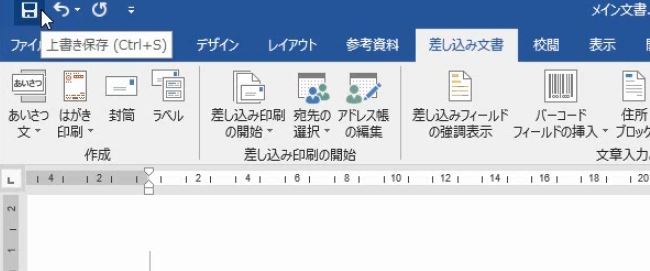
メイン文書は自由に移動することはできますが、データソースを移動するときには再接続が必要です。

3.メイン文書とデータソースのコピーと再接続
問題
Wordでメイン文書とデータソースを作成して差し込み印刷の設定をした。

この2つのファイルをコピーして、データソースを修正した。コピーしたメイン文書に差し込みなさい。

解説
2つの文書をコピーします。

コピーしたデータソースを開きます。

データソースを修正します。
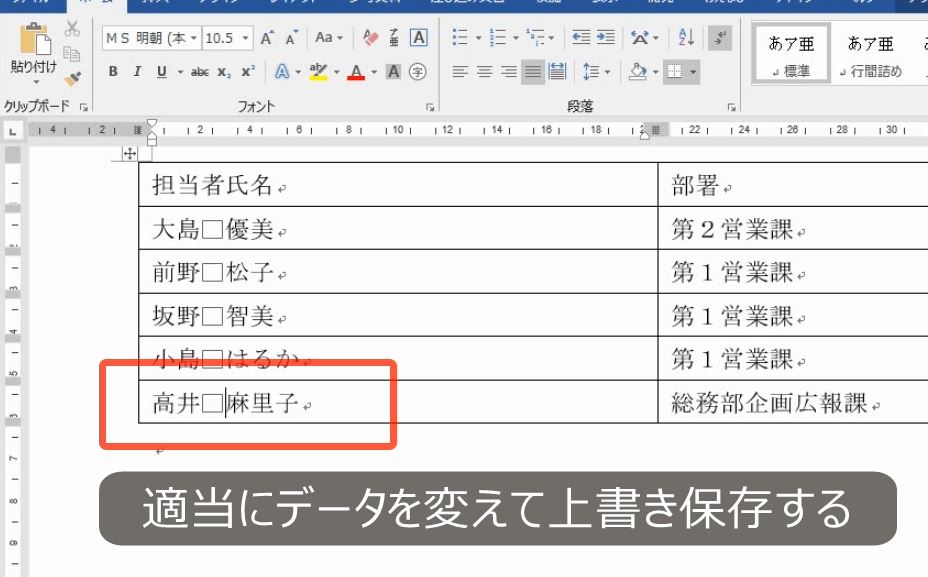
データソースを閉じます。コピーしたメイン文書を開きます。
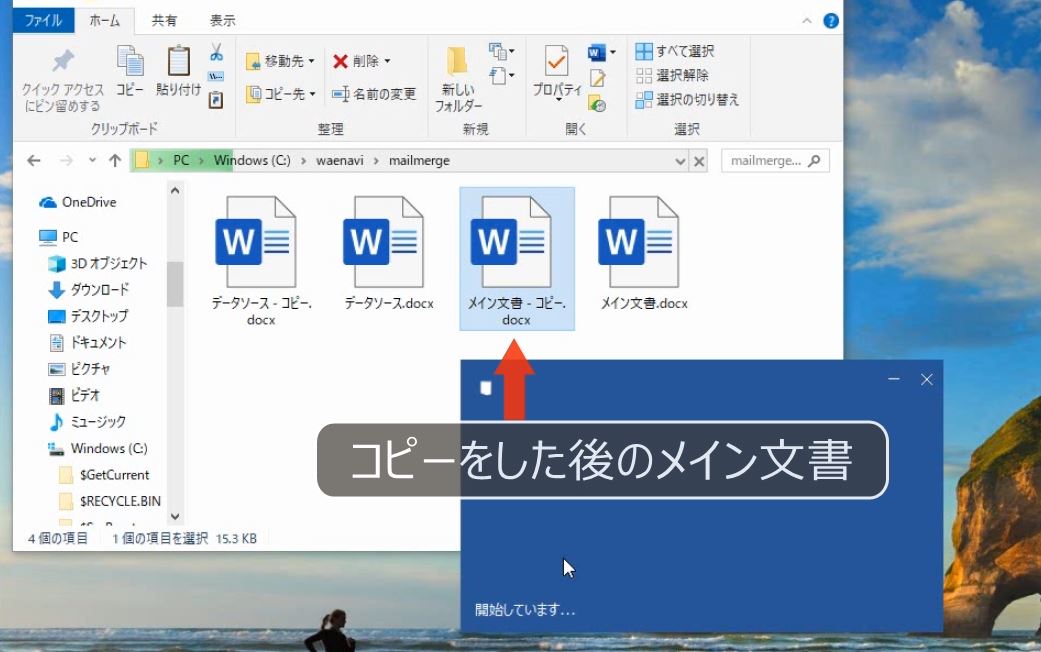
データソースがコピーする前のものであることが確認できます。
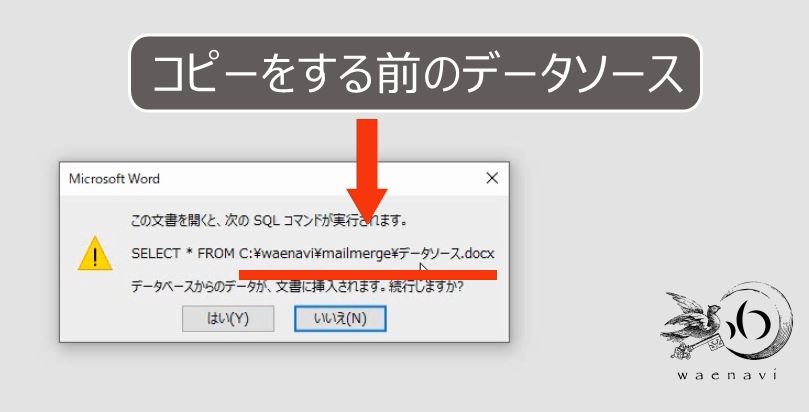
アドレス帳の編集のボタンを押します(参考:【Word差し込み印刷】メイン文書とデータソースのどちらを修正するべきか)。
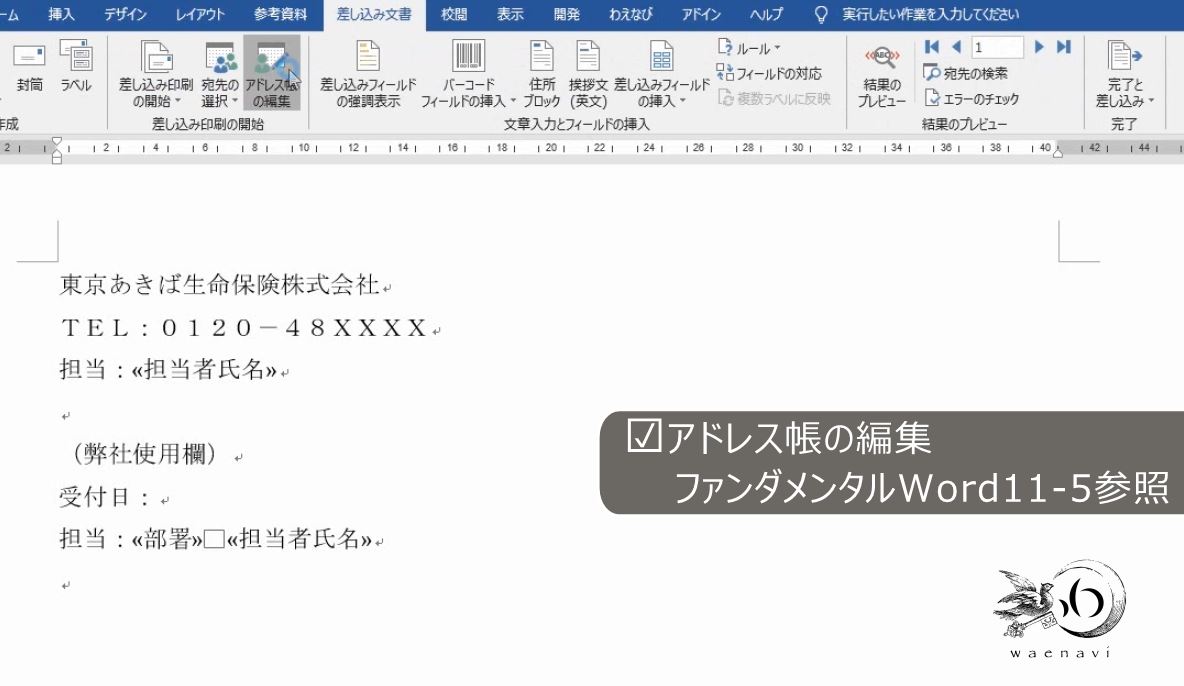
編集前のデータです。

メイン文書をコピーすると、その中に含まれるデータソースの情報もコピーされます。
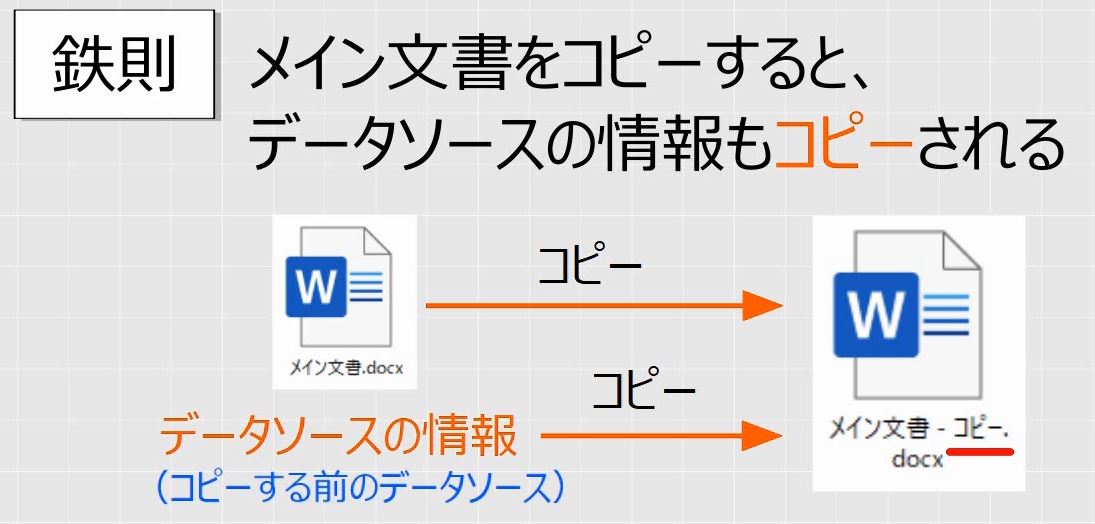
つまり、メイン文書にはコピーする前のデータソースのアドレスが保存されています。したがって、コピーをする前のデータソースに接続します。

接続し直すには、宛先の選択をします。「既存のリストを使用」を選びます。

コピーしたデータソースのファイルを選択します。

アドレス帳の編集を見ると、コピーした後のデータソースに接続されていることが分かります。
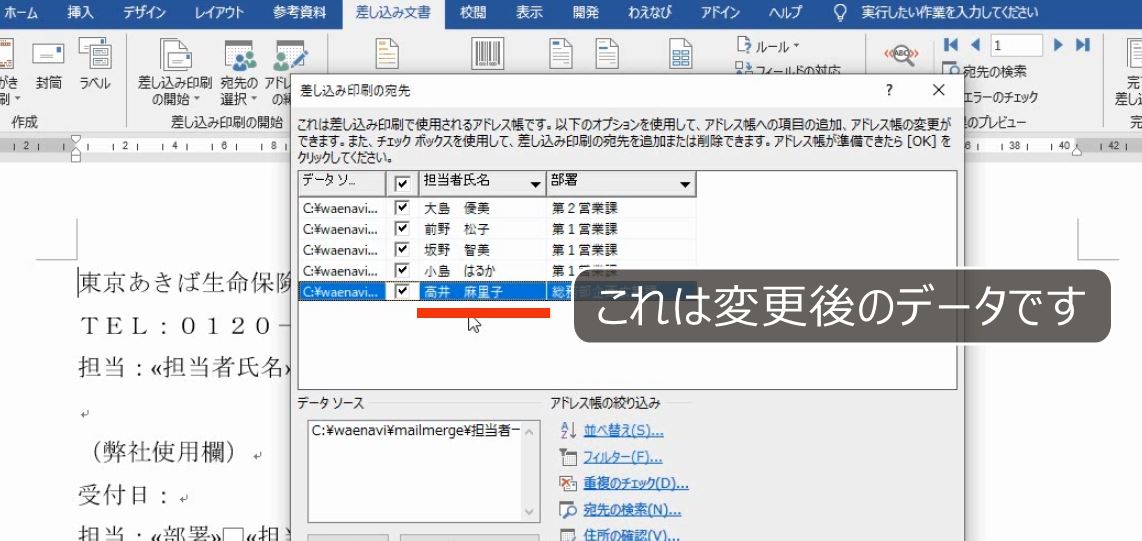
メイン文書を上書き保存します。(何らかの変更をしてから保存をする。アドレス帳の編集を開くだけでも良い)

4.ファイル名の変更
問題
Wordでメイン文書とデータソースを作成して差し込み印刷の設定をしてから、名前を付けて保存した。

後日、メイン文書とデータソースのファイル名をそれぞれ変更した。この操作について問題がある場合にはそれを指摘したうえでどのような処理が必要か述べなさい。

解説
データソースのファイル名やアドレスはメイン文書に保存されています。

ファイル名の変更はファイルの移動と同じです。メイン文書のファイル名は変更してもかまいませんが、データソースのファイル名は変更してはいけません。

変更した場合には、メイン文書を開いて設定し直す必要があります。

メイン文書を開きます。
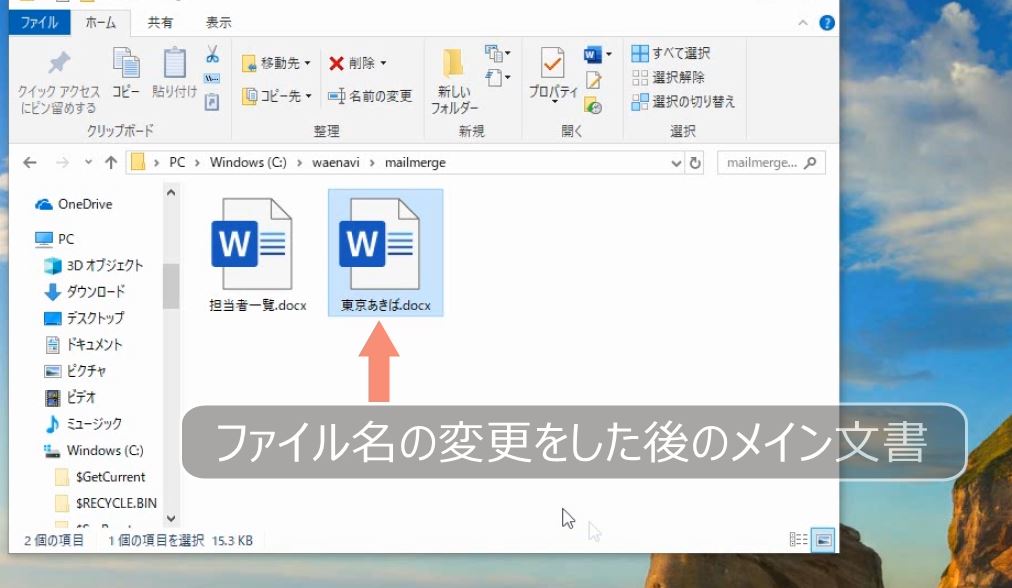
エラーメッセージが表示されます。

データファイルの検索をします。データソースを指定します。これで再接続となります。

メイン文書の上書き保存が必要です。(何らかの変更をしてから保存をする。アドレス帳の編集を開くだけでも良い)

5.データソースの項目名の変更
問題
Wordでメイン文書とデータソースを作成して差し込み印刷の設定をした。

その後、データソースを開いて項目名を修正した。問題点を指摘したうえでどのような処理が必要か述べなさい。

解説
データソースの1行目に入力する項目名は、メイン文書の差し込みフィールドに使用されるため、むやみに変更してはいけません。

データソースの項目名を修正するとメイン文書に影響が及びます。
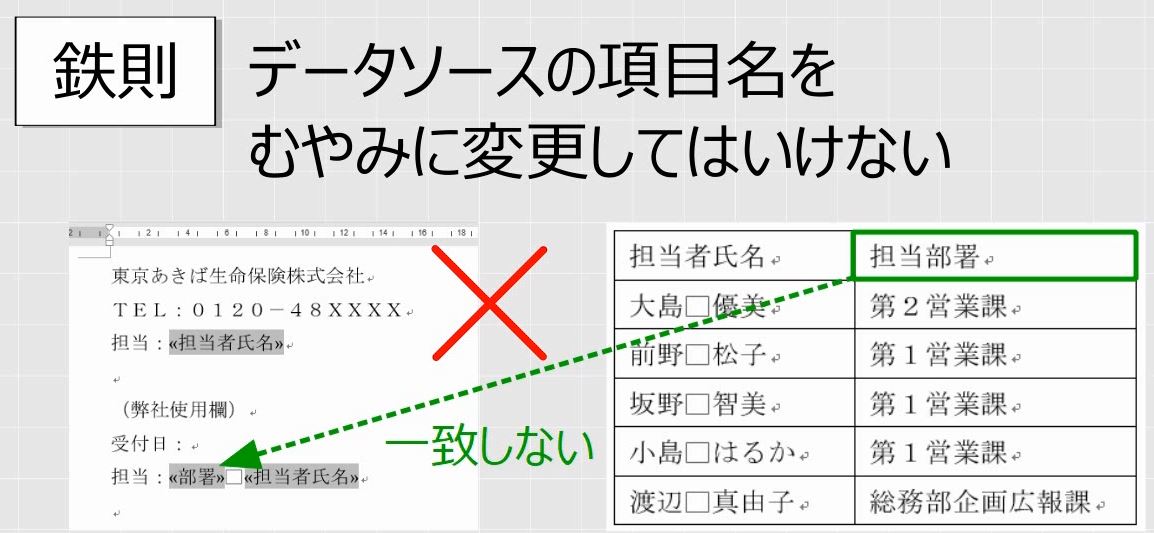
データソースの項目名を変えます。
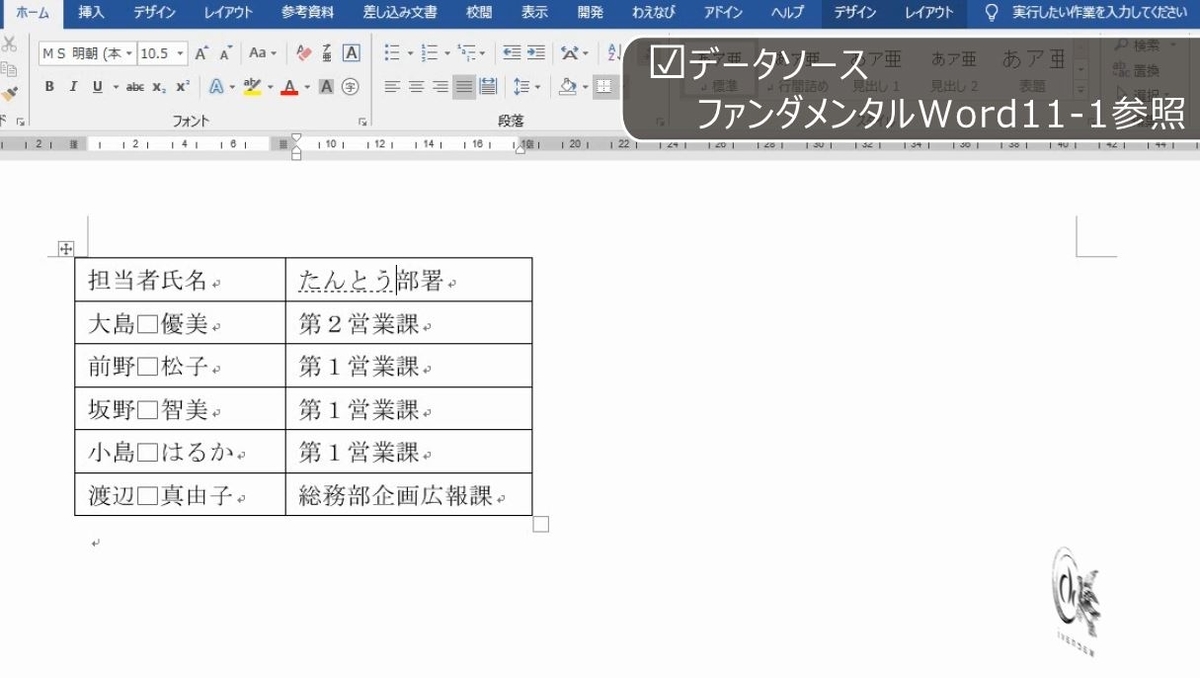
上書き保存をして閉じます。メイン文書を開きます。

結果のプレビューをすると、無効な差し込みフィールドと表示されます。
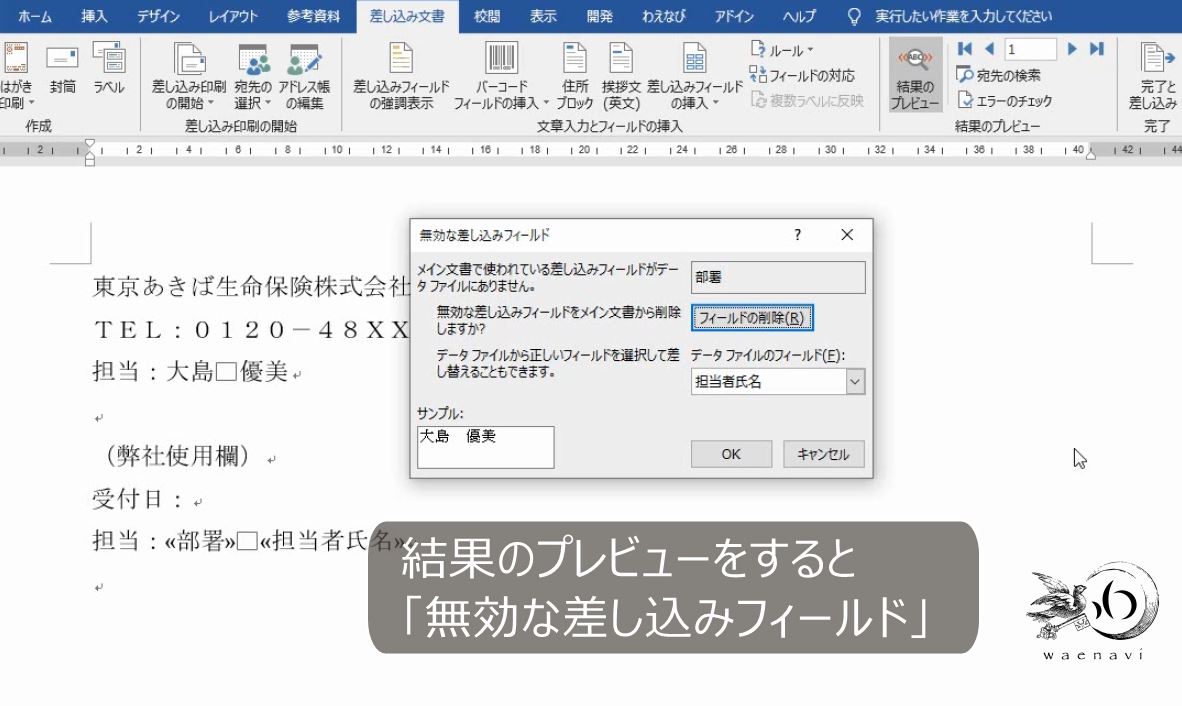
データソースの項目を変えたことによって、差し込みフィールドと一致する項目がデータソースに見つからない場合、無効な差し込みフィールドとなります。

メイン文書に部署というフィールドが挿入されていますが、データソースを探してもそのようなフィールドが見つからなかったようです。

この画面で、担当部署を選択します。
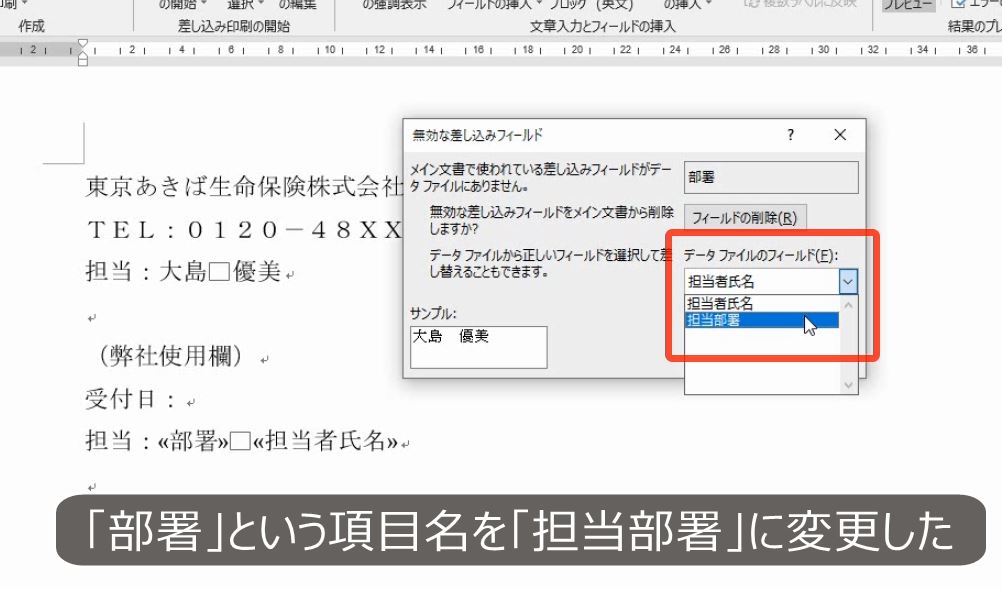
これで正しく表示されます。

6.データソースを作成、変更または削除するときの注意点
問題
データソースを作成、変更または削除するときの注意点を述べなさい。
解説
(1)項目名をむやみに変更・削除してはいけない
原則としてデータソースの1行目にある項目名を意味もなく変更してはいけません。また、できるだけ列を削除しないようにします。メイン文書で無効な差し込みフィールドのエラーが発生する恐れがあります。

(2)データソースを削除しないように気を付ける
データソースを削除するとメイン文書もエラーとなります。メイン文書とデータソースはできるだけ近い場所に保存し、データソースが削除されないように注意します。

(3)他人が加工する可能性のあるファイルをデータソースにしてはいけない
ファイル名を付けるときには、差し込み印刷の付属のファイルであることが分かるようにし、差し込み印刷に影響する変更をしないように注意しなければなりません。

住所録や商品リストのような重要なデータや他人が加工する可能性のあるファイルをデータソースにしてはいけません。

元のデータは差し込み印刷には使わず、それとは別に、差し込み印刷用のデータソースを作って接続するようにします。

(4)列の追加、並び順の変更はOK
なお、新しい項目や列を追加したり、列の並び順の変更をしても、メイン文書を変更する必要はありません。

それは、データの取得に影響がないからです。

7.自動差し込み?F2?F3?
問題
差し込みフィールドを挿入しようとしたところ、フィールド名が「自動差し込み」と表示された。考えられる原因を述べなさい。

解説
差し込みフィールド名が「自動差し込み」になっているのはフィールド名が取得できないことを表します。データソースに問題があります。

データソースを開きます。1行目がタイトルになっていて、空白があります。これは間違いです。

削除します。

これで正しくフィールド名が表示されます。

なお、データソースがExcelの場合は次の図のように、「F2」「F3」などと表示されることもありますが、原因は同じです。
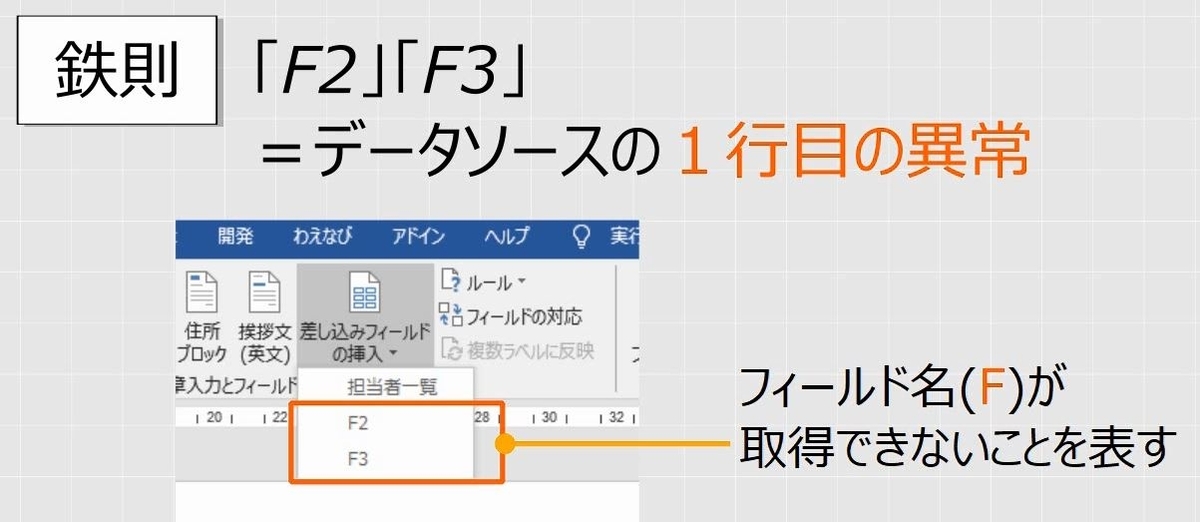
8.項目名の変更とフィルタ
問題
Wordでメイン文書とデータソースを作成して差し込み印刷の設定をした。

後日、メイン文書を開いたところ次のような画面が表示された。考えられる原因を述べなさい。

解説
この画面はデータソースの項目名が変更されていることを表します。

メイン文書を開いたときに最初に表示されるメッセージのうち最初の部分はデータソースで、終わりの部分はフィルターを表しています。
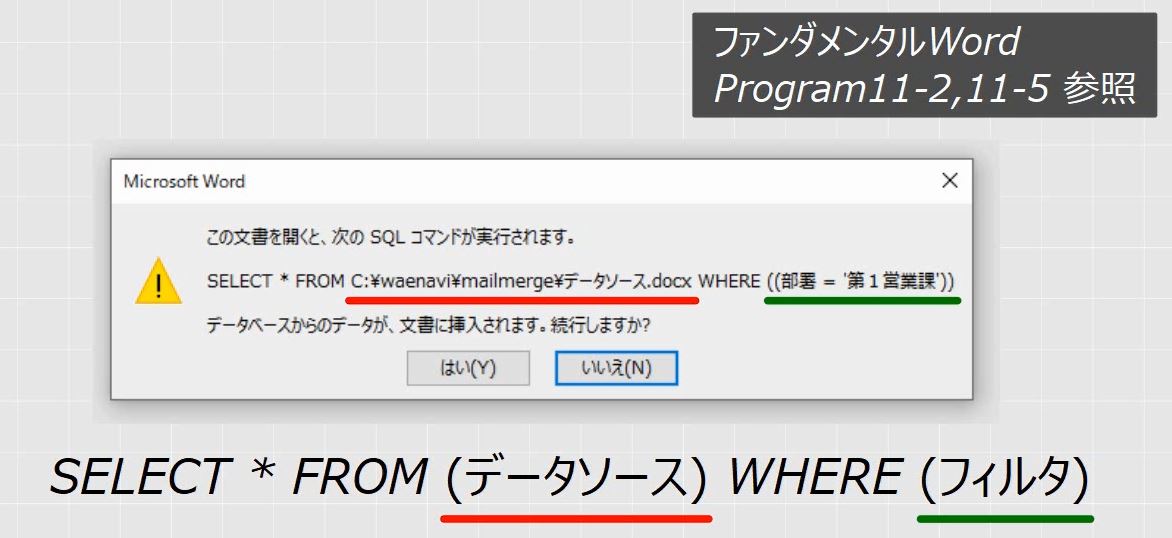
フィルターに、変更する前の項目名が使われている場合は、差し込みの設定そのものがエラーとなります。つまり、差し込み印刷の設定がすべて消えます。

エラーメッセージが表示されます。

データファイルの検索をします。データソースを指定します。これで再接続となります。

結果のプレビューをしたときに、無効な差し込みフィールドがあれば、それも直さなければなりません。

フィルターも消えますので設定をやり直します。
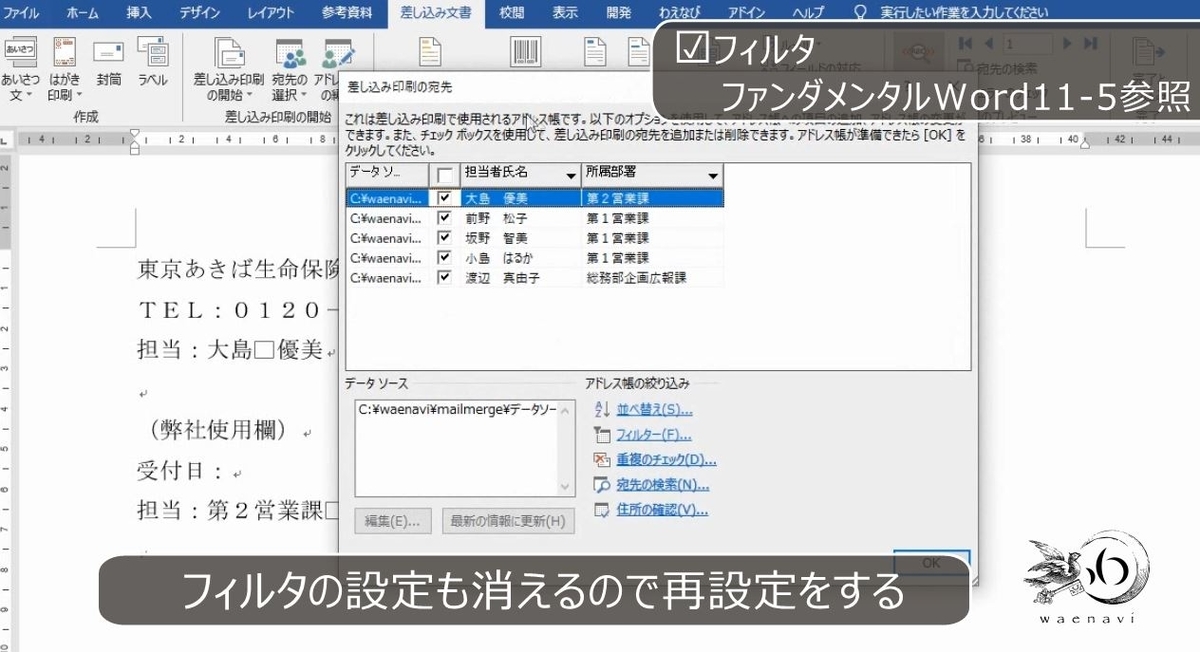
メイン文書の上書き保存が必要です。

9.Excelの場合はもっとややこしい画面が出ます
問題
Wordのメイン文書とExcelのデータソースを作成して差し込み印刷の設定をした。

後日、メイン文書を開こうとしたところ、次のような画面が表示された。考えられる原因を述べなさい。


解説
メイン文書にはデータソースのファイル名やアドレスが保存されているため、その情報をもとに、データソースにアクセスをします。

しかし、データソースを他のフォルダーに動かしたり、名前を変更してしまったら、探しても見つからないためエラーになります。

この画面は、データソースとして設定していたExcelファイルが見つからないことを表しています。Excelを移動していないか、ファイル名を変えていないかを確認します。

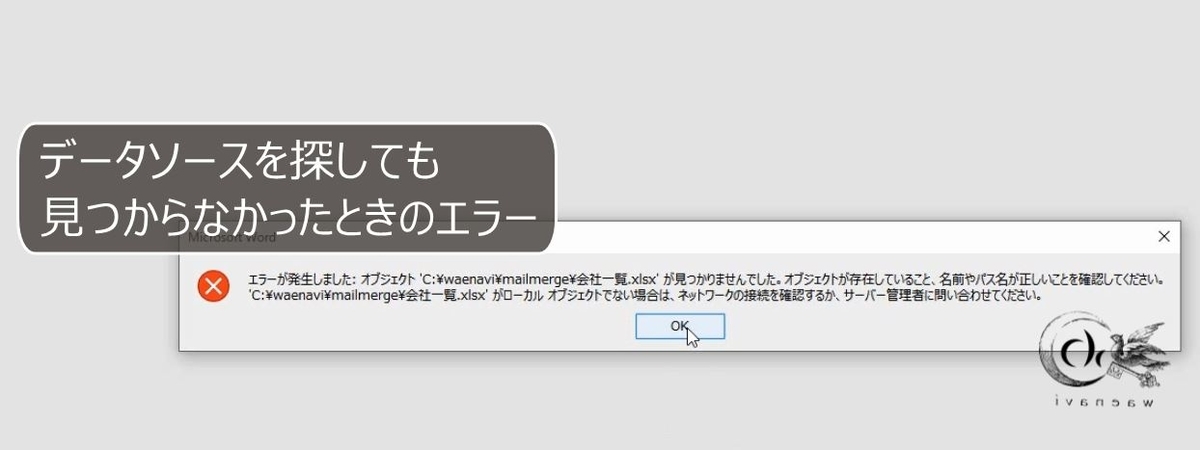
この画面では、OKまたはキャンセルのどちらでも構いません。

OKを押します。

データファイルの検索をします。

もう一度データソースを選択します。
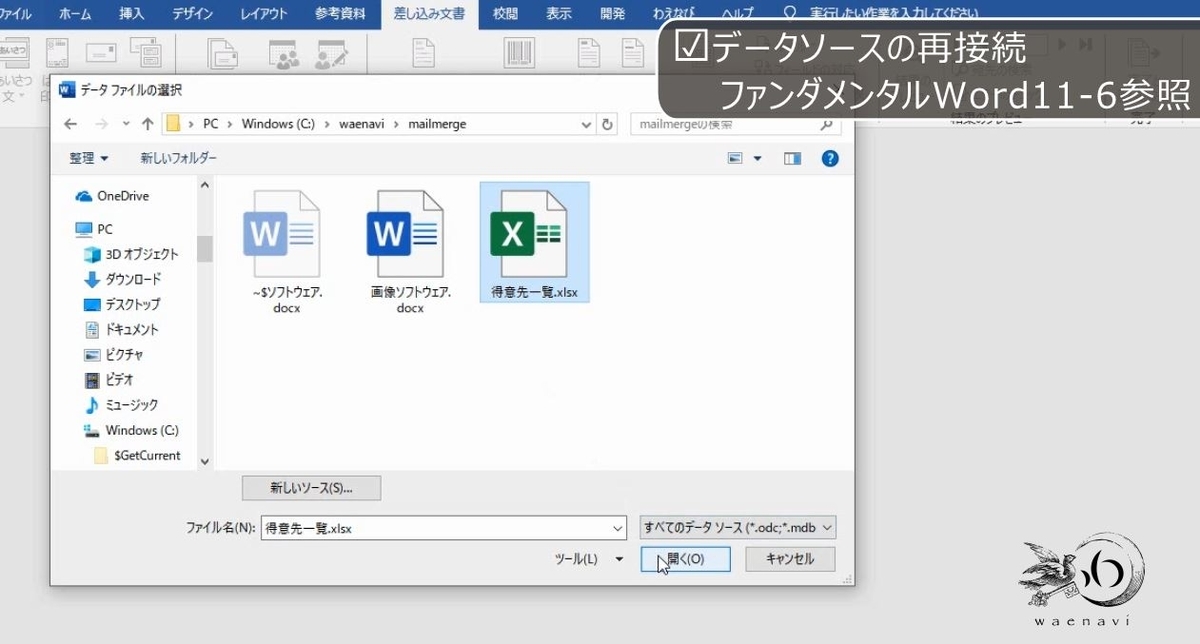
上書き保存をします。

なお、差し込み印刷をしない場合は、最初の画面または最後の画面で「いいえ」をクリックします。


解説は以上です。
10.動画版はこちら(無料)
この記事は、わえなび実力養成講座「ファンダメンタルWord11」Program 11-6、11-7、11-8-3 のYoutube動画を書き起こして加筆修正したものです。
- ファンダメンタルWord 11-6 差し込み文書の再接続【わえなび】(ファンダメンタルWord Program11 差し込み印刷とラベル印刷) - YouTube
- ファンダメンタルWord 11-7 データソースの項目名の変更【わえなび】(ファンダメンタルWord Program11 差し込み印刷とラベル印刷) - YouTube
- ファンダメンタルWord 11-8-3 補講 データソースのアドレスを変えてはいけない【わえなび】(ファンダメンタルWord Program11 差し込み印刷とラベル印刷) - YouTube



