差し込み印刷は、もともとの文書であるメイン文書に、データソース(データファイル)を接続して、1つの文書として印刷する機能です。ここで問題となるのは、差し込み文書の内容を変更したい場合、メイン文書を開くのか、それともデータソースを開くのかということです。差し込み印刷の仕組みを本質的に理解していれば、すぐに答えられると思いますが、単なる暗記もしくは中途半端な理解だと迷ってしまうのではないでしょうか?
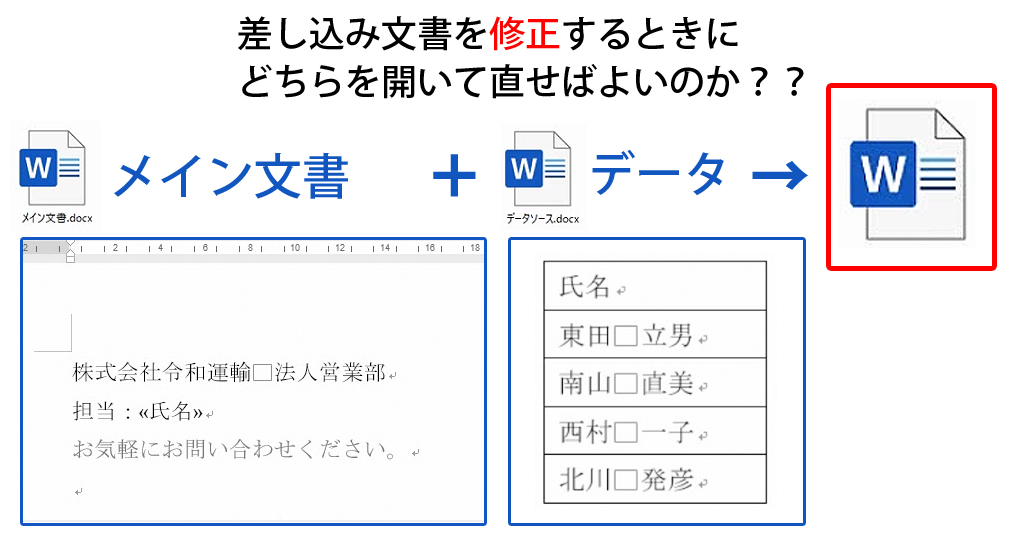
そこで、今回はWordの表をWord文書に差し込んだ場合に、差し込み文書を修正する方法とデータソースを作成するときの注意点について出題します。
目次
問題文のあとに簡単な操作方法を解説していますが、静止画では、わかりにくいと思いますので、最後に動画を載せています。ぜひご覧ください。
- 1.差し込み印刷の設定の基本手順
- 2.同じ差し込みフィールドを2つ挿入する
- 3.異なる差し込みフィールドを挿入する
- 4.メイン文書の差し込みフィールドの書式
- 5.データソースの書式はメイン文書に適用されない
- 6.差し込みの結果をメイン文書で変更してはいけない
- 7.データソースの列を削除してはいけない
- 8.フィルタの設定と解除
- 9.データソースはリスト形式にしなければならない
- 10.動画版はこちら(無料)
1.差し込み印刷の設定の基本手順
差し込み印刷の基本手順はこちらの記事をご覧ください。
2.同じ差し込みフィールドを2つ挿入する
問題
Wordで次の文書を作成した。

Wordで次の6行1列の表を入力して、担当者氏名を差し込みなさい。

解説
新規の文書を作成します。表を挿入します。列の幅は問いません。文字入力します。

名前を付けて保存します。ファイル名は何でも良いです。いったん、このファイルを閉じます。メイン文書を開きます。

差し込み文書のタブで差し込み印刷の開始、レターを選択します。
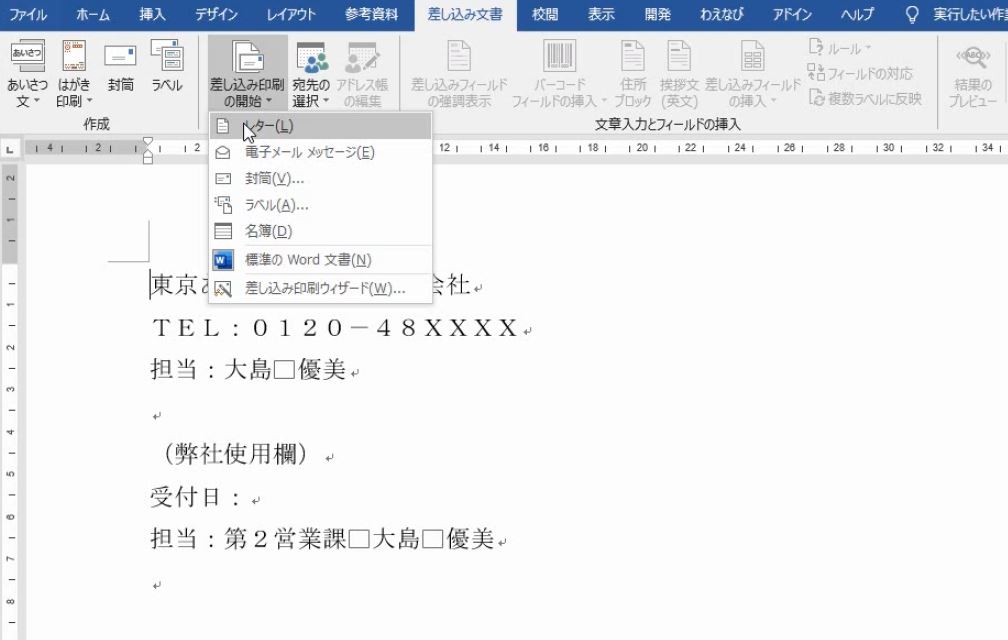
宛先の選択で既存のリストを使用を選びます。さきほど保存をしたデータソースのファイルを選択します。

担当者名を2か所とも削除します。担当者にカーソルがあることを確認して、差し込みフィールドの挿入のボタンの下の部分をクリックします。氏名を選択します。

さらにカーソルを移動して氏名を挿入します。
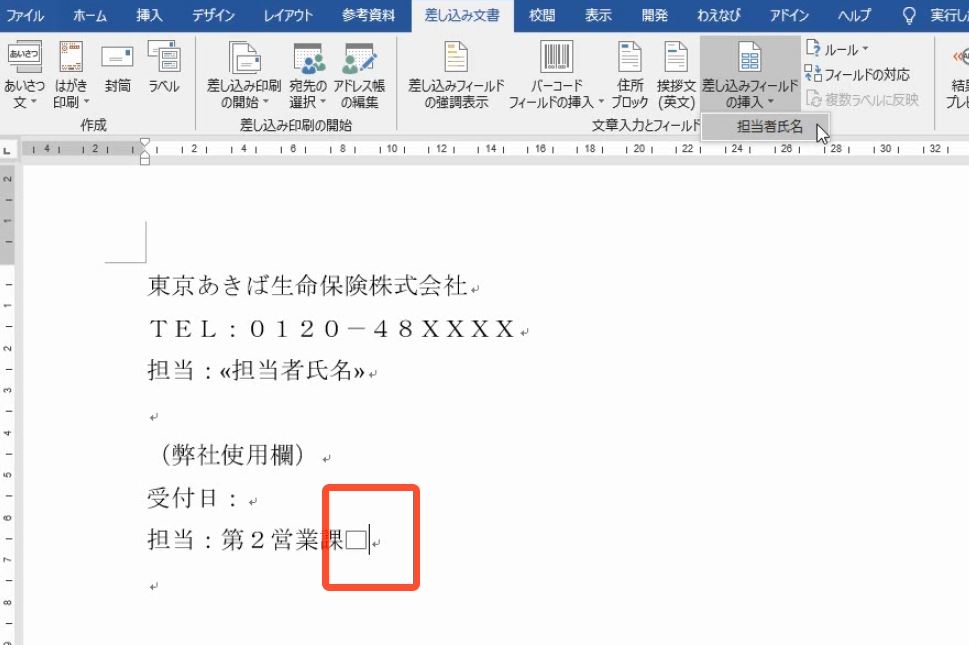
結果のプレビューのボタンを押します。

同じ差し込みフィールドを複数挿入すると連動します。

別解
ちなみに、同じフィールドを挿入する場合はコピーをしても構いません。

3.異なる差し込みフィールドを挿入する
問題
さらに、担当部署を次のように変更しなさい。

解説
データソースの表で、右に1列挿入します。部署を入力します。

上書き保存をします。ここで、保存することを忘れてはいけません。いったんファイルを閉じます。

メイン文書を開きます。

部署名を消します。差し込みフィールドの挿入で部署を差し込みます。

部署名と氏名の間にスペースがあることに注意します。

結果のプレビューをすると、部署と氏名が連動します。

1行目にフィールド名を入力します。2行目以降にデータを入力します。1件のレコードは必ず1行で入力しなければなりません。

4.メイン文書の差し込みフィールドの書式
問題
3行目を14ポイント、MSゴシック、緑色のフォントにしなさい。また、1~3行目を右揃えにしなさい。

解説
行選択をします。14ポイント、MSゴシック、緑色のフォントにします。

右揃えにします。

結果のプレビューのボタンを押して、フィールド名を表示します。このように文字書式や段落書式は差し込みフィールドにも適用されます。

メイン文書の書式は、メイン文書で設定し、すべてのデータに対して同じフォントが適用されます。
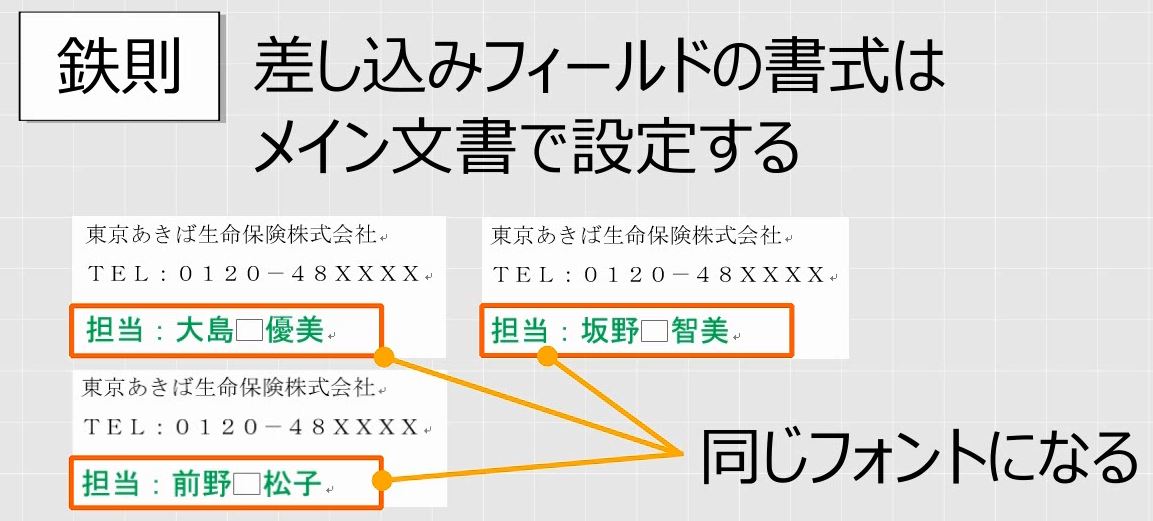
また、フィールド名を表示している状態で書式を設定してもかまいません。

なお、差し込むデータによって文字数が異なりますので注意が必要です。

5.データソースの書式はメイン文書に適用されない
問題
Wordでメイン文書とデータソースを作成して差し込み印刷の設定をした。

データソースのフォントを9ポイント・赤色に変更して上書き保存した。メイン文書も9ポイント・赤色になるか。

解説
データソースのファイルを開きます。9ポイント・赤色にします。

上書き保存して閉じます。メイン文書を開きます。

担当者氏名や部署のフォントは変わりません。

差し込み印刷はデータソースのデータだけを取得して挿入します。データソースの書式は無視されます。

したがって、データソースのフォントを変えても、メイン文書の書式が変わるわけではありません。

6.差し込みの結果をメイン文書で変更してはいけない
(1)データの修正
問題
Wordでメイン文書とデータソースを作成して差し込み印刷の設定をした。

「前野」を「尾上」に変更しなさい。

解説
メイン文書で、担当者氏名が2か所あります。これを直接変更することは絶対に許されません。

直接変更してもレコードを切り替えると元に戻ります。

差し込んだデータは、データソースから取得したデータに、メイン文書で設定した書式が合わさって表示されていることを理解しなければなりません。
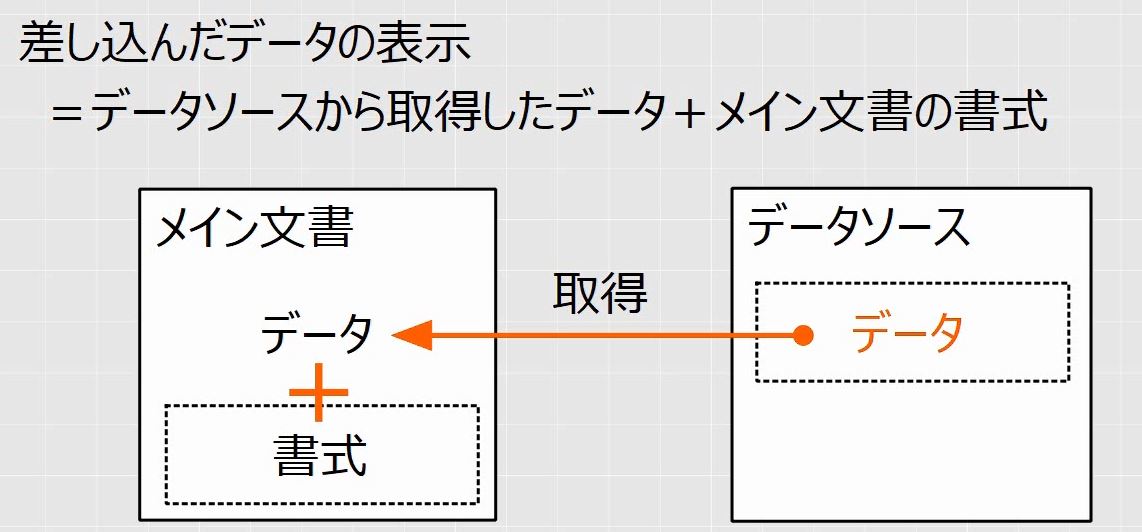
書式はメイン文書で変更しますが、差し込んだデータに変更があったときはデータソースを修正しなければなりません。

メイン文書を閉じます。データソースを開きます。

前野を尾上に変更します。上書き保存をして閉じます。

メイン文書を開きます。データベースからのデータを文書に挿入するかを聞かれたら、[はい]を押します。このとき修正後のデータが差し込まれます。
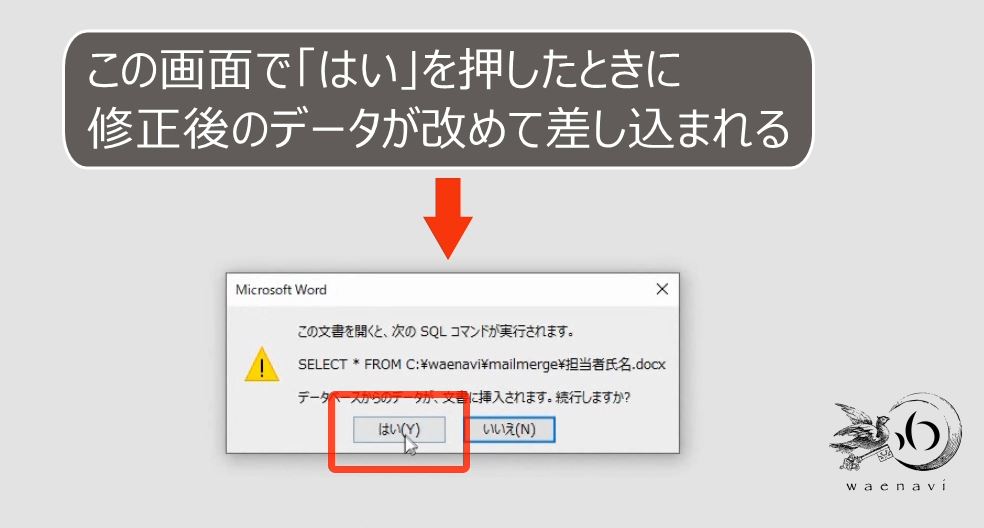
結果のプレビューをして氏名が変更されたことを確認します。

(2)差し込みフィールドを増やす
問題
メイン文書7行目の担当者氏名を名字だけにすることは可能か。

解説
メイン文書の差し込みフィールドを直接、直そうとしてはいけません。

差し込まれるデータはデータソースから取得したものであり、メイン文書で変更することは許されません。

この場合は、データソースに苗字だけの列を用意しなければなりません。

担当者氏名の代わりに苗字を挿入すれば、苗字だけになります。


別解
担当者氏名を名字だけにして、下の名前を別の列に保存する方法もあります。

この場合は、担当者氏名は名字だけになります。スペースを入力して、下の名前を挿入します。

7.データソースの列を削除してはいけない
問題
Wordでメイン文書とデータソースを作成して差し込み印刷の設定をした。

メイン文書7行目の担当部署を削除した場合、データソースの担当部署の列を削除する必要はあるか。

解説
メイン文書の担当部署を削除します。このとき、データソースの担当部署は残ったままですが、残したままで構いません。

データソースで入力した表に、メイン文書で使用しない列が残っていても構いません。
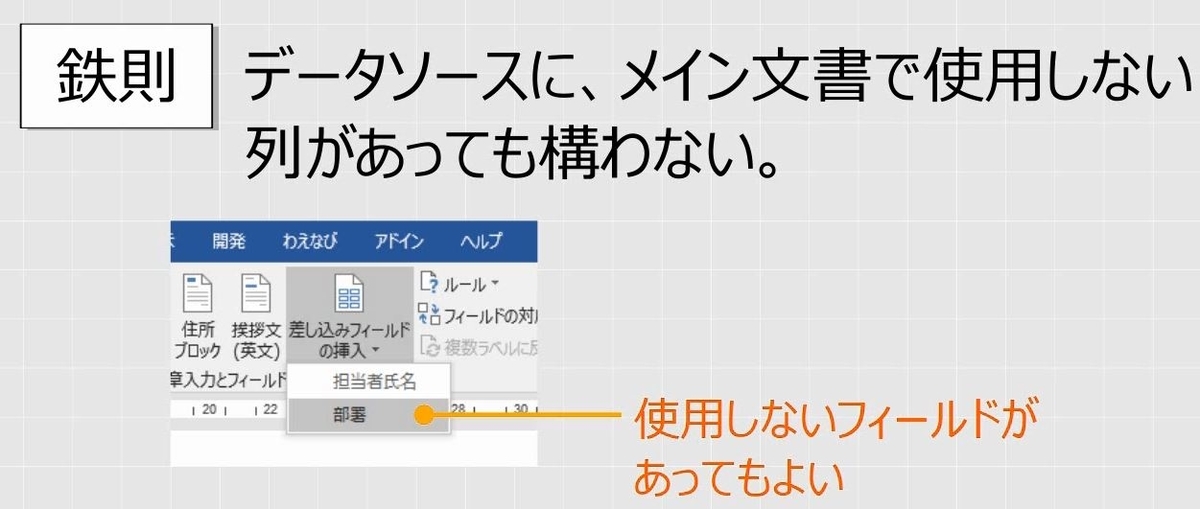
後日、その列を使用する可能性もありますので、できるだけ入力したデータは残しておきます。

8.フィルタの設定と解除
(1)フィルタの設定
問題
4件目のレコードだけ除外しなさい。また、第1営業課のデータだけ差し込みなさい。

解説
アドレス帳の編集を押します。

差し込みをするデータが表示されます。4件目のレコードのチェックを外します。

結果のプレビューをすると4人分だけ表示され、4件目のレコードは表示されません。

アドレス帳の編集を押します。部署の隣の三角マークを押します。第1営業課を選びます。

3件のレコードだけになりますが、さきほど1件を除外しているため2件だけ差し込まれるはずです。結果のプレビューをすると2件だけになります。

このように、データソースのデータのうち、ある条件を満たす一部のレコードだけを選んで差し込むことをフィルタFilterといい、日本語では「抽出」といいます。データソースの一部のデータだけを差し込むには、メイン文書にフィルタを設定します。
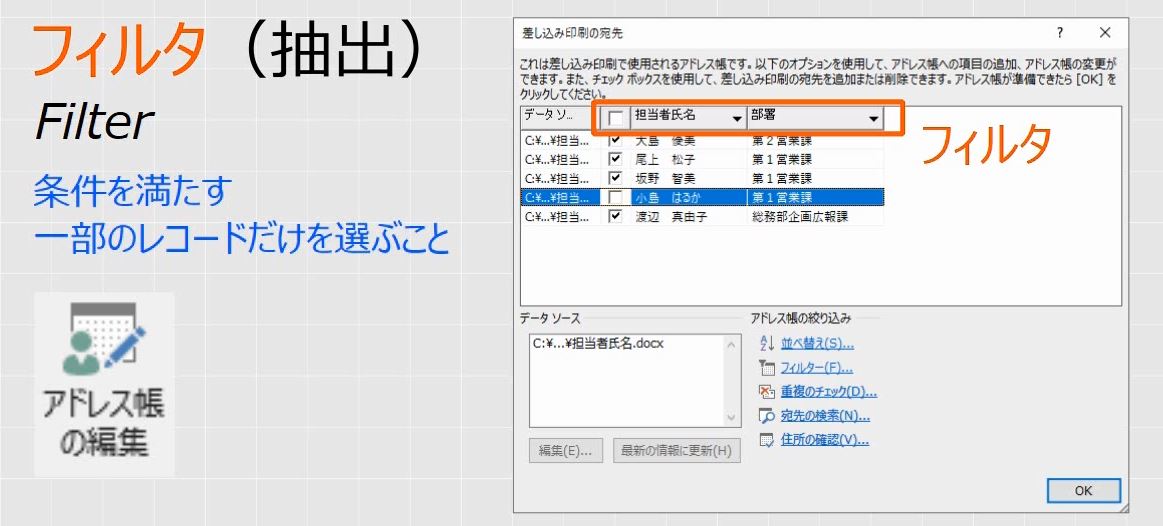
(2)フィルタのクリア
問題
フィルタを解除しなさい。
解説
アドレス帳の編集を押します。

フィルタをクリックします。

部署イコール第1営業課となっています。すべてクリアをします。

条件が消えます。

すべてのチェックを入れます。
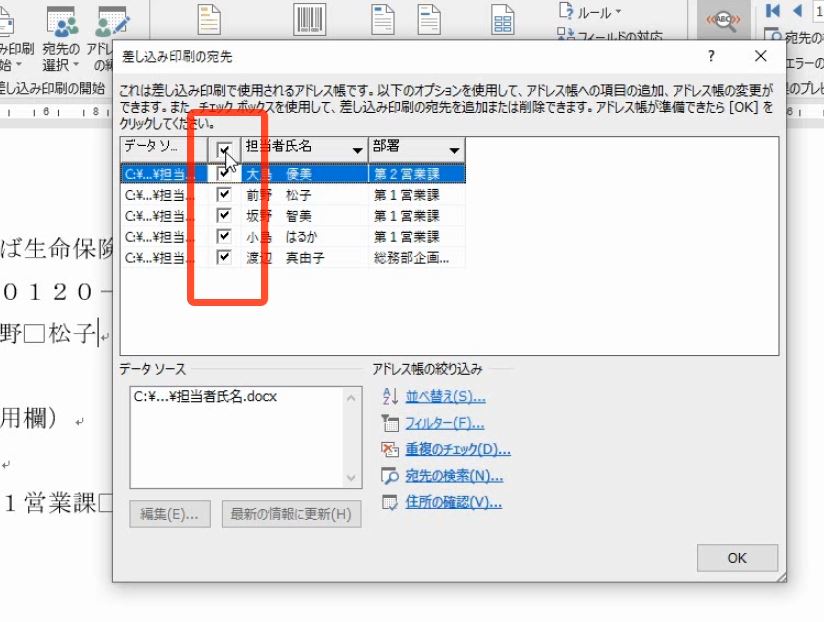
これで、すべてのデータが表示されます。

9.データソースはリスト形式にしなければならない
問題
差し込み印刷のデータソースの表で、フィールド名(項目名)やレコードを、2行にしたり結合したりすることは許されるか、述べなさい。
解説
(1)2行にしてはいけない
データソースの表の1行目は項目名とみなされ、差し込みフィールドの名称として使用される重要なデータです。

データソースは単なる表ではなく、メイン文書に対して1列ずつデータを送っているということを意識しなければなりません。

フィールド名を2行にすることは絶対に許されません。

(2)書式を設定してはいけない
データソースに書式を設定しても、メイン文書には全く関係ありません。結合してもまったく意味がありません。
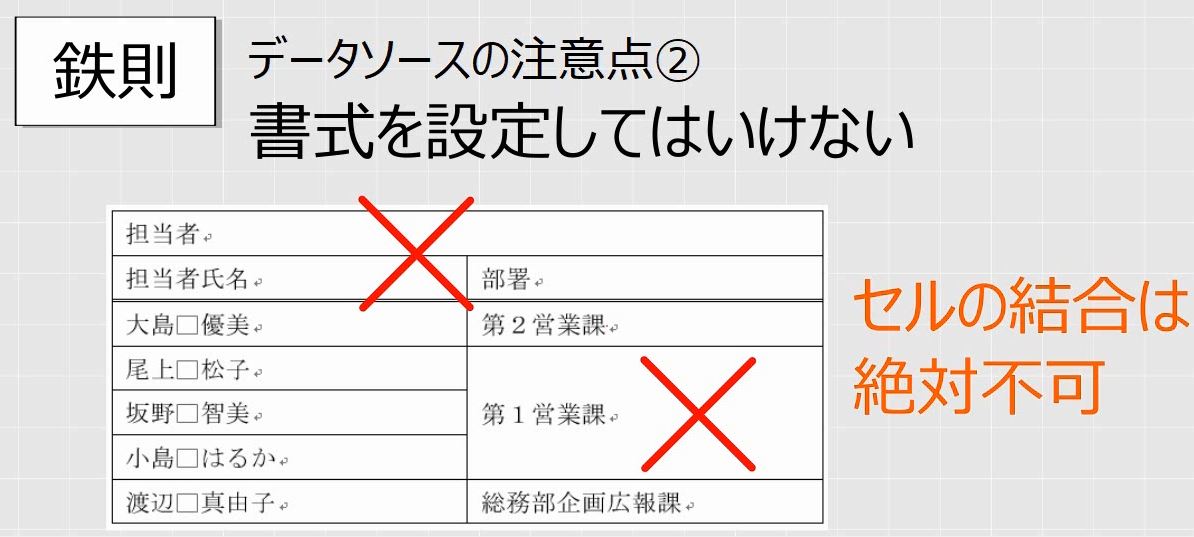
もっとも単純な形で、できるだけ書式を設定せず、デフォルトのままにします。

(3)重複してはいけない
重複する名称も許されません。項目名を同じものにすると、Wordの画面で区別がつきません。必ず区別がつく名前にします。

(4)リスト形式
2行目以降は1行を1件のレコードとして入力しなければなりません。2行以上にまたがることは絶対許されません。

このように1行目に項目名を入力して、2行目以降に1件ずつレコードを入力する表の形式を「リスト形式」といい、表の形として最も単純なものとなります。

解説は以上です。
10.動画版はこちら(無料)
この記事は、わえなび実力養成講座「ファンダメンタルWord11」Program 11-4、11-5 のYoutube動画を書き起こして加筆修正したものです。
- ファンダメンタルWord 11-4 メイン文書の編集と書式設定【わえなび】(ファンダメンタルWord Program11 差し込み印刷とラベル印刷) - YouTube
- ファンダメンタルWord 11-5 データソースとフィルタ【わえなび】(ファンダメンタルWord Program11 差し込み印刷とラベル印刷) - YouTube




