差し込み印刷は、英語ではメールマージ(Mail Merge)といい、本来は手紙に宛名を印字するときに使う機能です。Wordで元の文書を作成し、宛名の一覧もWordで入力したのだから、これら2つのWord文書をマージ(合体、合併、併合)して、1つのWord文書として扱うことができないか?ということで考え出されたWord単体の機能です。
したがって、差し込み印刷の本質はWord文書同士の合体です(正式には添付といいます)。差し込み印刷を理解するには、まず、2つの文書の「合体」と「切り離し」の方法を練習しなければなりません。

住所録を入力するのが楽だからという横着な理由で、最初からExcelでの練習を推奨するのは邪道以外の何物でもありません。WordとExcelの2つのソフトを使うと「合体」のイメージが湧かないだけでなく、Word単体で簡単にできてしまうことをわざわざExcelを起動しなければできない(?)といった誤った印象を与えるおそれがあります。
そこで、今回は、Wordの表をWord文書に差し込む基本手順と、合体と切り離しの方法について出題します。
目次
問題文のあとに簡単な操作方法を解説していますが、静止画では、わかりにくいと思いますので、最後に動画を載せています。ぜひご覧ください。
- 1.差し込み印刷の設定
- 2.メイン文書を開くときに出てくる画面の意味
- 3.現在表示しているレコードのみ印刷
- 4.完了と差し込み
- 5.試し刷り
- 6.データソースのアドレス(場所)
- 7.差し込みフィールドの削除
- 8.差し込み印刷の解除
- 9.差し込み印刷の再設定
- 10.動画版はこちら(無料)
1.差し込み印刷の設定
(1)レターとは何か
問題
次のようなWord文書を作成した。担当者名を差し替えて、複数の担当者を印刷したい。「レター」の設定をしなさい。
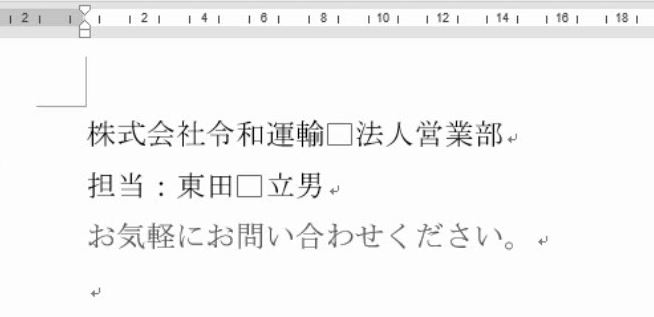
解説
同じ文書を複数人に配る場合、通常は1枚の文書をコピーすればよいですが、一部分だけ異なる場合にそれぞれの文書を作るのは面倒です。

担当者名の部分だけ差し替えることができれば楽です。このように、作成した文書の一部分だけを差し替えて印刷することを、「差し込み印刷」といいます。
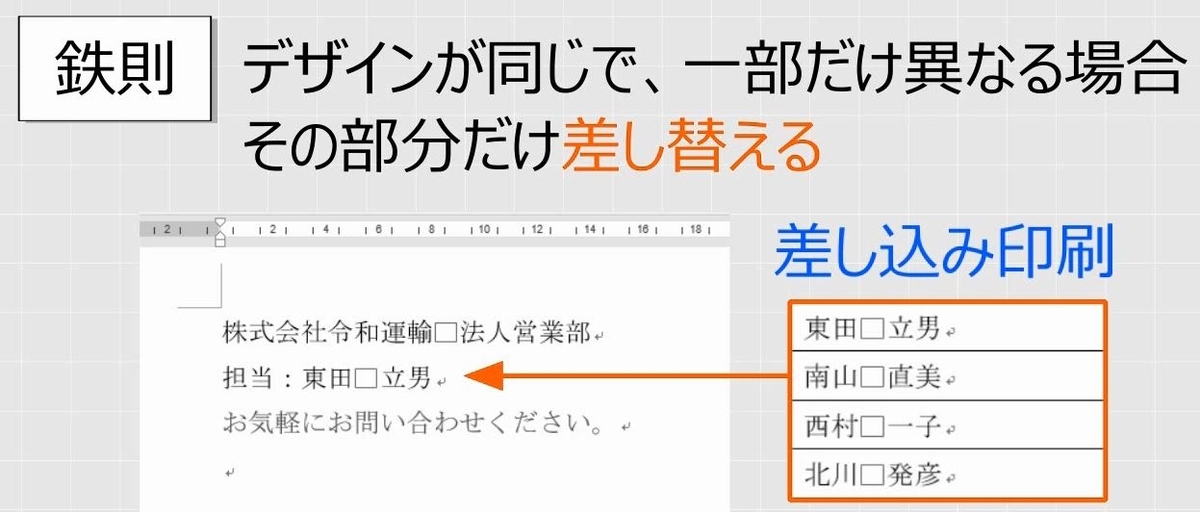
差し込み文書のタブで差し込み印刷の開始、レターを選択します。

レターを選択しても画面上なにも変わりません。
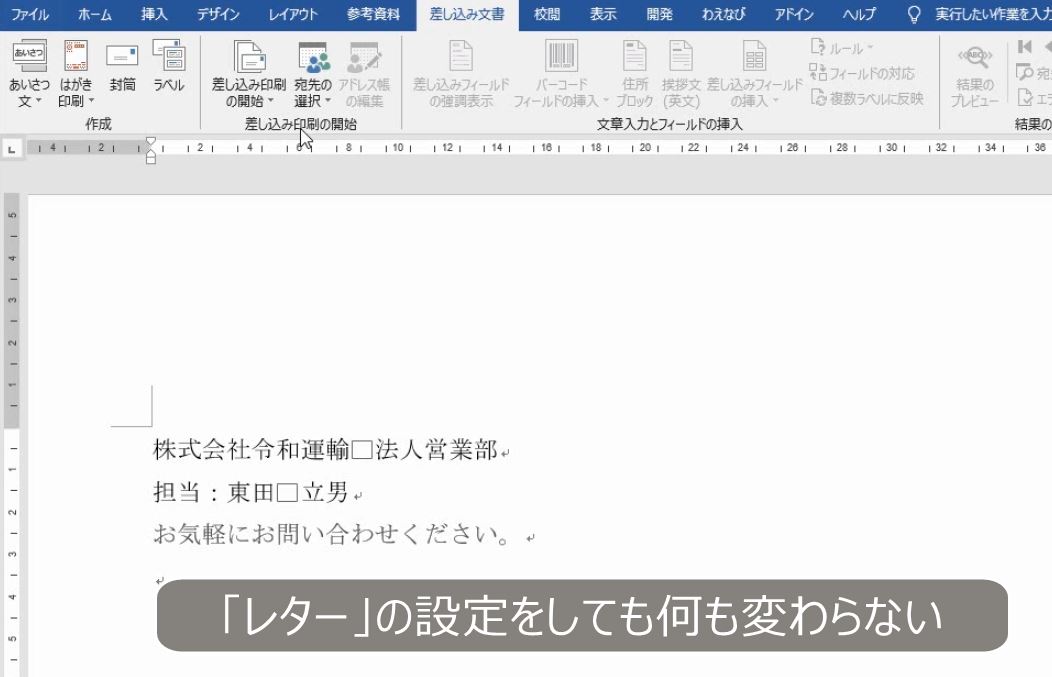
差し込み印刷をするにはまず文書の種類を選びます。レターとは、フォームレター(Form Letters)つまり、定型書簡のことです。通常の文書の場合はこのレターを選んでおけば良いです。
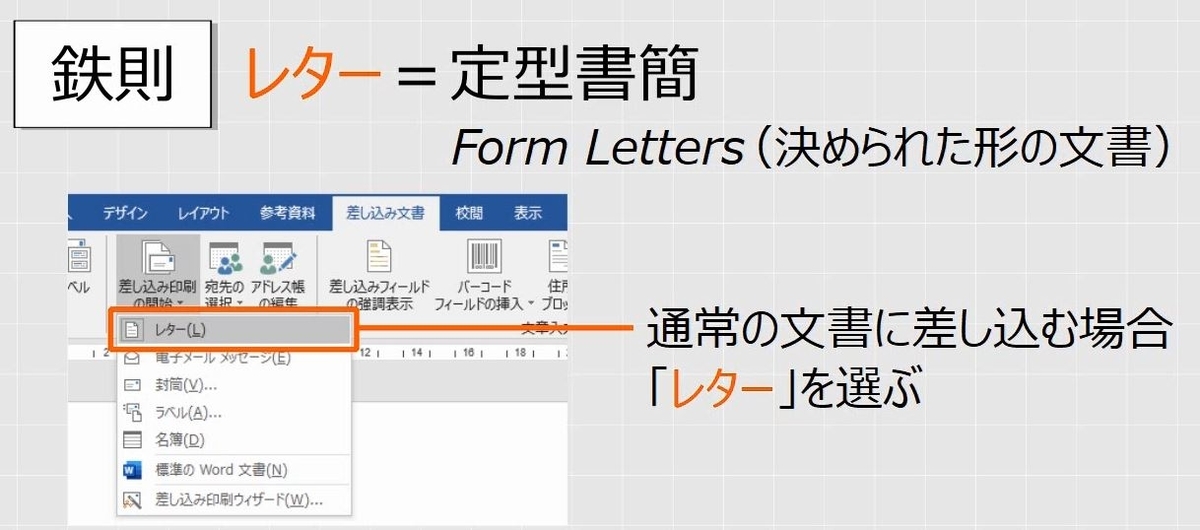
(2)差し込み印刷の用語と手順を覚えよう
問題
さらに、Wordで次の5行1列の表を入力して、氏名のフィールドを挿入しなさい。また、4人の担当者を表示しなさい。
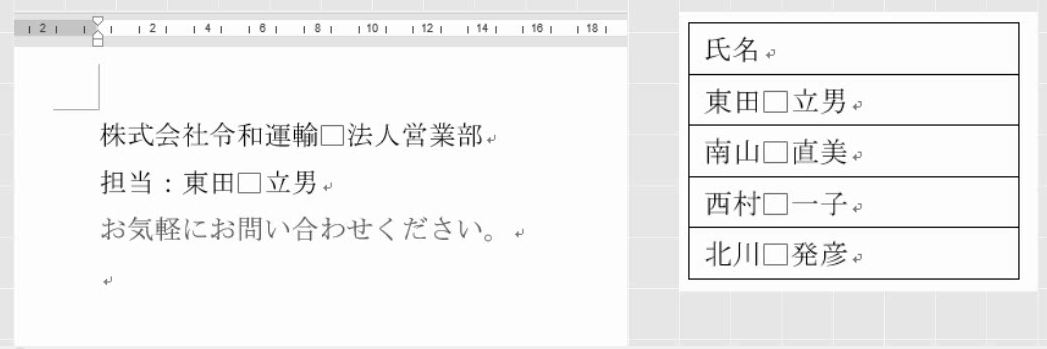
解説
いま、担当者名を差し替えようとしています。このとき、担当者の一覧を入力し、保存しておく必要があります。
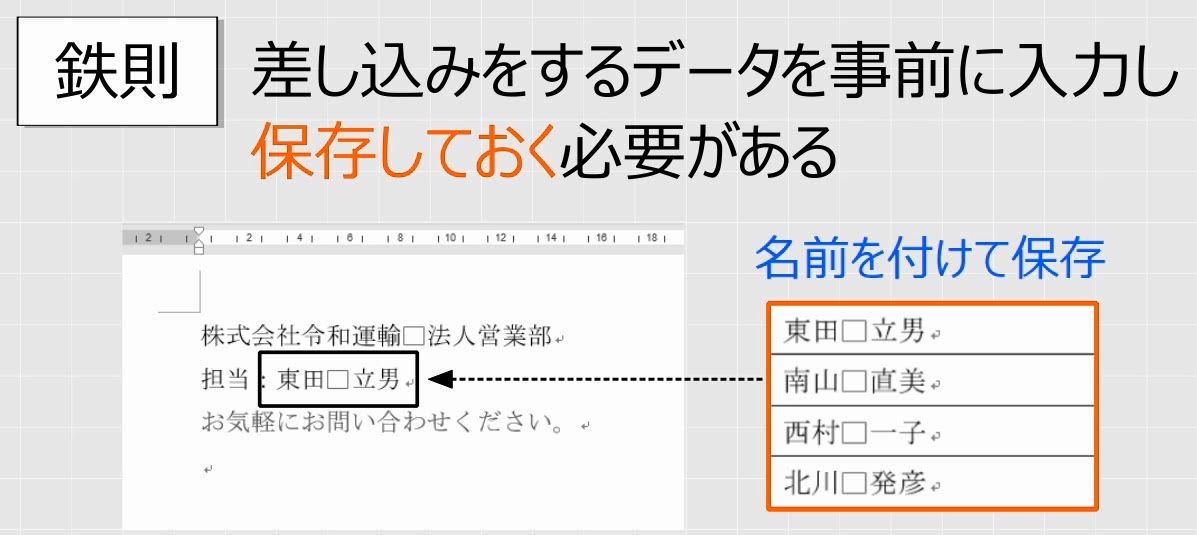
新規の文書を作成します。表を挿入します(参考:【Word罫線】初心者のための表の作り方と範囲選択の基本トレーニング)。列の幅は問いません。
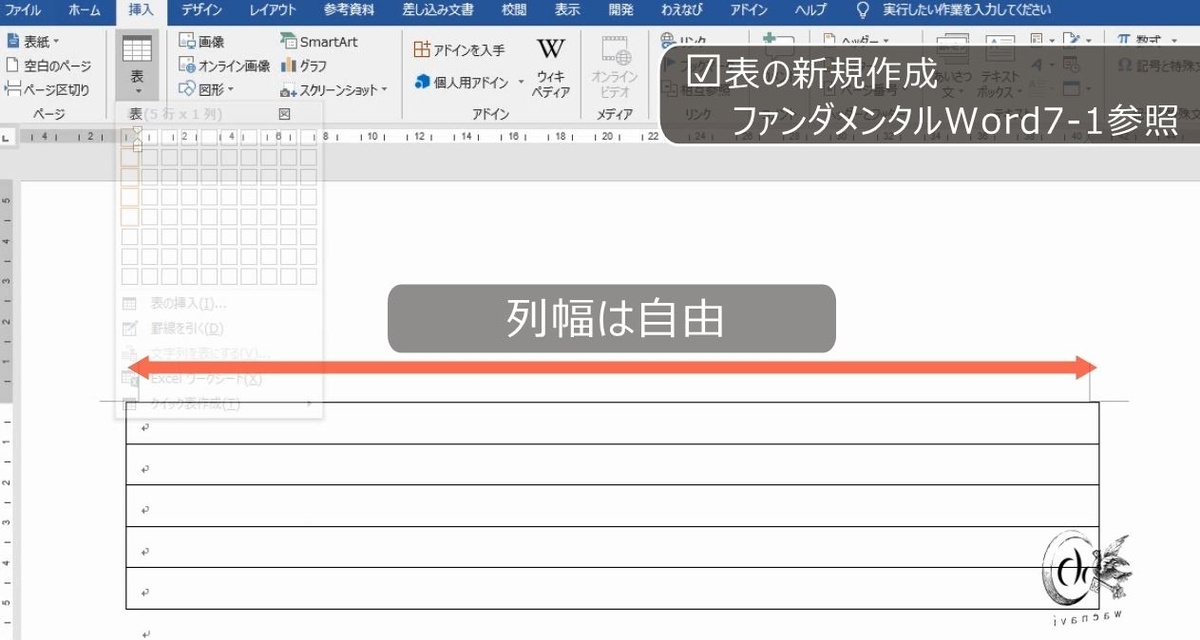
文字入力します。
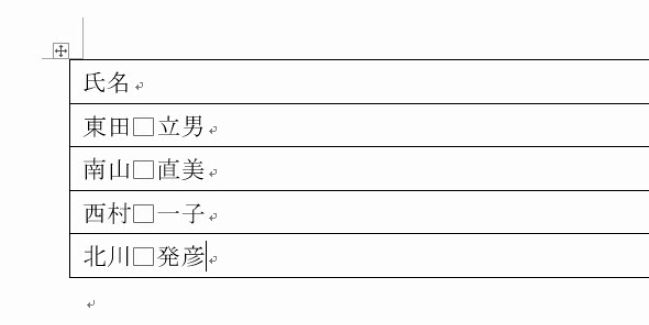
名前を付けて保存します。ファイル名は何でも良いです。

いったんこのファイルを閉じます。
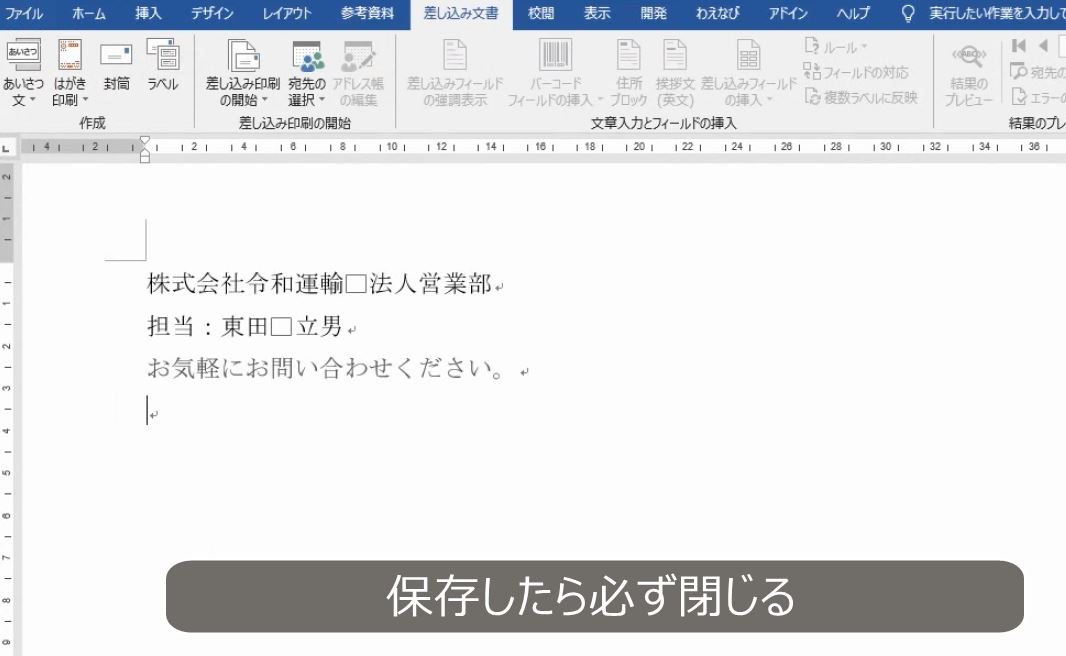
2つの文書を作成しました。差し込み印刷をする場合には、元の文書と差し替えをするデータの2つの文書が必要です。

データは表の形で入力し、名前を付けて保存しておかなければなりません。そして、このファイルは原則として閉じておかなければなりません。

2つの文書を作りましたが、この2つには関連性がなく、作っただけでは差し込みはできません。
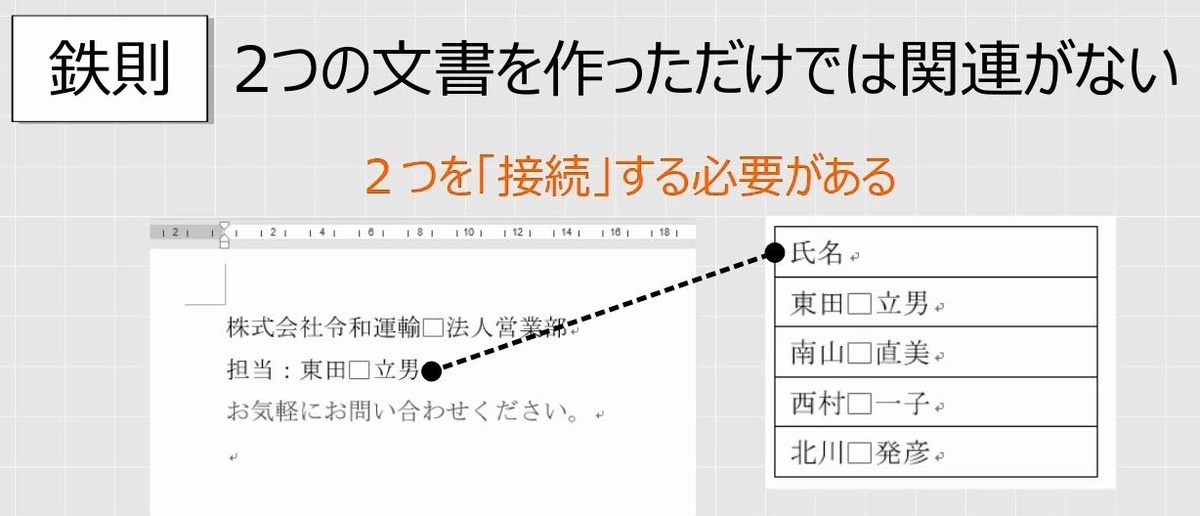
宛先の選択で既存のリストを使用を選びます。
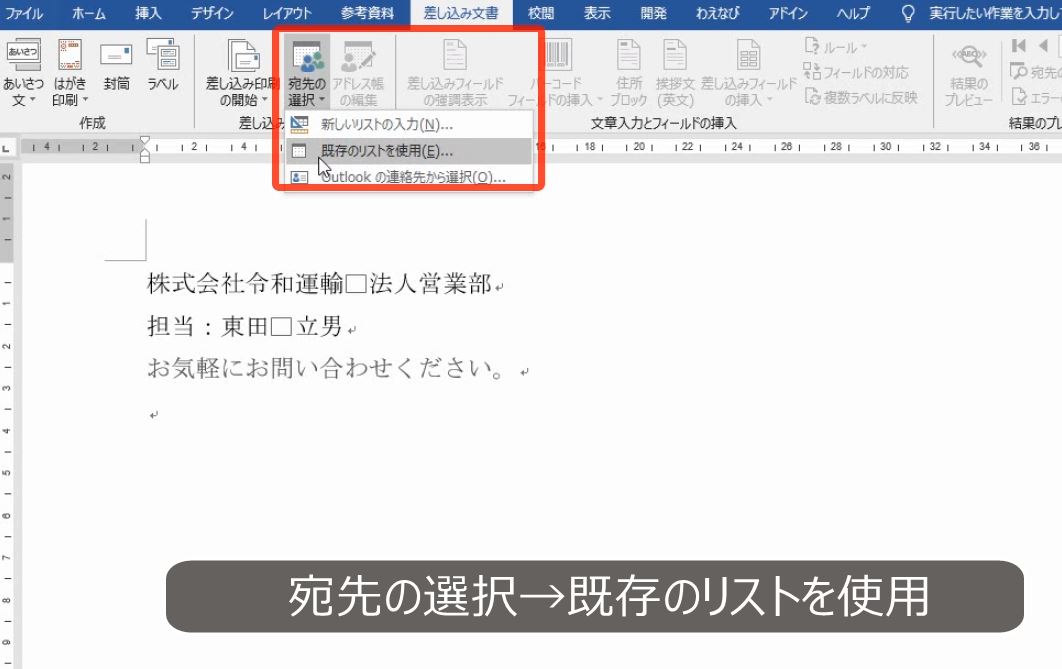
先ほど保存をしたファイルを選択します。
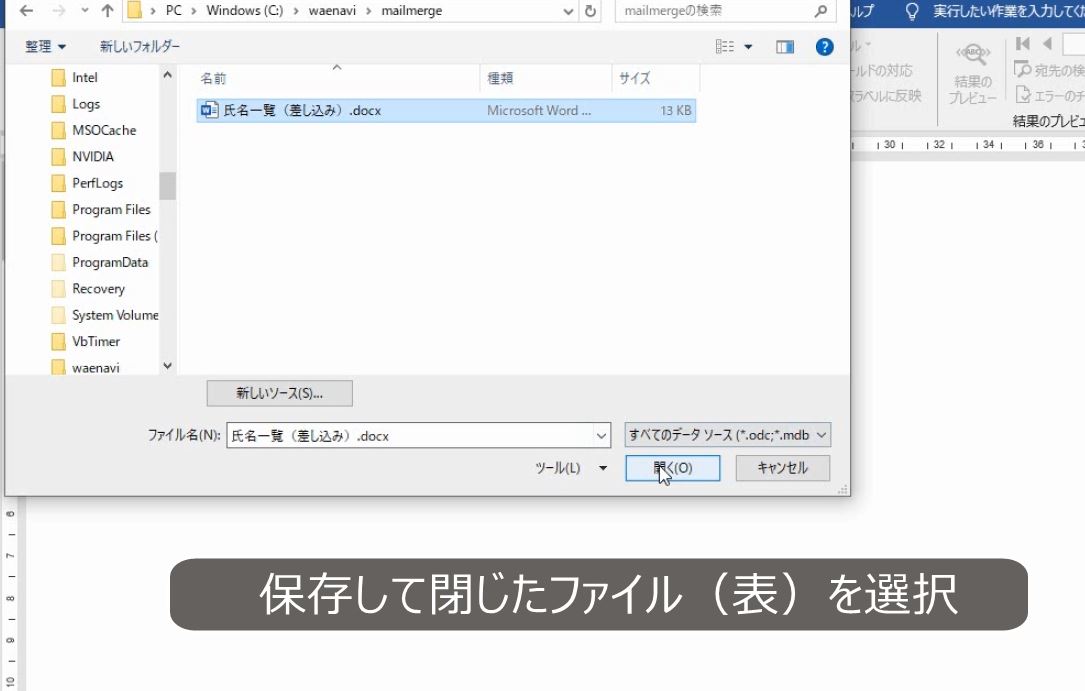
宛先の選択によって、2つの文書が接続されました。これを「添付」といいます。
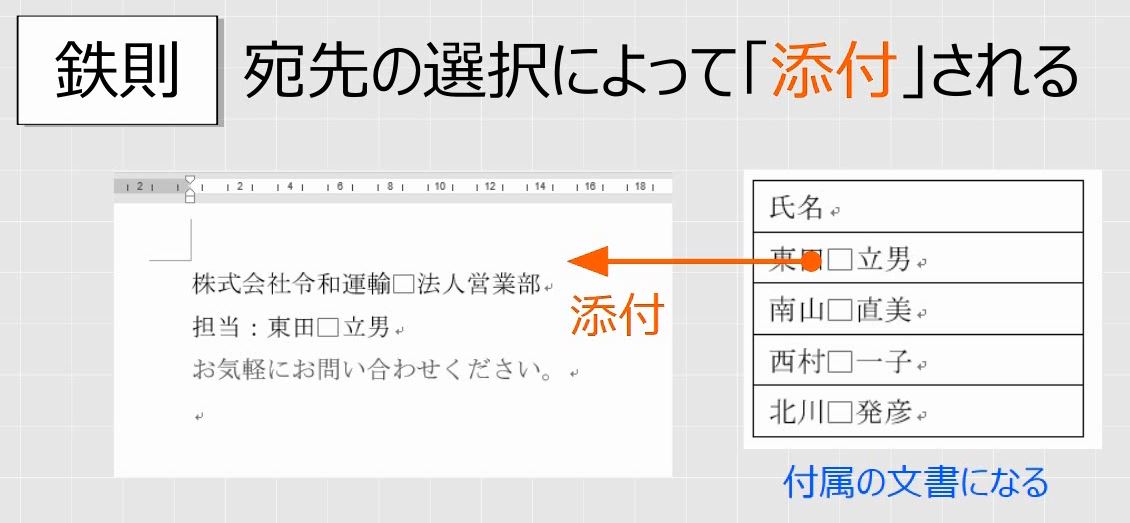
Wordでは、元の文書のことをメイン文書(main document)、差し替えをするデータを入力した表のことをデータソース(data sourse)またはデータファイルといいます。
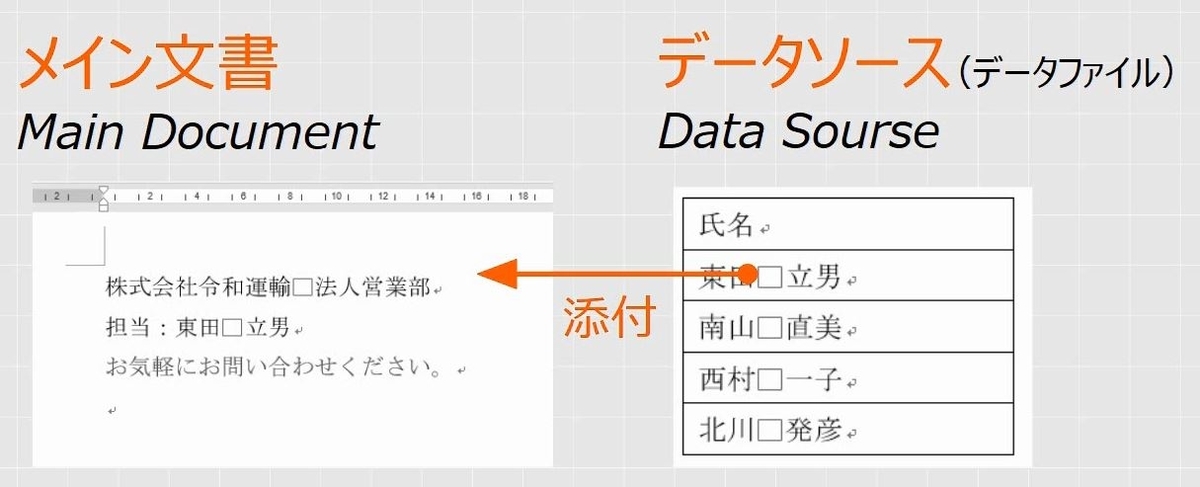
担当者名を削除します。
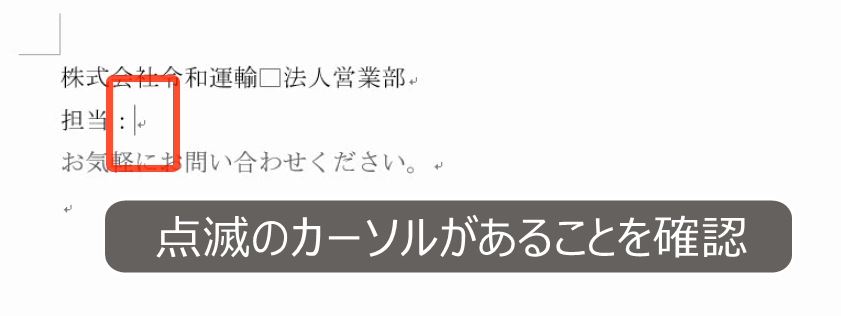
担当者にカーソルがあることを確認して、差し込みフィールドの挿入のボタンの下の部分をクリックします。
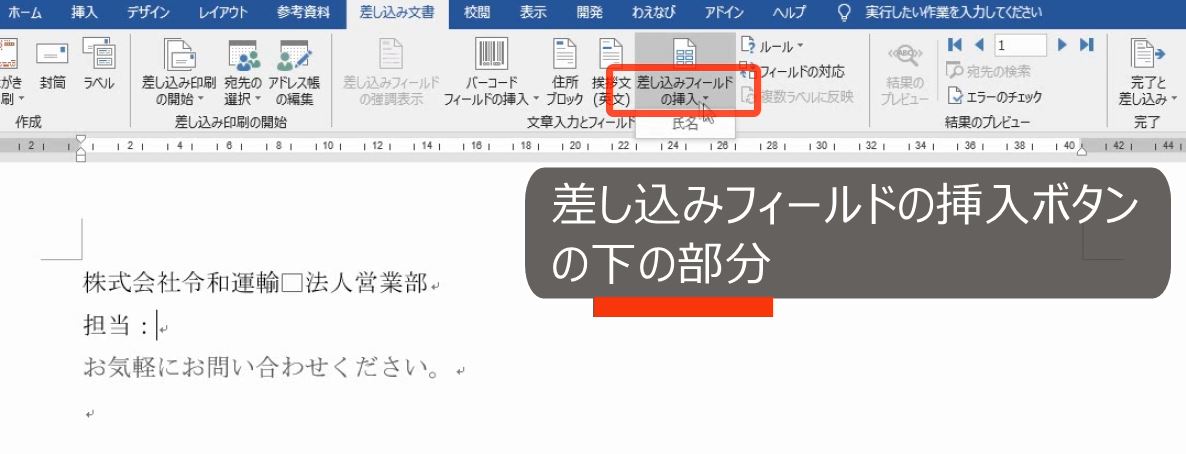
氏名を選択します。

画面上に「<<氏名>>」と表示されます。

データソースは表として入力し、1行目にはフィールド名、2行目以降に差し替えるデータを入力します。

差し込みフィールドの挿入を押すとこのフィールド名が表示されます。
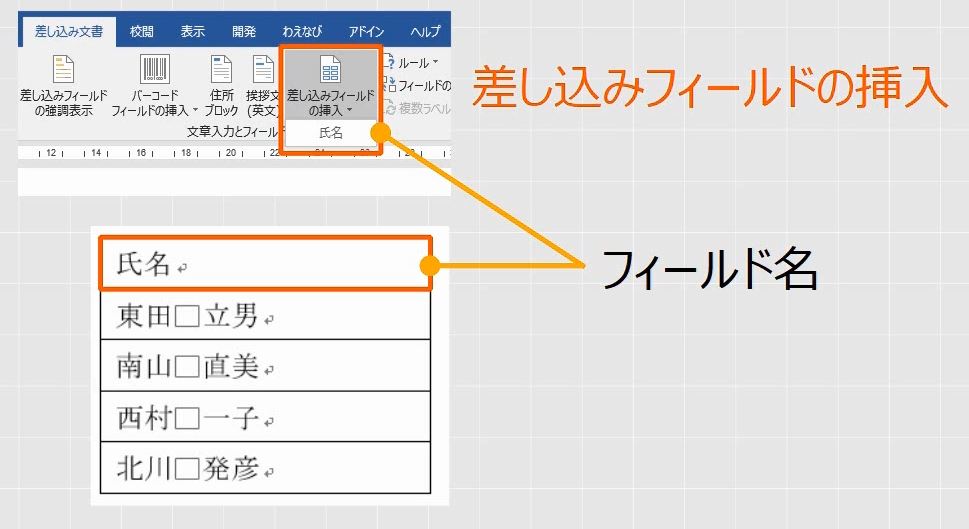
データソースに入力した<<氏名>>を差し込むことを表します。
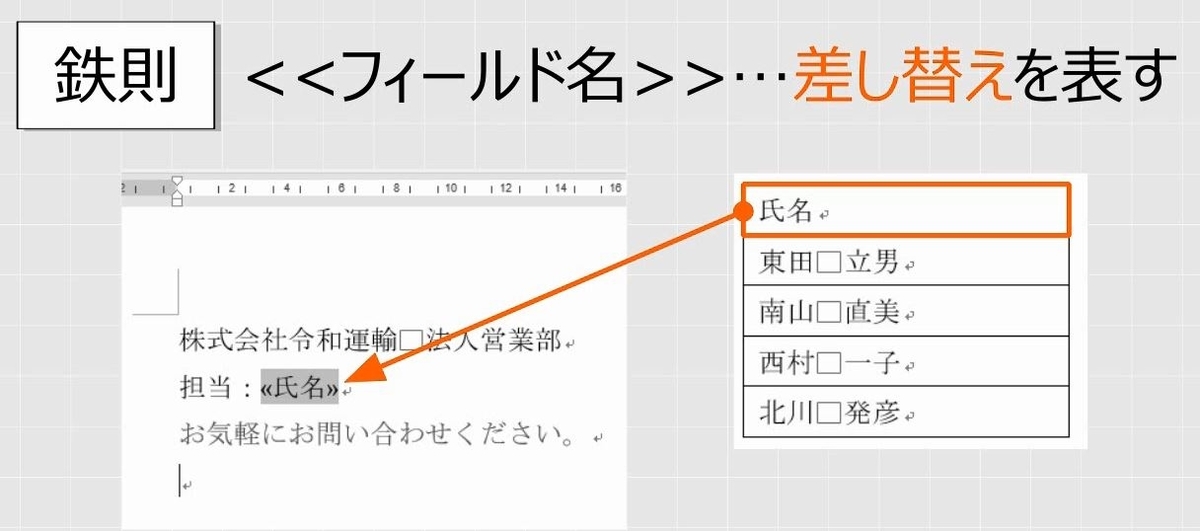
結果のプレビューのボタンを押します。1人目の氏名が表示されます。
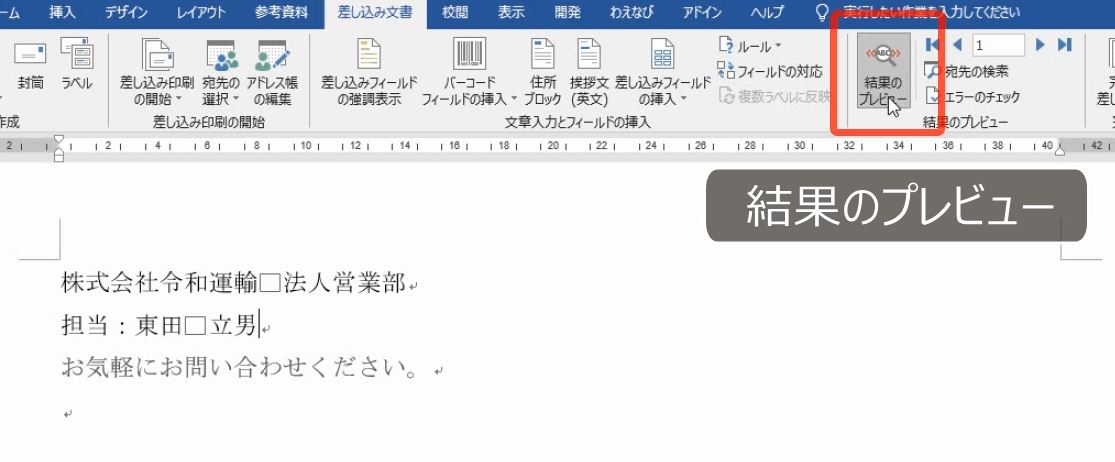
次のボタンを押すと2人目が表示されます。このように担当者の氏名を差し替えることができます。
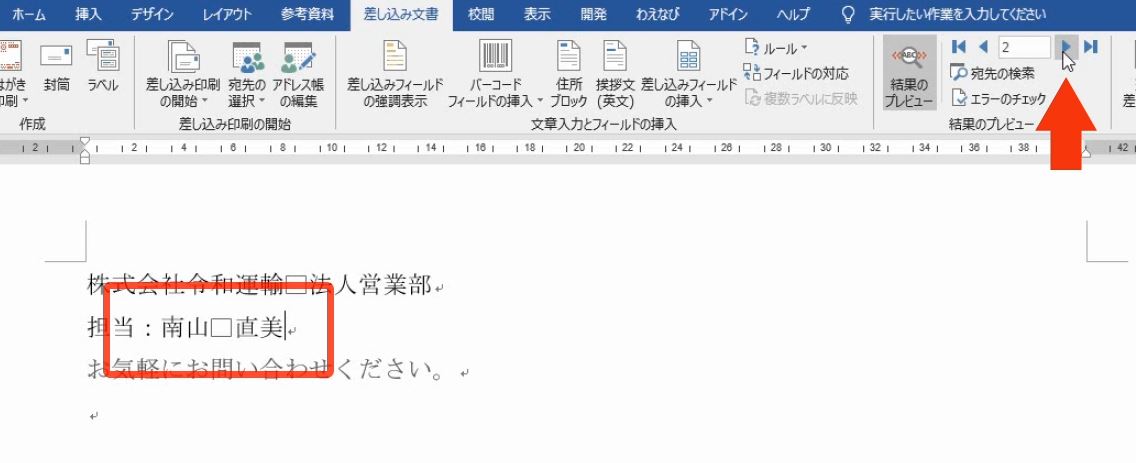
データソースのうち、1行分のデータのことをレコード(Record)といいます。1人目のデータが1件目のレコード、2人目のデータが2件目のレコードです。
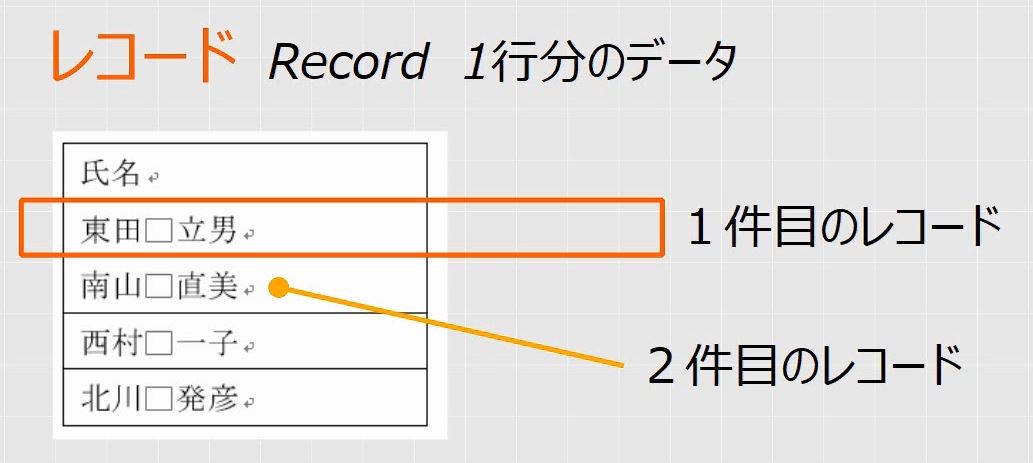
結果のプレビューをするときに、先頭のレコード、前のレコード、次のレコード、最後のレコードの4つのボタンを使って移動することができます。
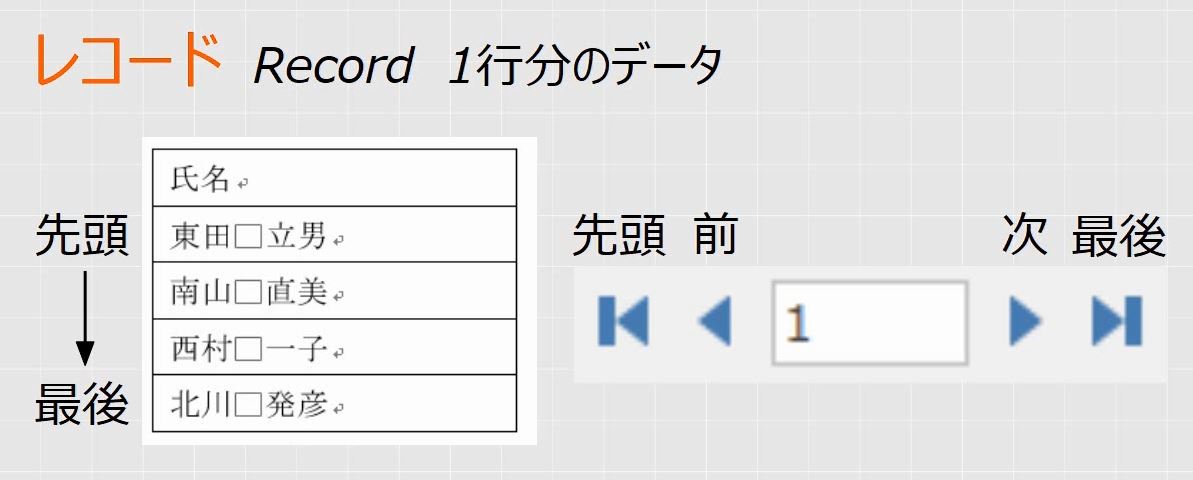
差し込み印刷を設定するには、次の4つの操作を必ずしなければなりません。何回も繰り返し練習してこの4つの手順を覚えましょう。
- 差し込み印刷の開始
- 宛先の選択
- 差し込みフィールドの挿入
- 結果のプレビュー
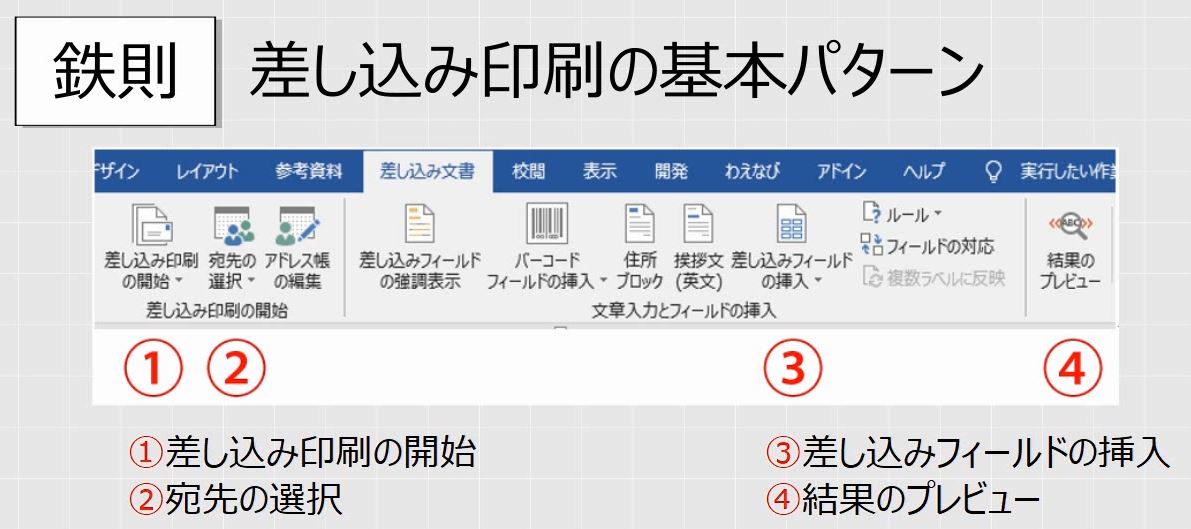
2.メイン文書を開くときに出てくる画面の意味
問題
Wordでメイン文書とデータソースを作成して差し込み印刷の設定をして、名前を付けて保存した。
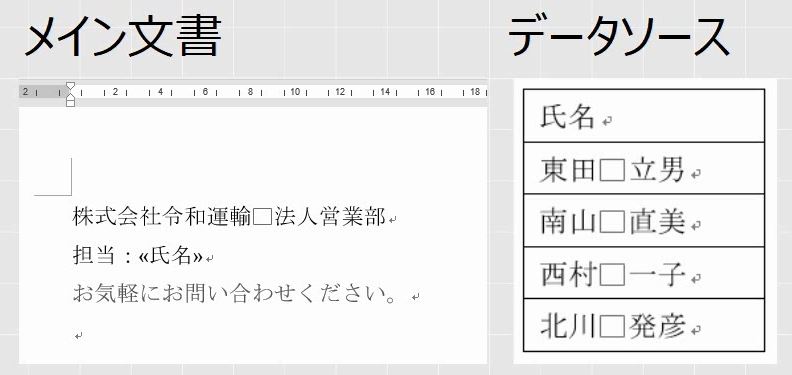
メイン文書を開きなさい。

解説
メイン文書を開きます。
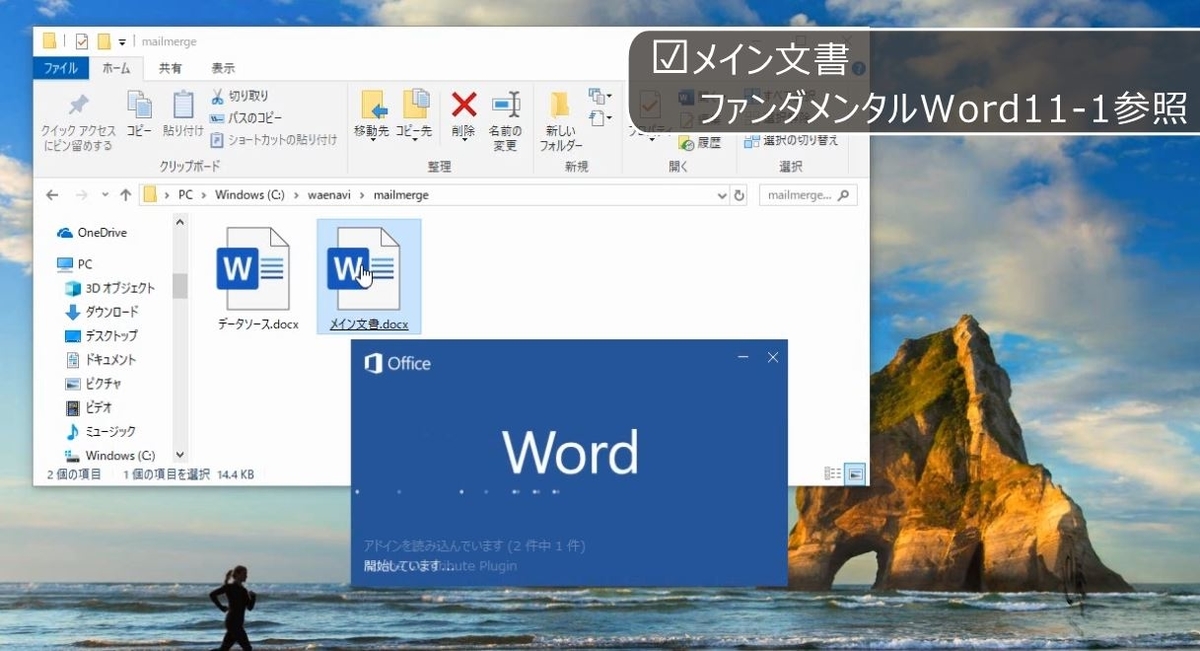
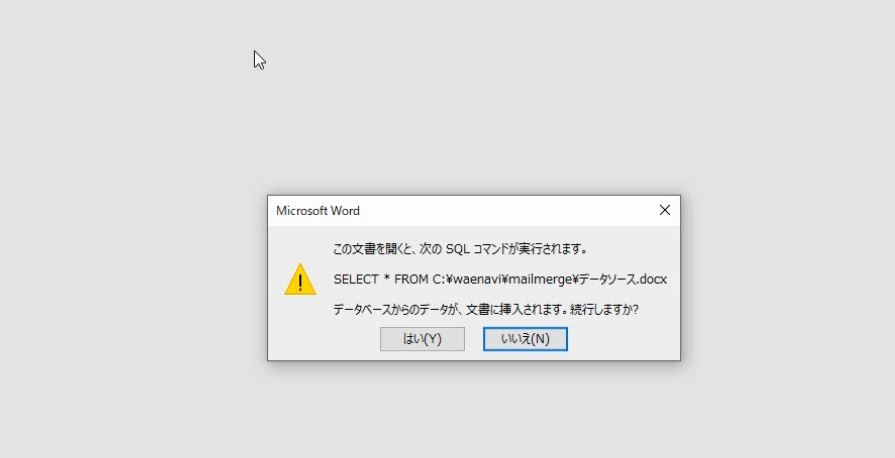
差し込み印刷のメイン文書を開こうとするとこのような画面が表示されることがあります。これはエラーではありません。今から開こうとしてるメイン文書が何らかのデータソースと接続されていることを表しています。
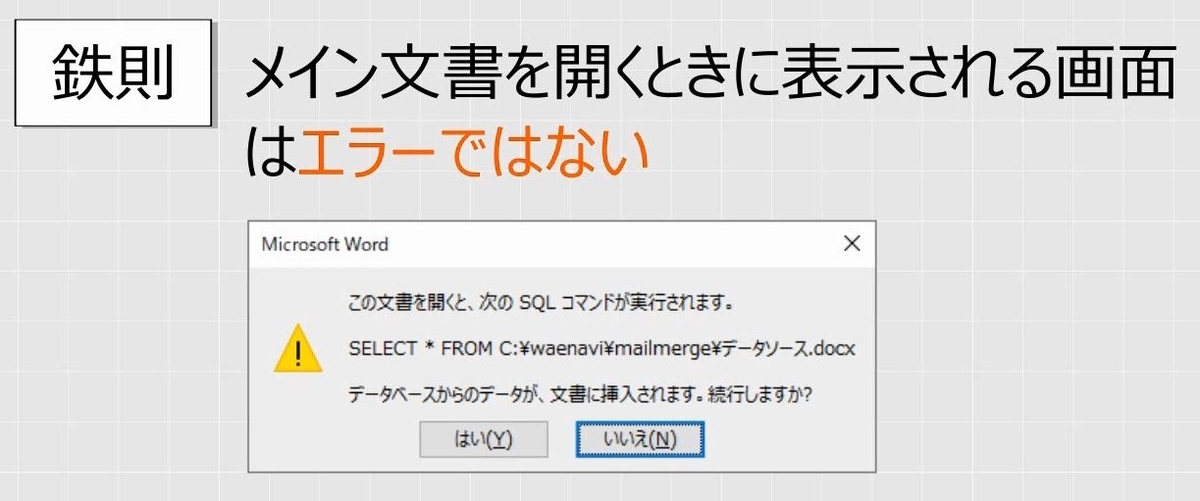
SELECT * FROM (データソース) とは、データソースの表のすべての列を取得するという意味です。
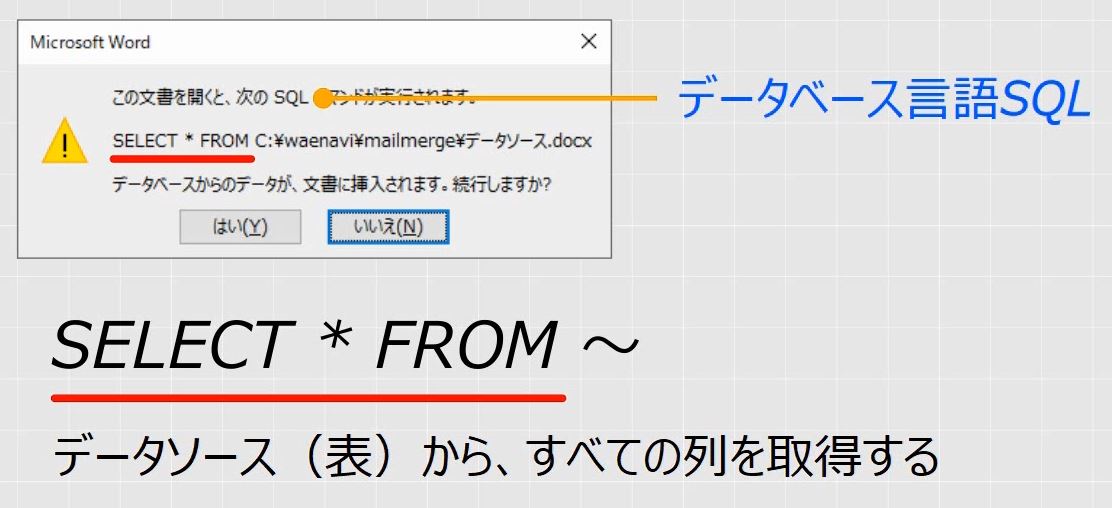
つまり、データソースからデータを取得して、差し込みますか?と聞いています。
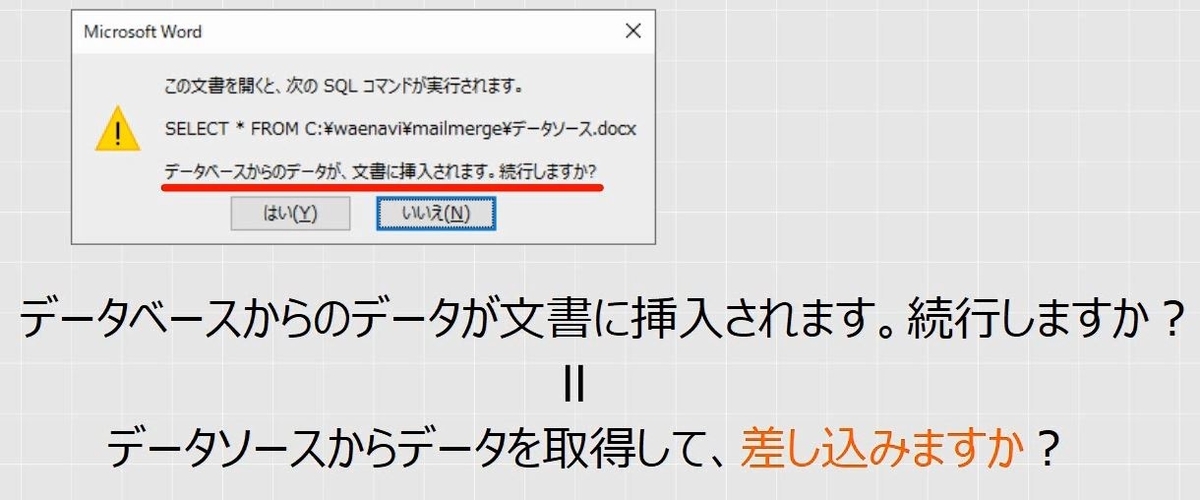
「はい」を選択します。「いいえ」を選択すると差し込みになりません。
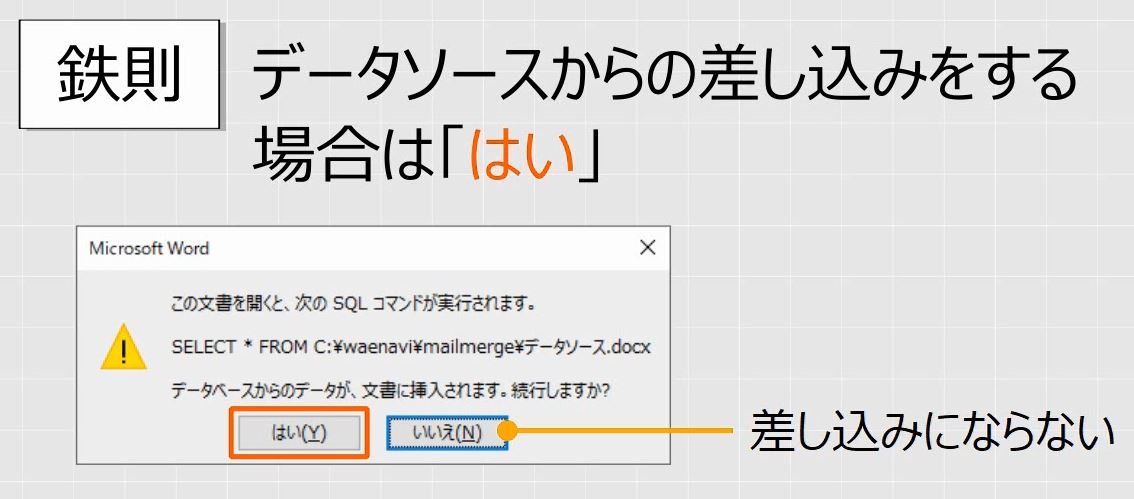
「はい」を選択します。
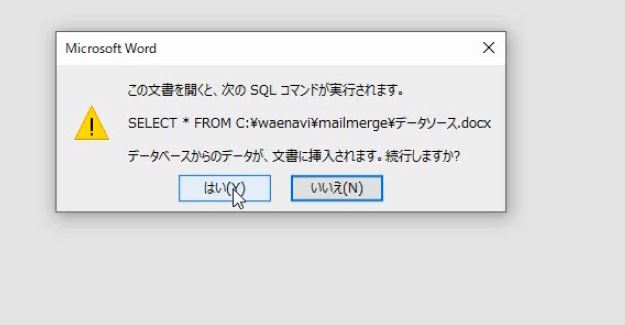
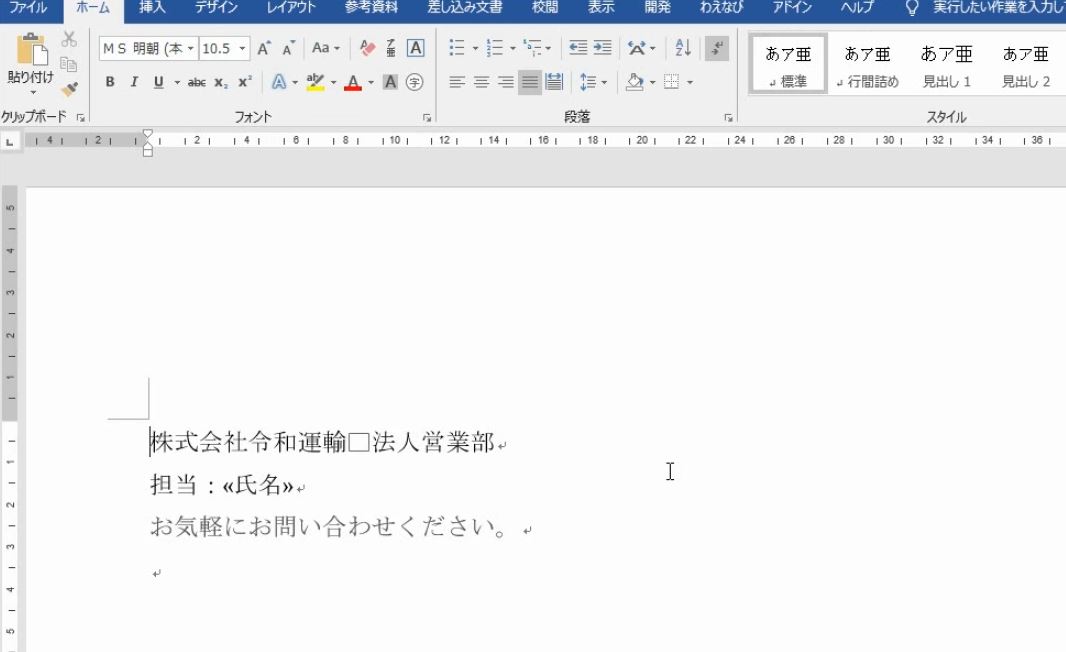
3.現在表示しているレコードのみ印刷
問題
Wordでメイン文書とデータソースを作成して差し込み印刷の設定をして、名前を付けて保存した。
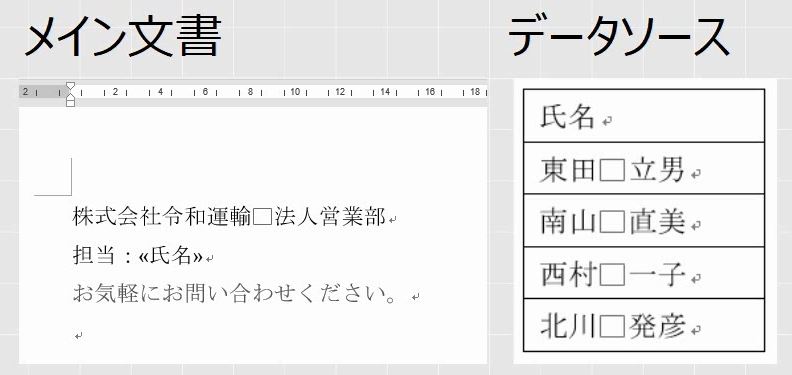
現在表示しているレコードだけを印刷しなさい。
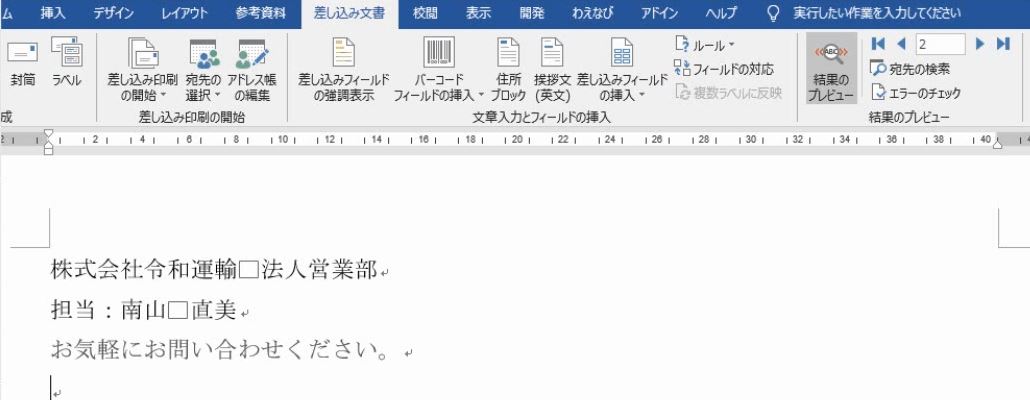
解説
結果のプレビューをします。
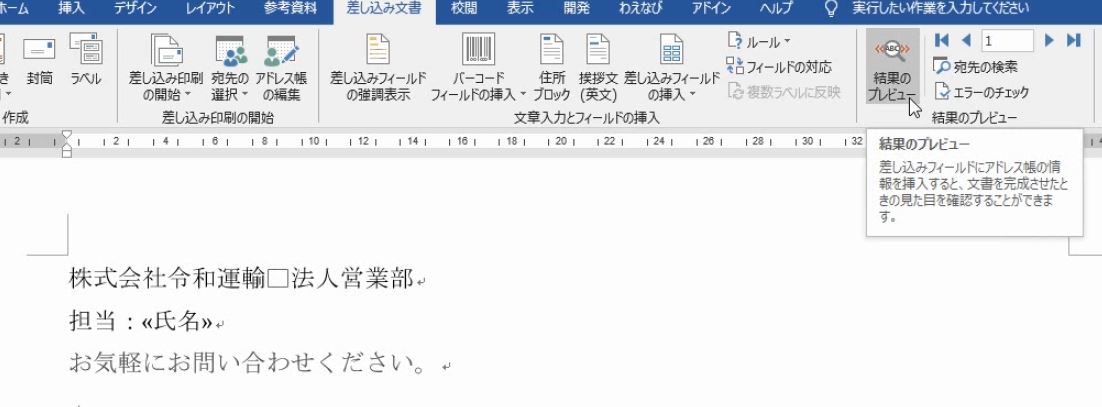
現在表示されているものだけを印刷するのであれば、ファイルタブの印刷で、印刷すればよいです。1枚だけ印刷されます。
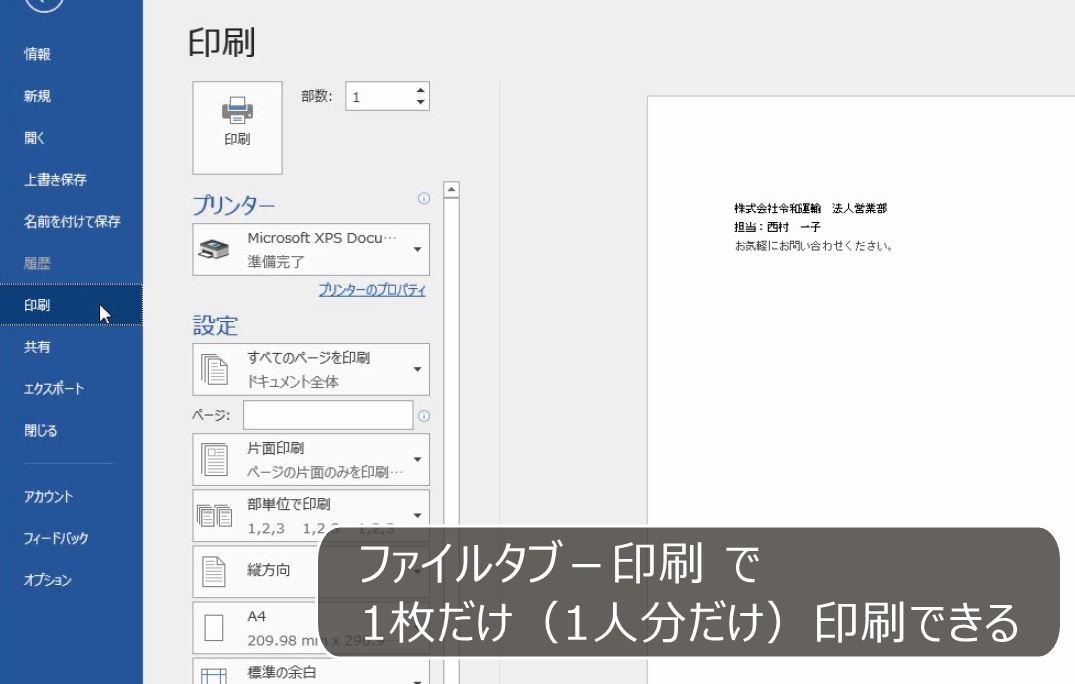
別解
また、完了と差し込みの、文書の印刷で、現在のレコードを印刷しても同じです。
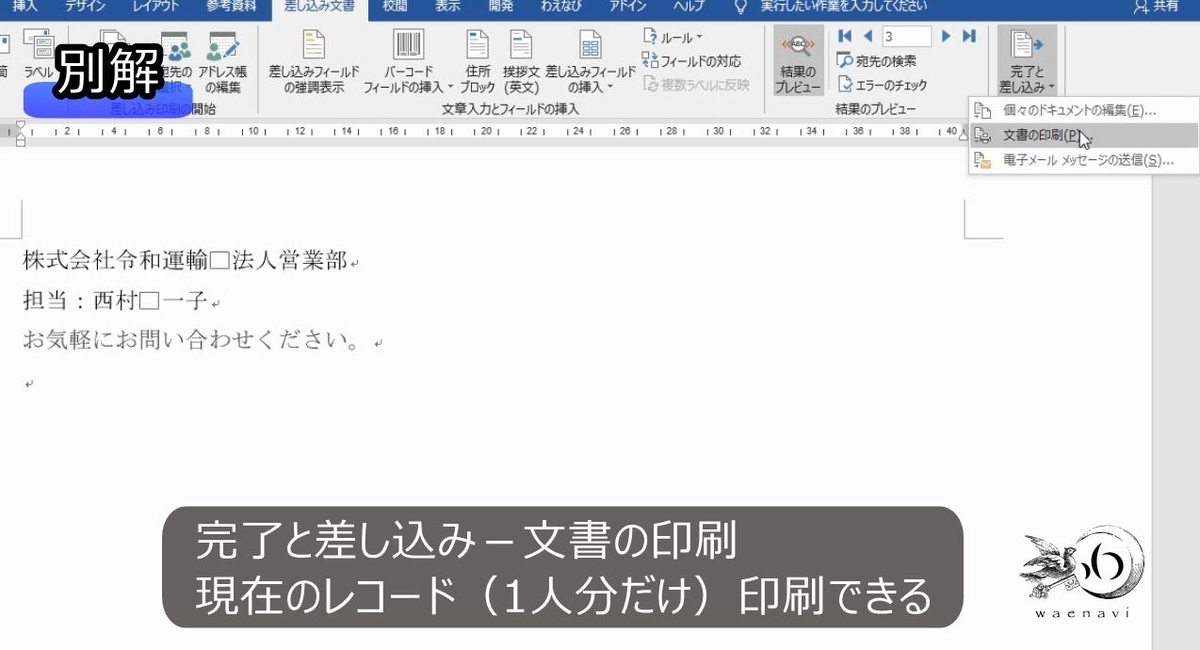
1枚だけ印刷されます。

4.完了と差し込み
(1)プリンターへの差し込み
問題
Wordでメイン文書とデータソースを作成して差し込み印刷の設定をして、名前を付けて保存した。
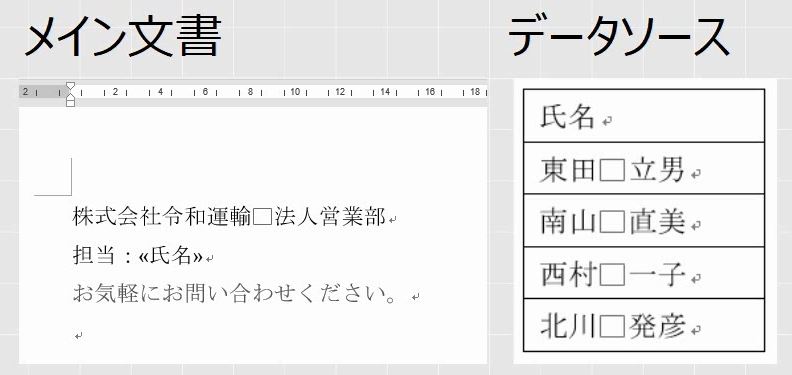
すべてのレコードを印刷しなさい。
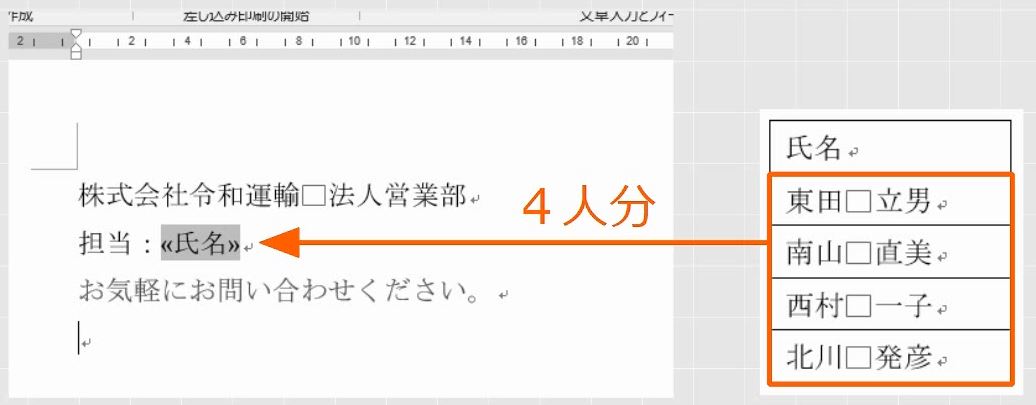
解説
4人分の印刷をするには、完了と差し込みの文書の印刷を選びます。
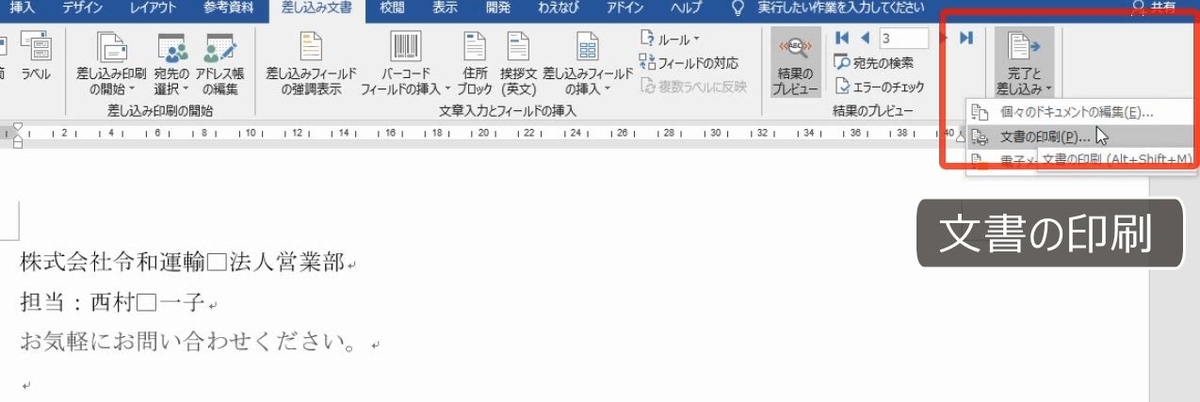
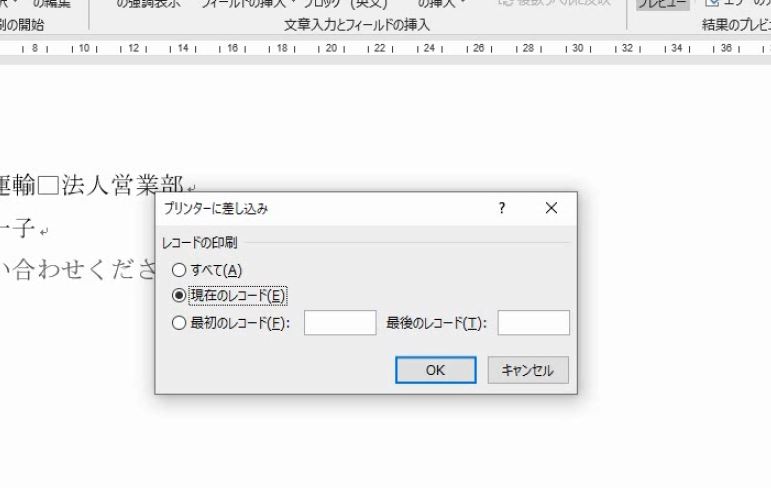
プリンタへの差し込みの画面が表示されますが、プリンタへの差し込みとは簡単に言えばプリントアウトのことです。
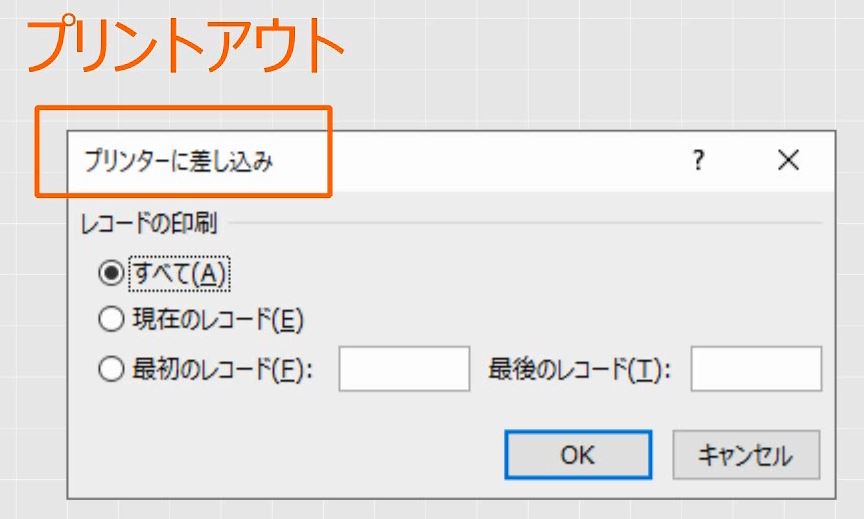
すべてにします。
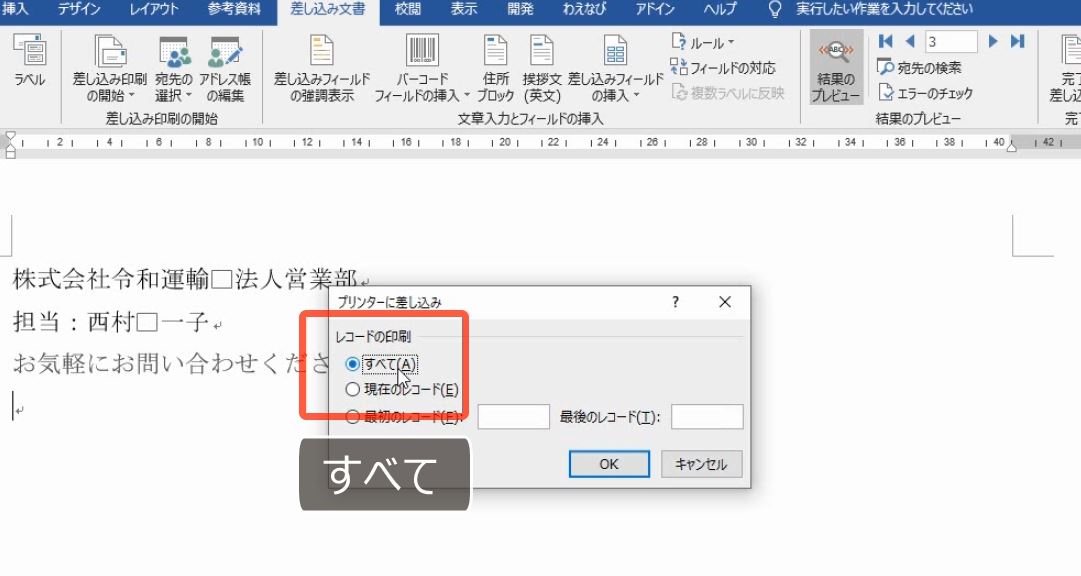
印刷の画面が表示されます。印刷部数は1です。これで4枚印刷されます。1部で4枚セットです。
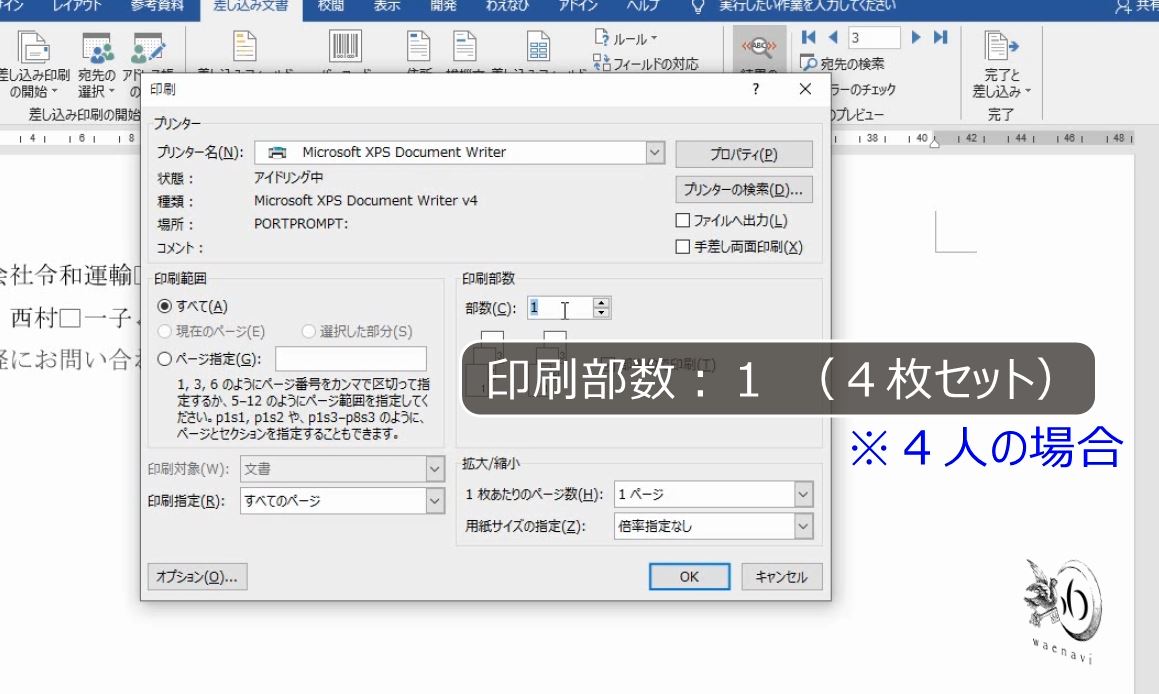
2部にすると8枚印刷されます。
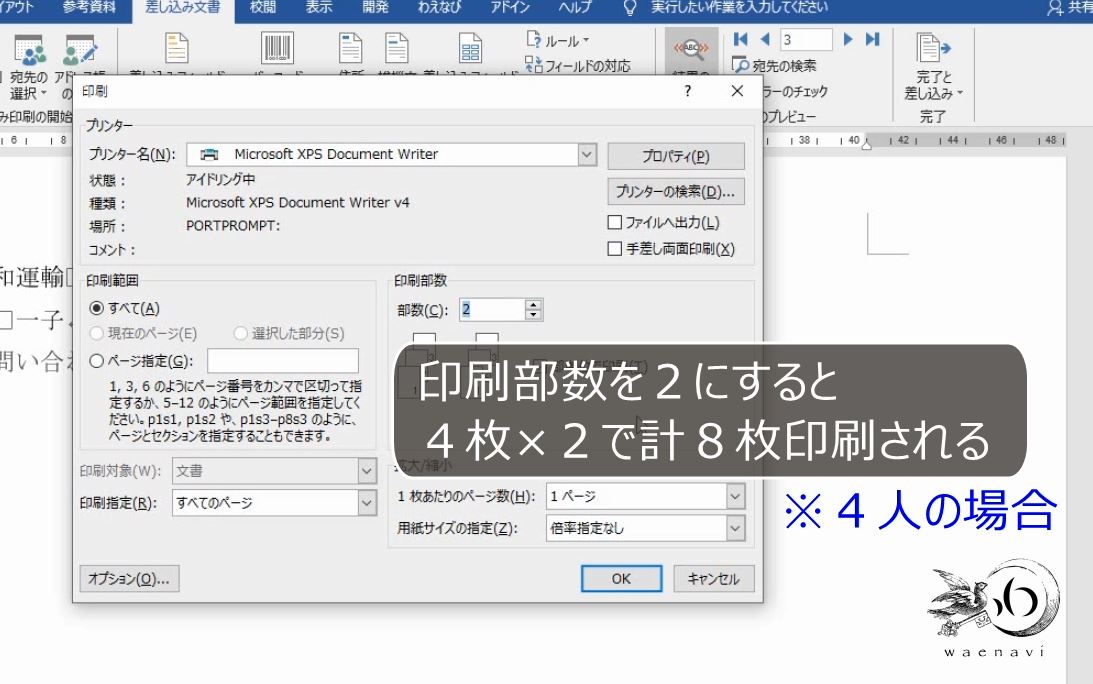
ファイルタブの印刷では、すべてのレコードの印刷をすることはできません。
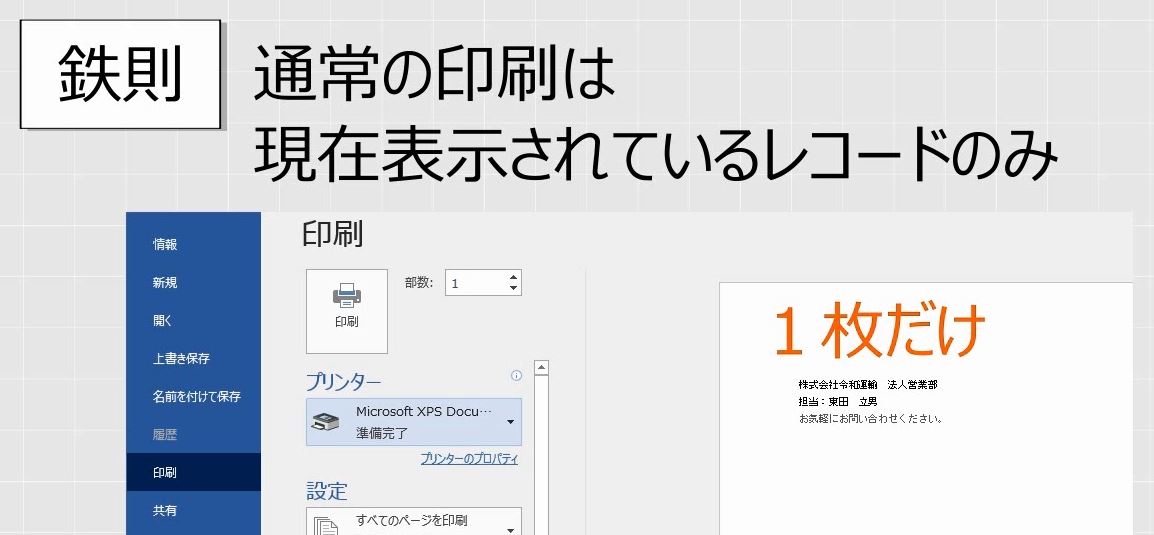
必ずプリンターに差し込みの画面ですべてを差し込む指示をして印刷します。

なお、すべての印刷をする場合、結果のプレビューをしてもしなくてもかまいません。
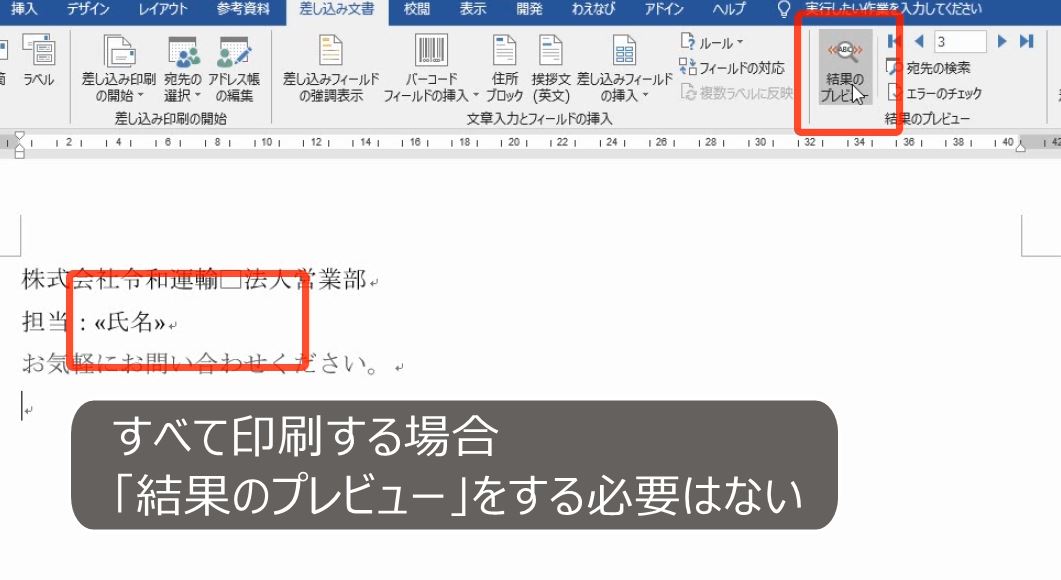
フィールド名の状態であっても、差し込まれたものが4枚印刷されます。
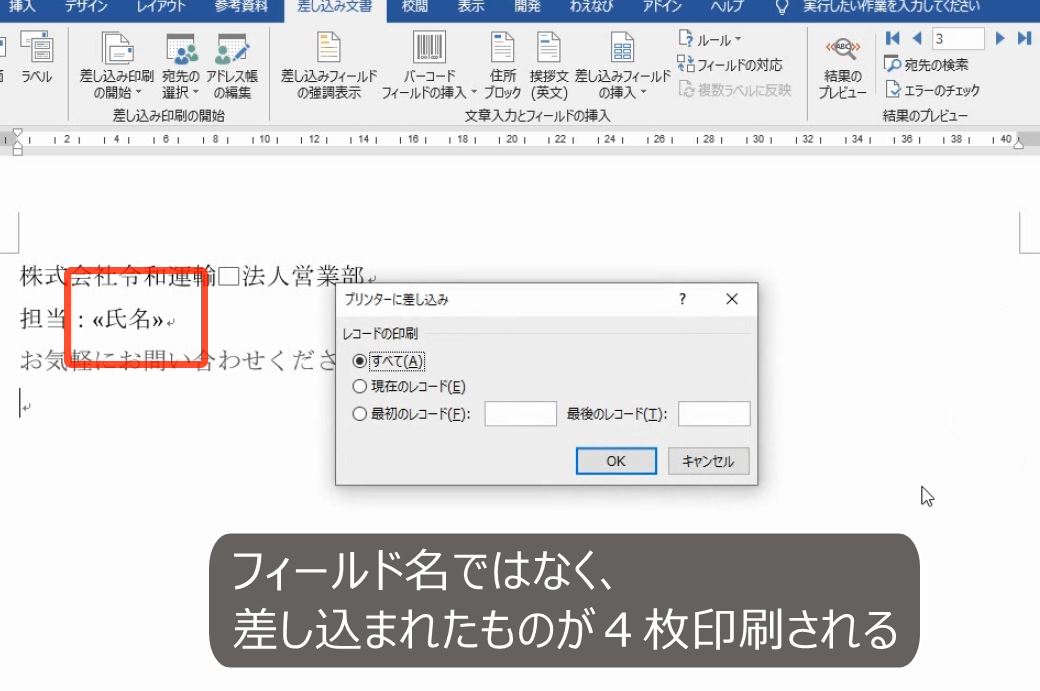
また、レコードの範囲を指定して印刷することもできます。例えば、最初のレコードを2、最後のレコードを3とすると、2件目と3件目の2枚が印刷されます。
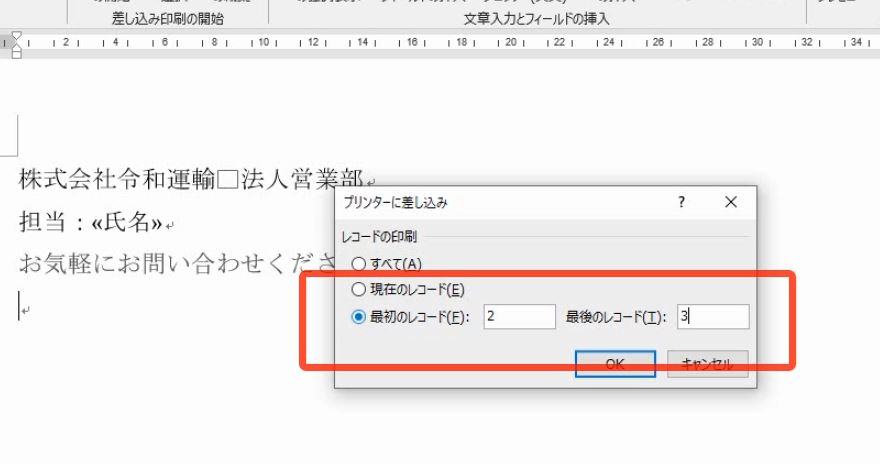
(2)新規文書への差し込み(個々のドキュメントの編集)
問題
Wordでメイン文書とデータソースを作成して差し込み印刷の設定をして、名前を付けて保存した。
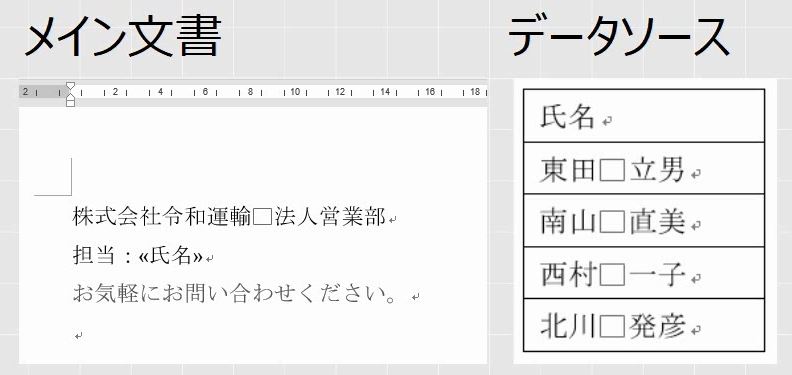
新規文書にすべてのレコードを差し込みなさい。また、PDF形式で保存しなさい。

解説
完了と差し込みで、個々のドキュメントの編集を選択します。
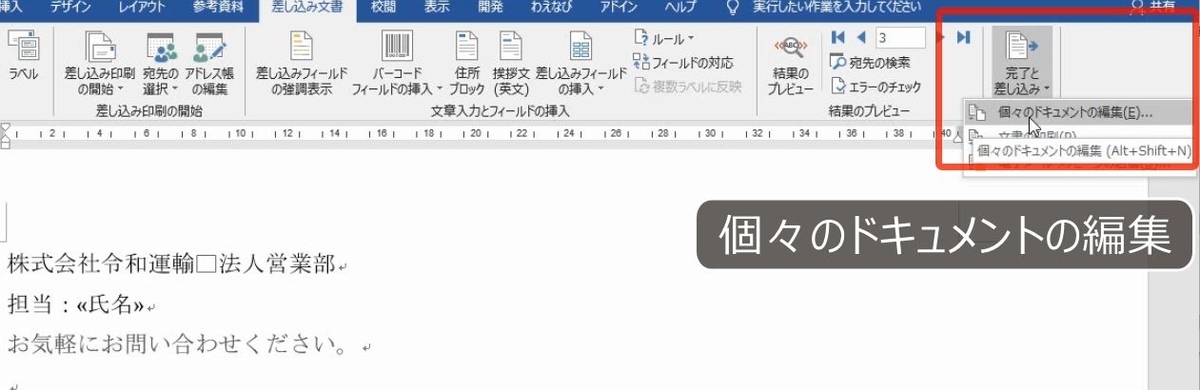
新規文書への差し込みの画面が表示されますので、すべてを選びます。
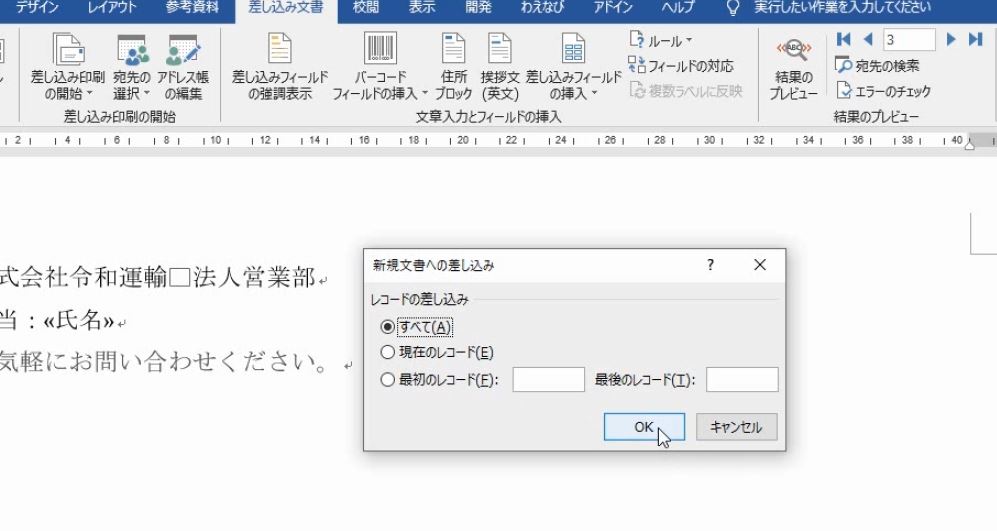
新規で4ページのWord文書が作られます。

この文書は差し込みの文書ではなく単なるWord文書です。
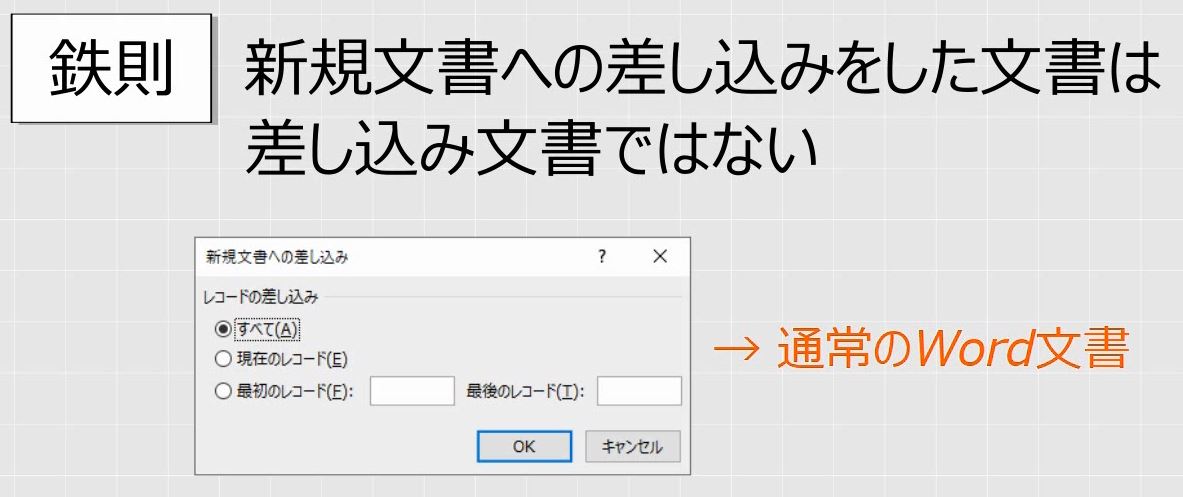
メイン文書、データソースの他にすべてのレコードを差し込んだ4ページのWord文書ができます。
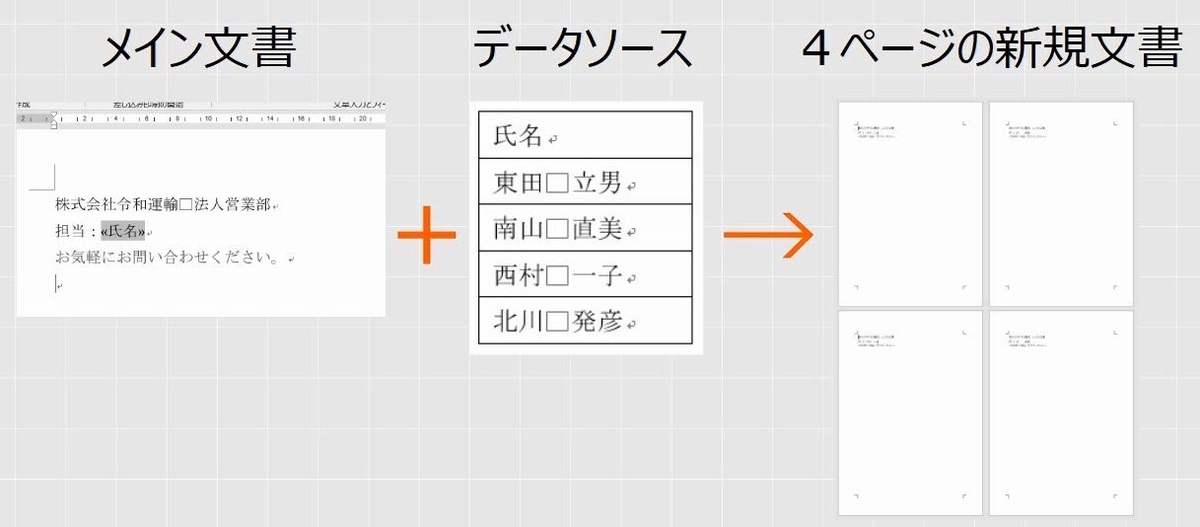
差し込みとは無関係のファイルなので、自由に編集することができます。
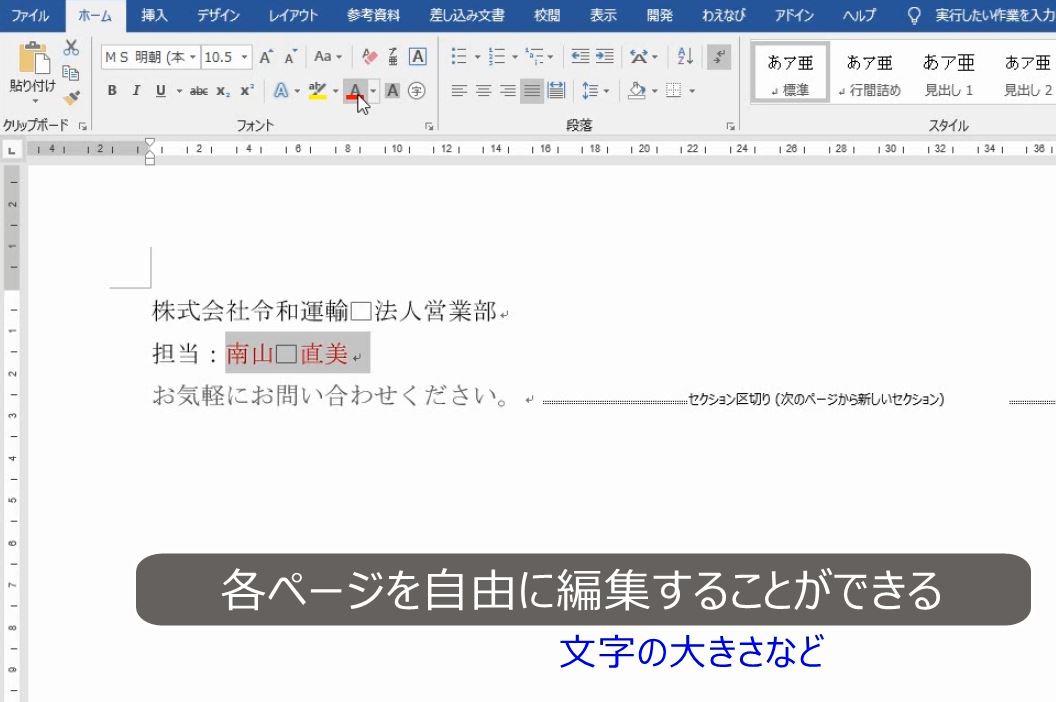
印刷をすれば4ページ分の印刷となります。
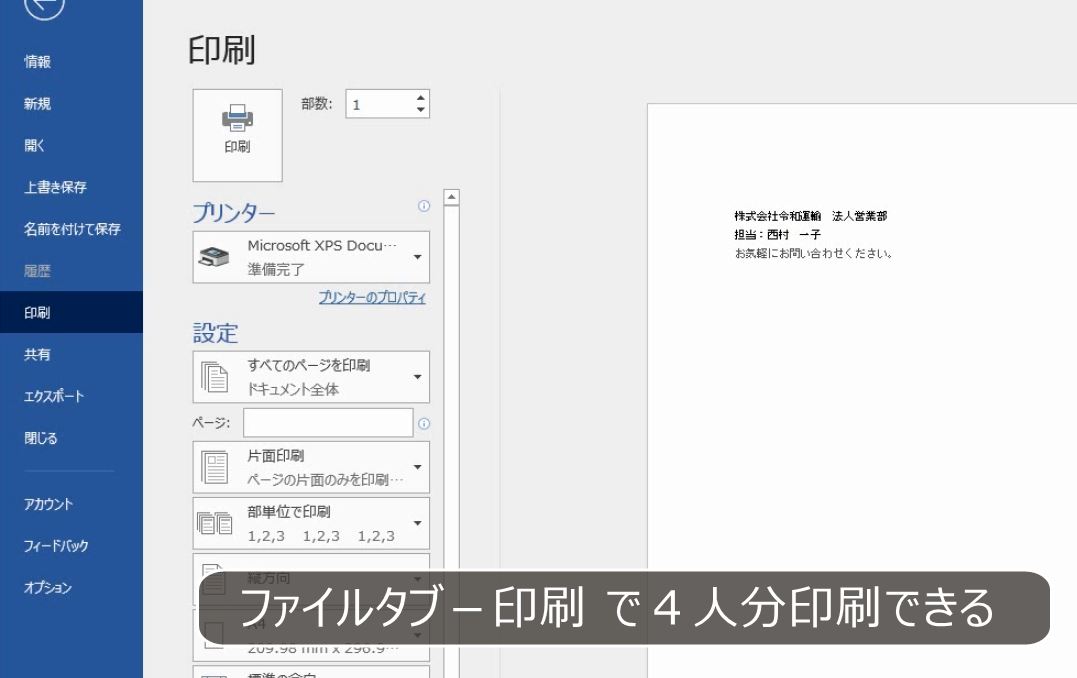
そして、名前を付けて保存をすることもできます。保存をするときに差し込みでないことが分かるようにファイル名(差し込み済み、印刷用、編集済み)を工夫します。
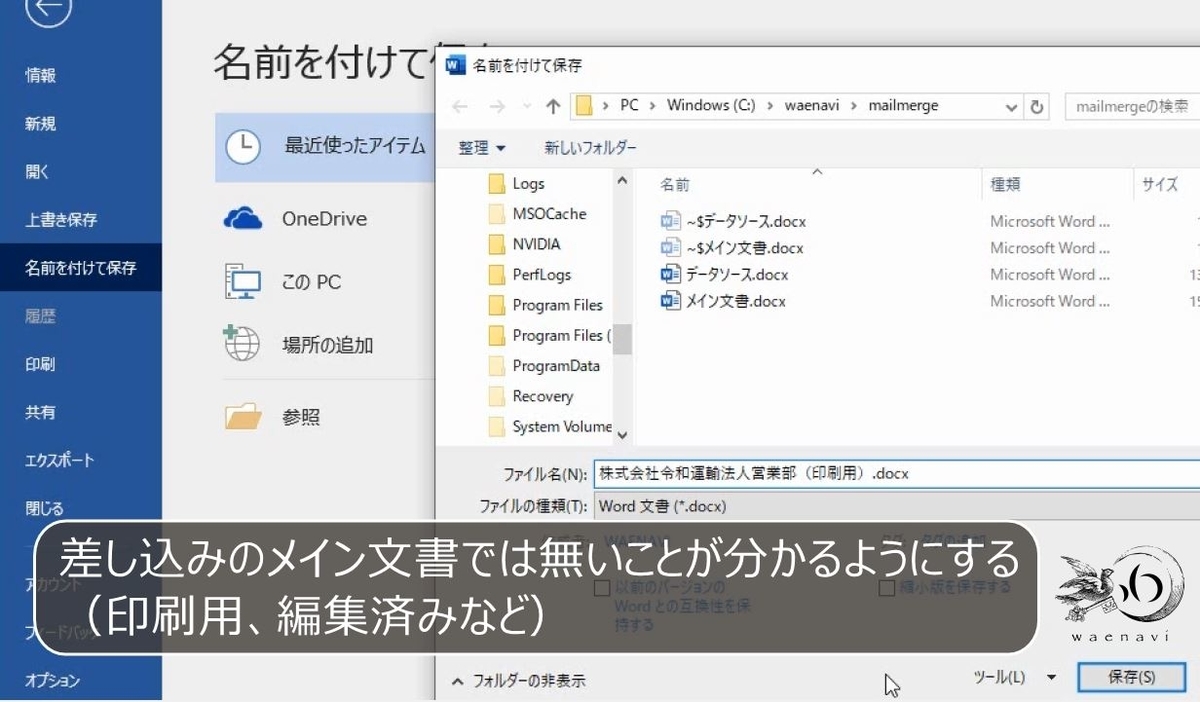
また、名前を付けて保存のときにファイルの種類をPDF形式にすれば、4ページ分のPDFを発行することもできます。
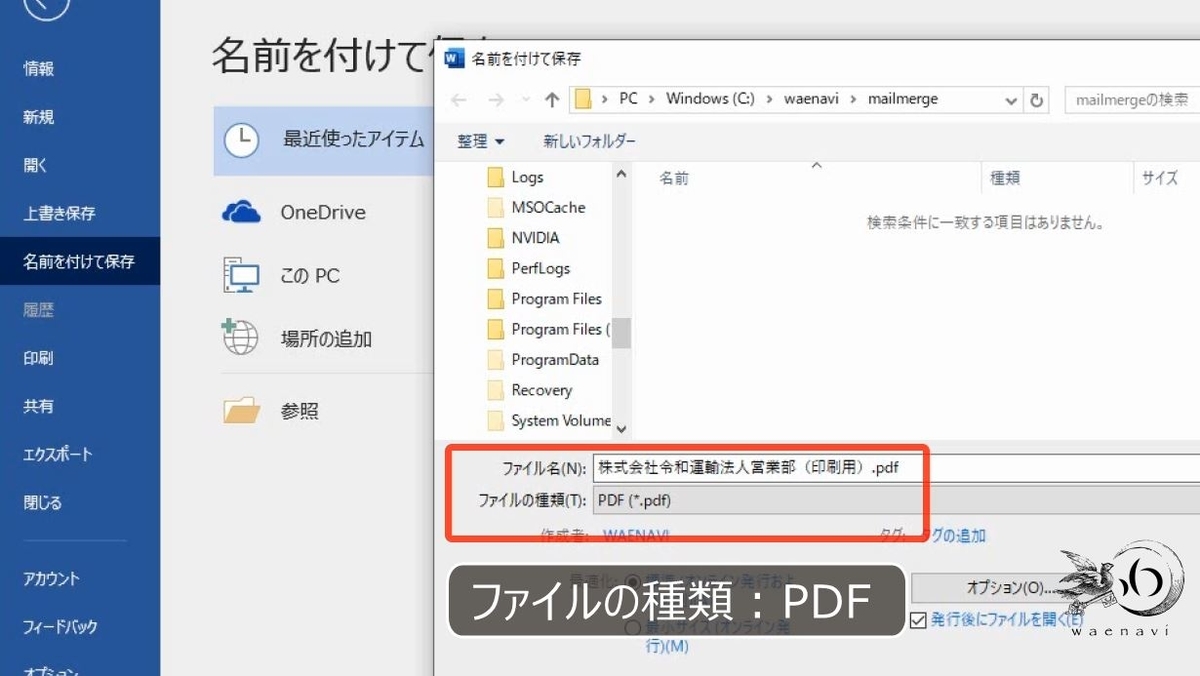
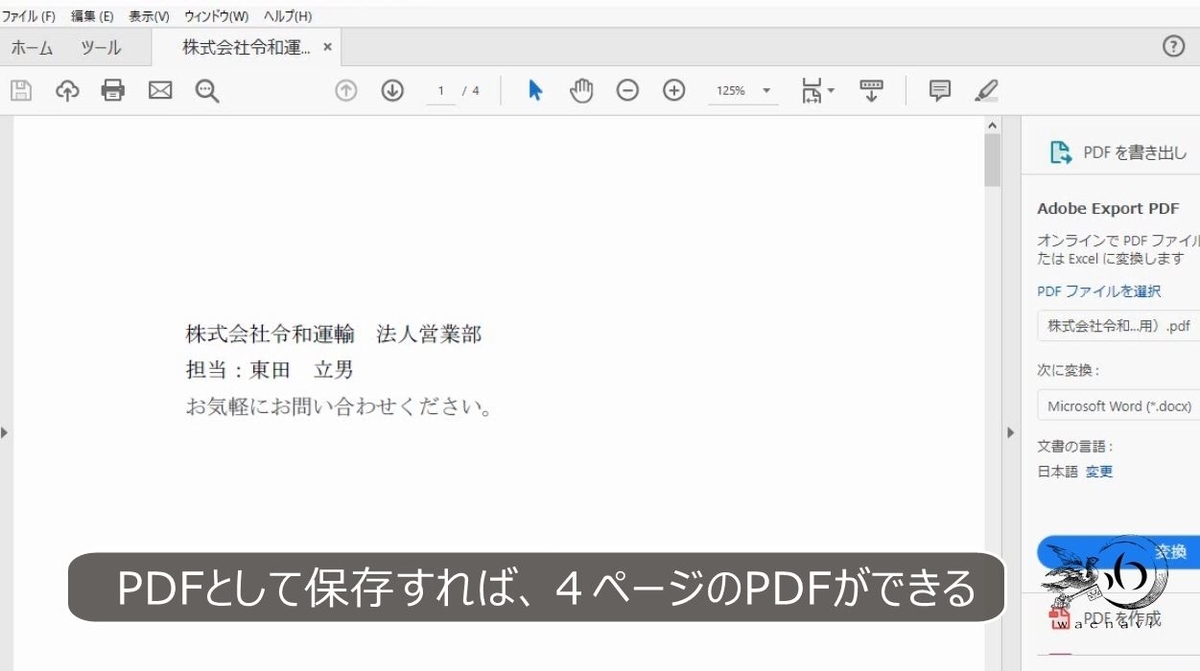
5.試し刷り
問題
データソースのレコード件数を100件にして、差し込み印刷で「すべて」印刷しようとしている。注意点を述べなさい。
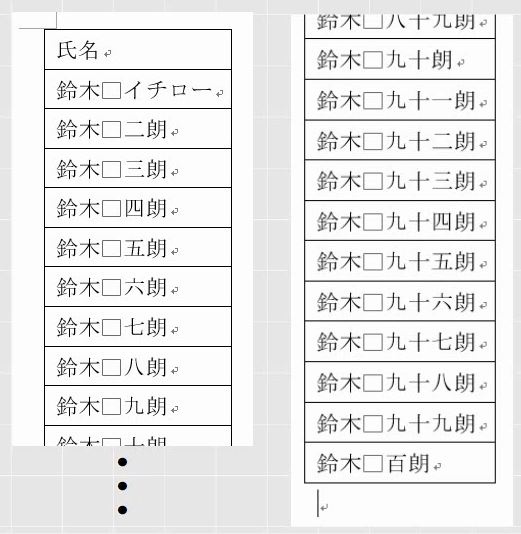
解説
いま、データソースとして100人の氏名を入力したとします。
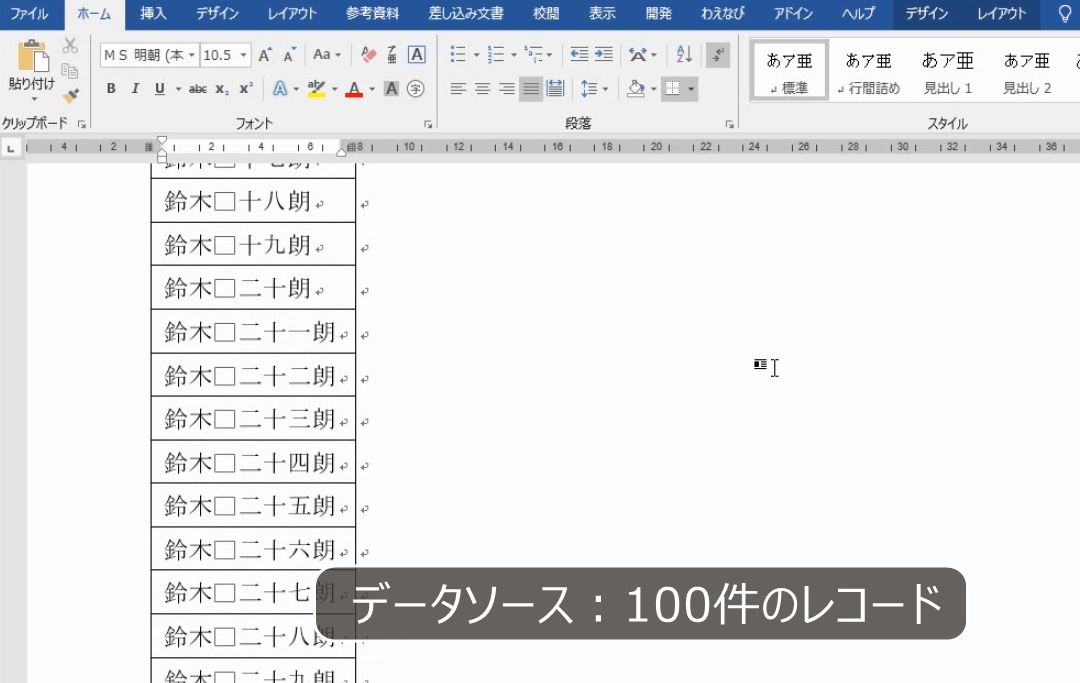
メイン文書を開きます。
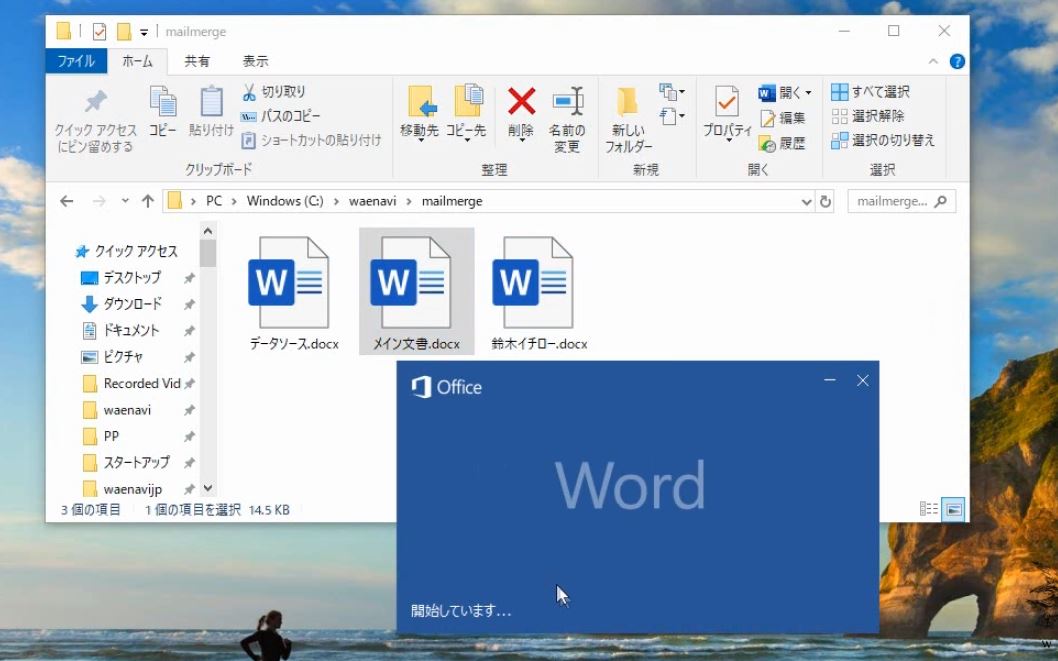
最後のレコードのボタンを押すことによって、レコードの件数を確認することができます。ちょうど100件です。
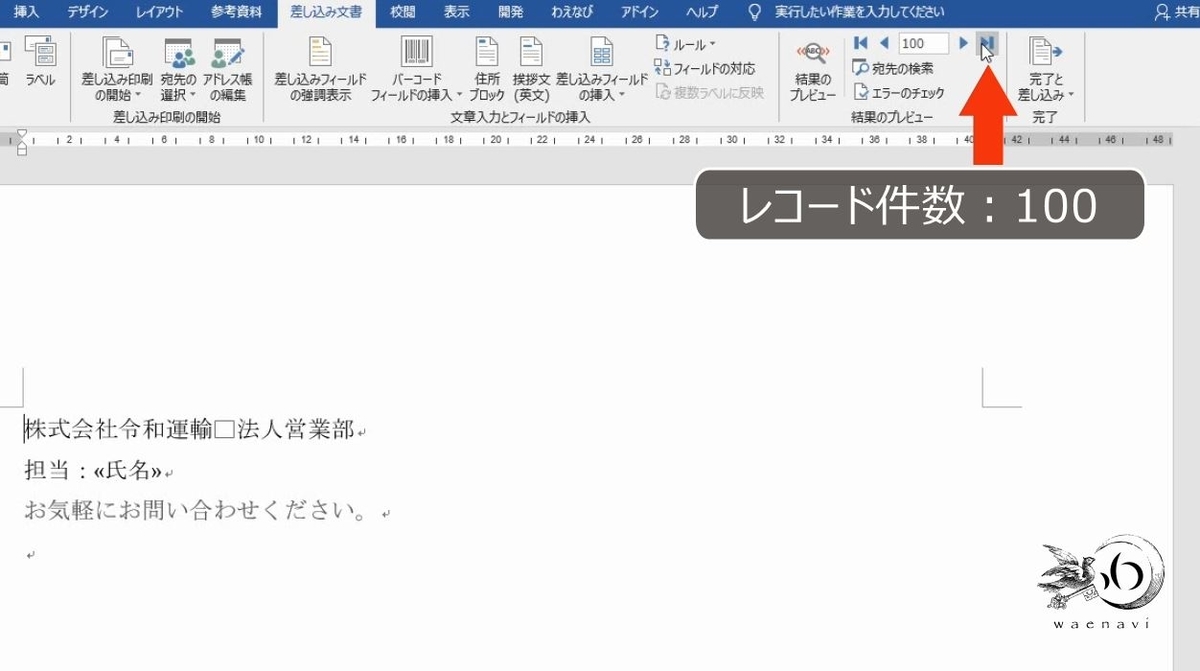
100件分印刷するのであれば、完了と差し込みの、文書の印刷ですべてを選び、印刷をします。
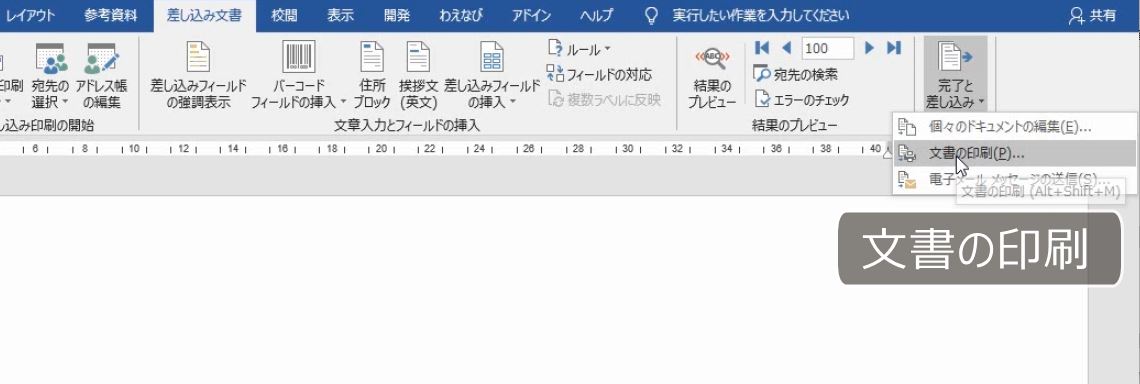
しかし、ここでいきなり印刷をしてはいけません。
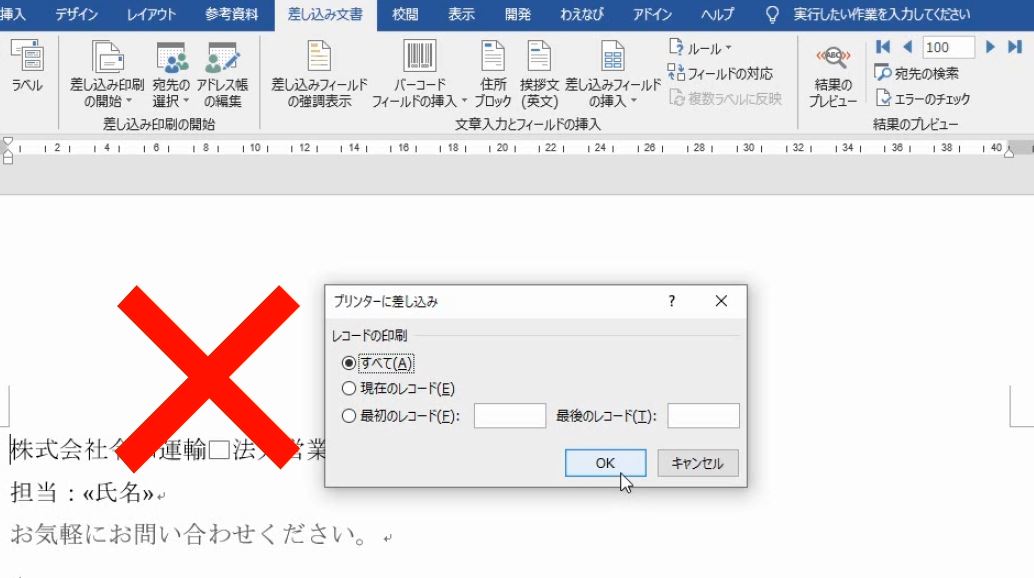
これで印刷を始めてしまうと、一気に100枚印刷され、原則として止めることができません。失敗していたら用紙の無駄となります。
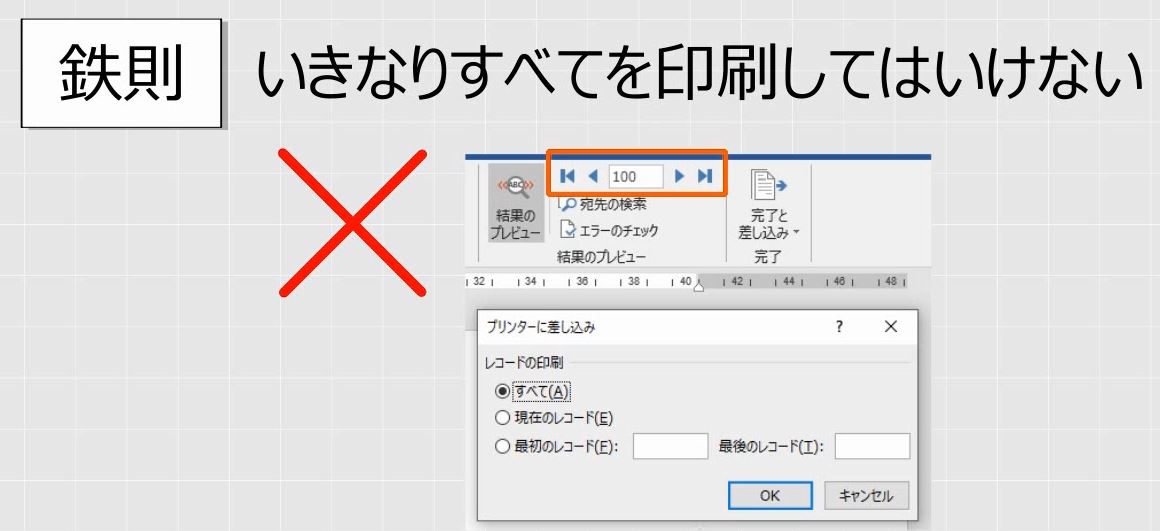
この場合、5件程度のレコードを指定して試し刷りをして、問題なければ残りを指定して印刷します。
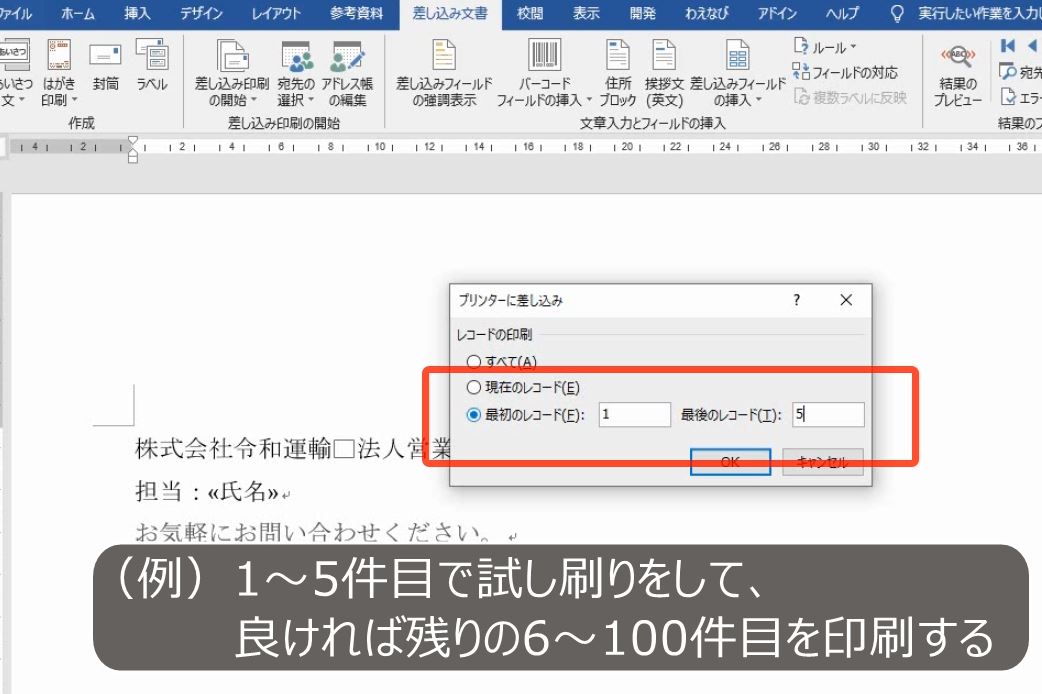
6.データソースのアドレス(場所)
問題
次の文書を開き、担当者名をクリックすると、グレーの網掛けになった。
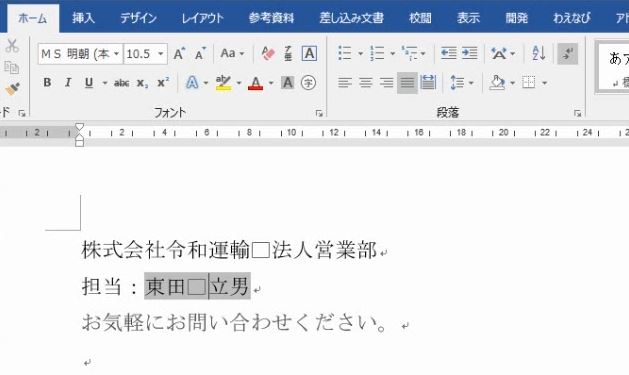
差し込み印刷が設定されていることを確認し、担当者をフィールド名の表示にしなさい。また、データソースの場所を確認しなさい。

解説
Wordの文書を開いたときに、それが差し込み印刷のメイン文書であるかどうかは画面上よくわかりません。
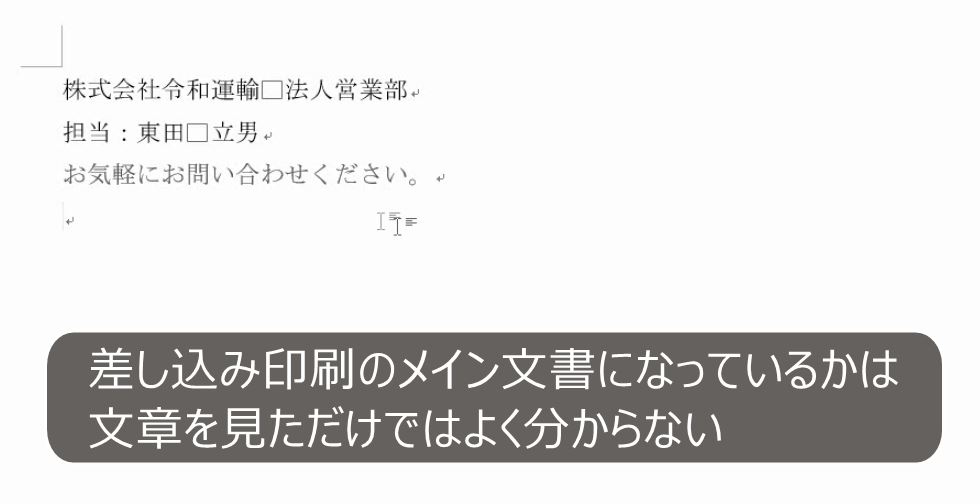
文字列をクリックをしてグレーの網掛けになるということは、この担当者名は直接入力したものではなく、差し込み印刷によって挿入されたものではないかと考えられます。
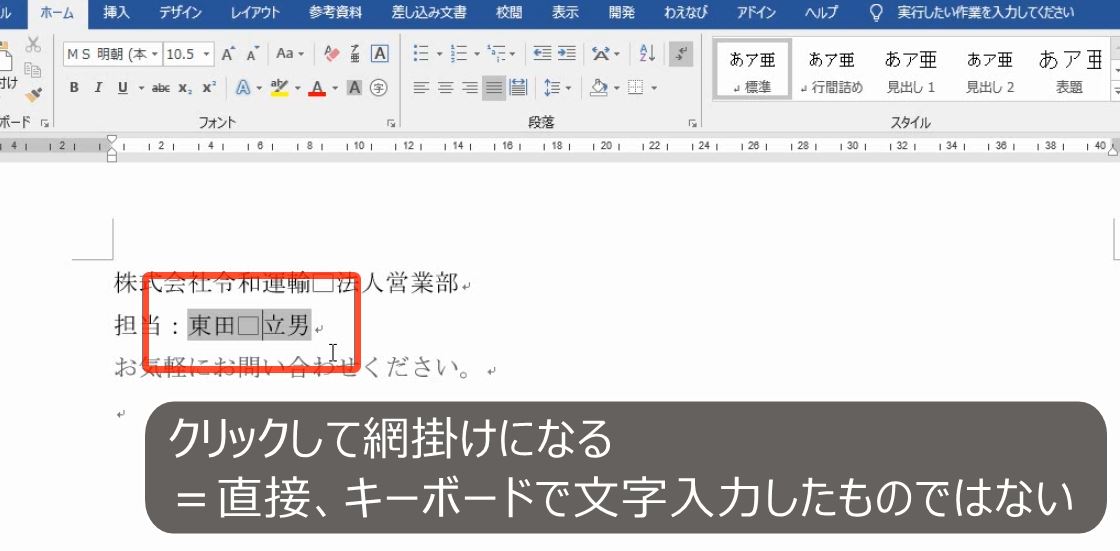
差し込み文書のタブにします。差し込みフィールドの挿入のボタンが使えます。
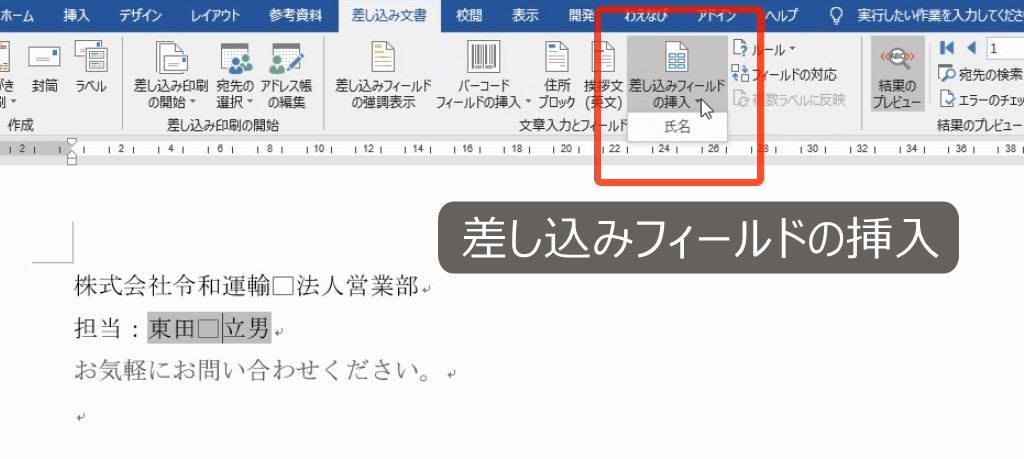
差し込み印刷の設定は原則として4つのボタンを使います(復習)。

そのうち、差し込みフィールドの挿入などのボタンが使える場合、差し込み印刷が設定されており、この文書自体がメイン文書であることが確認できます。
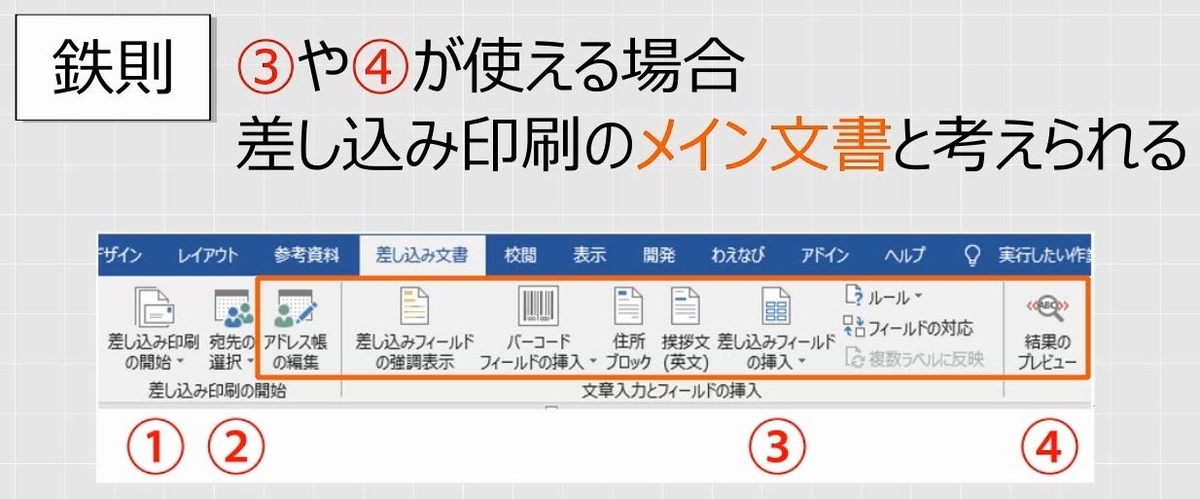
差し込み文書タブの、結果のプレビューのボタンを押します。フィールド名になります。

アドレス帳の編集のボタンを押します。

データソースのところにマウスポインターを置きます(矢印を重ねて1~2秒待つ)。ヒントとしてデータソースの場所が表示されます。
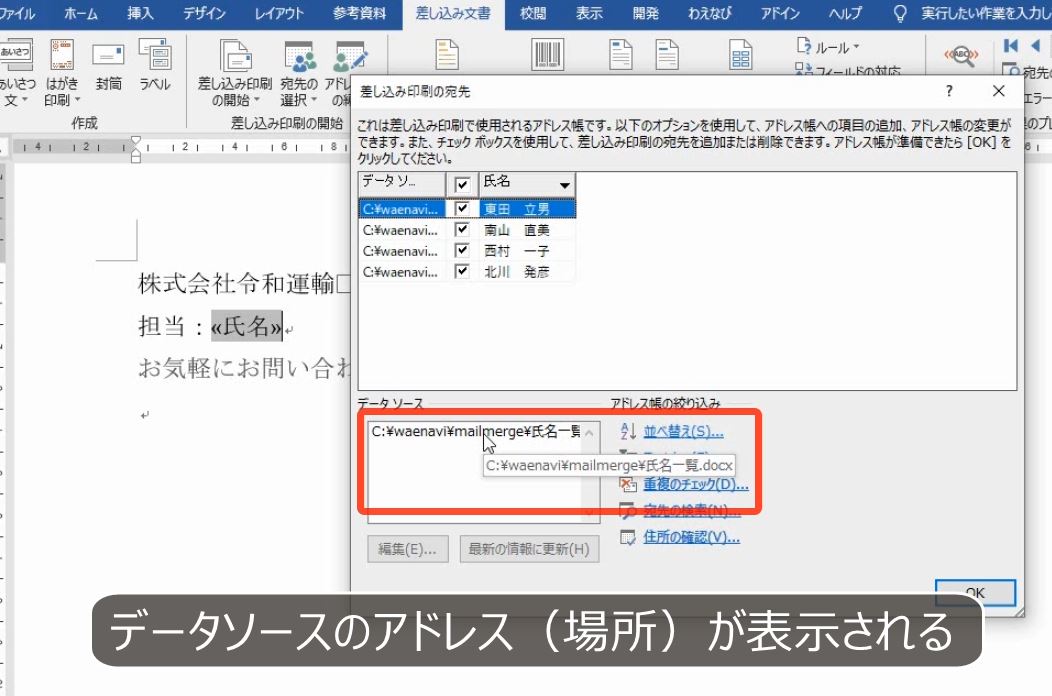
差し込み印刷が設定されているということはデータソースがあるはずです。
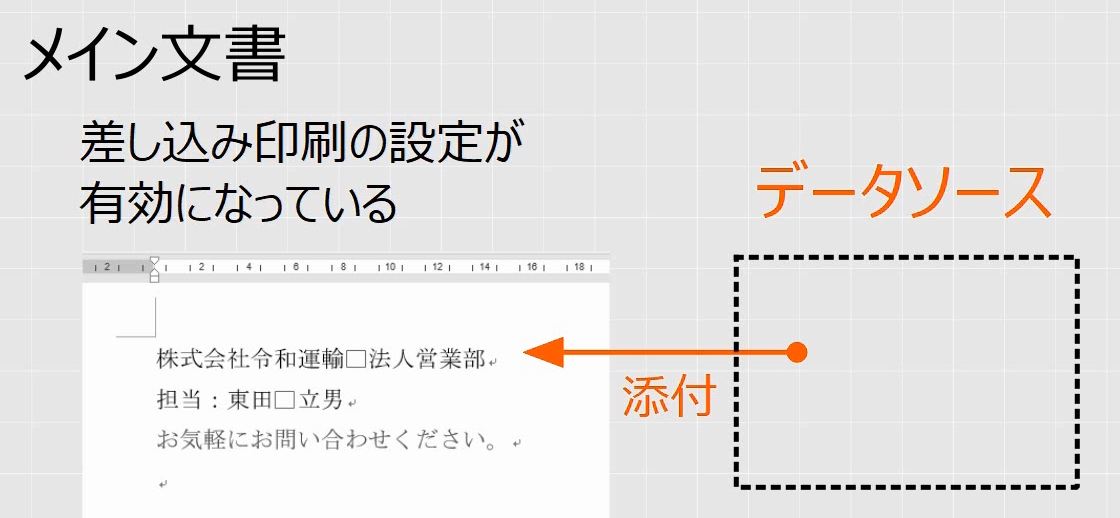
データソースを確認するには、アドレス帳の編集のボタンを押します。
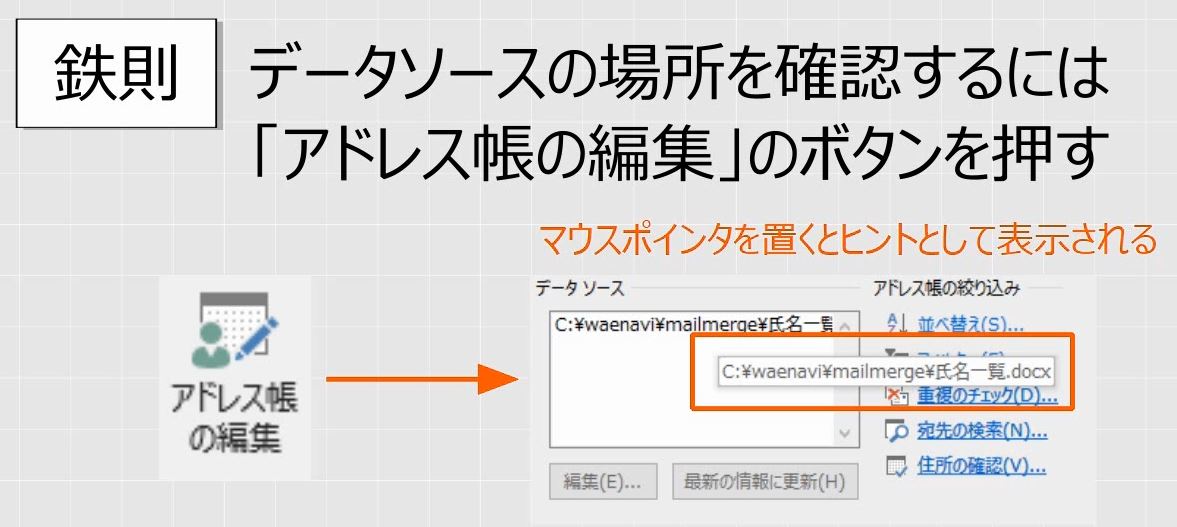
7.差し込みフィールドの削除
問題
フィールドを削除しなさい。また、差し込みフィールドの挿入と削除を繰り返し練習しなさい。

解説
氏名をクリックするとグレーになります。これを、「差し込みフィールド(Merge Field)」といいます。差し込みフィールドは差し込みをする列のデータを表すものであり、ひとかたまりの物です。分離することはできません。
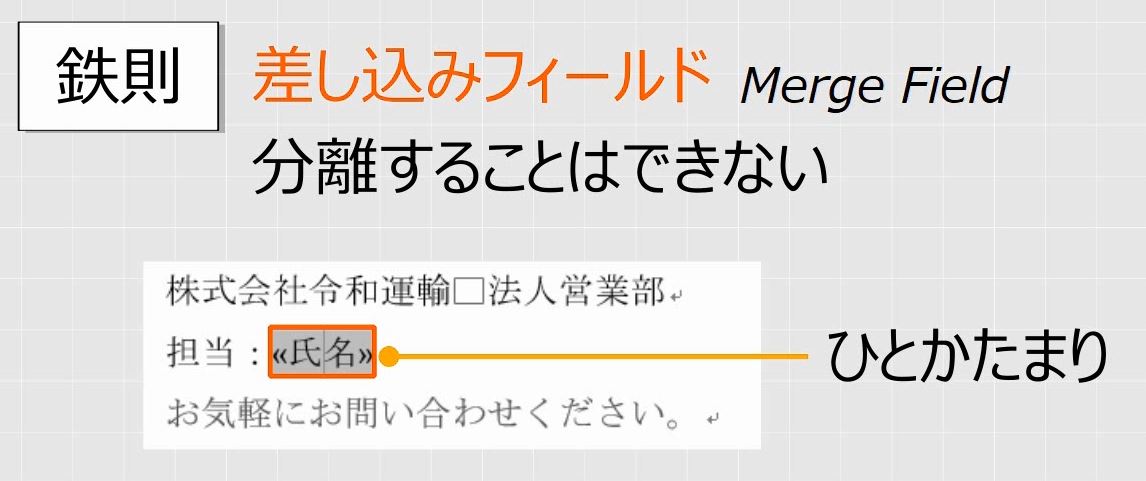
選択をするときは必ず最初から最後まですべて選択します。
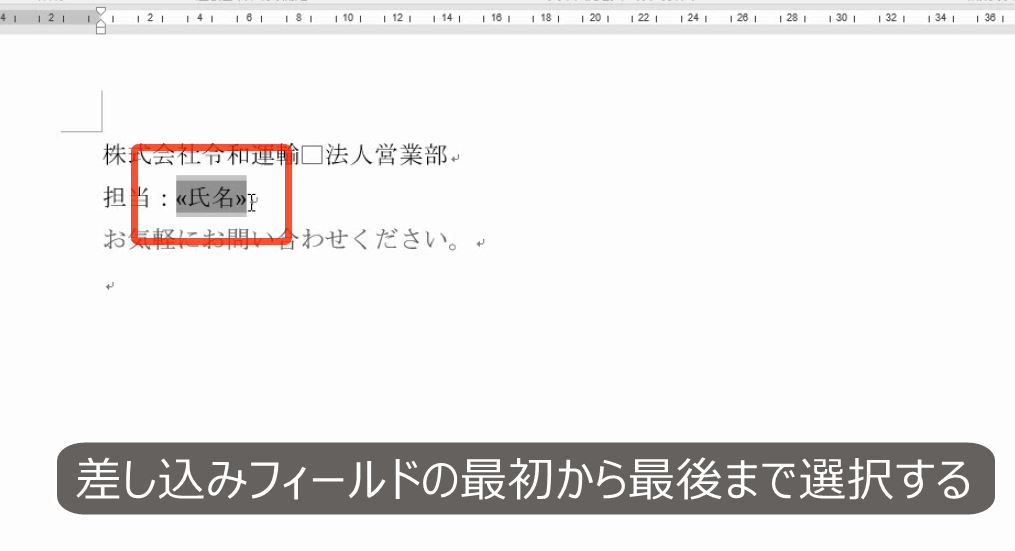
Deleteキーで削除します。削除すると差し替えるデータが無くなりますので、結果のプレビューのボタンは押せなくなります。
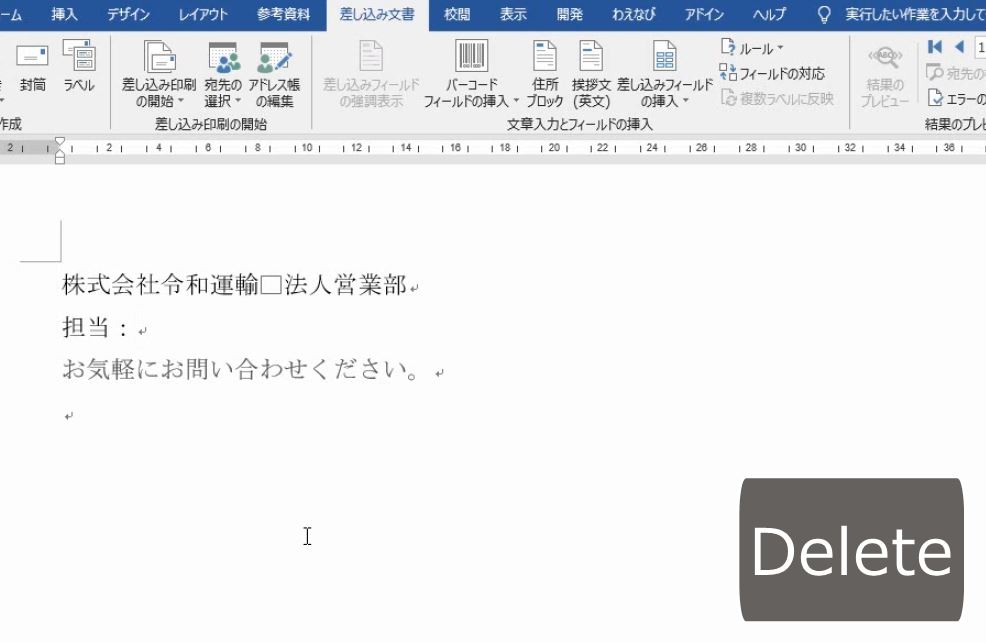
もう一度挿入をすれば、結果のプレビューができます。
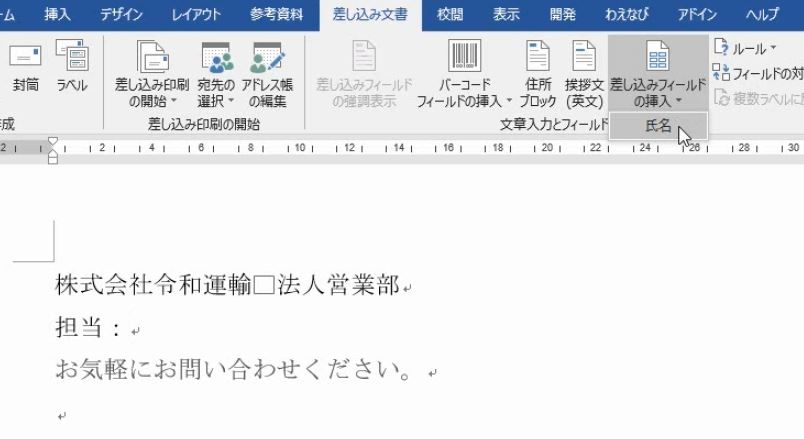
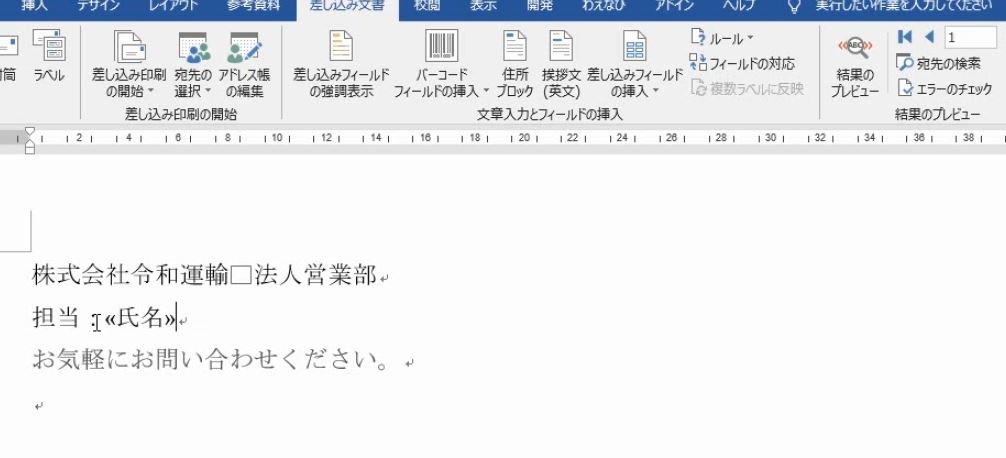
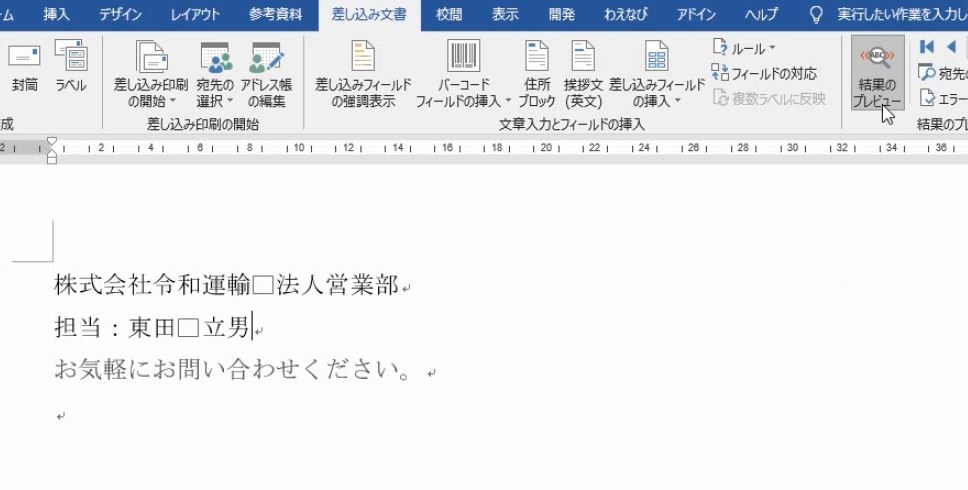
フィールドを削除します。
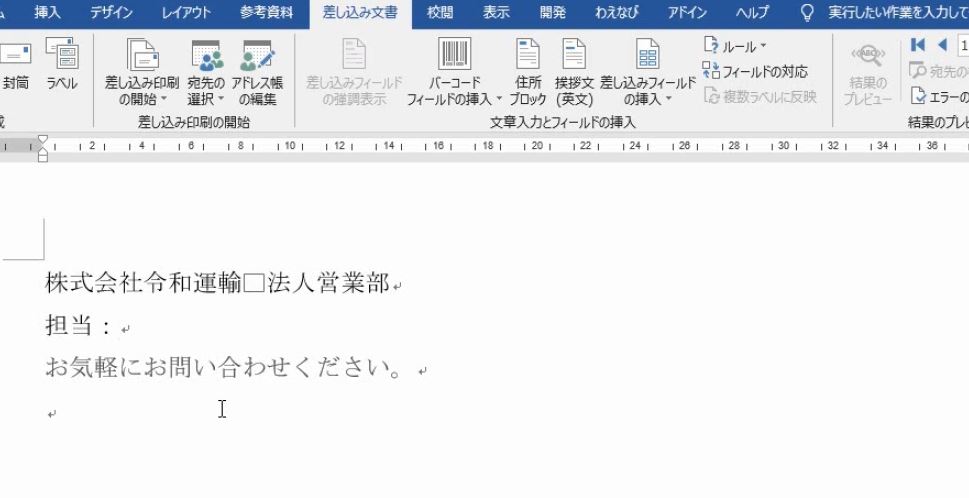
差し込みフィールドを削除しても、メイン文書にデータソースが添付された状態が継続しています。
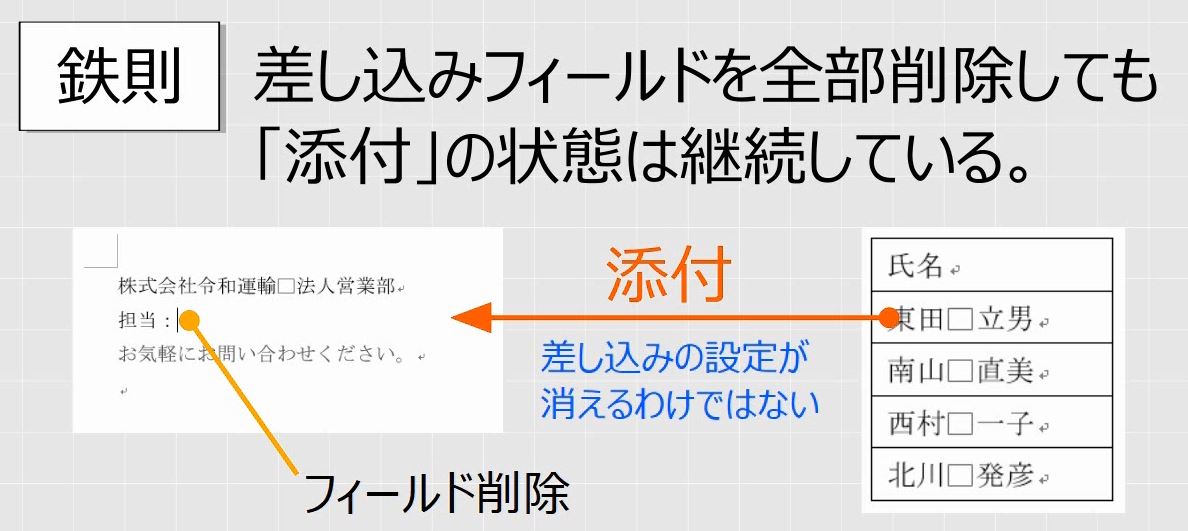
したがって、フィールドを削除したあとで、もう一度フィールドを挿入し直すことは可能です。
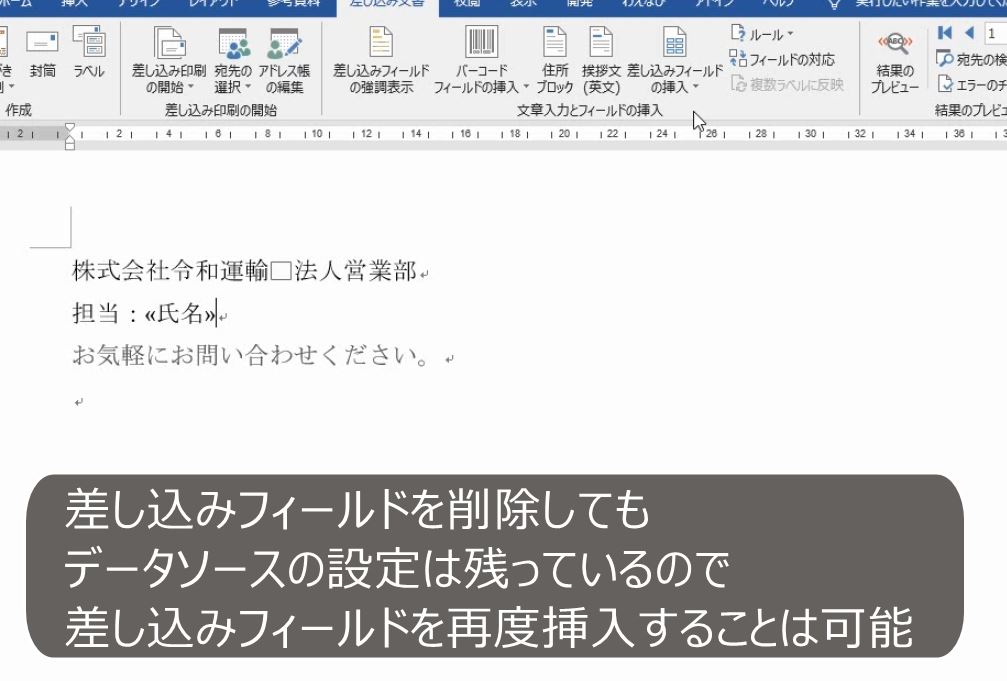
8.差し込み印刷の解除
問題
標準のWord文書に戻しなさい。
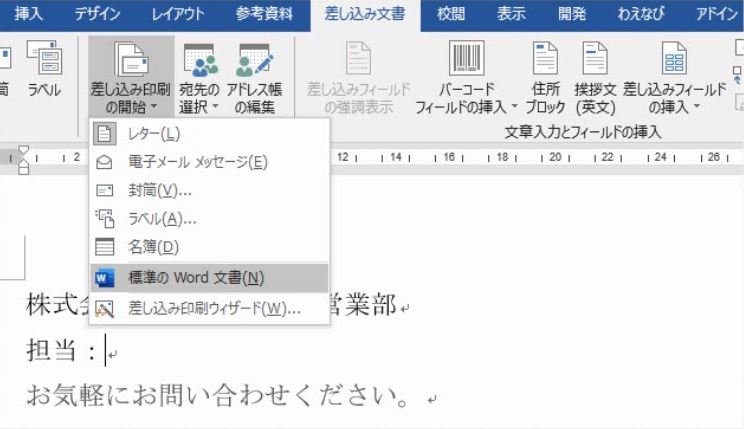
解説
添付を取り消すには、レターを解除します。差し込み印刷の開始で、標準のWord文書にします。
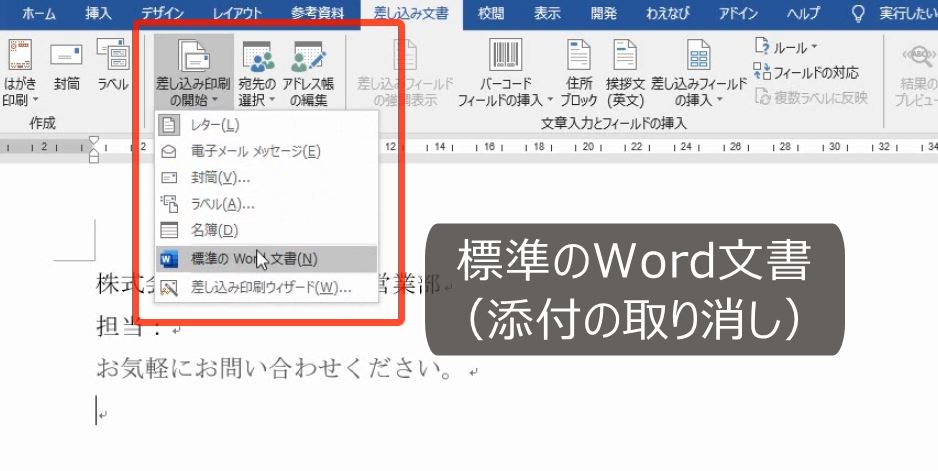
差し込みフィールドの挿入のボタンが押せなくなります。差し込み印刷が解除されたことが分かります。
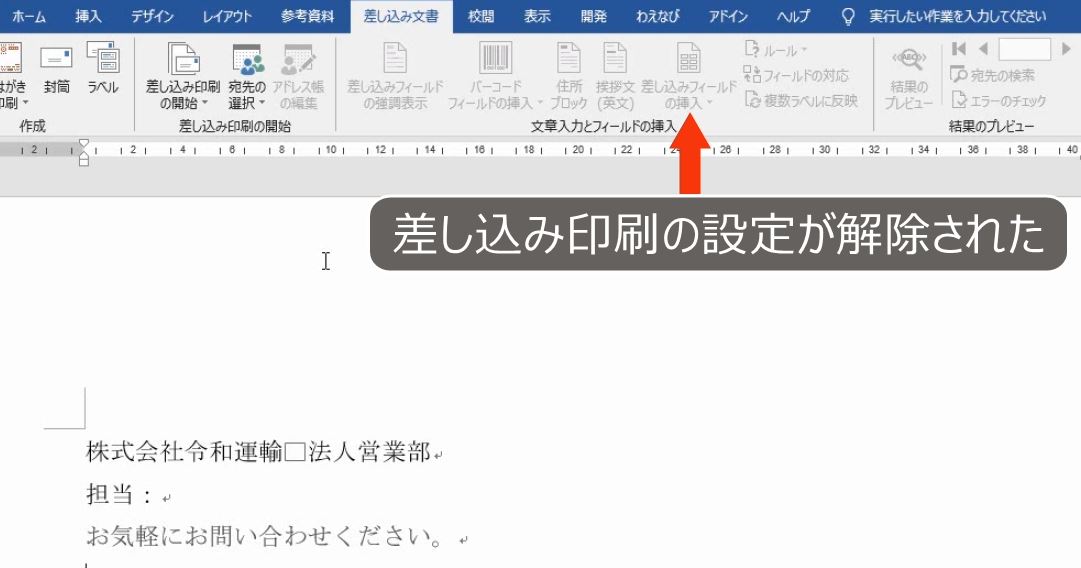
標準のWord文書にすると、メイン文書とデータソースの接続が切断され、独立した2つの文書となります。これで差し込み印刷の解除となります。

9.差し込み印刷の再設定
問題
差し込みフィールドが残っている状態で、誤って標準のWord文書にしてしまった。もう一度「レター」の設定をすれば元に戻るか。

解説
差し込みフィールドがありますが、この状態で標準のWord文書にすると、差し込み印刷が解除となります。
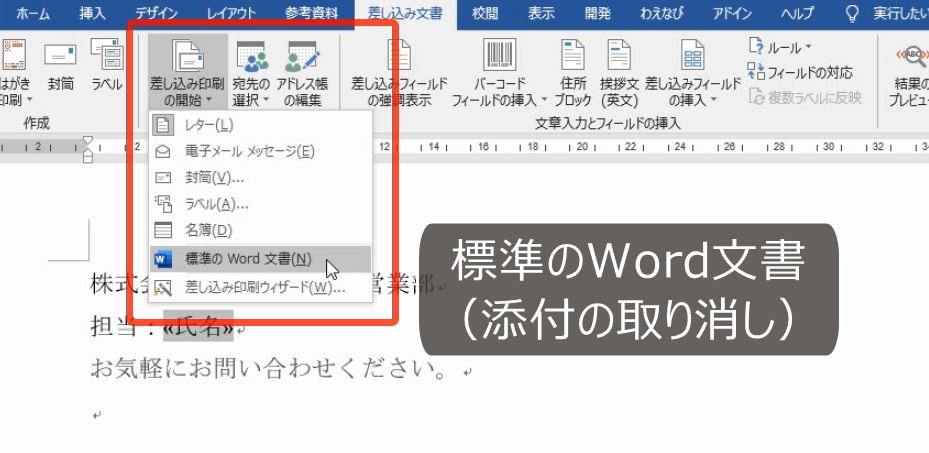
結果のプレビューもできません。差し込み印刷を解除すると、データソースとの関係が切れますから、差し込みフィールドは機能しません。
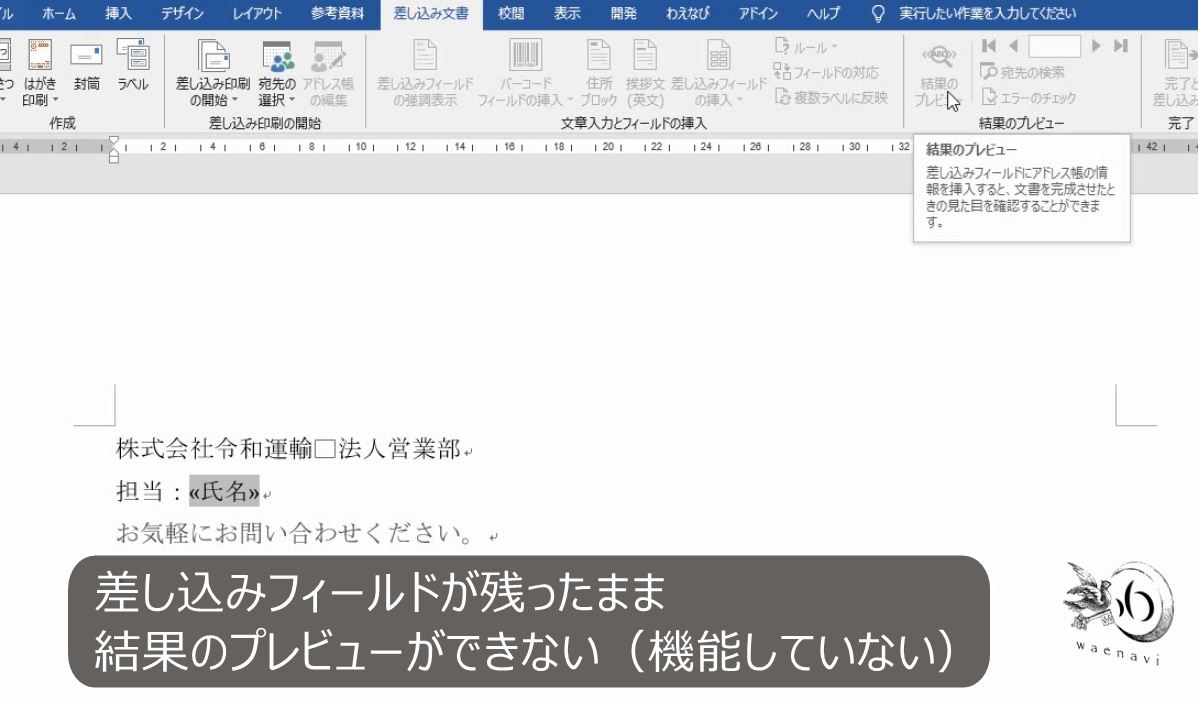
もう一度、レターにします。
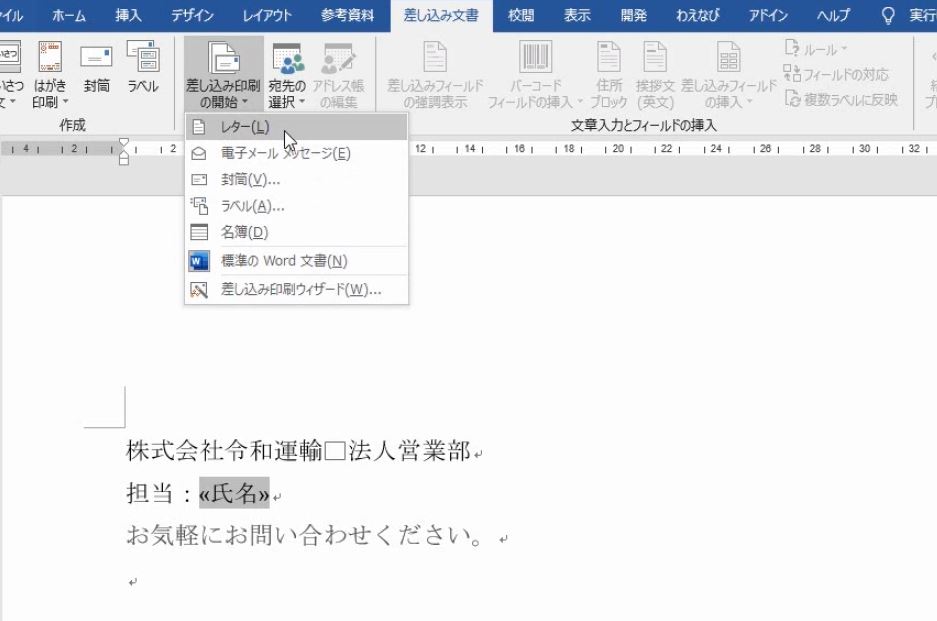
レターの設定にしても、データソースとの関係が消えていますので、ボタンは無効になったままです。
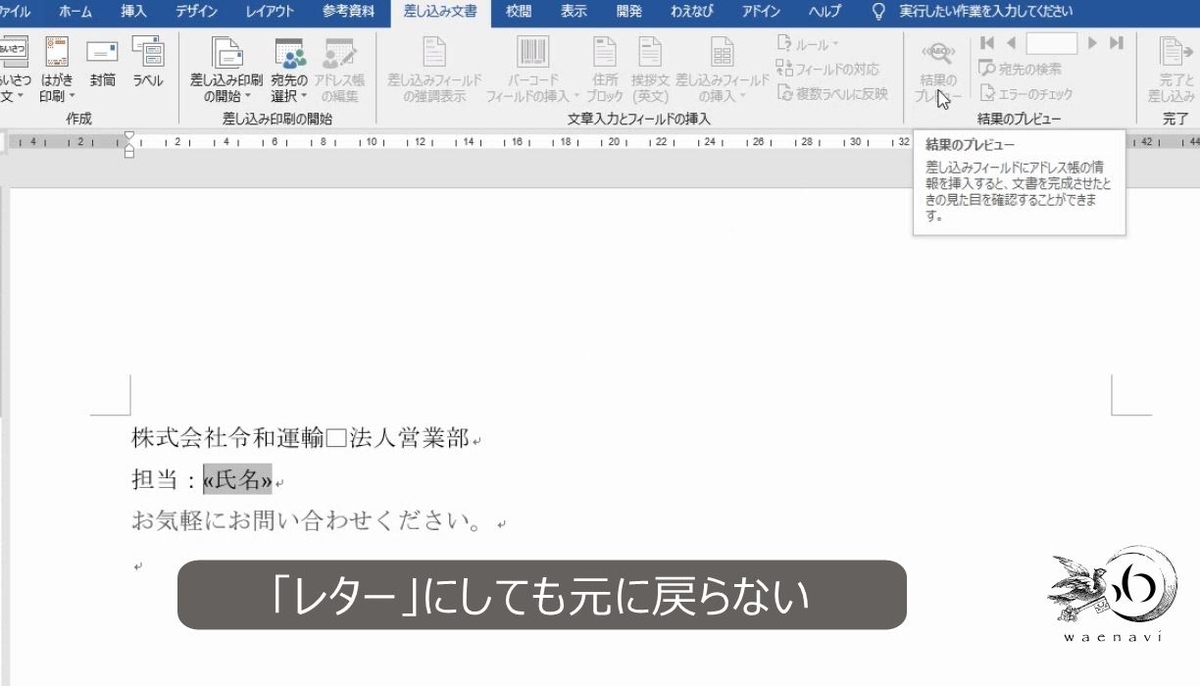
レターとは、文書の種類として「レター」を選んだだけであり、データソースを指定したわけではありません。
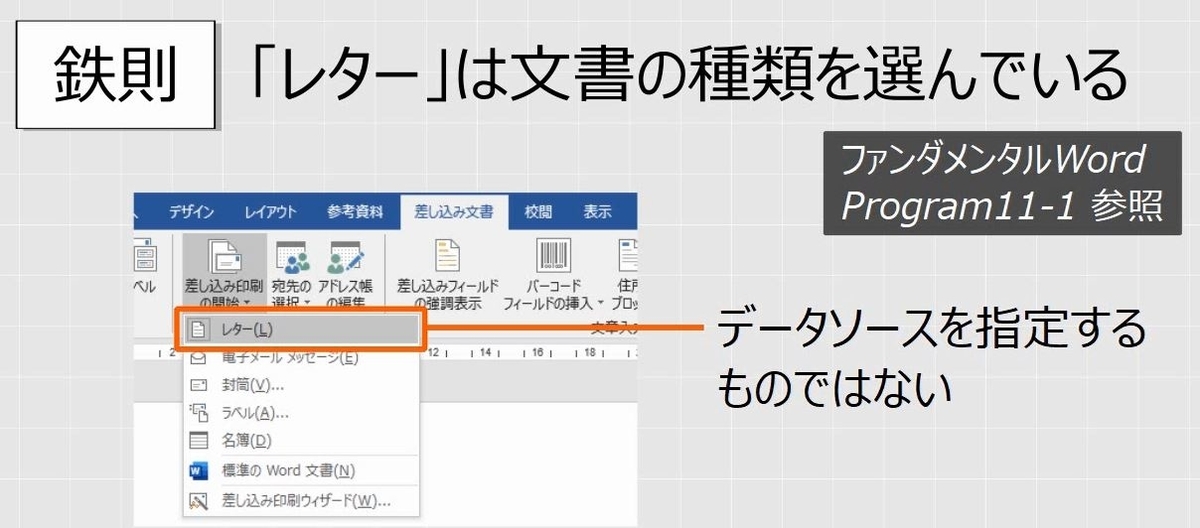
データソースとの関係は切れたままです。
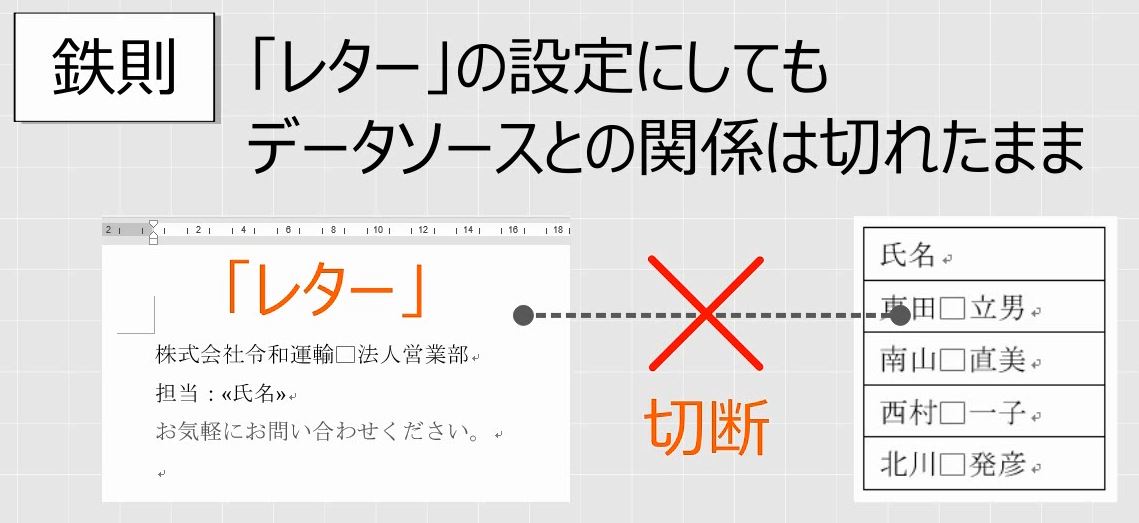
宛先の選択、既存のリストを使用で、データソースを選択します。
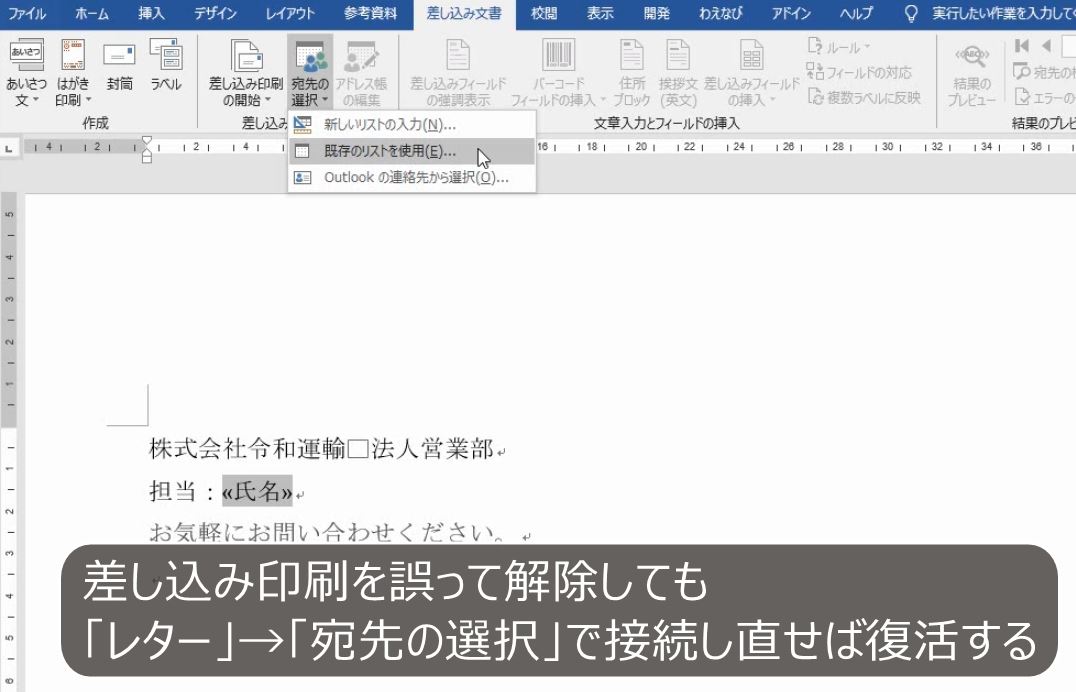
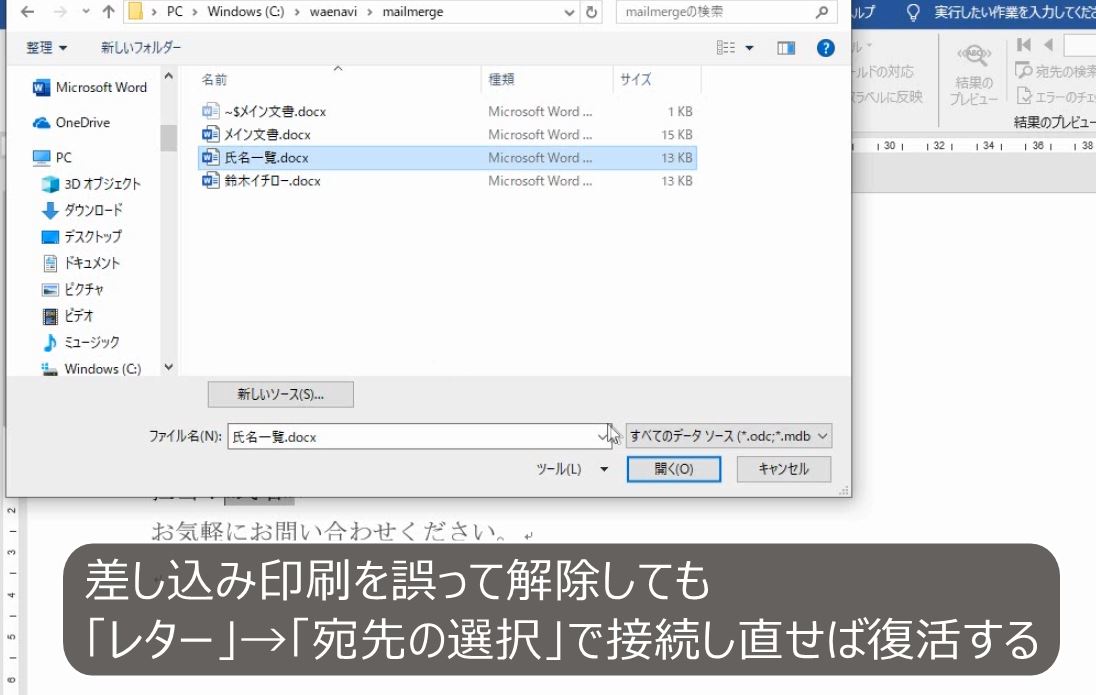
これで差し込み印刷が復活します。

解説は以上です。
10.動画版はこちら(無料)
この記事は、わえなび実力養成講座「ファンダメンタルWord11」Program 11-1~11-3 のYoutube動画を書き起こして加筆修正したものです。
- ファンダメンタルWord 11-1 Wordのデータを差し込む(差し込み印刷の設定)【わえなび】(ファンダメンタルWord Program11 差し込み印刷とラベル印刷) - YouTube
- ファンダメンタルWord 11-2 完了と差し込み【わえなび】(ファンダメンタルWord Program11 差し込み印刷とラベル印刷) - YouTube
- ファンダメンタルWord 11-3 差し込みフィールドの削除と差し込み印刷の解除【わえなび】(ファンダメンタルWord Program11 差し込み印刷とラベル印刷) - YouTube
