窓付き封筒の透明な窓の部分から、宛名が見えるように印刷するには、中に入れるA4用紙にテキストボックスを配置するとともに、その内部に宛名を差し込む必要があります。
つまり、(1)テキストボックスを配置する方法と(2)配置したテキストボックスに差し込みをする方法を習得しなければなりません。このうち、前者については差し込み印刷とは無関係です。位置を指定してテキストボックスを印刷する方法を練習すればよいです(参考:【Word】用紙内の位置を指定してテキストボックスを印刷する方法)。
今回は、そのテキストボックスにExcelの住所録を差し込んで印刷する方法を解説します。
目次
問題文のあとに簡単な操作方法を解説していますが、静止画では、わかりにくいと思いますので、最後に動画を載せています。ぜひご覧ください。
1.テキストボックスの挿入(復習)
問題
Wordで次のような文書を作りなさい。

解説
横書きのテキストボックスを挿入して、文字入力します。中央揃えにします。
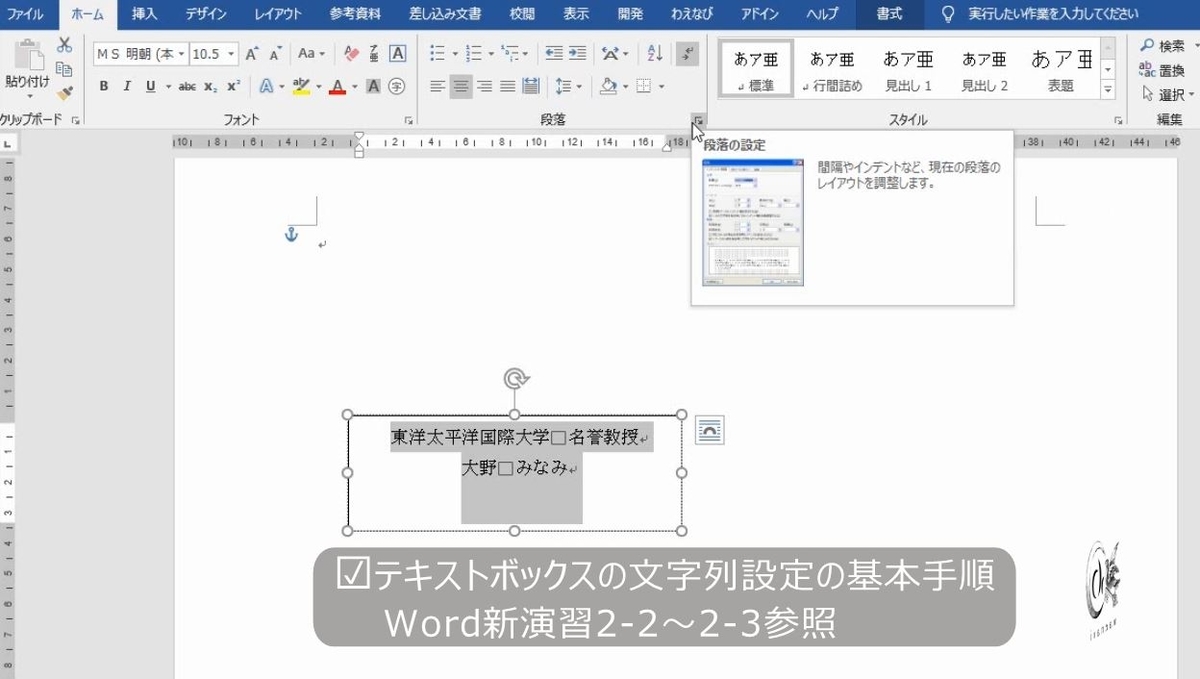
段落で、行グリッドに合わせない設定にします(参考:透明なテキストボックスの書式と行間の調整を極めるための練習問題)。
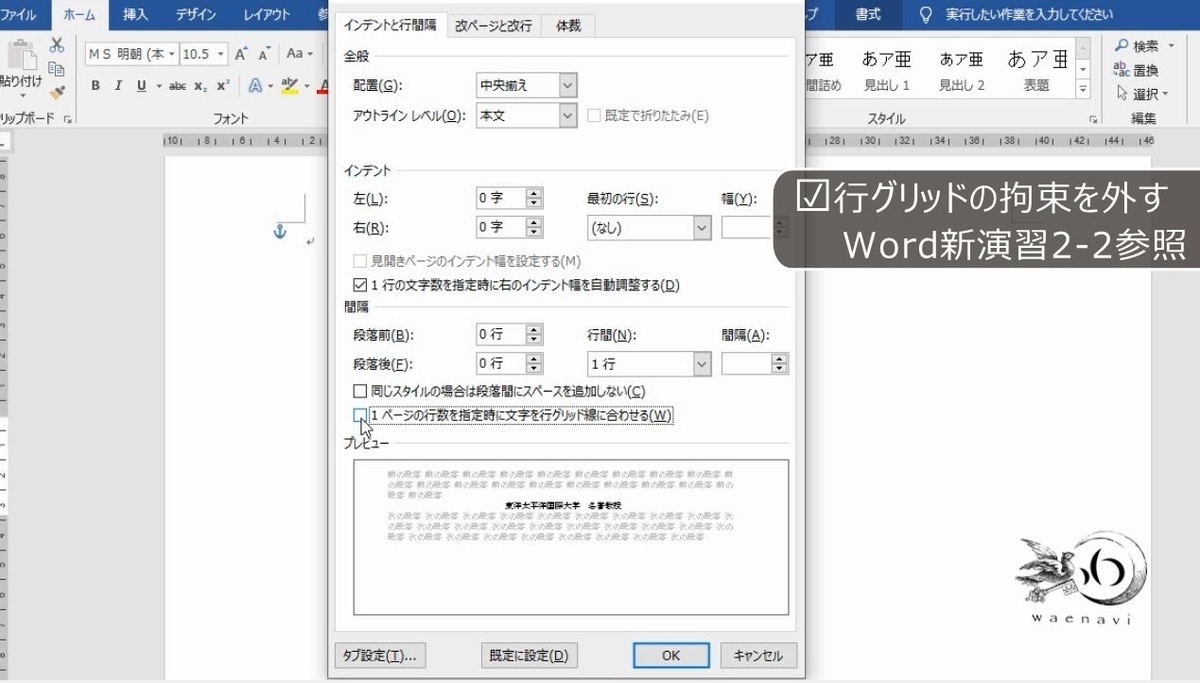
文字の配置を上下中央にします。
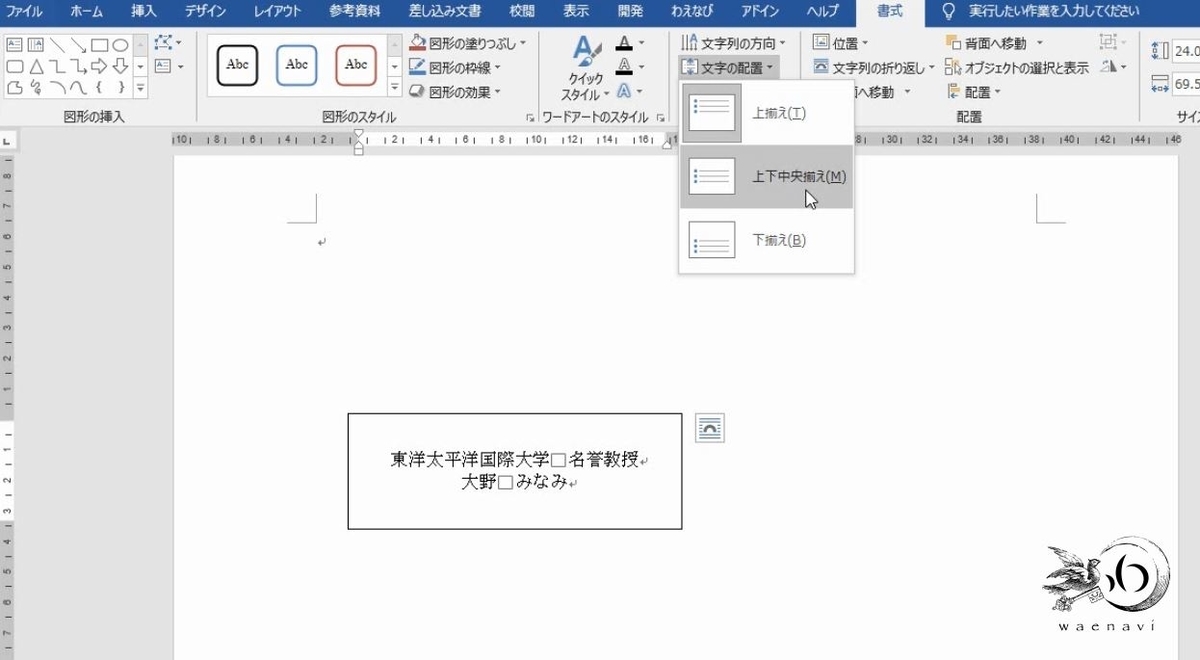
文字を大きくします。コピーします。
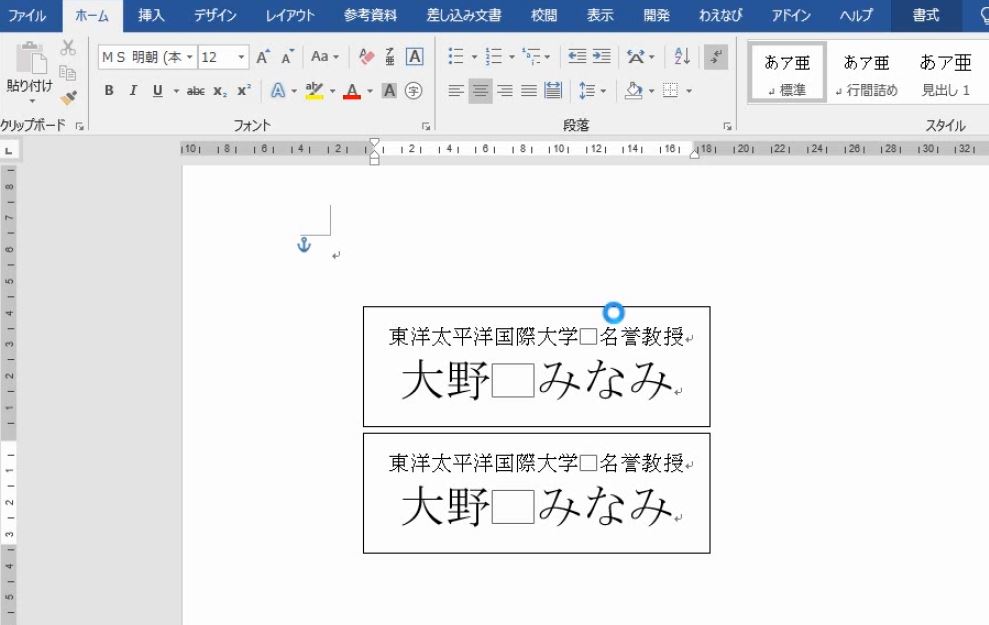
180度回転します。これで完成です。

名前を付けて保存をして閉じます。

2.テキストボックスに差し込みフィールドを挿入する
問題
さらに、Excelで次のデータを作成し、新規文書に差し込むことによって、6ページのWord文書を作成しなさい。

解説
ExcelのデータをWord文書に差し込む基本手順に沿って操作をします(参考:【差し込み印刷】Excelの表をWord文書に差し込む練習問題)。
Excelを開きます。1行目には適当な項目名が必要です。分かりやすい項目名を考えて入力します。6人分のデータを入力します。名前を付けて保存をして閉じます。
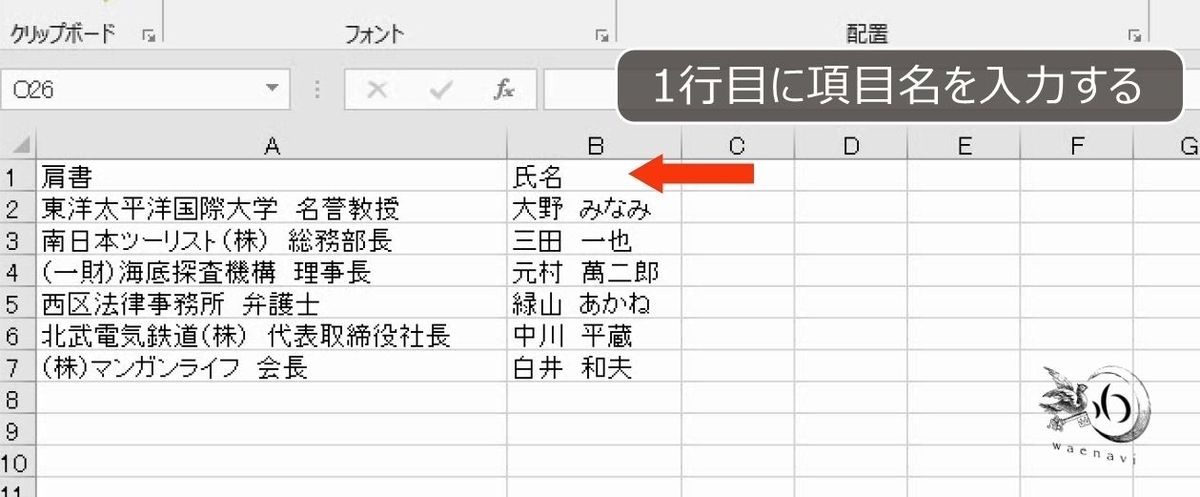
さきほど作成したWord文書を開きます。
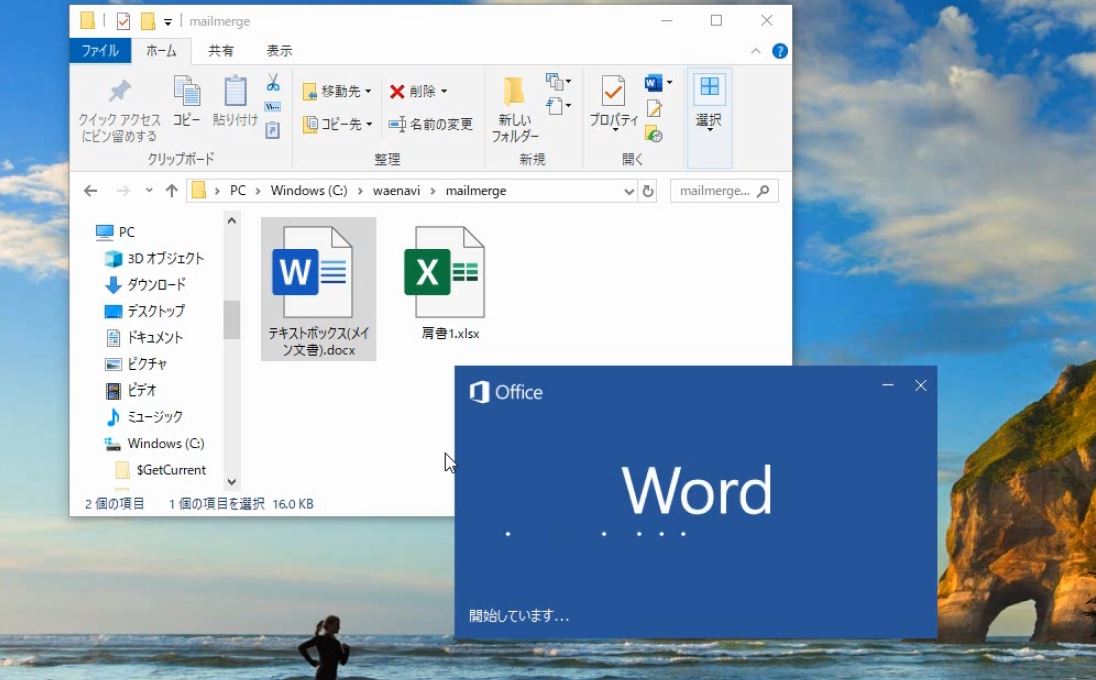
180度回転したものを削除します。差し込み印刷の開始で、レターにします。
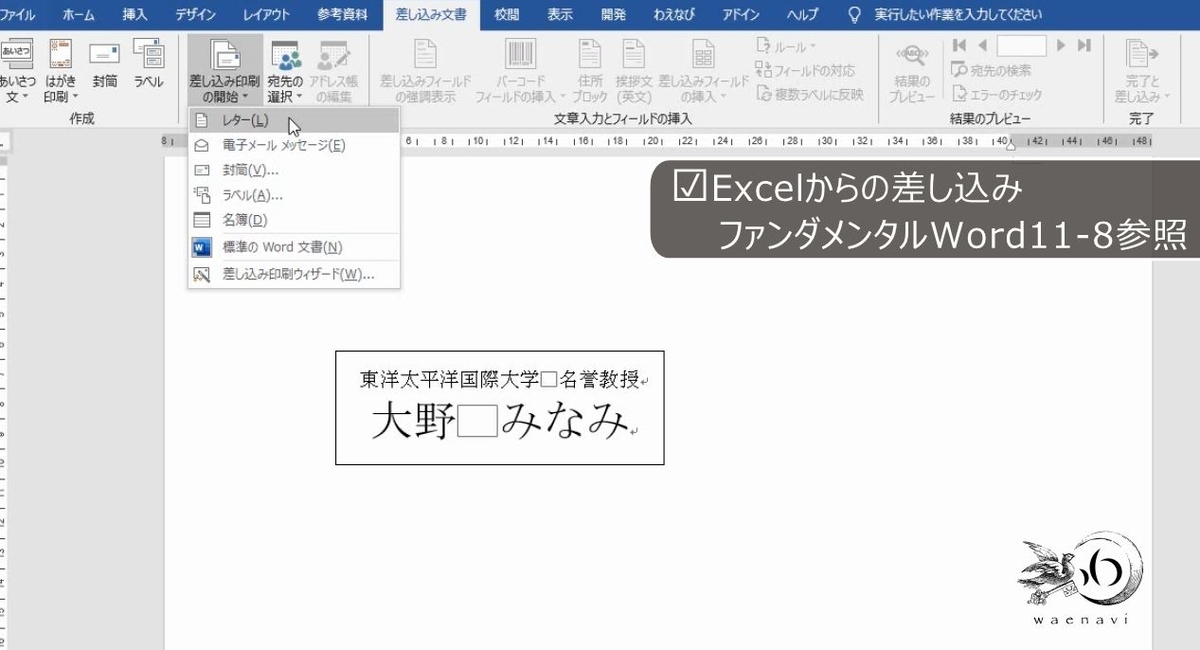
宛先の選択で、さきほど保存したExcelファイルを選択します。
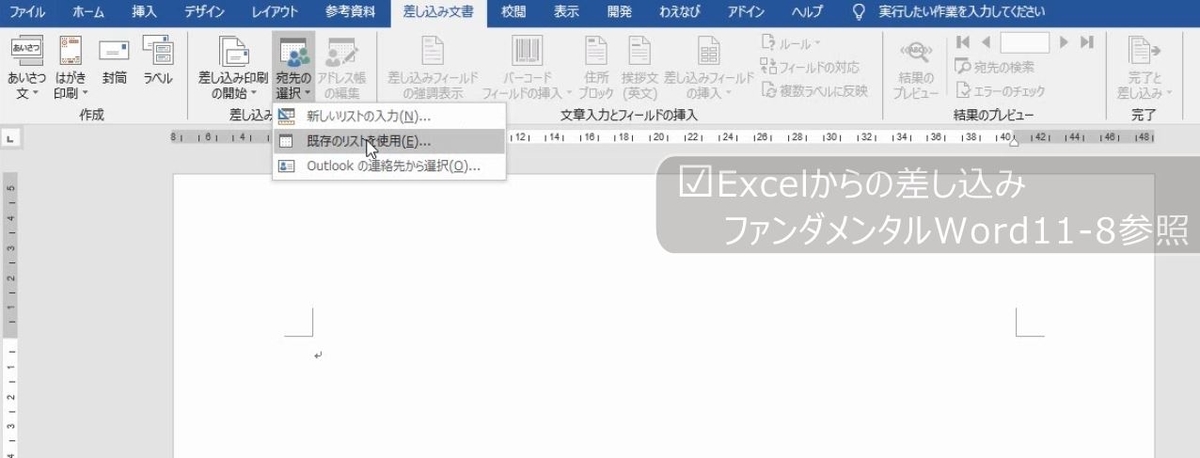
差し込みフィールドの挿入で、肩書きと氏名を挿入します。
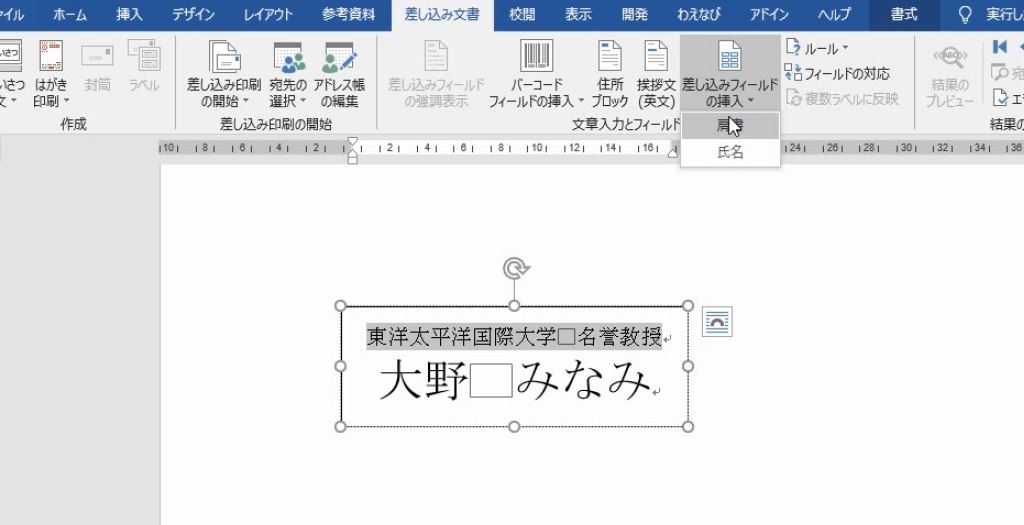
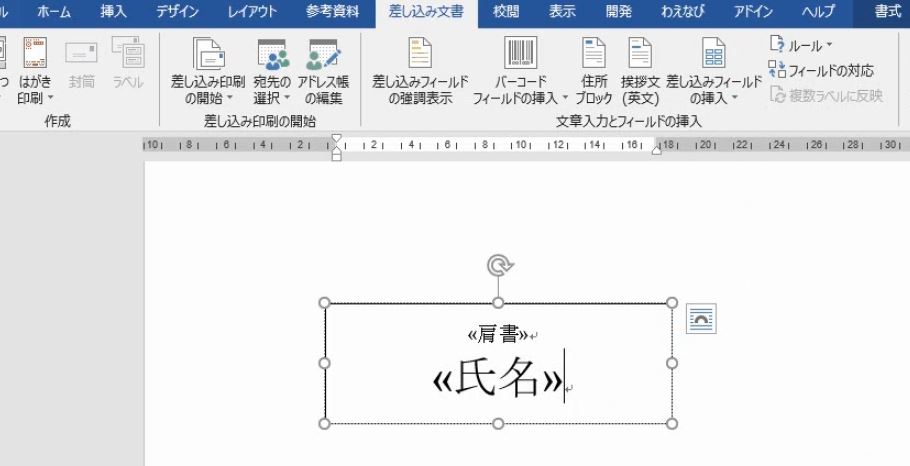
結果のプレビューで確認します。肩書きが長すぎて1行で収まらない場合がありますが、ここでは、このままで構いません。

コピーします。180度回転します。これで完成です。ここで上書き保存します。
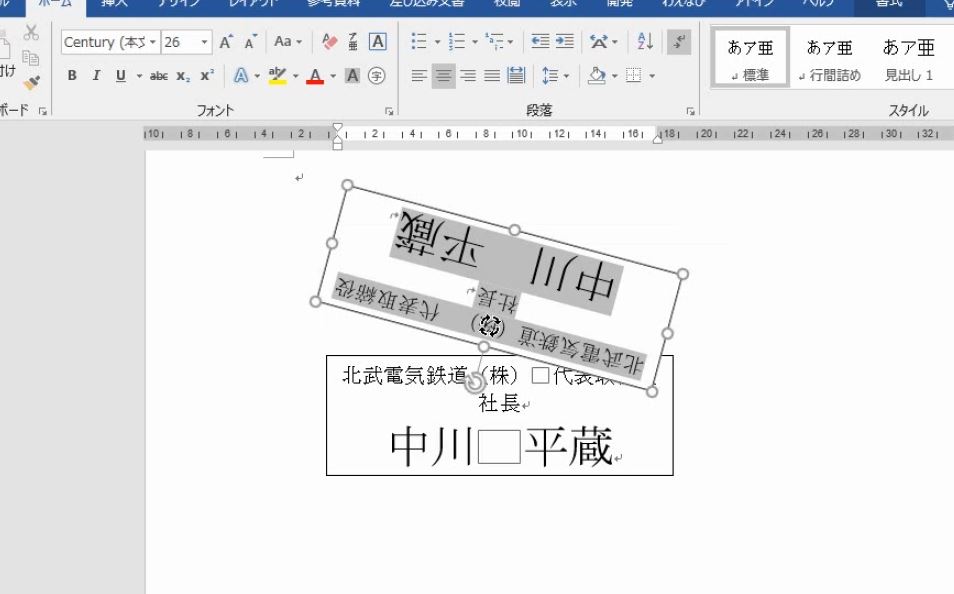
最後に完了と差し込みで、新規文書へすべて差し込みます(参考:【Word】差し込み印刷の設定と解除は「合体」と「切り離し」である)。
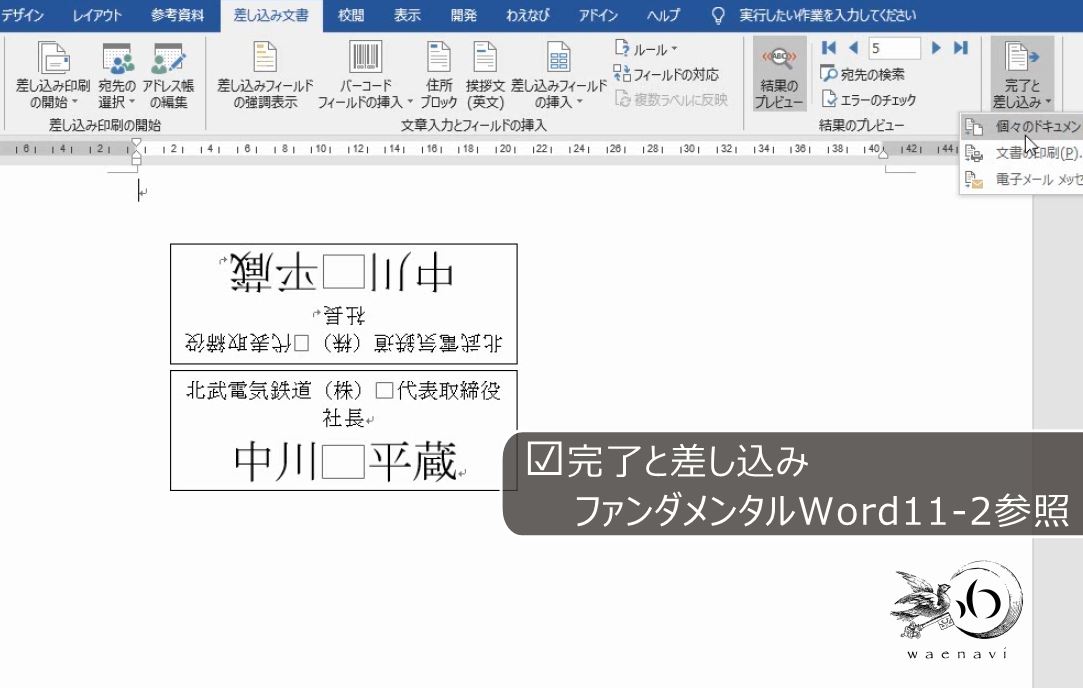
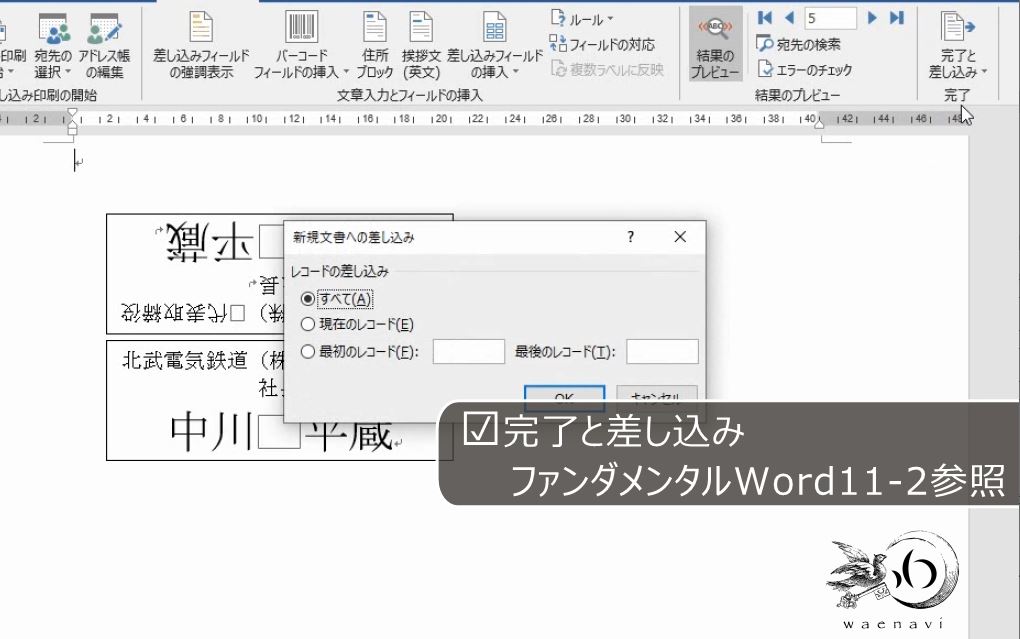
個別に修正する必要があれば、新規文書に差し込んだ後に個別に直せばよいです。
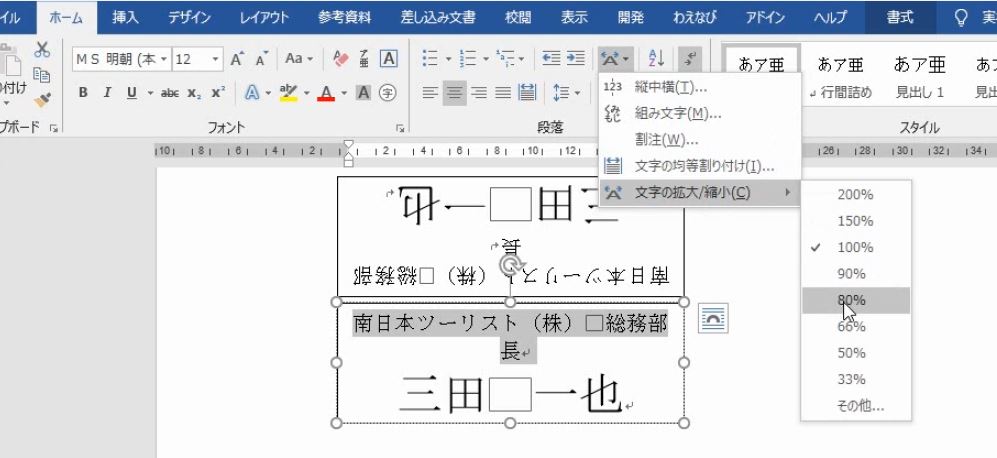

3.窓付き封筒の枠にあわせて差し込み印刷をする手順
問題
次のような窓付き封筒に郵便番号、住所、氏名が見えるように印字したい。A4用紙にテキストボックスを配置しなさい。

また、次の5つの会社について、Excelでデータを作成し、新規文書に差し込むことによって、5ページのWord文書を作成しなさい
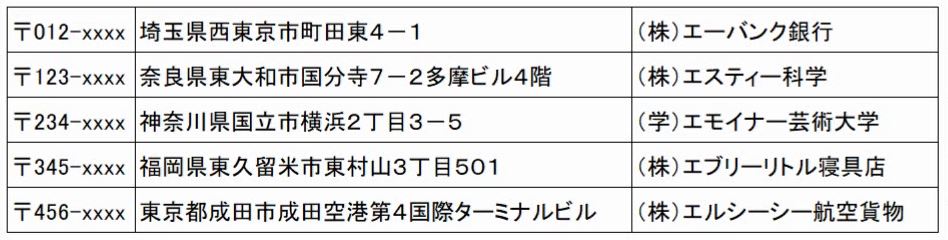
解説
(1)テキストボックスの配置
Excelを開きます。住所と会社名を入力します。なお、郵便番号のマークは差し込みではないので入力してはいけません。名前を付けて保存して、閉じます。
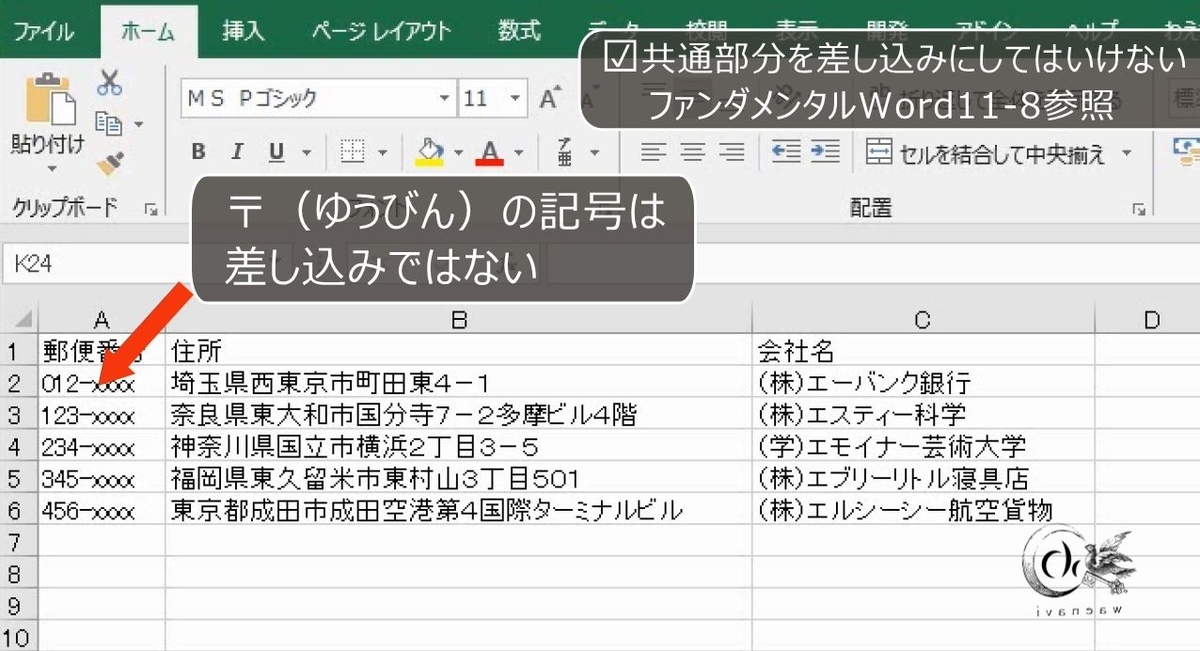
窓付き封筒に合うようにテキストボックスに配置するには、窓の高さと幅、上からの距離と左端からの距離が必要です(参考:【Word】用紙内の位置を指定してテキストボックスを印刷する方法)。
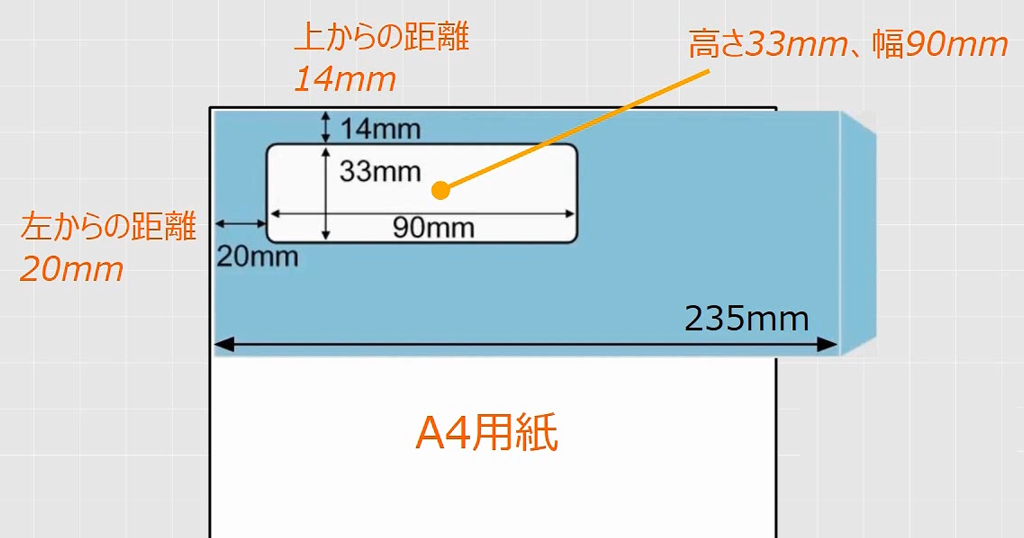
Wordを開きます。テキストボックスを挿入します。サイズを33mmと90mmとします(実際には、封筒の中の用紙が左右に動くことを考慮して、幅は70mm程度にしておいたほうが良い)。

位置の中から「その他のレイアウトオプション」を開きます。

右方向の距離と下方向の距離の基準を 両方とも「ページ」にします。右方向の距離を20mm、下方向の距離を14mmとします。文字列と一緒に移動するのチェックが外れていることを確認します。
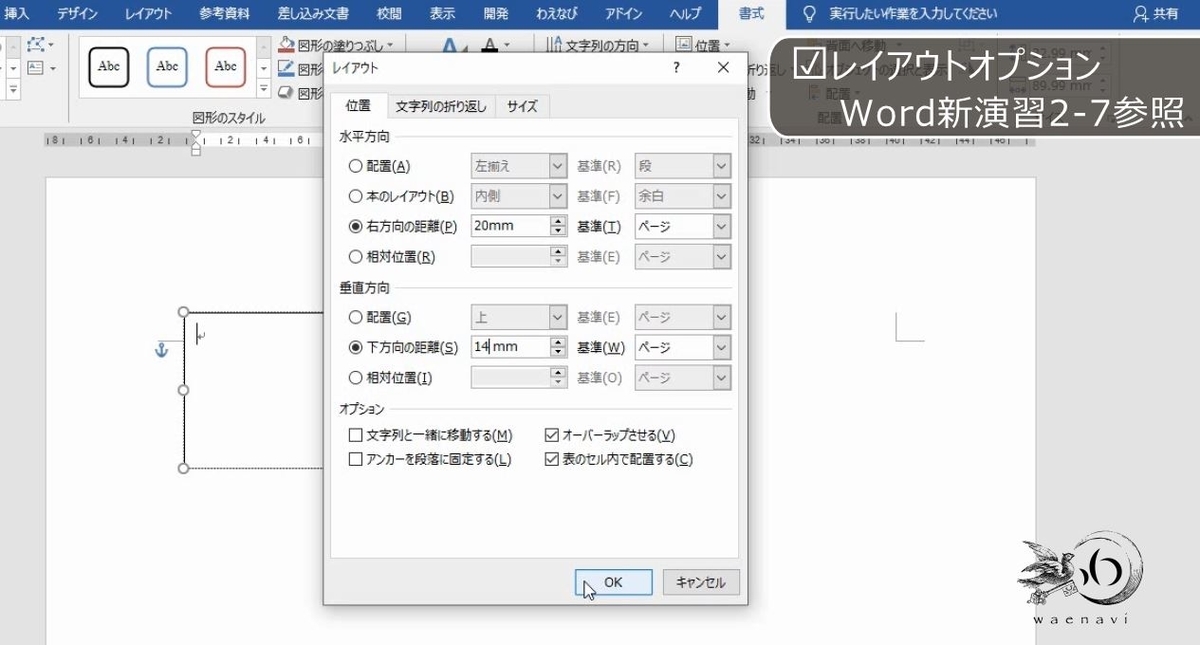
(2)差し込みフィールドを挿入する
差し込み印刷の開始で、レターにします。
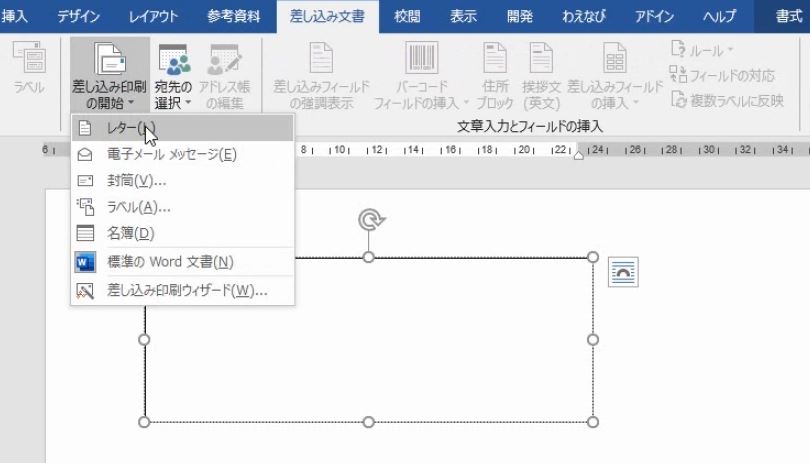
宛先の選択で、さきほど保存したExcelファイルを選択します。
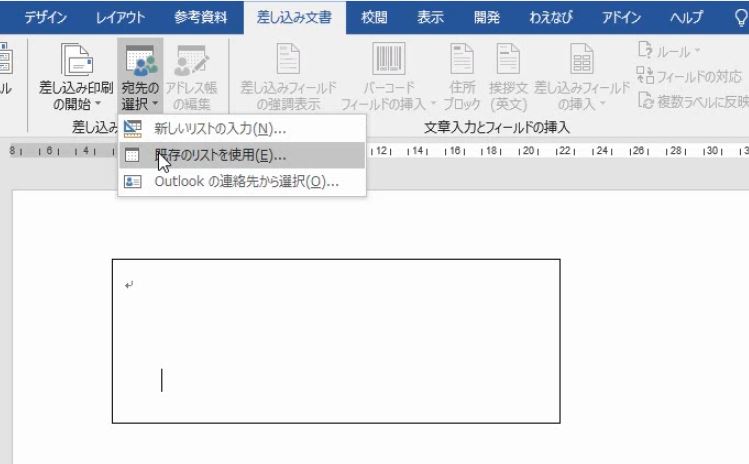
郵便のマークを入力します。
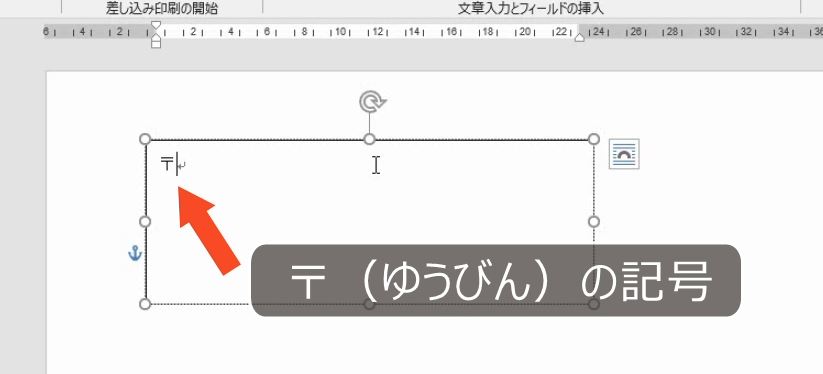
差し込みフィールドの挿入で、郵便番号を挿入します。さらに、改行して住所と会社名を挿入します。

スペースと御中を入力します。
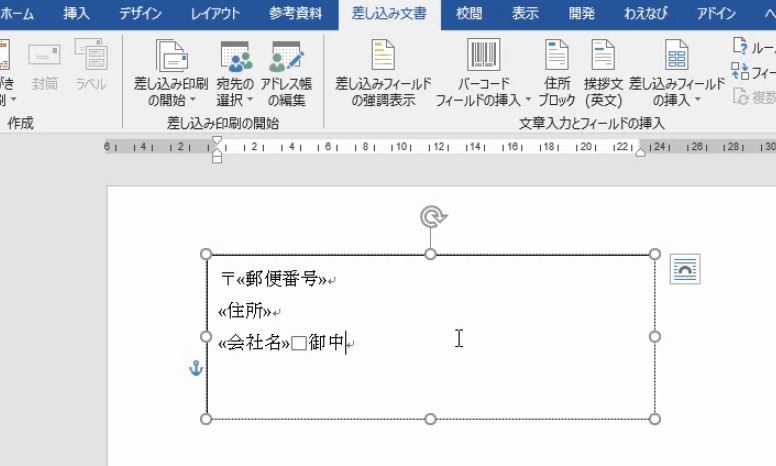
段落の画面で、行グリッド線の拘束を外します。
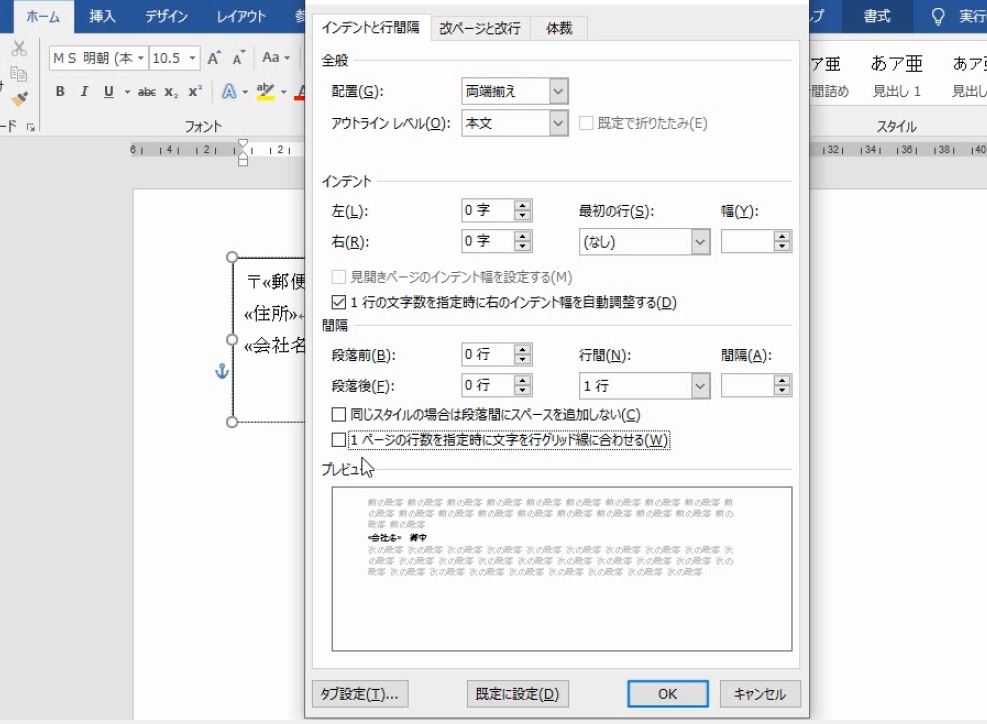
図形の書式設定のボタンを押します。文字のオプションで余白を確認します。上下左右すべてを0にします(参考:【Word】テキストボックス内部の余白を調整して、記入欄としての空欄を作る)。

文字の配置を上下中央にします。

外側の枠線をなくします。
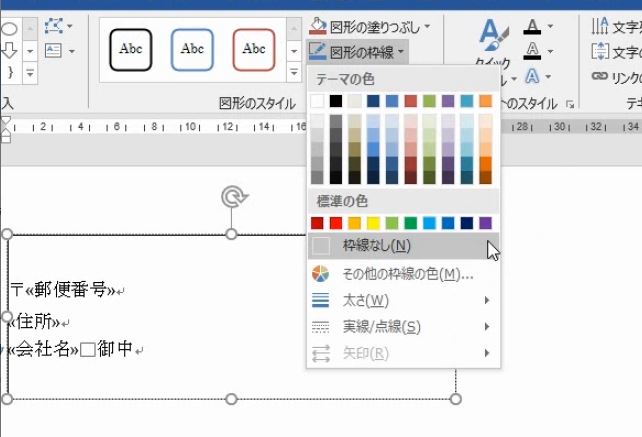
(3)差し込み
結果のプレビューで確認します。

最後に完了と差し込みで、新規文書へすべて差し込みます。
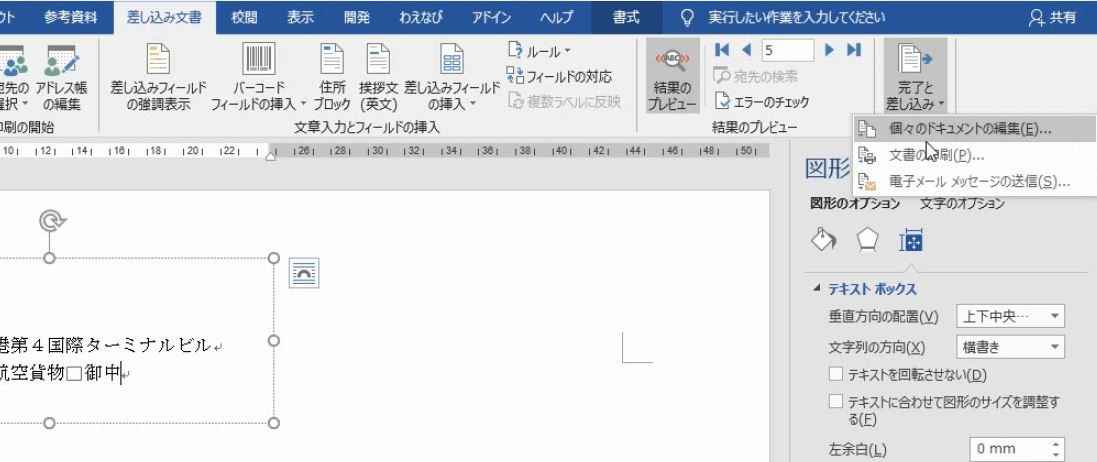
これで完成です。
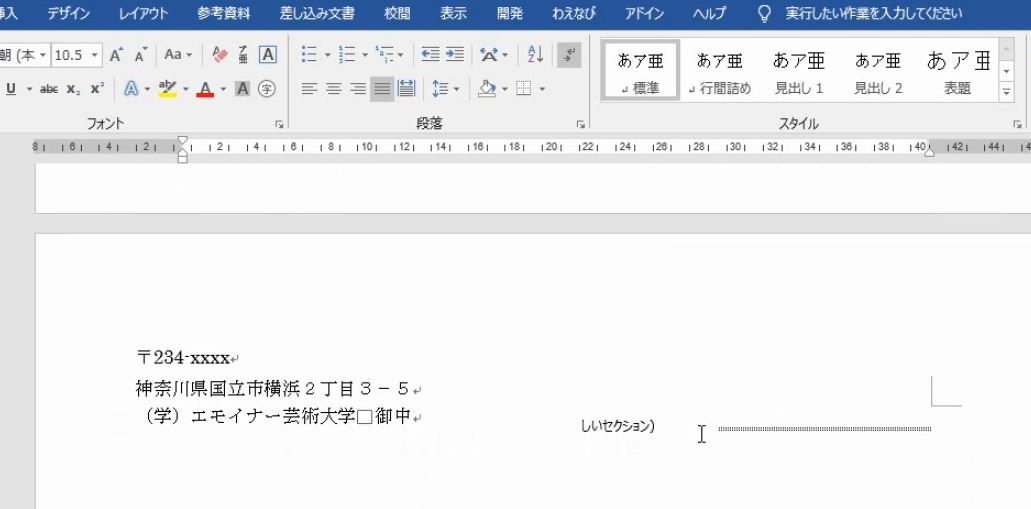
解説は以上です。
4.動画版はこちら(無料)
この記事は、わえなび実力養成講座「ファンダメンタルWord11」Program 11-11 のYoutube動画を書き起こして加筆修正したものです。
