WordやExcelでは文章を入力するだけでなく、テキストボックスを用いて自由な位置に文字列を配置して印刷することができます。
Word(ワード)は、ExcelやPowerPointとは異なり、印刷の位置を0.1mm単位で正確に指定することができて便利です。これを利用して、用紙内の決められた位置に印字したり、はじめから印刷されている長方形の枠の中におさまるように印刷するといったこともできます。しかし、プリンタの性能や室温などの環境によって印刷位置がずれることもありますから、自分で補正する方法も知っておいた方が良いです。
そこで、今回は、Wordで印刷位置を指定する方法と、その印刷位置がずれたときの微調整の方法を出題します。
※これはイメージです
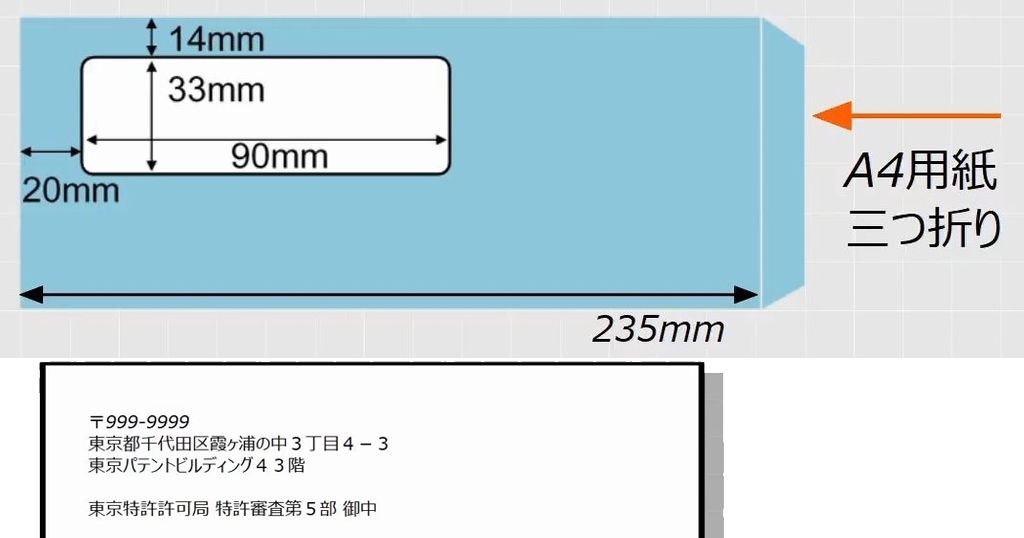
目次
問題文のあとに簡単な操作方法を解説していますが、静止画では、わかりにくいと思いますので、最後に動画を載せています。ぜひご覧ください。
- 1.レイアウトオプションの基本
- 2.余白の部分に印字する
- 3.枠の中に印刷する
- 4.窓付き封筒に合わせて印刷する
- 5.印刷位置の微調整
- 6.正しく印刷するにはどうすればよいか
- 7.動画版はこちら(無料)
1.レイアウトオプションの基本
問題
A4用紙の左端から20mm、上端から34mmの位置に、高さ50mm、幅95mmのテキストボックスを配置して印刷しなさい。

解説
横書きのテキストボックスを挿入します。
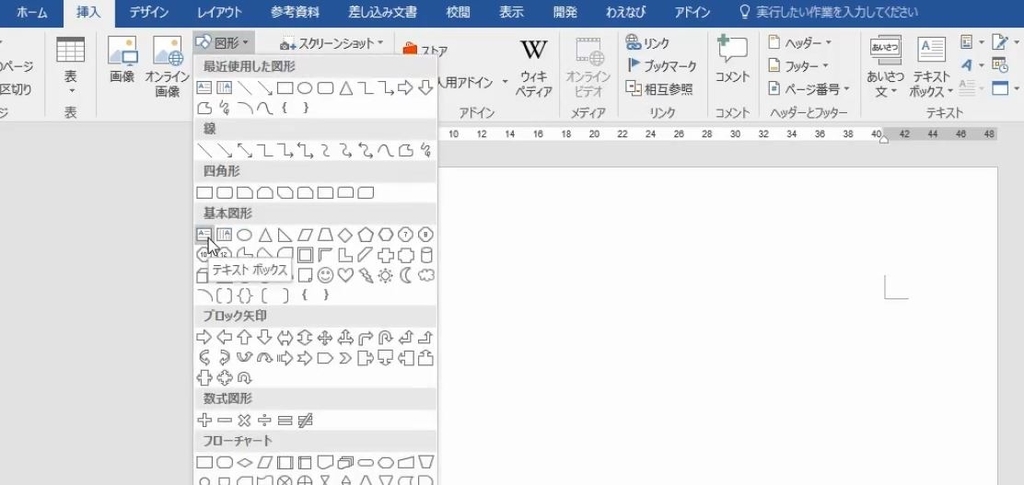
高さ50mm、幅95mmにします。

さらに、位置の中から、「その他のレイアウトオプション」または「その他の折り返しオプション」を開きます。

右方向の距離と下方向の距離が選ばれていることを確認します。
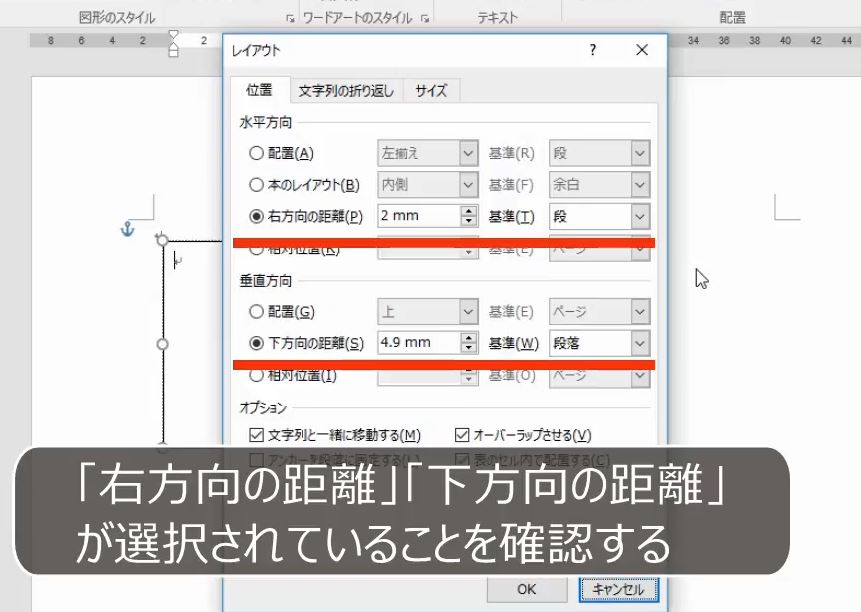
基準を、両方とも「ページ」にします。
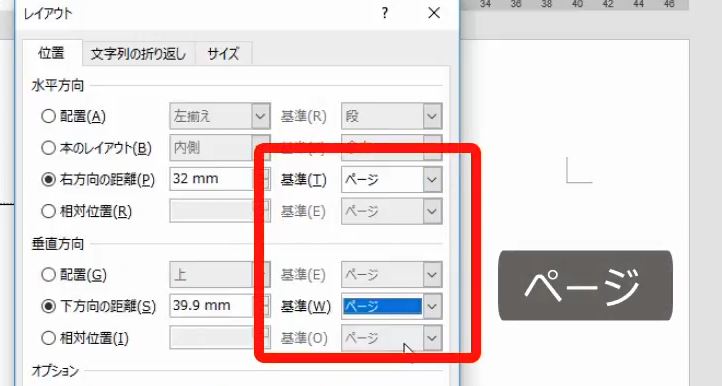
右方向の距離を20mm、下方向の距離を34mmとします。

ここで、「文字列と一緒に移動する」「表のセル内で配置する」のチェックが外れていることを確認します。
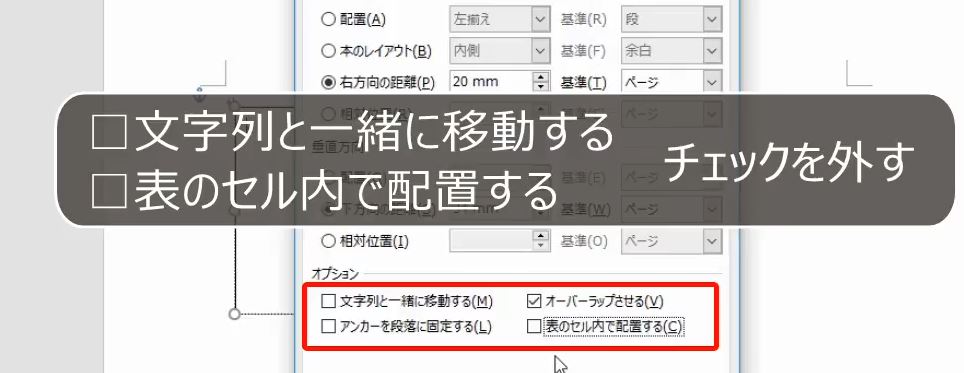
左端から20mm、上端から34mmの位置になります。

図形を用紙の決められた位置に固定することを、「固定配置(fixed position)」といいます。
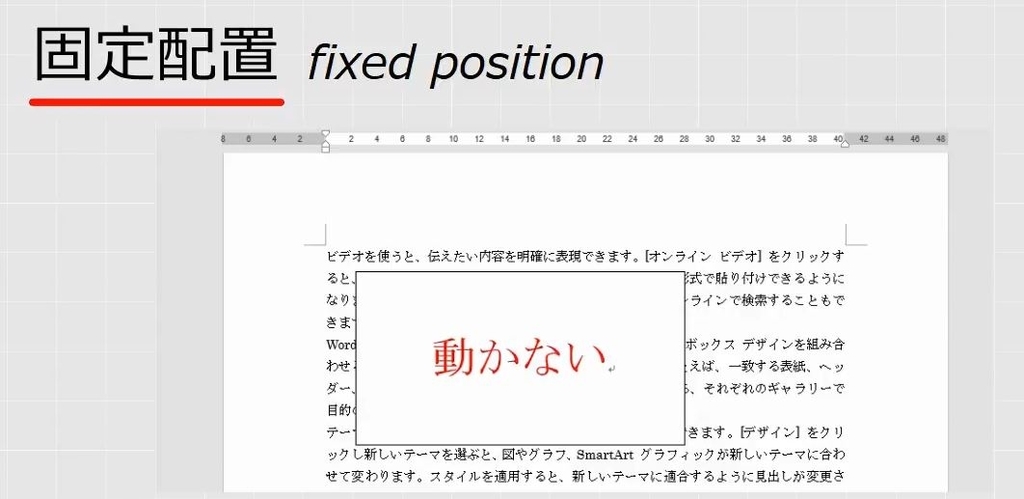
固定するには、用紙の左端からの距離と上からの距離が必要です。テキストボックスの場合、基準となるのは左上の点です。

Wordのレイアウトオプションでは、「右方向の距離」が左端からの距離、「下方向の距離」が上からの距離を表します。基準を「ページ」にします。
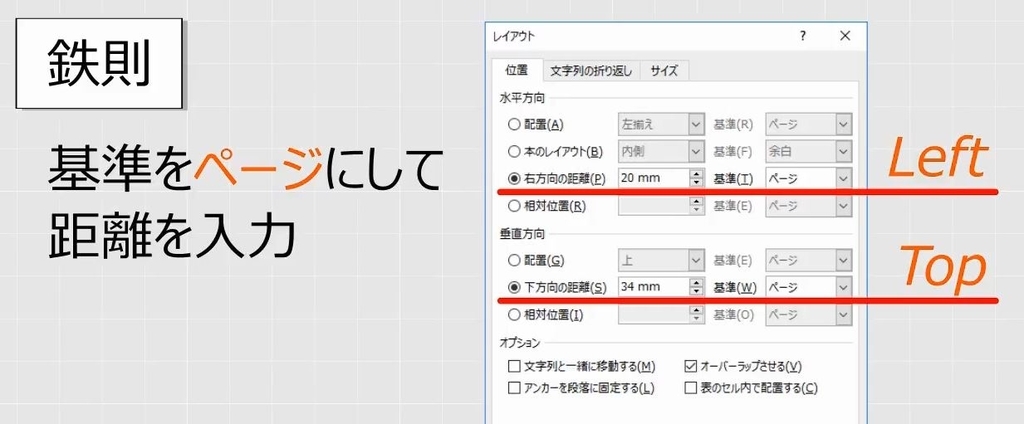
また、テキストボックスが移動しないように、「文字列と一緒に移動する」「表のセル内で配置する」のチェックを外します。これで固定配置になります。
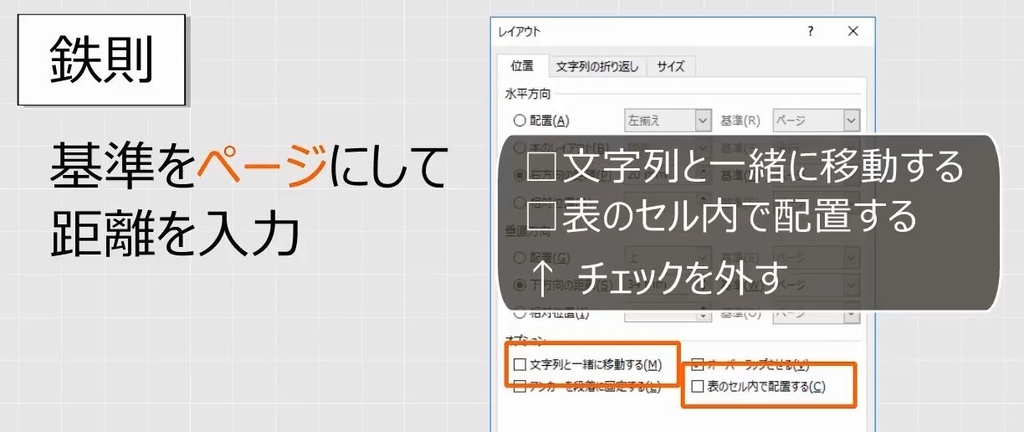
2.余白の部分に印字する
問題
次の図のように、横方向の罫線がすでに印刷されているレポート用紙が大量にあったとする。

このレポート用紙の左上の余白に印字しようとしている。
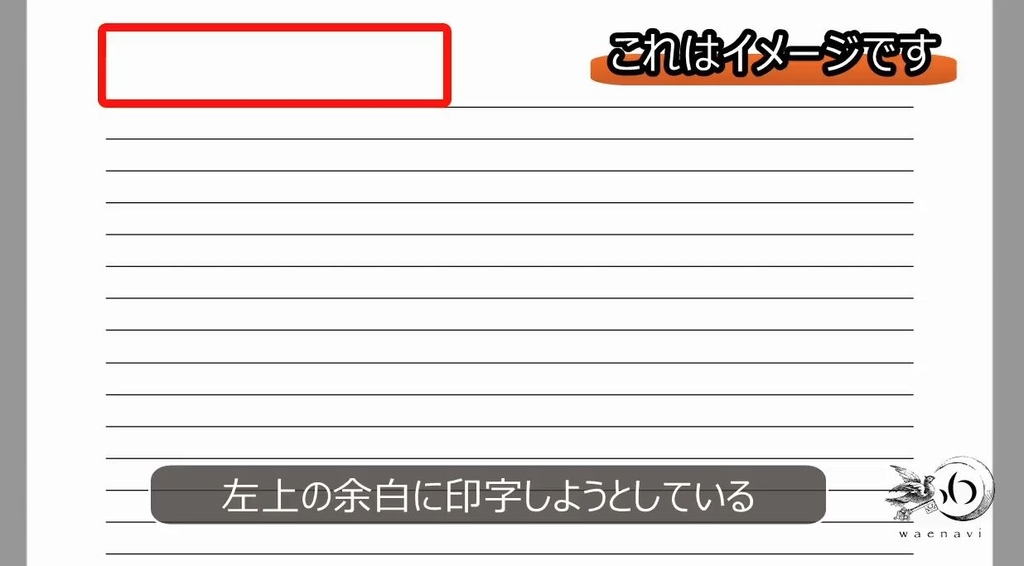
A4用紙の左端から25mm~100mmの範囲、上端から15mm~27mmの範囲内で、完成イメージのような文字列を印刷しなさい。ただし、枠線は印刷しないものとする。

解説
用紙の左端から計って25mm~100mmということは、左端からの配置が25mmで、テキストボックスの幅は75mmにすればよいということです。
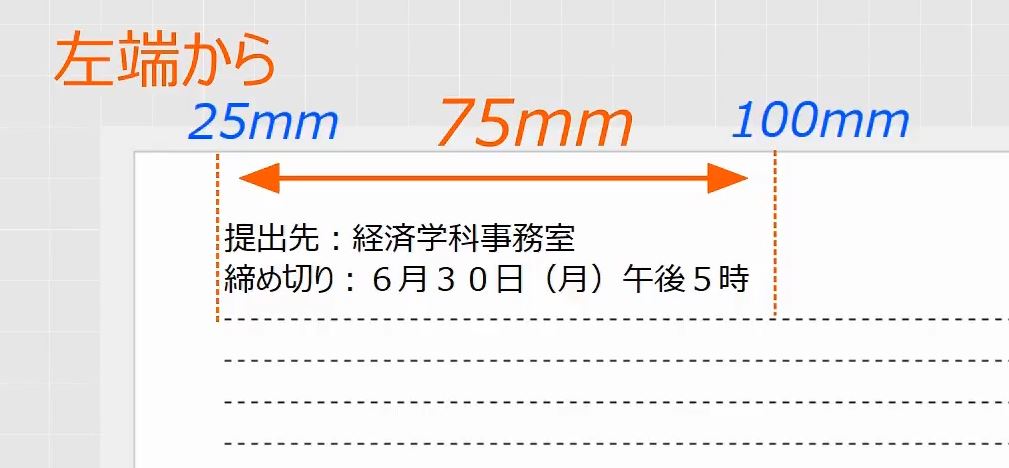
また、用紙の上端から15mm~27mmということは、上端からの配置が15mmで、テキストボックスの高さを12mmにすればよいです。
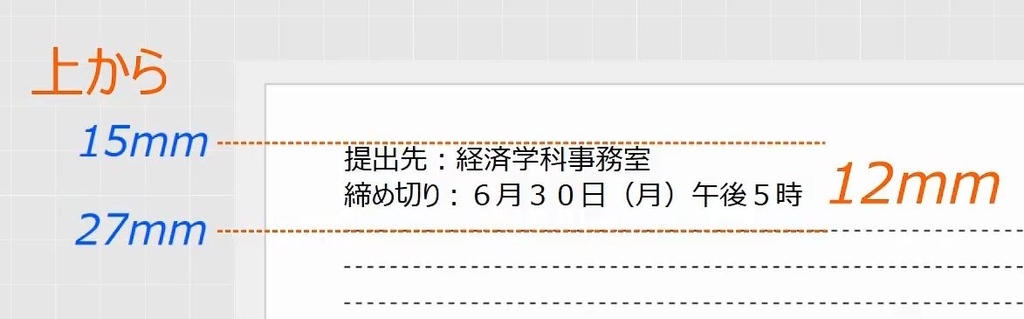
横書きのテキストボックスを挿入します。高さ12mm、幅75mmとします。
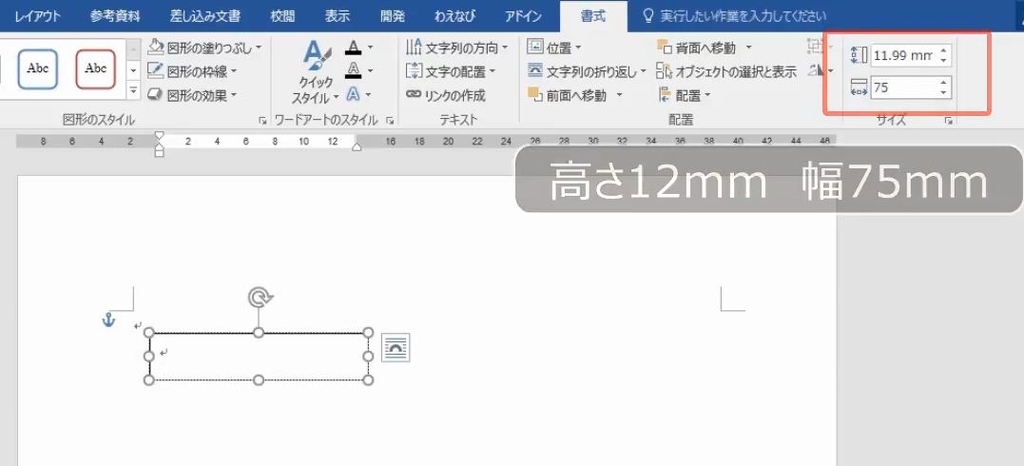
さらに、位置の中から「その他のレイアウトオプション(折り返しオプション)」を開きます。

右方向の距離と下方向の距離が選ばれていることを確認します。基準を両方とも「ページ」にします。右方向の距離を25、下方向の距離を15とします。
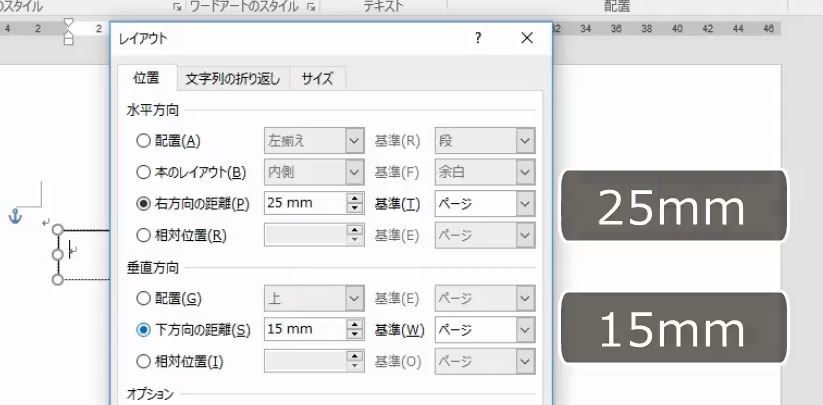
「文字列と一緒に移動する」「表のセル内で配置する」のチェックが外れていることを確認します。

左端から25mm、上端から15mmの位置になります。
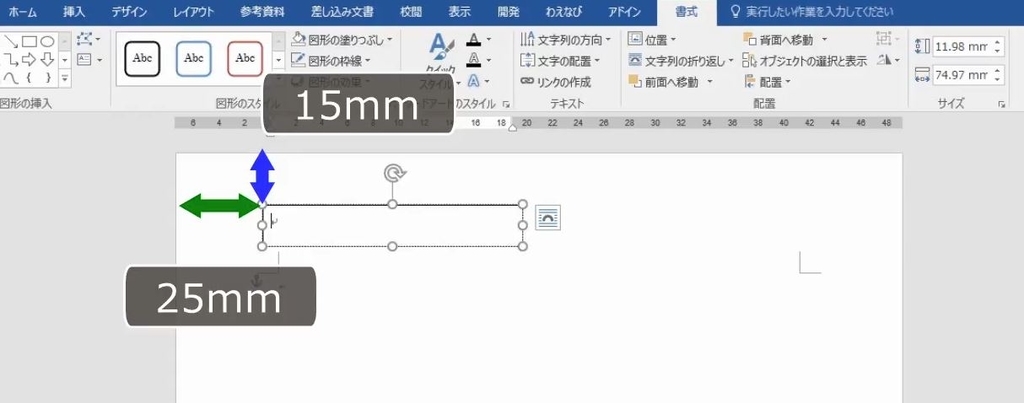
枠線をなしにします。
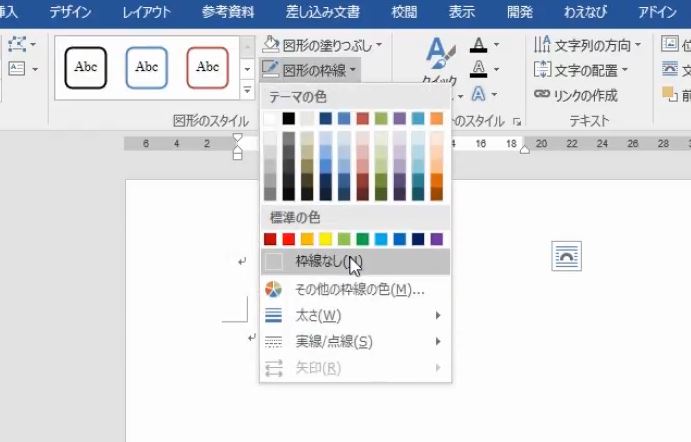
このなかに文字列を入力します。

ここで、テキストボックスに文字列を入力したときの設定手順を復習します(詳しくは、わえなびWord新演習Program2-3の動画参照)。

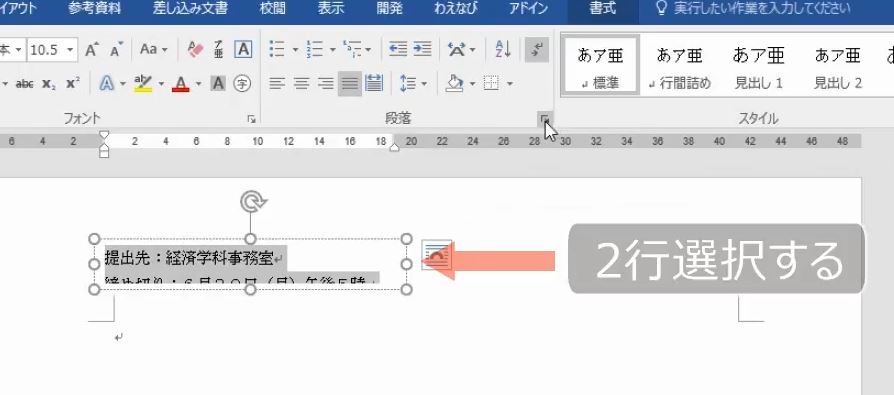
まず、段落の画面で、行グリッド線の拘束を外します(行間を固定値にする方法もあります)。
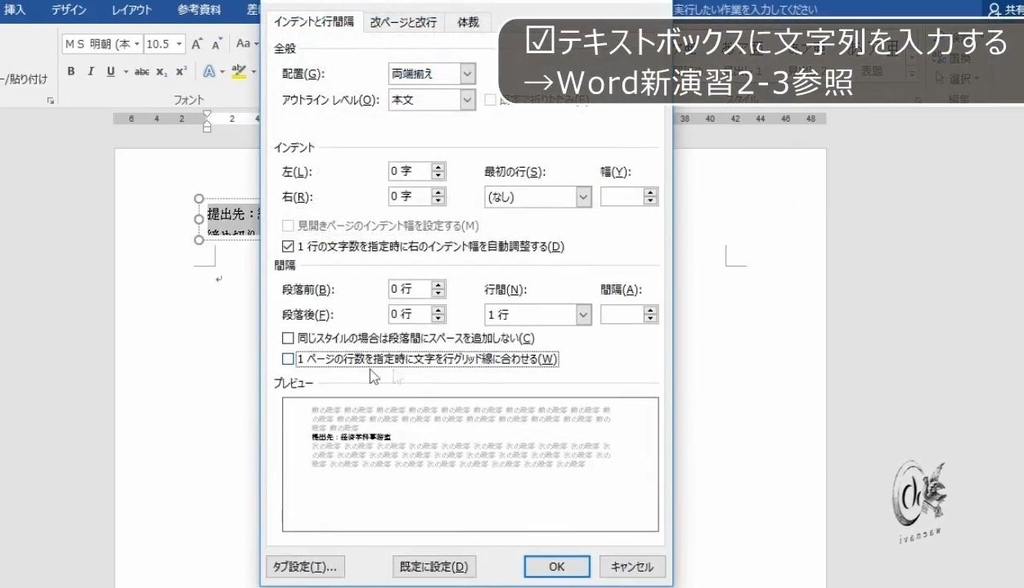
次に、図形のスタイルの右端にある、図形の書式設定のボタンを押します。

文字のオプションで余白を確認します。今回は、上下の余白を0にします。
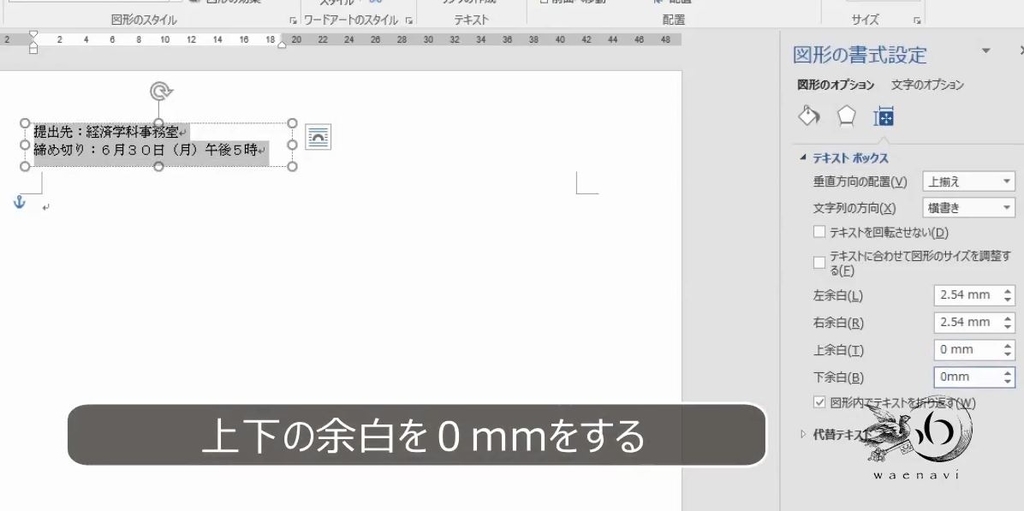
印刷すると、余白の部分に印字することができます。

3.枠の中に印刷する
問題
すでにA4用紙に印刷したチラシが大量にあるとする(ただし、コピー用紙のようにプリンタによる印刷に適した用紙に限る)。
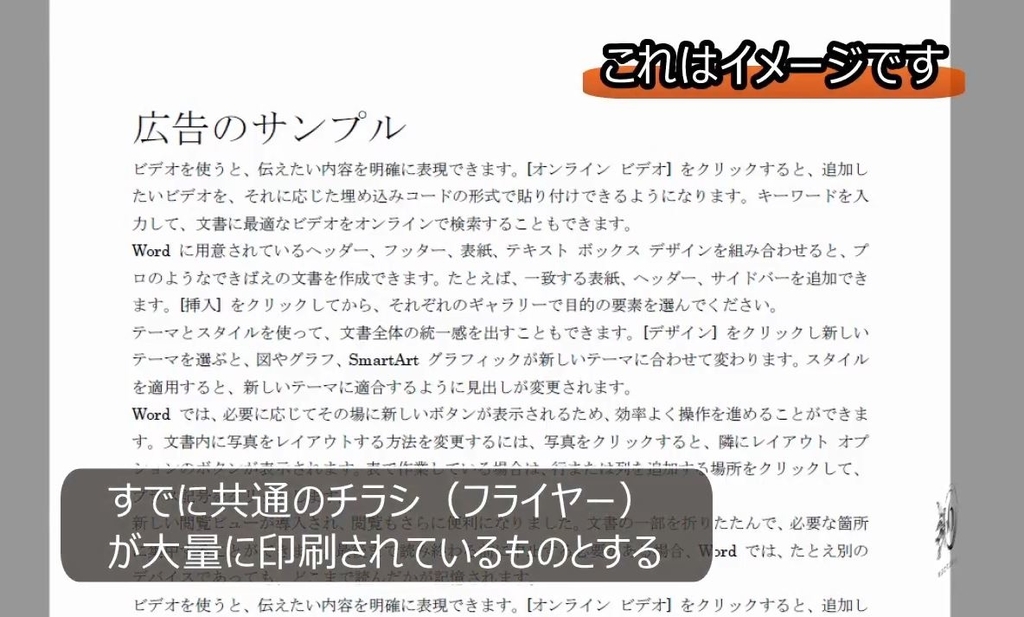
この用紙をプリンタに手差しして緑の枠に販売店を印字したい。
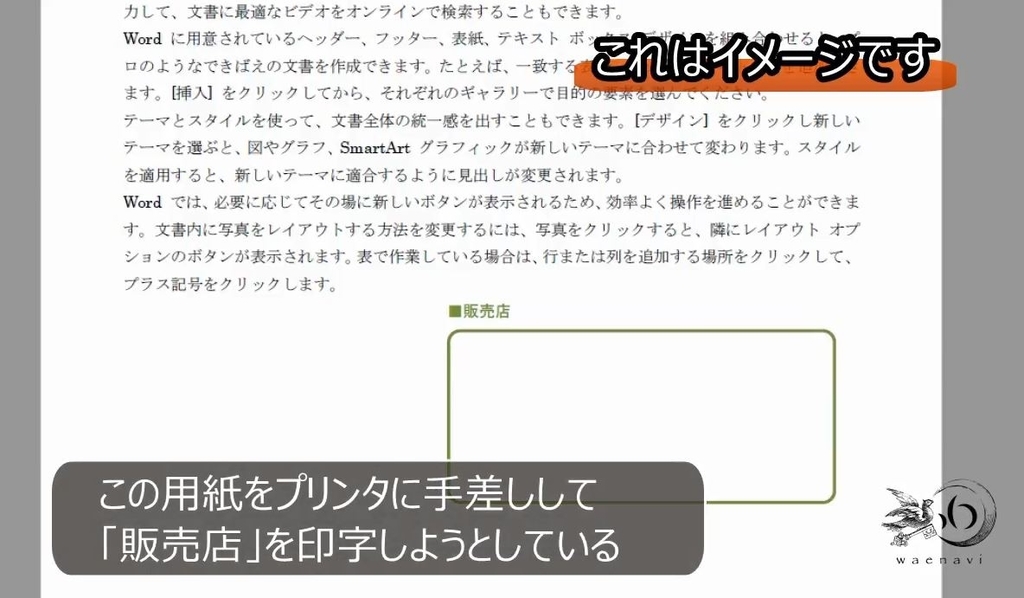
次のように住所と店舗名を印字しなさい。
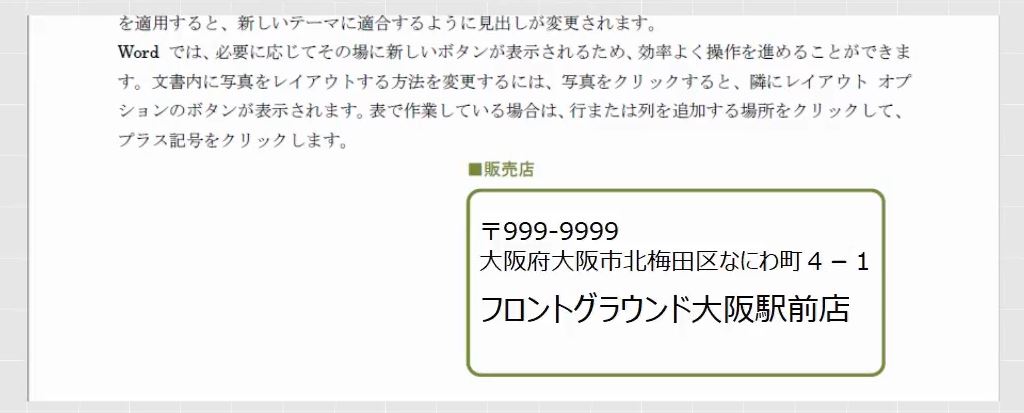
解説
固定配置をするときには、用紙の左端からの距離と上からの距離、印字する範囲の高さと幅を、定規を使ってmm単位で計測します。
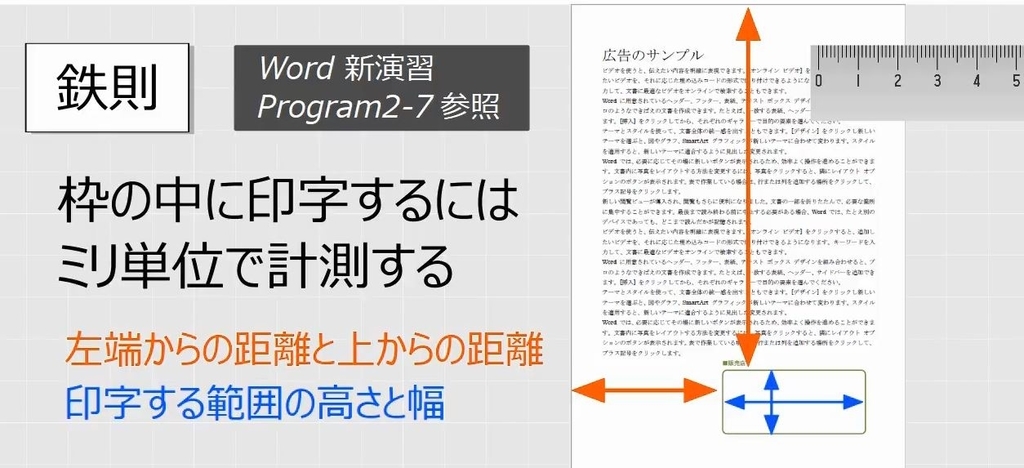
今回は、左端からの距離が95mm、上からの距離が235mm、印字する範囲の高さが40mm、幅が90mm程度であったと仮定します。

横書きのテキストボックスを挿入します。サイズを40mmと90mmとします。
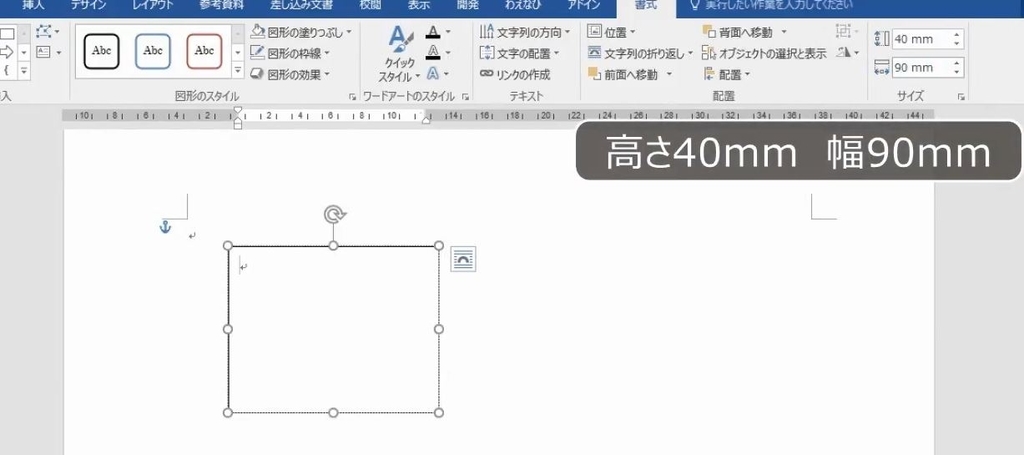
文字入力をします。住所と店舗名のフォントをそれぞれ大きくします。
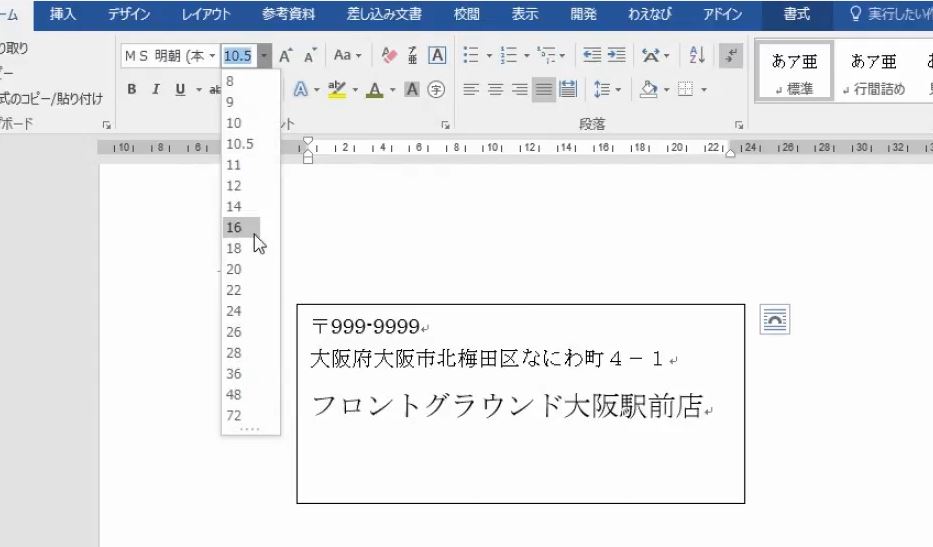
文字の配置で、上下中央にします。
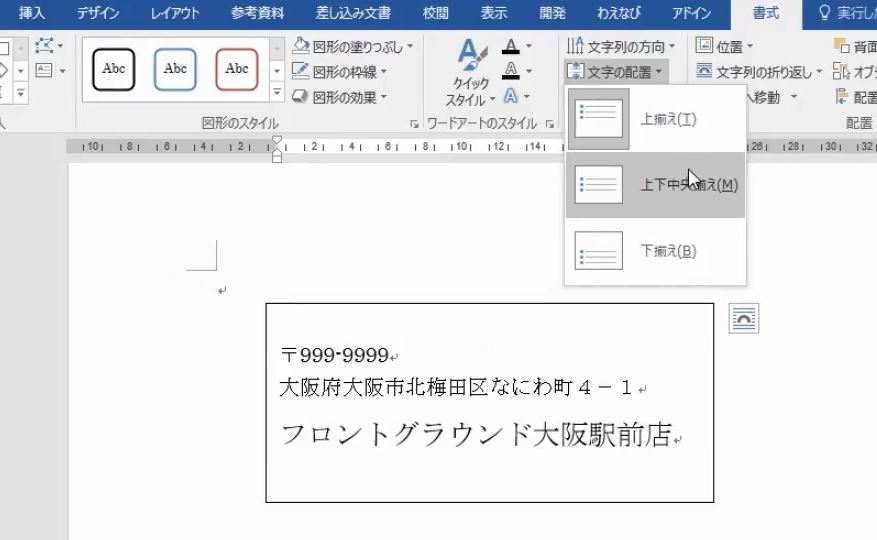
「その他のレイアウトオプション」を開きます。

右方向の距離と下方向の距離が選ばれていることを確認します。基準を、両方とも「ページ」にします。右方向の距離を95、下方向の距離を235とします。
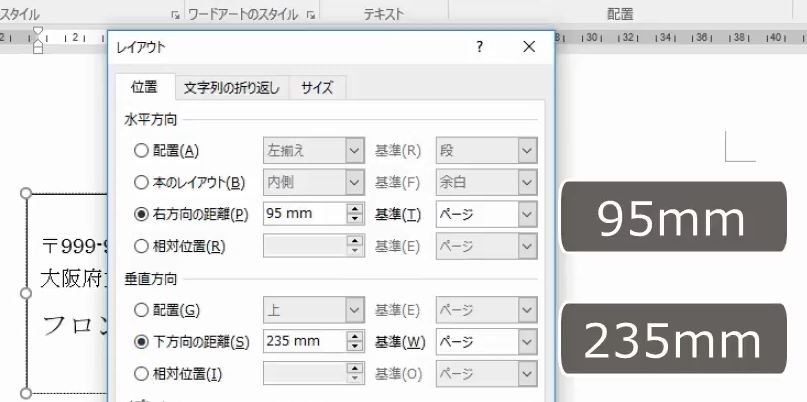
「文字列と一緒に移動する」「表のセル内で配置する」のチェックが外れていることを確認します。
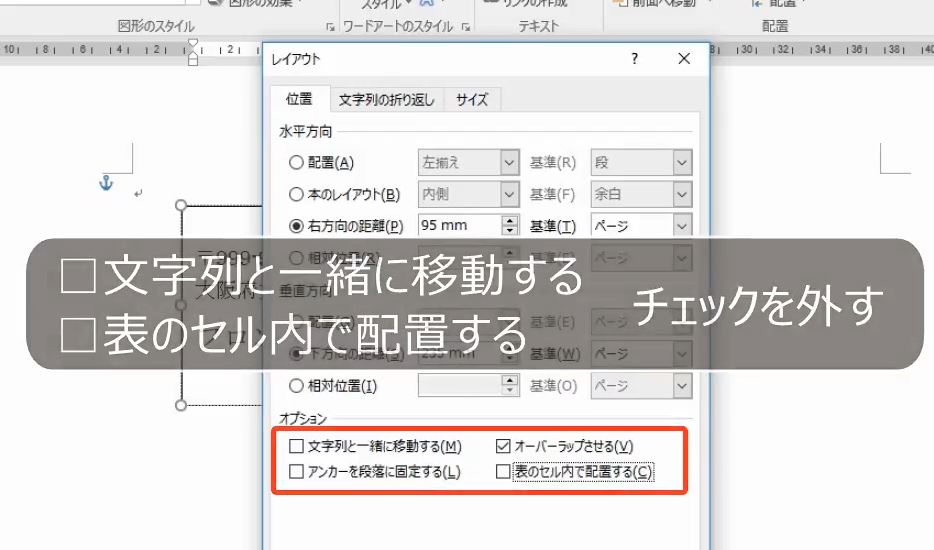
このままでは、枠の黒い線が印刷されてしまいます。テキストボックスの線の色をなしにします。
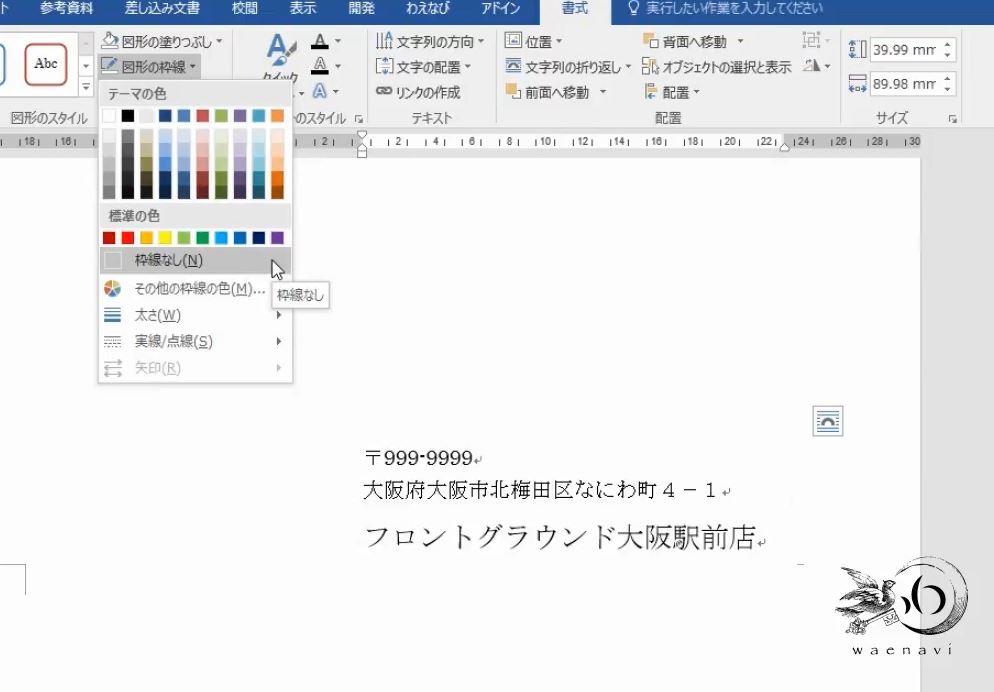
これで完成です。
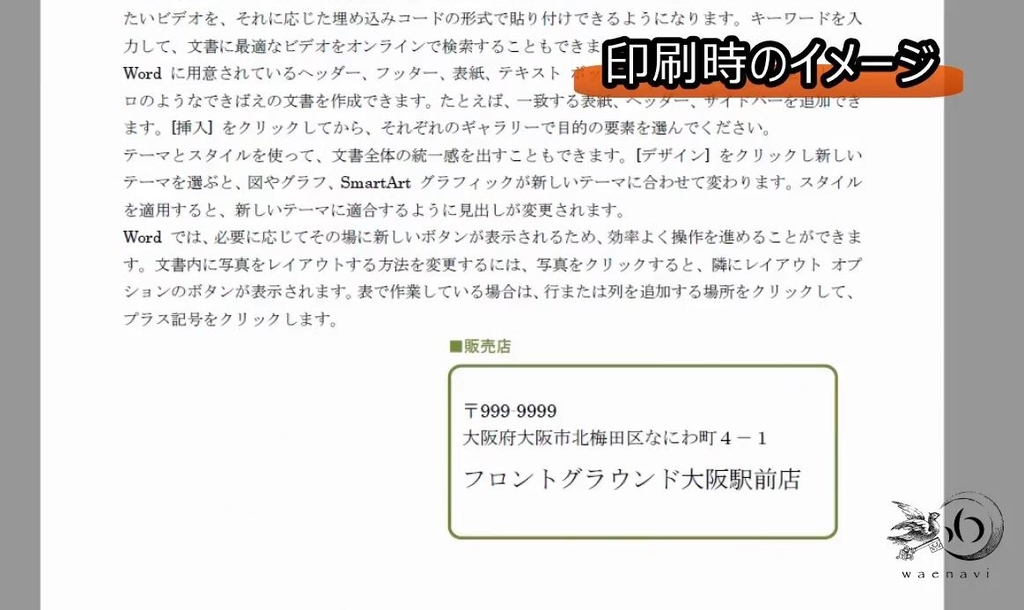
4.窓付き封筒に合わせて印刷する
問題
次のような窓付き封筒(長形3号)がある。このなかにA4用紙を三つ折りにして入れたい。
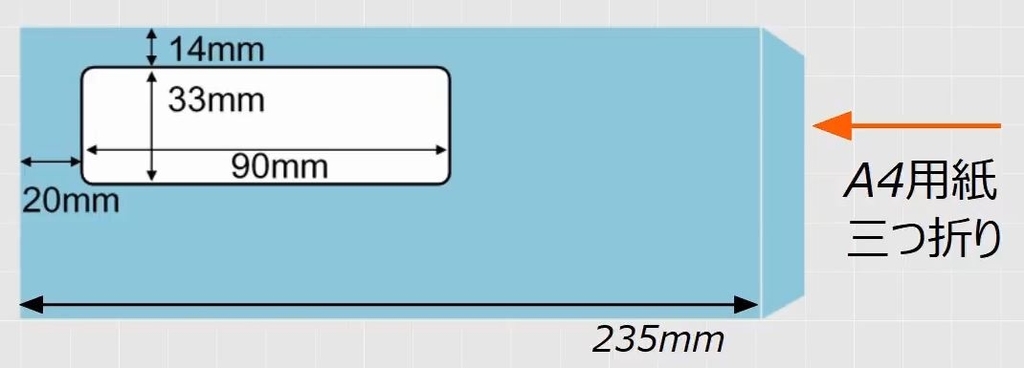
完成イメージのように、左インデント0.5字、上下中央揃えで宛先を入力しなさい。ただし、外側の枠線はなしとする。
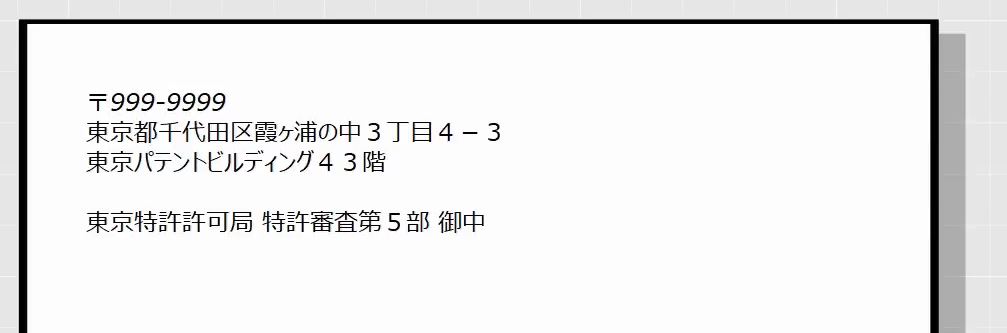
解説
封筒の表(おもて)の一部が切り取られ、透明のセロハンが貼られている封筒のことを「窓付き封筒」といいます。
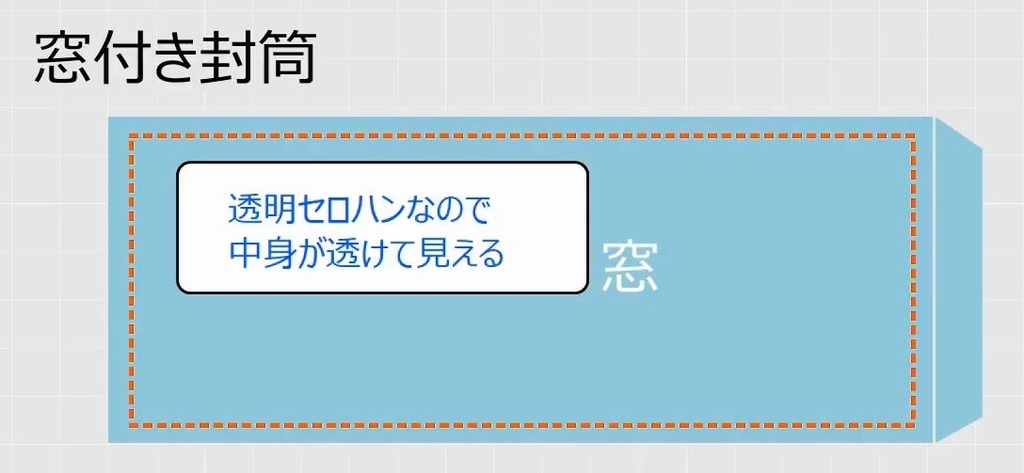
A4用紙を3つ折りにしたときに窓から見えるように、窓と同じ位置、同じサイズのテキストボックスを配置します。

横書きのテキストボックスを挿入します。サイズを33mmと90mmとします。
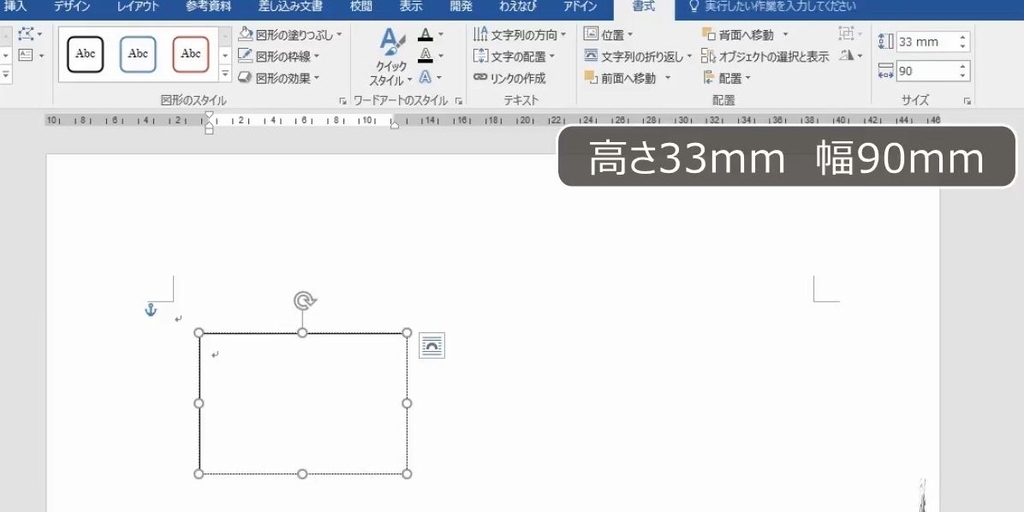
文字入力をします。位置の中から「その他のレイアウトオプション」を開きます。
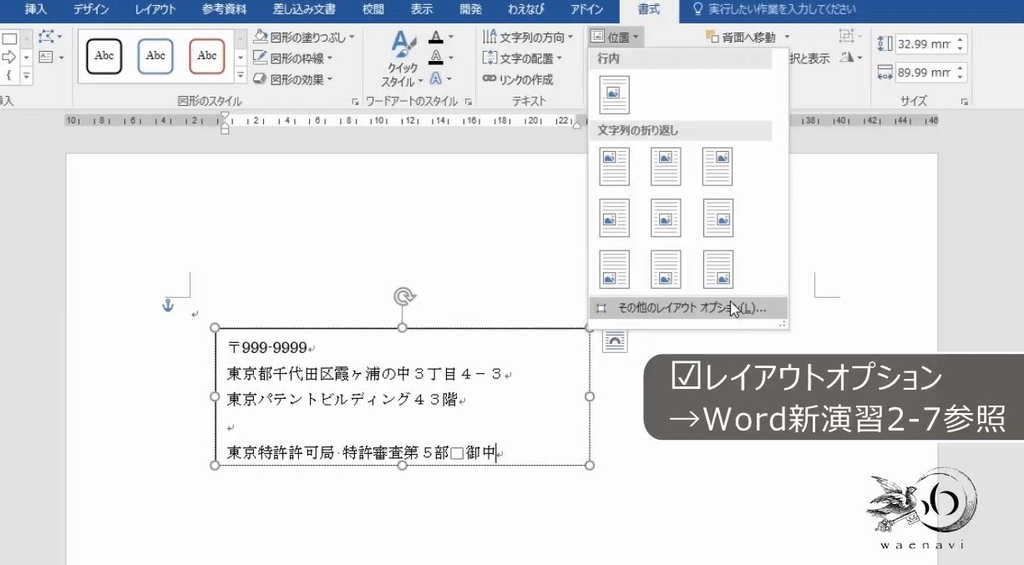
右方向の距離と下方向の距離の基準を 両方とも「ページ」にします。右方向の距離を20、下方向の距離を14とします。
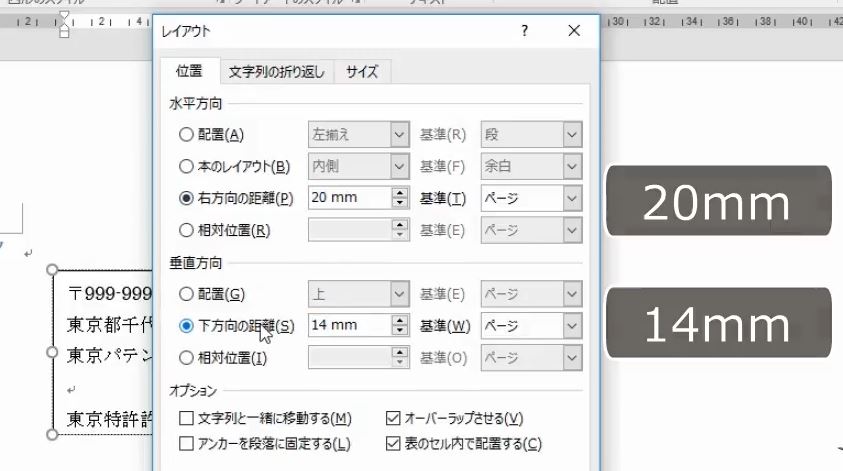
ここで、「文字列と一緒に移動する」「表のセル内で配置する」のチェックが外れていることを確認します。

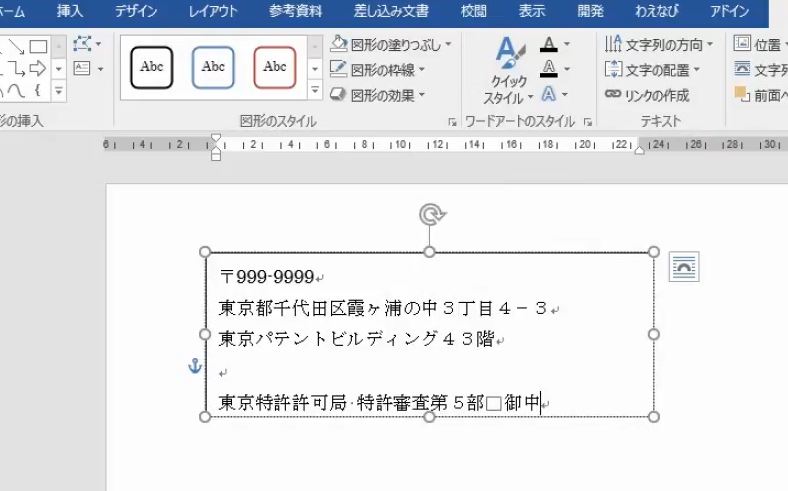
テキストボックスに文字列を入力したときの手順にしたがって、テキストボックス内部を設定します。

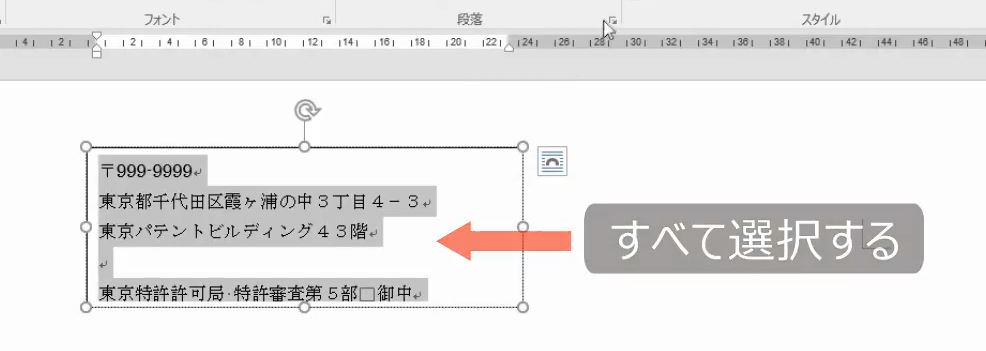
段落の画面で、行グリッド線の拘束を外します。さらに段落の画面で、インデントを設定することができます。左を0.5字にします。
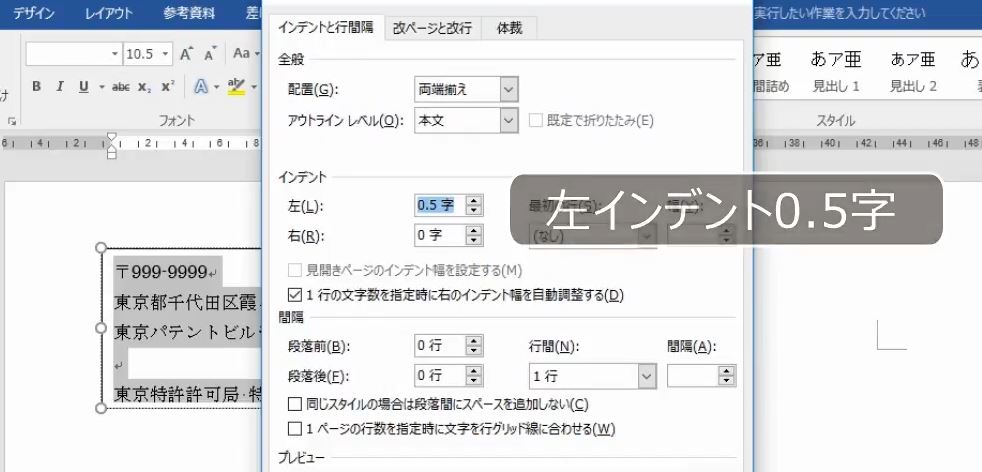
0.5字分の余白ができます。図形の書式設定のボタンを押します。文字のオプションで余白を確認します。上下左右すべてを0にします。
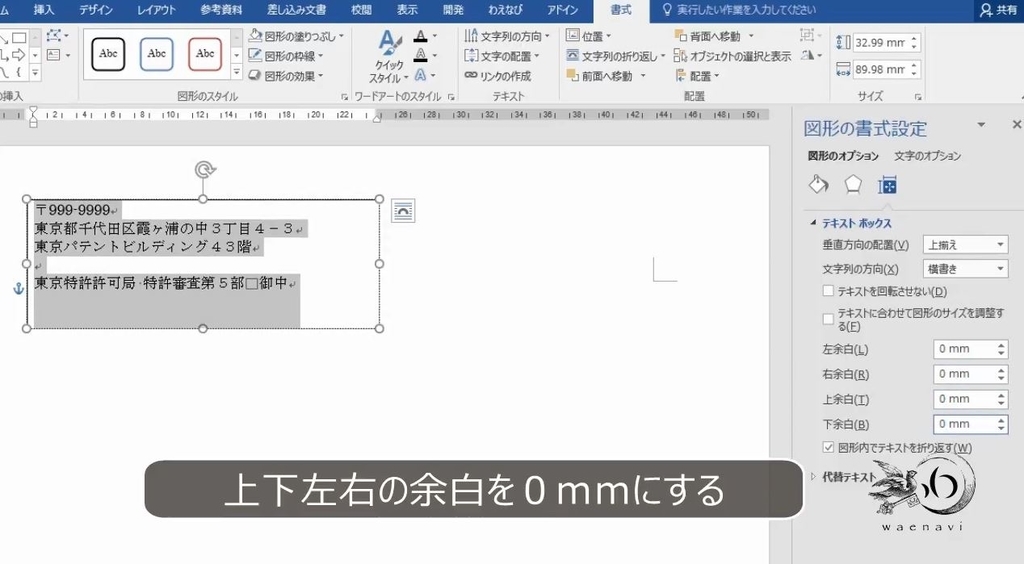
文字の配置を上下中央にします。
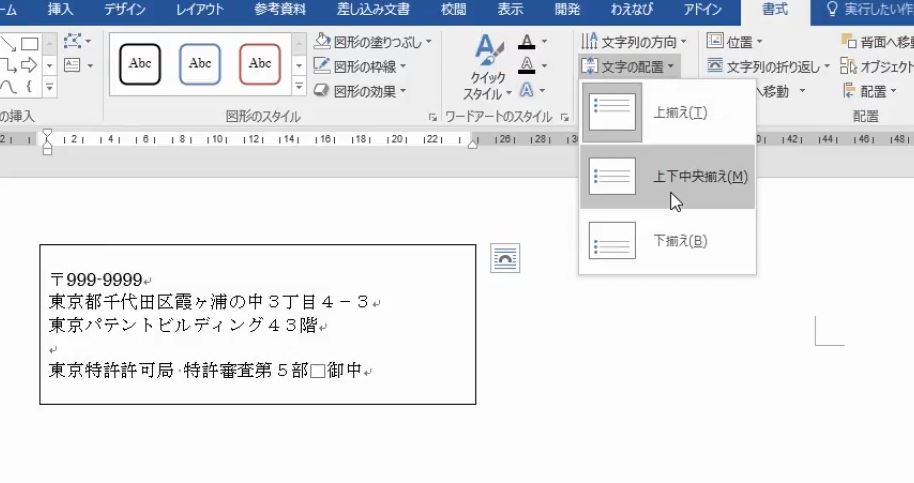
ところで、封筒の横の幅は235mmですが、A4用紙の横の幅は210mmで、25mm短いです。
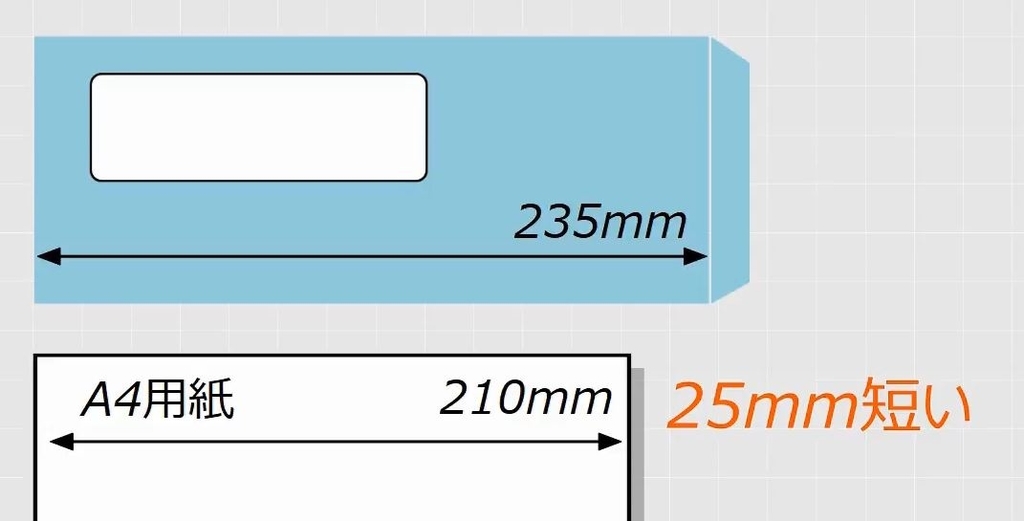
封筒の中で紙が左右に動くと、テキストボックスの右側が20mm程度隠れることになります。
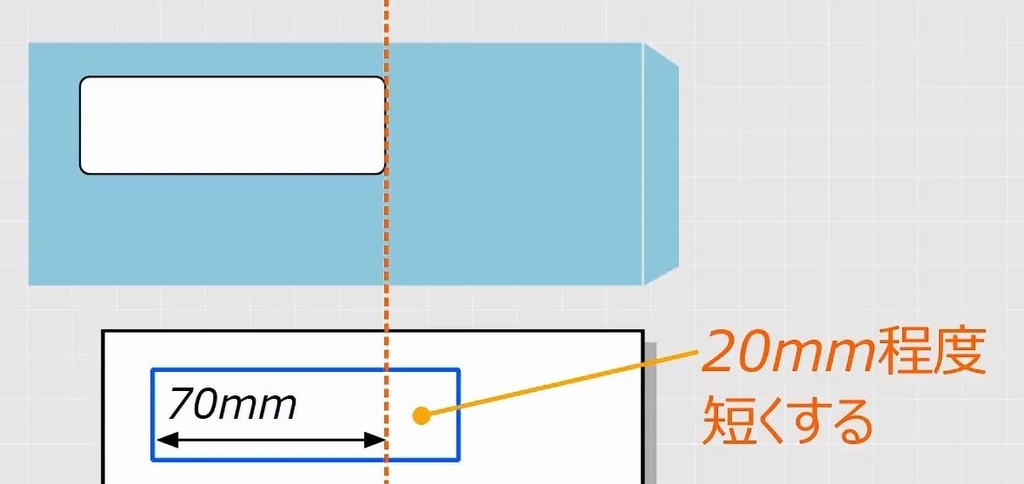
相手の住所と名称が隠れるのはよくないので、テキストボックスを20mm短くしておきます。テキストボックスの幅を70~80mm程度にします。
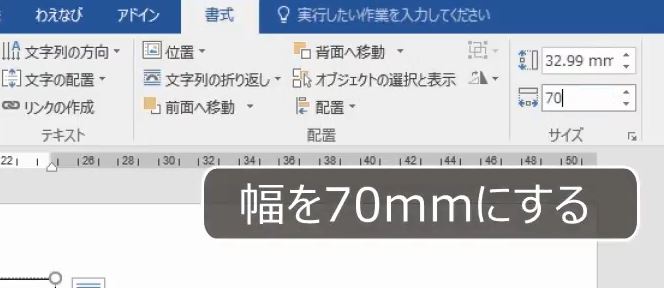
住所だけ、文字を小さめにします。最後に、外側の枠線をなくして完成です。
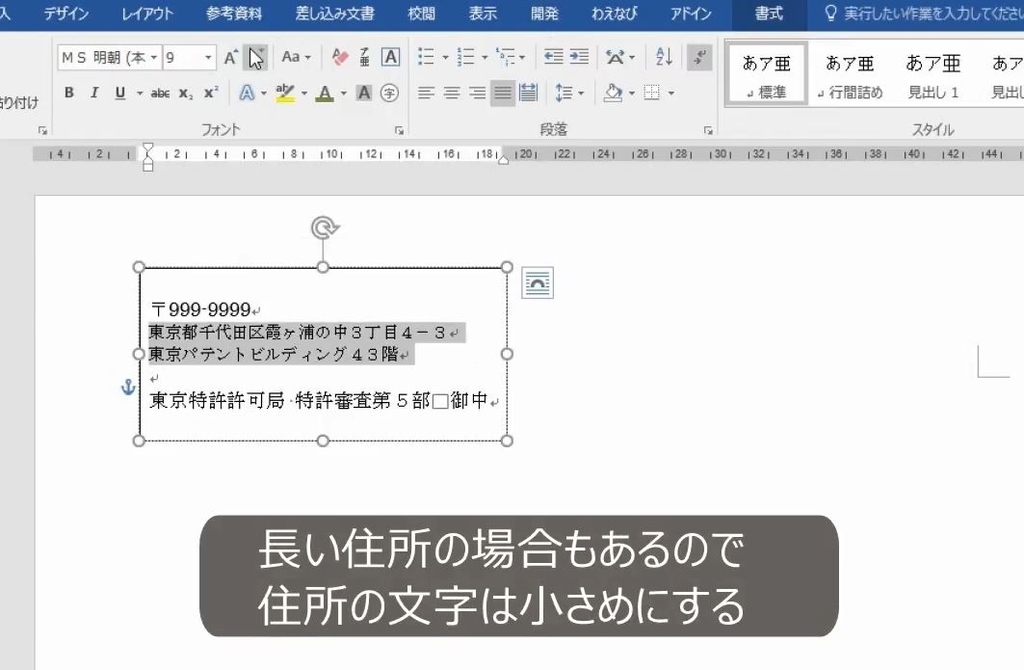
5.印刷位置の微調整
問題
次の図のように、左から40mm、上から60mmの位置にテキストボックスを配置した。

ところが、印刷をして実際に計ってみると左から39.8mm、上から60.3mmであった。
このようにずれてしまう原因を述べなさい。また、テキストボックスの位置を直して、左から40mm、上から60mmの位置に印刷されるようにしなさい。
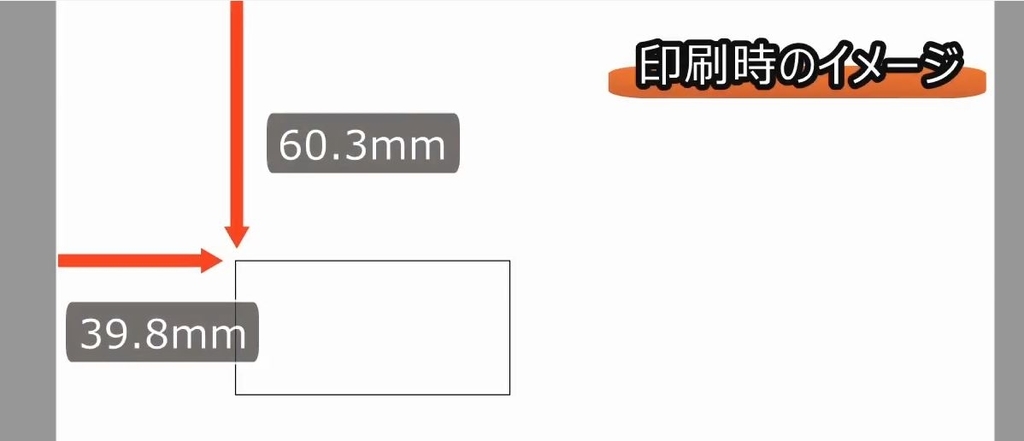
解説
「その他のレイアウトオプション」を開きます。右方向の距離と下方向の距離の基準が、両方とも「ページ」になっていることを確認します。設定はこれで間違いありません。

プリンターに用紙をセットするときに、0.1mm単位で正しくセットできるとは限りません。

また、プリンタの内部で正確に紙が送られるとは限りません。

そのほか、プリンタの特性、室内の温度や湿度によって、Wordの設定より0.1mm単位でずれることがあります。

本番の紙に印刷する前には必ず、要らない紙で試し刷り(test print)をして、正しい位置に印刷されるか、ずれがあるかを確認します。

試し刷りをした結果、左が0.2mm少なく、上が0.3mm多いのであれば、左端からの距離を0.2mm増やして、上からの距離を0.3mm減らせばよいです。
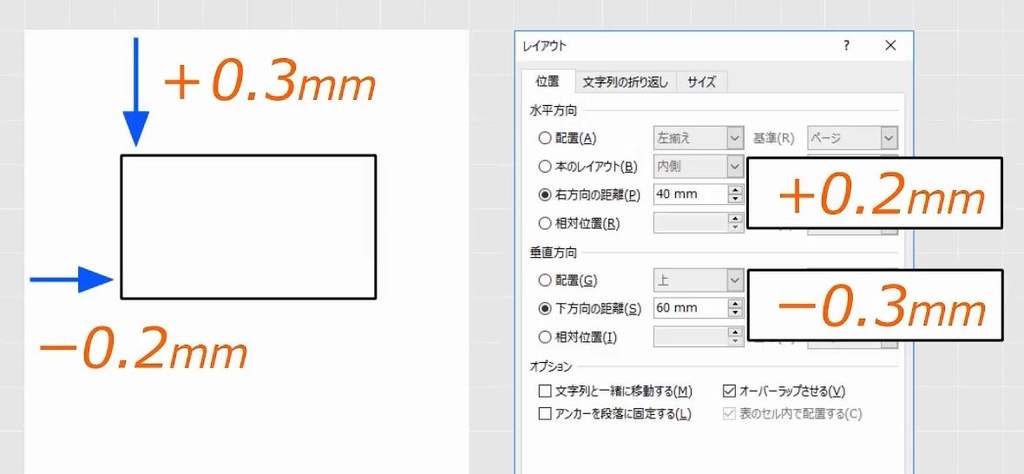
その他のレイアウトオプションを開きます。40.2mmと59.7mmにします。これでもう一度試し刷りをします。
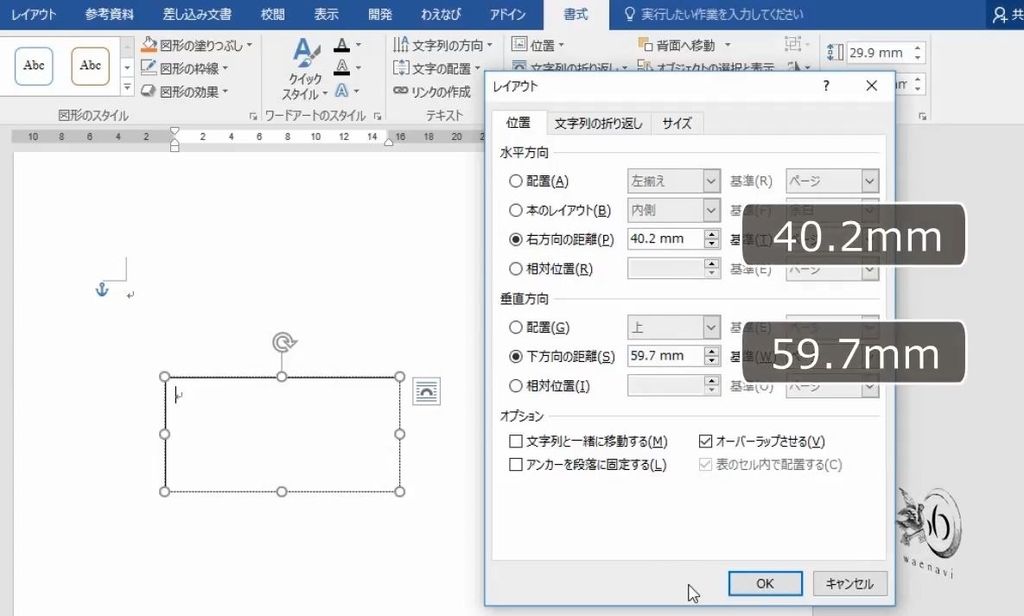
6.正しく印刷するにはどうすればよいか
問題
A4用紙に長方形が印刷されている。この中に文字が入るようにテキストボックスを用いて印字したい。正しい位置に印字するにはどうすればよいか、述べなさい。

解説
枠の中に印字するには、用紙の左端からの距離と上からの距離、印字する範囲の高さと幅をmm単位ではかります。
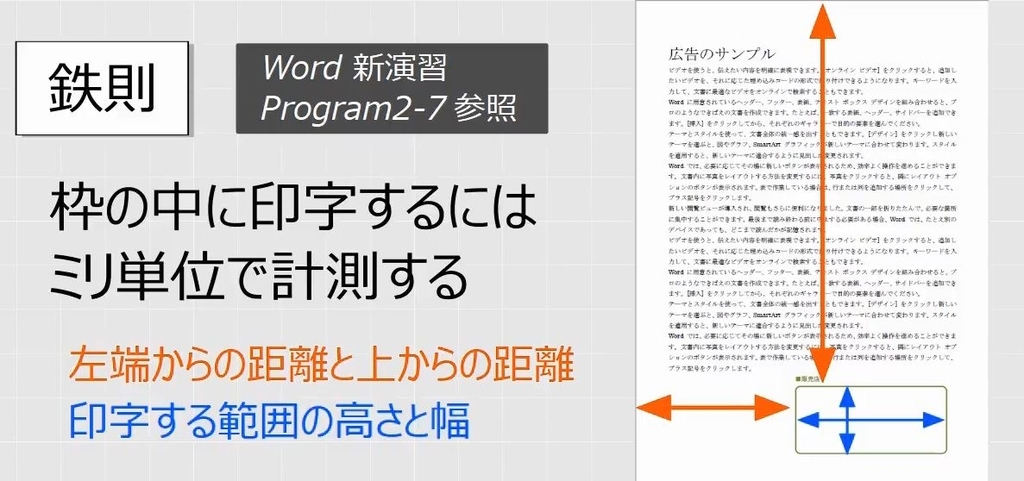
これに基づいて、テキストボックスをかいたとします(前述)。
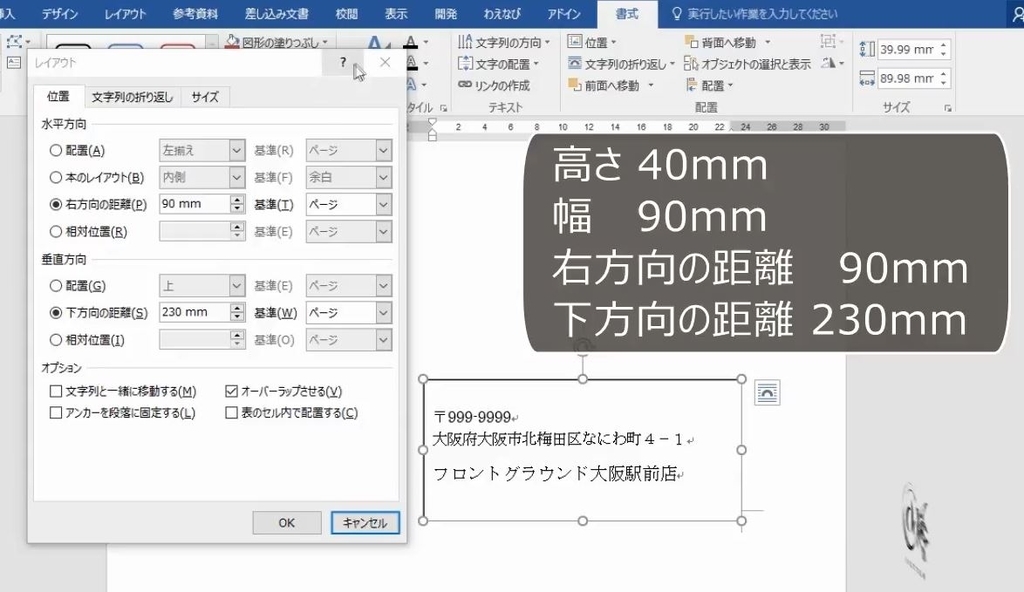
正しく設定した状態でいったんファイルを保存します。
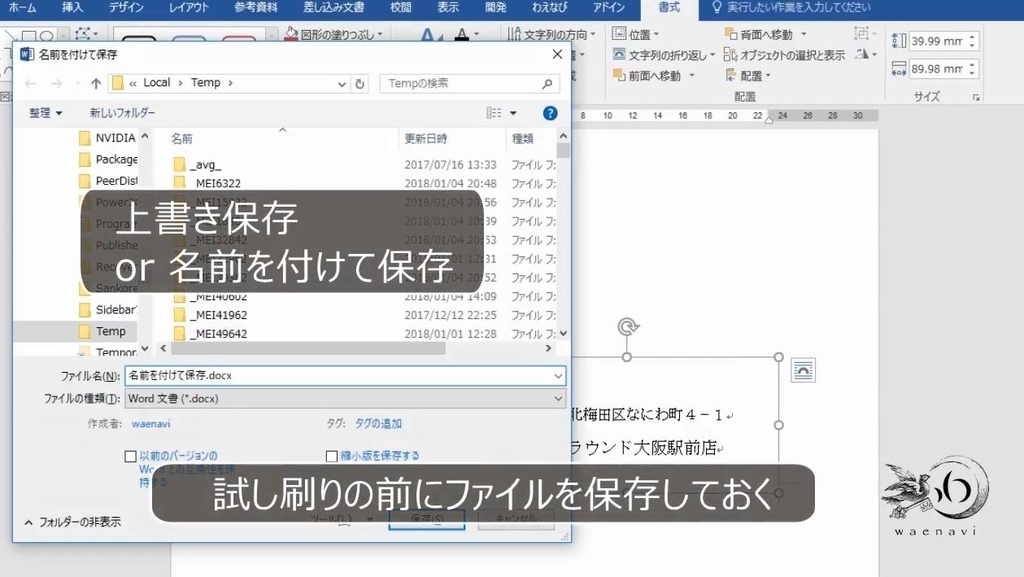
別の白い紙に、試し刷りをします。試し刷りをしたら、これを本番の紙と重ねて、明るい光に当てて、透かして見ることで正しい位置に印刷されているかを確認します。
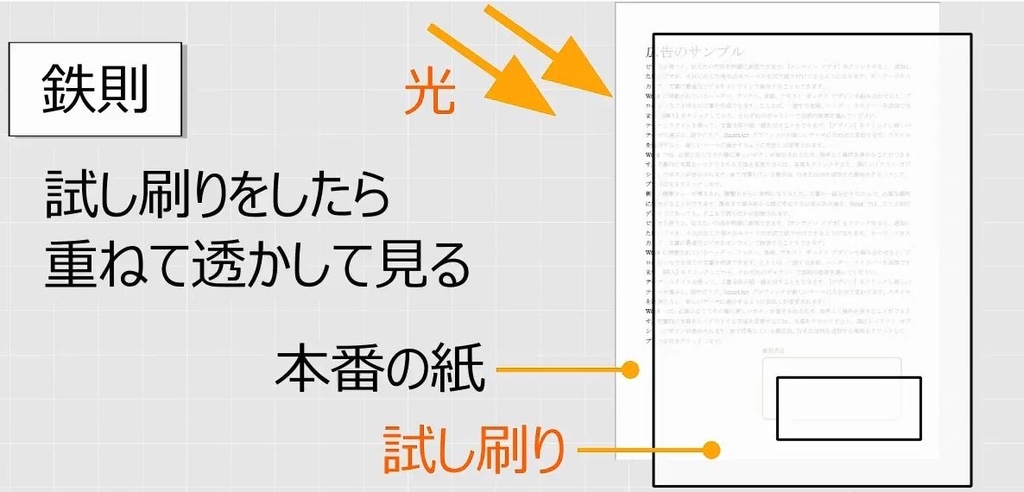
ずれている場合はさきほどの問題と同じように微調整します。ただし、この微調整は印刷するときの環境によるので、この修正した文書を保存する必要はありません。
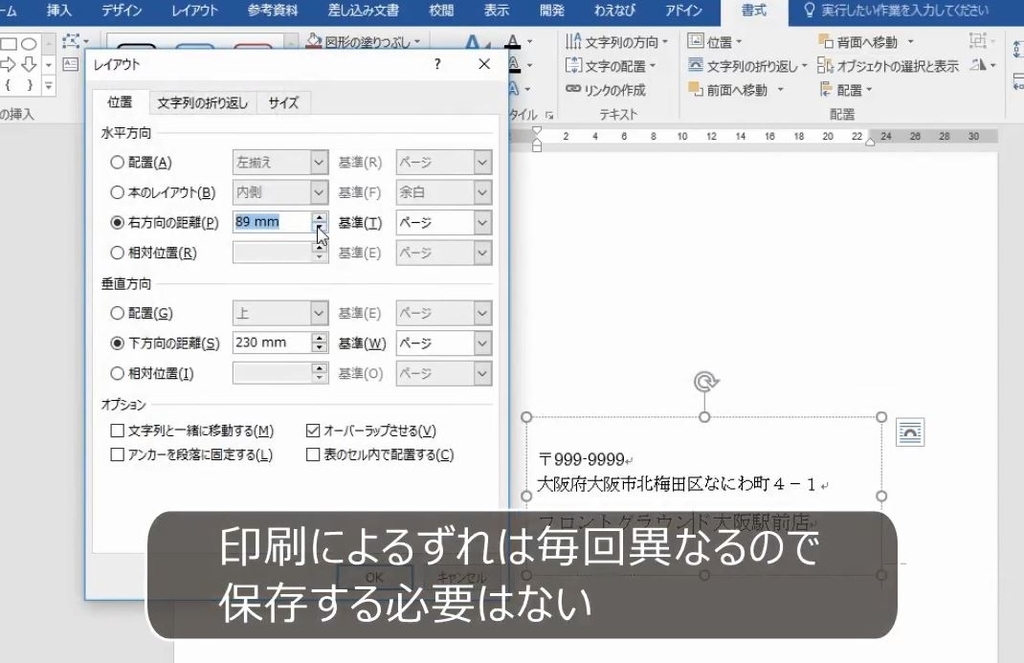
解説は以上です。
7.動画版はこちら(無料)
この記事は、わえなび実力養成講座「Word新演習2」Program 2-7、2-8、2-8-2 のYoutube動画を書き起こして、加筆修正したものです。
- Word新演習2・テキストボックスの正しい使い方 2-7 テキストボックスの印刷1(レイアウトオプション)
- Word新演習2・テキストボックスの正しい使い方 2-8 テキストボックスの印刷2(枠の中に印刷する)
- Word新演習2・テキストボックスの正しい使い方 2-8-2 補講 印刷位置の微調整
ちなみに、テキストボックスとワードアートの動画は全部で26本あります。
すべて無料公開しています。ぜひご覧ください。
Word新演習2・テキストボックスの正しい使い方 - YouTube
https://www.youtube.com/playlist?list=PLRaY8kd5CoxM67TScBd319k0yhLzMsX3d
