Wordで自由に文字列を配置するときに使うテキストボックスですが、最もよく使うのは透明なテキストボックスです。「塗りつぶしなし」と「枠なし」のテキストボックスです。前面・背面に注意して挿入しなければなりません。
また、Office2010以降ではワードアートの機能がテキストボックスと統合されたため、テキストボックスを習得することはワードアートの習得にもつながります。テキストボックスは内部の文字列に対して書式を設定することができるのと同時に、長方形(図形)としての書式も設定できるため、初心者にとっては理解するのがとても難しいです。
そこで、今回はテキストボックスを使った事例を練習するとともに、Office2010以降に統合されたワードアートとテキストボックスの機能の関係についても復習しましょう。
目次
問題文のあとに簡単な操作方法を解説していますが、静止画では、わかりにくいと思いますので、最後に動画を載せています。ぜひご覧ください。
- 1.テキストボックスを使った前面・背面の事例演習
- 2.テキストボックスの回転
- 3.テキストボックスを用いた図形と行間の調整(Wordのみ)
- 4.ワードアートの挿入
- 5.テキストボックスとワードアートの関係
- 6.書式のクリアで解除できるのは文字に対する書式だけ
- 7.書式のクリアで縦書き・横書きは変わらない
- 8.動画版はこちら(無料)
1.テキストボックスを使った前面・背面の事例演習
(1)透明なテキストボックスを重ねる
問題
次の図形をかきなさい。

解説
テキストボックスには横書きと縦書きがあります。

テキストボックスは長方形と文字列を合わせた図形です。
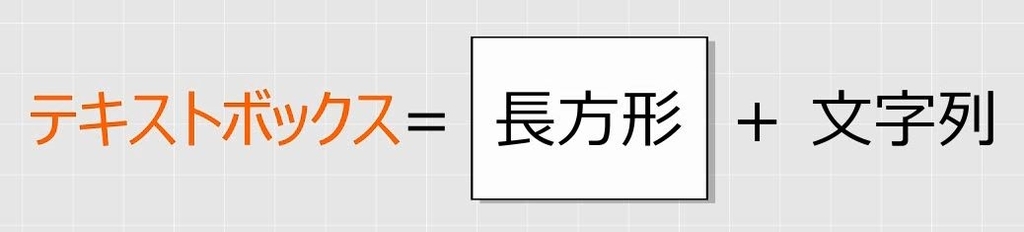
文字列は方向と配置を変えることができます。

図形の上に文字を重ねる場合、塗りつぶしも周りの線もない透明なテキストボックスを使います。

フリーフォームを使って図形をかきます(参考:WordやExcelで曲線と折れ線を描くときに「ドラッグしてはいけない」というのが伝わらなくて困る【図形オートシェイプ】)。
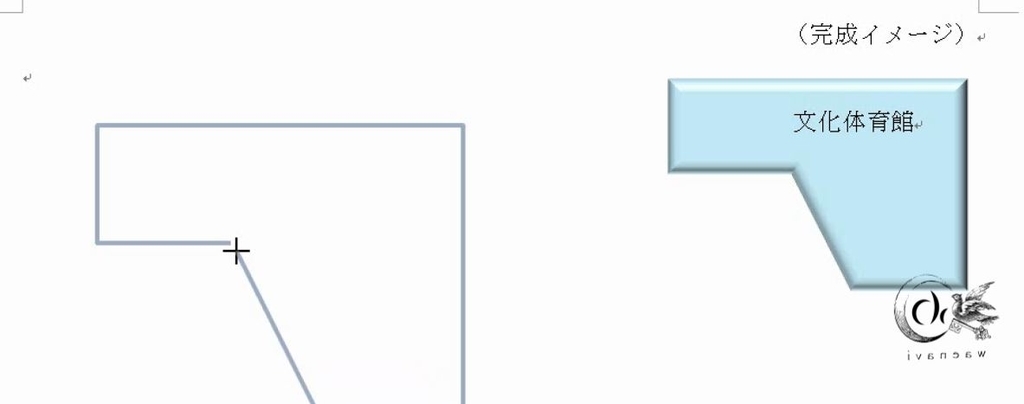
色を変えます。

面取りをします。

この上に文字を重ねます。横書きのテキストボックスを選びます。

長方形をかくのと同じようにドラッグします。文字入力をします。

塗りつぶしをなしにします。

線もなしにします。

色のないテキストボックスにして位置を調節します。これで完成です。

この図形も先におうぎ形をかきます。

黄色のハンドルを動かして扇の形にします。

テキストボックスをかきます。
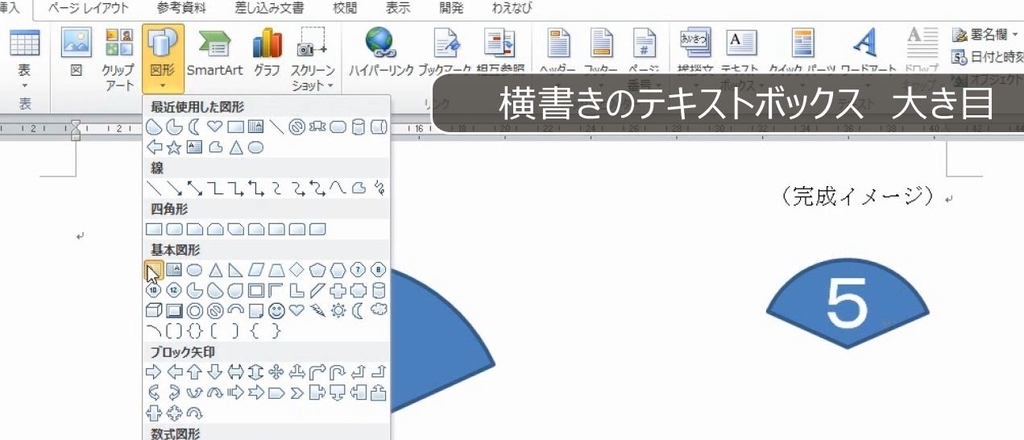

文字を大きくします。

塗りつぶしをなしにします。線もなしにします。
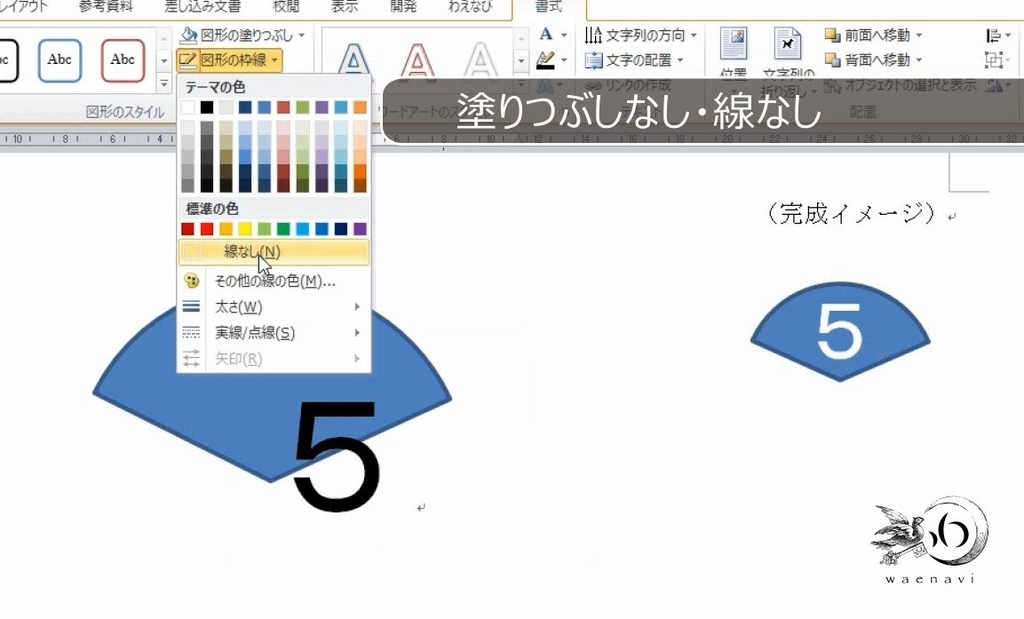
フォントを白くして完成です。

(2)長方形としてのテキストボックス
問題
次の図形をかきなさい。

解説
長方形として使う場合は塗りつぶしも線もある状態にします。

テキストボックスをかきます。(横方向の)中央揃えにします。

縦方向も中央に配置します。
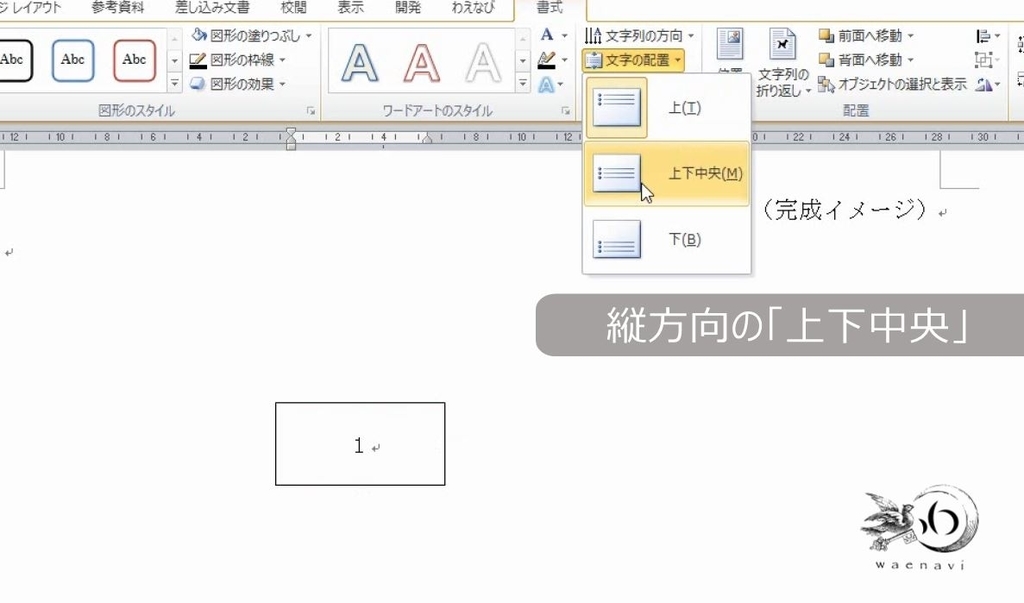
このとき、このテキストボックスの塗りつぶしの色は白色です。これをコピーして増やします。10個にします。

真ん中に直線を引きます。
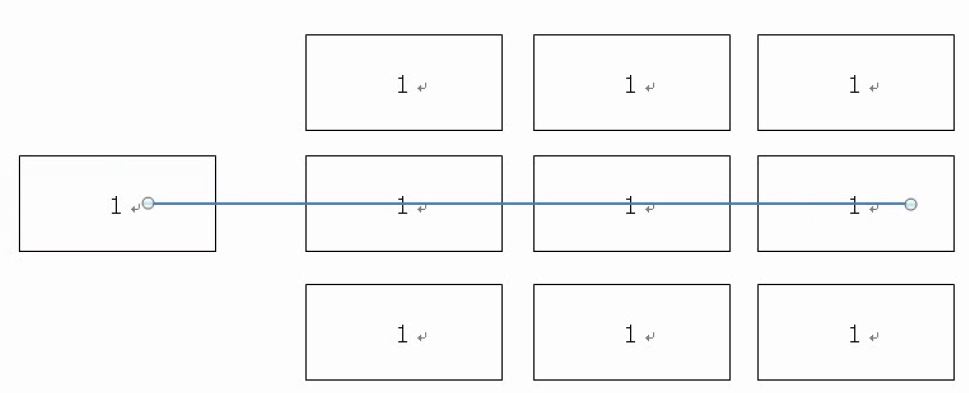
フリーフォームを使って折れ線をかきます。

大きさを調節します。
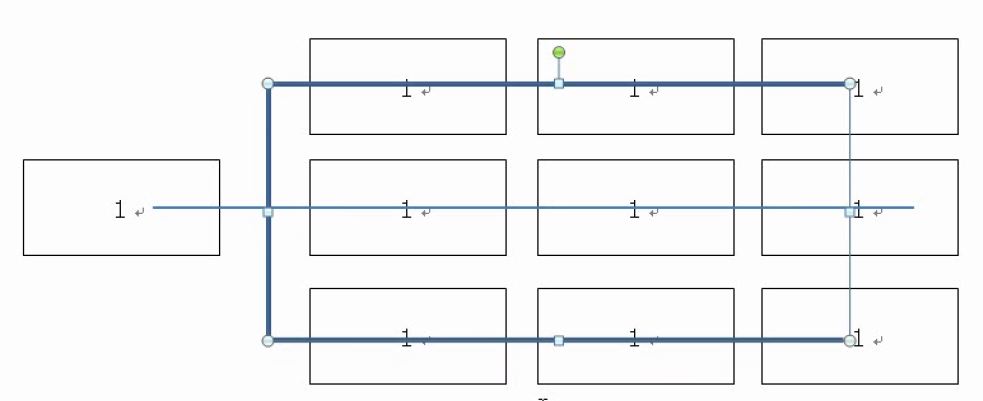
線を選んで、色と太さを統一します。
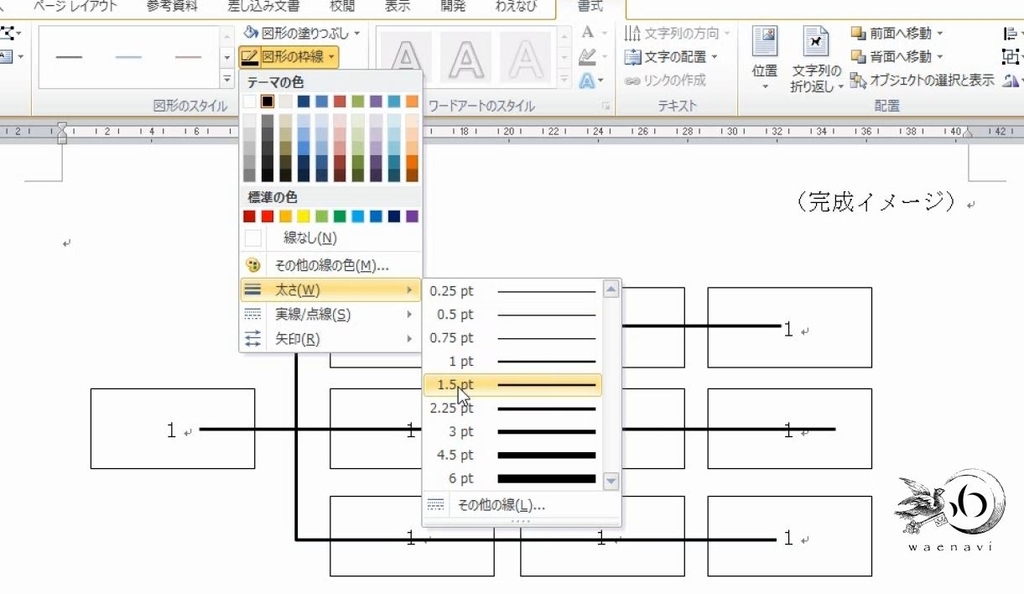
そのまま最背面にします。

これで完成です。
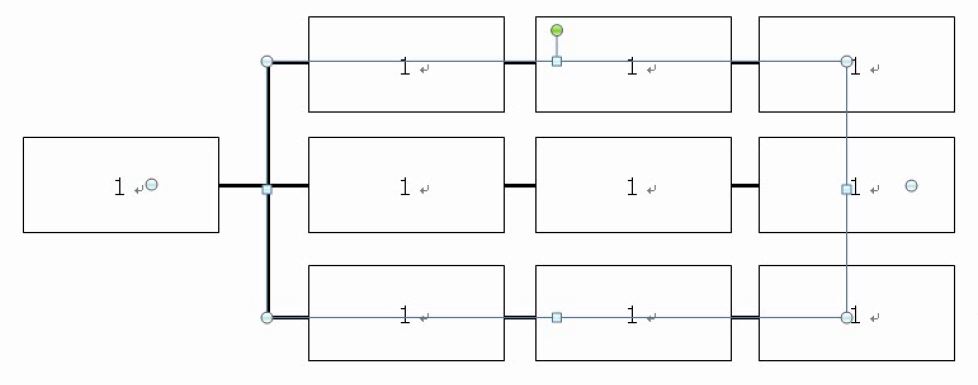
縦書きのテキストボックスをかきます。
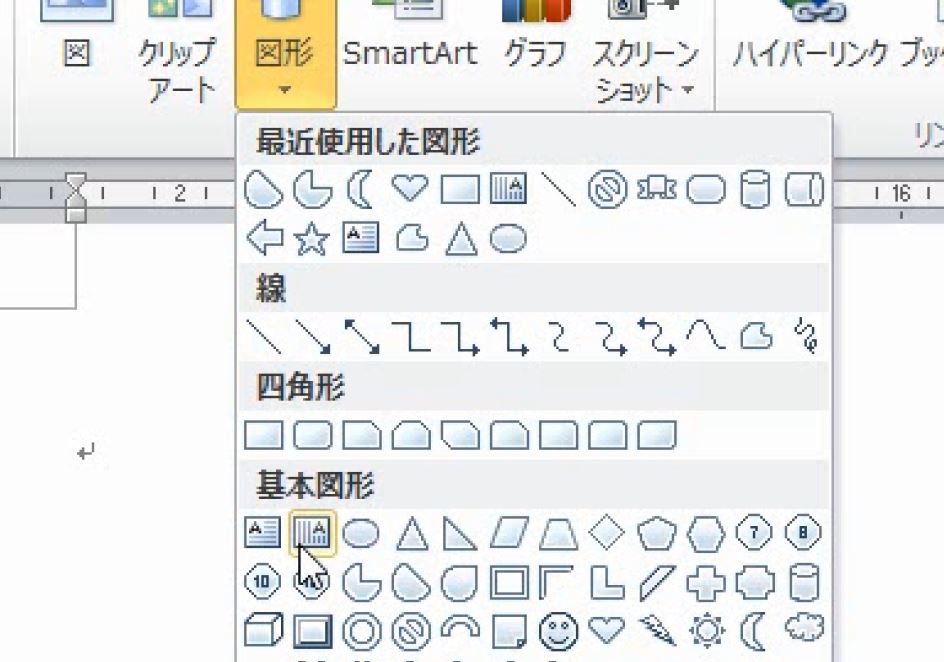
文字の配置を左右中央にします。

コピーして4個に増やします。横書きのテキストボックスをかきます。上下中央にして横方向も中央揃えにします。
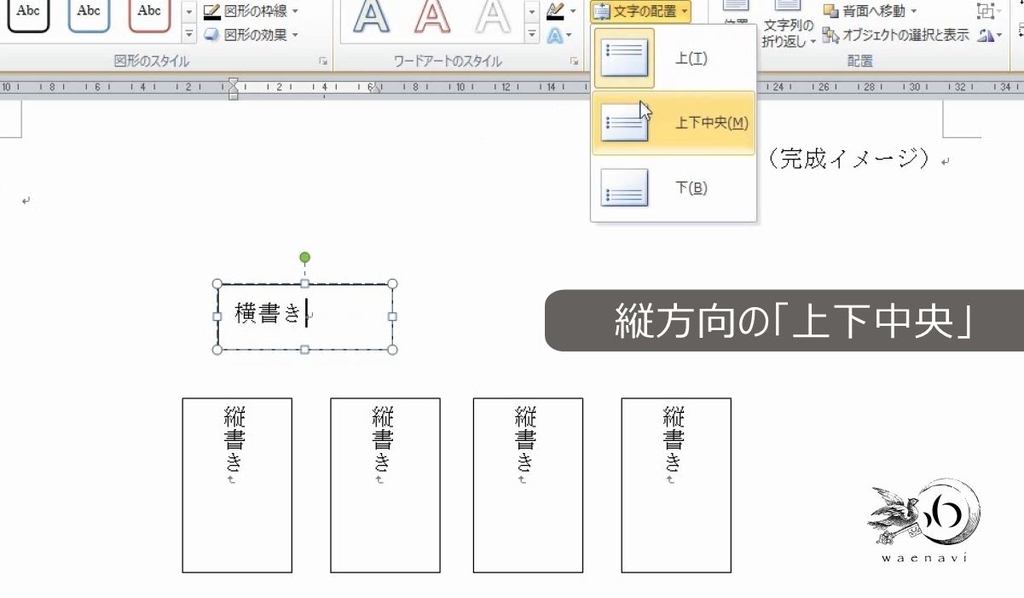
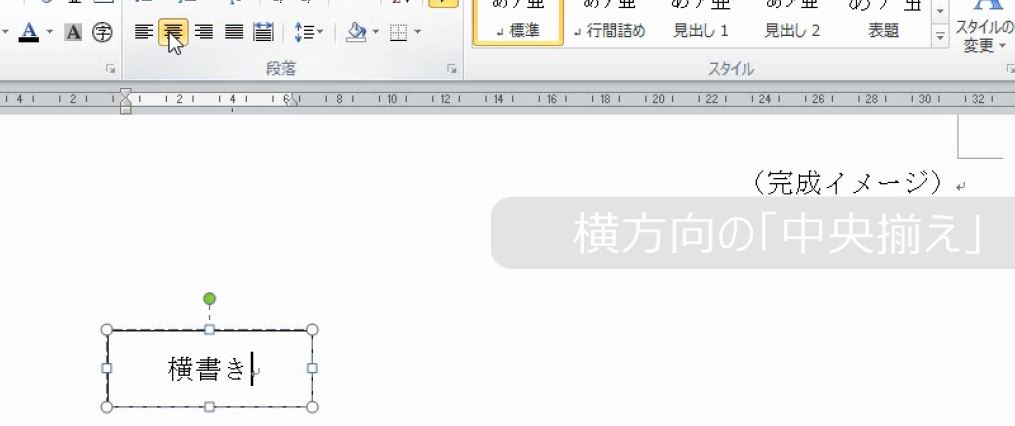
コピーします。横向きに直線を引きます。縦に直線を引きます。

フリーフォームを使って折れ線をかきます

大きさを調節します。さらに、これをコピーして重ねます。幅を狭くします。

フリーフォームの塗りつぶしを白色にします。
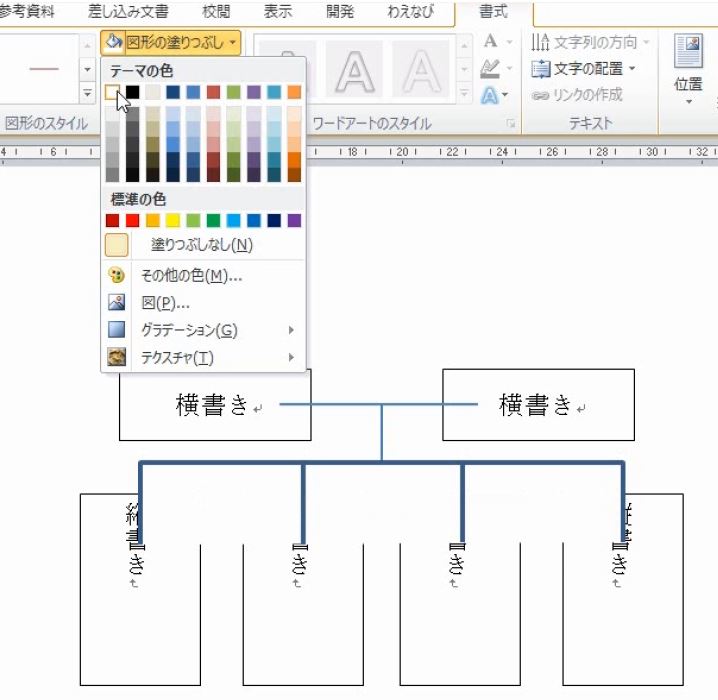
線の太さと色を統一します。

最背面にします。
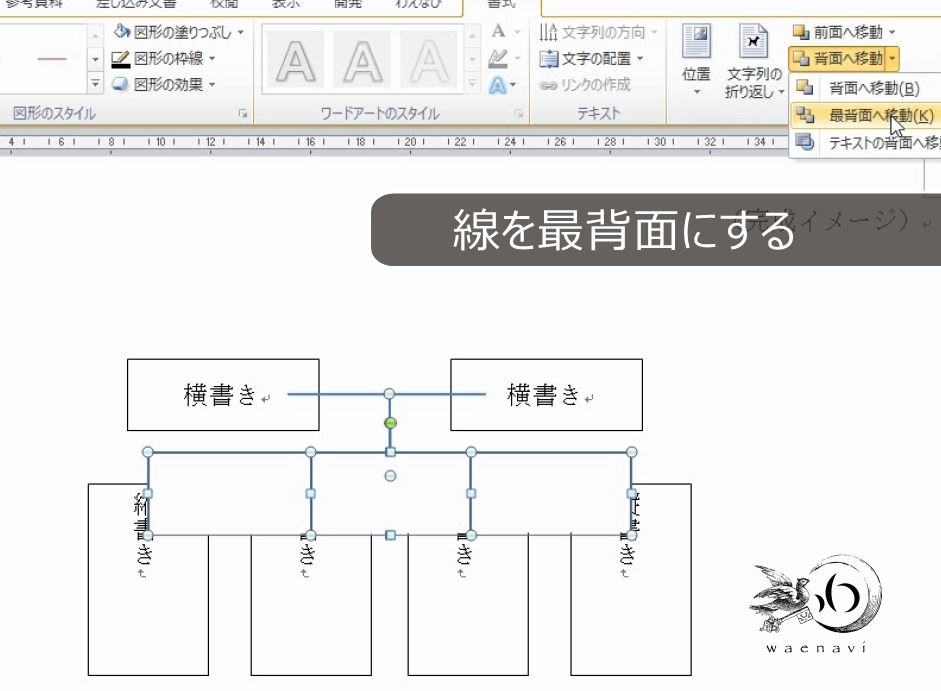
横の線を太くして、その他の線で二重線にします。

※Wordのバージョンによって画面が異なります。

これで完成です。

(3)図形の一部を消す
問題
次の図形をかきなさい。

解説
背面の図形の一部を消したいときは、白の塗りつぶしで、線だけをなくします。

長方形をかきます。点線にします。
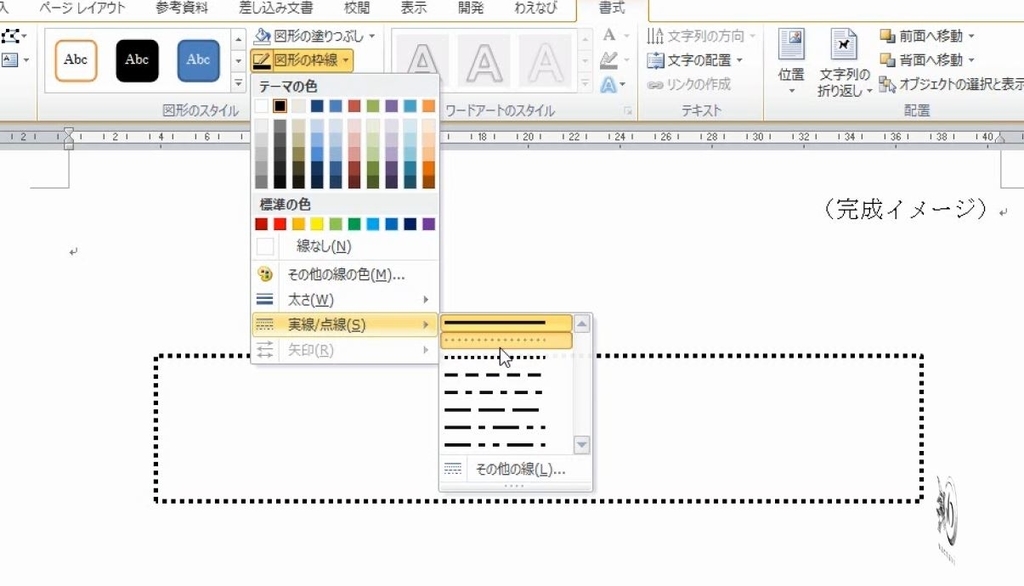
横書きのテキストボックスをかきます。ここがポイントです。この時点ですでに点線が消えています。
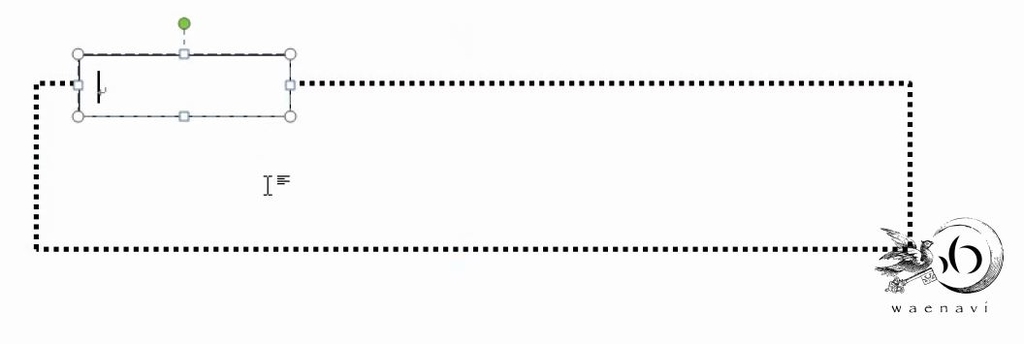
中央揃えにします。

線をなくします。これで完成です。

2.テキストボックスの回転
問題
次のようなテキストボックスをかきなさい。

また、2つ重ねて次の図のようにしなさい。

解説
テキストボックスは図形の一種です。したがって、長方形と同じように扱うことができます。
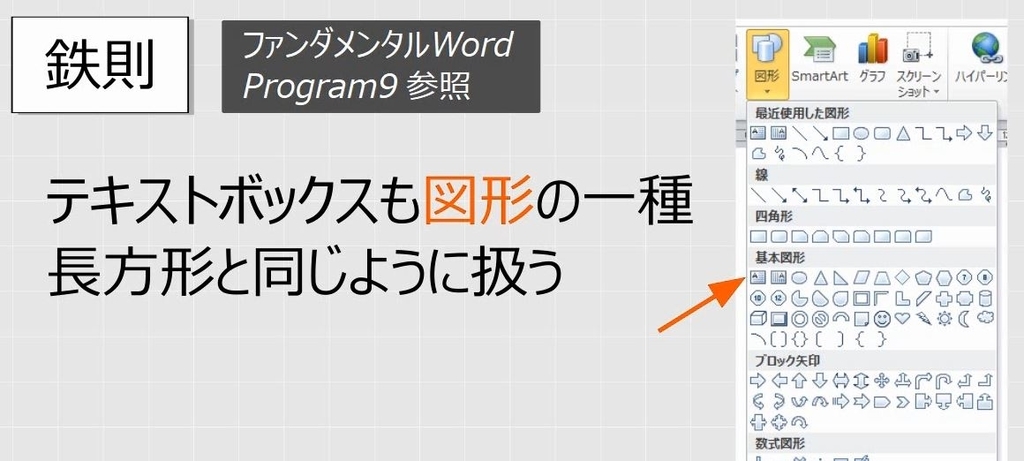
テキストボックスを挿入します。受付と入力します。上下中央揃えをします。

中央揃えにします。

文字を大きくします。

これをコピーします(Ctrlキーを押しながらドラッグします)。Shiftキーを押しながら180度回転します。

この2つをくっつけて完成です。

3.テキストボックスを用いた図形と行間の調整(Wordのみ)
問題
次の文書を作成する手順を述べなさい。
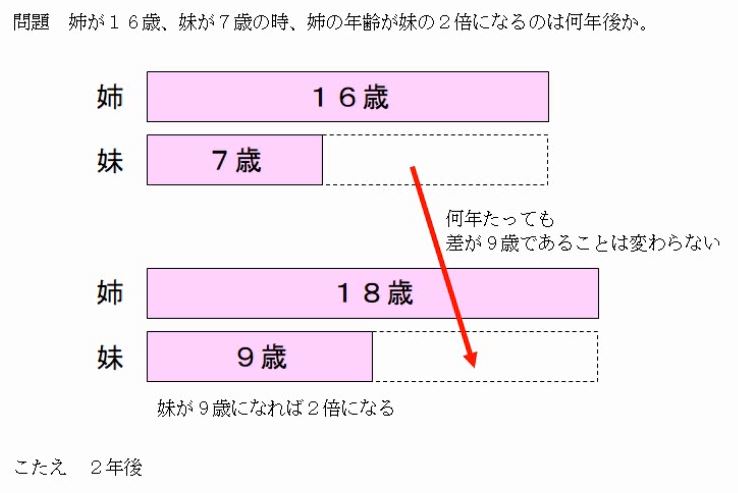
解説
(1)テキストボックスの文字列は行グリッドの拘束を外す
まずは、文章を入力します。次に、図を入れる部分を改行で大きくあけます。
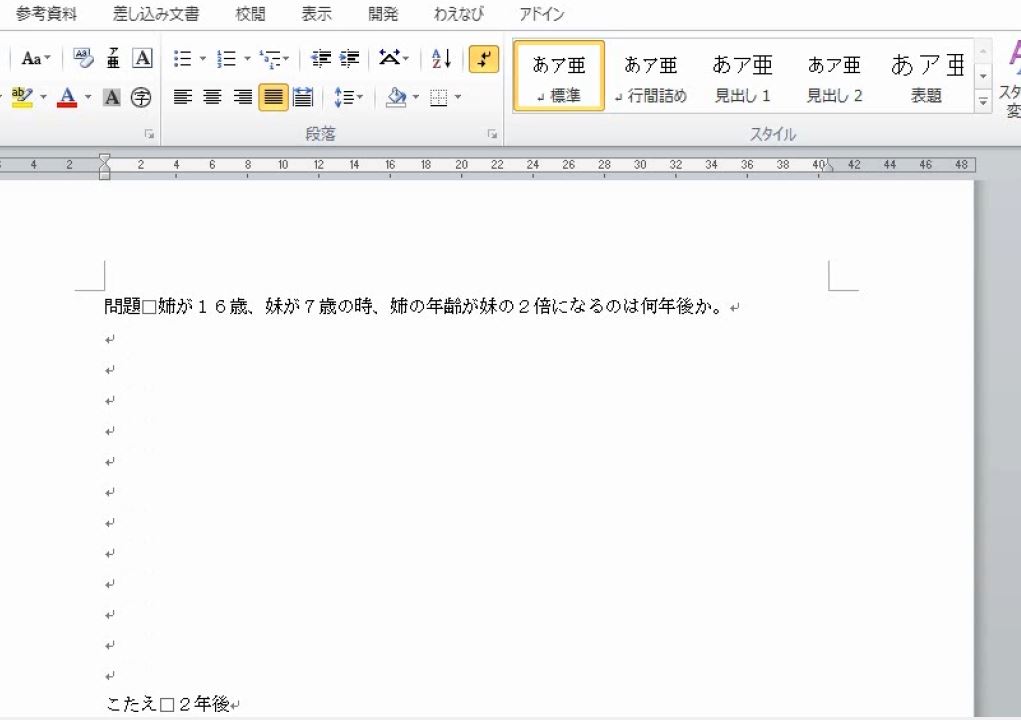
はじめにテキストボックスを1つかきます。高さ10mm、幅80mmとします。

色を変えます。
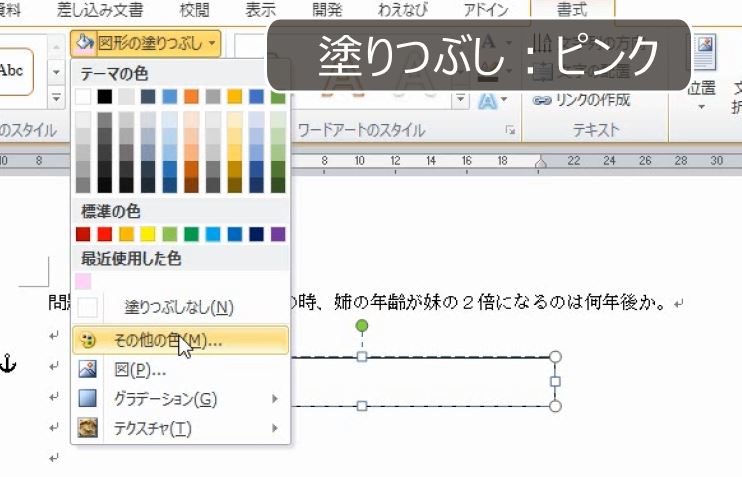

文字を入力して、フォントサイズを大きくします。大きくすると、このように文字の一部が欠けることがあります。

Wordの文書は行の高さが一定で、それを超えた場合は2行分、3行分と、行の高さを単位として文字の高さが決まります。

これを行グリッドといいます。

テキストボックスの高さは行グリッドとは関係がない中途半端な高さです。

しかも、図の中に入れる文字列は通常、行の高さが狭く、行グリッドとは関係なく自由に配置します。

そこで、「文字を行グリッド線に合わせる」のチェックを外します(参考:【Word】行グリッドが存在する理由と、行間と行の高さを調節する方法)。

段落の画面を開きます。

文字を行グリッド線に合わせる のチェックを外します。

これで文字が全部見えます。これをコピーします。

塗りつぶしなし、線の色なしにします。「姉」と入力します。
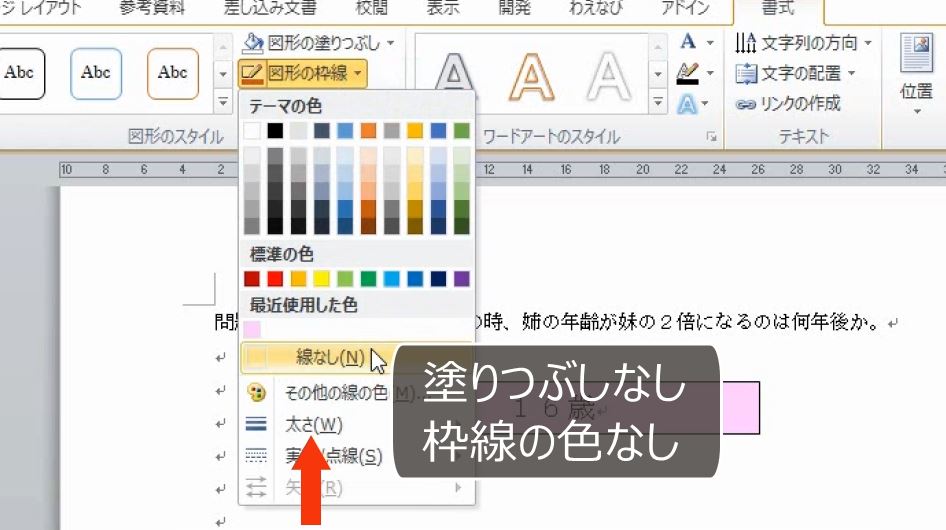
さらにコピーします。
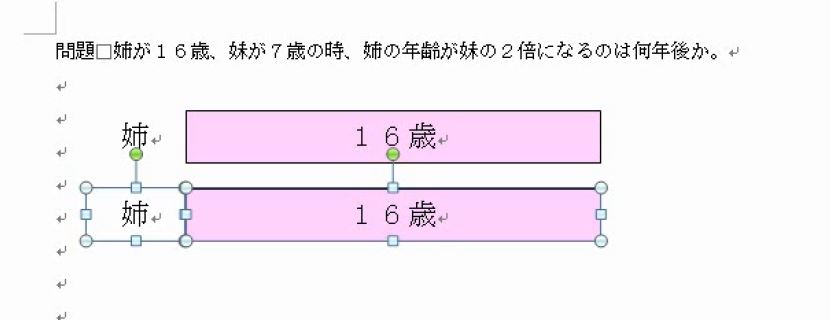
(2)図の繰り返し→コピー
4本のピンクの棒があり、繰り返し使われています。高さは4本とも全く同じでなければなりません。このように同じ図形が繰り返されている場合は、必ずコピーをします。

幅を35mmにします。これを横向きにコピーします。枠線を黒の点線にして、塗りつぶしをなしにします。文字列を打ちなおします。

これらをコピーします。ピンクの棒の幅をそれぞれ10mm増やします。点線はそのまま動かすだけです。
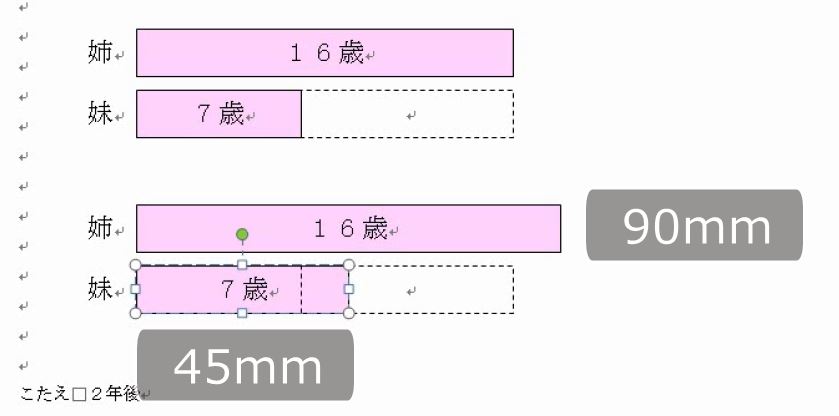
矢印を書いて、色と太さを変えます(参考:【Word・Excel図形】直線と長方形と楕円を描く基本トレーニングをおろそかにしてはいけない)。


(3)図の一部を構成する文字列は透明なテキストボックス
図の説明文や、図の一部を構成している文字列はテキストボックスです。このようなテキストボックスは、塗りつぶしなし、線の色なしにします。
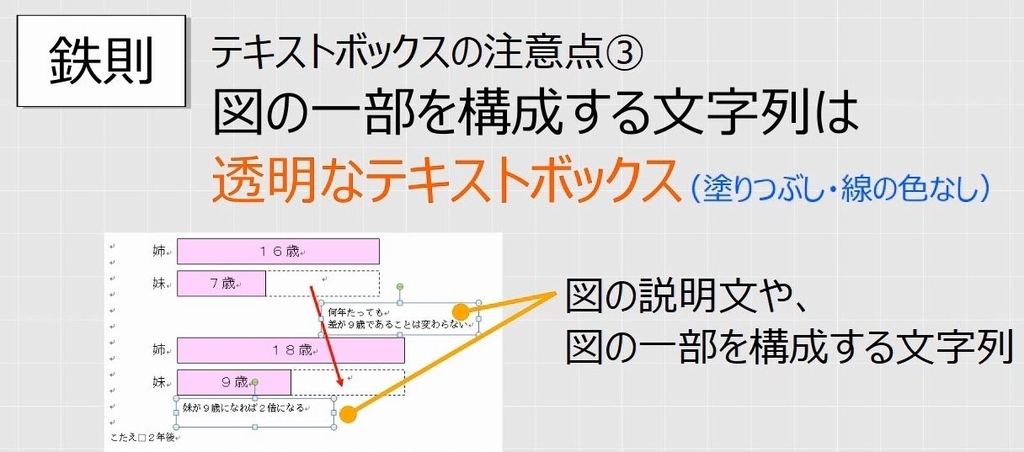
テキストボックスをかきます。塗りつぶしなし・線の色なしにします。
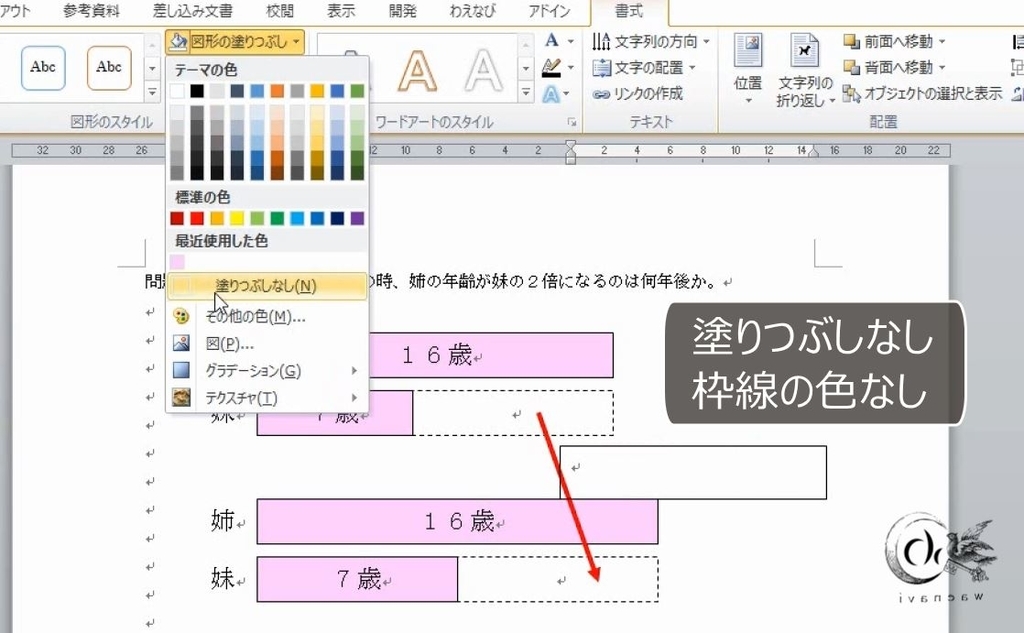
段落の画面を開きます。「文字を行グリッド線に合わせる」のチェックを外します。

コピーします。文字列を入力します。これで完成です。
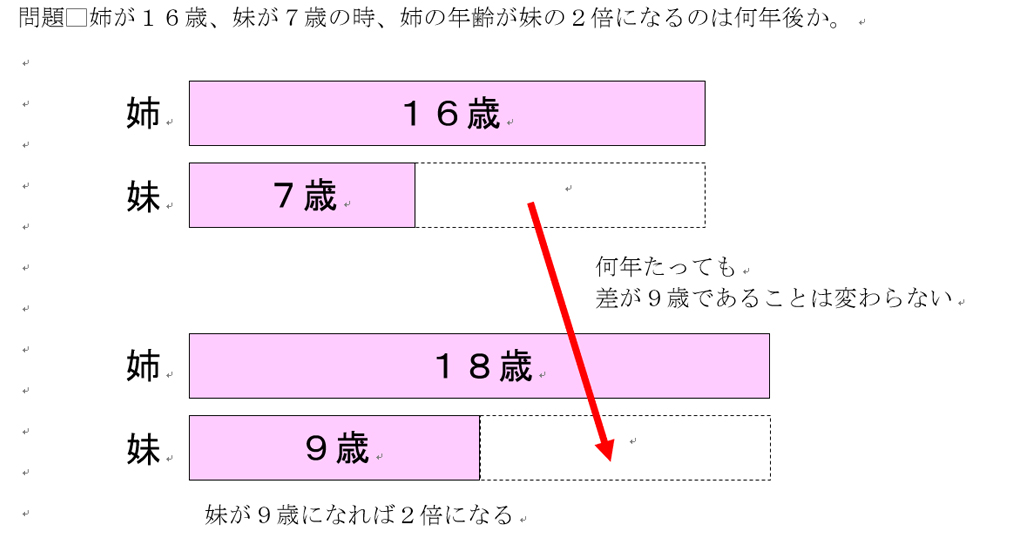
(4)*補足*Excelの場合の行間調整
Excelで行間を調整したい場合は、テキストボックスの中の文字列を選択して、右クリック「段落」で行間を固定値にします。

4.ワードアートの挿入
問題
次のようなテキストボックスとワードアートを作成しなさい。ただし、色・形・大きさは問わない。

解説
横書きのテキストボックスを挿入します。文字列を入力します。これで完成です。外側の枠をクリックします。これがテキストボックスを選択した状態です。

内側をクリックします。点滅のカーソルが表示され、文字を編集できるモードになります。

テキストボックスの外側をクリックします。選択の解除になります。

今度は、Wordの文書の中に、文字列を入力します。範囲選択します。挿入のなかから、テキストボックス、「横書きテキストボックスの描画」を選びます。

テキストボックスに変わりました。

テキストボックスを挿入するときには、テキストボックスを挿入してから文字を打つ方法と、文字を打ってから、テキストボックスに変換する方法があります。

変換するときは、「横書きテキストボックスの描画」を選びます。

次に、挿入、ワードアートのボタンから、どれか適当に選んで挿入します。(※バージョンによって画面が異なる)

文字を入力します。

このように文字列を図形にしたものを「ワードアート」といいます。

ワードアートも図形の一種なので描画ツールが表示され、扱い方もほぼ図形と同じです。

今度は、Wordの文書の中に、文字列を入力します。範囲選択します。

挿入、ワードアートのボタンから、適当なものを選びます。
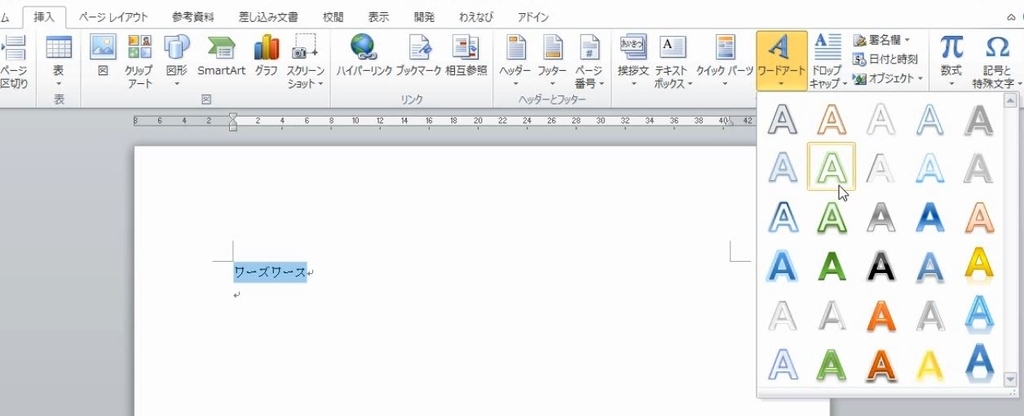
ワードアートに変わりました。

ワードアートを挿入するときには、ワードアートを挿入してから文字を打つ方法と、文字を打ってから、ワードアートに変換する方法があります。

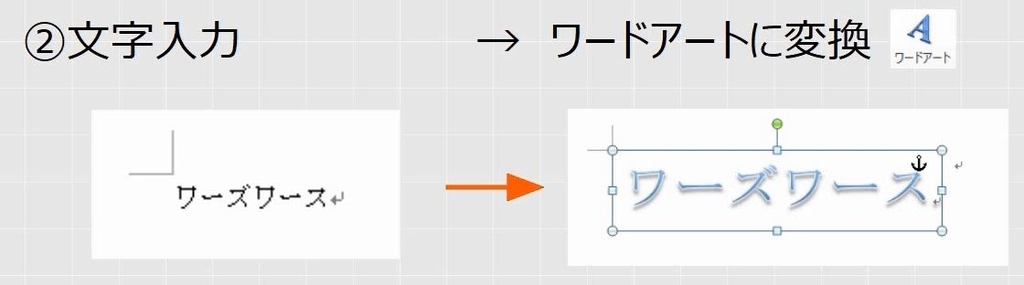
5.テキストボックスとワードアートの関係
問題
ワードアートの書式をクリアしなさい。

また、テキストボックスの文字に任意の効果を適用しなさい。

解説
ワードアートを選んで、書式のクリアをします。

書式がなくなります。テキストボックスを挿入したのと同じになります。

WordもしくはExcelの2010のバージョン以降では、ワードアートとテキストボックスは同じ図形の一種です。

そして、ワードアートの書式をクリアするとテキストボックスになります。

テキストボックスに文字の効果を適用します。効果を適当に選びます。

このままではわかりにくいので、文字を大きくします。ワードアートになっています。

テキストボックスに文字の効果を適用すると、ワードアートになります。

このように、テキストボックスはワードアートにもなり、ワードアートは書式や文字効果をなくすことによってテキストボックスになります。

6.書式のクリアで解除できるのは文字に対する書式だけ
問題
テキストボックスやワードアートで、書式のクリアをしても図形の色がなくならない理由を述べなさい。

解説
書式のクリアをすると中の文字は黒くなりますが、塗りつぶしや枠線はそのままです。

図形のスタイルは、テキストボックスやワードアートを単なる長方形の図形であるとみなして、長方形全部を対象とした設定です。これは書式のクリアで消えません。

これに対して、ワードアートのスタイルは文字に対する書式です。これは書式のクリアで取り消すことができます。
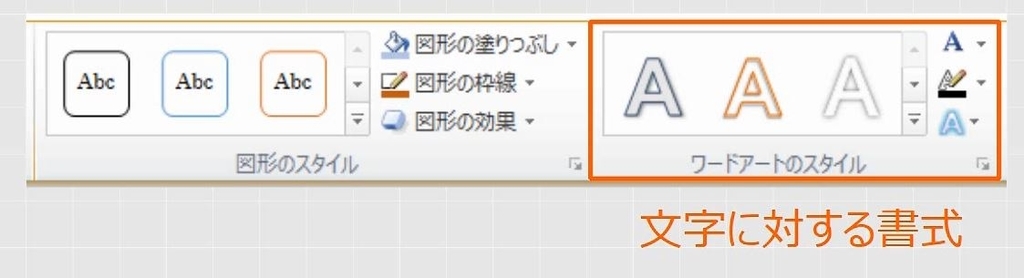
7.書式のクリアで縦書き・横書きは変わらない
問題
次のような縦書きのワードアートを挿入しなさい。また、ワードアートの書式をクリアしなさい。ただし、色・形・大きさは問わない。

解説
ワードアートを挿入します。
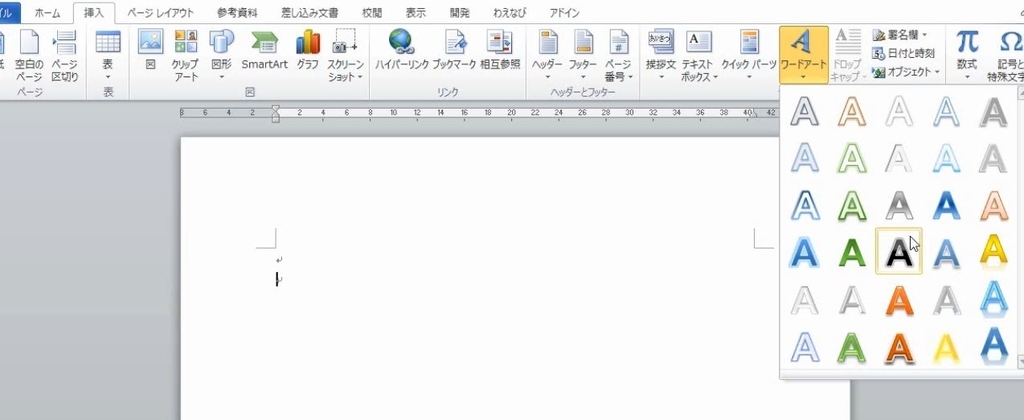
これを選んで文字列の方向を変えます。

これで縦書きになります。

文字を大きくします。

書式をクリアします。書式はなくなりましたが、縦書きのままです。

縦書きのワードアートの書式をクリアすると、縦書きのテキストボックスを挿入したのと同じになります。

文字列の方向を横書きにします。

文字の方向は書式ではなく、テキストボックスの設定なので、書式のクリアで設定を変えることはできません。文字列の方向で直します。

解説は以上です。
8.動画版はこちら(無料)
この記事は、わえなび実力養成講座「ファンダメンタルWord」Program9-6、「Word新演習2」Program 2-1、2-2 の3本のYoutube動画を書き起こしたものです。
- ファンダメンタルWord 9-6 テキストボックスを使った前面・背面の事例演習
- Word新演習2・テキストボックスの正しい使い方 2-1 テキストボックスとワードアートの関係
- Word新演習2・テキストボックスの正しい使い方 2-2 図形としてのテキストボックス
ちなみに、テキストボックスとワードアートの動画は全部で26本あります。
すべて無料公開しています。ぜひご覧ください。
- Word新演習2・テキストボックスの正しい使い方 - YouTube
https://www.youtube.com/playlist?list=PLRaY8kd5CoxM67TScBd319k0yhLzMsX3d



