Excelには、条件を選択してジャンプ=条件に合うセルだけを選択するという機能があります。しかし、この機能は、複数のセルを選択する「手段」であって、この機能だけを覚えても何の役にも立ちません。選択できることだけを練習しても「だから何??」で終わってしまいます。
例えば、次の図の場合、空白セルを選択できることよりも、「氏名の行だけ残して、その他の行を消しなさい」と言われたときに、「ジャンプ」の機能が使えることのほうが大事です。

ある「目的」を達成するために選択をしているのですから、どのような場面で使えるのか、具体的な事例を練習しなければ全く意味がありません。
そこで、今回は、条件を選択してジャンプで空白セルを一括で選択した場合、その後でできることについて出題します。
- 空白セルを一括選択して一括コピーして一括削除する
- 可視セル=表示されているセルだけが編集対象とは限らないことに注意せよ
- 連続データの作成と連続していないセル範囲に連番を振る
目次
問題文のあとに簡単な操作方法を解説していますが、静止画では、わかりにくいと思いますので、最後に動画を載せています。ぜひご覧ください。
- 1.条件を選択してジャンプの復習
- 2.ジャンプで選択したセルだけ書式を変える
- 3.ジャンプで選択したセルだけ削除する
- 4.空白セルだけ書式を変える
- 5.空白セルに一括入力する
- 6.空白と文字列をすべて0にする
- 7.空白セルを埋める
- 8.空白セルに計算式を一括入力する
- 9.連番の入力と数式の削除
- 10.空白セルを選択して削除する
- 11.特定の行を残す
- 12.縦に並んでいるものを横に並べる
- 13.空白なのに空白セルではない空白の選択
- 14.動画版はこちら(無料)
1.条件を選択してジャンプの復習
問題
次の図でA1:E20に数式が入っている。次に該当するセルをすべて選択しなさい。
(1)エラー値 (2)空白セル (3)数値

解説
(1)エラー値だけを選択する
エラーのセルを選択します。連続していない、複数のセルを選択するには、Ctrlキーを使います(参考:【Excel】連続しない複数セルの範囲選択と解除、セル範囲の表記方法(初心者特訓Part1))。しかし、このようにたくさんあると面倒です。

そこで、A1:E20を選択します。

ホームタブ、検索と選択の中から、「条件を選択してジャンプ」を選びます。

数式で、エラー値だけチェックを入れます。
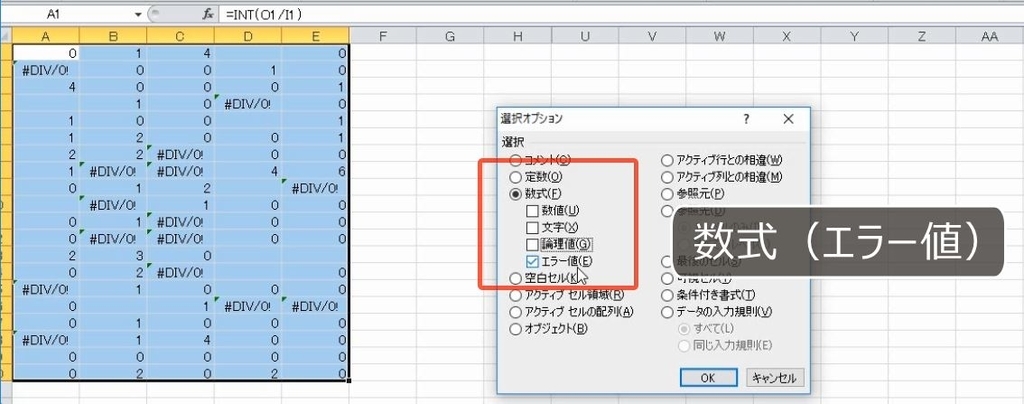
これで範囲選択ができます。
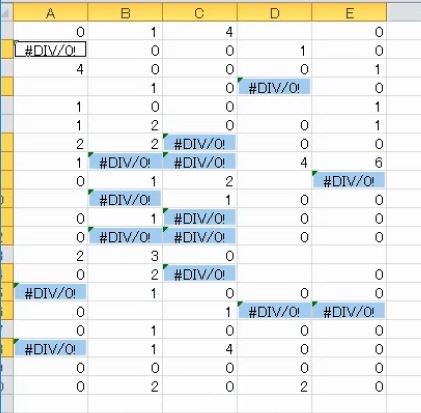
複数のセルを選択するときに、条件を指定して選択することができます。
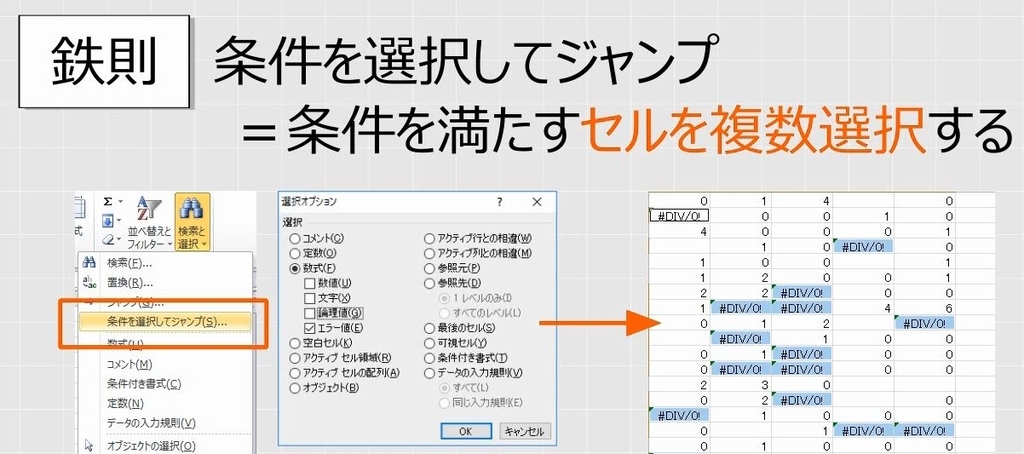
大きく範囲選択をしてから、ジャンプを使うことで、条件に合うものだけ範囲選択が残ります。

(2)空白セルだけを選択する
次に空白セルを選択しますので、いったん選択を解除します。

もう一度、A1:E20を選択します。検索と選択の中から、「条件を選択してジャンプ」を選びます。

空白セルを選びます。

空白セルだけ選択できます。

空白セルを選択するときも、はじめに大きく選択しておいてから、空白セルだけに絞ります。
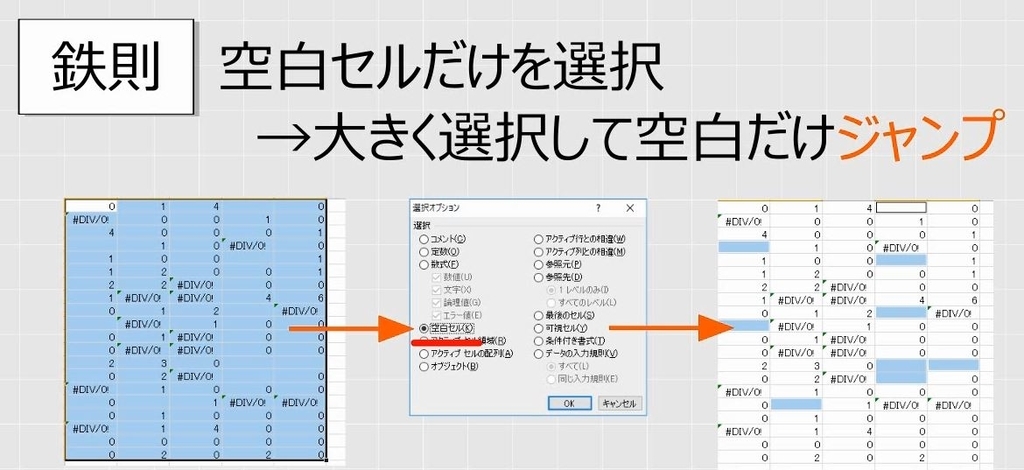
(3)数値だけを選択する
選択を解除します。

A1:E20を選択します。条件を選択してジャンプを選びます。

数式で、数値だけチェックを入れます。

数値だけ範囲選択されました。

2.ジャンプで選択したセルだけ書式を変える
問題
A1:E20のうち、エラーになっているセルのフォントを赤色にしなさい。

解説
A1:E20を選択します。条件を選択してジャンプを選びます。

数式で、「エラー値」だけチェックを入れます。
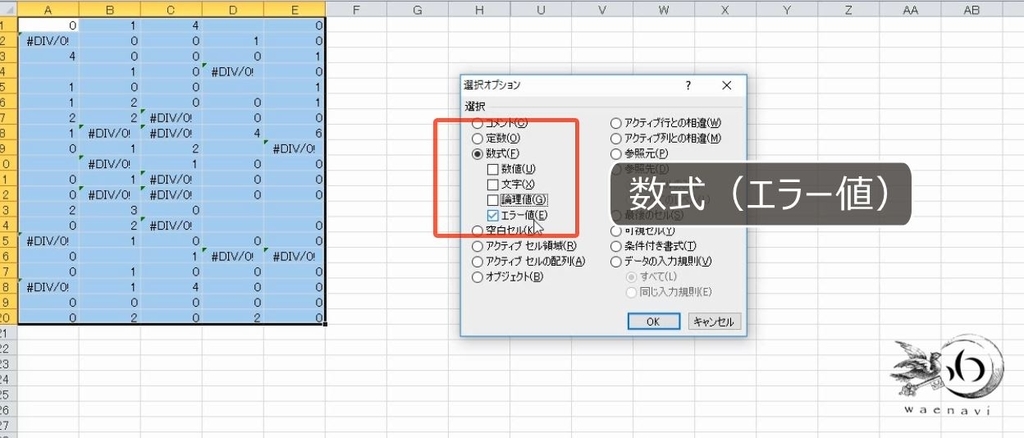
範囲選択をした状態で、赤色にします。これで完成です。

3.ジャンプで選択したセルだけ削除する
問題
A1:E20のうちエラー値を削除して空白にしなさい。

解説
A1:E20を選択します。「条件を選択してジャンプ」を選びます。

エラー値だけチェックを入れます。
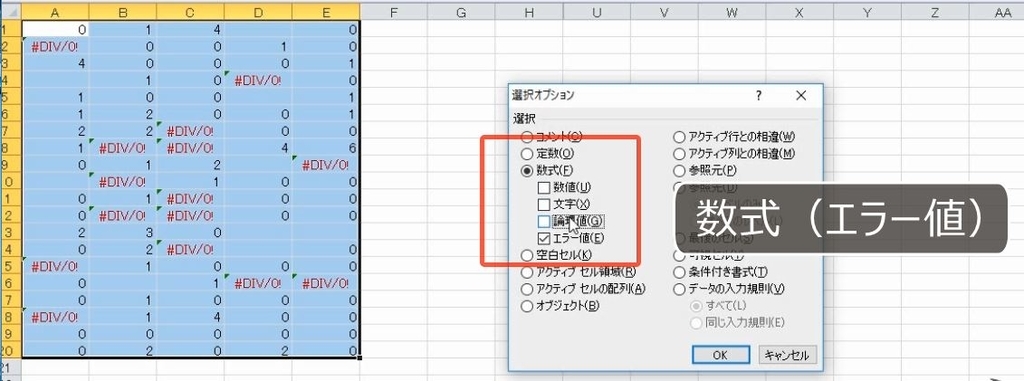
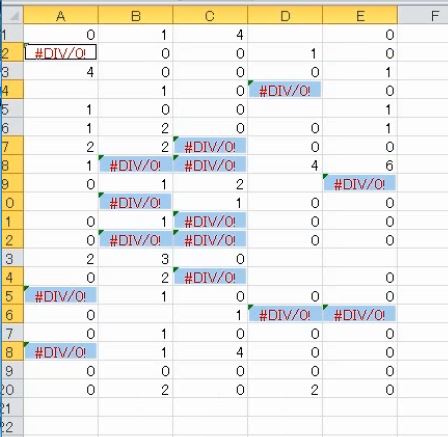
範囲選択をした状態で、Deleteキーで消します。これで完成です。

4.空白セルだけ書式を変える
問題
A1:E20のうち、空白のセルを緑色で塗りつぶしなさい。

解説
A1:E20を選択します。条件を選択してジャンプを選びます。
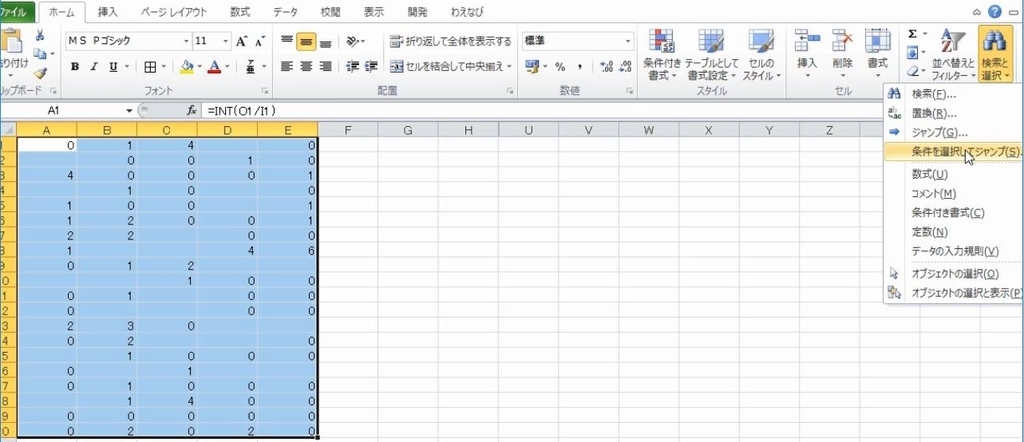
空白セルを選びます。
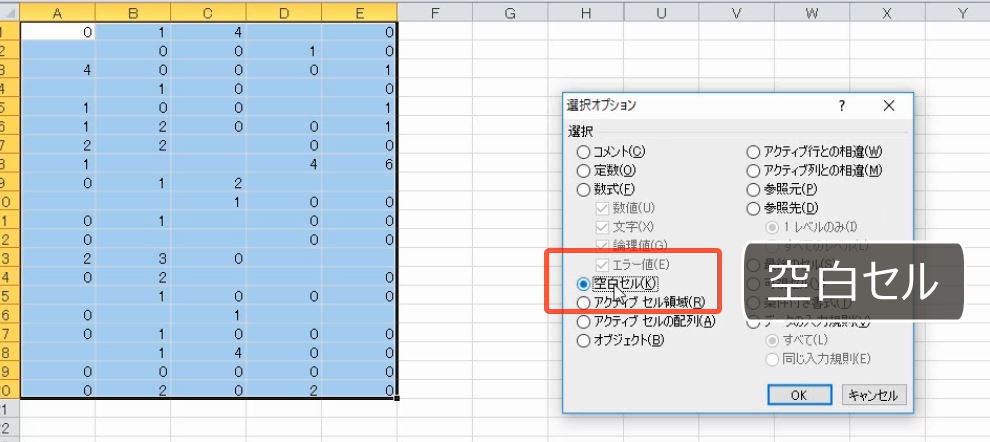
範囲選択をした状態で、緑色で塗りつぶします。これで完成です。

5.空白セルに一括入力する
問題
A1:E20のうち、空白のセルに「なし」と入力しなさい。

解説
まずは空白セルを選択します。A1:E20を選択します。条件を選択してジャンプを選びます。

空白セルを選びます。

この状態で、一括で文字入力します。「なし」と入力します。
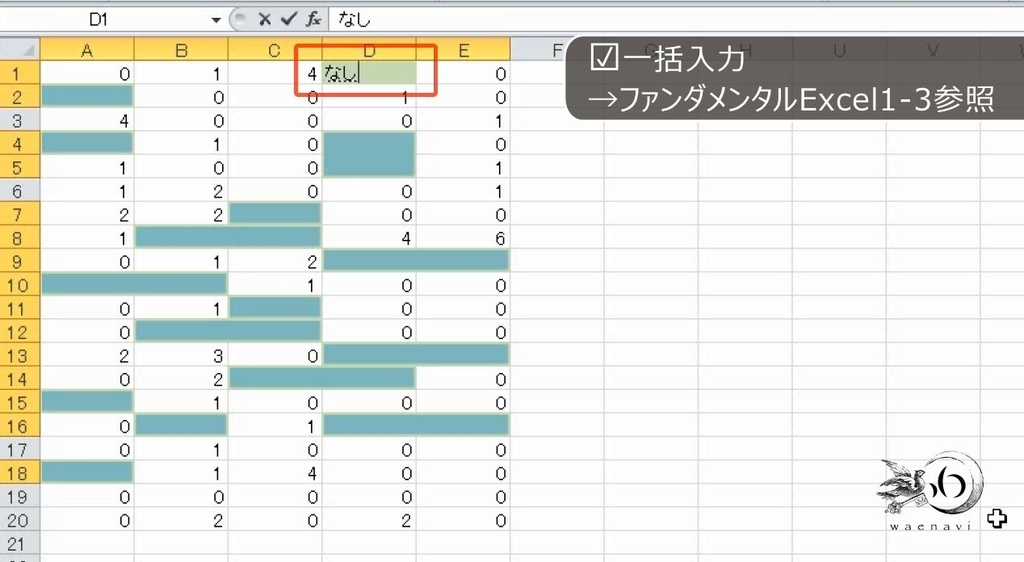
Ctrlキーを押しながらEnterキーを押します(参考:【Excel】データ入力の特訓、同じ文字の一括入力と削除のトレーニング(初心者特訓Part2))。これですべての空白セルに文字入力できます。
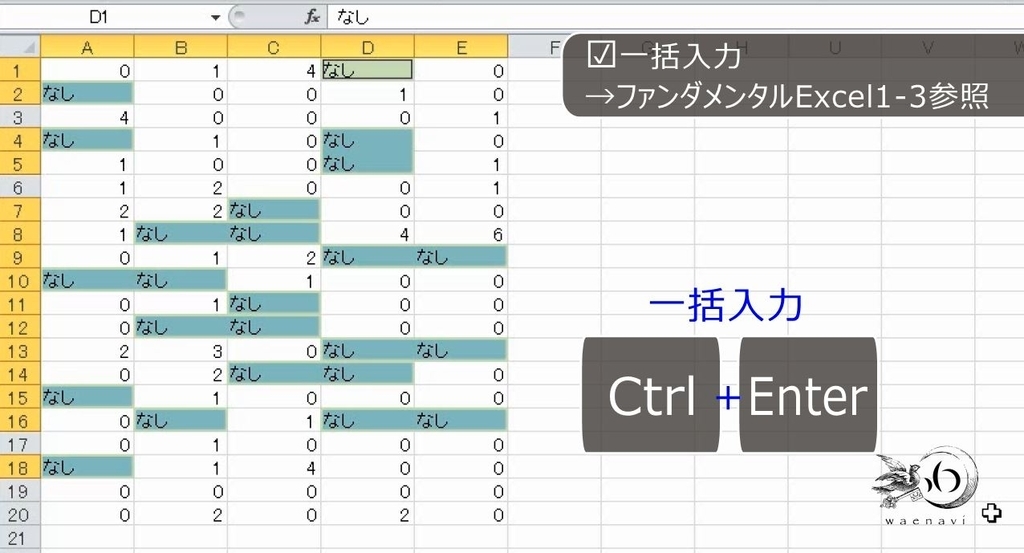
6.空白と文字列をすべて0にする
問題
次の図でA1:E20に数値または文字列が入っている。空白のセルと文字列のセルをすべて0にしなさい。

解説
A1:E20を選択します。「条件を選択してジャンプ」を選びます。空白セルを選びます。
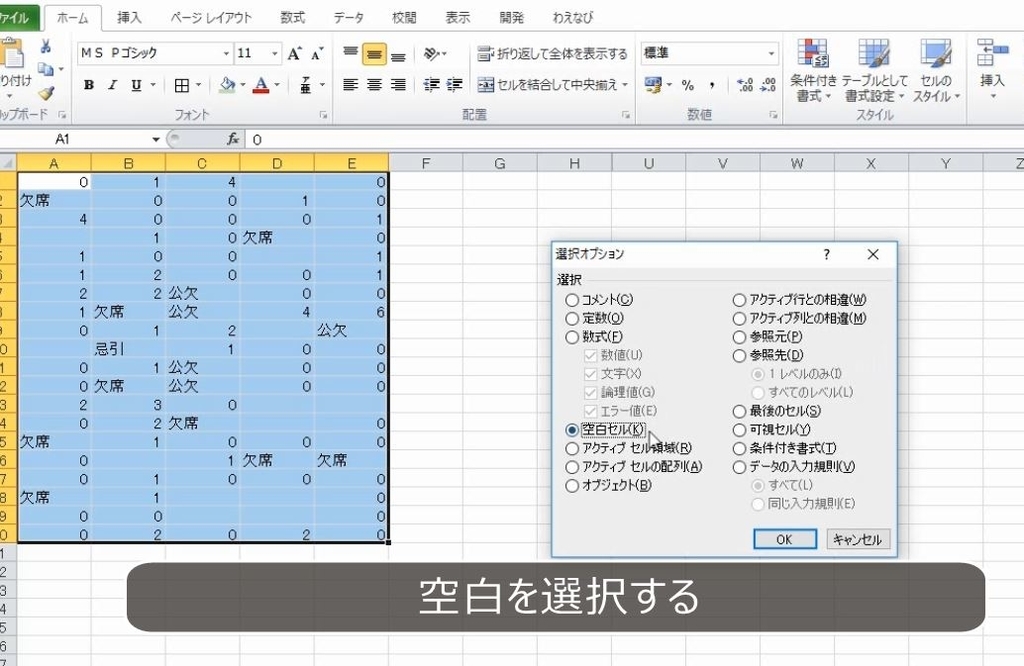
0を入力します。Ctrlキーを押しながらEnterキーを押します(一括入力)。

もう一度A1:E20を選択します。「条件を選択してジャンプ」を選びます。定数を選んで、文字だけにチェックを入れます。
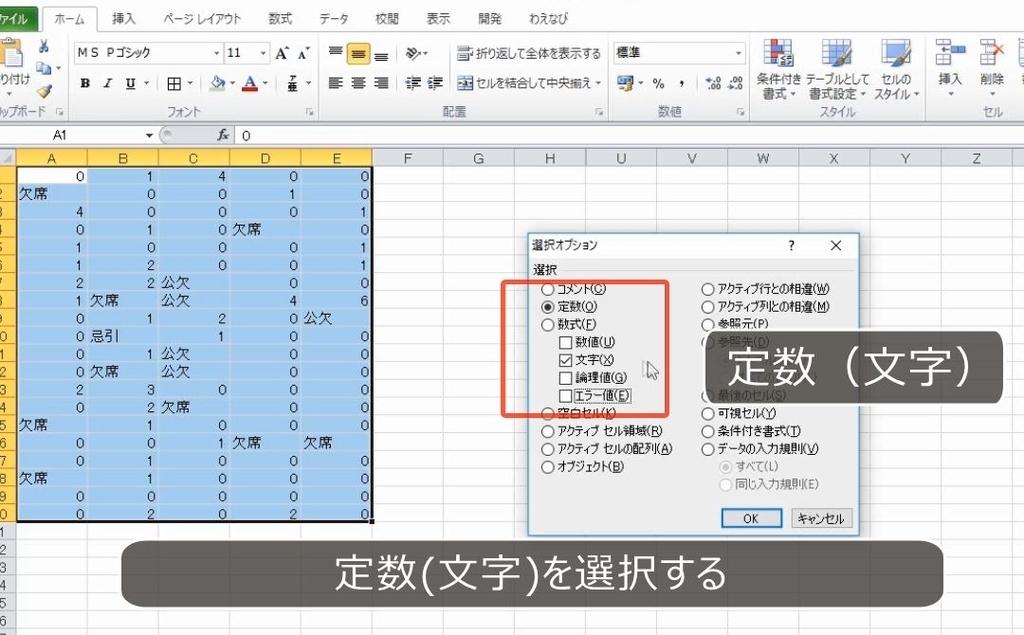
0を入力します。Ctrlキーを押しながらEnterキーを押します。これで完成です。
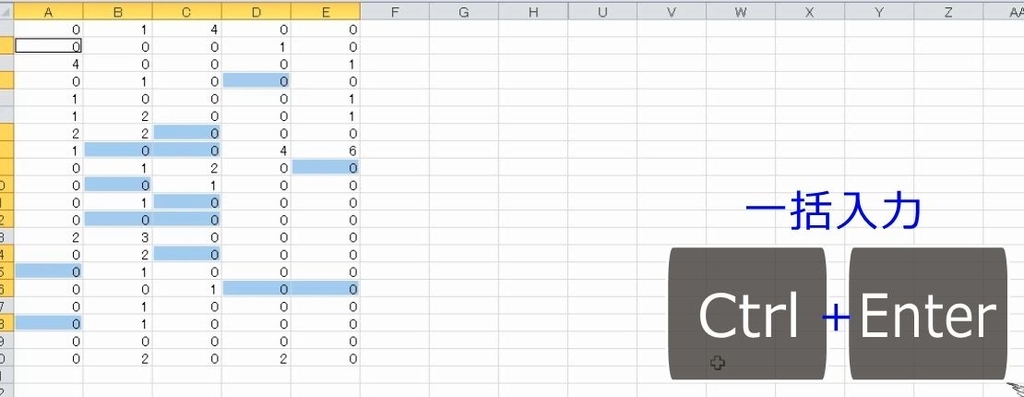
7.空白セルを埋める
(1)アクティブセル
問題
次の図で、A列の空白セルは上と同じであることを表している。空白を埋める方法をできるだけ多く考えなさい。

解説
1つ目の方法はオートフィルです(参考:【Excel3級レベル】オートフィルを利用した表の作成手順と入力練習(初心者特訓Part5))。
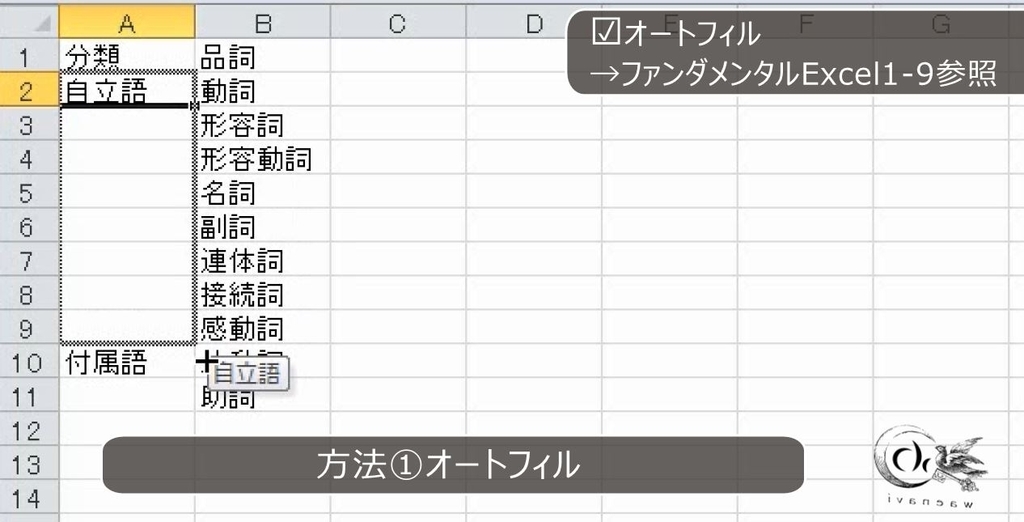
同じ文字列を入力するにはオートフィルをすればよいです。
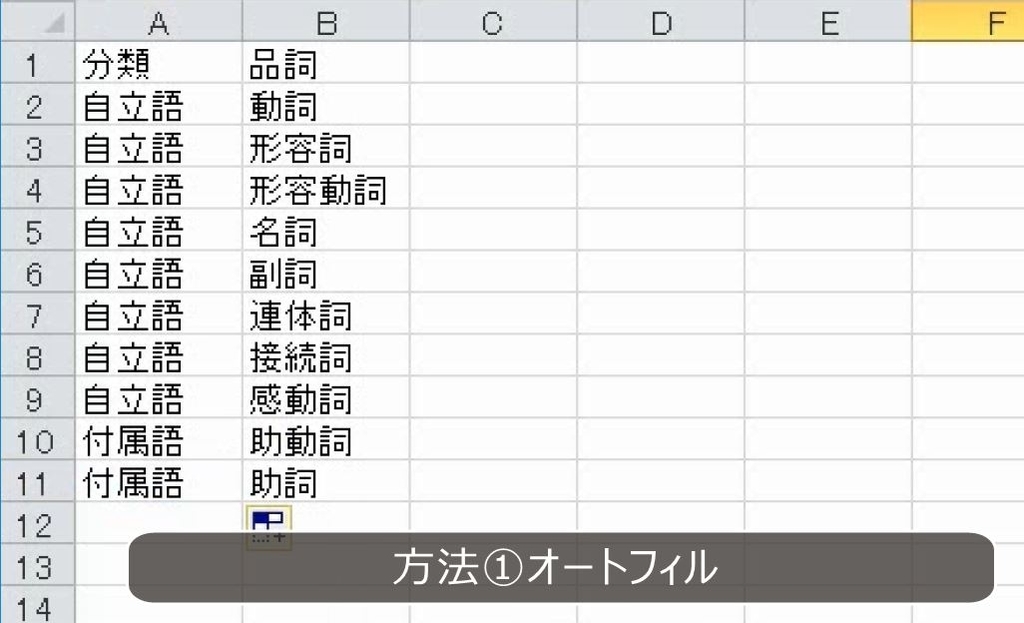
別解その1
次に計算式を使う場合、上のセルを参照します(参考:【Excel数式】セルの「参照」が分からなければ相対参照は理解できない)。
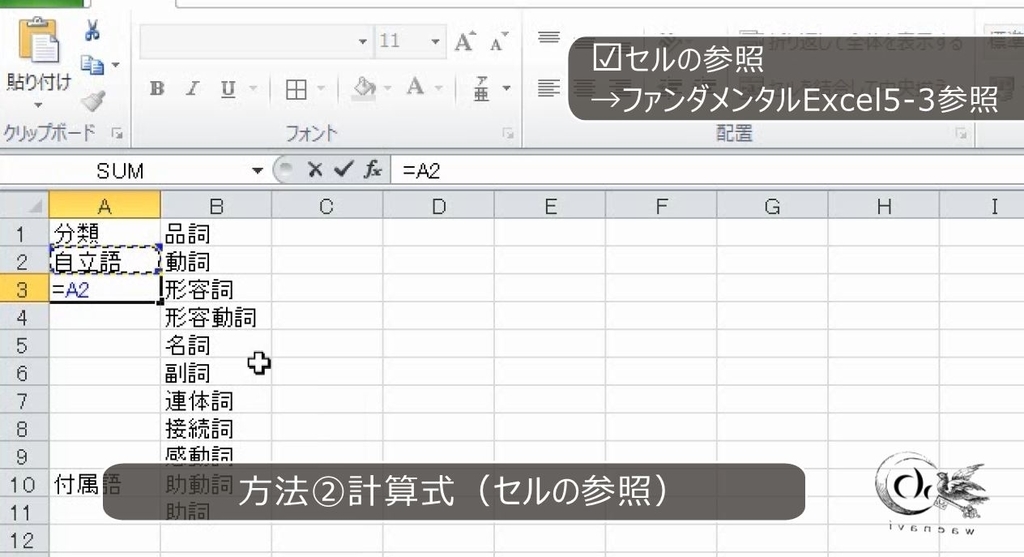
別解その2
次に、ジャンプを使った方法を練習してみましょう。A列を選択します。
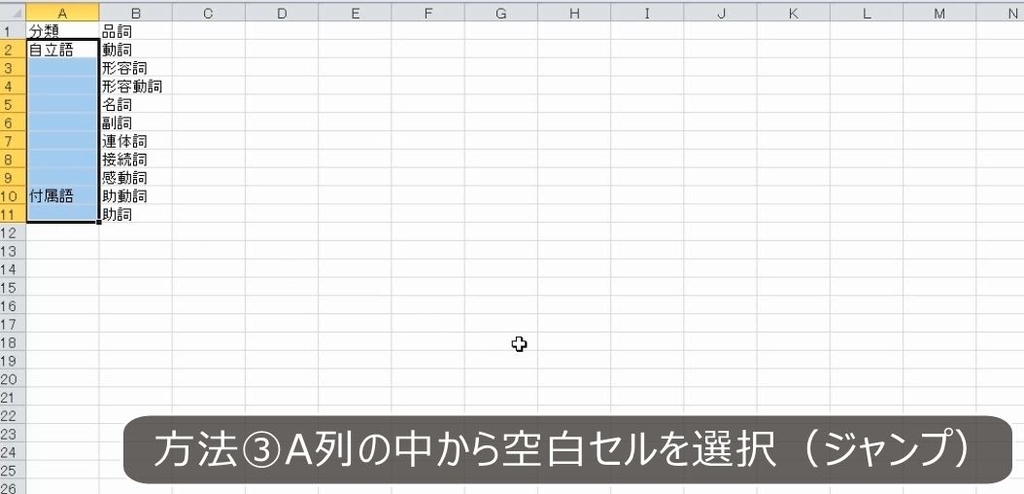
「条件を選択してジャンプ」を選びます。
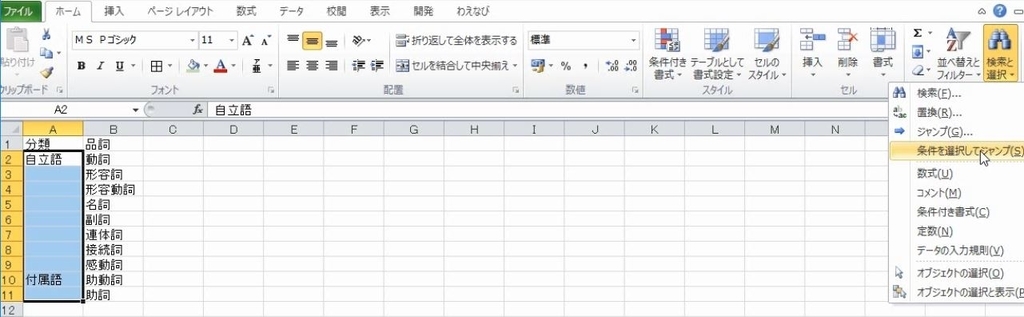
空白セルを選びます。
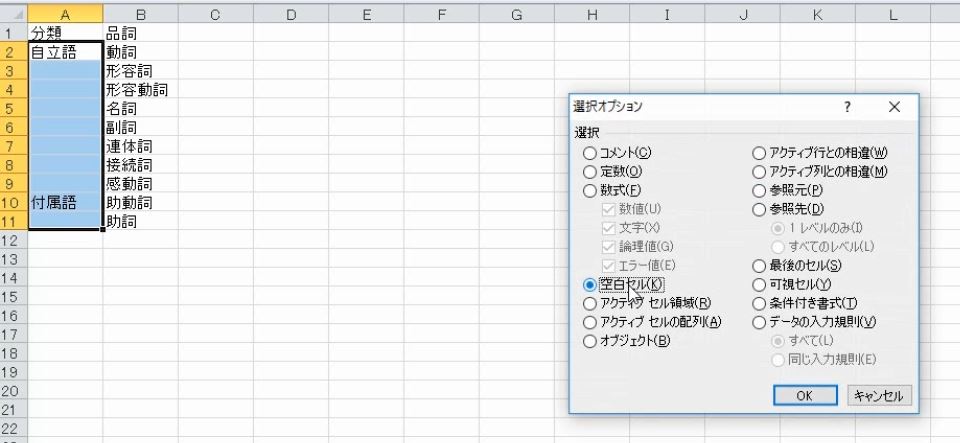
これで空白セルだけ選択できます。
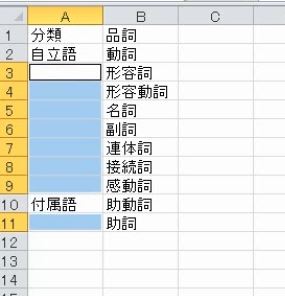
複数選択をするとそのうちの1つだけ白く表示されます。これを「アクティブセル」ActiveCellといいます。
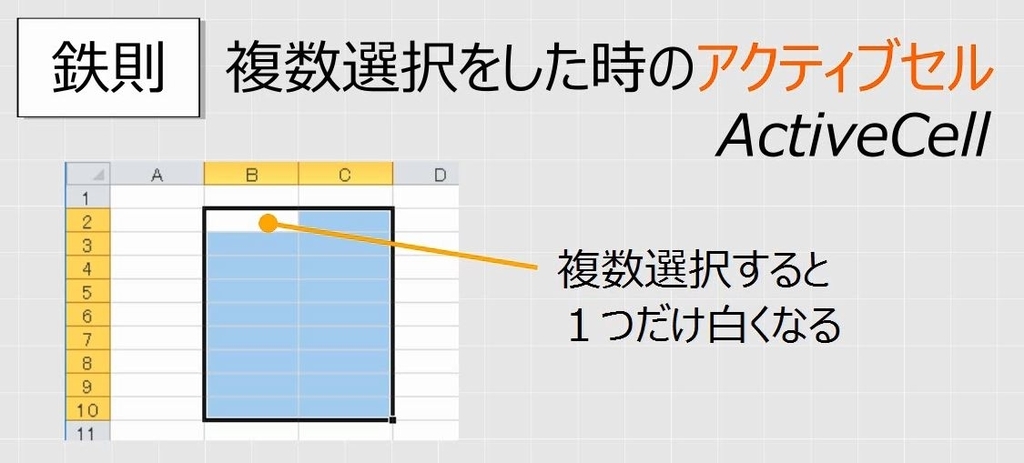
何らかの入力をすると、このアクティブセルに入ります。すべてのセルに入力するにはCtrlキーを押しながらEnterキーを押します。
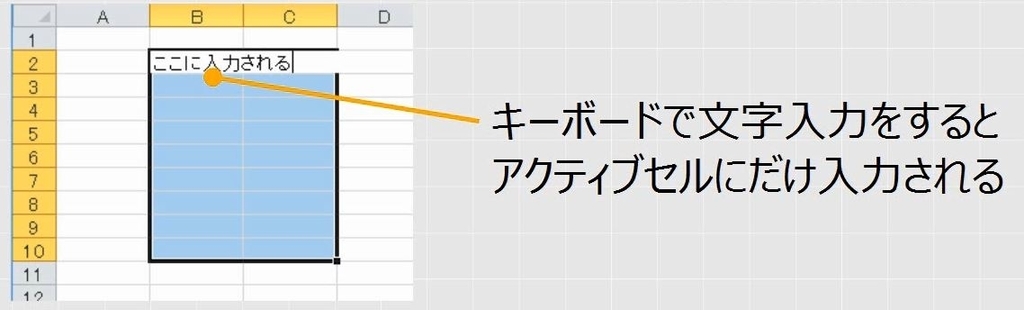
イコール(=)を入力します。アクティブセルのA3にイコールが入ります。
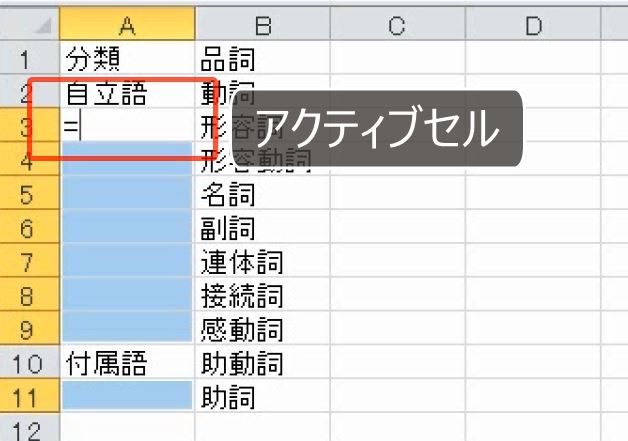
このセルを基準として、その上のセルを参照します(キーボードの矢印キー↑を使用します。)。
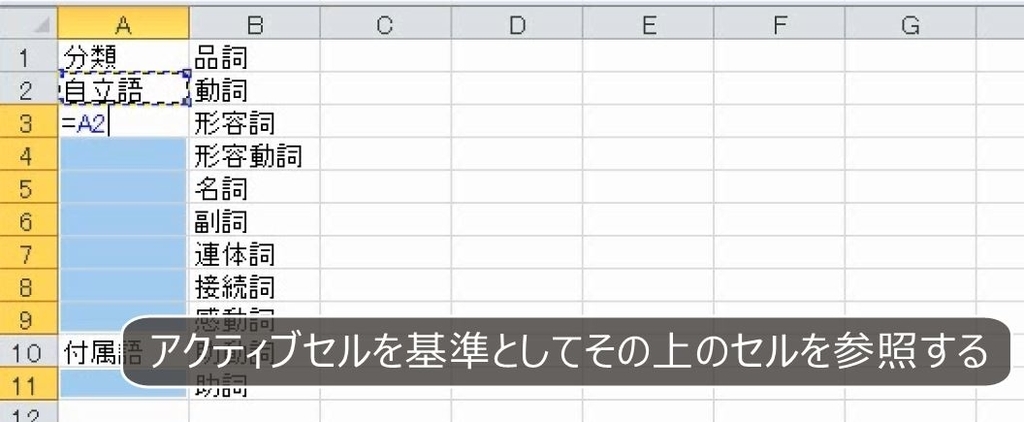
一括入力します(Ctrl+Enter)。これで完成です。
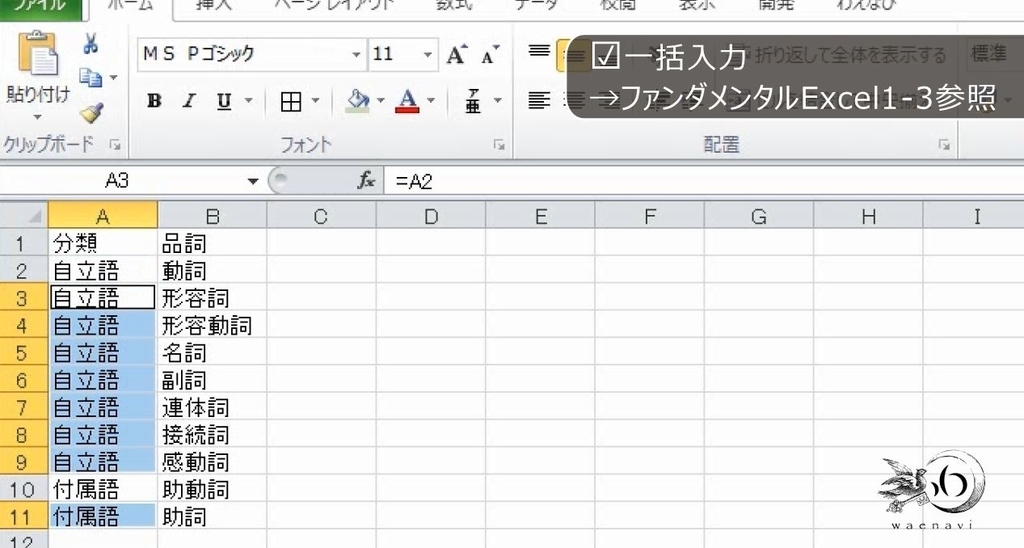
(2)計算式を一括入力して値にする
問題
次の図で、A列~C列の空白セルは上と同じであることを表している。空白を埋めて、計算式を値にしなさい。

解説
同じ文字列を入力するにはオートフィルをすればよいですが、数が多い場合は面倒です。

そこで、初めから空白セルを選択する方法を考えます。A2:C11を選択します。「条件を選択してジャンプ」を選びます。

空白セルを選びます。
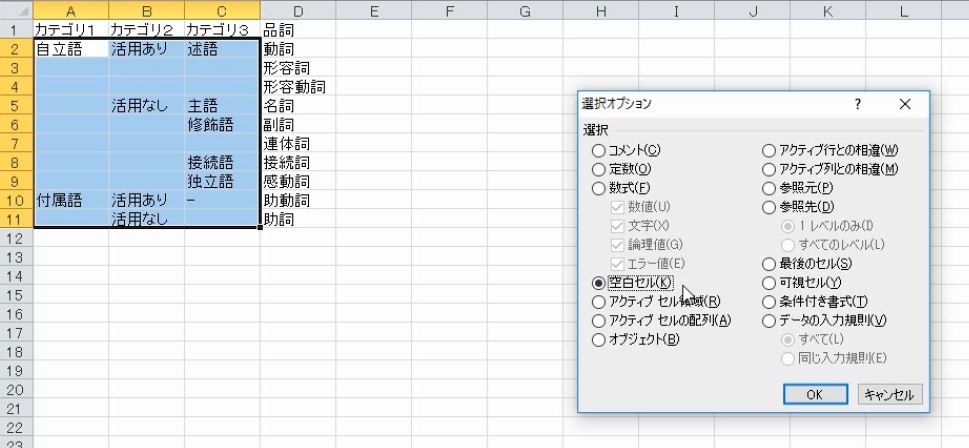
これで空白セルだけ選択できます。アクティブセルにイコールを入力します。

このセルの上を参照します(キーボードの矢印キーの上矢印「↑」を使用します。)。

一括入力します(Ctrl+Enter)。
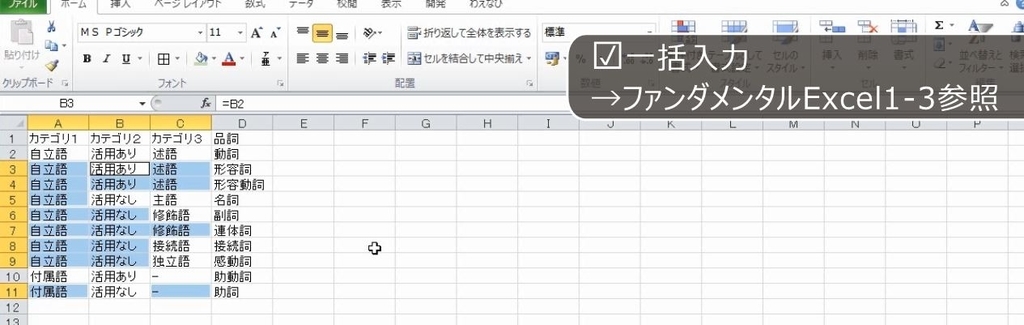
これで完成です。A列~C列を選択します。

コピーして、値の貼り付けをします。

これで計算式が消えます。

8.空白セルに計算式を一括入力する
問題
A列に1から20までの連番を入力した。B列、C列に入力したデータを使って、完成イメージのように空白を埋めなさい。
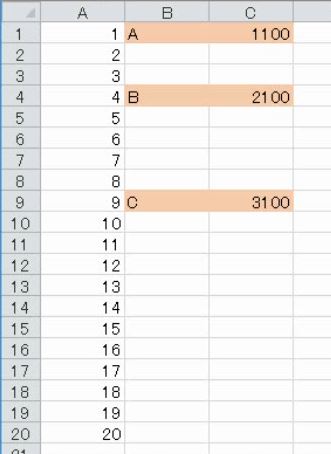
これが完成イメージです。

解説
2行目だけ完成させます。B列は上のセルを参照するだけです。

C列は上の数に100を足します。
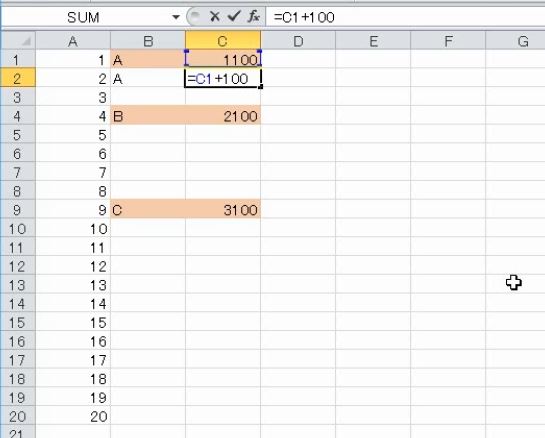
コピーします。

B3:C20を選択します。「条件を選択してジャンプ」を選びます。

空白セルを選びます。

貼り付けます。これで完成です。

別解
B2:B20を選択します。「条件を選択してジャンプ」を選びます。空白セルを選びます。

アクティブセルにイコールを入力して、上のセルを参照します。

一括入力します(Ctrl+Enter)。C2:C20を選択します。「条件を選択してジャンプ」を選びます。空白セルを選びます。
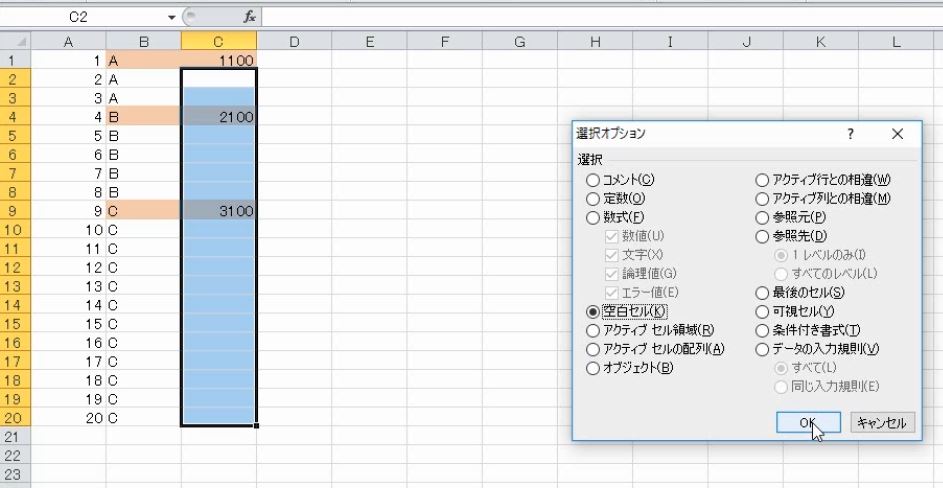
アクティブセルにイコールを入力して、上のセルに100を足します。

一括入力します(Ctrl+Enter)。これで完成です。
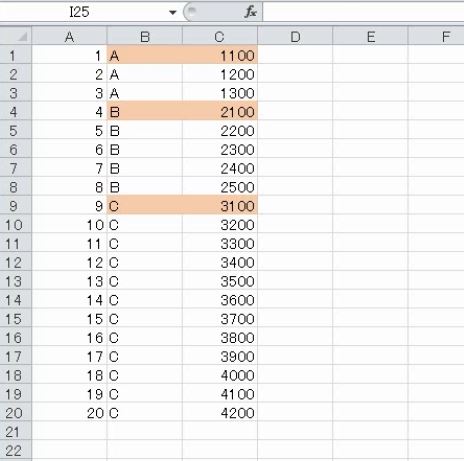
9.連番の入力と数式の削除
問題
80個のセルのうち、3つのセルに数値を入力している。
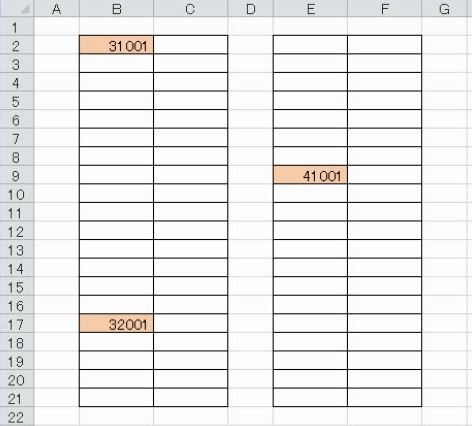
完成イメージのように下向きに連番を振りなさい。また、数式を削除して、元の状態に戻しなさい。

解説
一番上のセルだけ考えます。左の列の一番下のセルを参照して1を足します。
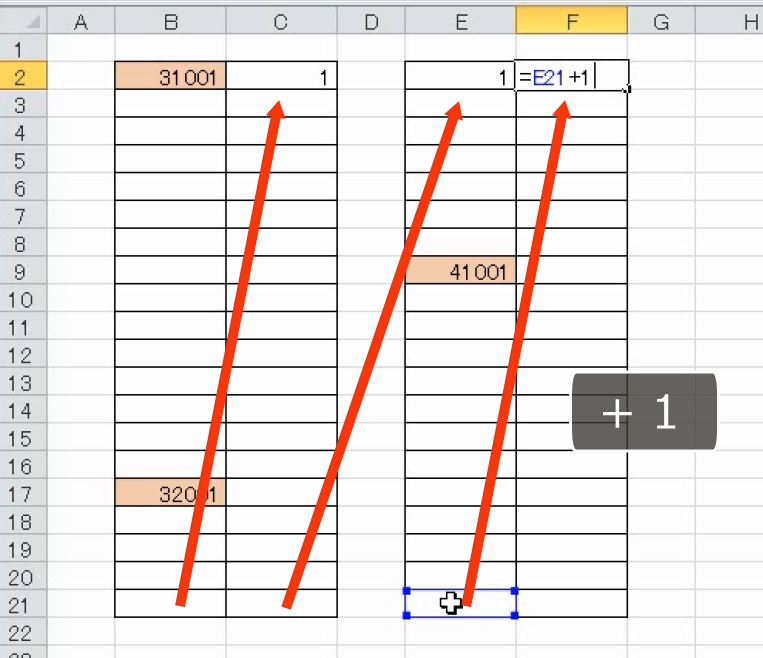
B2:C21とE2:F21を同時に選択します。「条件を選択してジャンプ」を選びます。

空白セルを選びます。

アクティブセルにイコールを入力して上のセルに1を足します。
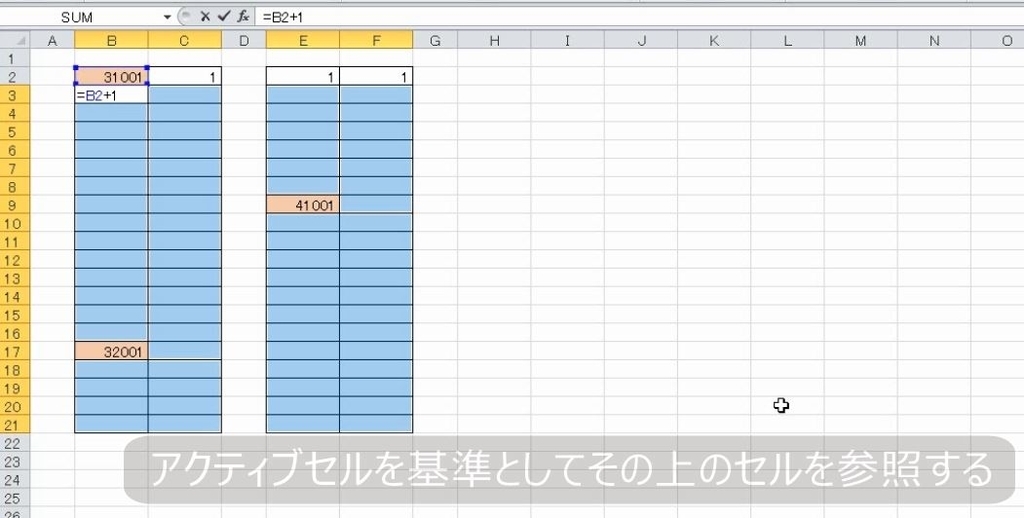
一括入力します(Ctrl+Enter)。これで完成です。全部選択します。「条件を選択してジャンプ」を選びます。

数式を選びます。

Deleteを押せば、計算式が消えて元の状態に戻ります。
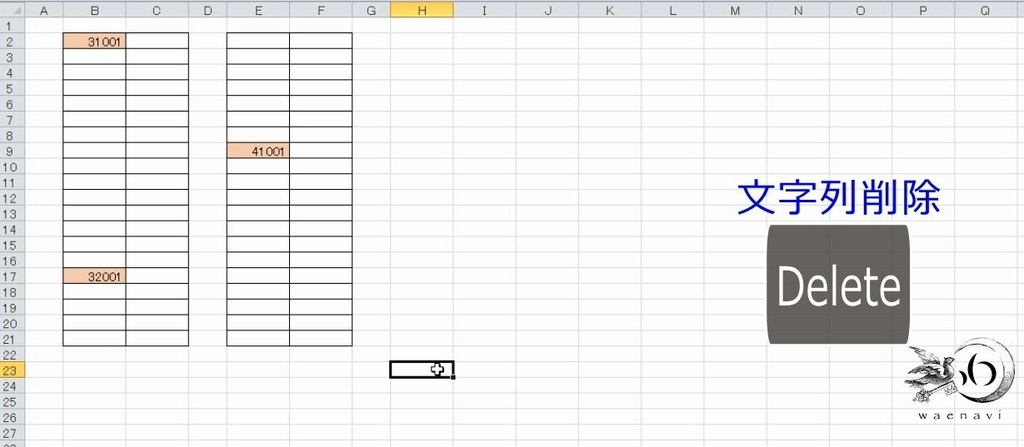
*補足*
条件を選択してジャンプで「定数」を選択すれば、数式を残して、数値だけを一括削除することができます。

10.空白セルを選択して削除する
(1)空白セルのシフト
問題
A1:E10について、空白セルを詰めて左にシフトしなさい。また、空白セルを詰めて上にシフトしなさい。

解説
A1:E10を範囲選択します。「条件を選択してジャンプ」を選びます。

空白セルを選びます。

この状態で、できるだけ範囲選択をしているセルの上で、右クリックをします。

このとき右クリックをしても、範囲選択が解除されることはありません。削除をします。

左方向にシフトをします。
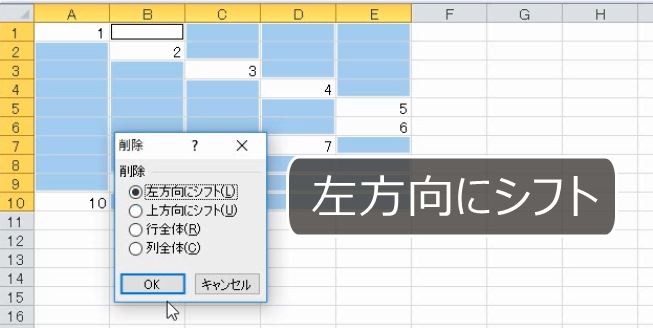
範囲選択をした空白セルが削除されて、同時に左方向に詰められます。
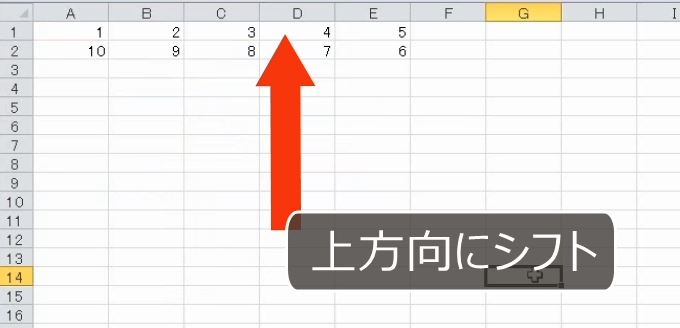
今度は上方向にシフトをします。
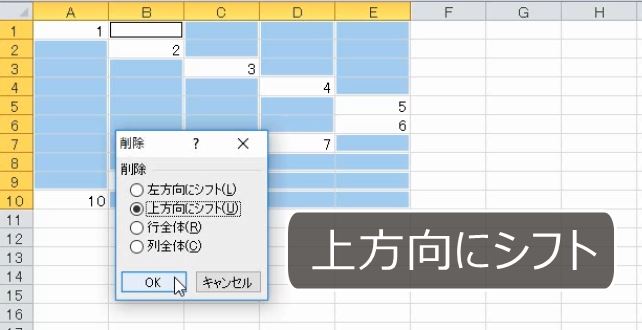
範囲選択をした空白セルが削除されて、同時に上方向に詰められます。

(2)空白を詰める
問題
B列の空白セルを詰めて上にシフトしなさい。

解説
A列の番号をそのままにして、B列の空白を詰める場合、空白セルを削除して上にシフトします。B列を範囲選択します。「条件を選択してジャンプ」を選びます。
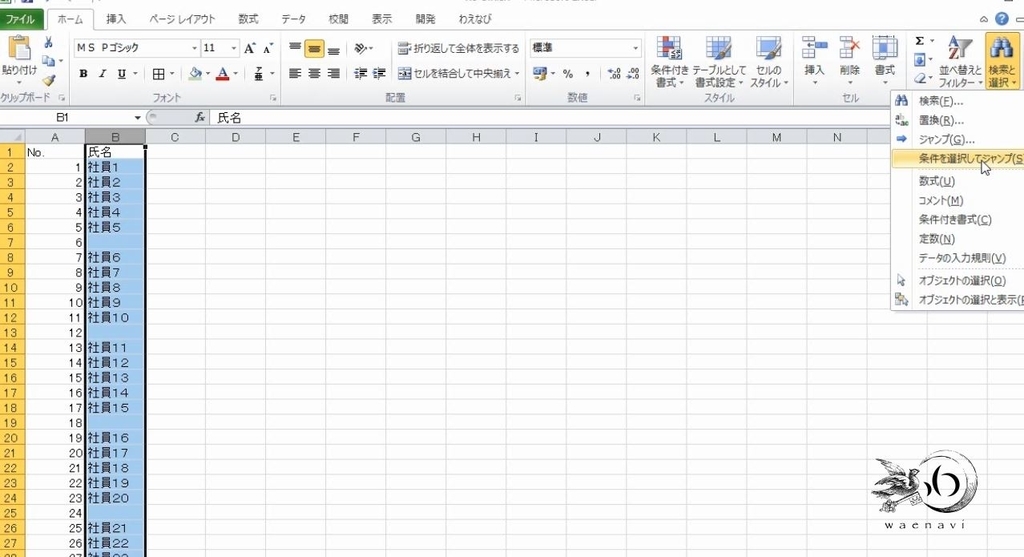
空白セルを選びます。

右クリックをします。

削除をします。
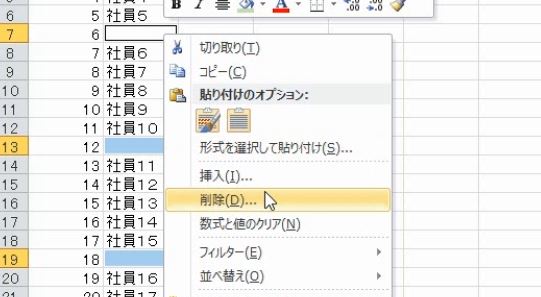
上方向にシフトをします。

これで完成です。

(3)行全体の削除
問題
B列、C列の両方に○がついている行だけ残して、その他の行をすべて消しなさい。

解説
今度は行全部を削除します。B列を範囲選択します。「条件を選択してジャンプ」を選びます。空白セルを選びます。

右クリックをします。削除をします。

行全体を選びます。

行全体を削除するのでA列もC列も連動して消えます。C列を範囲選択します。「条件を選択してジャンプ」を選びます。

空白セルを選びます。右クリックをします。削除をします。

行全体を選びます。B列またはC列が空白のものがすべて消え、両方、〇のものだけが残りました。

11.特定の行を残す
問題
社員1、社員3、社員5、…を残して、その他の行をすべて消しなさい。
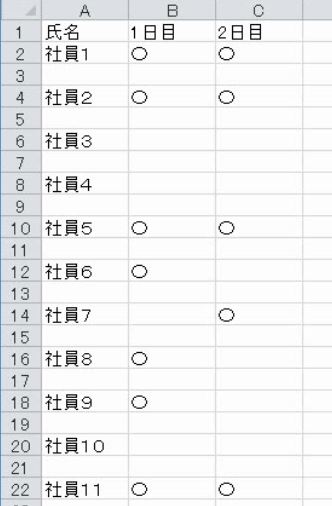
解説
社員1、社員3、社員5・・・を残します。オートフィルを使って、別の列に何らかの文字を入れます。文字の種類は問いません(【Excel】本格的に学ぶフラグの立て方入門(関数は使いません))。

D列を選択します。「条件を選択してジャンプ」を選びます。空白セルを選びます。

右クリックをします。削除をします。行全体を選びます。
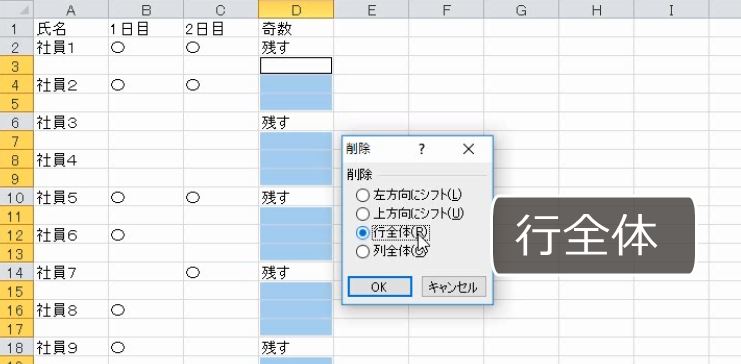
これで全部消えます。このように特定の行を指定して残すことができます。

*補足* 最初の問題もフラグを使います。
12.縦に並んでいるものを横に並べる
問題
次の図のように、縦向きに並んでいる文字列を3列に並べなさい。

解説
左下のセルを参照します。セルB1は「=A2」、セルC1は「=A3」とします。
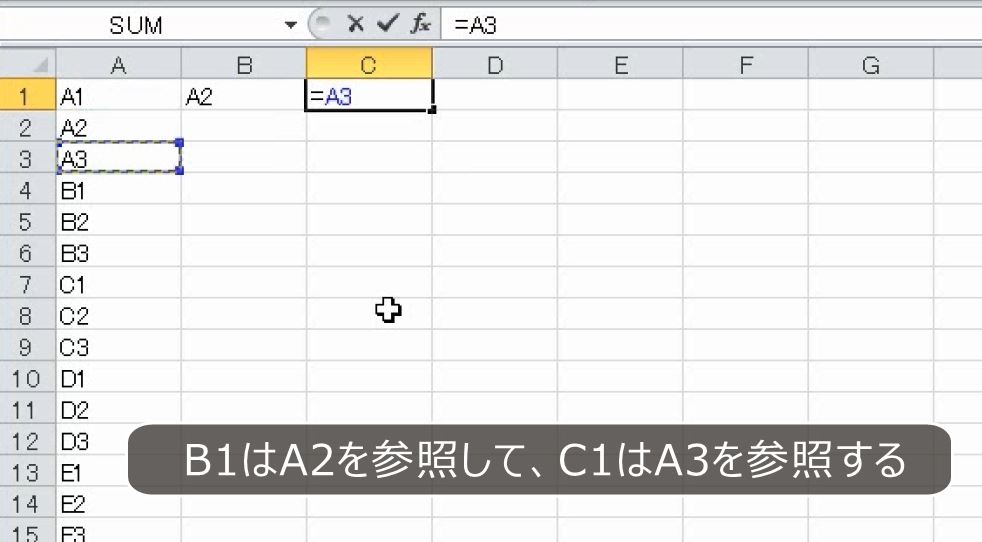
これでA1,A2,A3は横向きになりました。空白のセルを含めて、3行分選択します。オートフィルします。
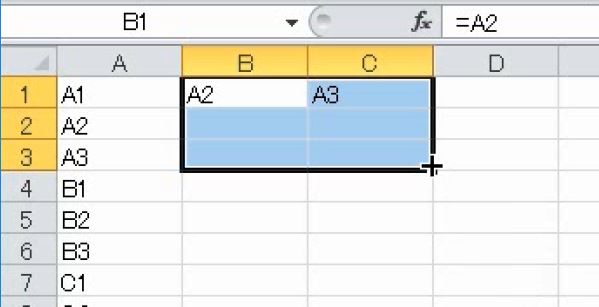
これで3列に並びます。

コピーします。値の貼り付けをします。これで計算式が消えます。
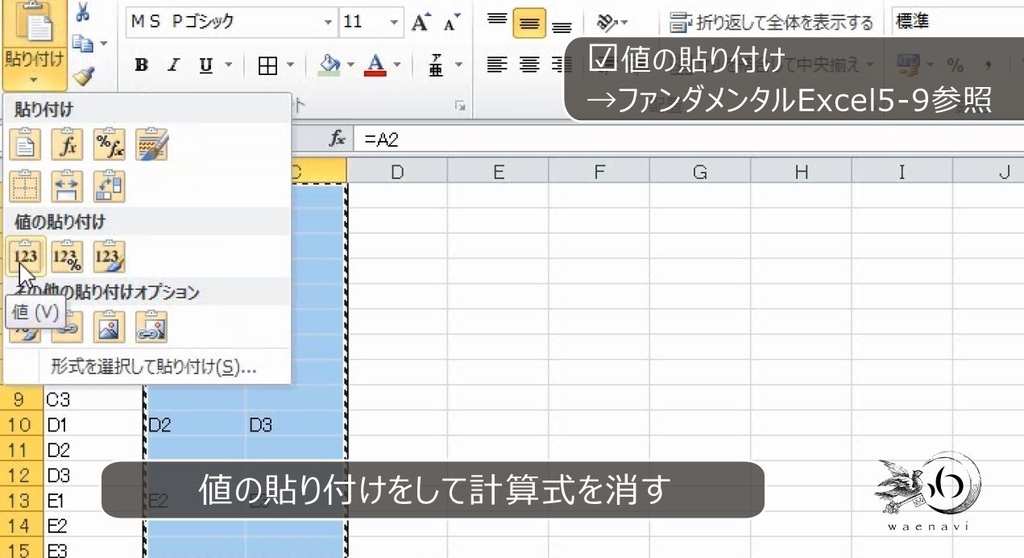
B列とC列を範囲選択します。「条件を選択してジャンプ」を選びます。空白セルを選びます。
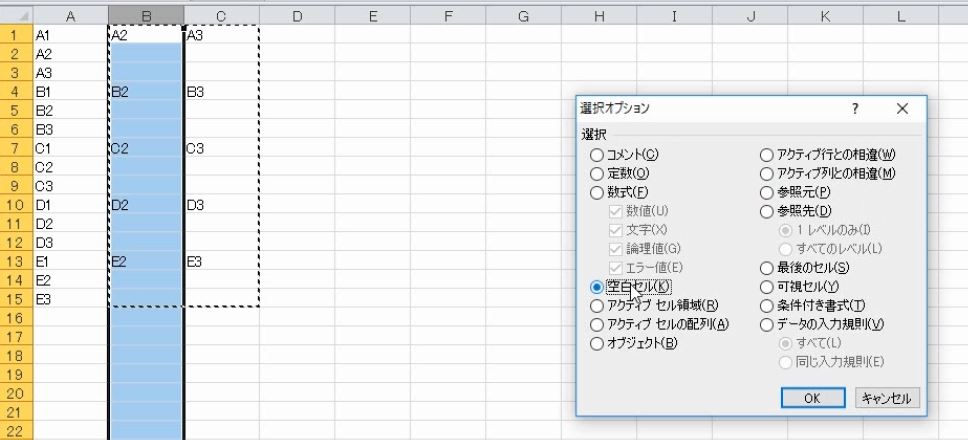
削除をします。行全体を選びます。

これで完成です。

13.空白なのに空白セルではない空白の選択
問題
次の図のように、「条件を選択してジャンプ」で空白セルを選択しようとした。
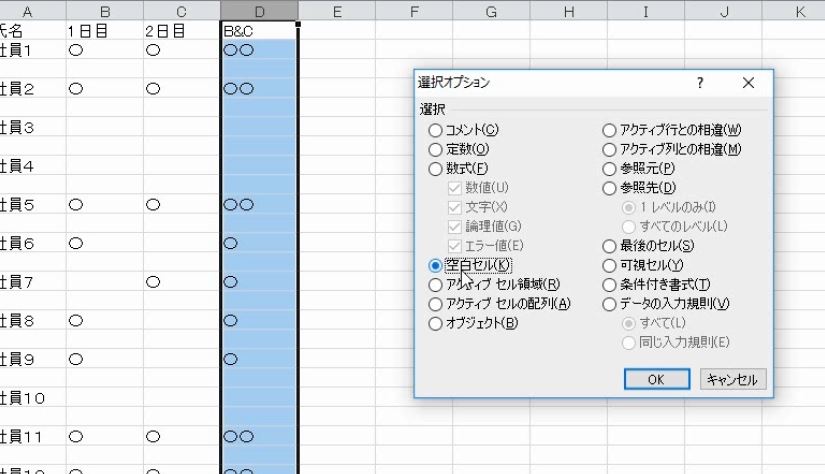
しかし、「該当するセルが見つからないとのエラーが表示された。このように、空白セルがあるにもかかわらず、空白セルが正しく選択できない場合がある。このようになる理由と、正しく選択する方法を述べなさい。
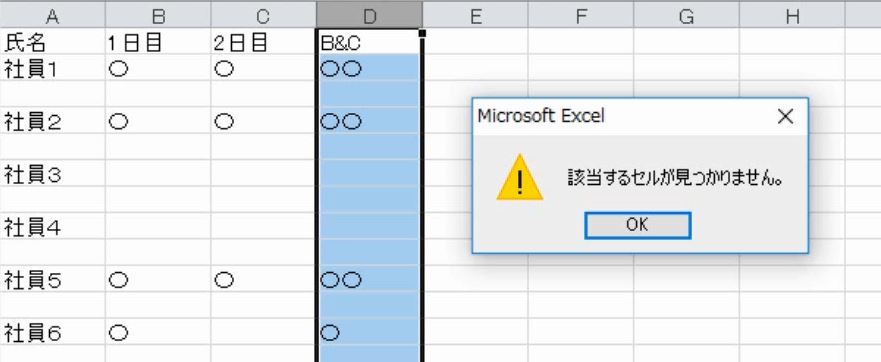
解説
D列には数式が入っており、その計算結果が空白になっています。B列とC列を連結して空白セルを消すとB列またはC列に〇がある人だけ残るはずです(参考:【Excel】文字列結合、スペース・改行・ダブルクォーテーションの連結)。

D列を選択します。「条件を選択してジャンプ」を選びます。空白セルを選びます。
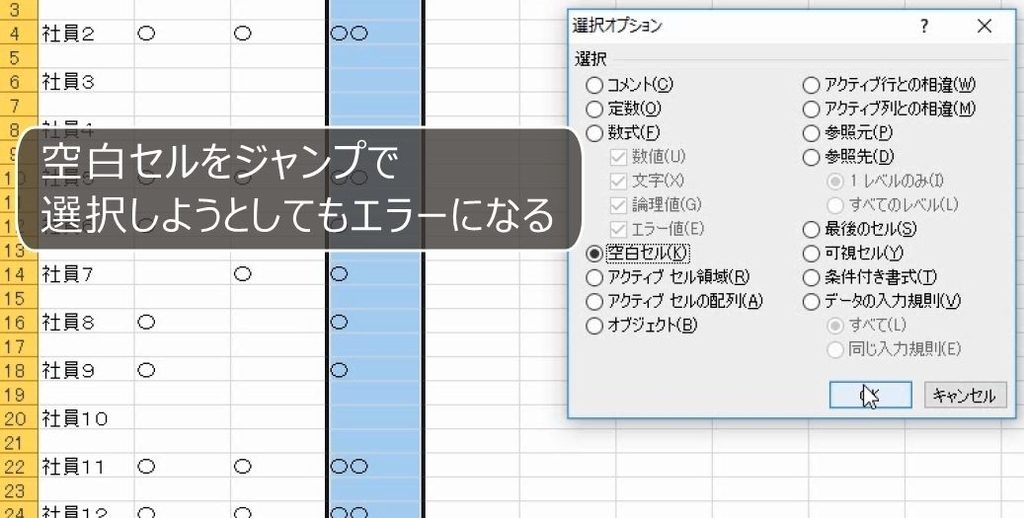
エラーになります。

ちなみに、コピーして値の貼り付けをします。

「条件を選択してジャンプ」を選びます。空白セルを選びます。
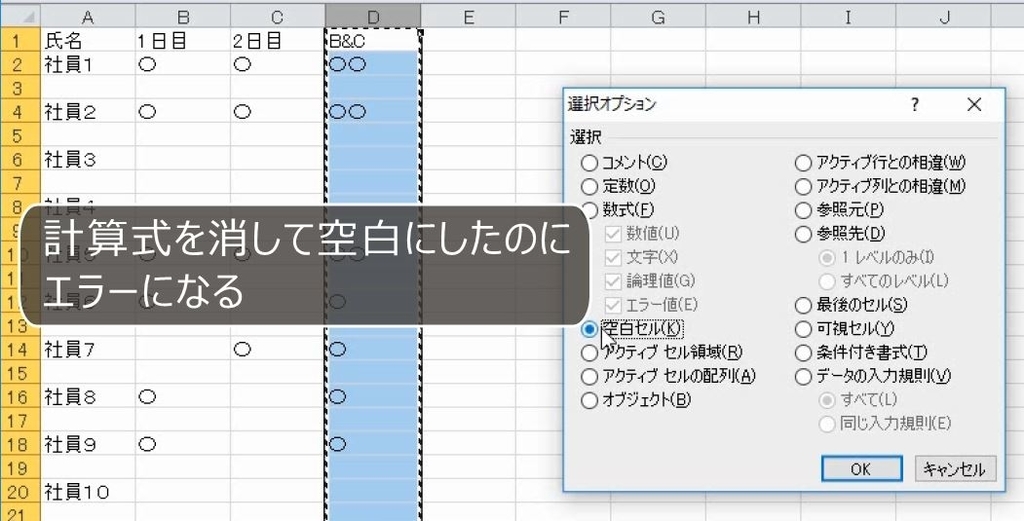
やはりエラーになります。

ジャンプの空白セルは、文字列を入力したことがないか、削除によって空白になったものに限ります。計算の結果、空白だったという場合は含まれません。これを空文字列ということがあります。もともと入力していないセル(未使用のセル)は空白セルですが、計算した結果が空白であった場合(使用済みのセル)は、ジャンプの空白セルではありません。
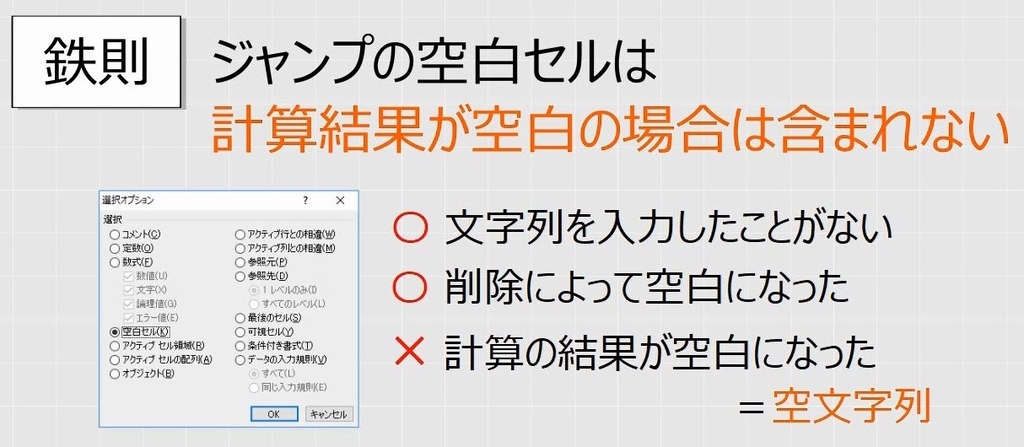
これは値の貼り付けによって計算式を消したとしても使用済みであることに変わりはありません。削除しない限り空白とはみなされません。

値の貼り付けによって計算式を消します。

区切り位置(データタブ)を選びます(参考:【Excel】区切り位置指定ウィザードを使った並べ替えと応用事例のまとめ)。何もせずにこのまま完了します。

「条件を選択してジャンプ」を選びます。空白セルを選びます。

今度はエラーになりません。

区切り位置の機能を使うと、完全な空白セルの状態に戻すことができます。未使用のセルに戻るため、ジャンプの空白セルとして選択できるようになります。

解説は以上です。
14.動画版はこちら(無料)
この記事は、わえなび実力養成講座「ファンダメンタルExcel」Program 8-1、8-2、8-3、8-3-2の4本のYoutube動画を書き起こして、加筆修正したものです。
- ファンダメンタルExcel 8-1 空白セルの選択と入力
- ファンダメンタルExcel 8-2 空白セルに計算式を入れる
- ファンダメンタルExcel 8-3 空白セルの削除
- ファンダメンタルExcel 8-3-2 補講 空白セルではない空白の選択
- 空白セルを一括選択して一括コピーして一括削除する
- 可視セル=表示されているセルだけが編集対象とは限らないことに注意せよ
- 連続データの作成と連続していないセル範囲に連番を振る
