Excelでは一部の行や列を非表示にすることができます。このとき画面上に表示されているセルのことを「可視セル(かしせる)」といいます。ところで、行や列を非表示にした場合、非表示のセルはセル範囲に含まれるのでしょうか?
例えば、次の図をご覧ください。セル範囲A1:A5の合計が「100」になっています。1が4つしかないのに「100」です。

Excelを使い慣れている人であればこの計算結果は正しい(96が隠れているだけ)と考えますが、初心者はものすごく不自然に感じると思います。
よく考えてみてください。1000個のセルの合計を求めようとしてSUMを使ったのに、途中に非表示の行があって999個の合計になっているほうが不便だと思いませんか??
このようにExcelは原則として「非表示のセルもセル範囲に含まれる(=編集の対象である)」という考え方によっており、この考え方は理論的に正しいのですが、慣れていない人にとっては理解しにくいと思います。Excelの可視セルの機能を理解するには、まず、可視セルだけが編集対象になるとは限らないことに注意しなければなりません。
そこで、今回は、可視セルの考え方と、可視セルだけを編集する方法について出題します。
- 空白セルを一括選択して一括コピーして一括削除する
- 可視セル=表示されているセルだけが編集対象とは限らないことに注意せよ
- 連続データの作成と連続していないセル範囲に連番を振る
目次
問題文のあとに簡単な操作方法を解説していますが、静止画では、わかりにくいと思いますので、最後に動画を載せています。ぜひご覧ください。
- 1.可視セル選択のトレーニング
- 2.可視セルのみ塗りつぶし
- 3.複数範囲の可視セル
- 4.可視セルの入力
- 5.可視セルのみのコピー
- 6.オートフィルをしてはいけない
- 7.オートフィルタの可視セル
- 8.可視セルの行削除
- 9.条件付きの行削除
- 10.可視セルだけに連番を振る
- 11.動画版はこちら(無料)
1.可視セル選択のトレーニング
問題
次の表で、D列と4~8行目が非表示になっている。A1:F12の可視セルのみ選択しなさい。
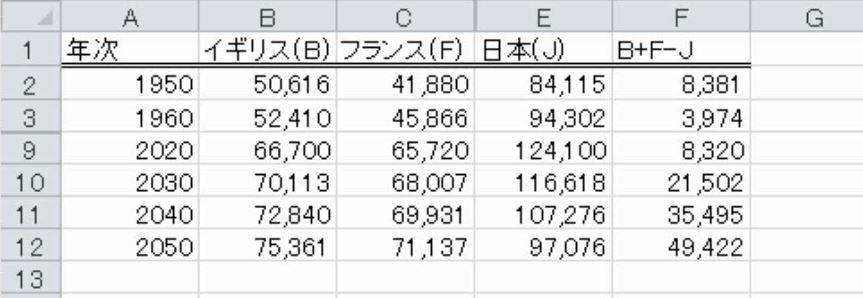
解説
(1)ジャンプの機能を用いる方法
A1:F12を範囲選択します。このとき非表示になっている行や列がありますので、行番号や列番号がとんでいます(参考:【Excel】行列とセルの挿入と削除、幅の自動調整、非表示にした時の注意点(初心者特訓Part3))。

ドラッグによって連続して範囲を選択したときは非表示になっているセルも選択されています。
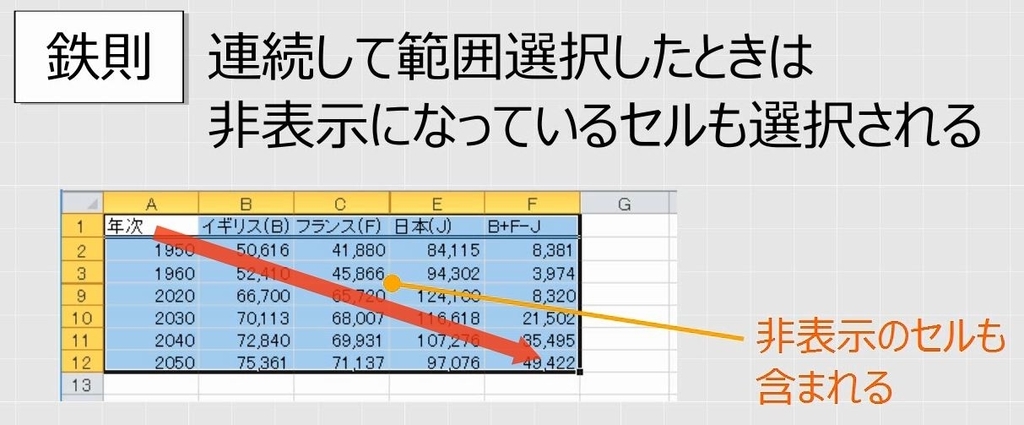
画面上に表示されているセルを「可視セル(Visible Cells)」といいます。ドラッグによって選択すると、可視セルだけでなく、非表示のセルも選択されていることに注意します。
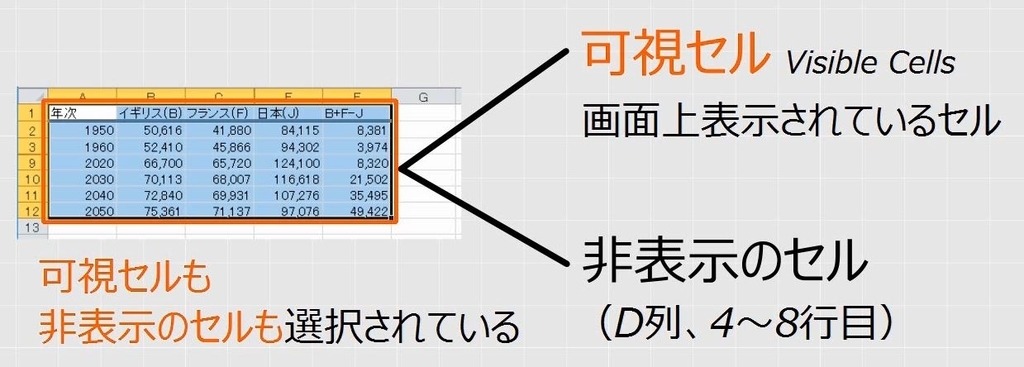
非表示になっているセルを除外して、可視セルだけを選択するにはジャンプを使います。検索と選択の中から「条件を選択してジャンプ」を選びます(参考:【Excelジャンプ】空白セルを一括選択して一括コピーして一括削除する)。
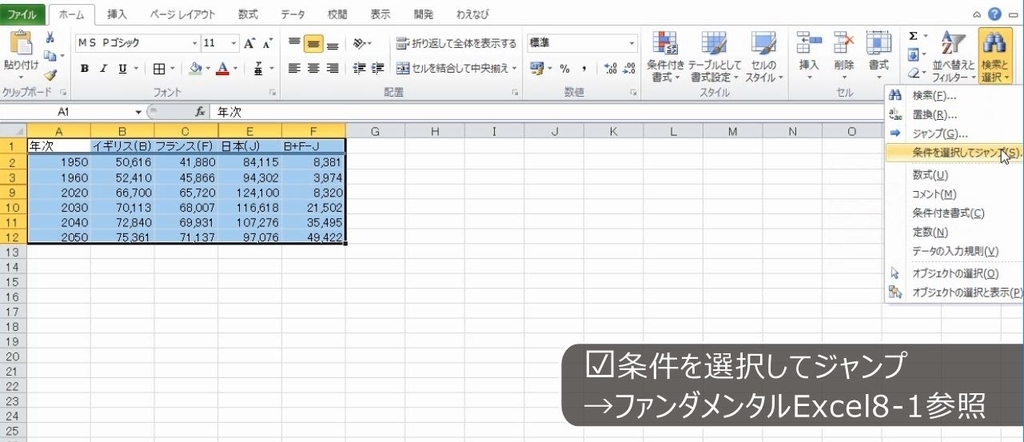
可視セルを選びます。
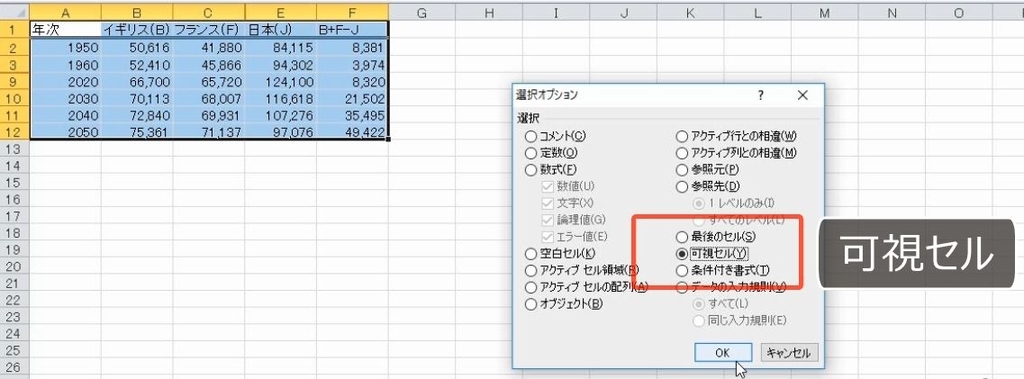
これで完成です。非表示になっているセルの行や列の境界線が白くなっています。
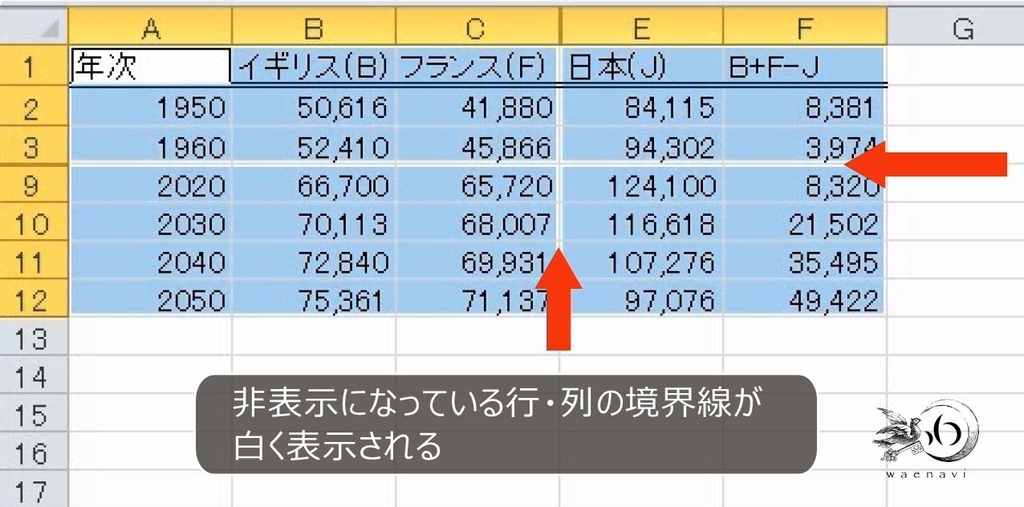
これは非表示のセルが除外され、可視セルだけが選択されていることを表しています。可視セルのみの場合、非表示になっているセルの行や列の境界線が白くなります。
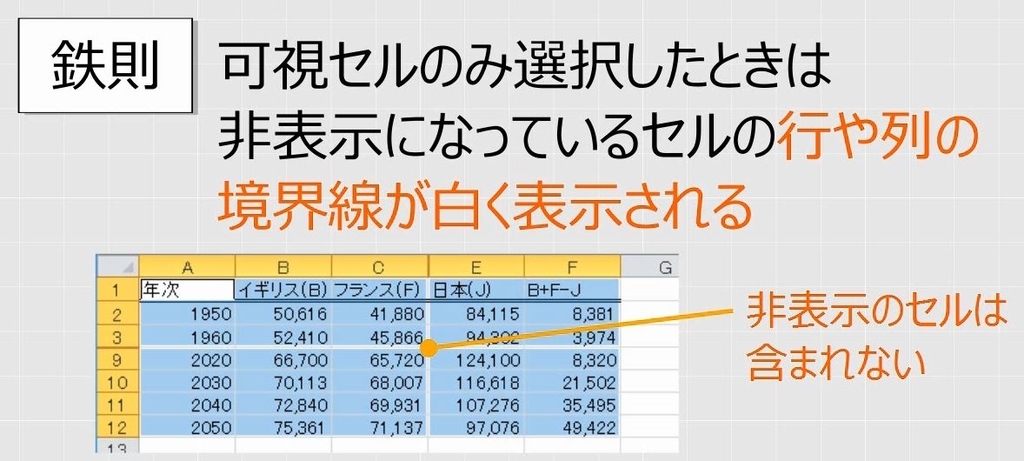
(2)Altキーとセミコロン(;)
選択を解除します。もう一度A1:F12を範囲選択します。このように可視セルを選択するには、あらかじめ、非表示のセルも含めて、連続して選択をしておきます。
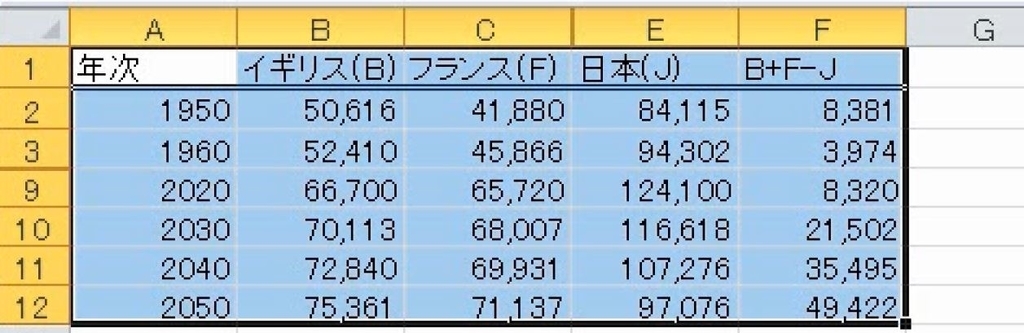
ここで、キーボードで、Altキーを押しながら、セミコロン(;)を押します。可視セルの選択になります。
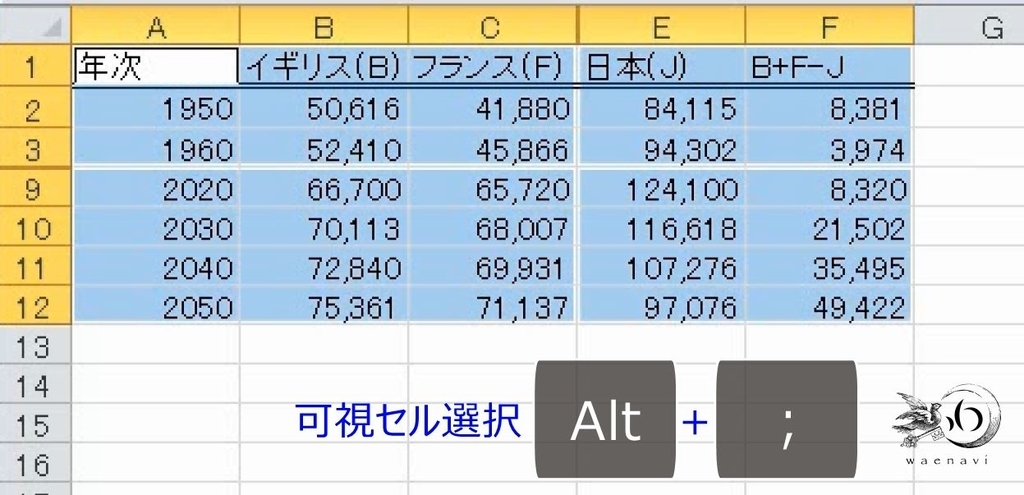
このようにジャンプを使うかわりに、ショートカットキーを用いることもできます。Altキーとセミコロン(;)です。
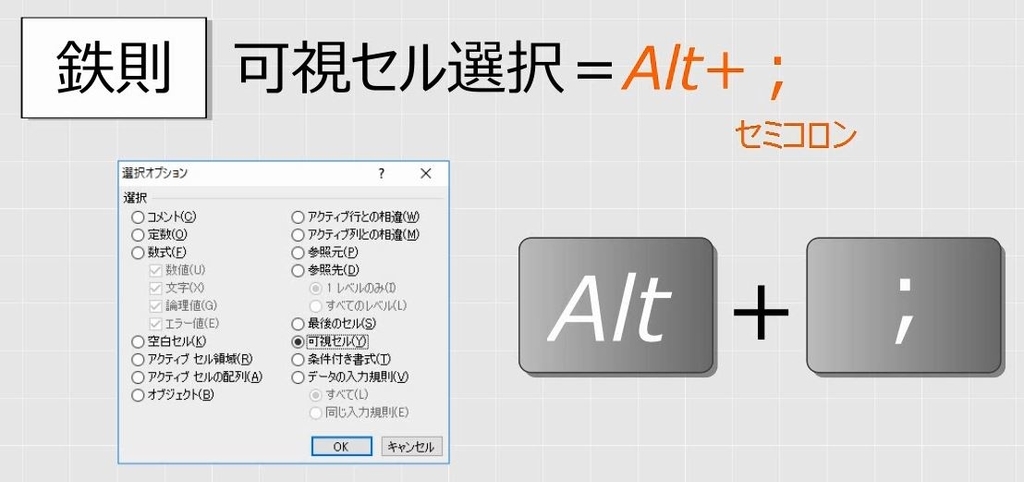
2.可視セルのみ塗りつぶし
問題
A1:F12をすべて赤色で塗りつぶしなさい。また、A1:F12のうち、可視セルの塗りつぶしをなしにしなさい。
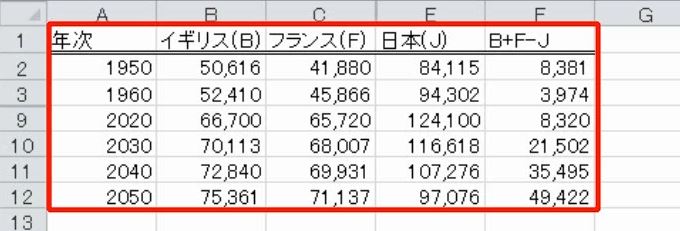
解説
A1:F12をすべて塗りつぶすということは、非表示になっているセルも塗りつぶすということです。すべて選択します。

選択している状態で塗りつぶしをします。非表示の行と列を再表示します。

赤くなっています。
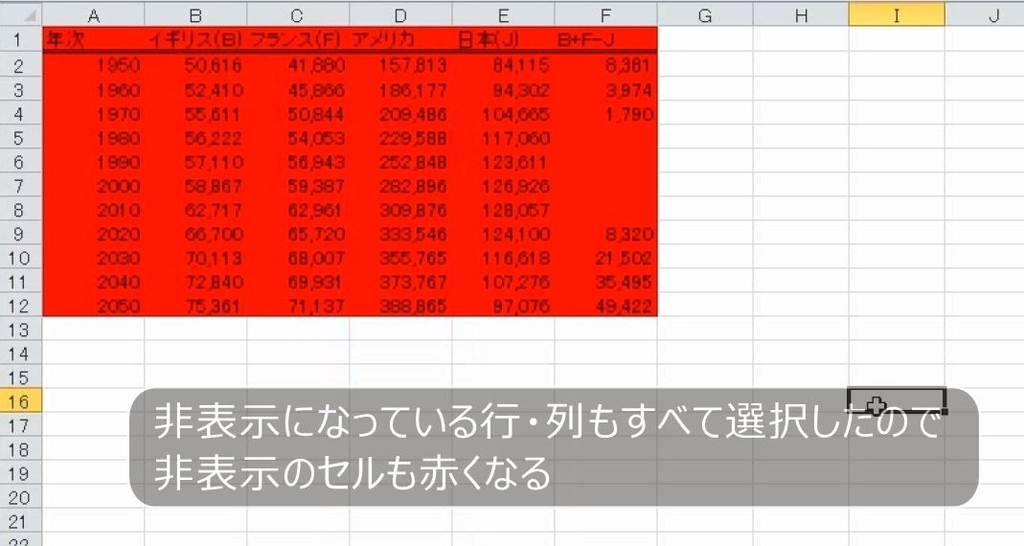
このように書式設定は非表示のセルにも及びます。このように、可視セルだけ書式を変えたつもりが、誤って非表示のセルの書式も変えてしまうことがあります。
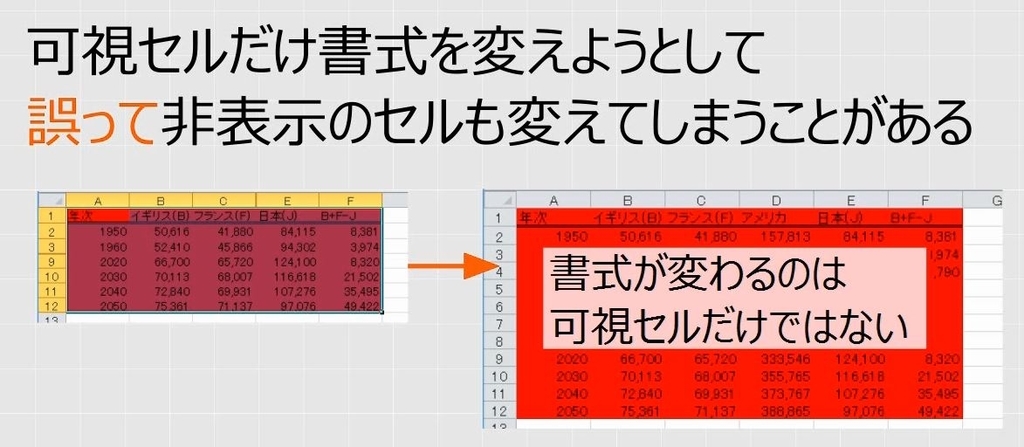
範囲選択をして書式を変えるときは非表示の行や列があるかを必ず確認します。非表示の行や列がある場合は、非表示のセルの書式を誤って変えないように注意します。

もう一度非表示にします。A1:F12を選択します。今度は可視セルだけを選択します。
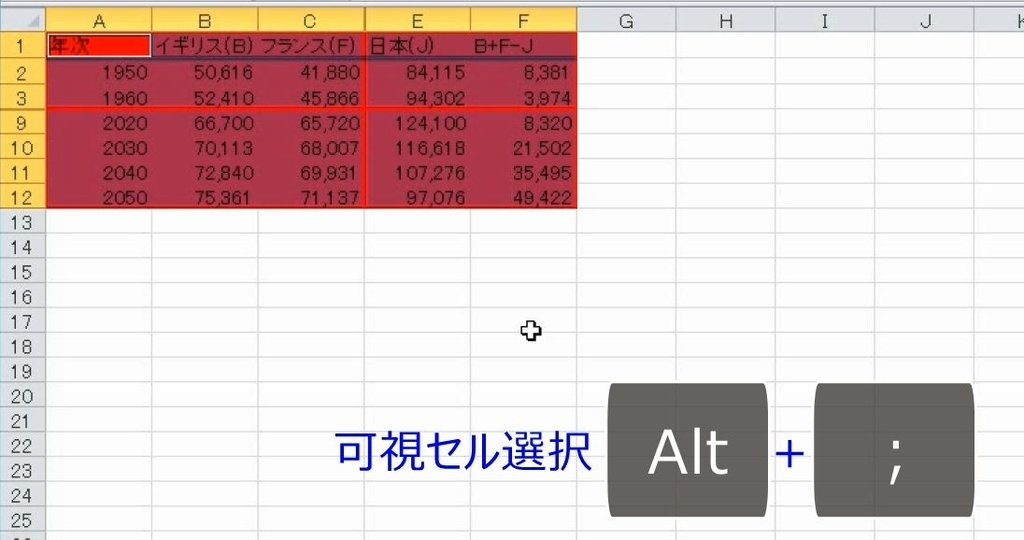
この状態のまま、塗りつぶしをなしにします。可視セルだけ塗りつぶしがなくなりました。
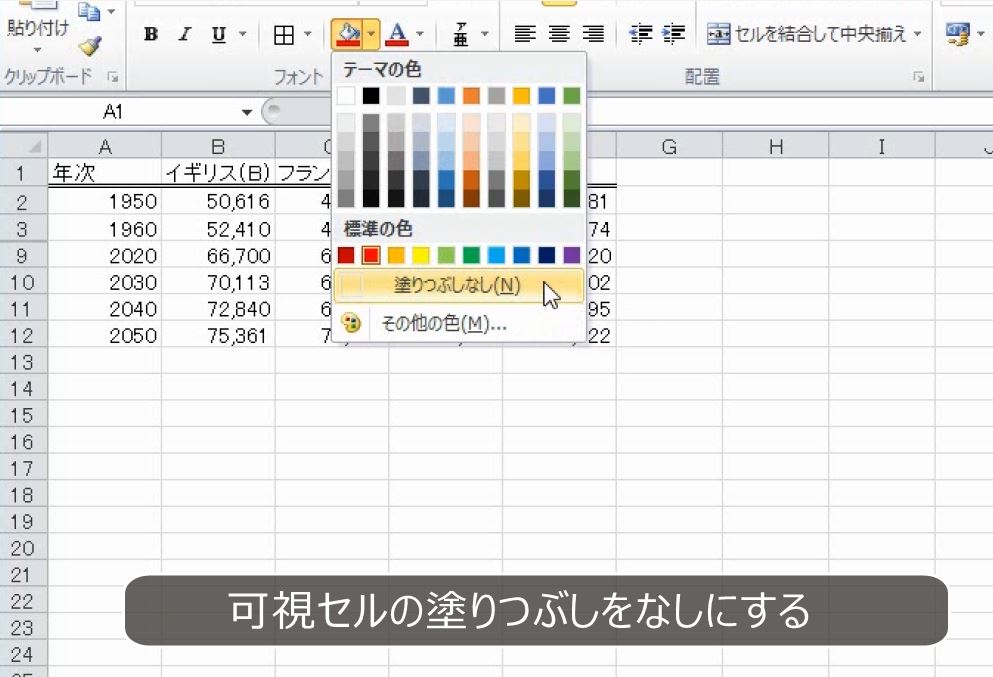
非表示の行や列を再表示します。非表示のセルは赤色のままです。

非表示のセルの書式を変えないようにするには書式を変えるときに可視セル選択の状態にしなければなりません。
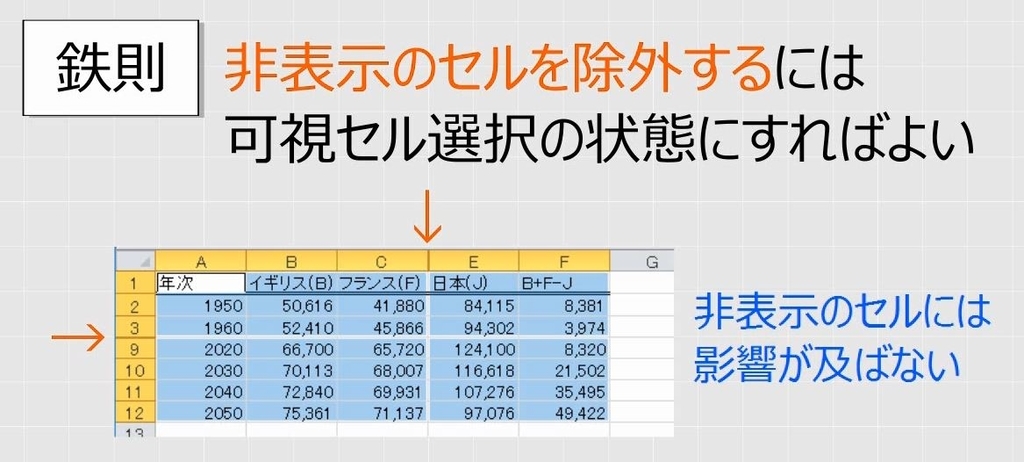
3.複数範囲の可視セル
問題
A2:A12,E2:E12のうち、可視セルだけフォントの色を青色にしなさい。
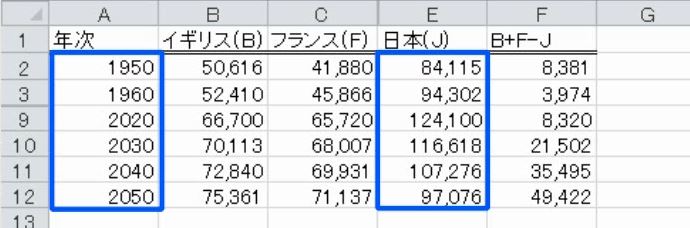
解説
Ctrlキーを用いてA2:A12,E2:E12を選択します。

このままフォントを青色にすると非表示のセルも青色になります。
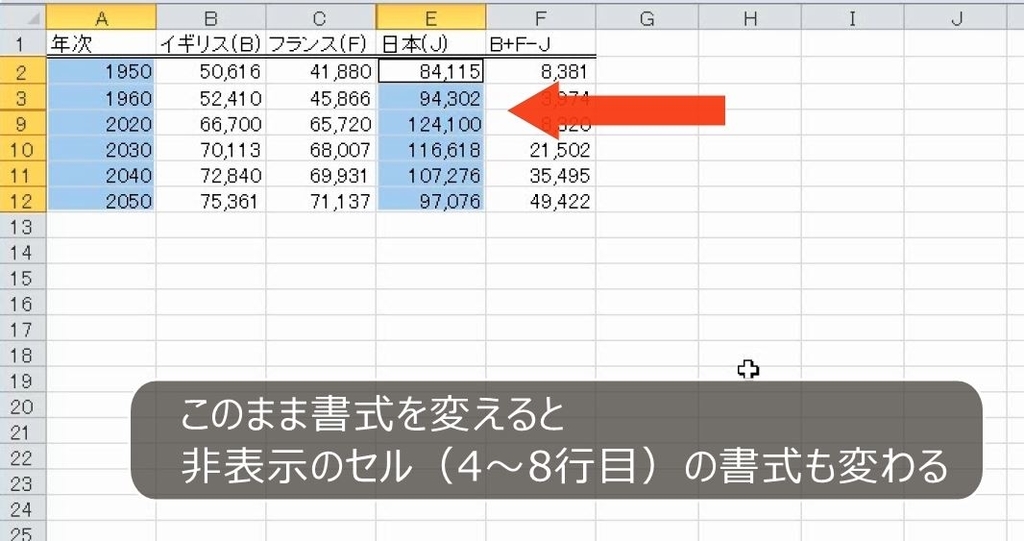
可視セルだけにします。

この状態のまま、フォントを青色にします。これで完成です。
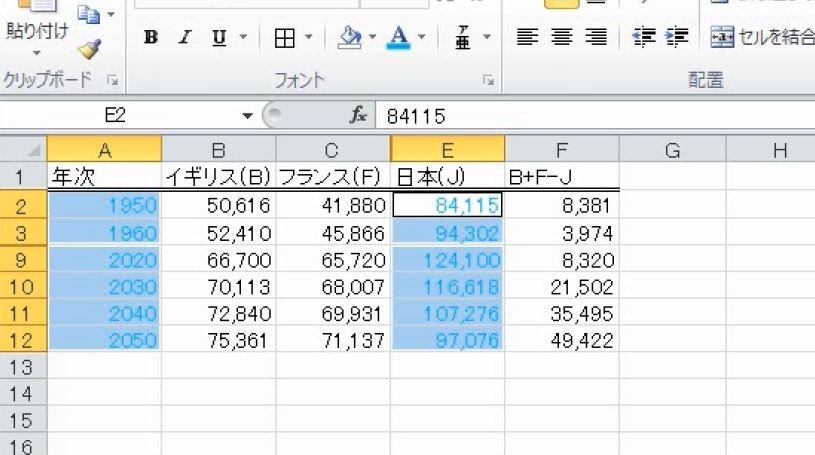
非表示のセルのフォントは黒色のままです。
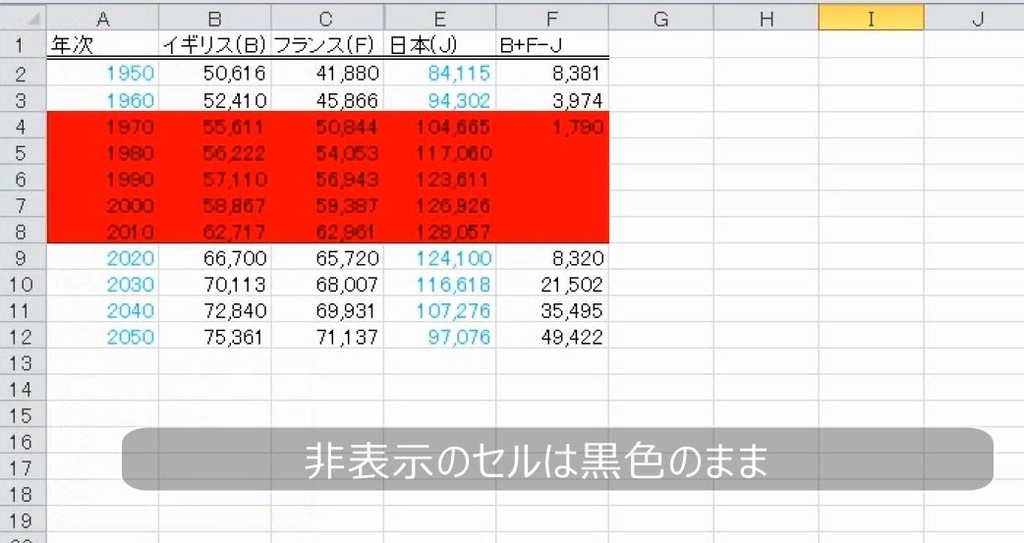
4.可視セルの入力
問題
次の表で、B列と4~8行目が非表示になっている。
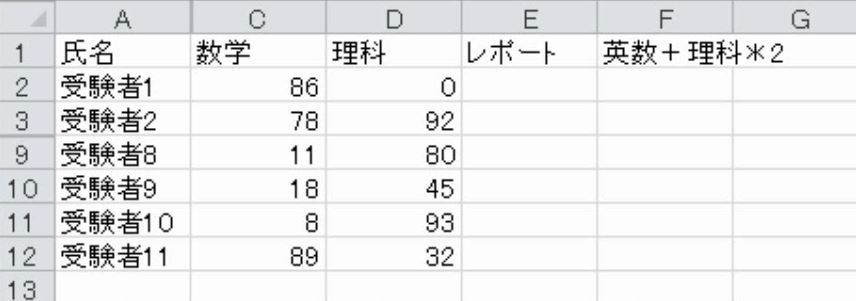
E2:E12のうち、可視セルには「提出済み」、非表示のセルには「未提出」と入力しなさい。また、「提出済み」の文字を削除しなさい。
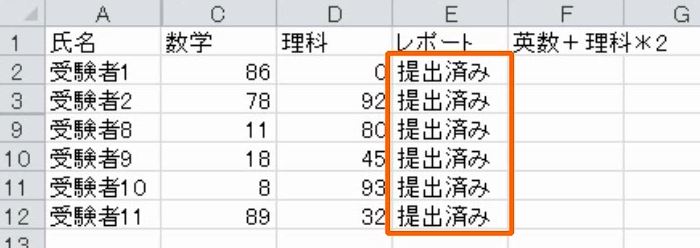
解説
E2:E12を選択します。このとき非表示のセルも選択されています。

未提出と入力します。

さらに、Ctrlキーを押しながら一括で入力します(参考:【Excel】データ入力の特訓、同じ文字の一括入力と削除のトレーニング(初心者特訓Part2))。

このとき、非表示のセルにも、未提出と入力されます。
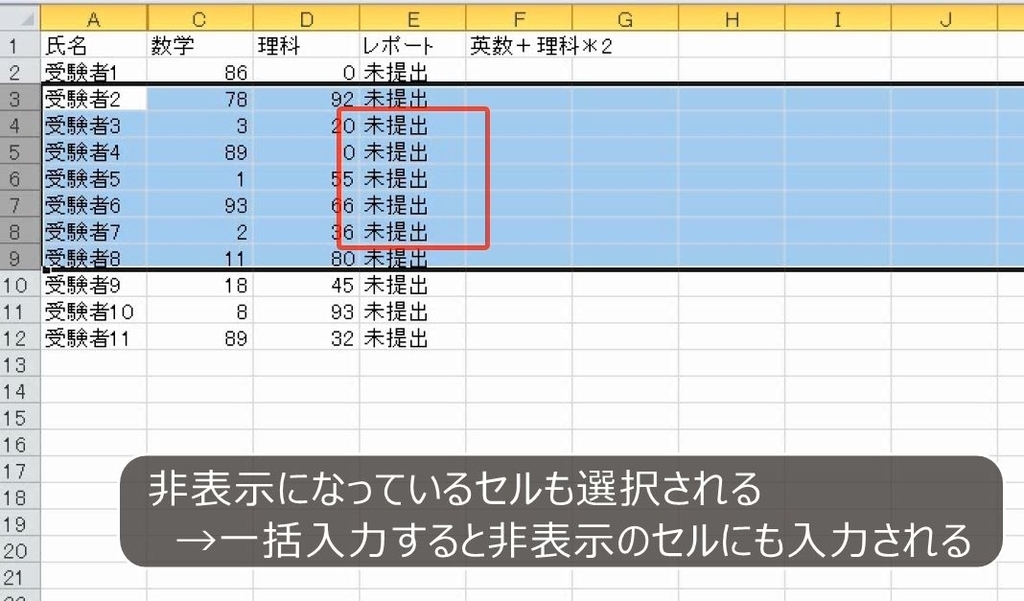
これは、初めのセルに「未提出」と入力して、オートフィルのドラッグをした場合も同じです。
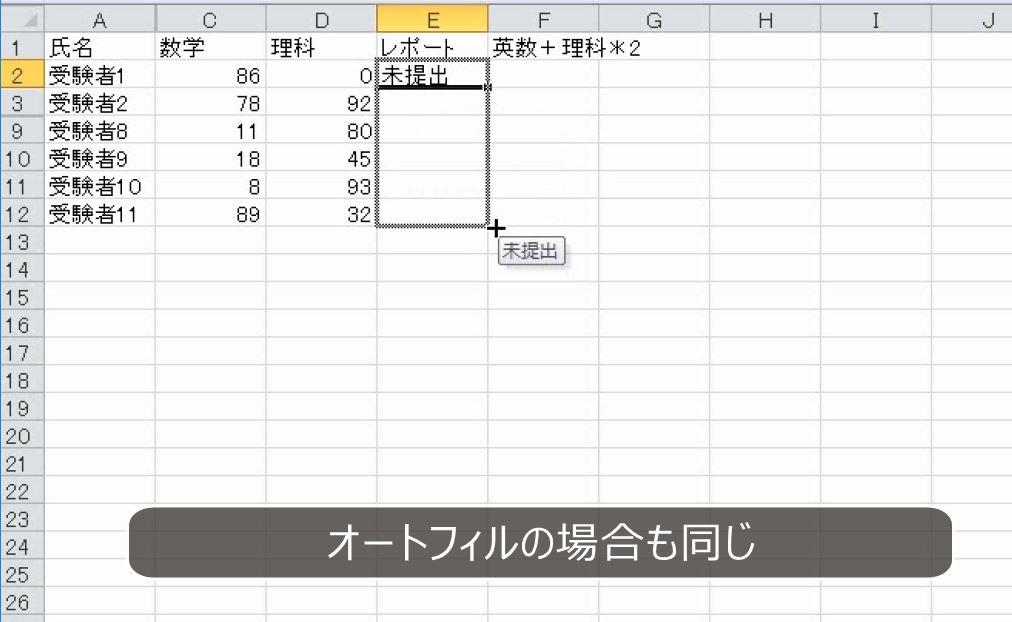
ドラッグによって連続して範囲を選択すると非表示のセルも文字入力の対象となります(ドラッグで選択して一括入力した場合も、オートフィルでドラッグした場合も同じ)。

もう一度、E2:E12を選択します。今度は可視セルだけの選択にします。
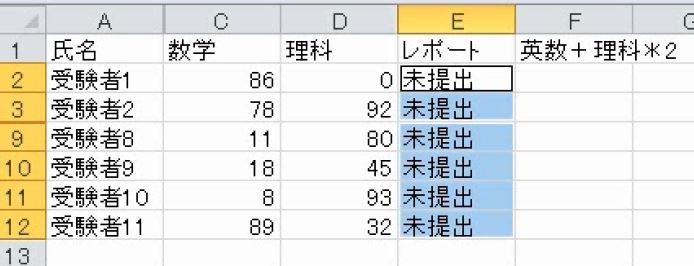
この状態で、提出済みと入力します。
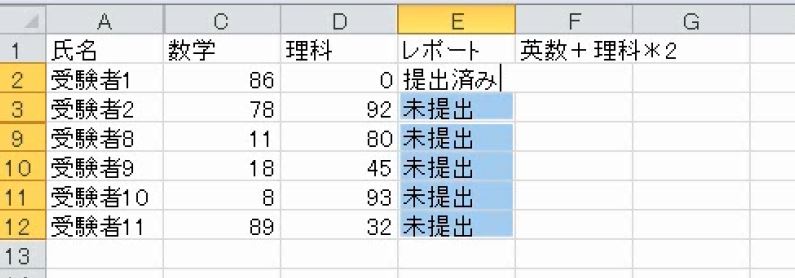
さらに、Ctrlキーを押しながら一括で入力します。
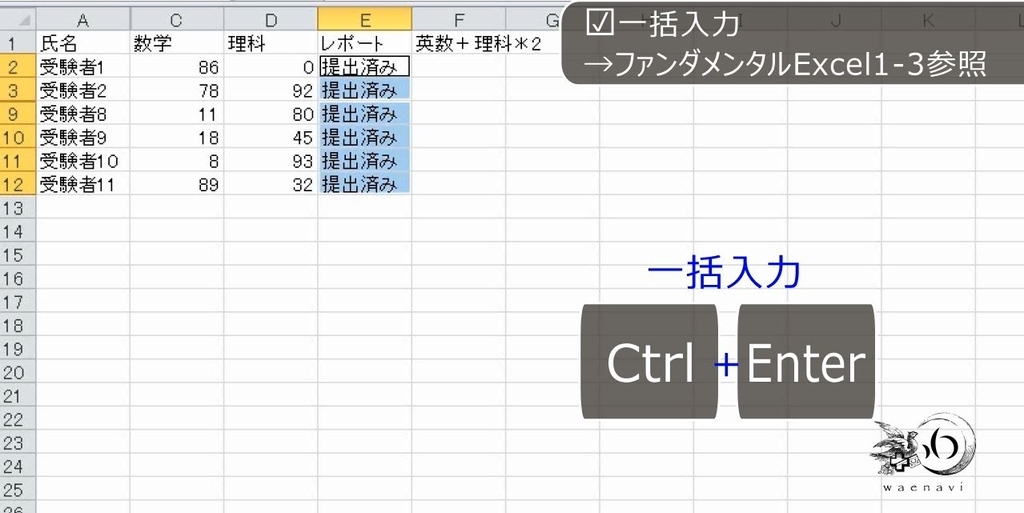
非表示の行を再表示します。可視セルだったセルは「提出済み」、非表示だったセルは「未提出」のままです。
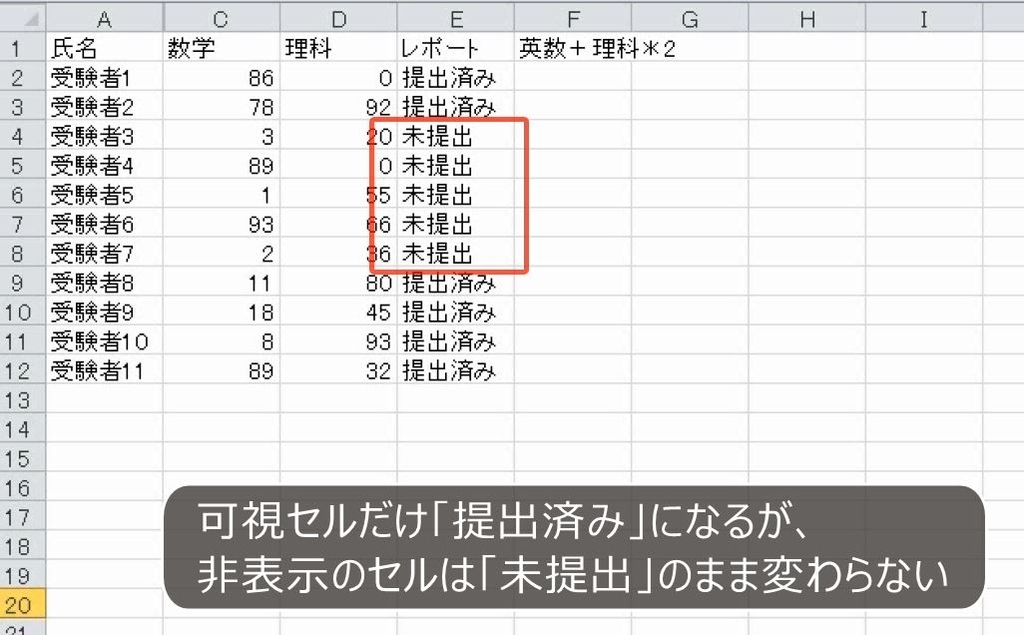
可視セルだけに入力をする場合、可視セルだけの選択の状態にしたまま、Ctrlキーで一括で入力します。
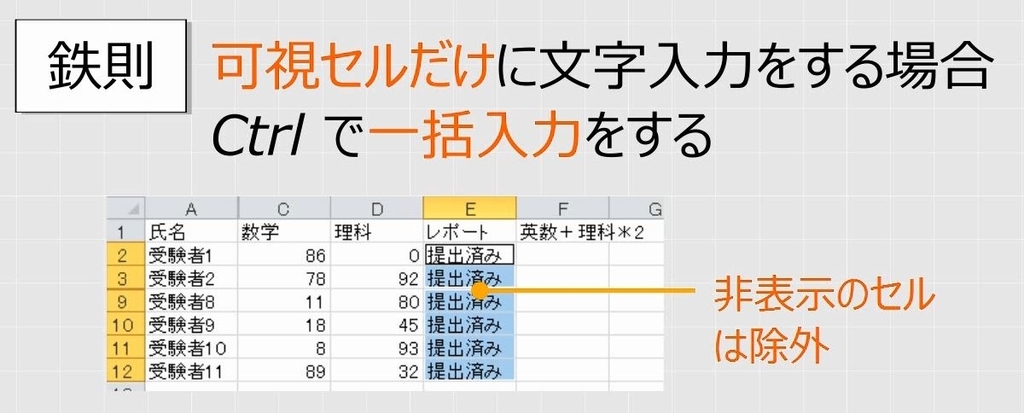
オートフィルを使うことはできません。
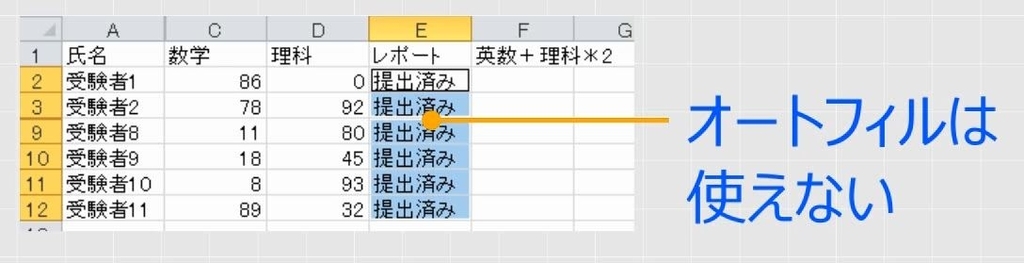
B列と4~8行目を非表示にします。E2:E12を選択します。非表示のセルも選択されています。

もし、この状態のまま文字を削除すると、非表示のセルの文字も消えてしまいます。
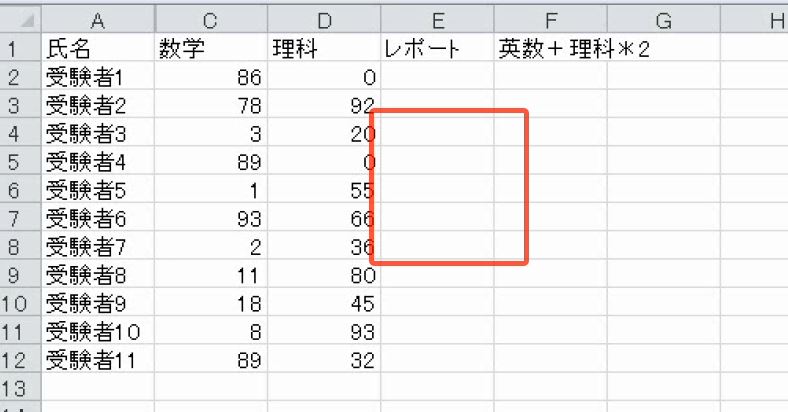
可視セルだけにします。
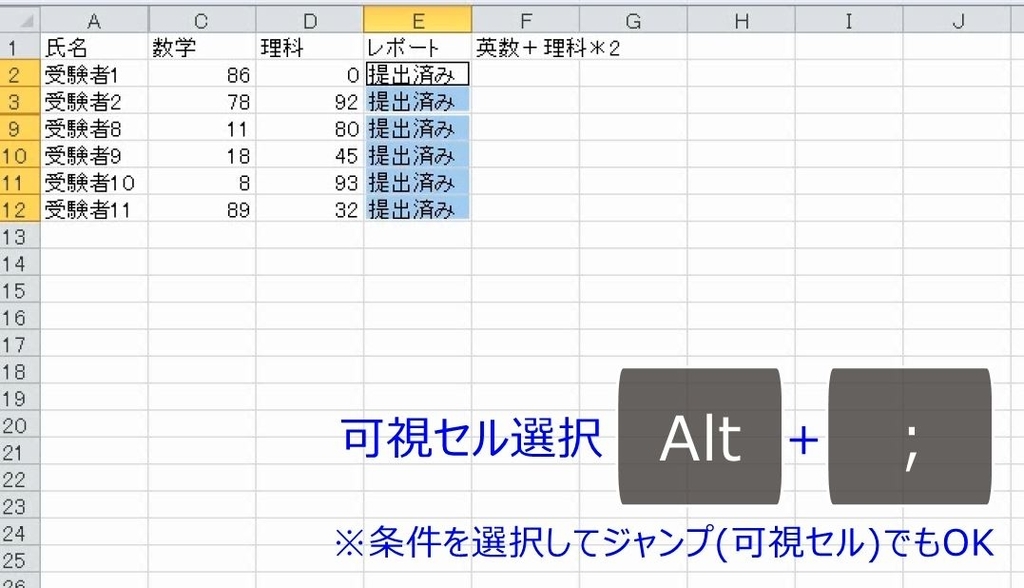
この状態で、文字を削除します。
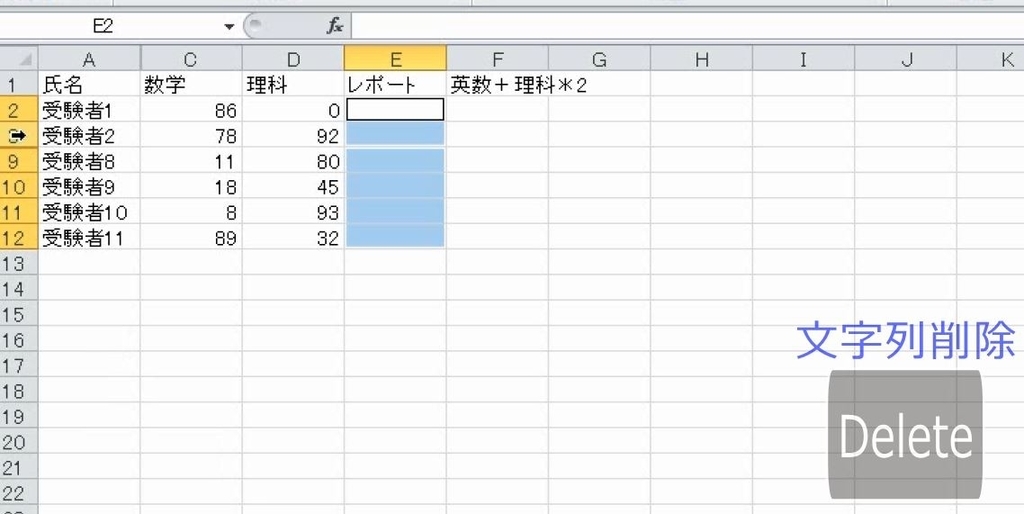
可視セルだけ文字を消しましたので、再表示すると、未提出の文字は残ります。
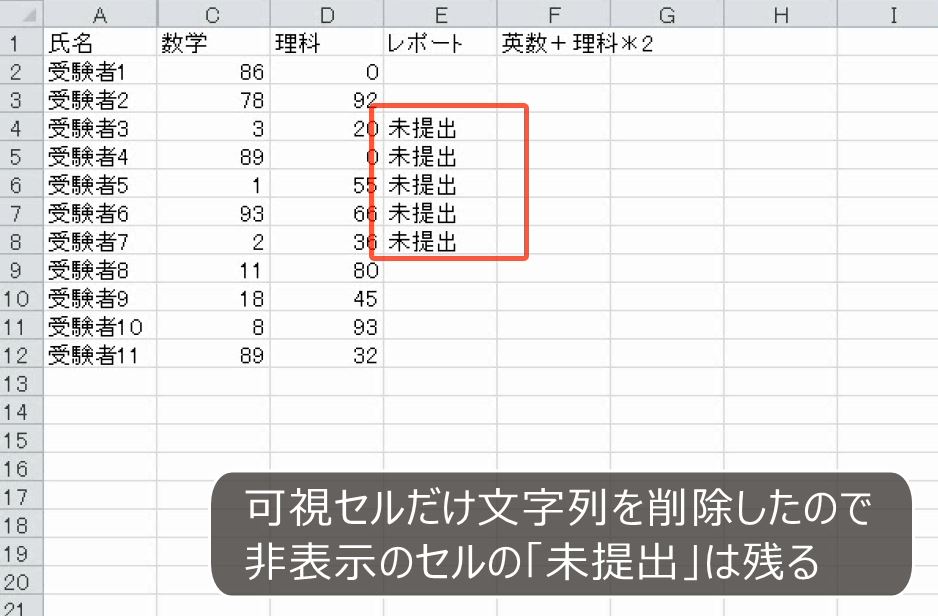
このように、可視セルだけ文字を削除したつもりが、誤って非表示の文字も消してしまうことがあります。非表示の行や列がある場合、非表示のセルの文字を誤って削除しないように注意します。

5.可視セルのみのコピー
問題
次の表で、B列と4~8行目が非表示になっている。
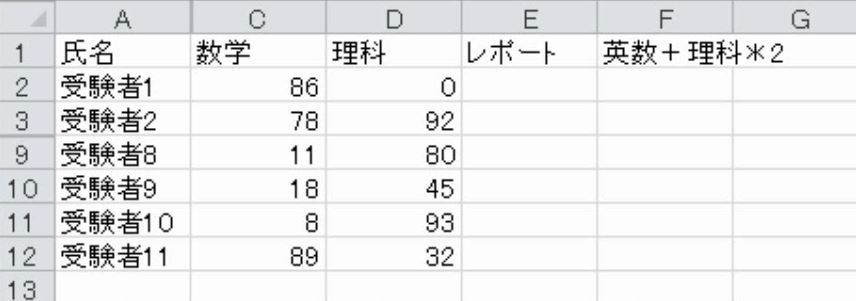
A1:F12をコピーして、別のシートに貼り付けなさい。また、A1:F12の可視セルのみコピーして、別のシートに貼り付けなさい。

解説
新しいシートを用意します。
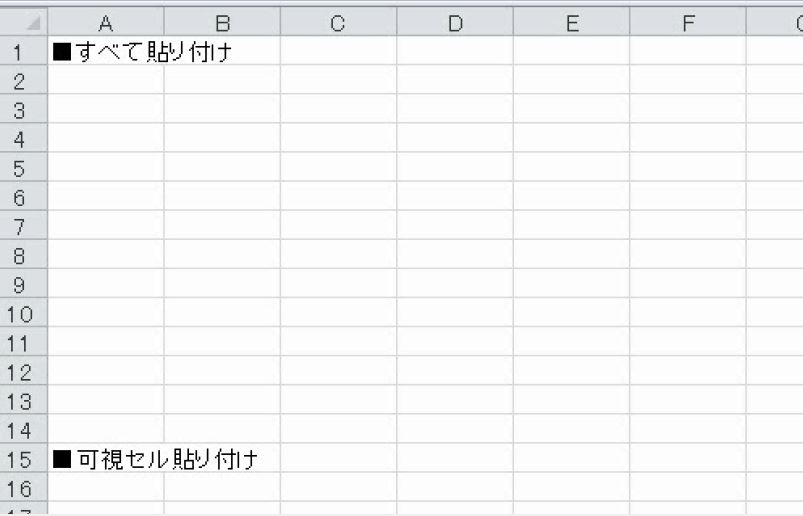
A1:F12を選択します。コピーして、新しいシートに貼り付けます。
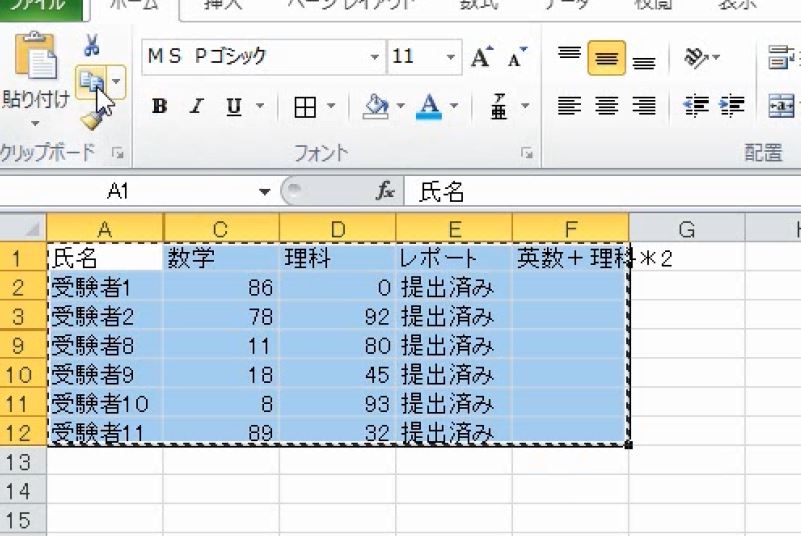
範囲選択には非表示のセルも含まれますから、非表示のセルもコピーされます。
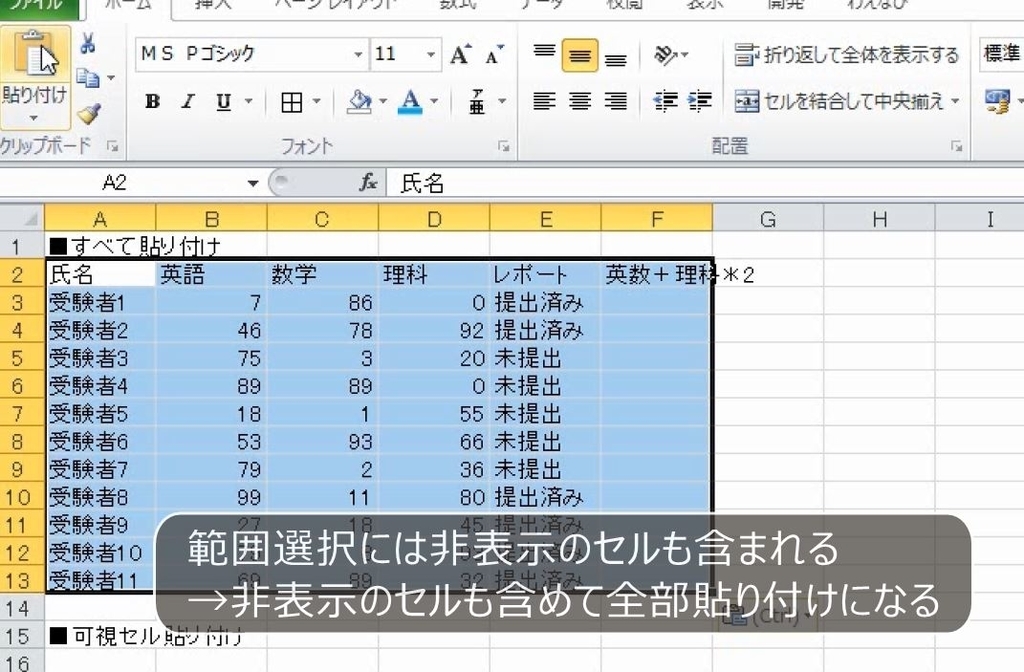
コピーをすると点線が外側に表示されます。これは、非表示のセルも含めたすべてのセルがコピーの対象であることを表しています。

もう一度、A1:F12を選択します。可視セルだけにします。
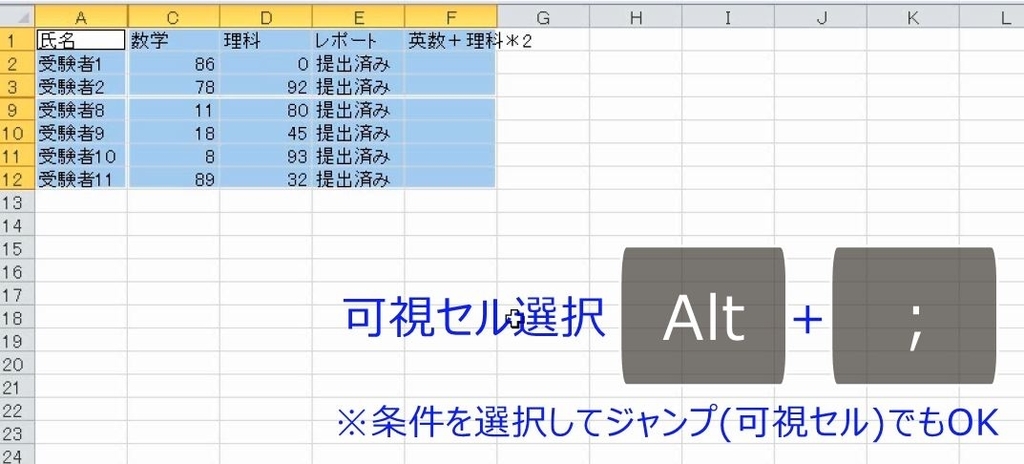
この状態でコピーします。このときコピーしたときの点線に注意します。
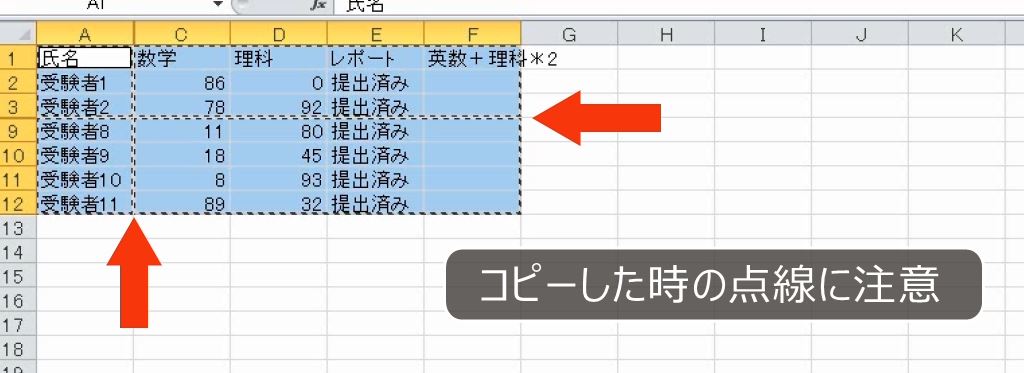
貼り付けると非表示のセルはコピーされません。
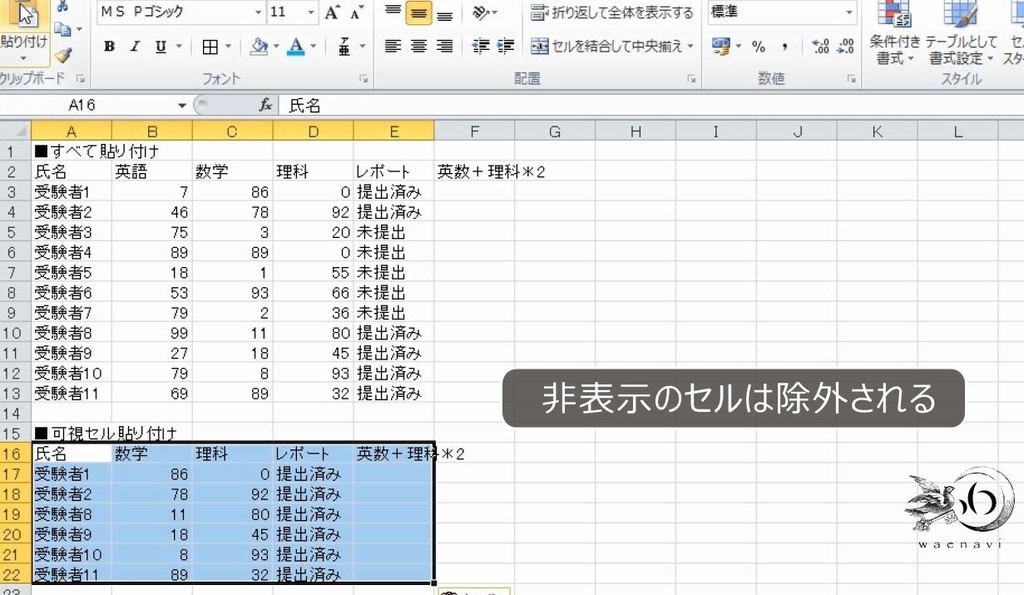
非表示のセルを除外してコピーするには、コピーするときに可視セルだけ選択します。

このとき、点線が内側にも表示されます。これは、非表示のセルが除外されていることを表しています。

6.オートフィルをしてはいけない
問題
次の図で、セルF2に数式を入力した。これをコピーしてF3:F12の可視セルに貼り付けなさい。
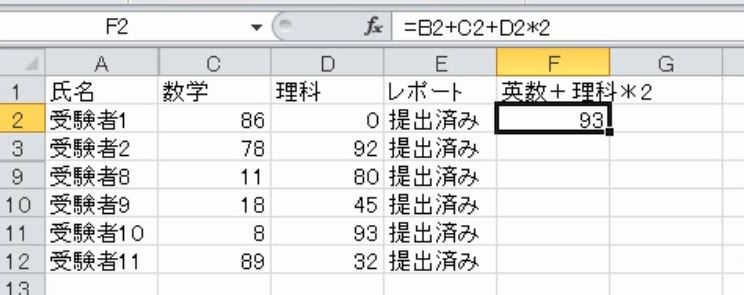
解説
F2に数式を入力しました。コピーします。

F3:F12を選択します。可視セルだけにします。
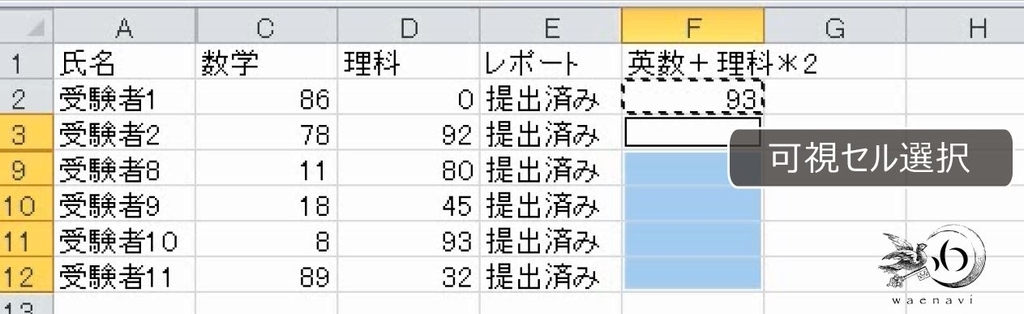
貼り付けます。このとき数式だけを貼り付けることもできます。
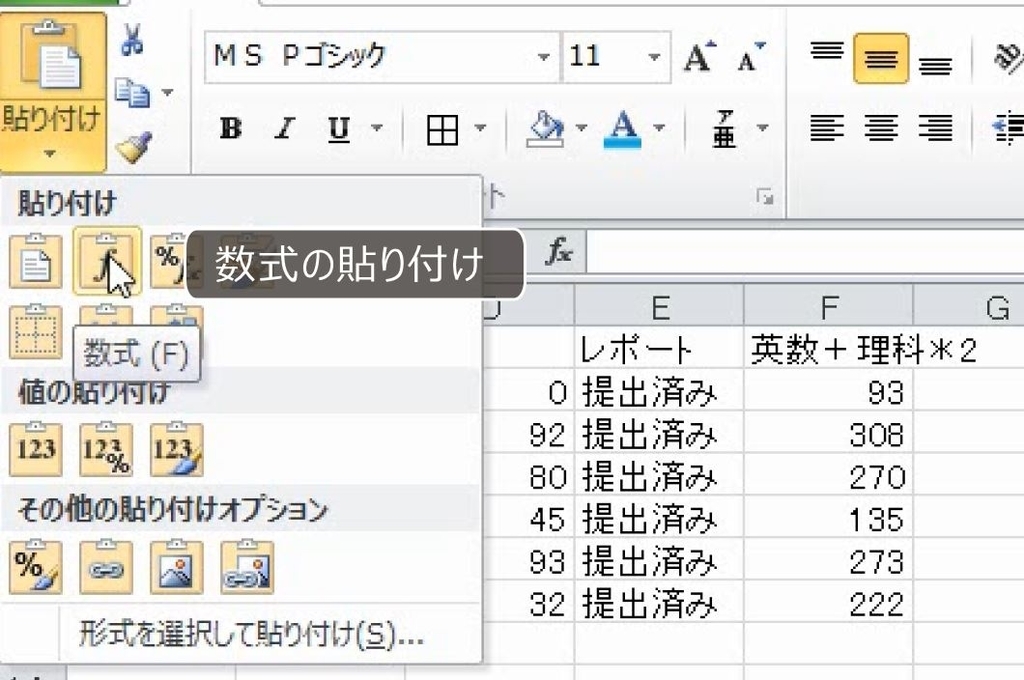
書式はそのままで、数式だけの貼り付けになります。これで完成です。
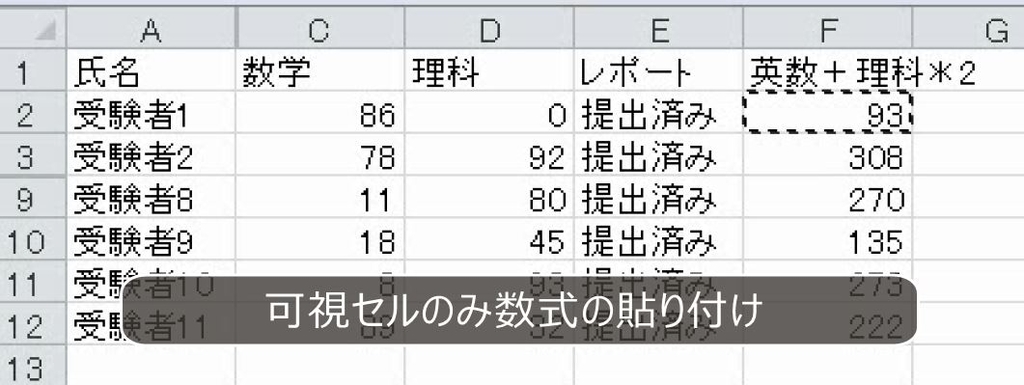
可視セルに数式を入力するときも、オートフィルを使ってはいけません。可視セルだけの選択の状態にしたまま、Ctrlキーで一括で入力します。

別解
可視セルのみ選択します。

数式バーの数式をクリックして編集できるモードにします。
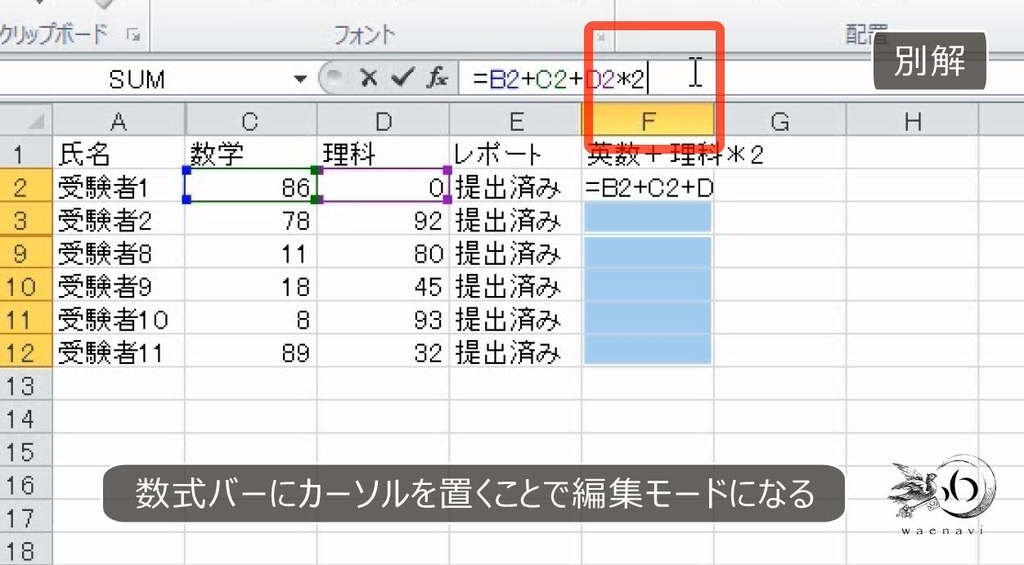
Ctrl+Enterで一括入力します。

7.オートフィルタの可視セル
(1)オートフィルタモードの効果
問題
下の図は、オートフィルタを用いて合格者を抽出した時の様子を示している。
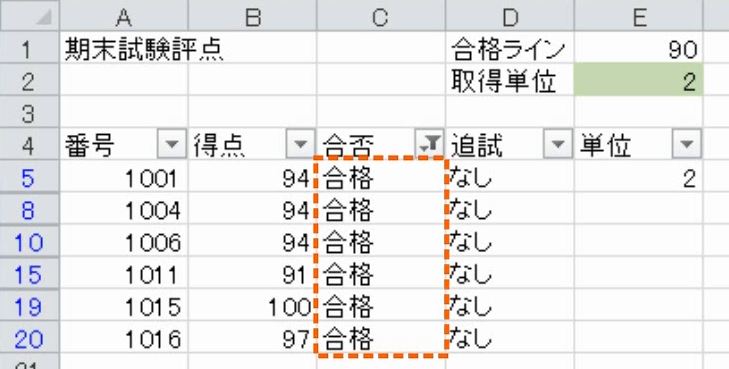
A5:A20のうち合格者のみ青色で塗りつぶしなさい。
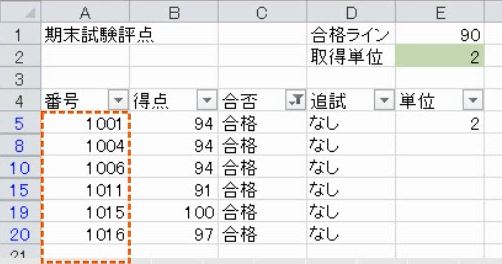
解説
オートフィルタを設定した場合、シート全体がオートフィルタモードになり、シート上の非表示のセルは、すべて、選択の範囲外となります(参考:【Excel】オートフィルタモードの効果とコピー貼り付けとの関係)。

A5:A20を選択します。オートフィルタモードの場合は可視セル選択をしなくても、可視セルのみの選択になります。
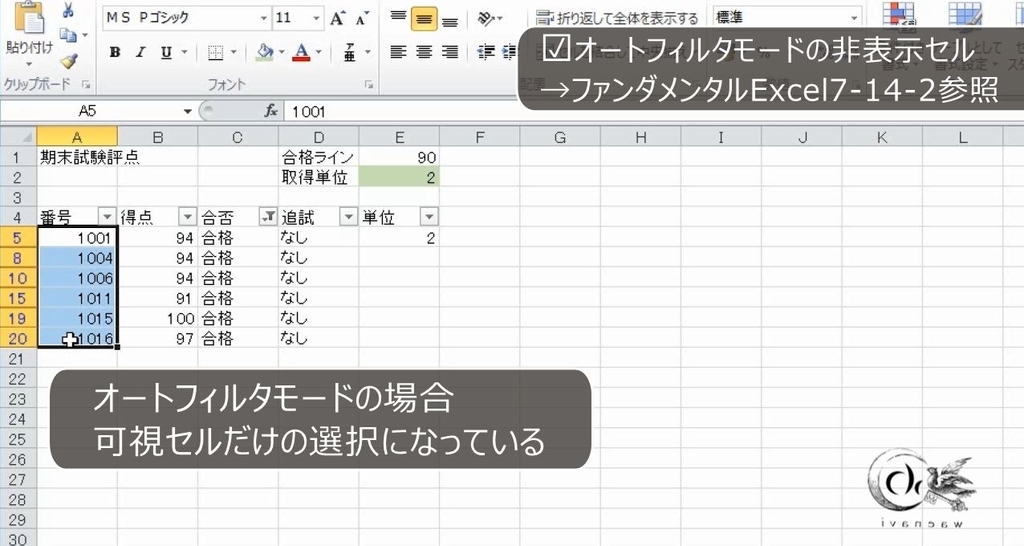
青色で塗りつぶします。
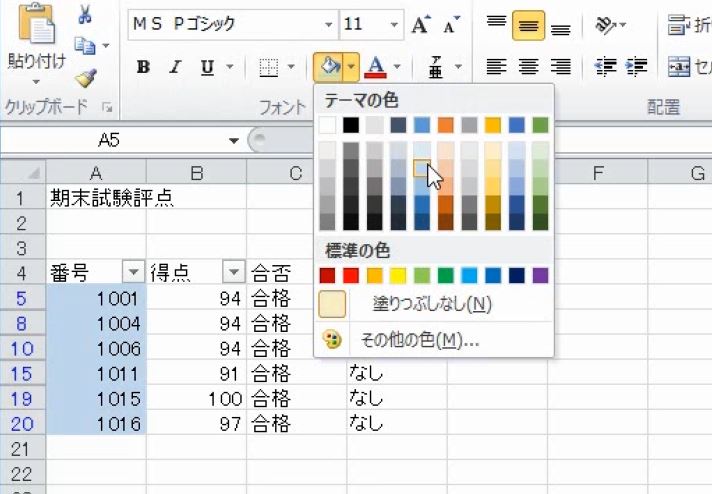
フィルタをクリアすると合格者のみ青色になります。
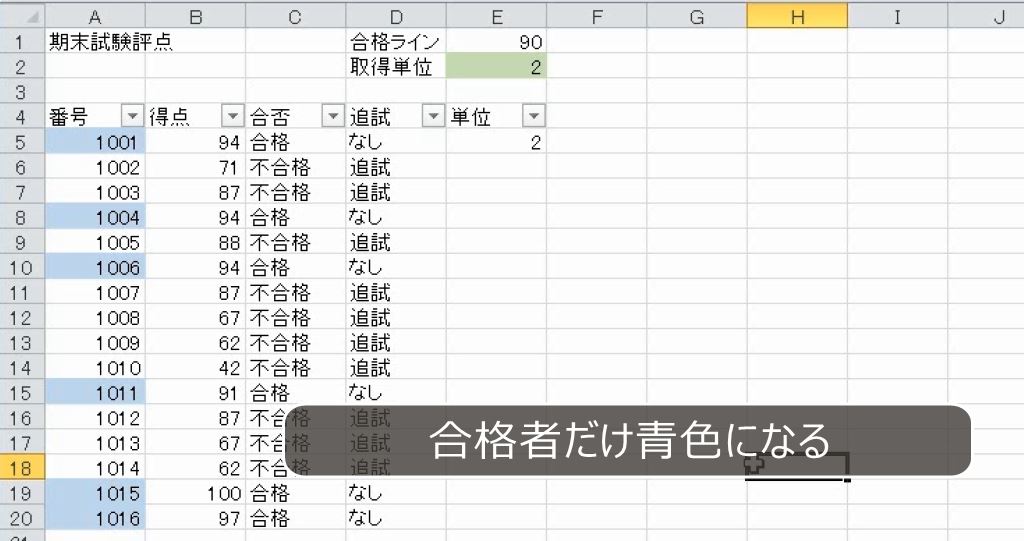
もちろん、可視セルを選択して塗りつぶしをしても構いません。


(2)形式を選択して貼り付け
問題
セルE5の数式をコピーして、E8:E20の合格者のみに貼り付けなさい。
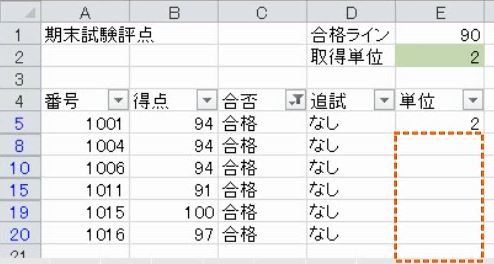
解説
E5をコピーします。
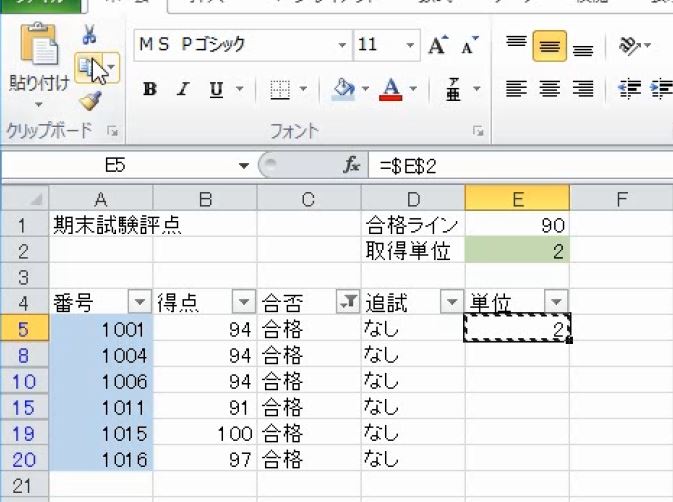
E8:E20を選択して貼り付けます。
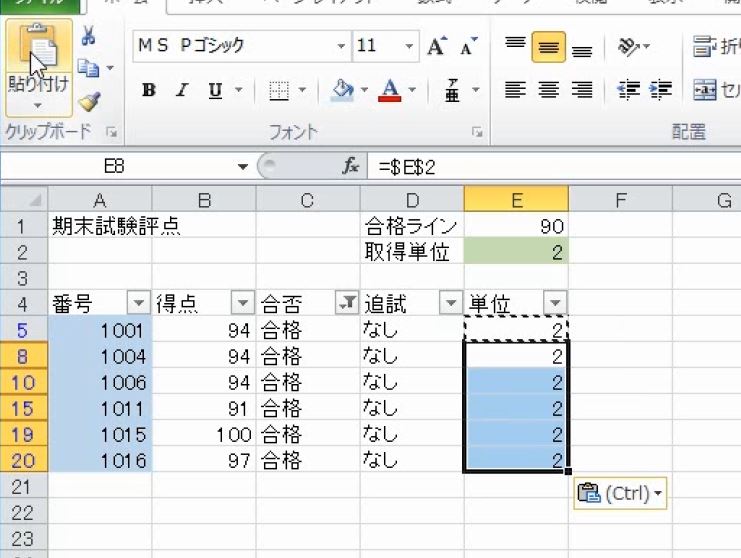
このとき非表示のセルは選択の範囲外なので空白のままです。

これはオートフィルをしても同じです。
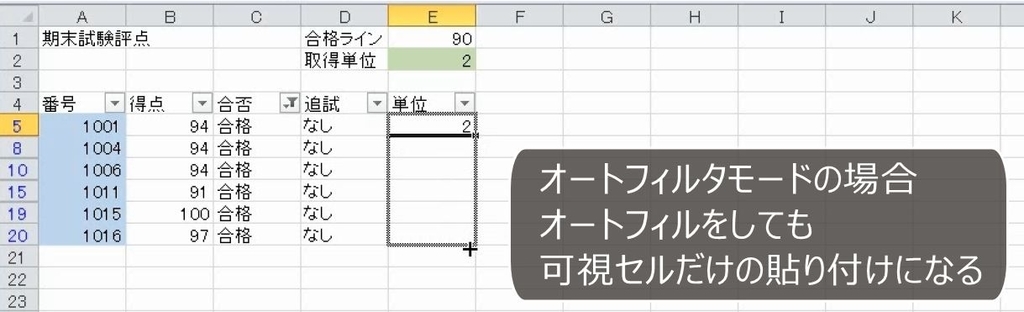
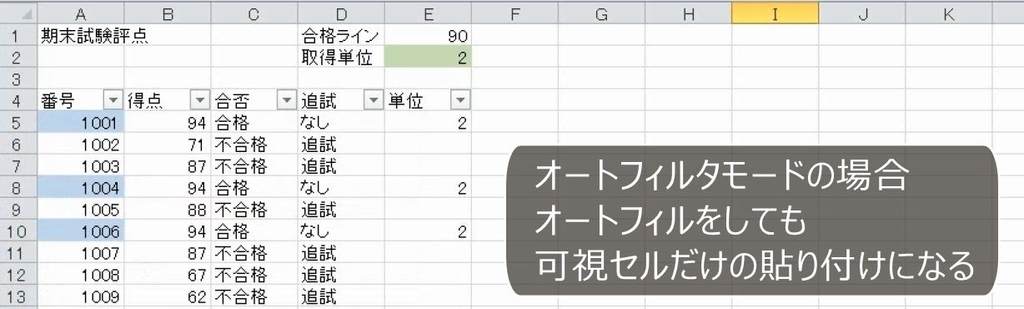
もう一度E5をコピーします。今度は「形式を選択して貼り付け」を使って貼り付けます。
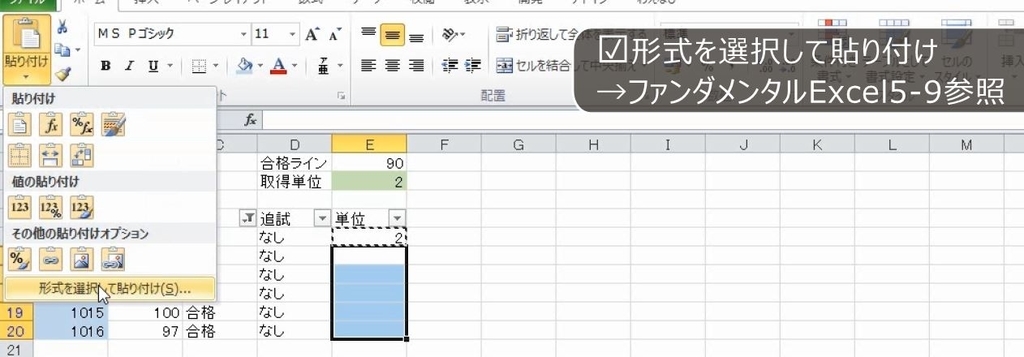
「すべて」で貼り付けます。
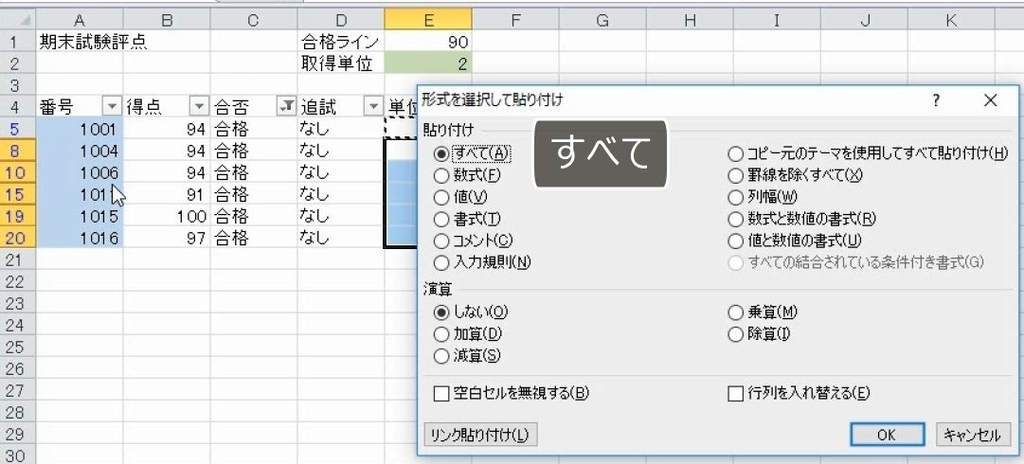
フィルタをクリアすると非表示だった行にも貼り付けができます。
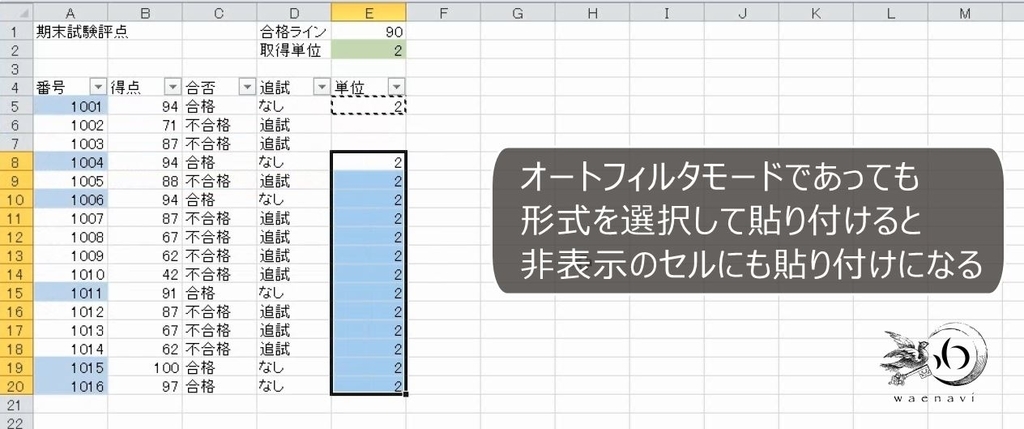
通常の貼り付けをすると非表示のセルは除外になりますが、形式を選択して貼り付けをしたときは、非表示のセルにも貼り付けになります(参考:【Excel】オートフィルタモードの効果とコピー貼り付けとの関係)。
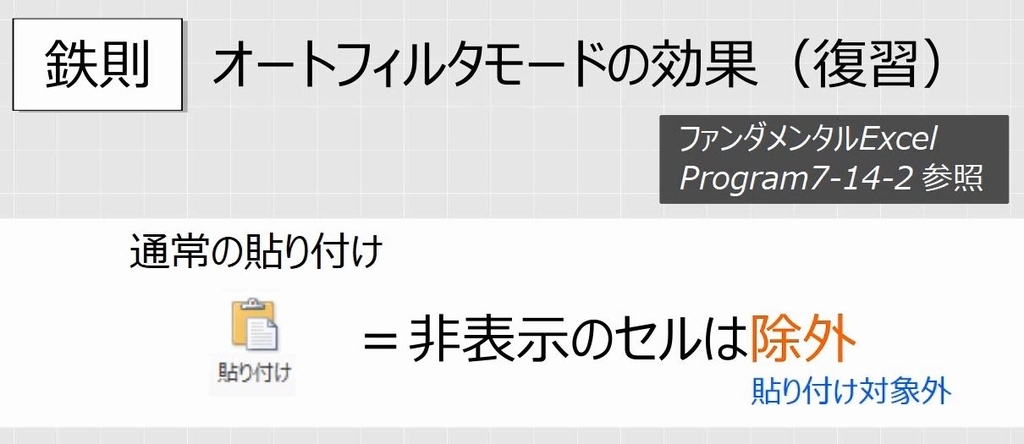
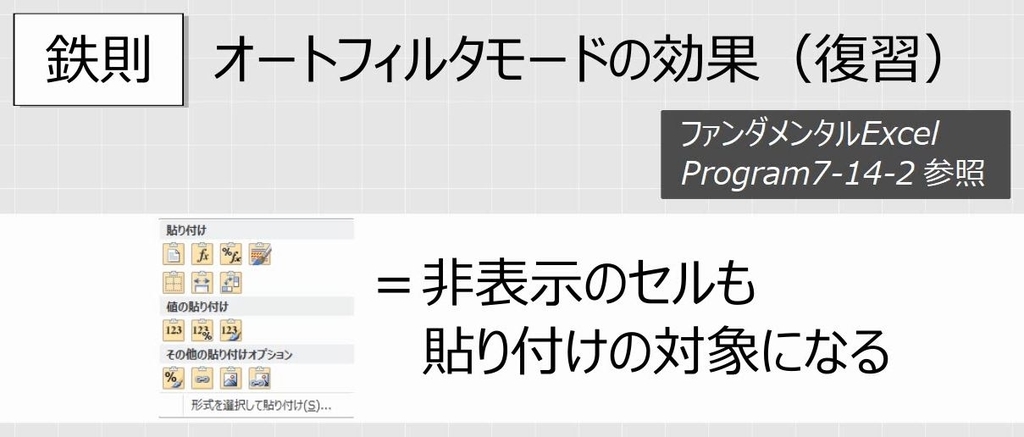
これを避けるためには、オートフィルタモードであっても可視セルの選択をします。Altキーとセミコロン(;)で可視セルの選択をします。

形式を選択して貼り付けます。

これで、確実に可視セルだけ貼り付けができます。
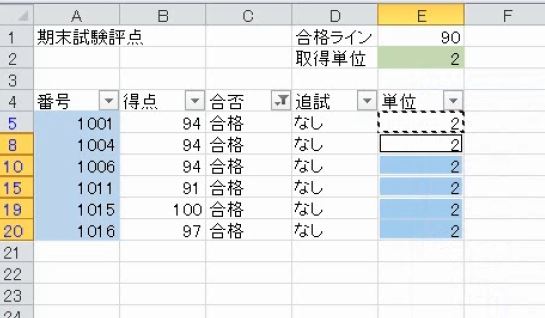
(3)書式のコピー
問題
セルE2の書式をコピーして、E5:E20の合格者のみに貼り付けなさい。

解説
E2の書式をコピーします。

E5:E20に貼り付けます。
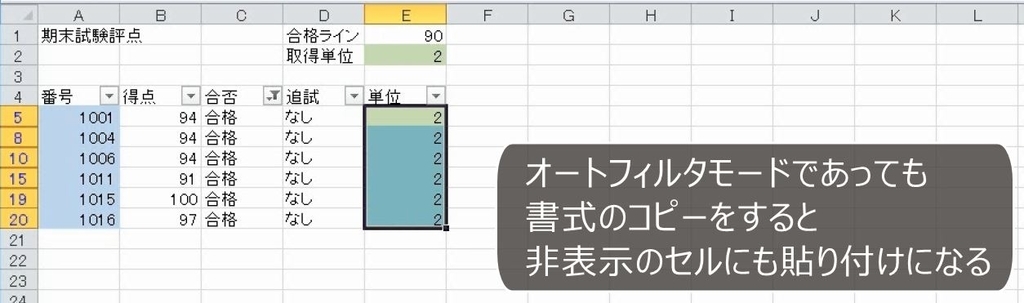
フィルタをクリアすると非表示だった行にも貼り付けられます。
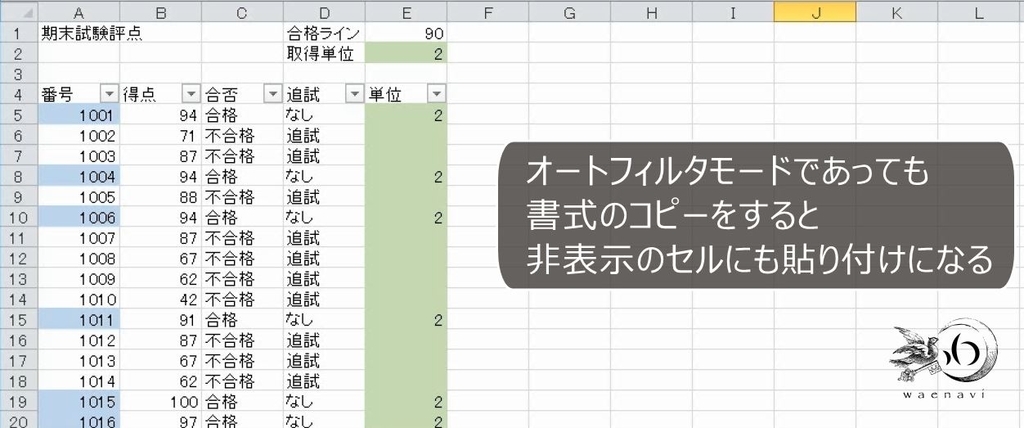
書式のコピーは、形式を選択して書式を貼り付けるのと同じです。

したがって、書式のコピーも非表示のセルにも適用されます。
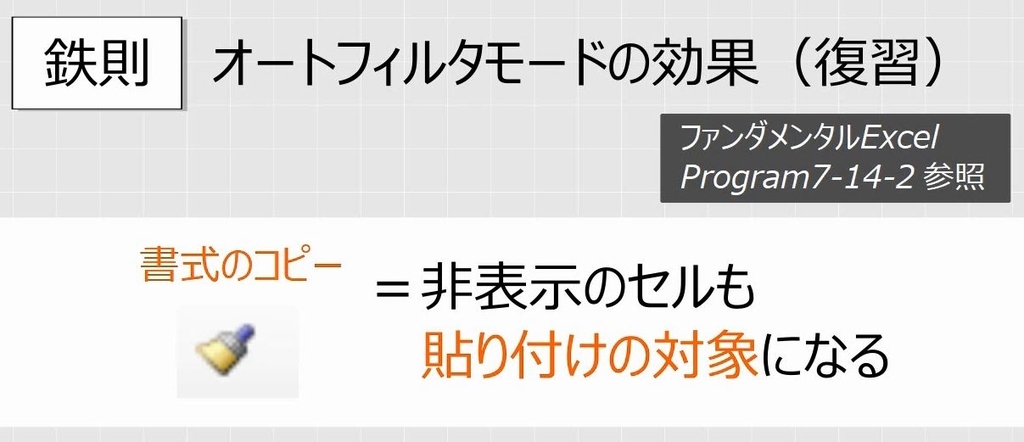
これを避けるためには、オートフィルタモードであっても可視セルの選択をします。
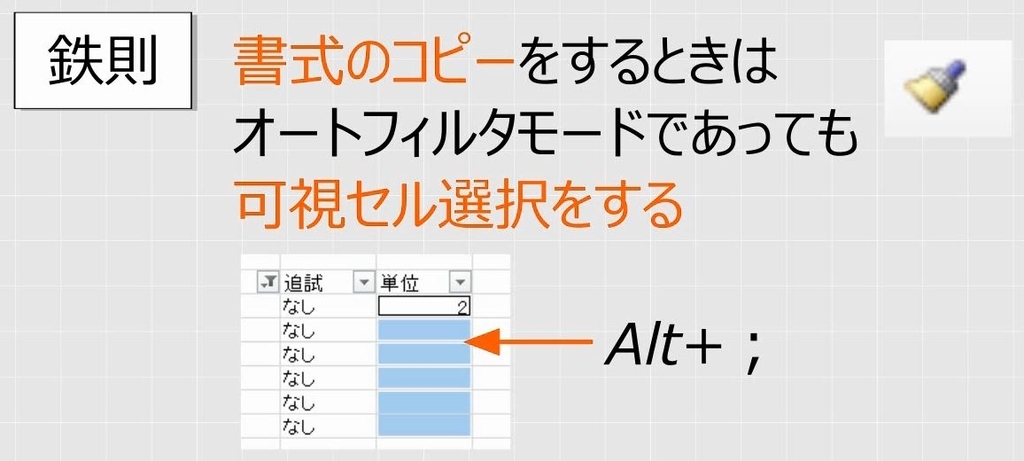
E2をコピーします。可視セルの選択をします。
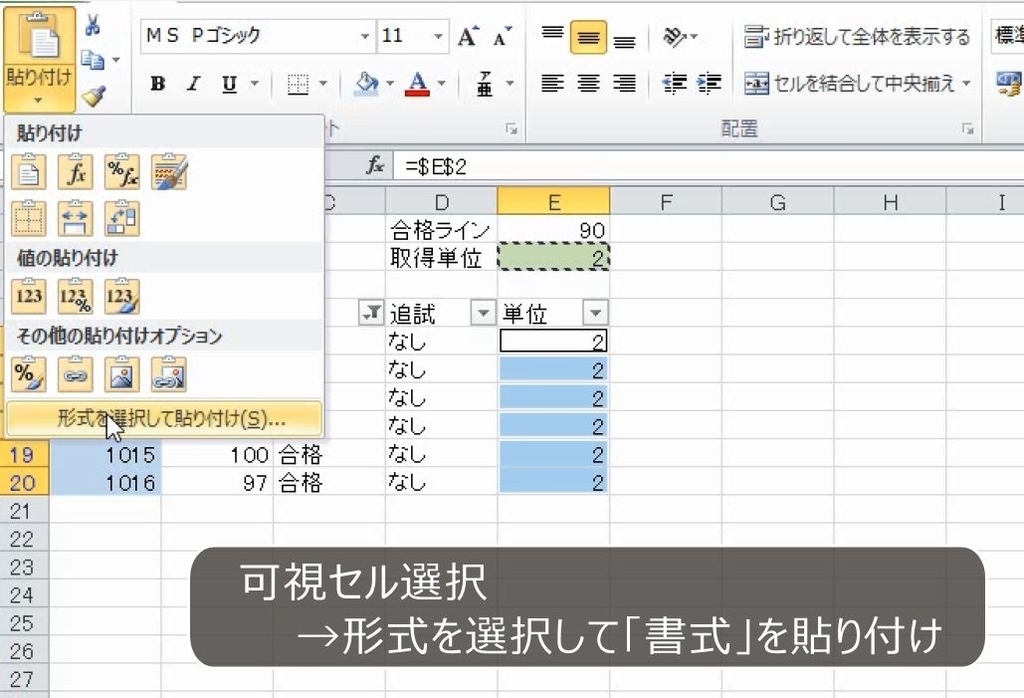
形式を選択して書式を選んで貼り付けます。

これで可視セルだけ書式のコピーになります。

オートフィルタモードになっているシートに可視セルだけの貼り付けをする場合は、あらかじめ可視セルの選択をするのが無難です。
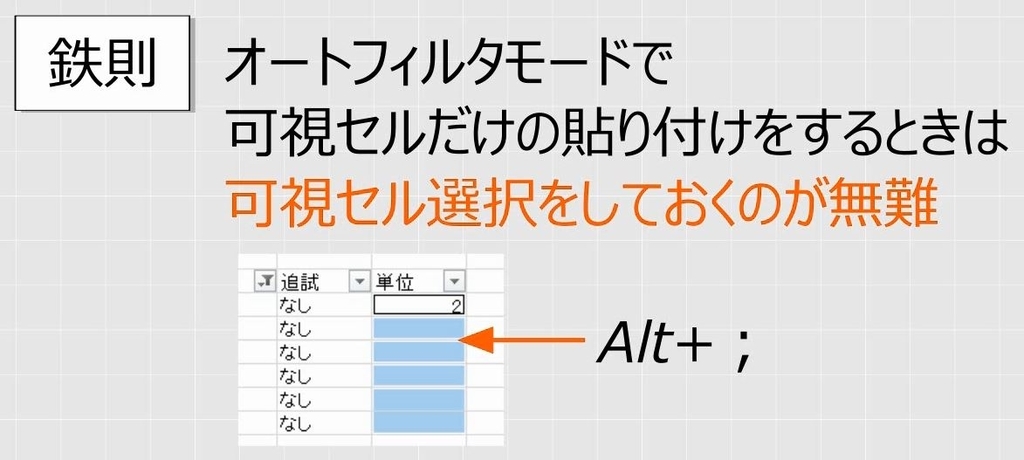
8.可視セルの行削除
問題
次の図で、非表示になっている行を残して、現在表示されている行をすべて削除しなさい。
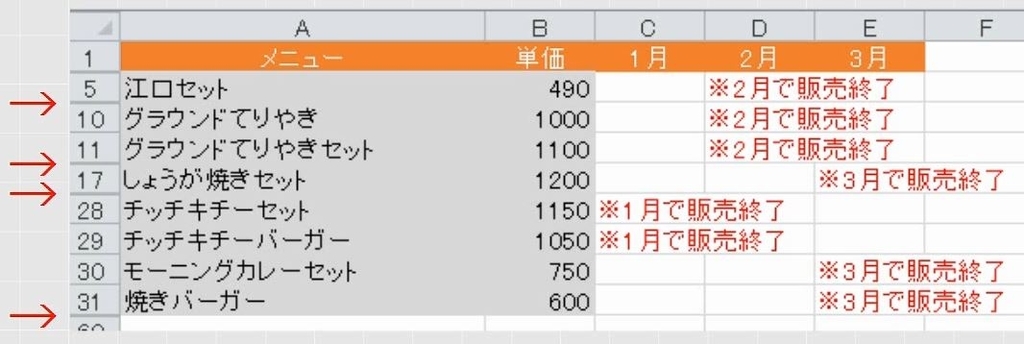
解説
全部のセルを選択します。可視セル選択をします。
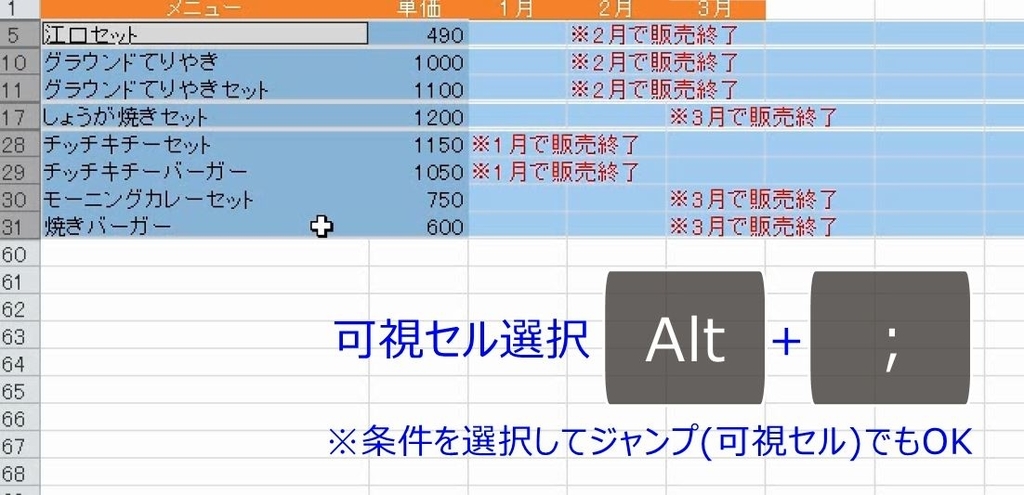
行を削除します。
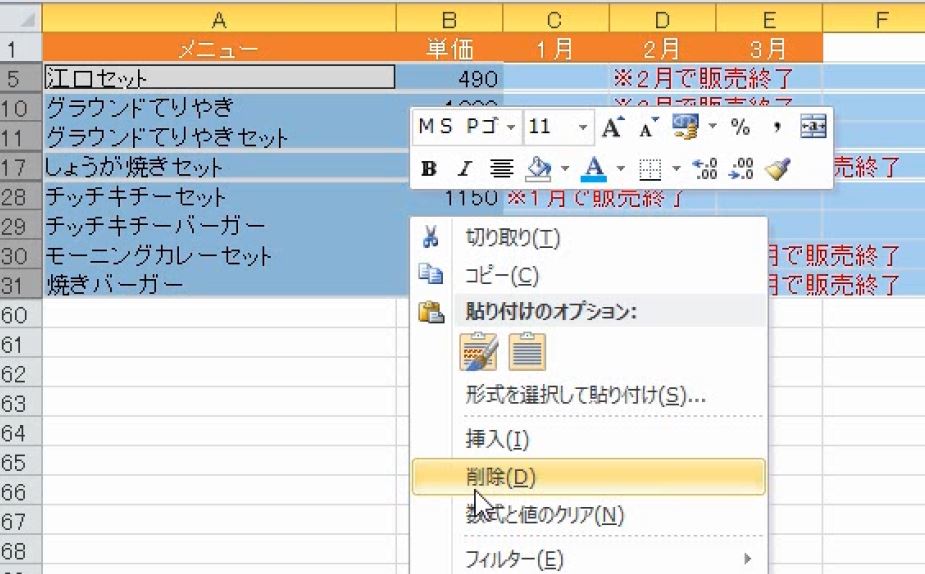
再表示をすれば、非表示だった行だけが残ります。

9.条件付きの行削除
(1)該当する行を削除する
問題
次の表で単価が1000円以上の行をすべて削除しなさい。
解説
オートフィルタを設定します。単価で1000円以上を抽出します(参考:【Excel】オートフィルタの設定と解除、条件にあう行を抽出する方法の総復習)。
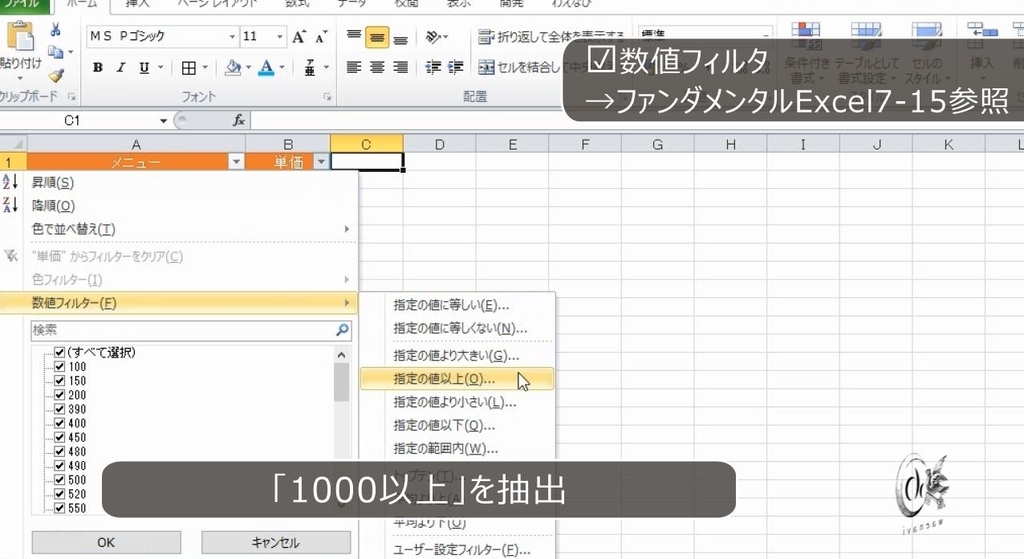
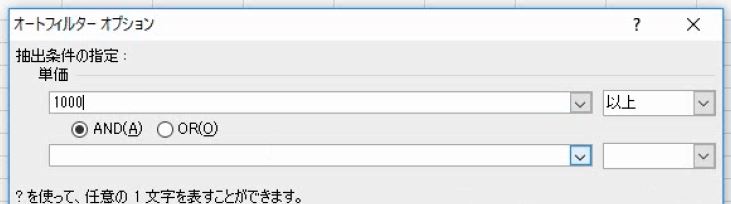
2行目以降を選択します。
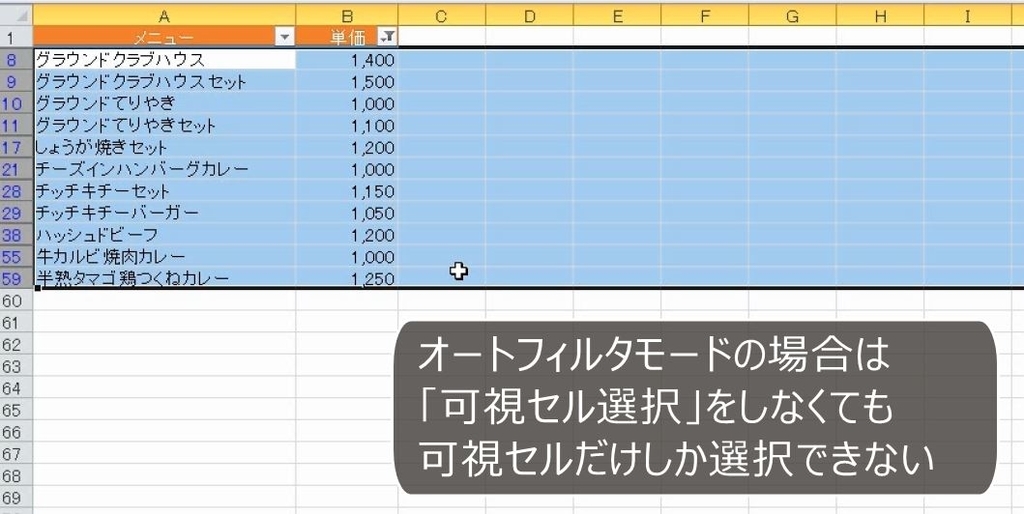
このとき、オートフィルタモードなので、可視セルだけが選択されていますが、不安であれば、Altキーとセミコロン(;)で可視セルだけを選択しても構いません。

行を削除します。
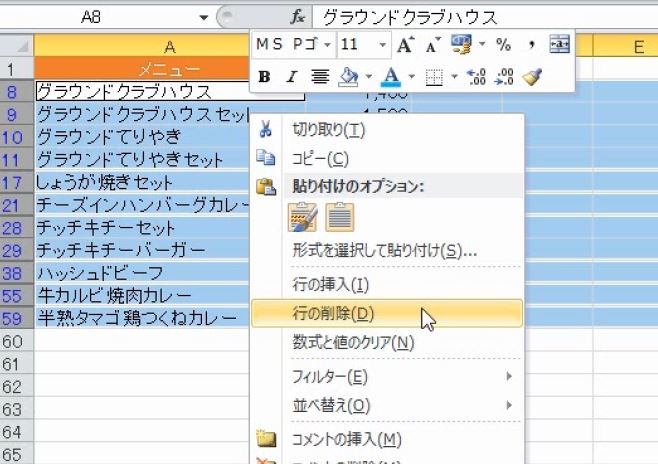
オートフィルタを解除すると単価が1000円未満の商品だけが残ります。
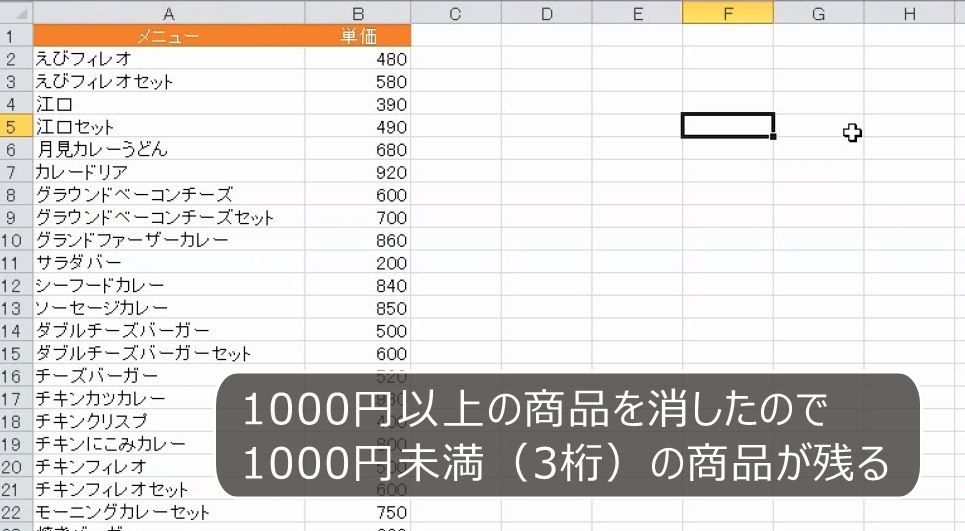
ある条件を満たす行を削除したい場合は、まず、オートフィルタが設定されていなければオートフィルタを設定します。抽出した行を選択して行全体を削除したら、オートフィルタを解除します。

(2)該当する行を残す
問題
次の表で単価1000円以上のカレーを残して、それ以外の行をすべて削除しなさい。
解説
カレーを含む行だけ残して、そのほかの行を消したいときは、オートフィルタでカレーを含まない行を抽出します。
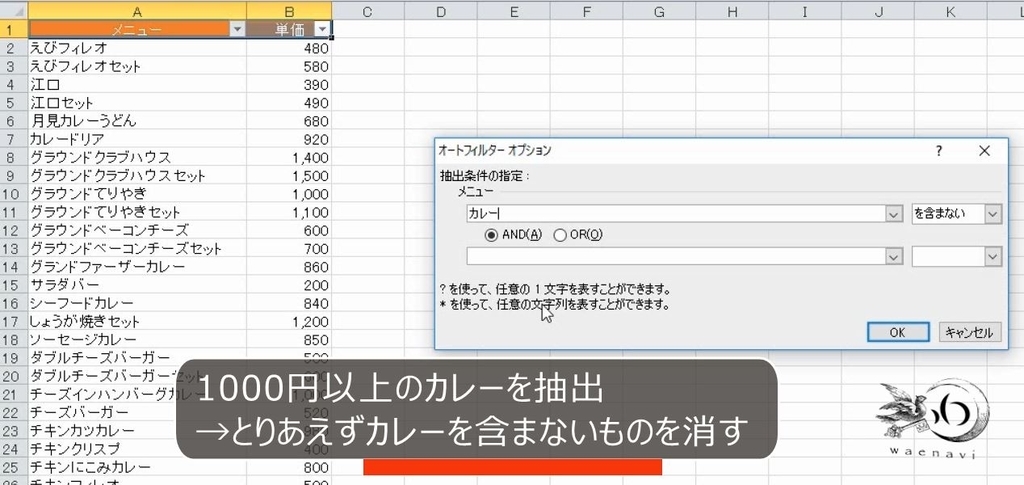
行を削除します。
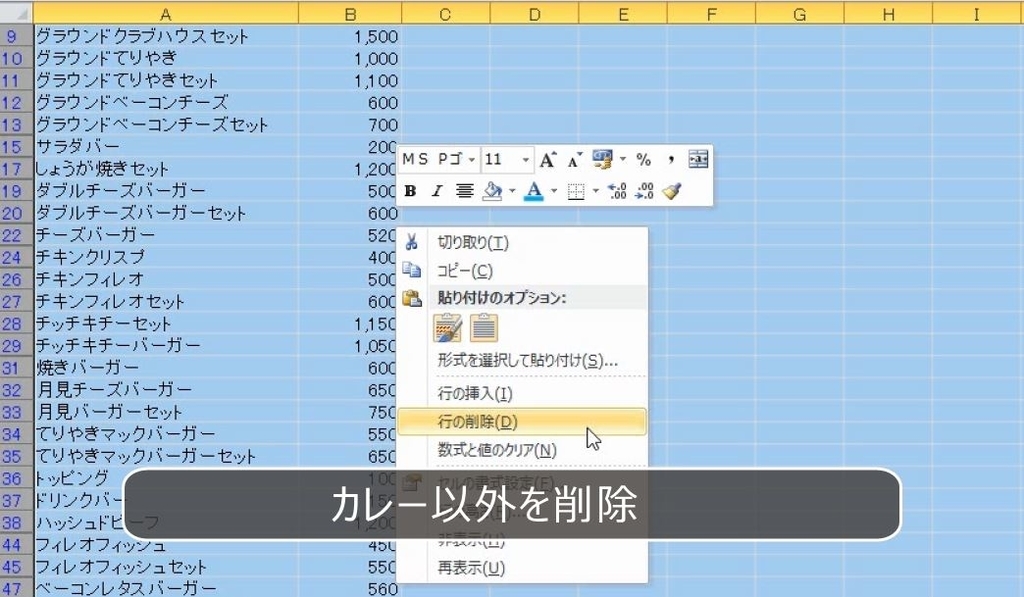
商品名のフィルタをクリアします。カレーだけになります。さらに単価で1000円より小さいものを抽出します。
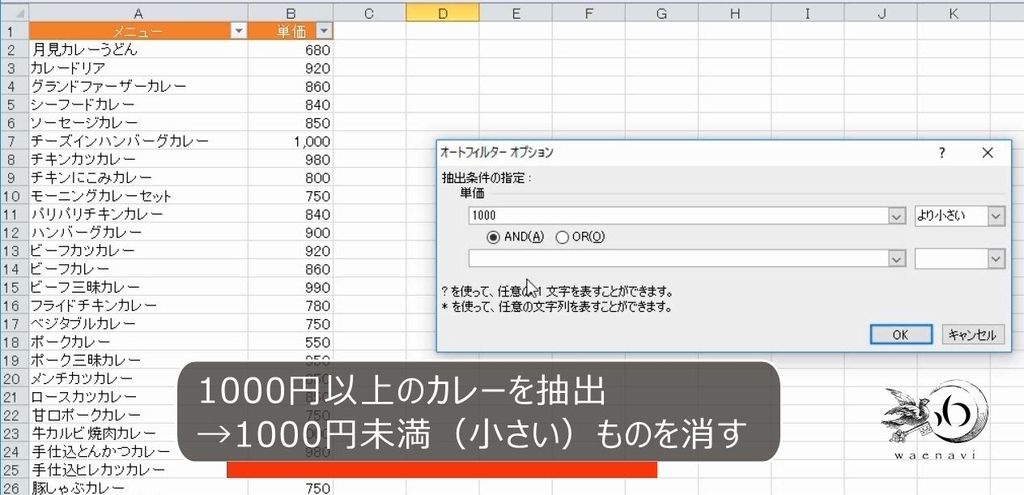
行を削除します。
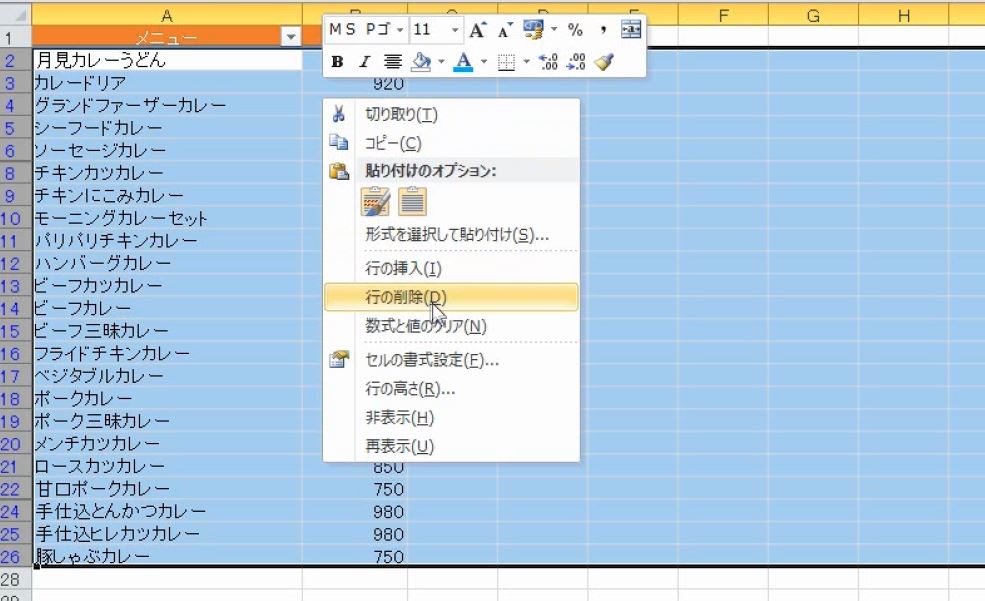
フィルタを解除すると、1000円以上のカレーだけが残ります。

(3)行削除をするときの抽出条件
問題
次の表で商品名にカレーまたはチキンを含むものを残して、それ以外の行をすべて削除しなさい。

解説
オートフィルタを設定します。商品名にカレーまたはチキンを含むものを残した場合、削除すべきものは商品名にカレーもチキンも含まない商品です。カレーを含まず、しかも、チキンも含まないという条件になります。
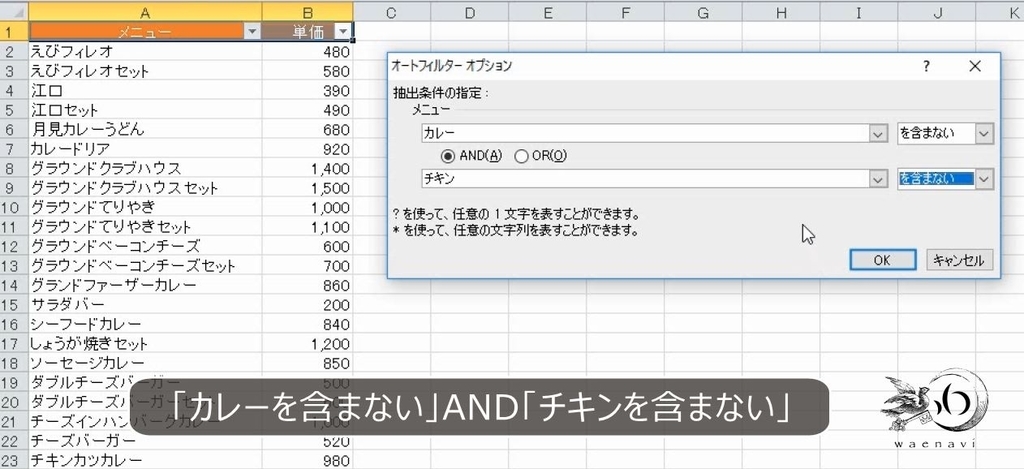
行削除します。
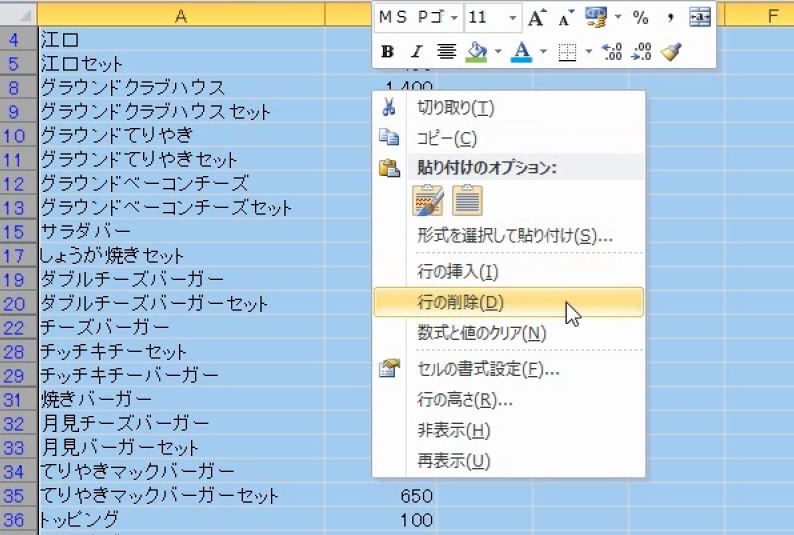
フィルタを解除して完成です。

このように必要な行だけ残して、そのほかの行を削除する作業をするときには、削除する行の条件を考えて抽出します。
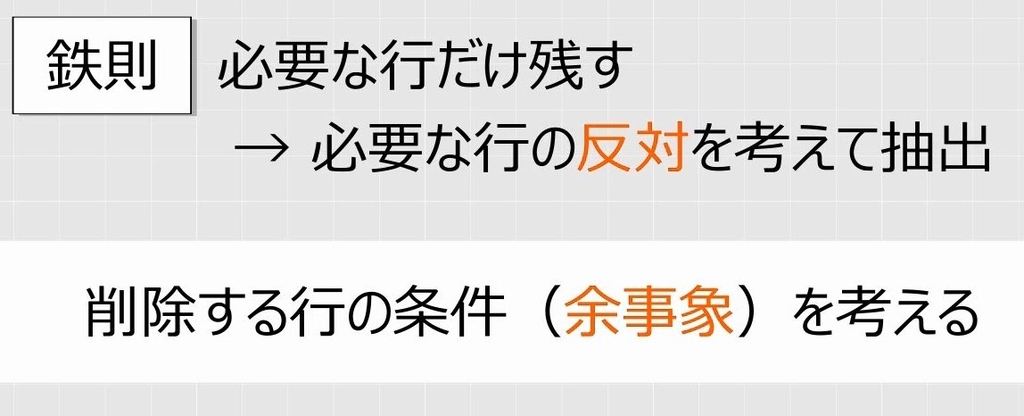
10.可視セルだけに連番を振る
解説は以上です。
11.動画版はこちら(無料)
この記事は、わえなび実力養成講座「ファンダメンタルExcel」Program 8-4、8-5、8-5-2、8-6の4本のYoutube動画を書き起こして、加筆修正したものです。
- ファンダメンタルExcel 8-4 可視セル1(可視セル選択のトレーニング)
- ファンダメンタルExcel 8-5 可視セル2(可視セルの入力とコピー)
- ファンダメンタルExcel 8-5-2 補講 オートフィルタの可視セル
- ファンダメンタルExcel 8-6 可視セル3(可視セルの行削除)
- 空白セルを一括選択して一括コピーして一括削除する
- 可視セル=表示されているセルだけが編集対象とは限らないことに注意せよ
- 連続データの作成と連続していないセル範囲に連番を振る



