次の図のように、Wordで長方形を線で連結した図形を作るにはどうすればよいでしょうか?
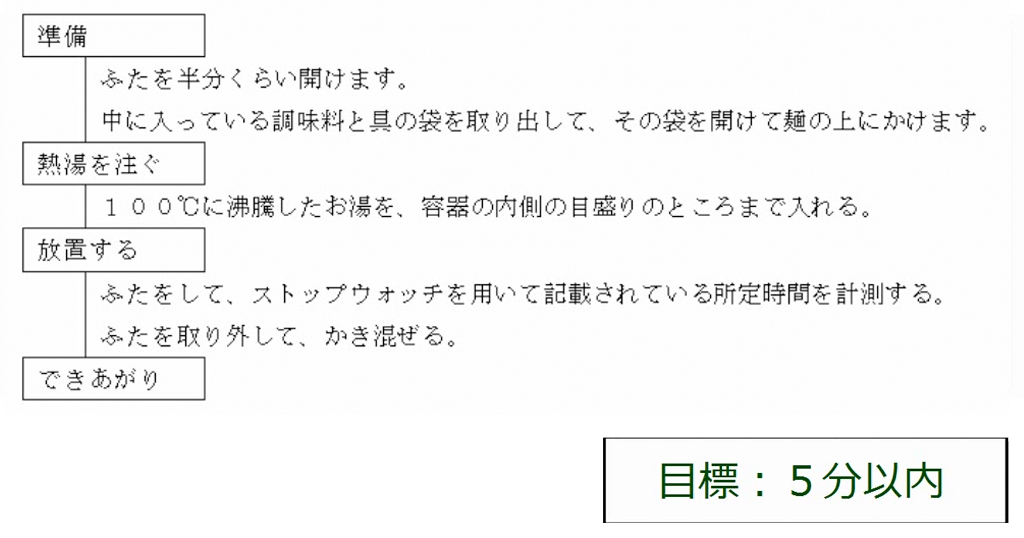
図形(オートシェイプ)を用いる方法もありますが、「表の罫線」を使うときれいに仕上がる場合があります。ところが、Wordの場合は原則として、表の領域の左右に文字列を入力してはいけないという暗黙のルールがあるため、このような図形を作るには工夫が必要です。
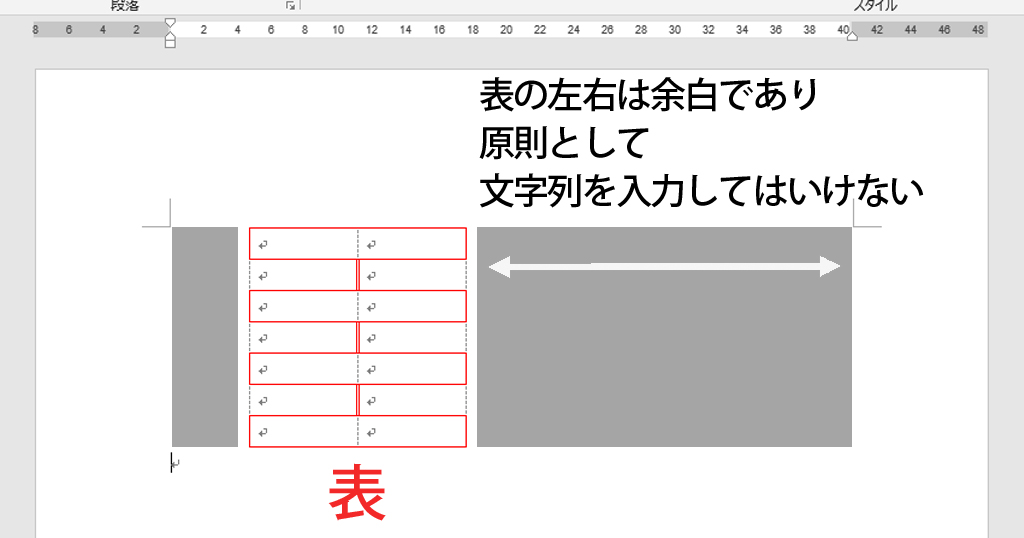
そこで、今回は、Wordの表の罫線で手順を表す図を描く方法について出題します。それぞれの設問の図が5分以内で描けたら合格です。
目次
問題文のあとに簡単な操作方法を解説していますが、静止画では、わかりにくいと思いますので、最後に動画を載せています。ぜひご覧ください。
1.文章を手順図にする
問題
次の文章を、完成イメージのような表にしなさい。

<完成イメージ>

解説
縦の線をつなげて考えると3列の表と考えられます。まず、文章を全部選択します。
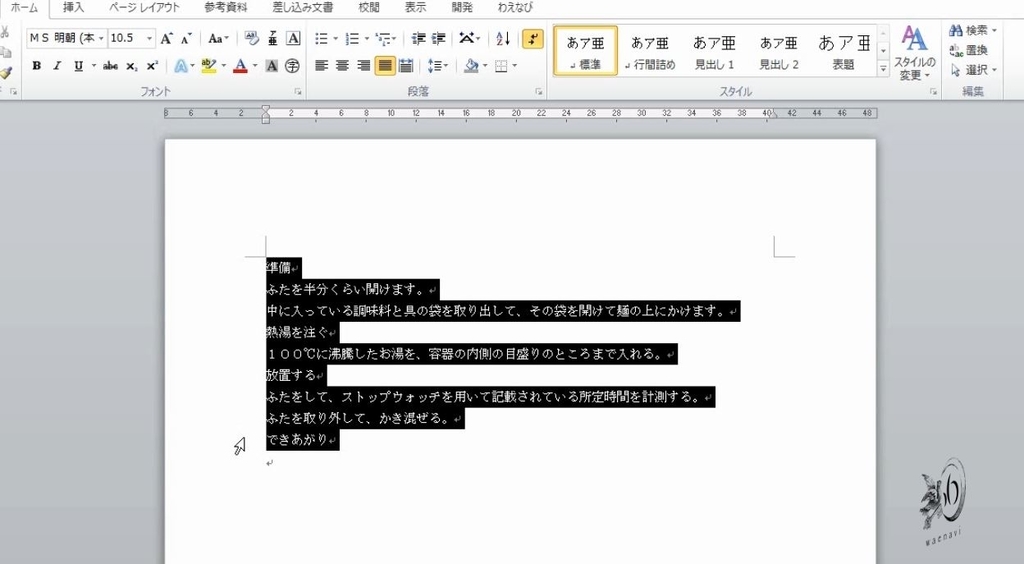
「文字列を表にする」を選択して表に変換します。
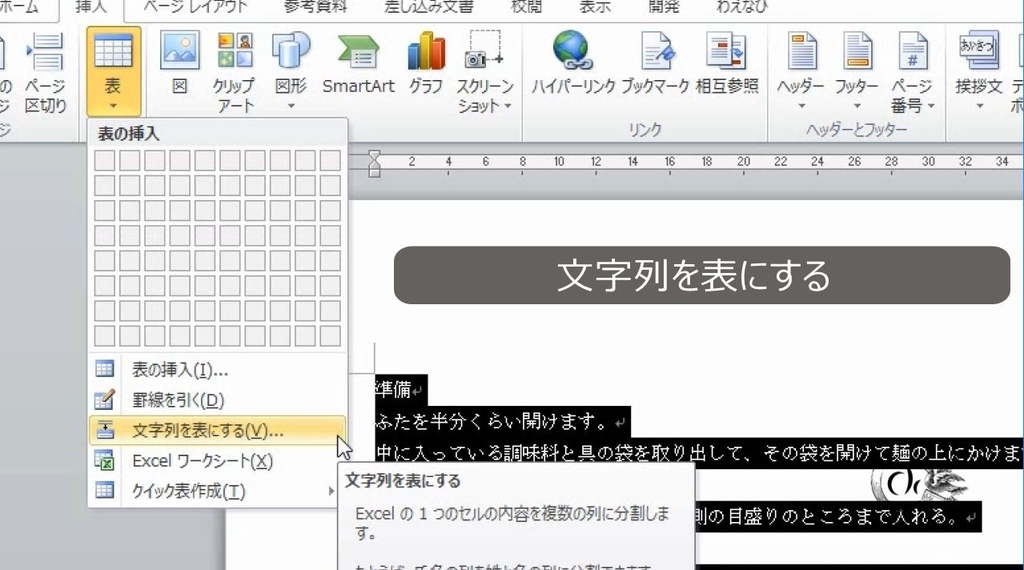
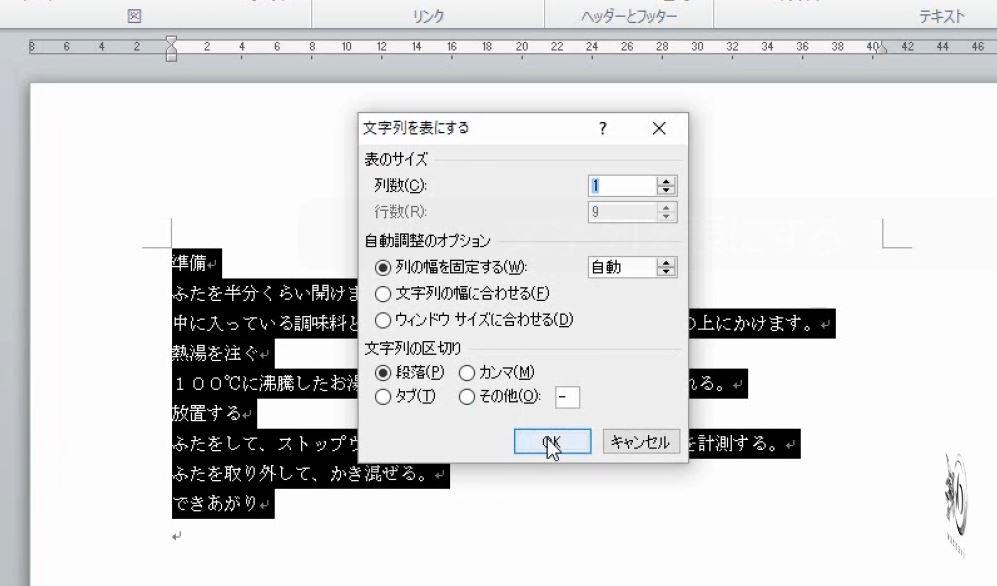
1列の表ができます。左に2列挿入します。
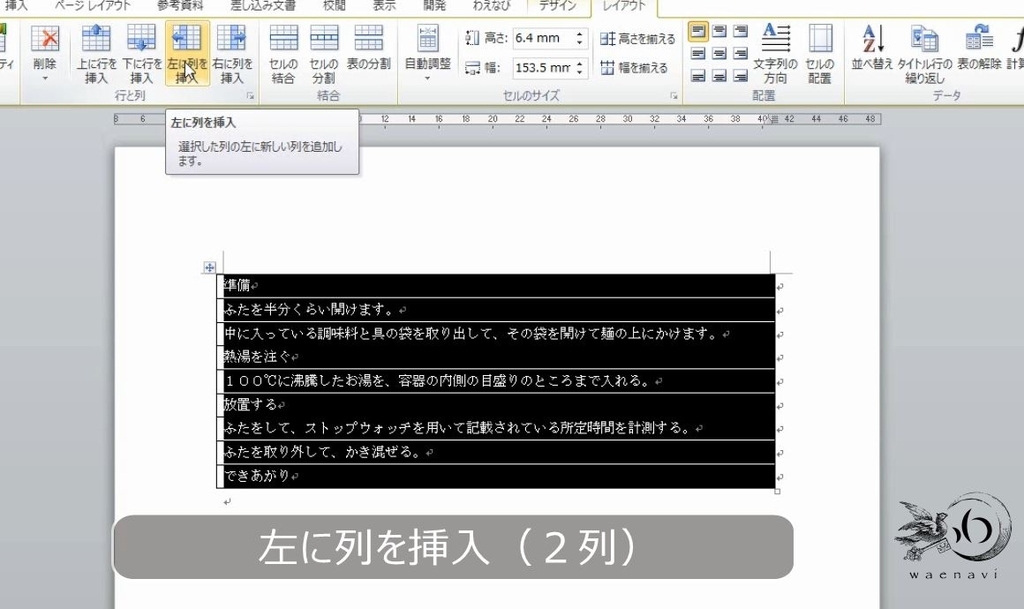
文字列を移動します。
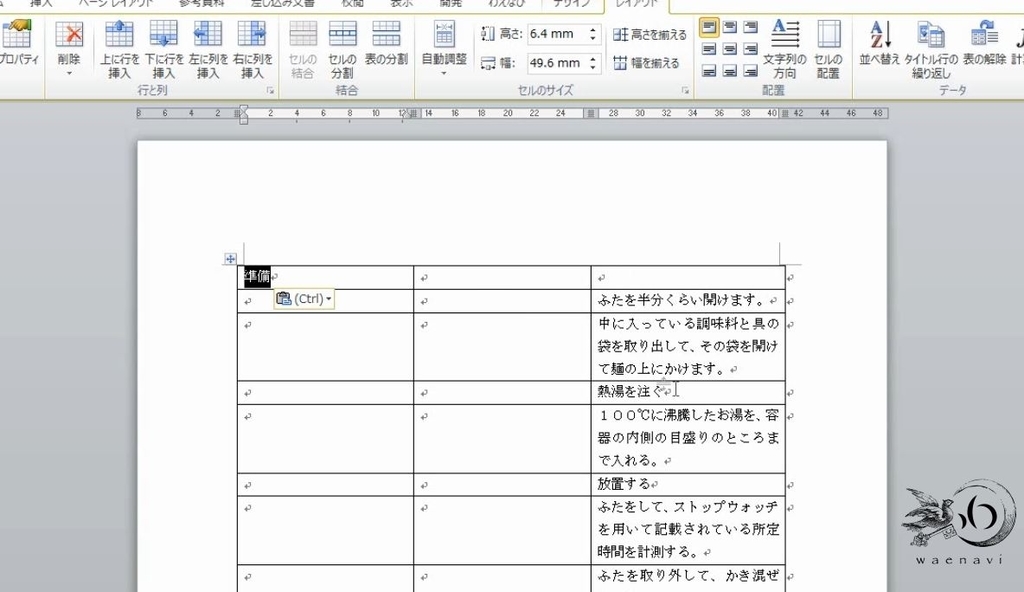
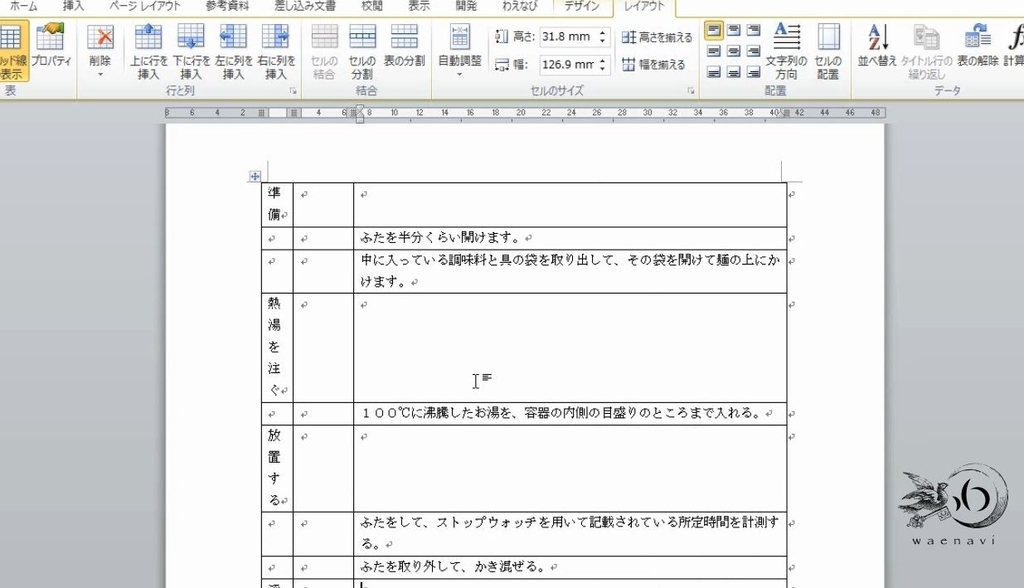
1行目から順番にセルを結合します。1列目と2列目、2列目と3列目というように交互に選択して結合していきます。
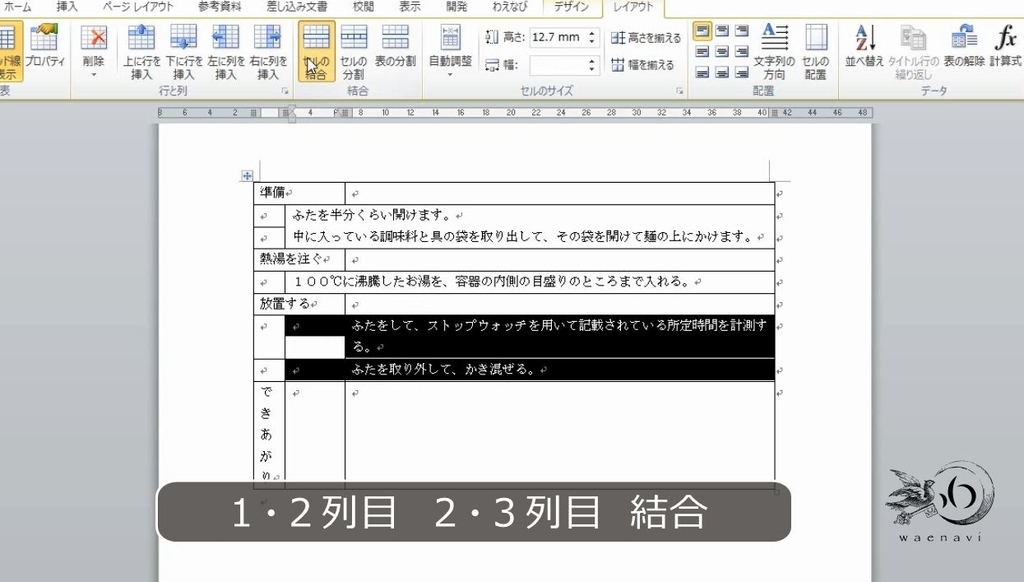
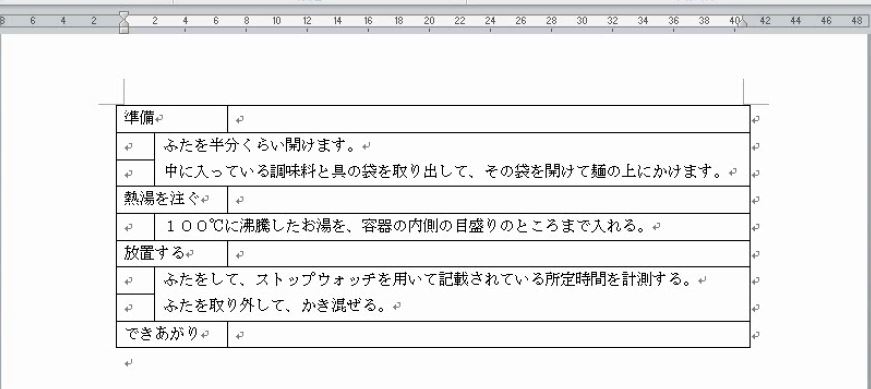
結合が終わったら、罫線をすべて消します。
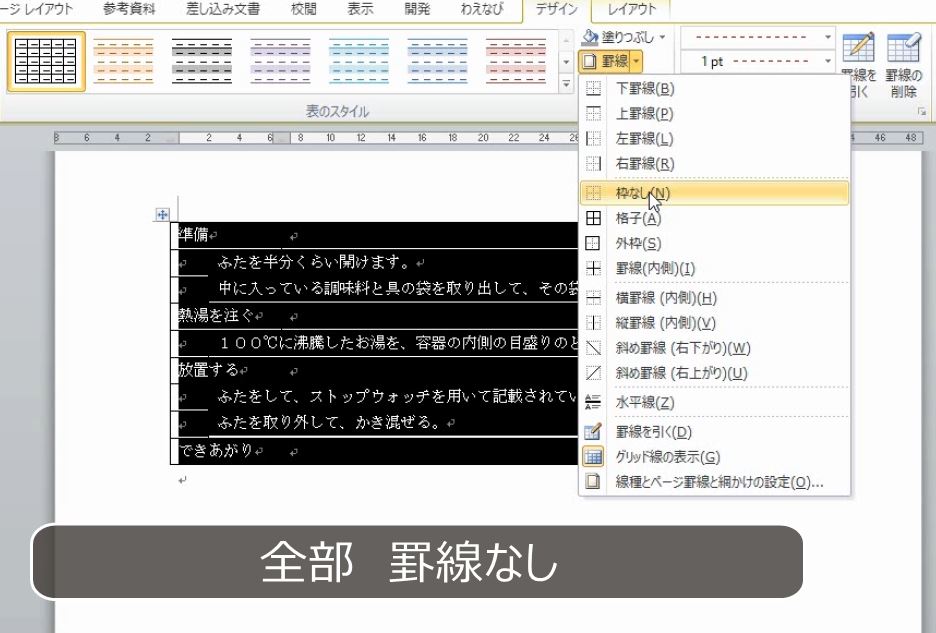
Ctrlキーを使って説明文を3か所選択します。
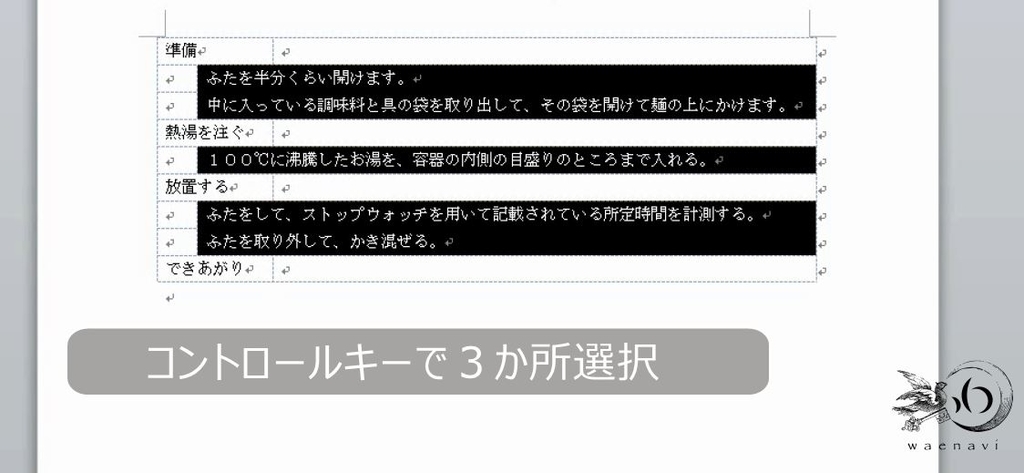
右に線を引きます。
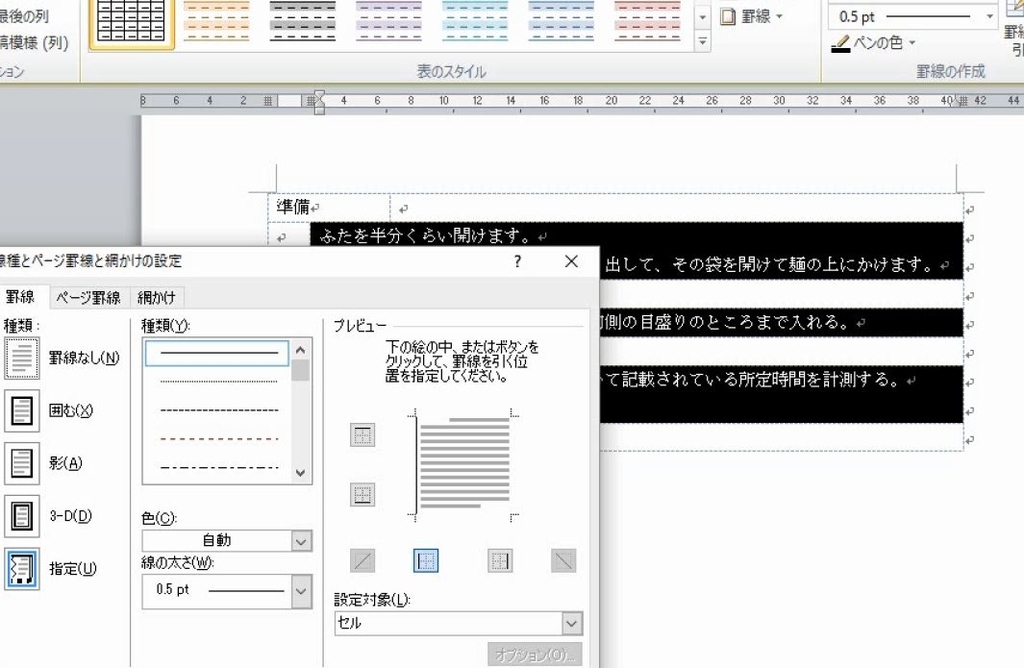
四角になる部分を、Ctrlキーを使って4か所選択します。外枠を実線で引きます。
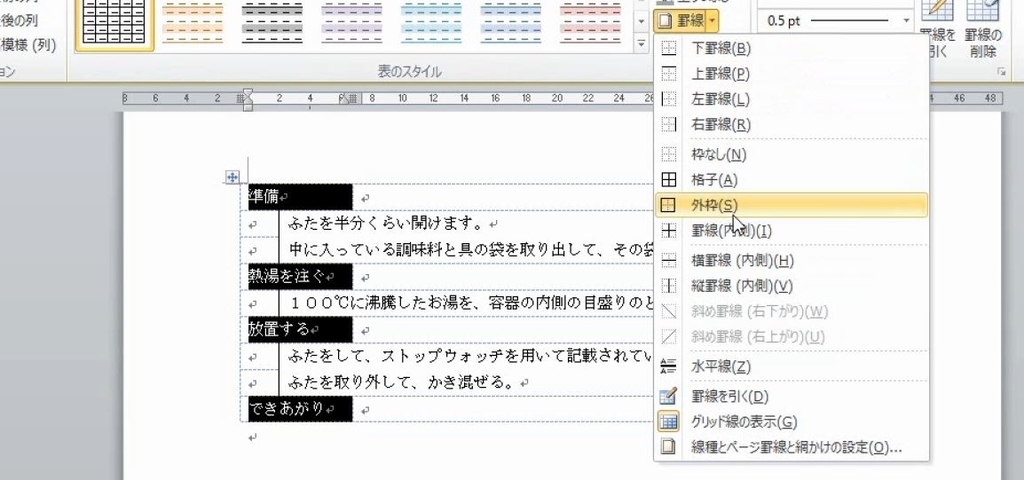
これで完成です。このように透明な表(セル)を使って文字列を配置して図を描く手法を「テーブルレイアウト」ということがあります。
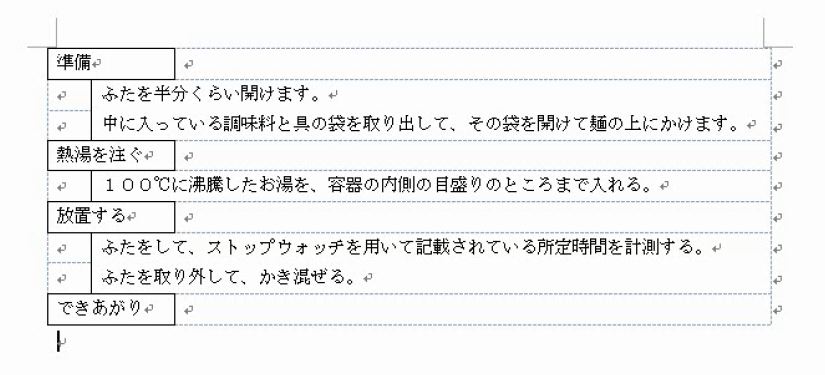
2.四角の中心に縦の線を通す
問題
次の表を作成しなさい。なお、列幅は任意とします。
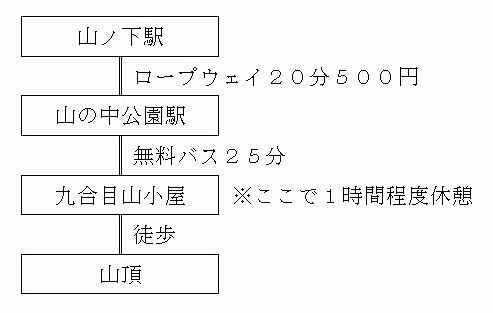
解説
7行2列の表を用意します。文字入力します。
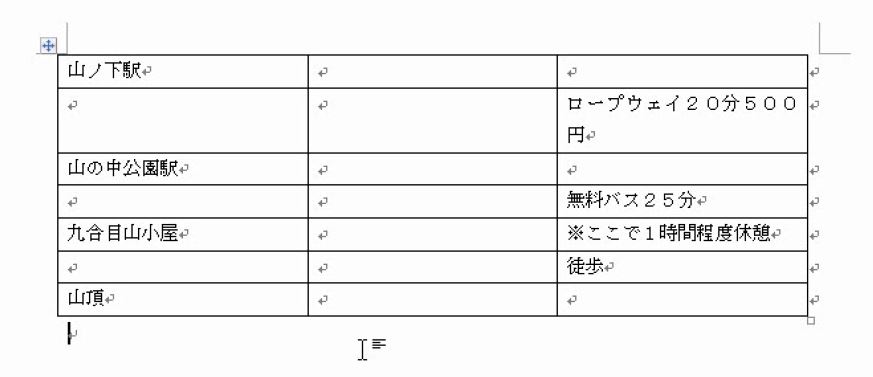
1列目と2列目を狭くします。
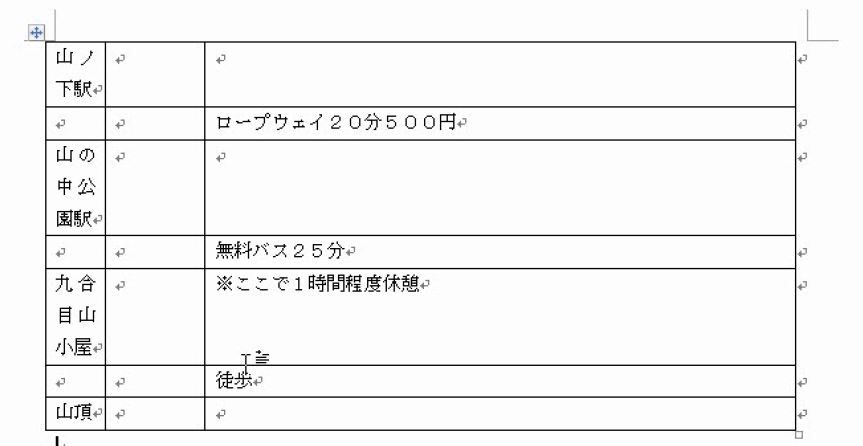
ここで、四角の中心に縦の線を通したいときは、1列目と2列目の列幅を揃えておきます。
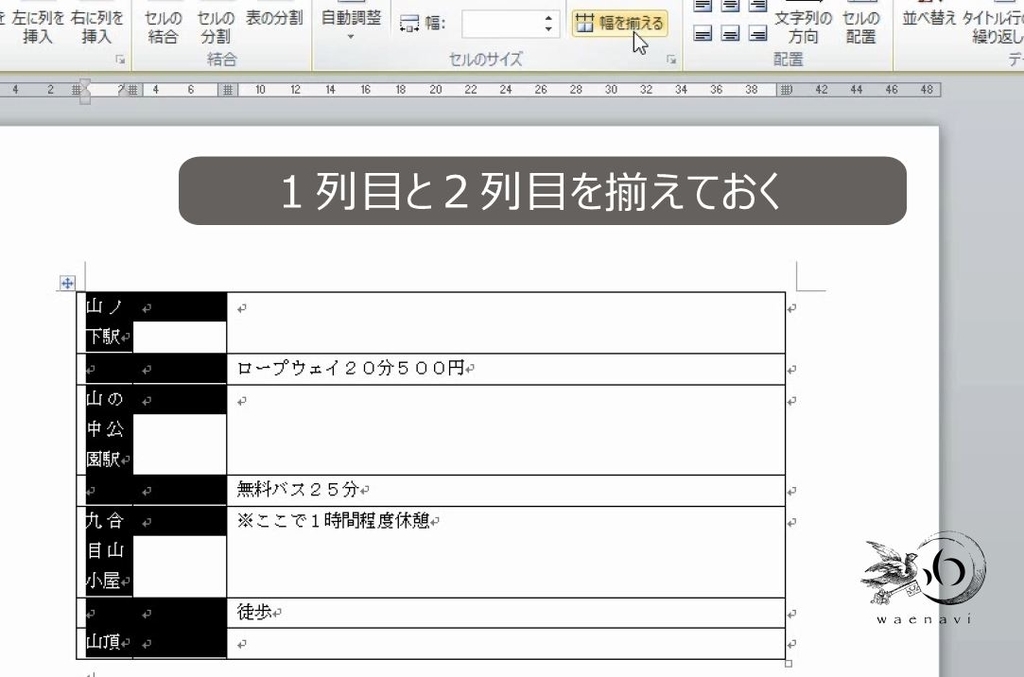
1行目から順番にセルを結合します。
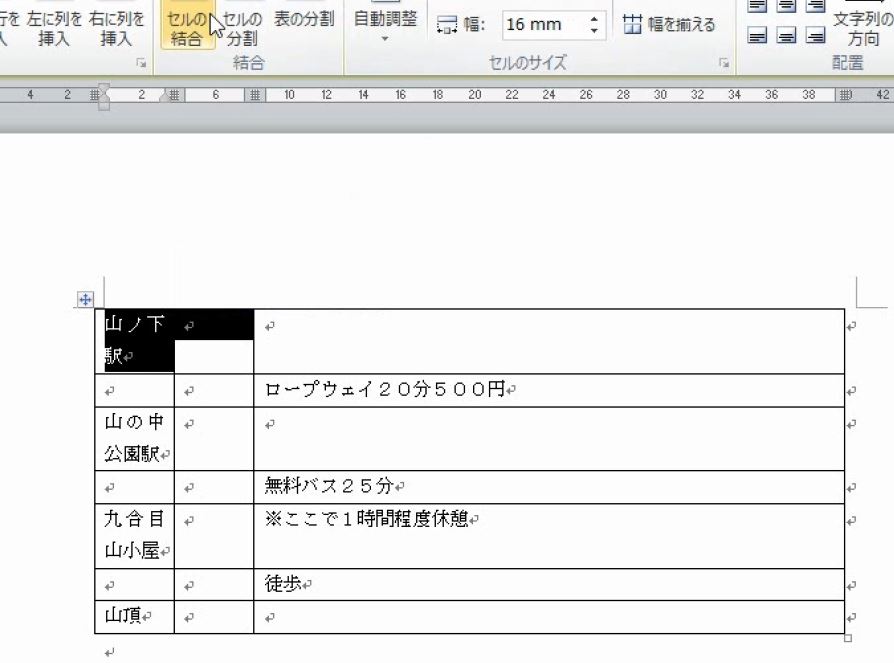
1列目と2列目、2列目と3列目というように交互に選択して結合していきます。
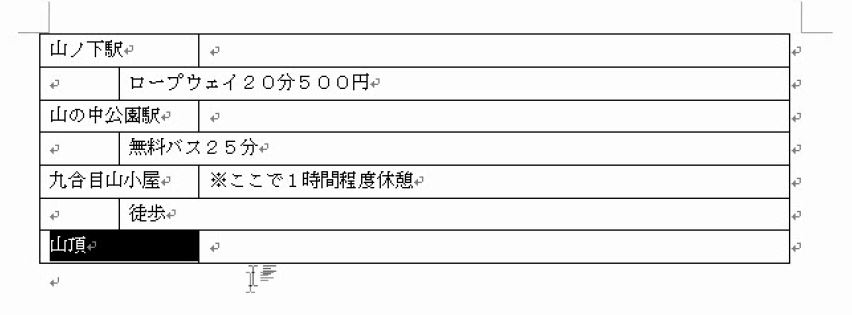
結合が終わったら、罫線をすべて消します。

Ctrlキーを使って説明文を3か所選択します。
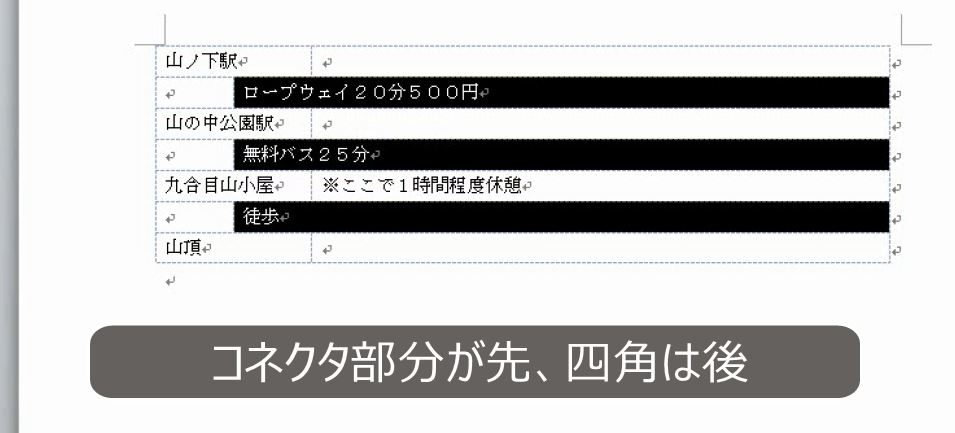
右に線を引きます。

四角になる部分を、Ctrlキーを使って4か所選択します。外枠を実線で引きます。

それと同時に配置を中央にします。これで完成です。
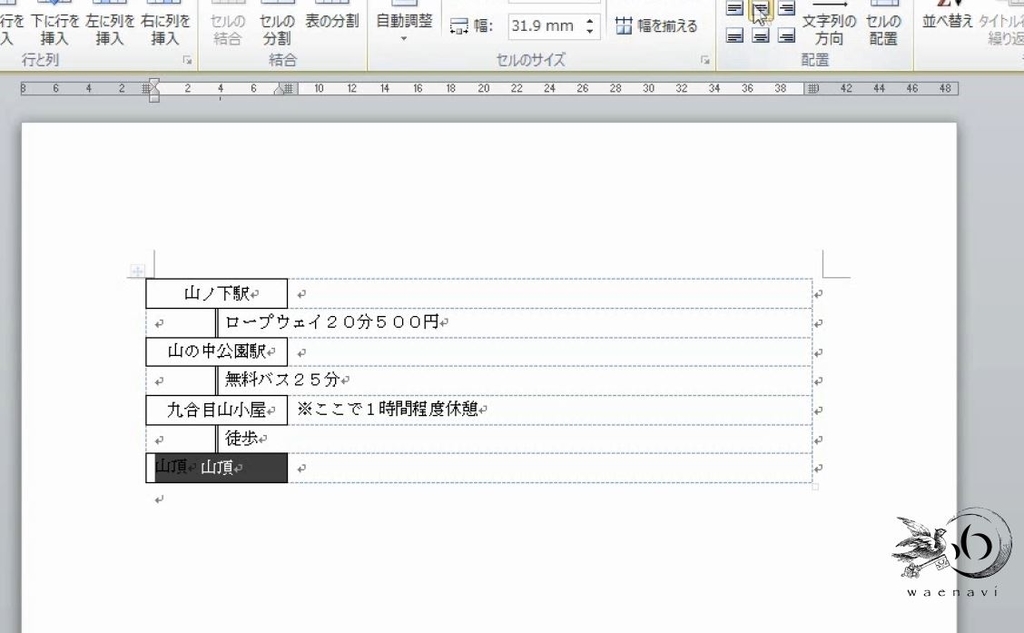
3.横幅を揃える
問題
次の4つの表を作成しなさい。
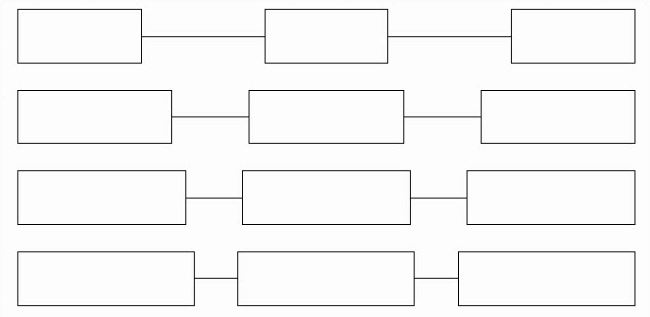
解説
横に並べるときは、線の長さと四角の横幅の比率を考えて作るときれいに仕上がります。1番目の表は5列となりますが、2番目の表は、線の長さと四角の横幅の比率が、1対2となっていますから、全部で8列となります。同じように1対3の場合は11列、1対4の場合は14列です。
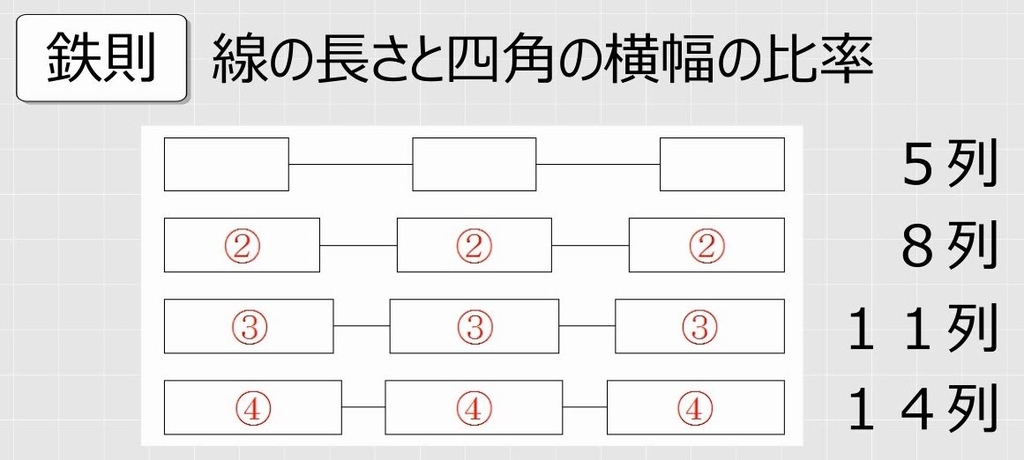
2行5列、2行8列、2行11列、2行14列の表を作ります。
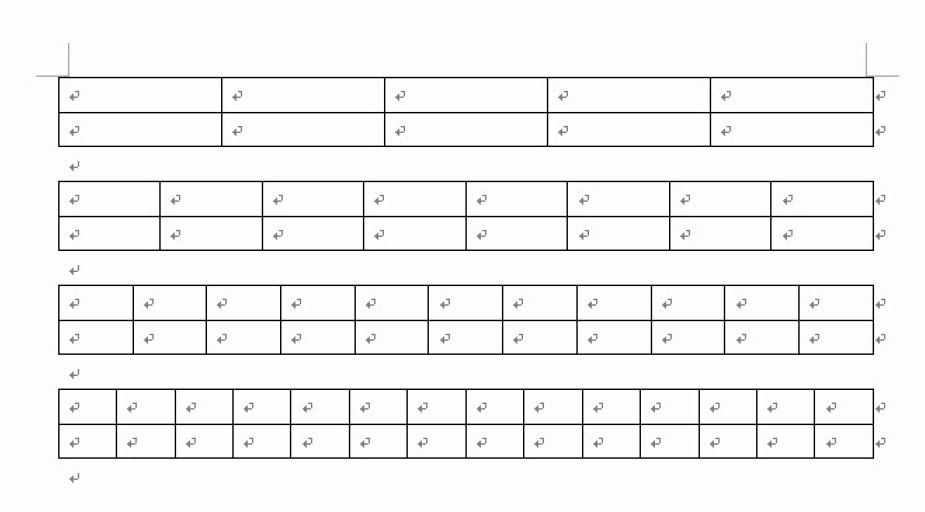
4つの表の罫線をすべて消します。

線でつなげる部分をCtrlキーを使ってすべて選択します。

実線を引きます。
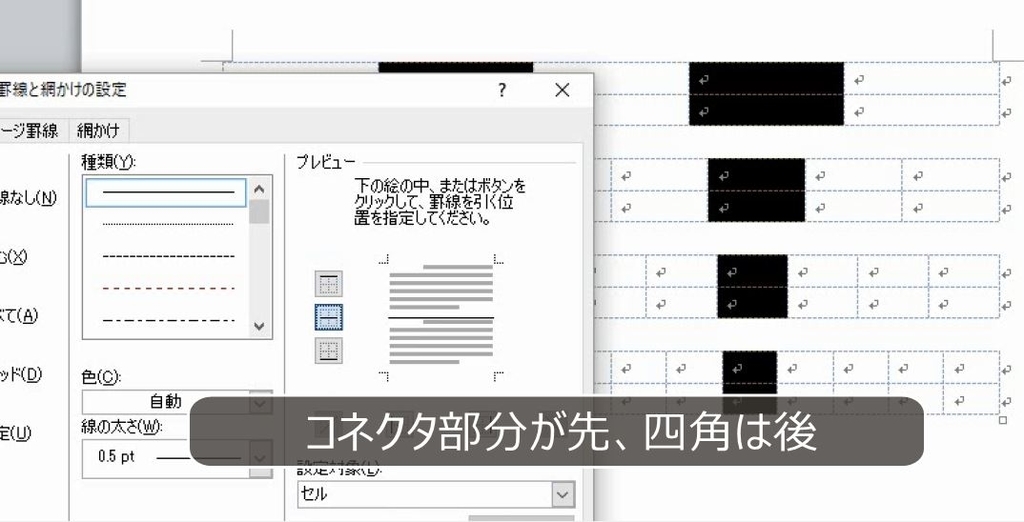
四角になる部分をCtrlキーを使って選択します。
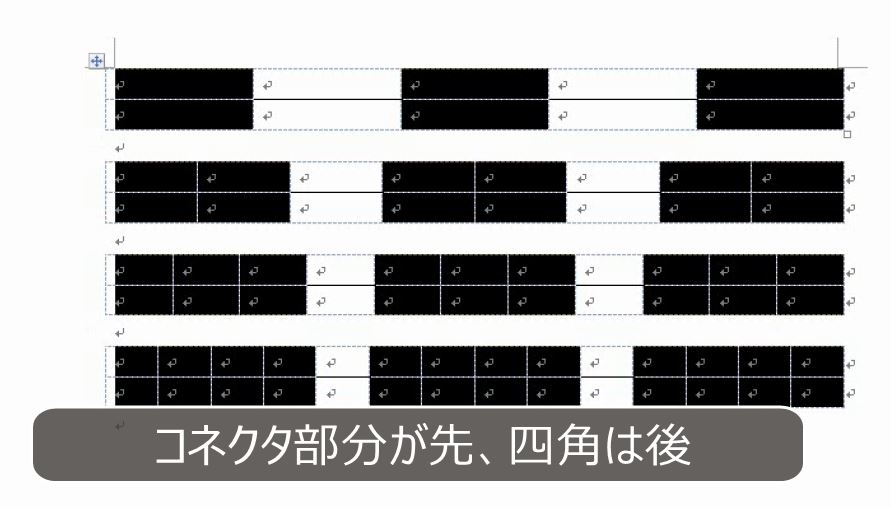
外枠を実線で引きます。
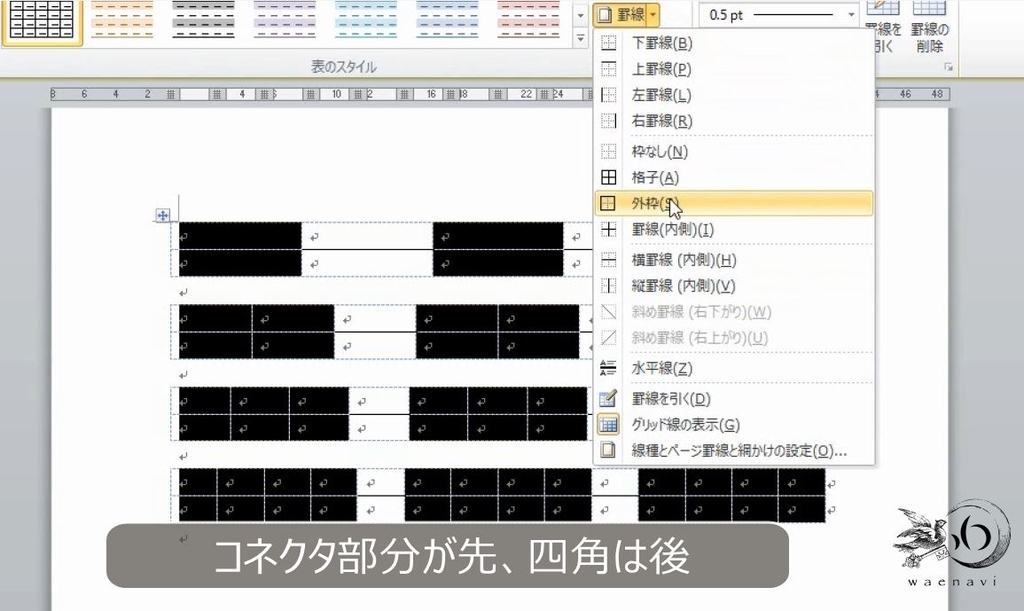
これで完成です。
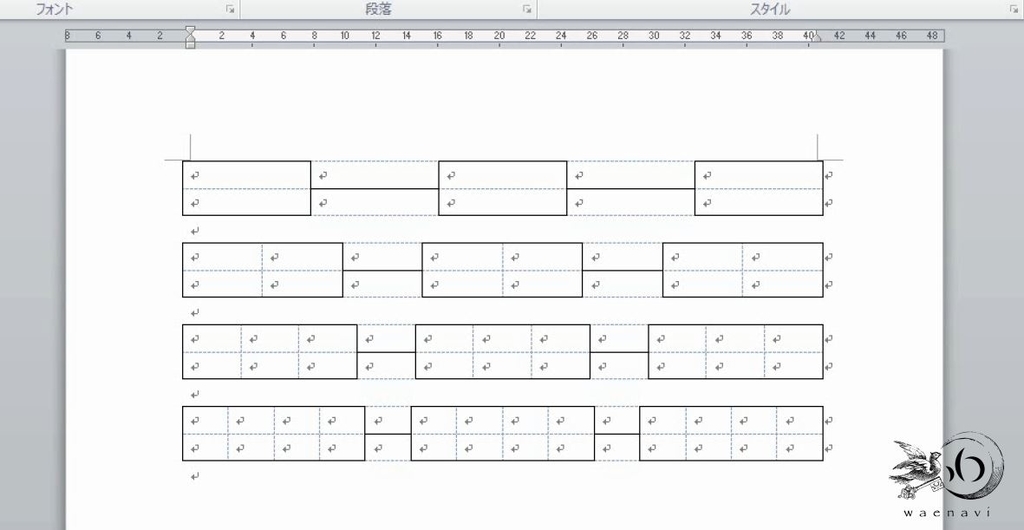
四角の中に文字を入力する場合は、適宜、セルを結合してから入力します。
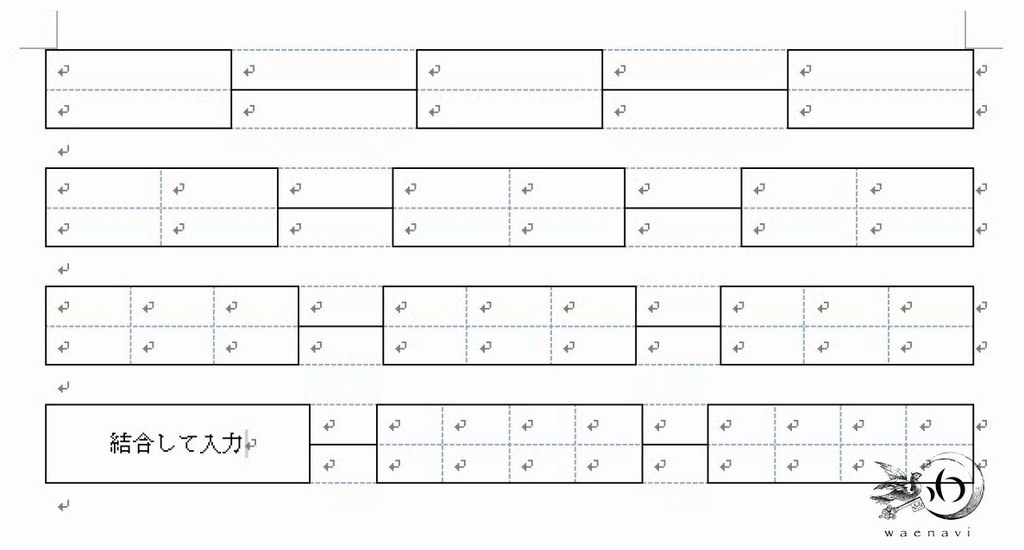
4.総合問題演習
問題
完成イメージを参考にして、A4用紙の幅いっぱいに表を作成しなさい。
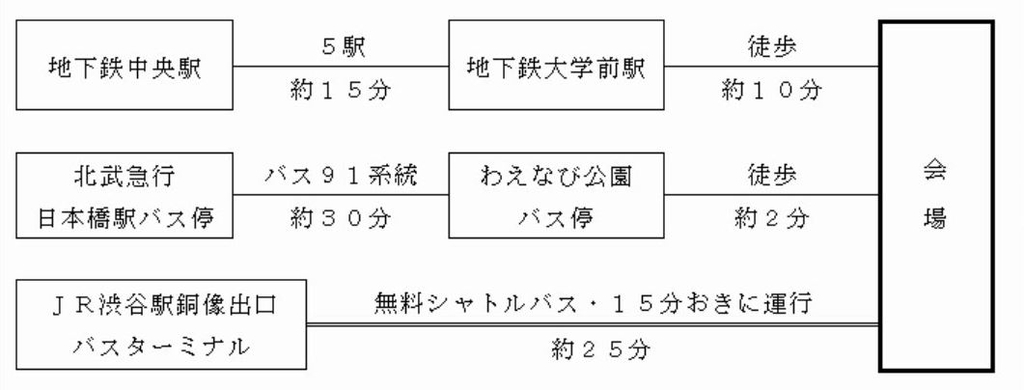
解説
まずは、行列をカウントします。このとき、線が途切れているところはすべてつないで考えます。行は、8行です。

列は、5列です。
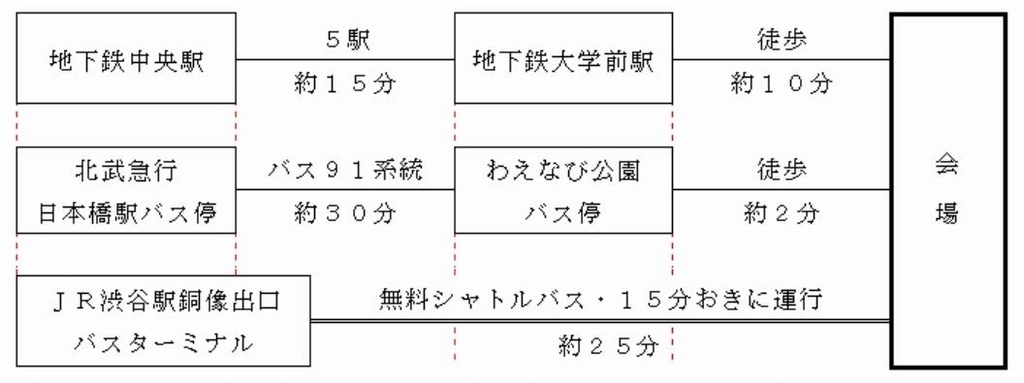
8行5列の表を作ります。
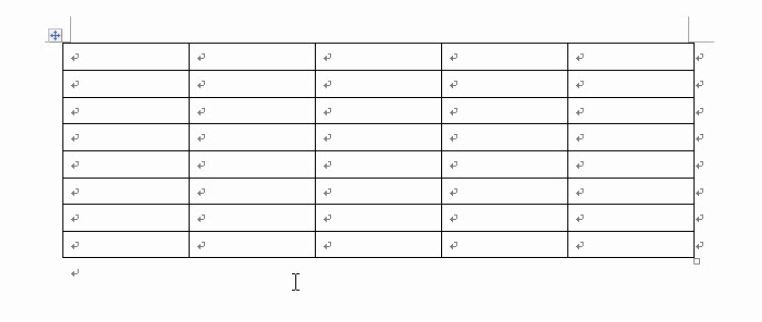
5列目は幅が狭いので、列幅を変えた後で、4列を揃える必要があります。(2列の表を作ってから4列に分割する方法もあります)
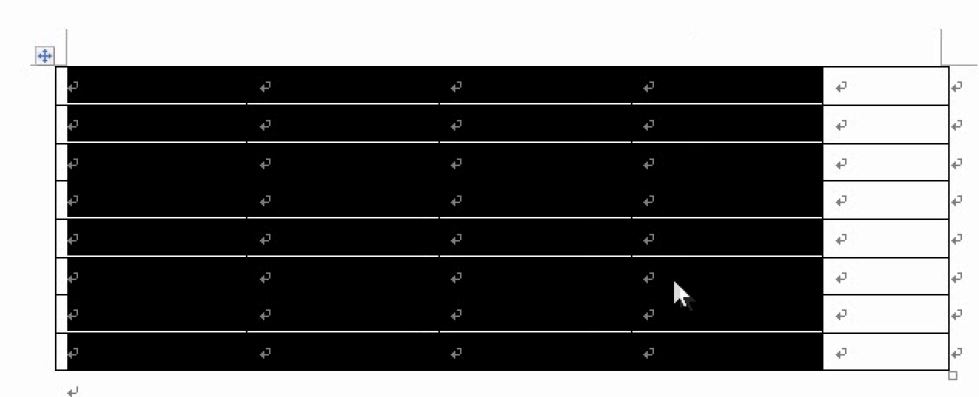
全部罫線を消します。
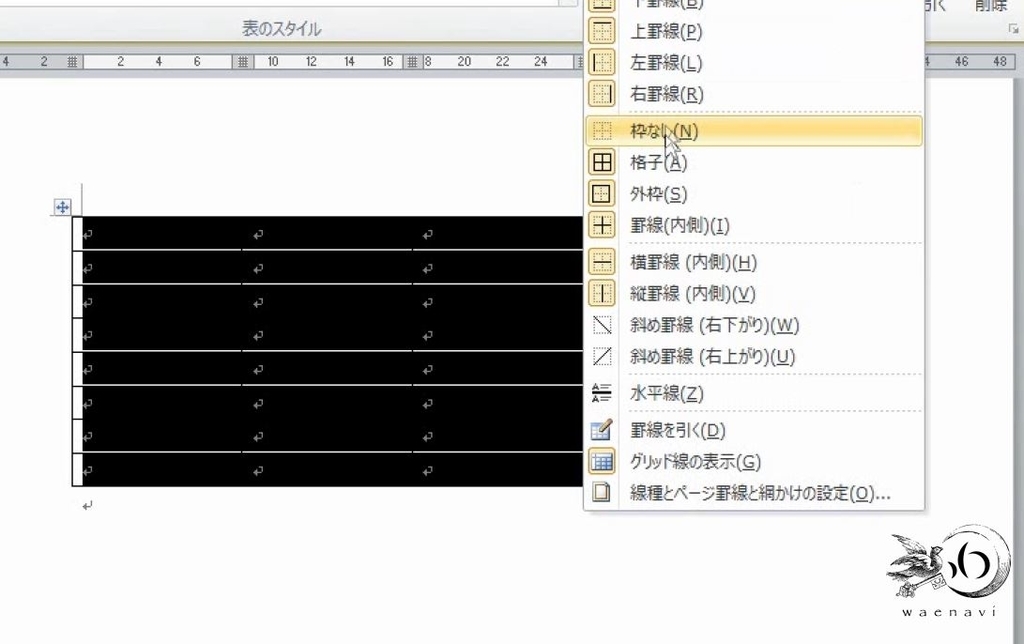
実線が4本と二重線が1本です。
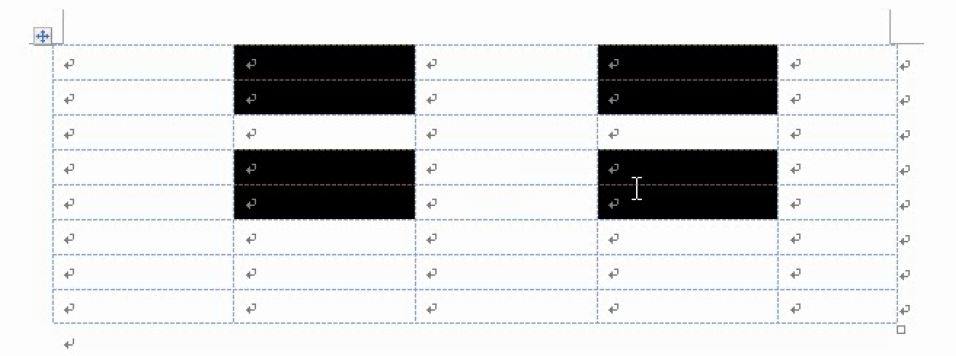
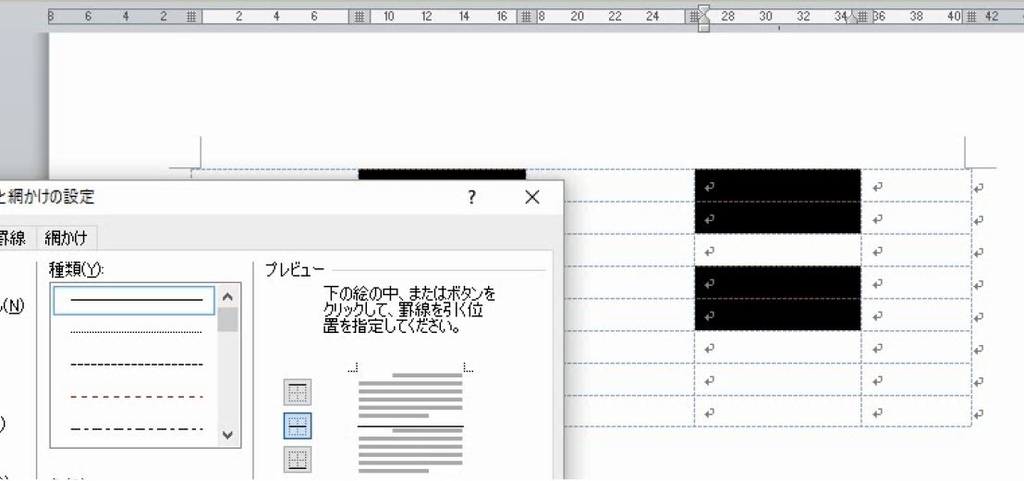
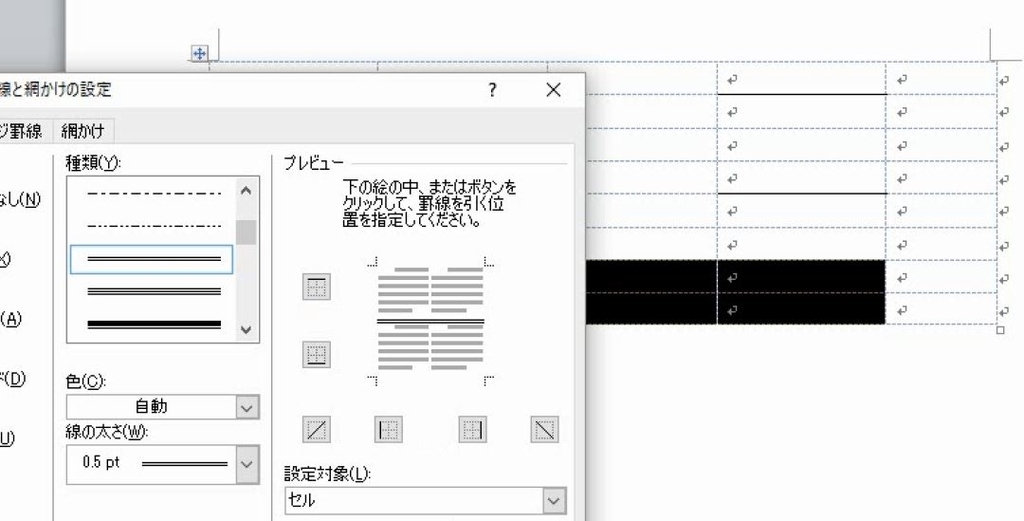
次に四角をかきます。
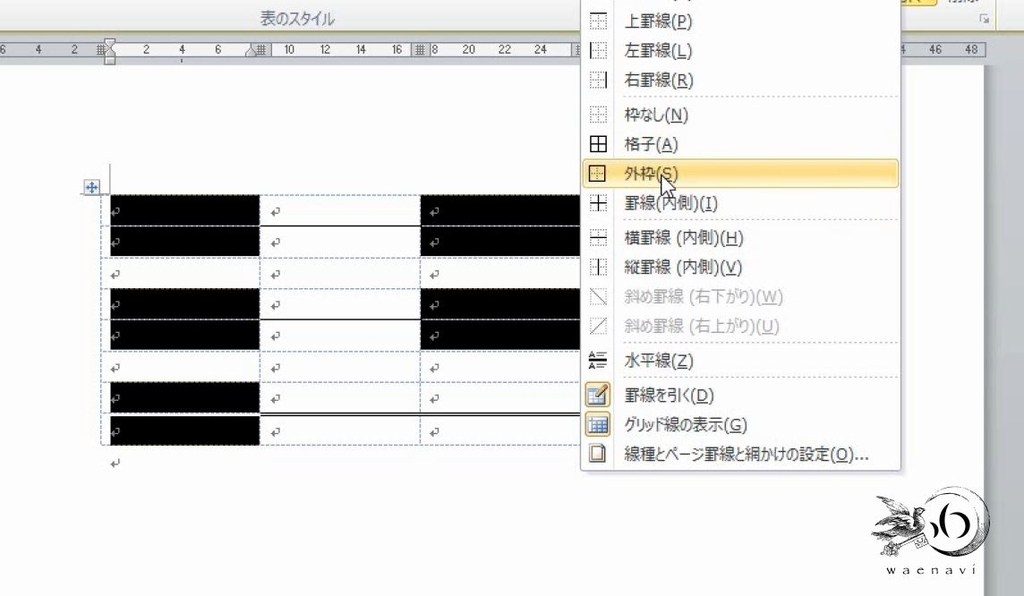
細い実線が5か所と、太い実線が1か所です。

一部分だけ列幅を変えます。
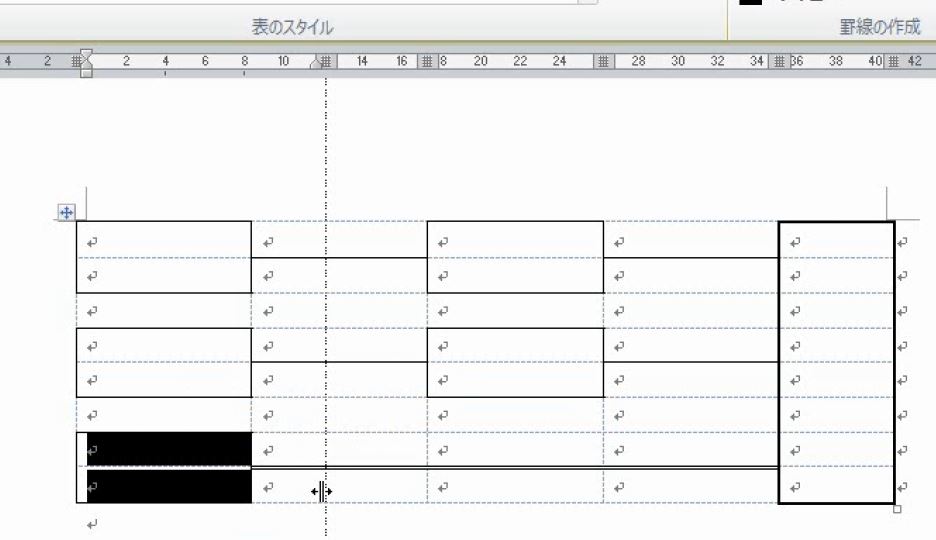
セルの結合をします。
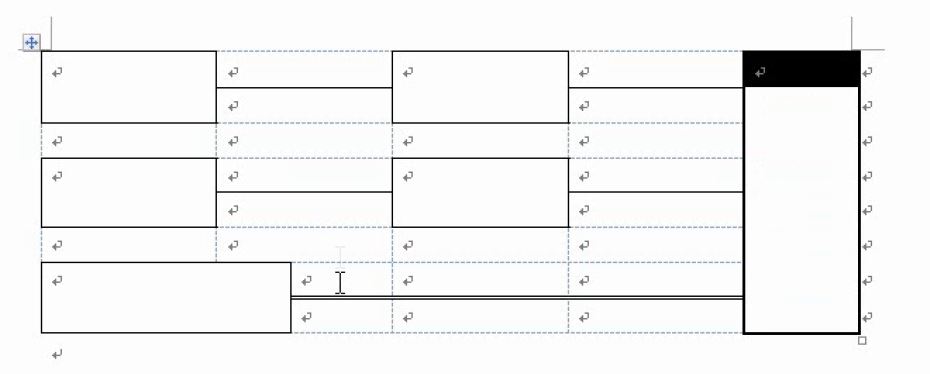
文字入力して、文字列の配置を中央にします。
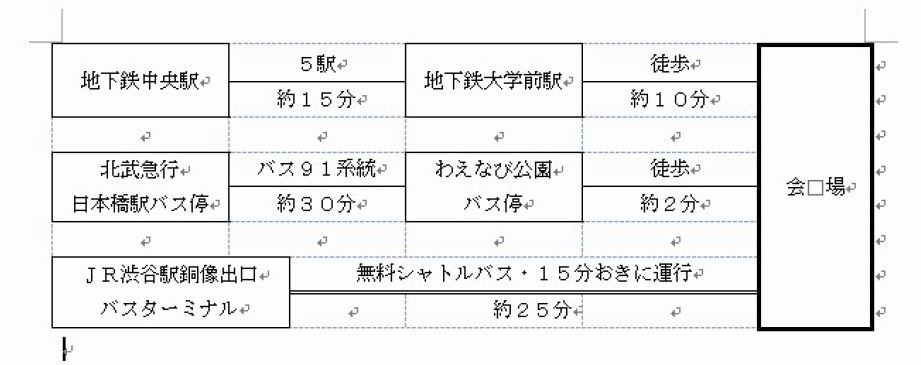

最後に縦書きにして完成です。

解説は以上です。
5.動画版はこちら(無料)
この記事は、わえなび実力養成講座「Word新演習1・表作成の重要事例」Program 1-10のYoutube動画を書き起こして加筆修正したものです。
ちなみに、Wordの罫線と表作成の動画は全部で26本あります。すべて無料公開しています。ぜひご覧ください。
