Excelのたくさんのデータから条件に合う行を抽出する方法として「オートフィルタ」があります。
オートフィルタを知らない人がExcelを使うと、統一感のないバラバラなデータを入力しがちです。これではいくら高性能なフィルタであっても抽出ができません。オートフィルタを学習するときには、抽出の方法よりも「抽出しやすい表の作り方」を意識しながら学ぶべきです。オートフィルタの使い方を学ぶことによって、あらためてリスト形式で入力することの重要性を理解することができると思います。
今回は、オートフィルタの設定と解除、さまざまなデータの絞り方について出題します。
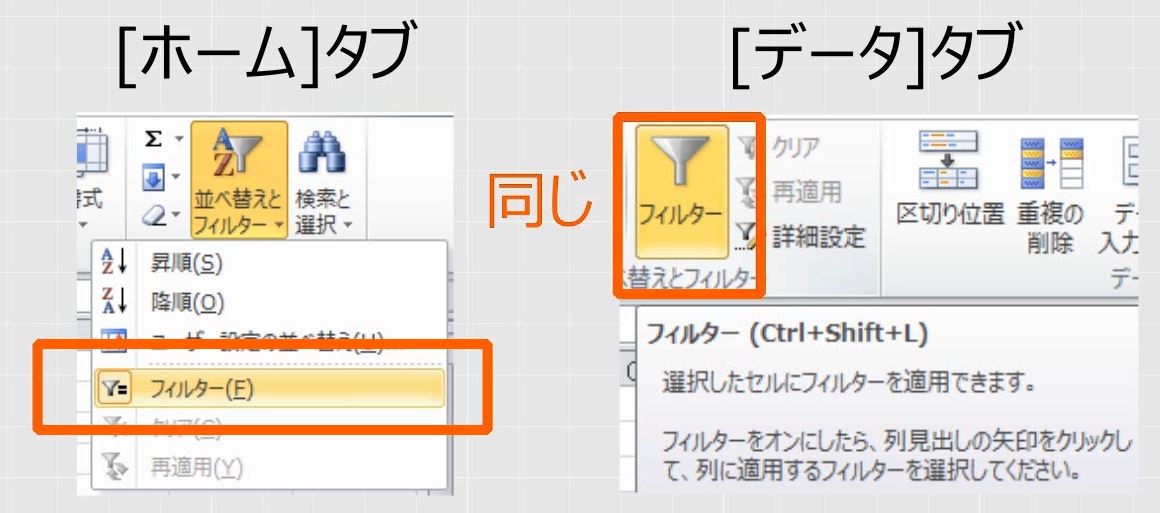
- オートフィルタの設定と解除、条件にあう行を抽出する方法の総復習
- オートフィルタをさらに深く理解するための応用事例演習
- オートフィルタモードの効果とコピー貼り付けとの関係
- 並べ替えは並べ替えるだけ、オートフィルタは行数を減らすだけです
目次
問題文のあとに簡単な操作方法を解説していますが、静止画では、わかりにくいと思いますので、最後に動画を載せています。ぜひご覧ください。
- 0.リスト形式(復習)
- 1.オートフィルタの設定と解除
- 2.抽出とフィルタのクリア
- 3.検索ボックス
- 4.数値フィルタ(以上・以下・大きい・小さい)
- 5.該当する列がなければ抽出できない
- 6.トップテンオートフィルタ
- 7.ワイルドカード
- 8.成績が良いほうが上位とは限らない
- 9.OR
- 10.AND
- 11.複数列条件
- 12.データが消えた?
- 13.フラグを用いた抽出
- 14.動画版はこちら(無料)
0.リスト形式(復習)
オートフィルタが使えるためには、リスト形式の表を入力しなければなりません。詳しくは次の記事をご覧ください。
1.オートフィルタの設定と解除
問題
次のリストについてオートフィルタを設定しなさい。また、オートフィルタを解除しなさい。これを繰り返し練習しなさい。
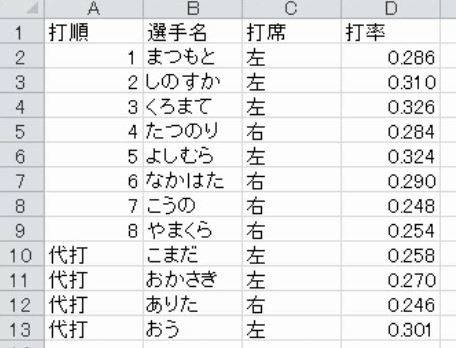
解説
1行目を選択します。

フィルタを設定します。

項目名に三角マークがつきます。

これを「オートフィルタ(Auto Filter)」といいます。オートフィルタは項目名に設定します。項目名を範囲選択してから設定するのが無難です。
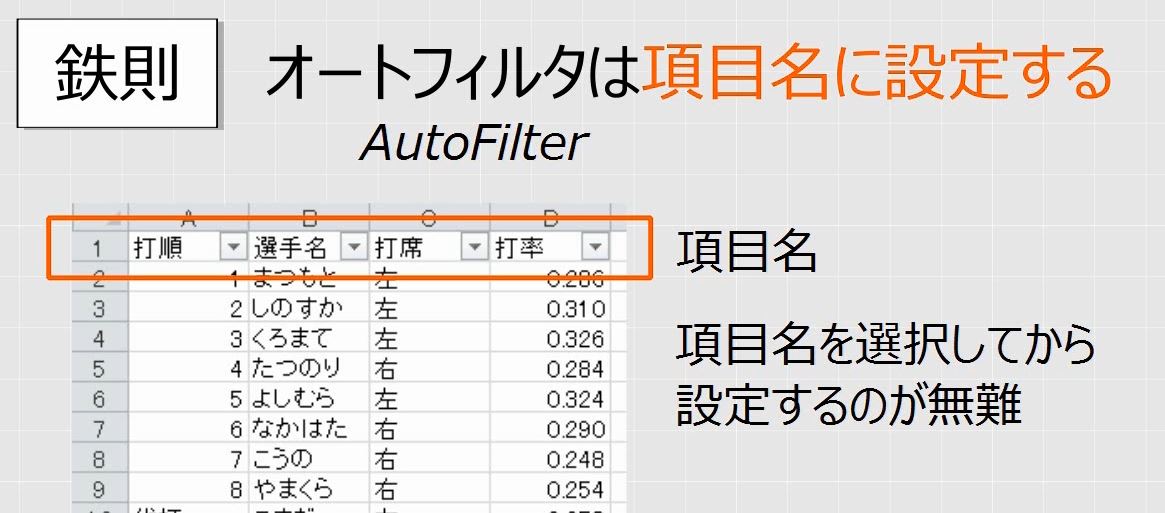
ホームタブにあるフィルタと、データタブにあるフィルタは同じです。
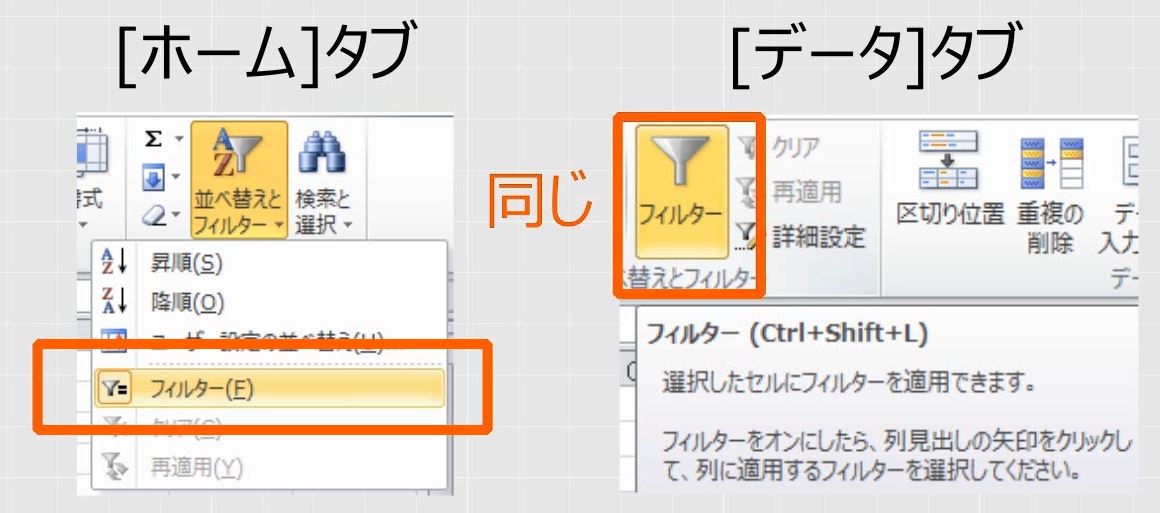
もう一度同じ操作をします。
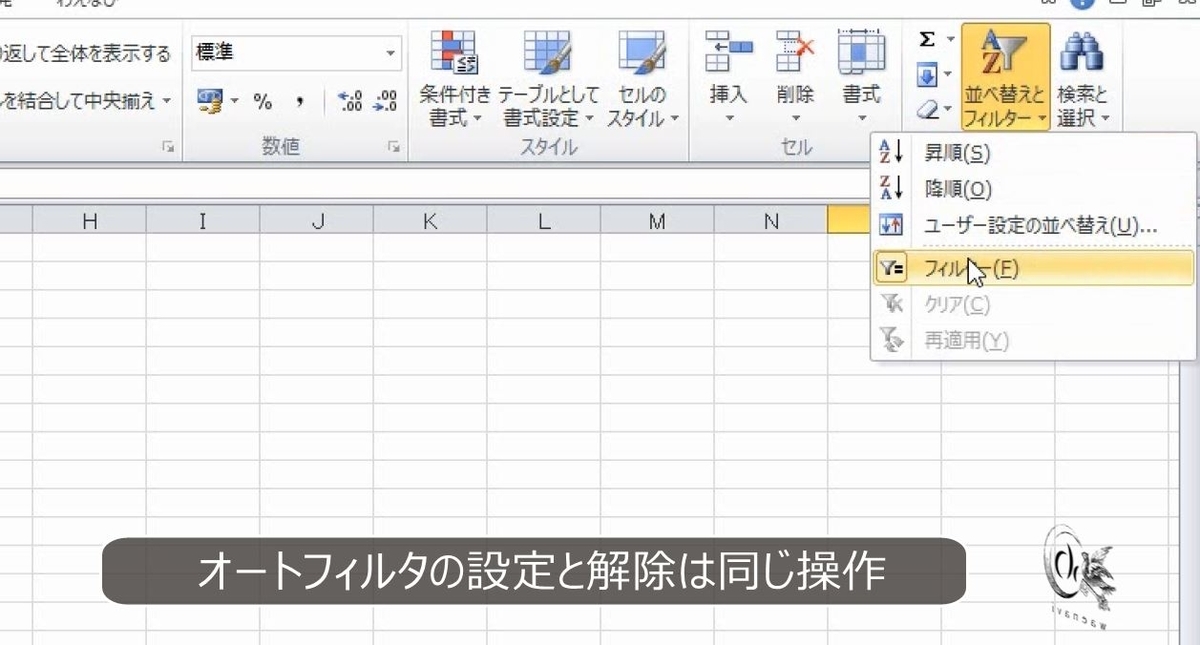
これでフィルタの解除になります。解除するときは、範囲選択は不要です。

オートフィルタは画面上、項目名に設定されているように見えますが、このシート自体がオートフィルタモードになっています。
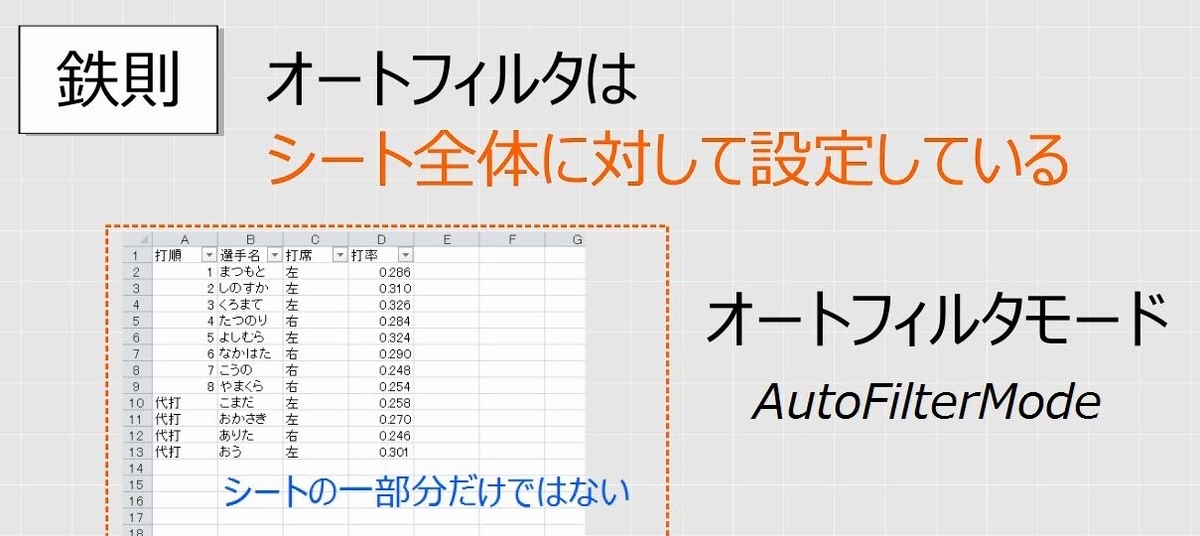
1つのシートにつき、1種類のオートフィルタしか設定できません。

変なところに設定してしまった場合には、フィルタモードをいったん解除するため、フィルタを取り消します。
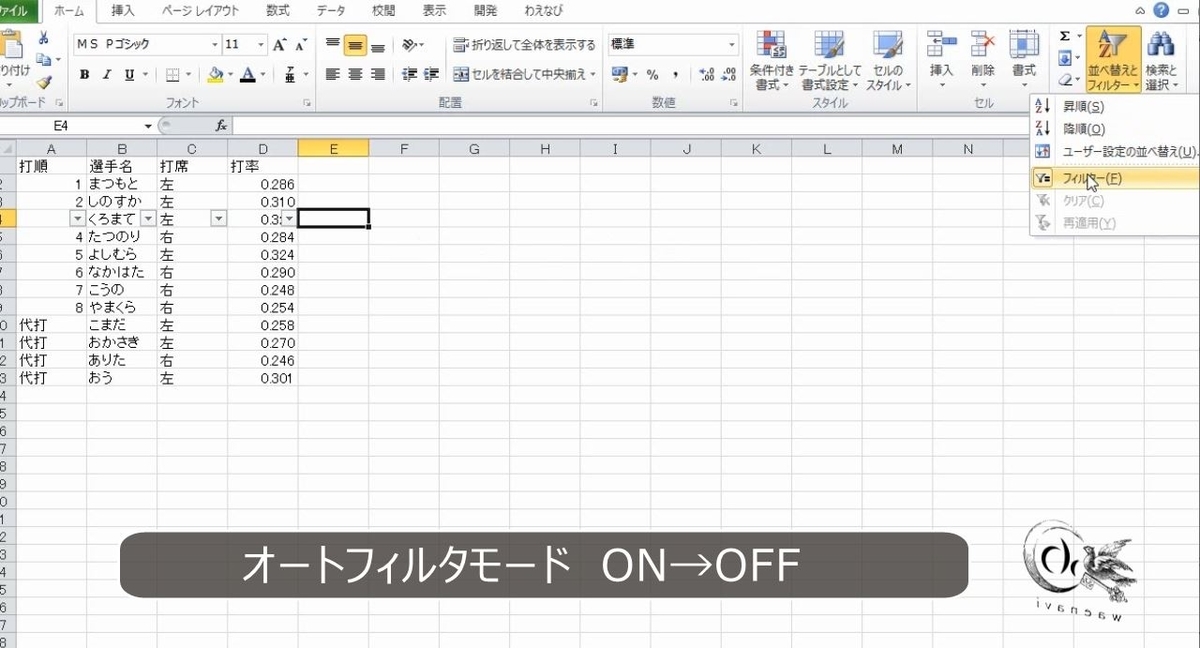
そして、再度やり直します。正しく設定できるように何回も繰り返し練習します。
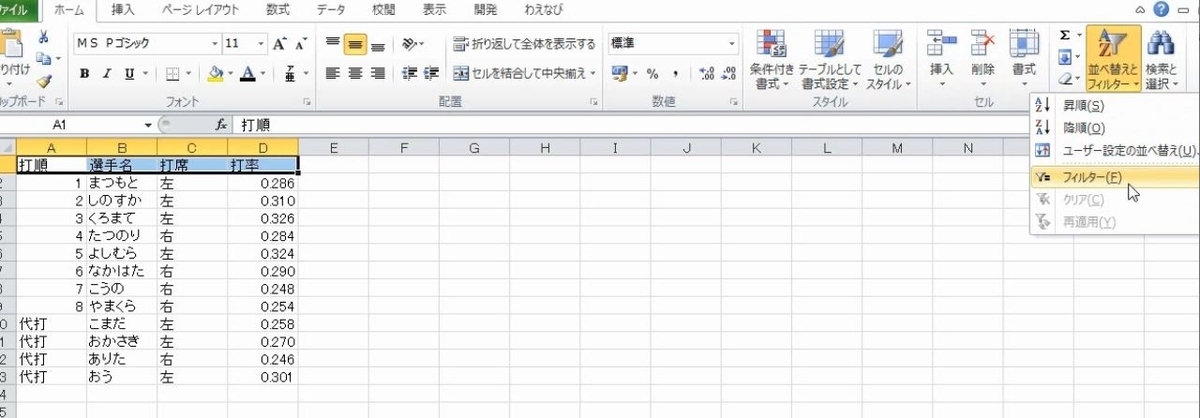
2.抽出とフィルタのクリア
問題
次のリストについてオートフィルタを設定して左打者だけ抽出しなさい。また、打席に設定されているフィルタをクリアしなさい。
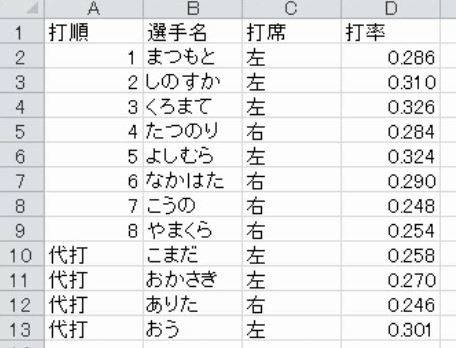
解説
オートフィルタを設定します。

右のチェックを外します。
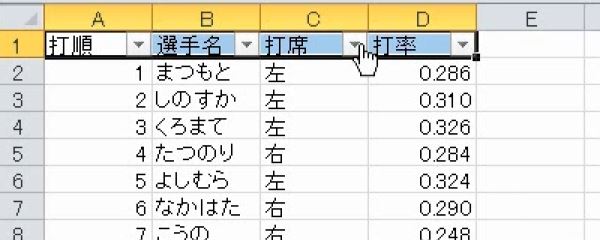
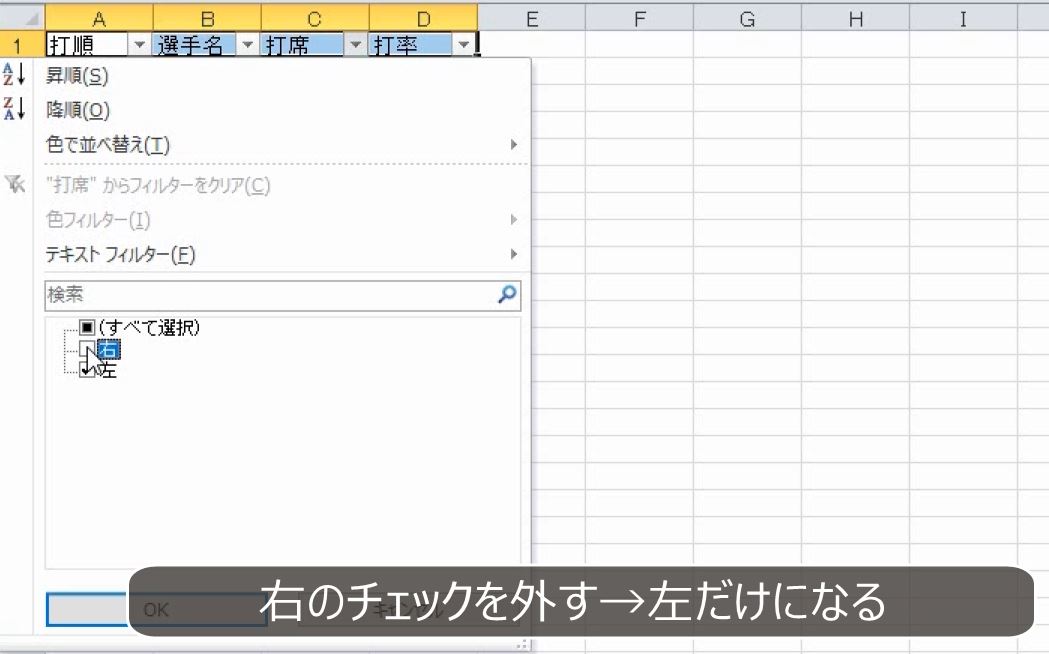
これで左だけになります。
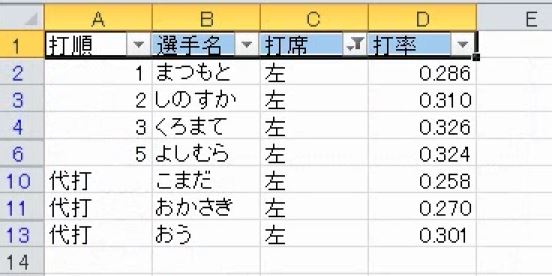
このとき行番号が青くなって、途中の行が非表示になっています。
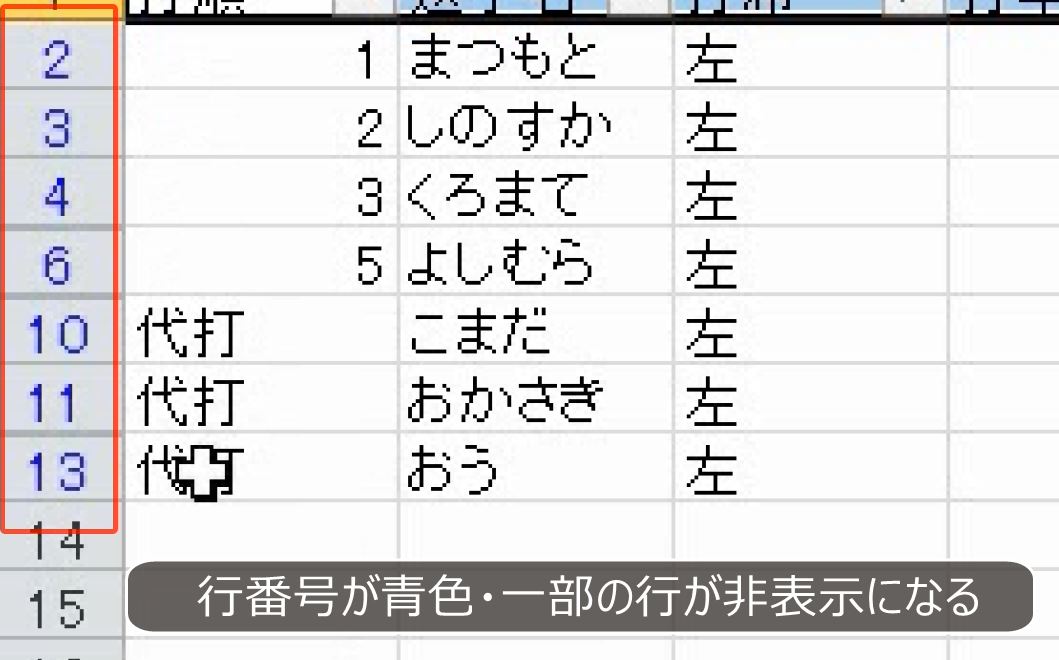
画面の左下に、「12レコード中7個が見つかりました」と表示されます。左打者は7人です。

該当するものだけ表示する操作を「抽出」といいます。抽出されなかった行は非表示になります。この時に設定した抽出条件を、「フィルタ」といいます。
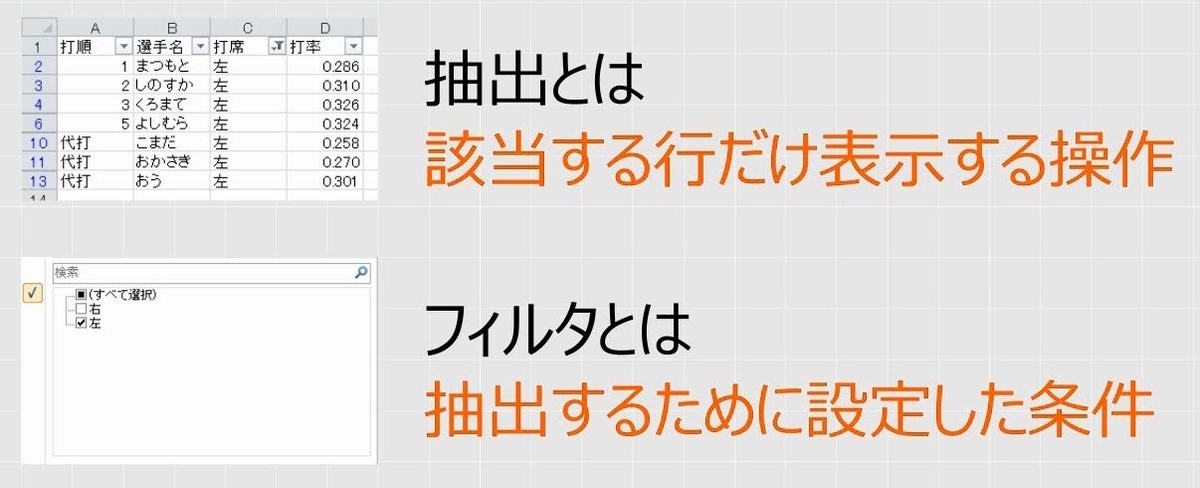
打席に設定されているフィルタをクリアします。
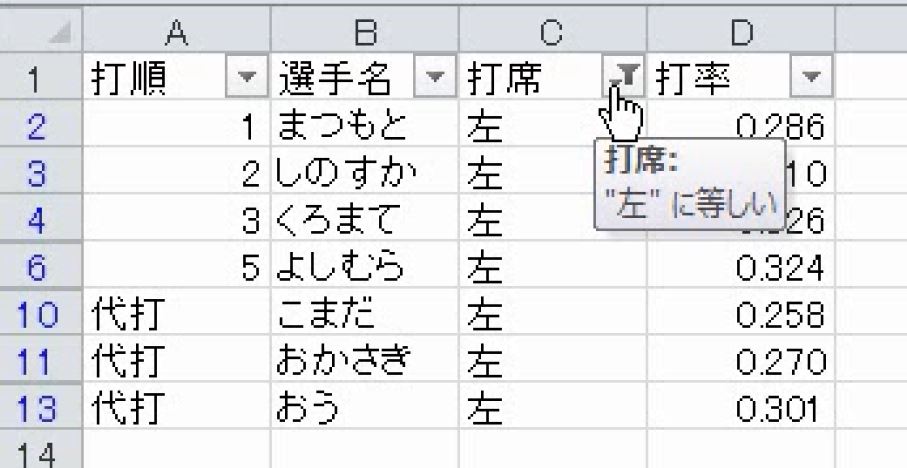
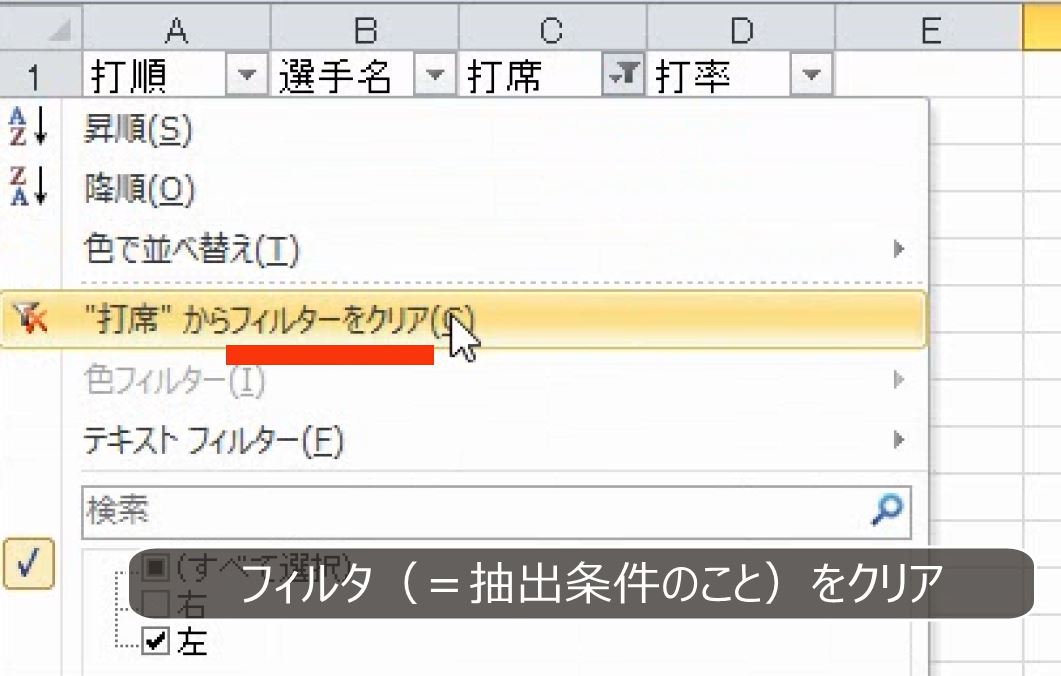
リストがすべて表示されます。
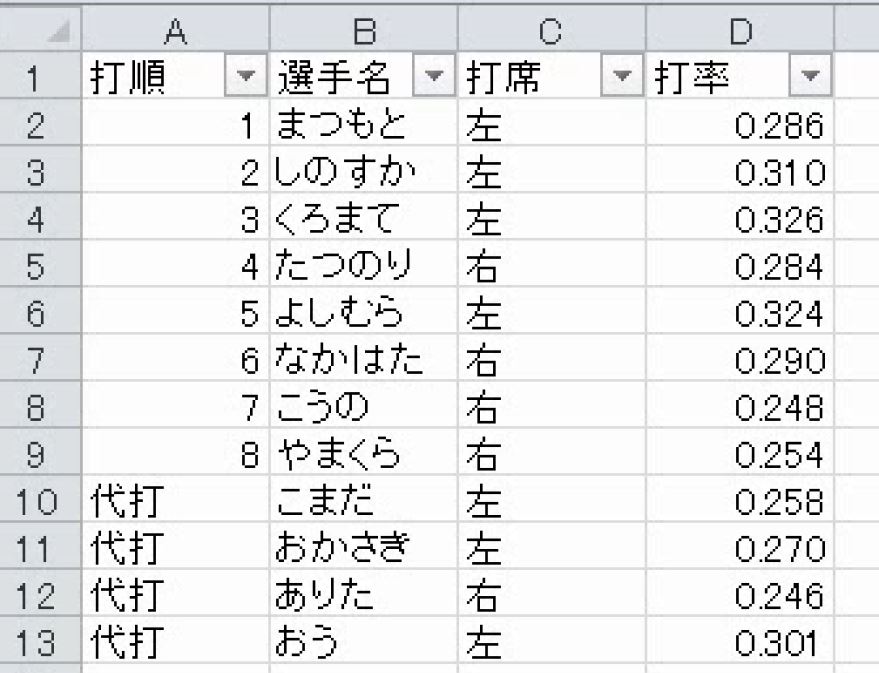
設定されている抽出条件をなくすことを「フィルタのクリア」といいます。フィルタをクリアすると抽出条件がなくなるので、条件を解除したことになります。条件をなくすだけであって、オートフィルタの設定自体がなくなる「オートフィルタの解除」とは違います。
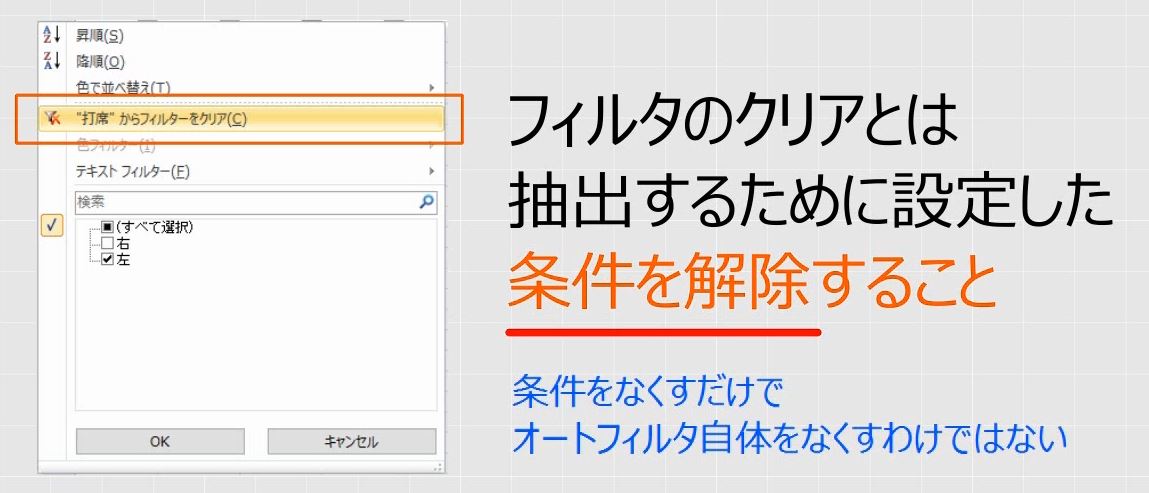
3.検索ボックス
問題
次のリストについて「くろまて」「こまだ」「まつもと」「やまくら」の4人を抽出しなさい。また、氏名に設定されているフィルタをクリアしなさい。
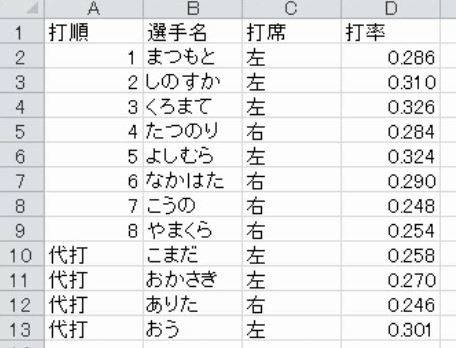
解説
選手名ですべて選択のチェックを外します。
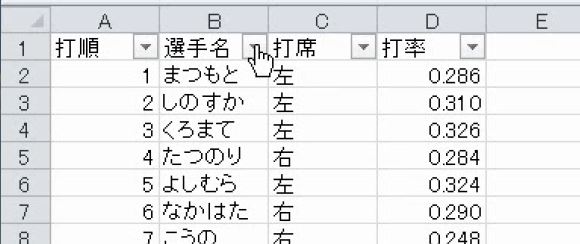
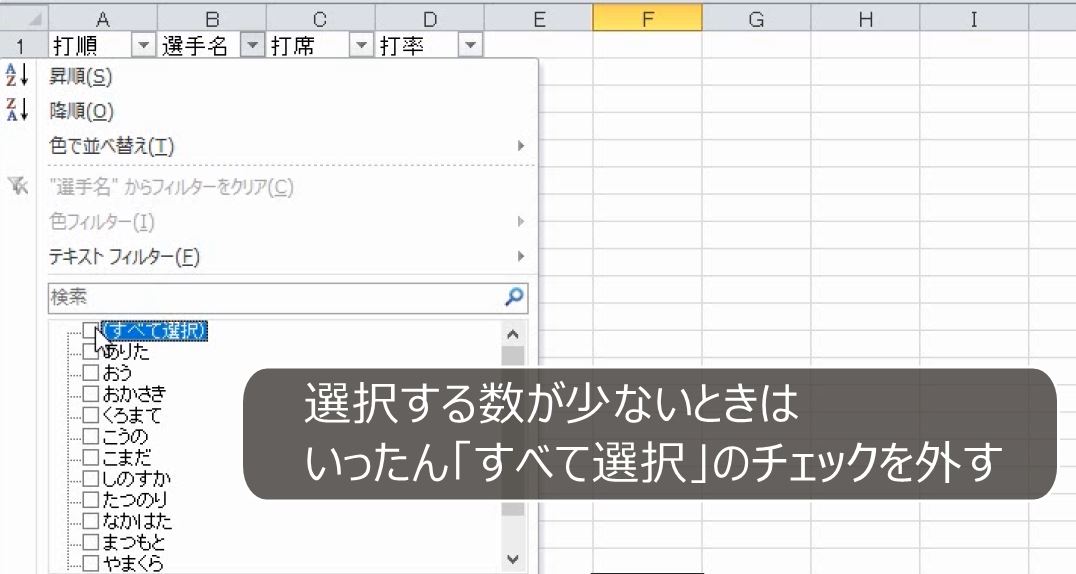
「くろまて」「こまだ」「まつもと」「やまくら」を選択します。
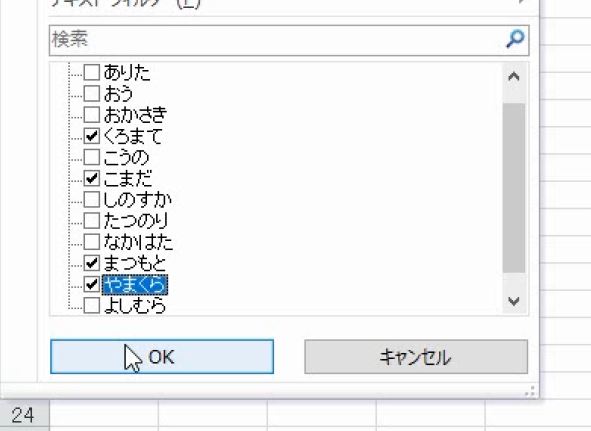
4人になりました。
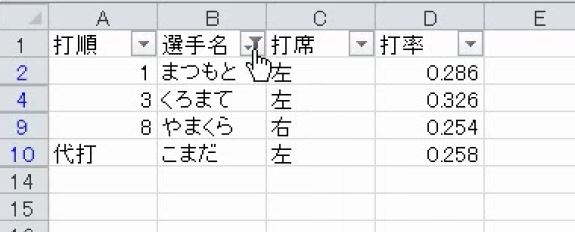
別解
ところで、検索ボックスに「ま」と入力します。選手名の中に「ま」という文字を含む4人が表示されます。このように対象を絞ることもできます。
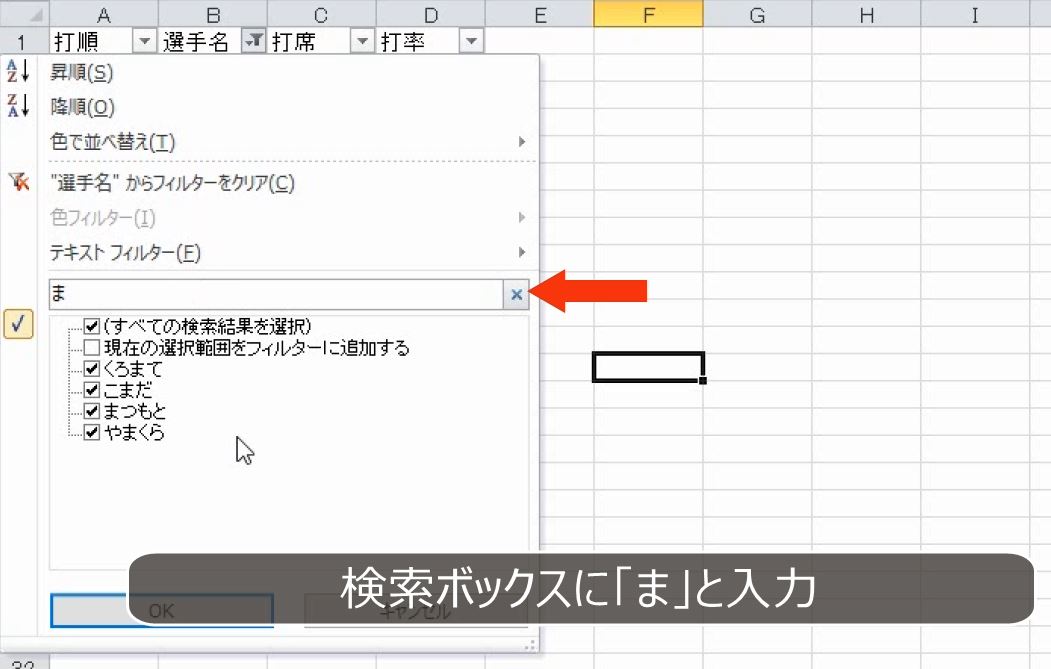
選手名からフィルタをクリアします。
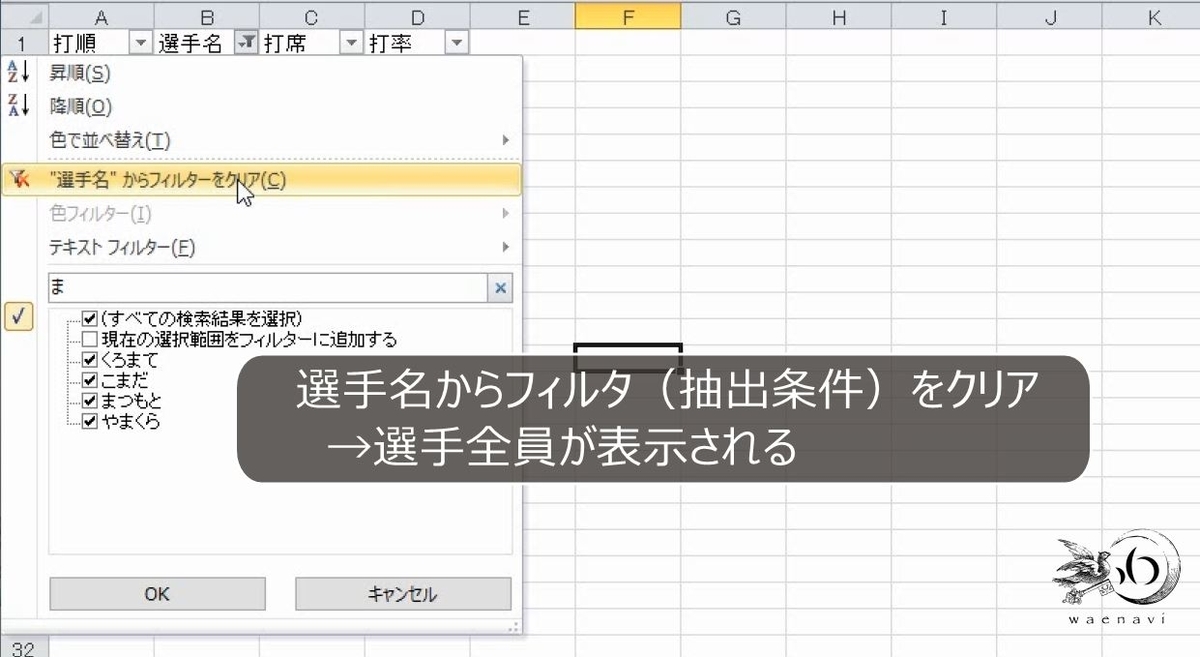
選手は全員表示されますが、オートフィルタはそのままです。

4.数値フィルタ(以上・以下・大きい・小さい)
問題
次のリストについて、次の条件でそれぞれ抽出しなさい。
- 打率0.270以上
- 打率0.310を超えている
- 打率3割未満
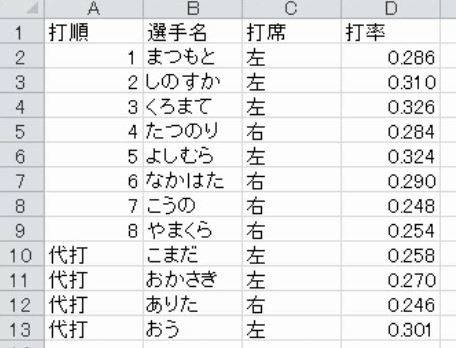
解説
打率が2割7分以上の選手だけ抽出します。

打率の数値フィルタの中から、「指定の値以上」を選びます。
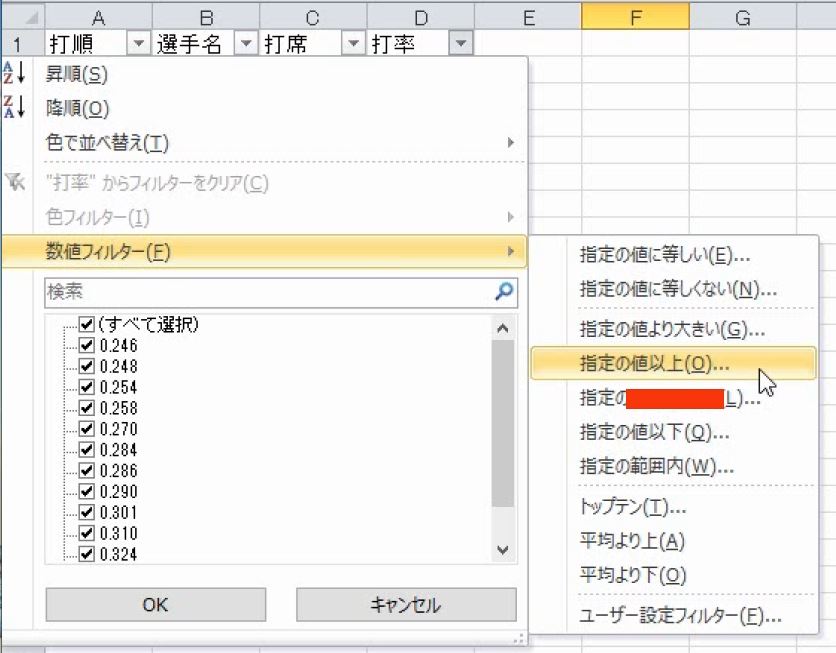
0.27と入力します。

これで完成です。0.270の人も含まれます。
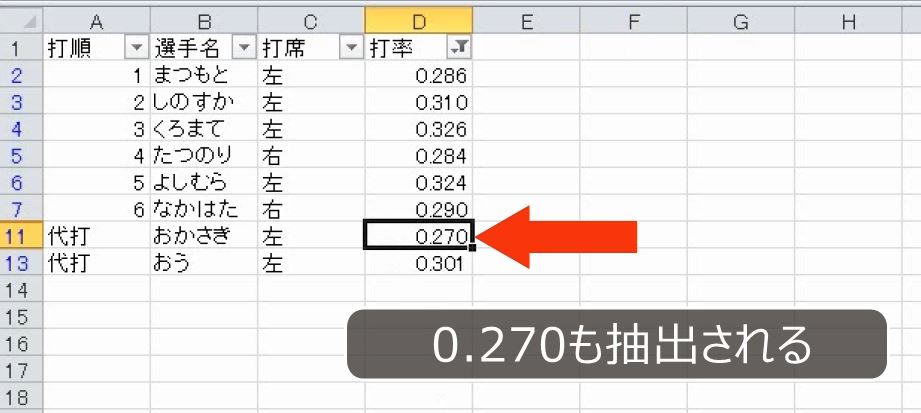
数値フィルタは、等しい、等しくない、大きい、以上、小さい、以下の中から選びます。
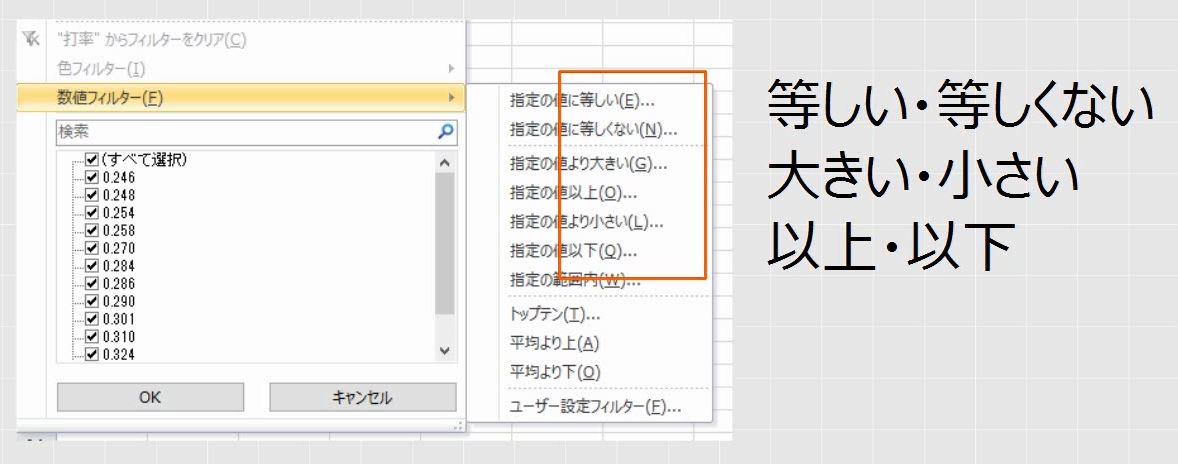
原則として「以」という文字を使うものはその数を含みます。

「以」という文字を使わないものはその数を含みません。

0.310を超えているということは、0.310を含みません。

そして、大きいを選びます。

0.310と入力します。
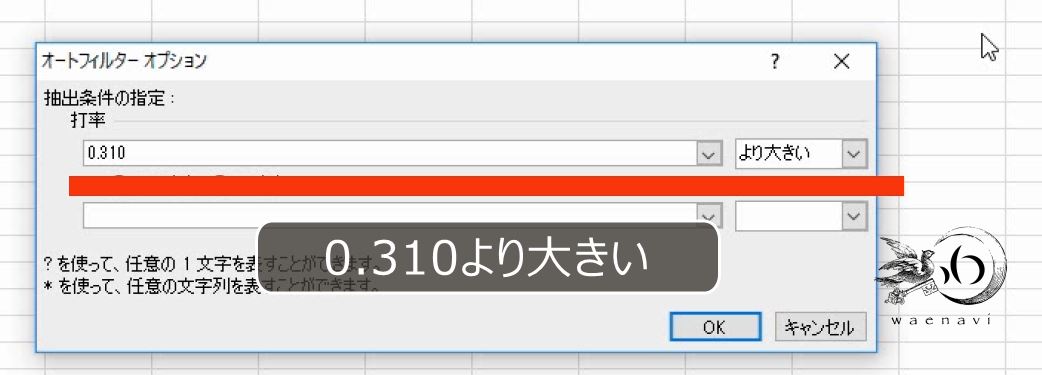
0.310は含まれません。
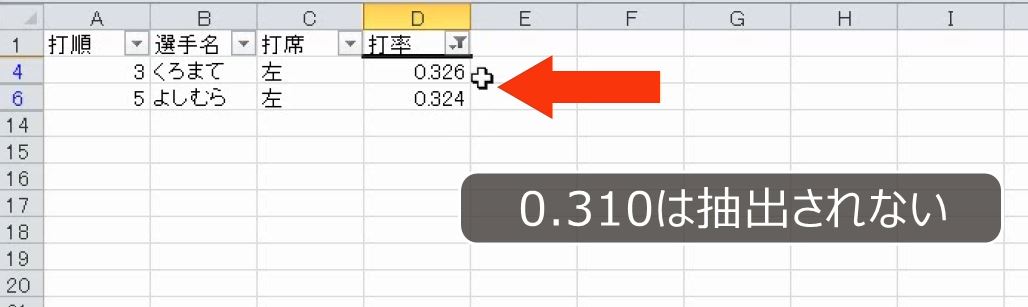
3割未満も3割ちょうどを含みません。したがって、小さいを選びます。
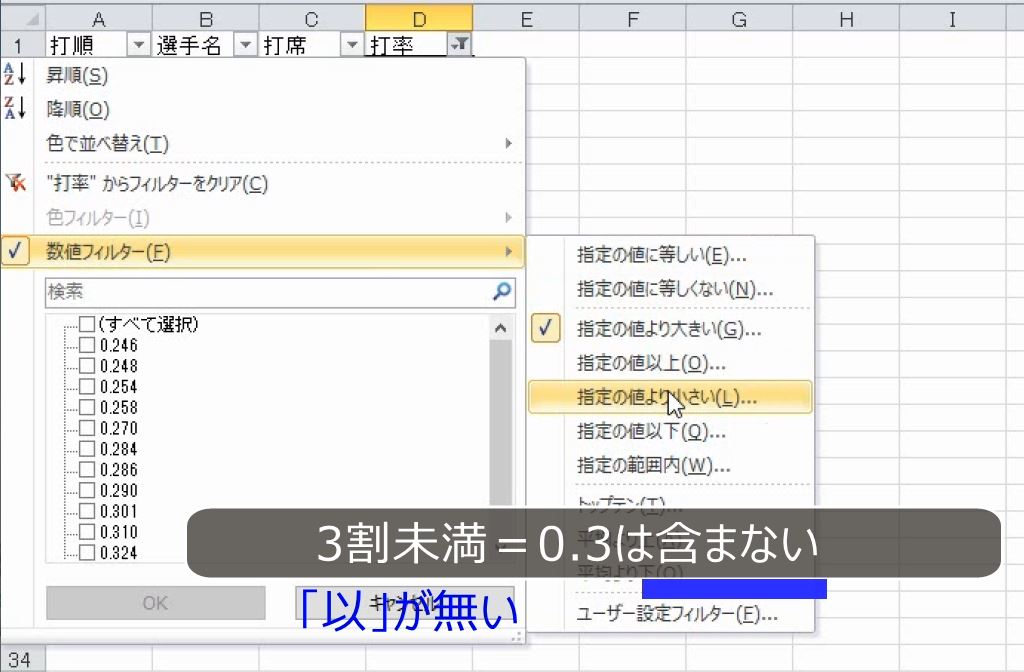
0.3と入力します。
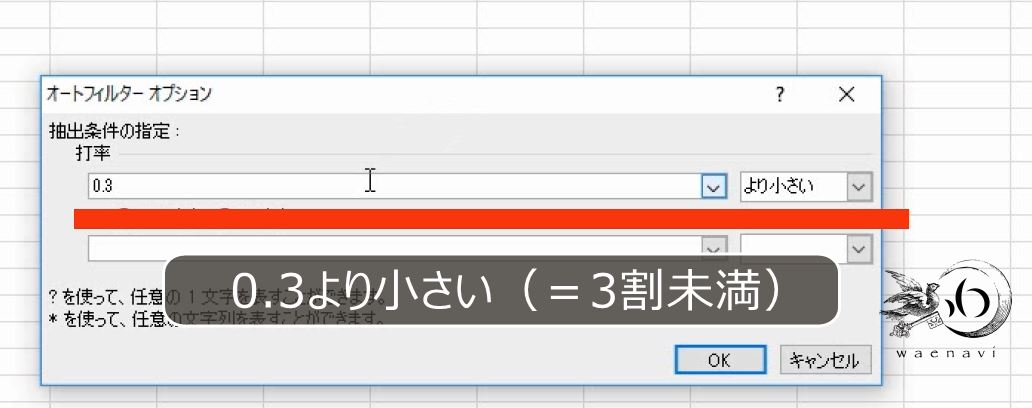
これで完成です。
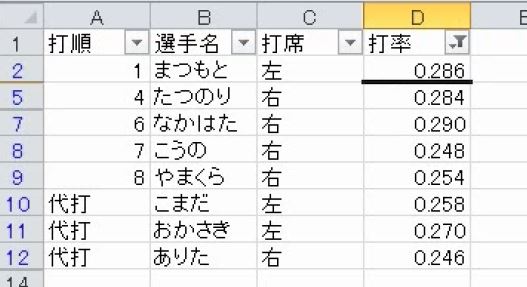
5.該当する列がなければ抽出できない
問題
次のリストについて、英数合計180点以上を抽出しなさい。
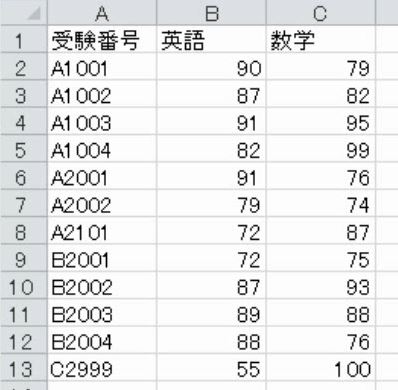
解説
抽出するにはオートフィルタを使います。「合計180点以上」を抽出するためには合計を求めなければなりません。抽出の条件となる列が無ければ作らなければなりません。
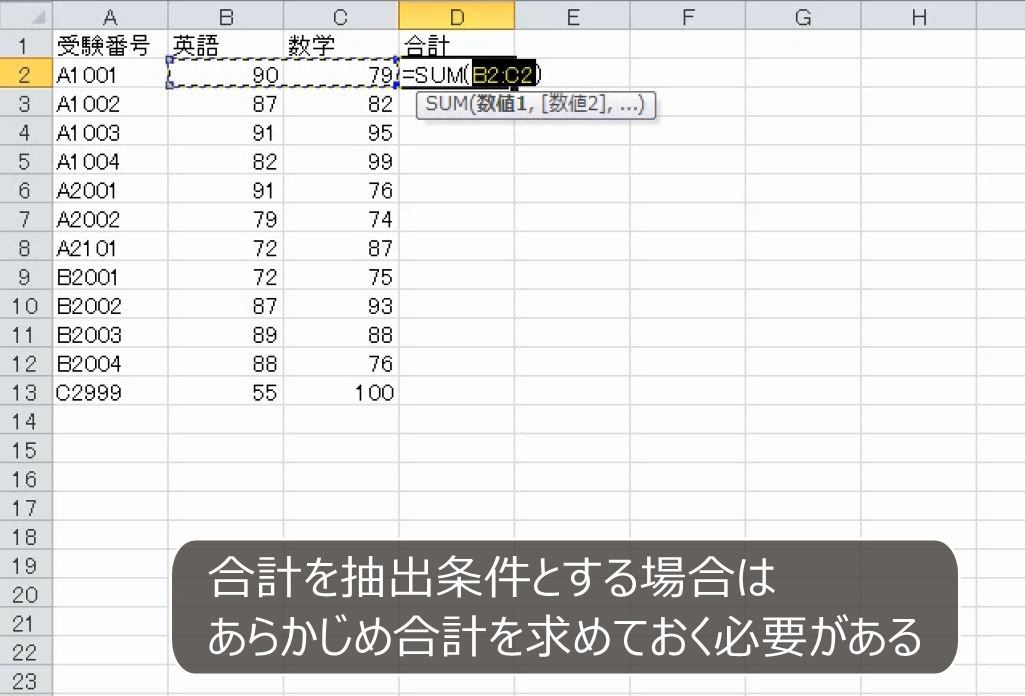
オートフィルタを設定します。
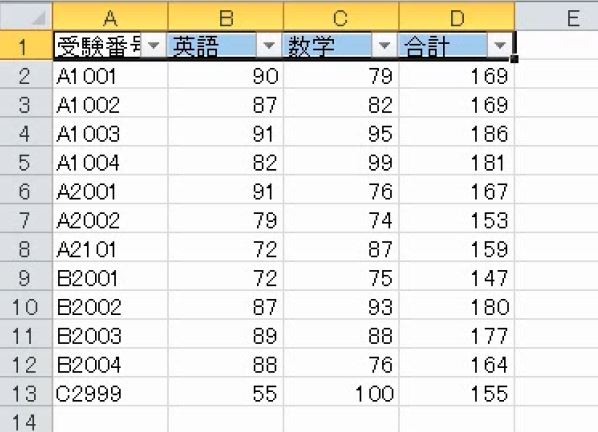
合計180点以上で抽出します。
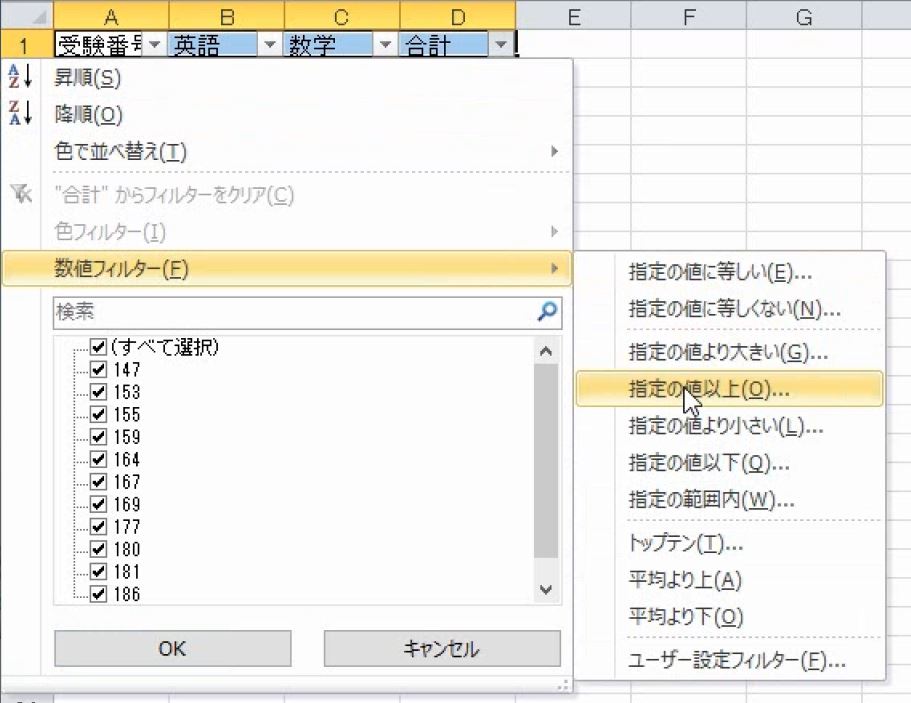
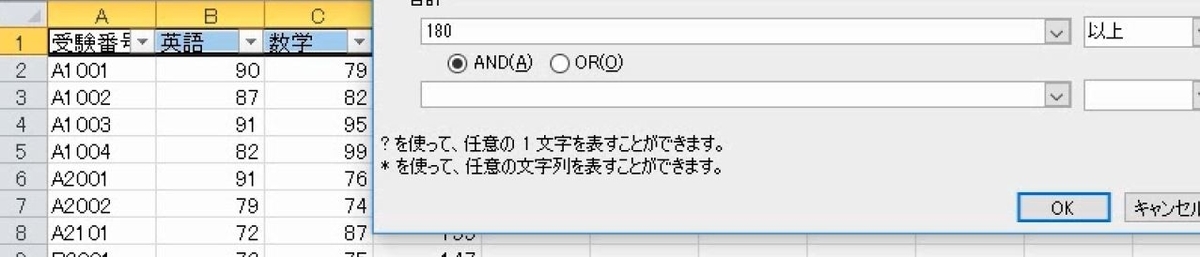
これで完成です。
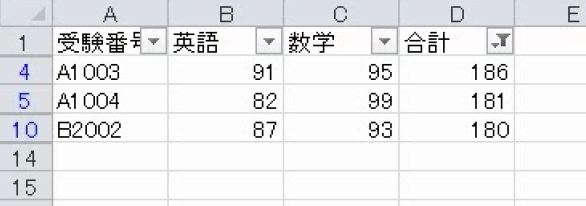
6.トップテンオートフィルタ
問題
次のリストについて、英数合計の低いほうから5人抽出しなさい。また高いほうから5人抽出しなさい。
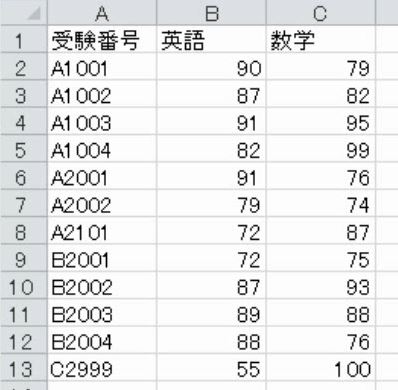
解説
点数の上位または下位から抽出するにはトップテンオートフィルタを使います。
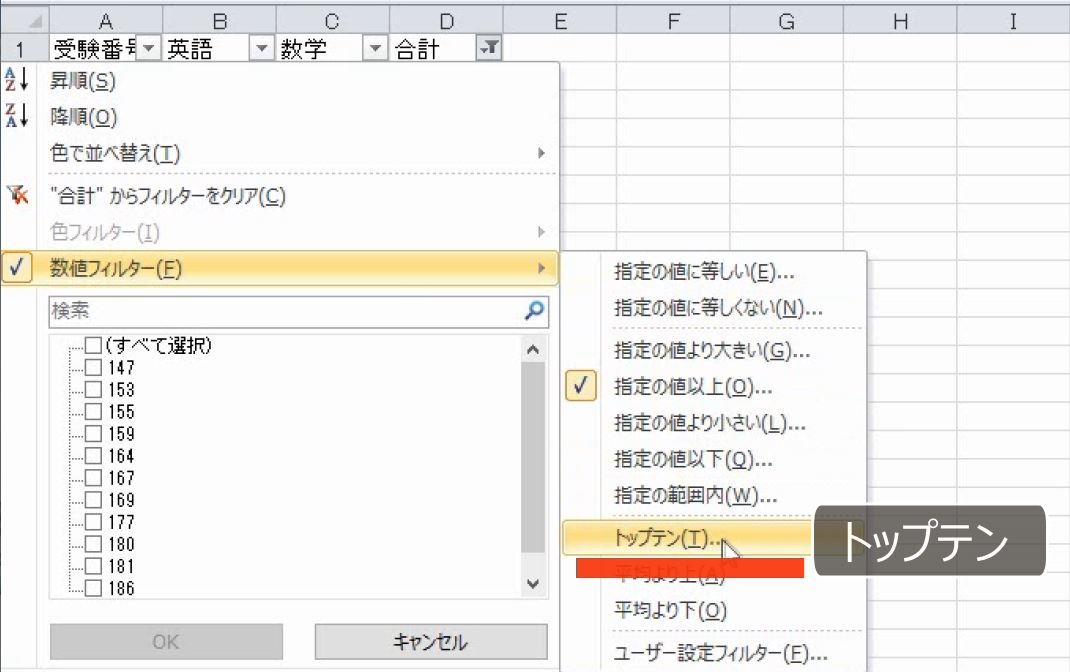
下位5項目とします。
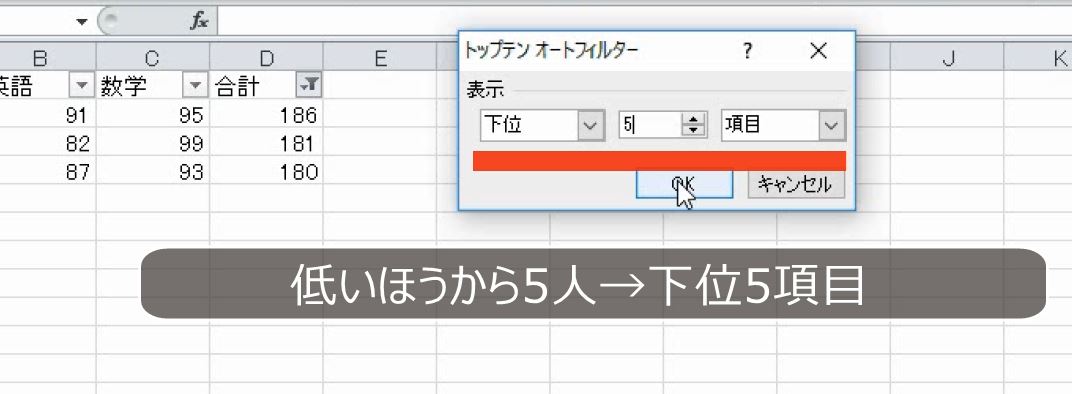
これで点数の低いほうから5人が抽出されました。ただし、フィルタは抽出をするだけで、並べ替えをするわけではありませんので、合計点の順番に並ぶわけではありません(参考:【Excel】並べ替えは並べ替えるだけ、オートフィルタは行数を減らすだけです)。元の順番を保ったまま5人が抽出されます。

次にこれを上位5項目にします。
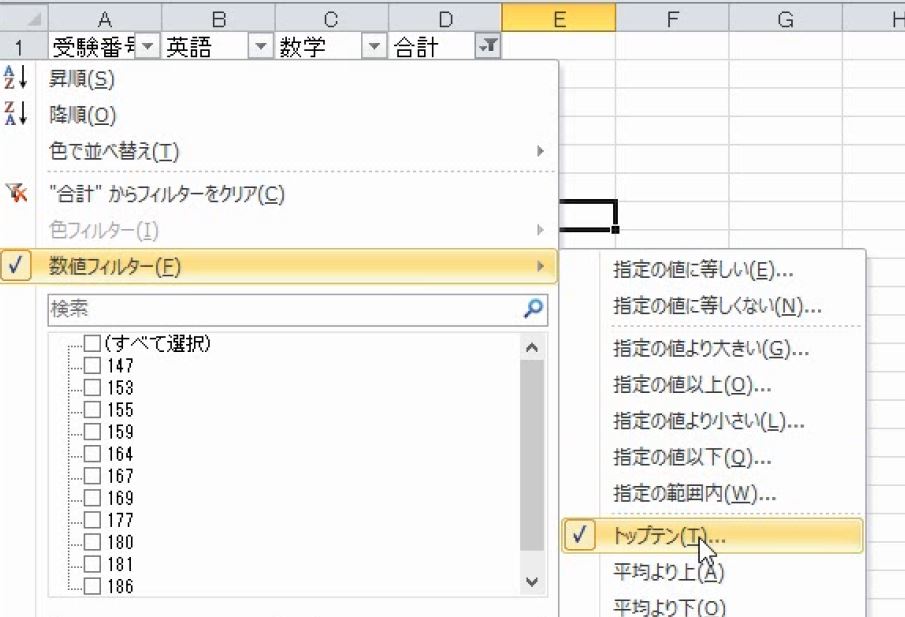
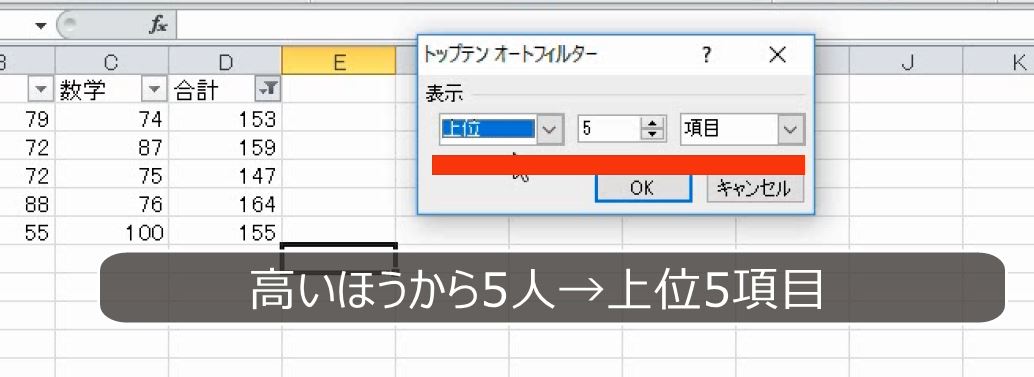
これで点数の高いほうから5人が抽出されますが、6人になっています。第5位が同点で複数いる場合は、このように6人以上抽出されることがあります。
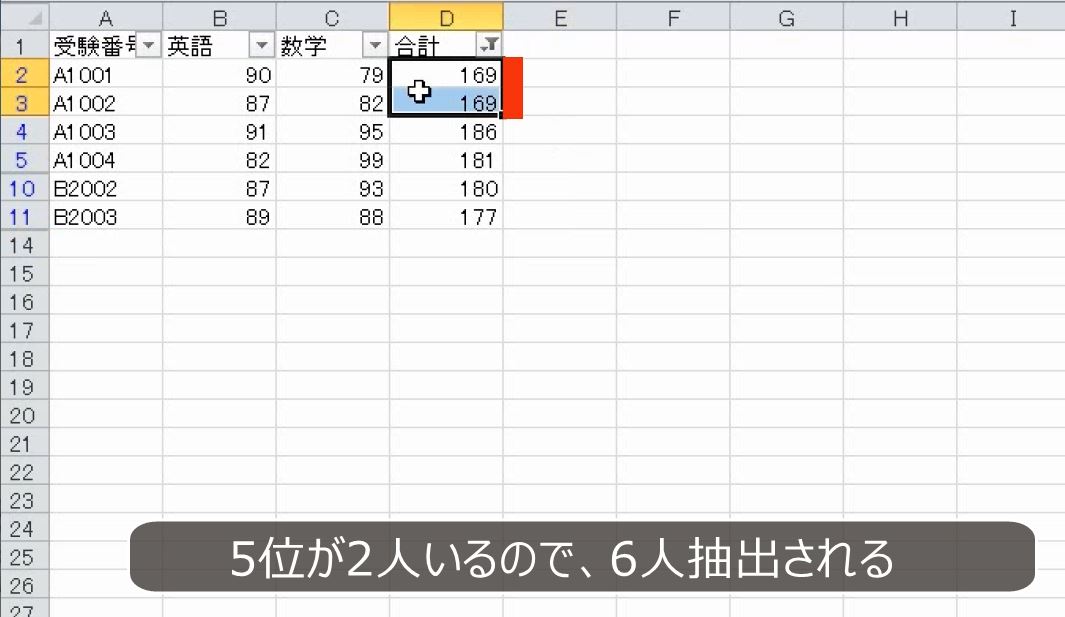
トップテンオートフィルタで項目数を指定したからと言って、かならずその通りの結果になるとは限りません。
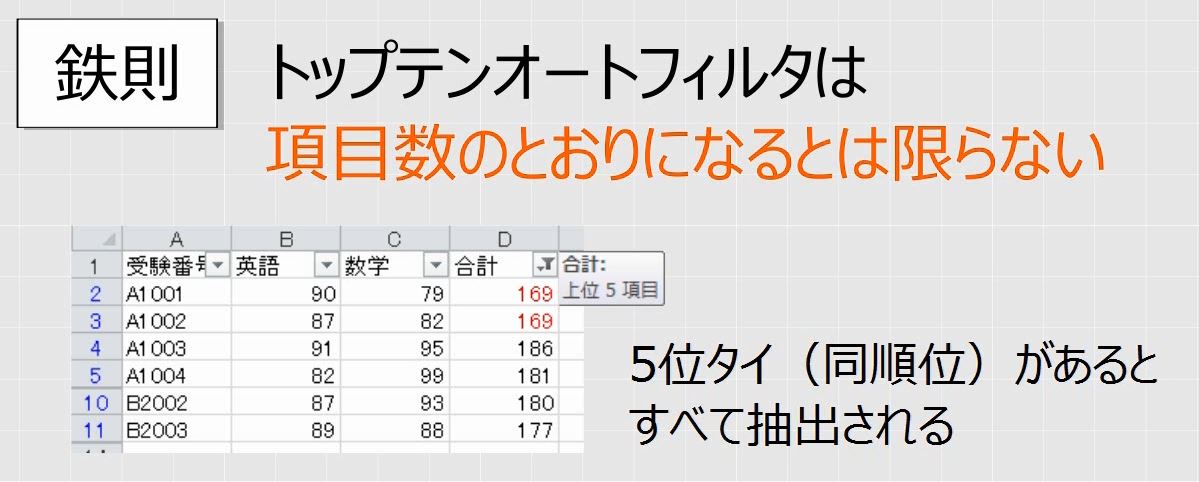
7.ワイルドカード
問題
次のリストについて、受験番号の2桁目が2になっているものを抽出しなさい。
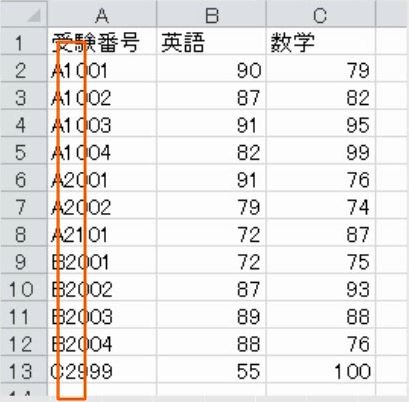
解説
受験番号を条件とします。そこで、合計点に設定されているフィルタをクリアします。
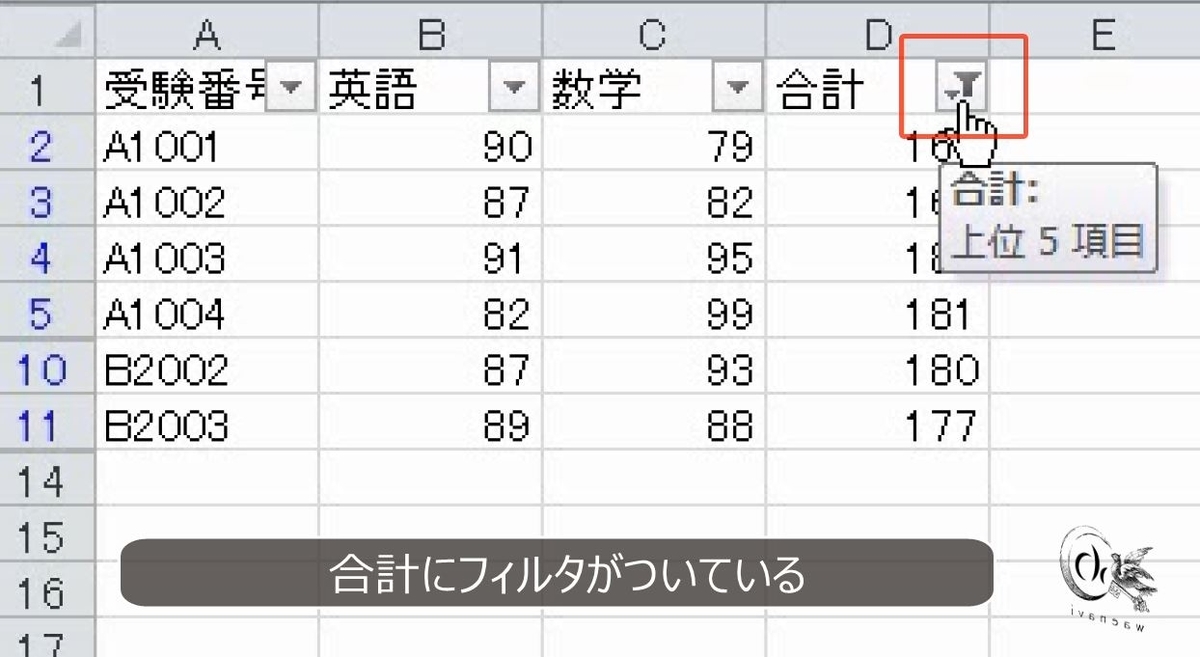
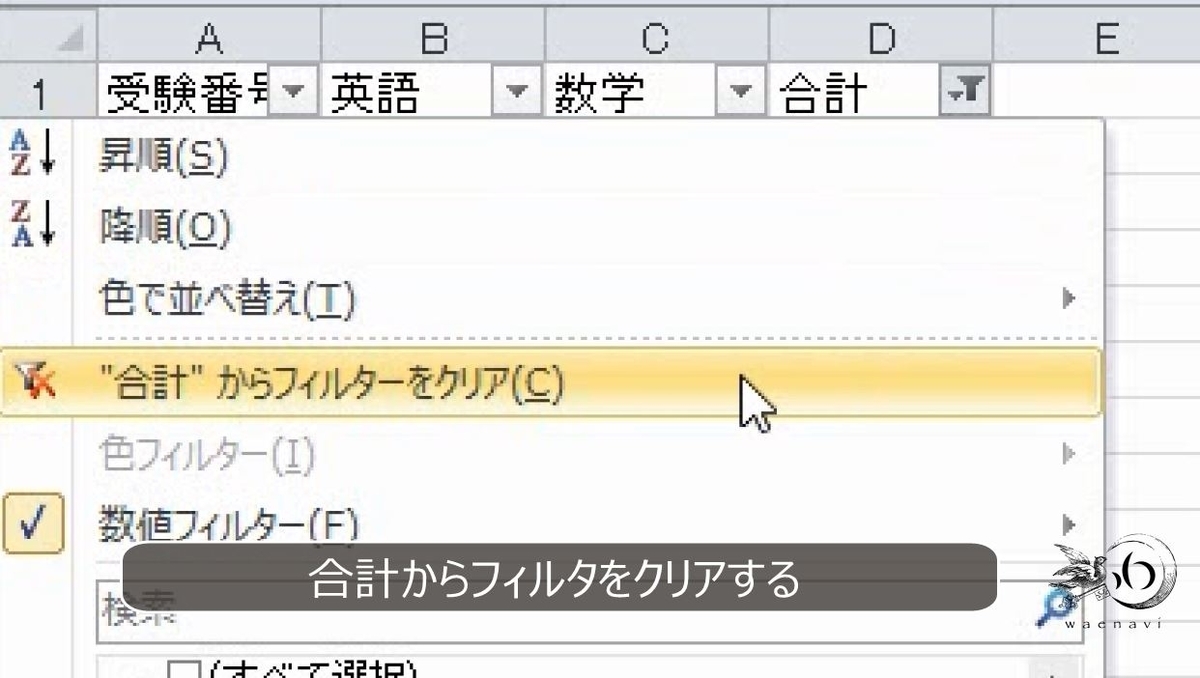
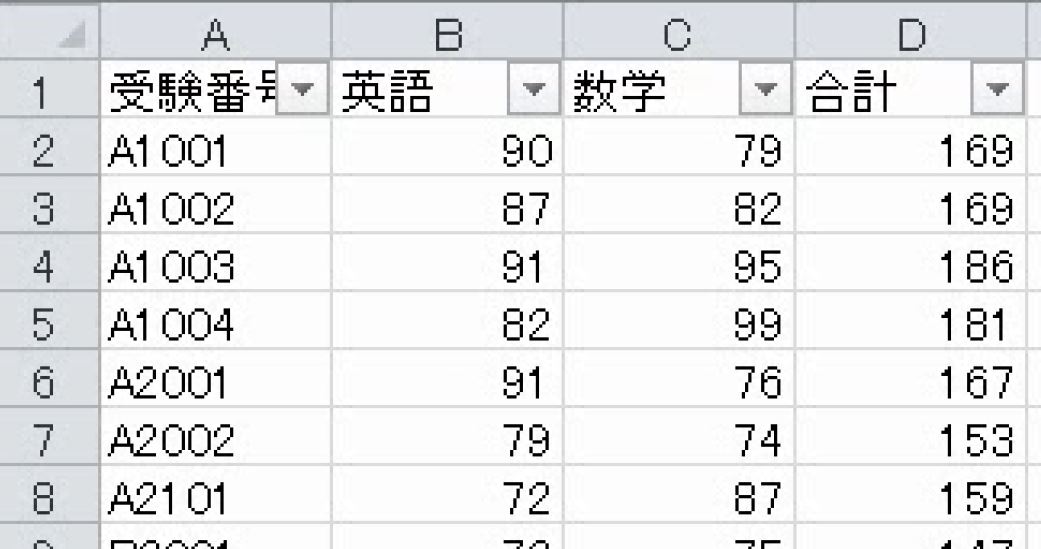
同じ列に対して、連続してフィルタをかけるにはクリアをする必要はありません。
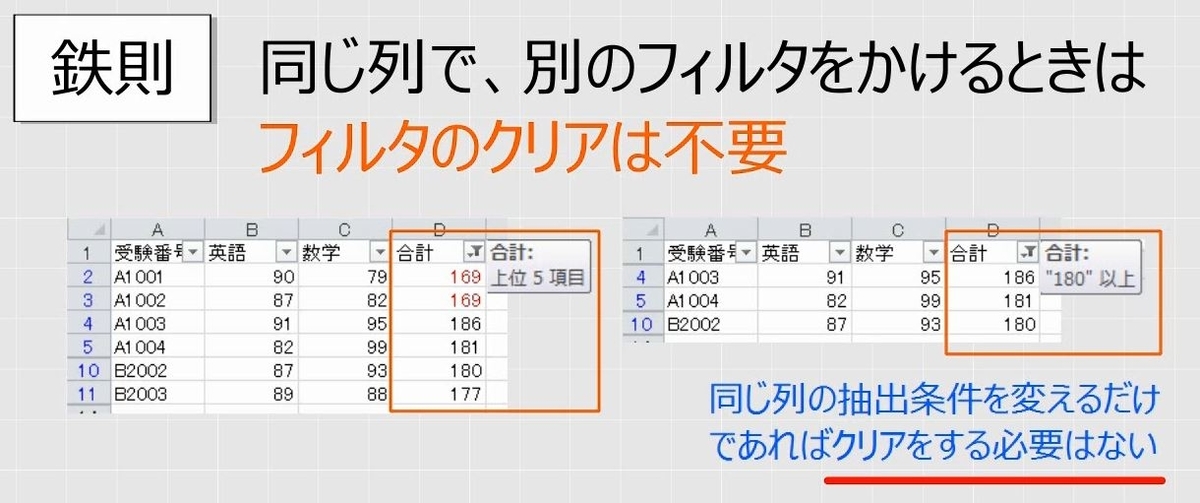
しかし、フィルタをかけている状態で、それとは異なる列でフィルタをかけようとする場合、原則として、フィルタをクリアします。
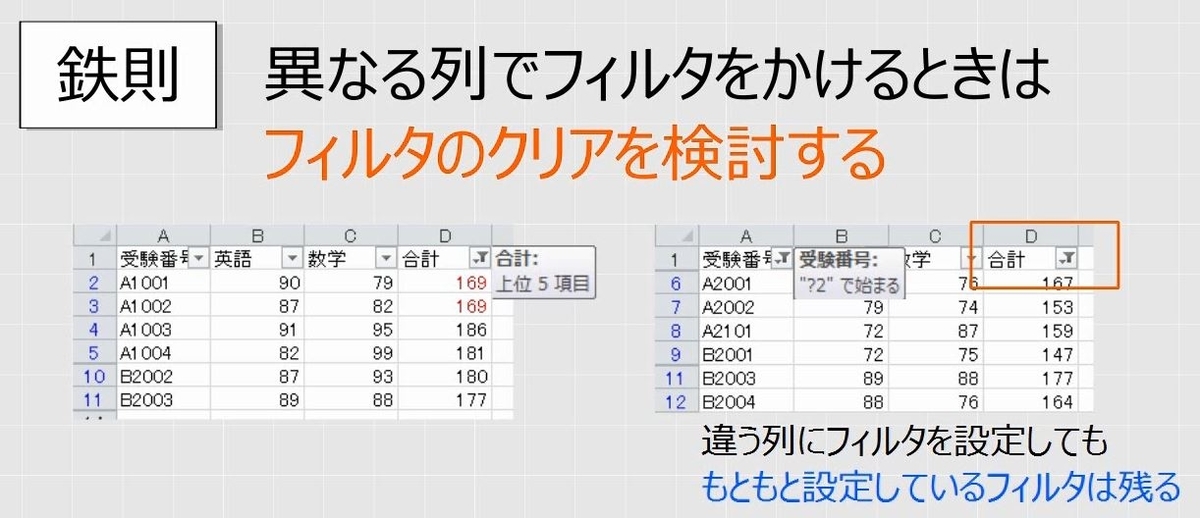
受験番号の1文字目は何でもよく、2文字目が2になっている物を抽出します。「始まる」を選びます。
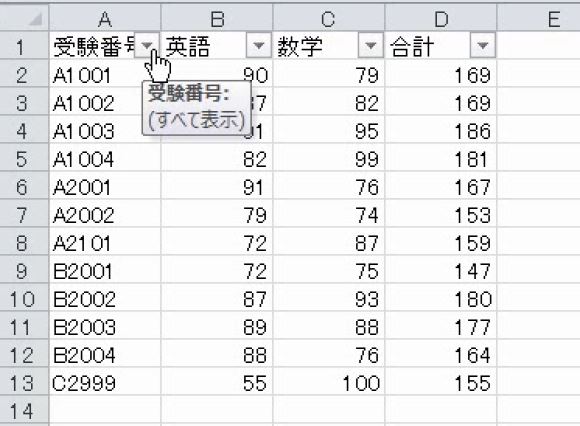
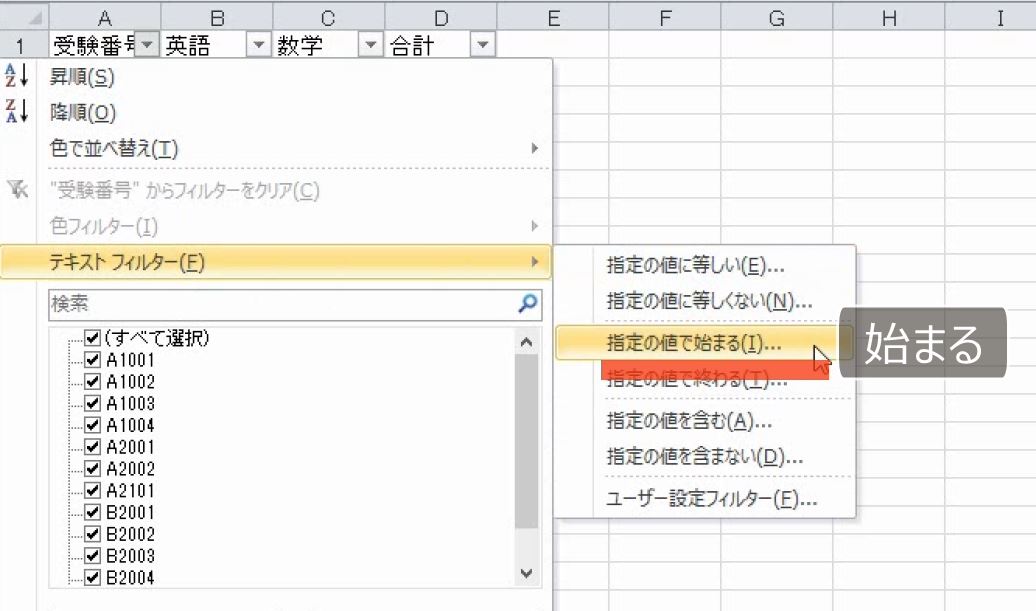
この画面に、「?を使って、任意の1文字を表すことができます。」と書いてあります。これを利用します。
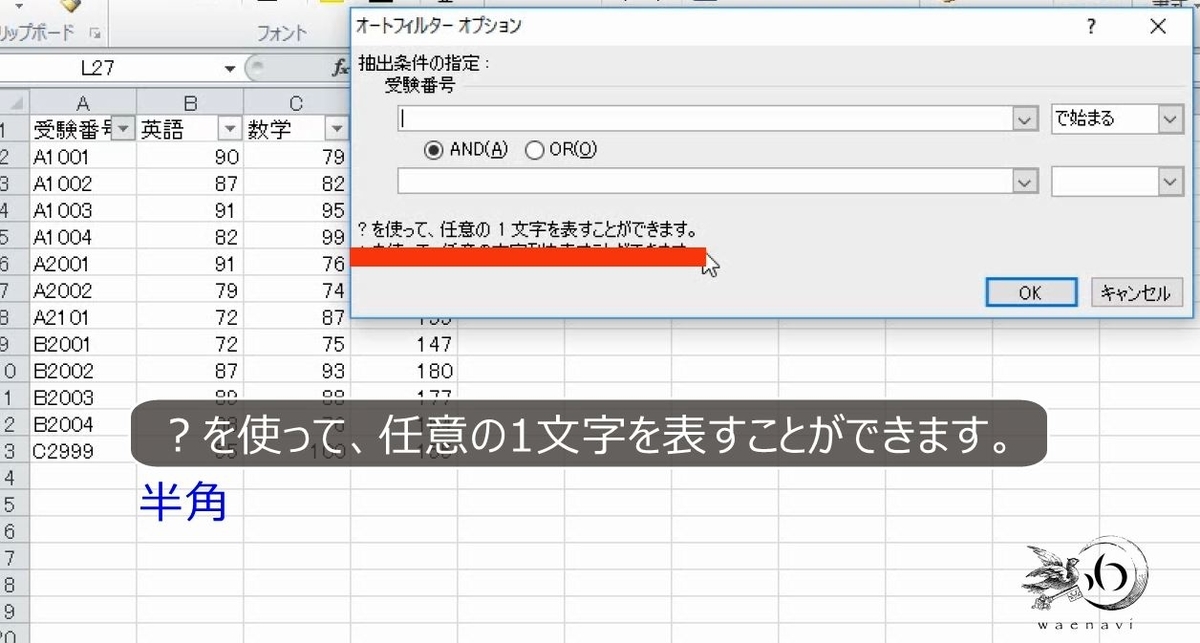
「?2」と入力します。1文字目は何でもよく、2文字目が2で始まるという意味になります。

これで完成です。
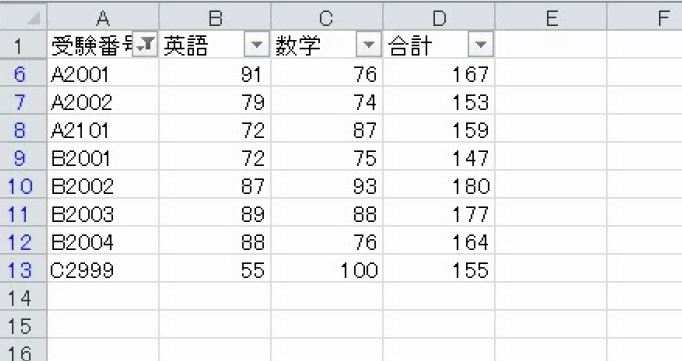
このように、文字を指定せず、何らかの文字を表す記号を「ワイルドカード」といいます。画面の説明のとおり、「?」は何らかの文字を表しています。ただし、必ず1文字です。
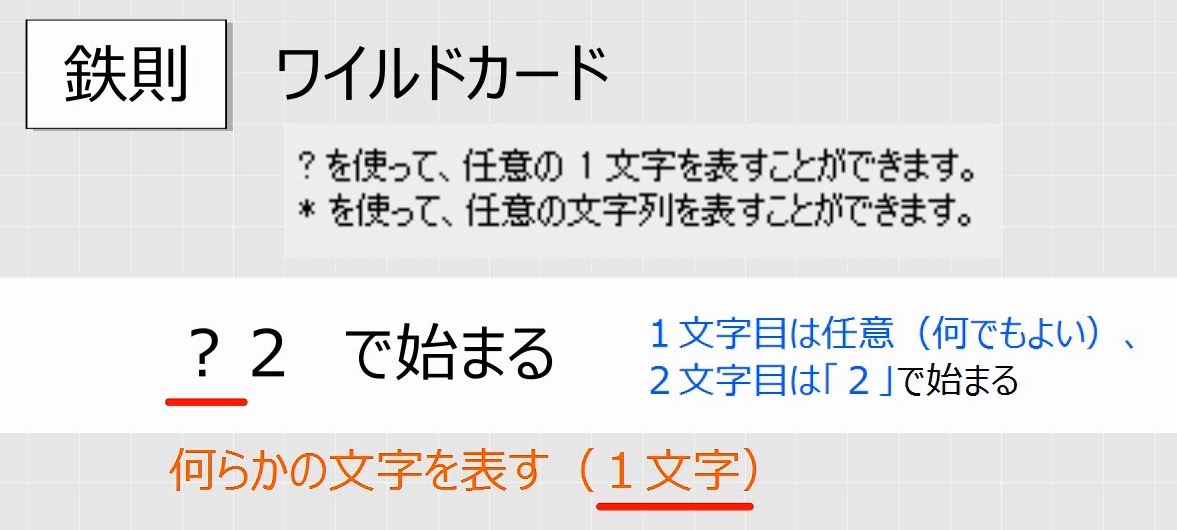
これに対して、アスタリスク(*)は文字数を問いません。何文字でも構いません。これを利用すると次のような別解が考えられます。
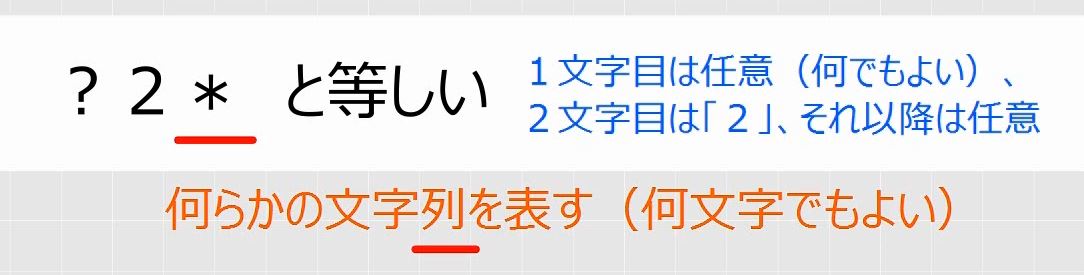
別解
「等しい」を選びます。
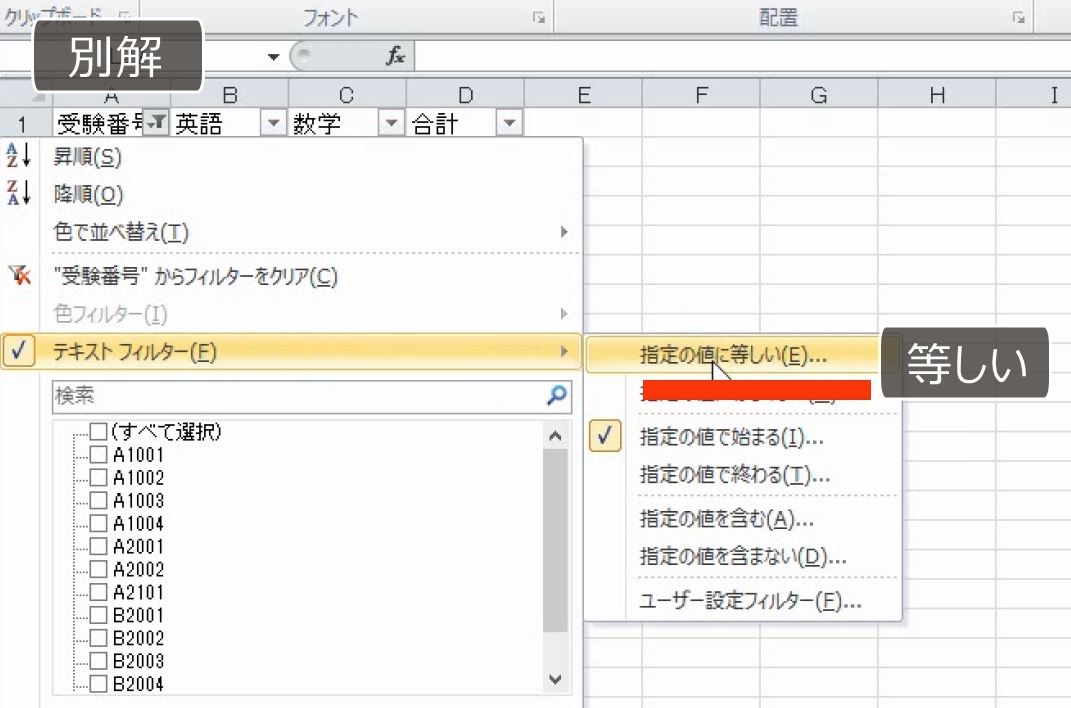
「?2*」と入力します。

1文字目は何でもよく、2文字目が2、そして、3文字目以降はどのような文字が続いてもよいという意味になります。したがって、2文字目が2であることを表します。
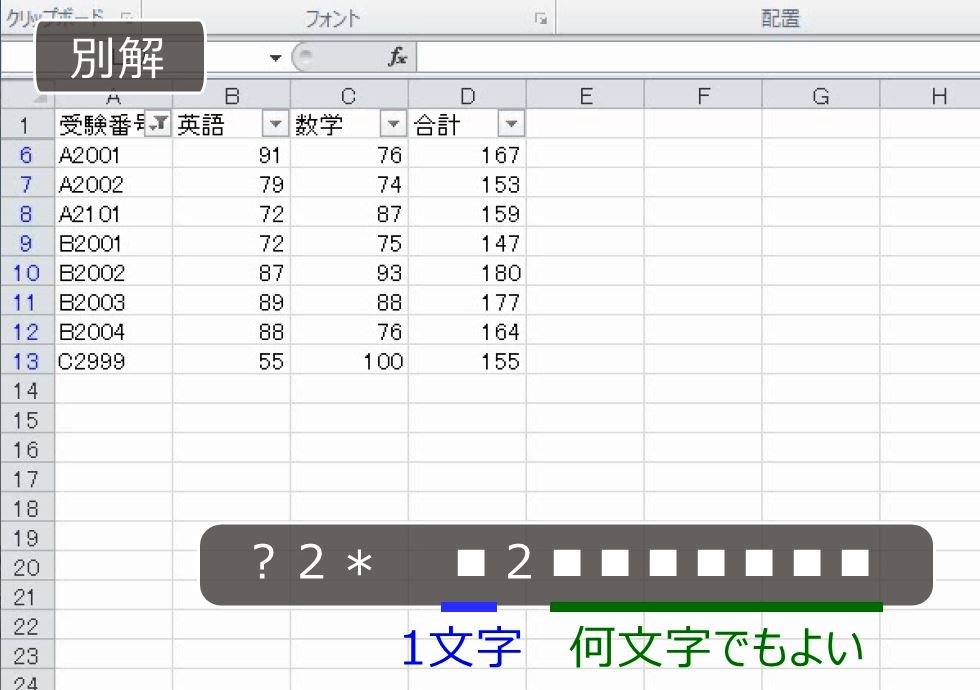
8.成績が良いほうが上位とは限らない
問題
この表は、水泳100メートル自由形のレース結果である。オートフィルタを設定して、上位3着までの選手を抽出しなさい。
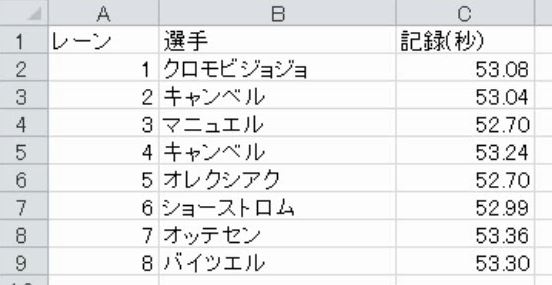
解説
このレースは、52秒70の選手2名が同タイムで優勝です。
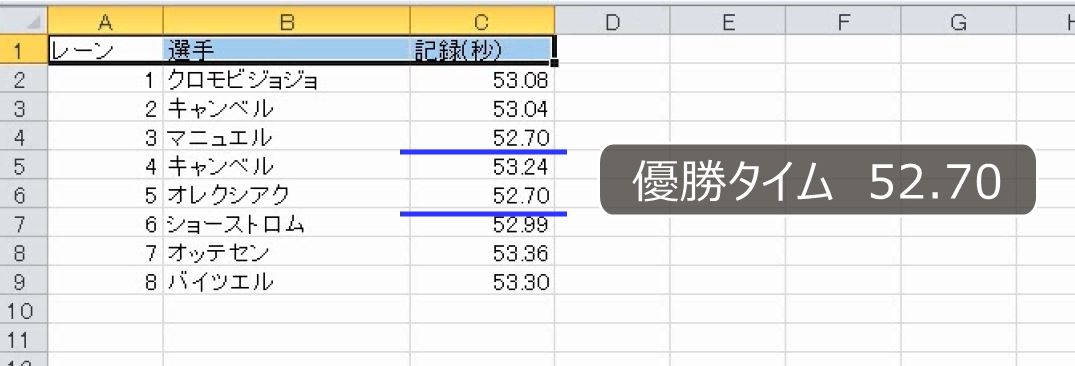
オートフィルタを設定します。
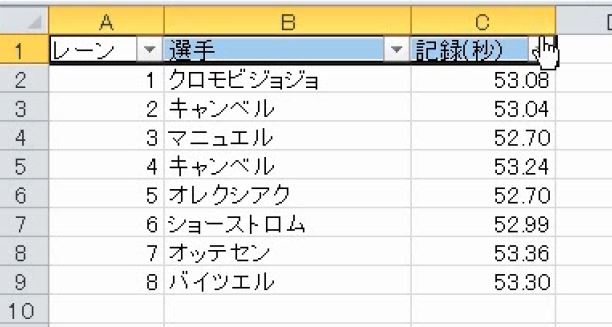
トップテンオートフィルタです。
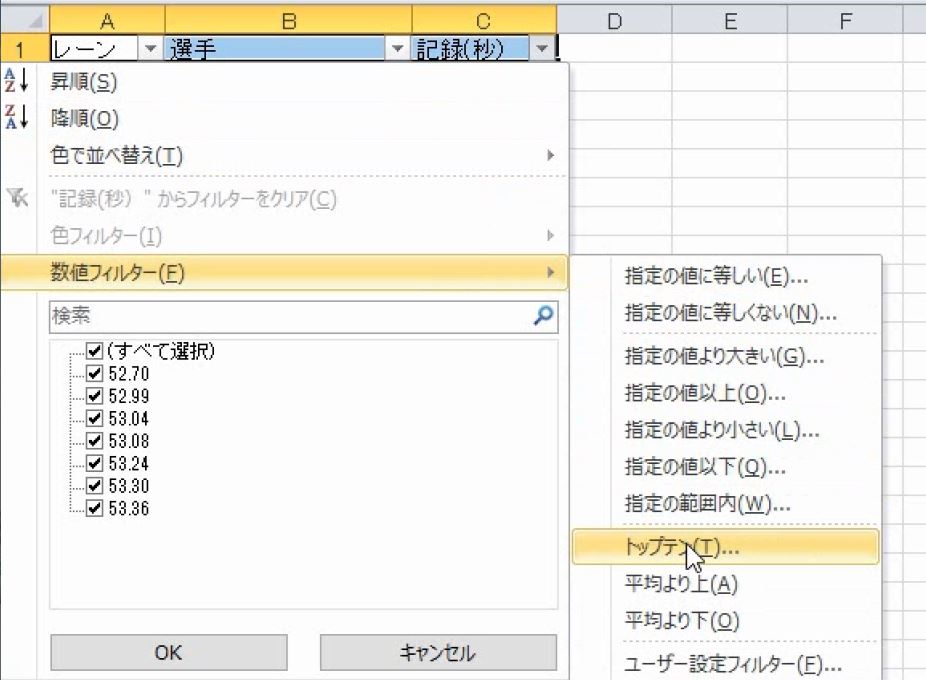
上位3項目で抽出します。

優勝した選手がいません。これは間違いです。
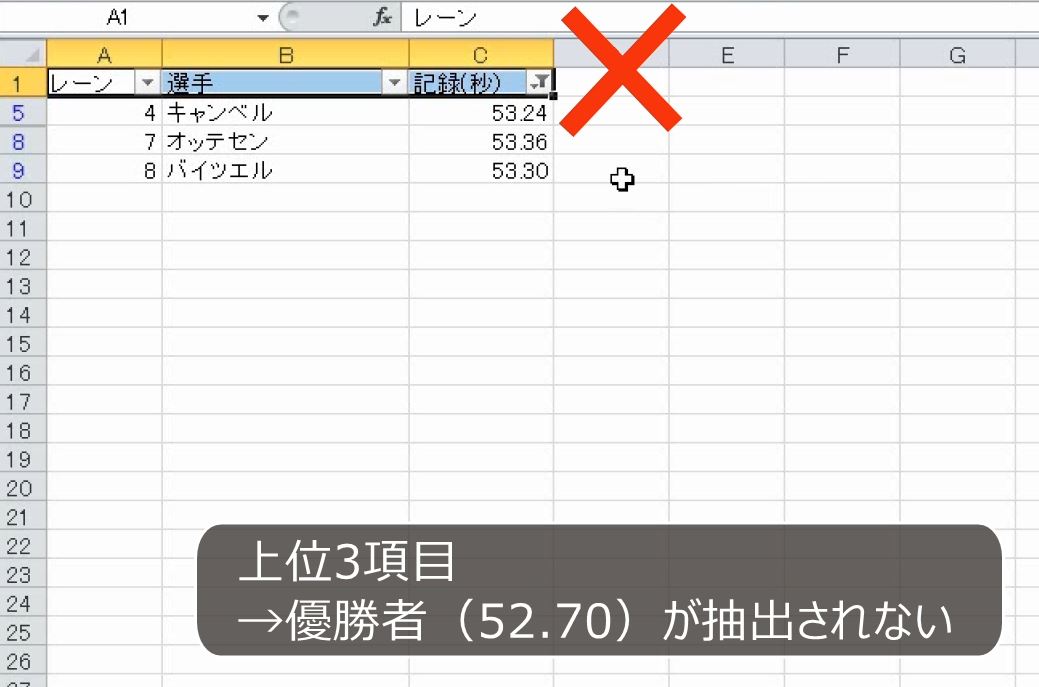
トップテンオートフィルタの上位とは「数の大きいほう」という意味です。

記録が上位かどうかは関係ありません。特に、水泳や陸上のように時間を競う競技や、ゴルフのようにミスの少なさを競う競技は、数の少ないほうが上位です。
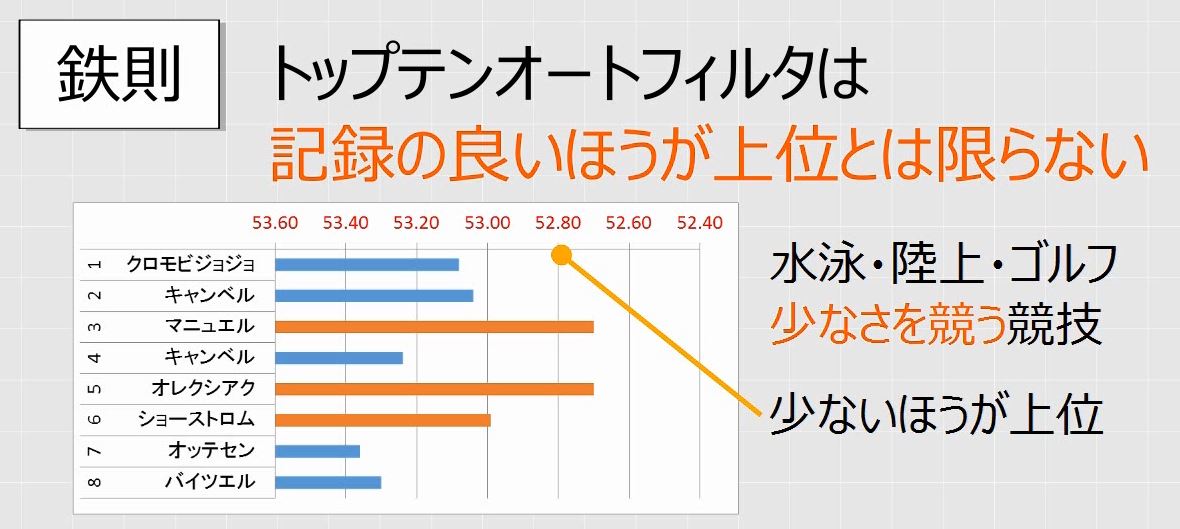
したがって、トップテンオートフィルタでは下位になります。トップテンオートフィルタで下位3項目とします。

これで記録の上位選手3人が抽出されます。
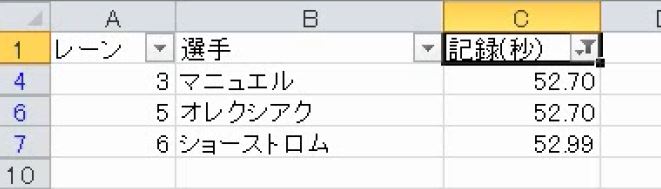
9.OR
問題
次のリストについて、受験番号がAまたはBで始まるものを抽出しなさい。
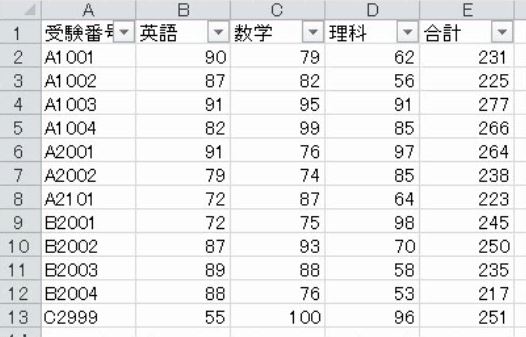
解説
受験番号がAかBで始まるものを抽出します。
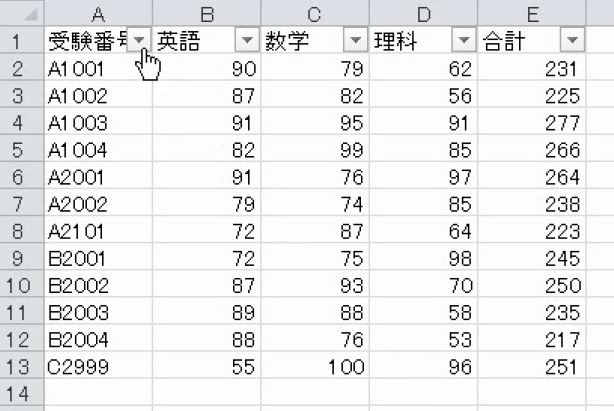
テキストフィルタで「始まる」を選びます。
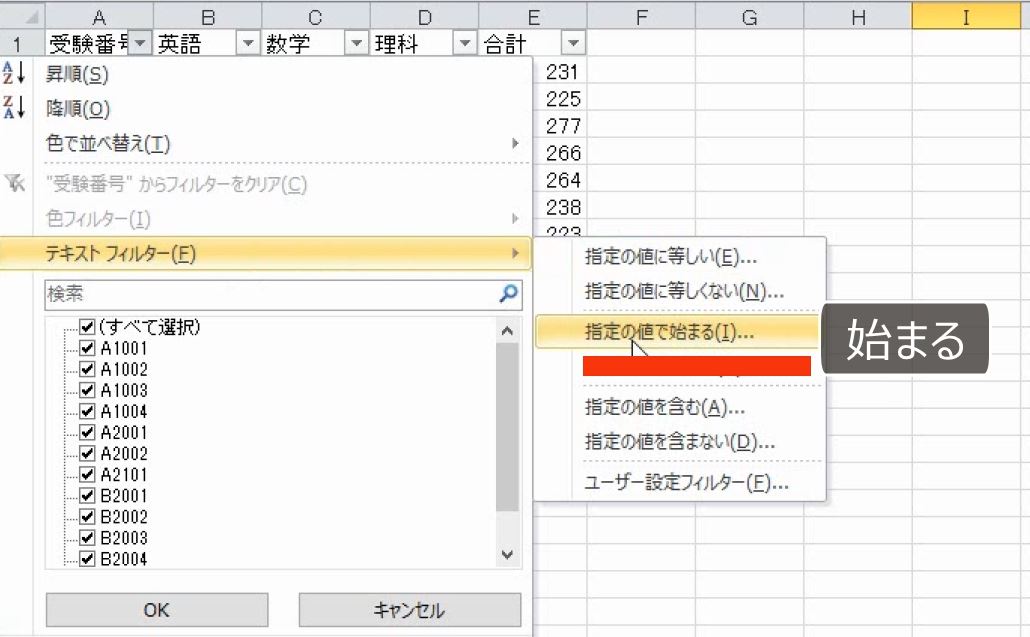
Aを入力します。Bを入力して、Bで始まるとします。
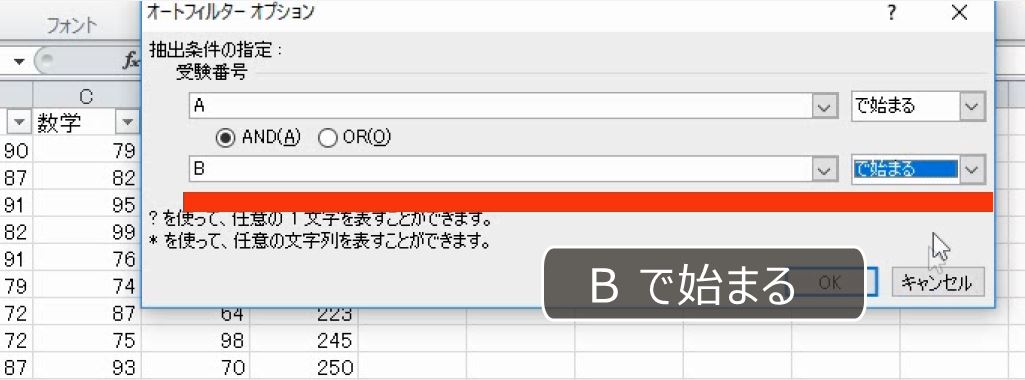
オートフィルタオプションには、ANDとORがあります。ANDは両方ともあてはまる、つまり、Aで始まり、しかも、Bで始まるものとなります。該当するものはありません。
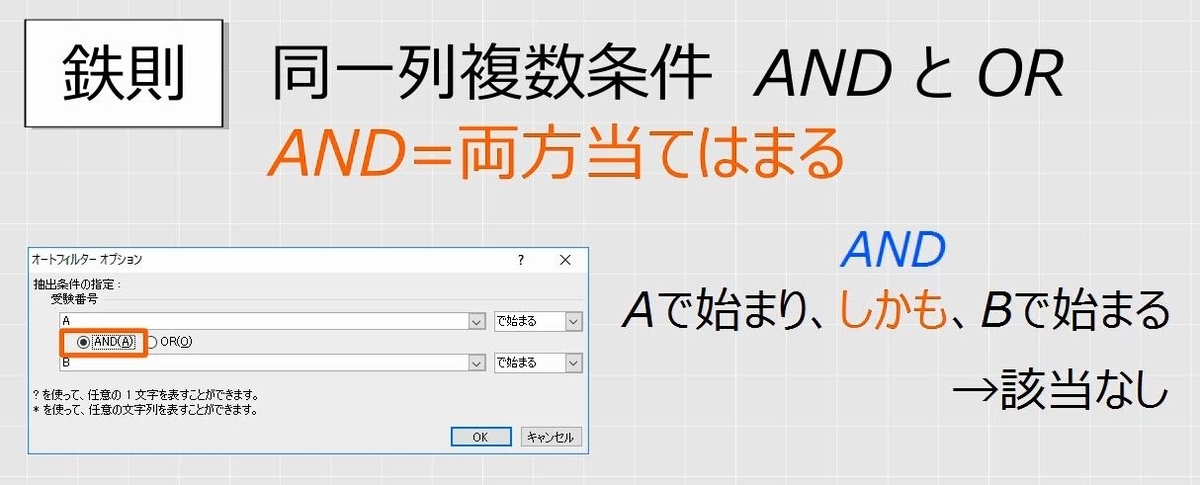
ORはどちらか一方に当てはまる、つまり、AまたはBで始まるものとなります。
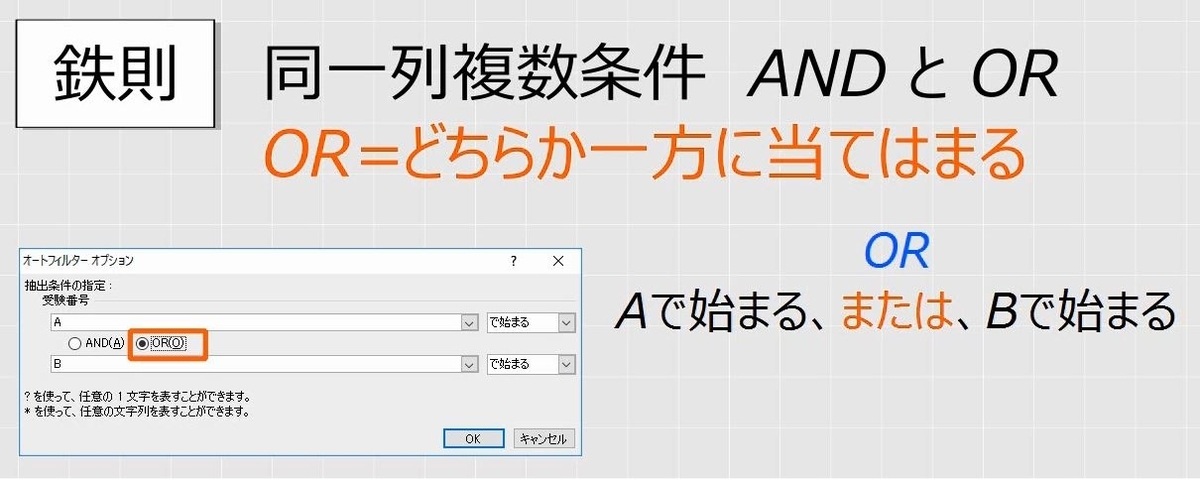
ORにします。
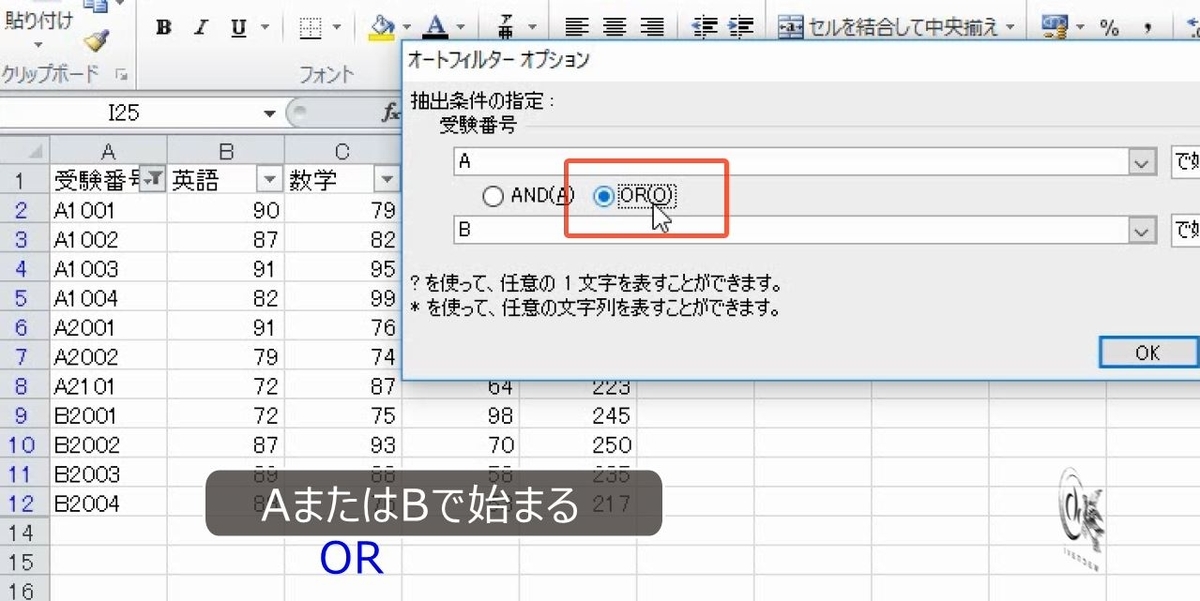
これで完成です。
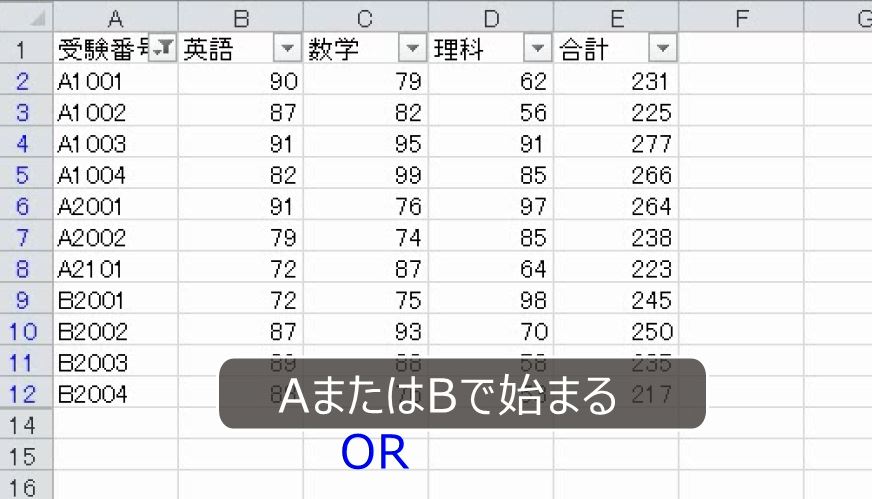
10.AND
問題
次のリストについて、合計が240点以上250点未満のものを抽出しなさい。
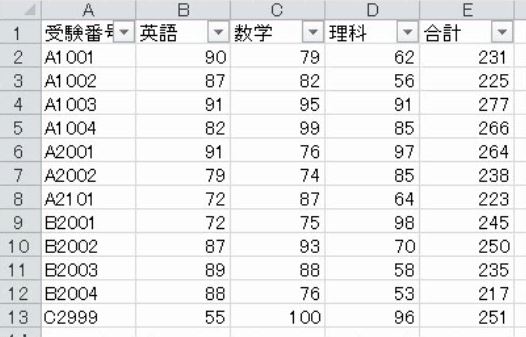
解説
受験番号に設定されているフィルタをクリアします。
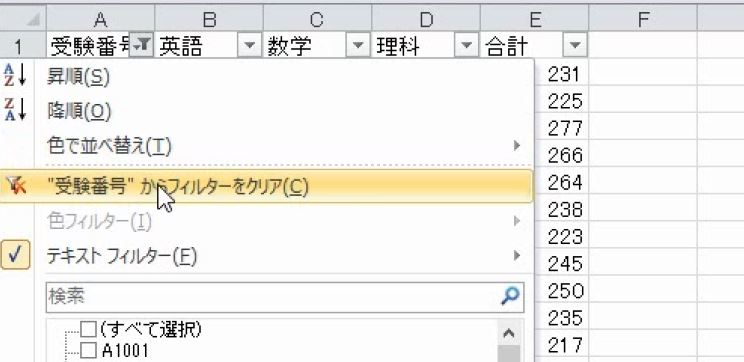
240点以上250点未満ということは「240点以上で、しかも、250点より小さい」ということです。
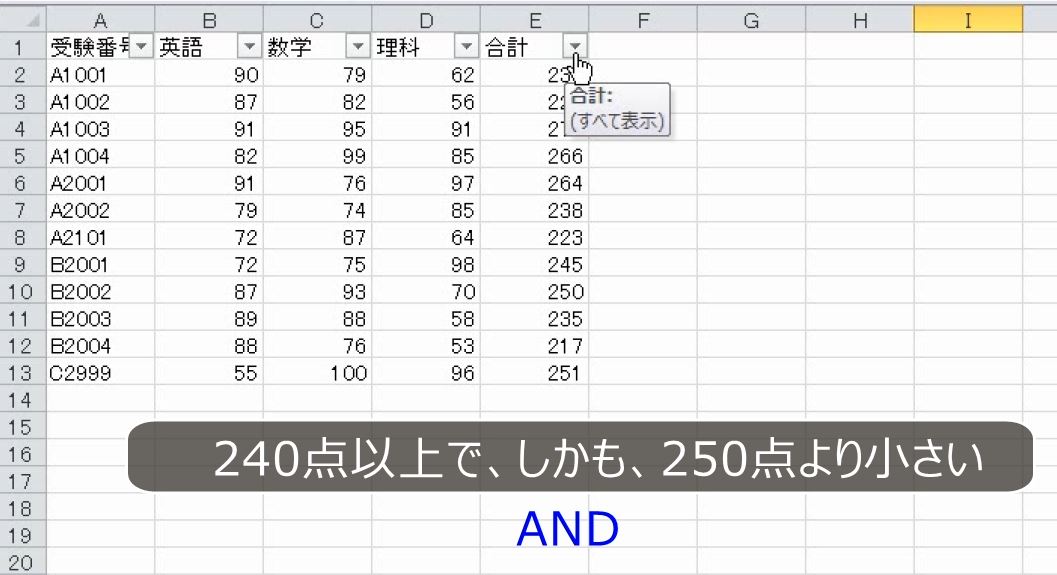
「以上」を選びます。
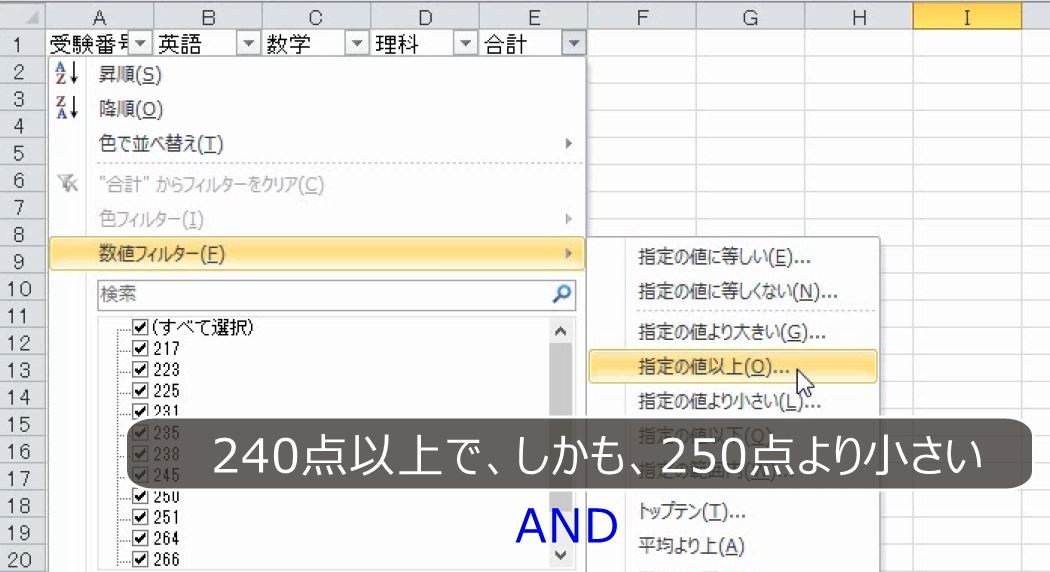
240以上とします。ANDにします。250より小さいとします。

これで完成です。1人だけです。
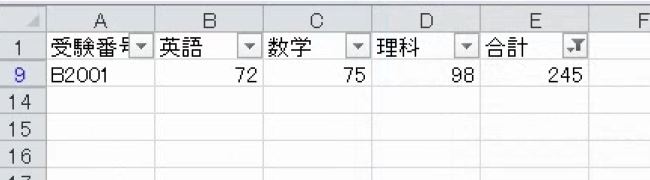
11.複数列条件
問題
次のリストについて次の操作をしなさい。
- 3教科すべて70点以上の人を抽出しなさい。
- 英語のみフィルタをクリアしなさい。
- すべてのフィルタをクリアしなさい。
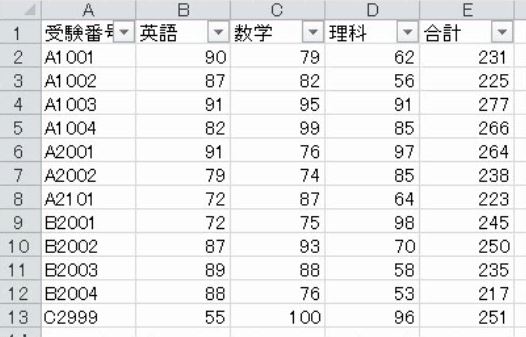
解説
合計点に設定されているフィルタをクリアします。
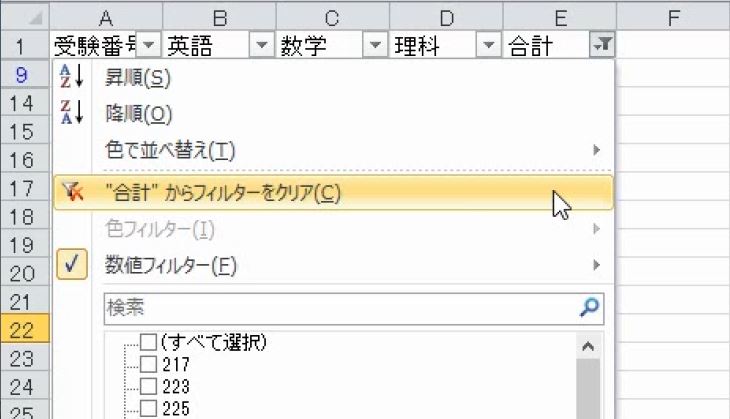
3教科すべて70点だったということは、英語、数学、理科で、それぞれ70点以上を抽出すればよいです。
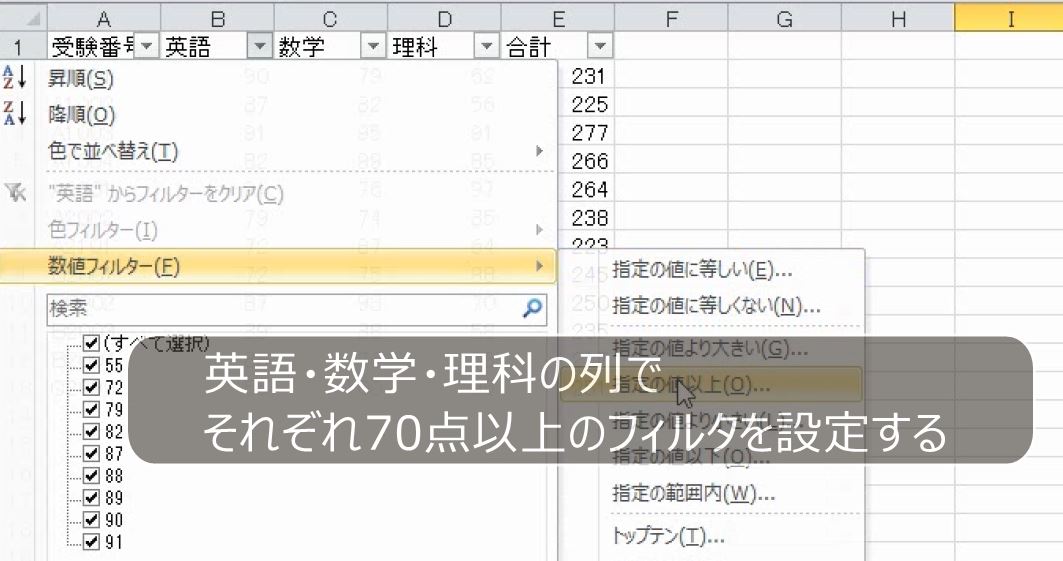
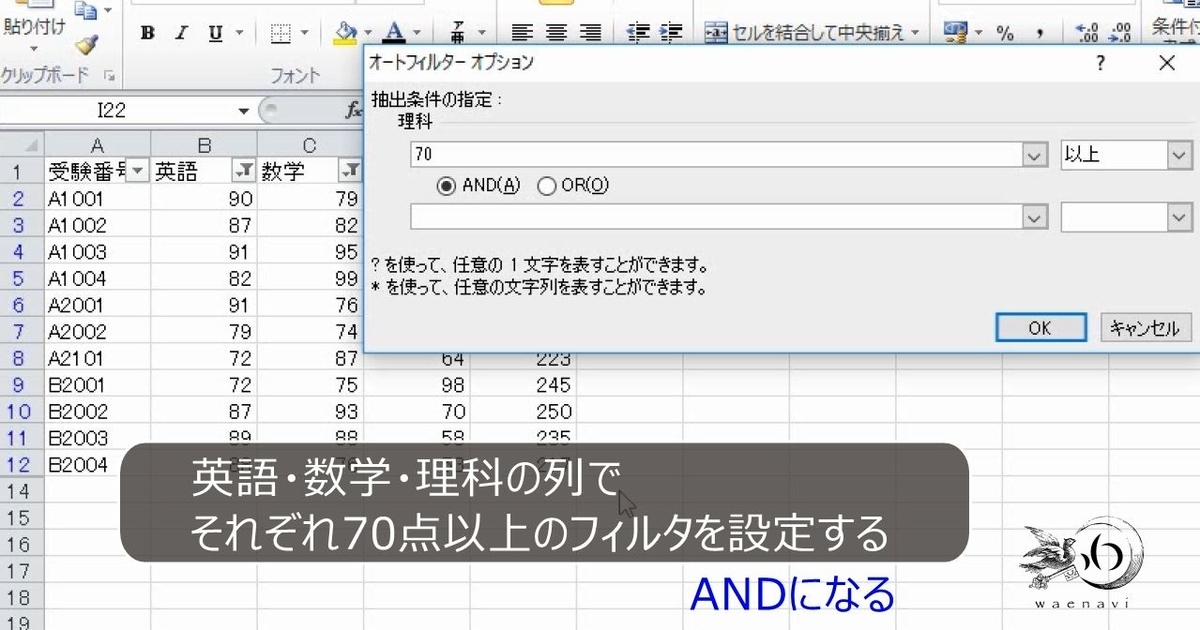
複数の列に抽出条件を設定すると、すべてに当てはまるものだけが抽出されます。つまり、ANDです。
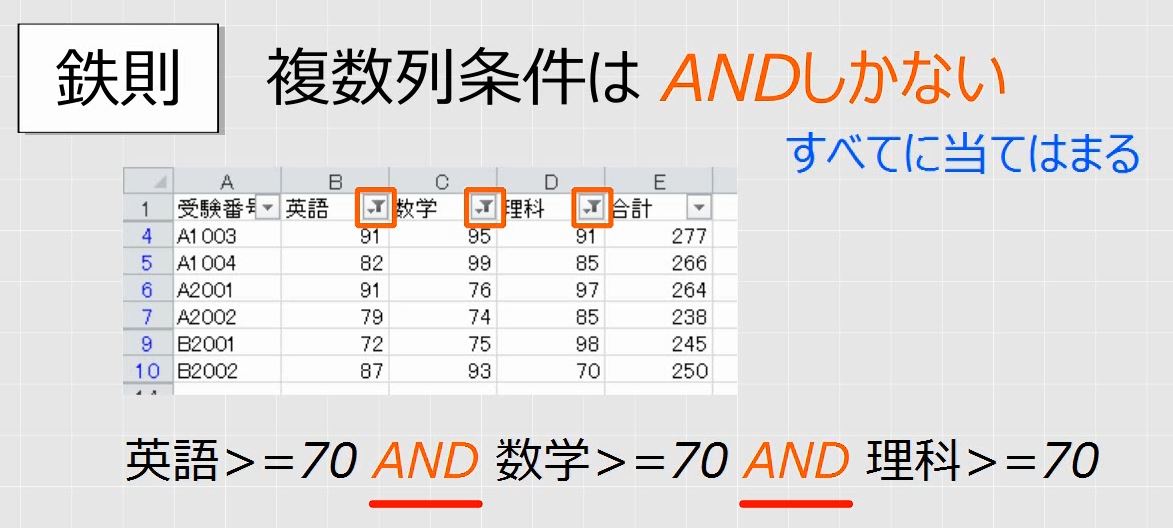
英語、数学、理科にフィルタがかかっている状態です。
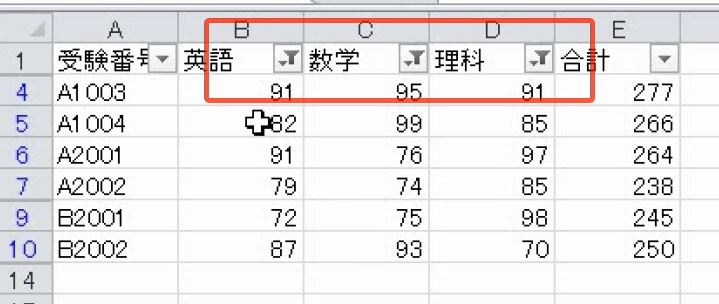
このうち、英語のフィルタをクリアします。
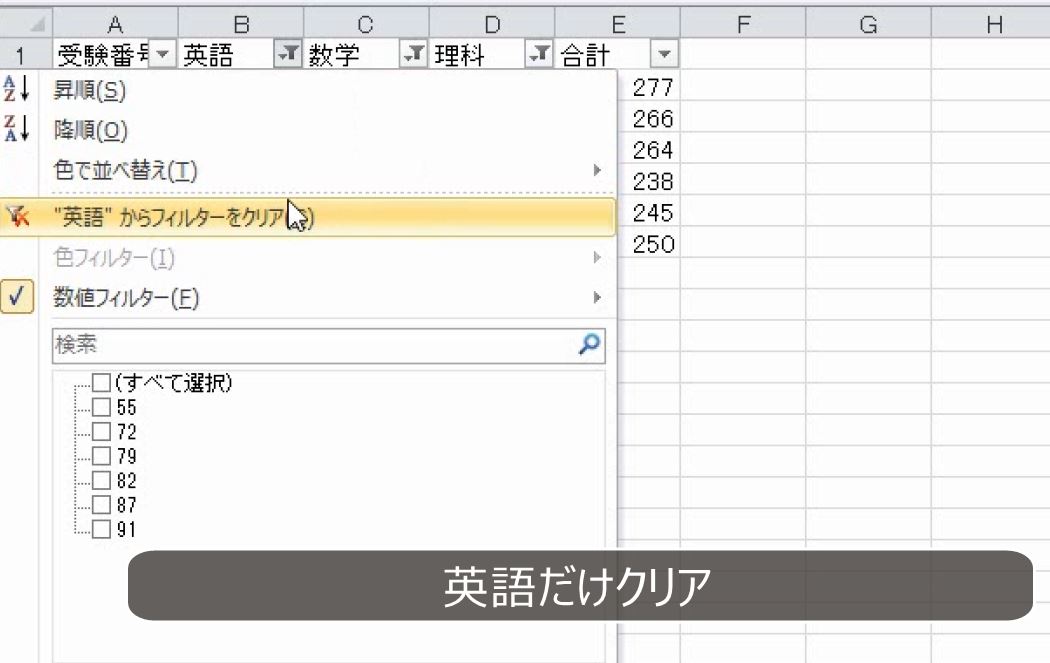
英語が55点の人が表示されますが、数学と理科の70点以上のフィルタはそのまま有効です。
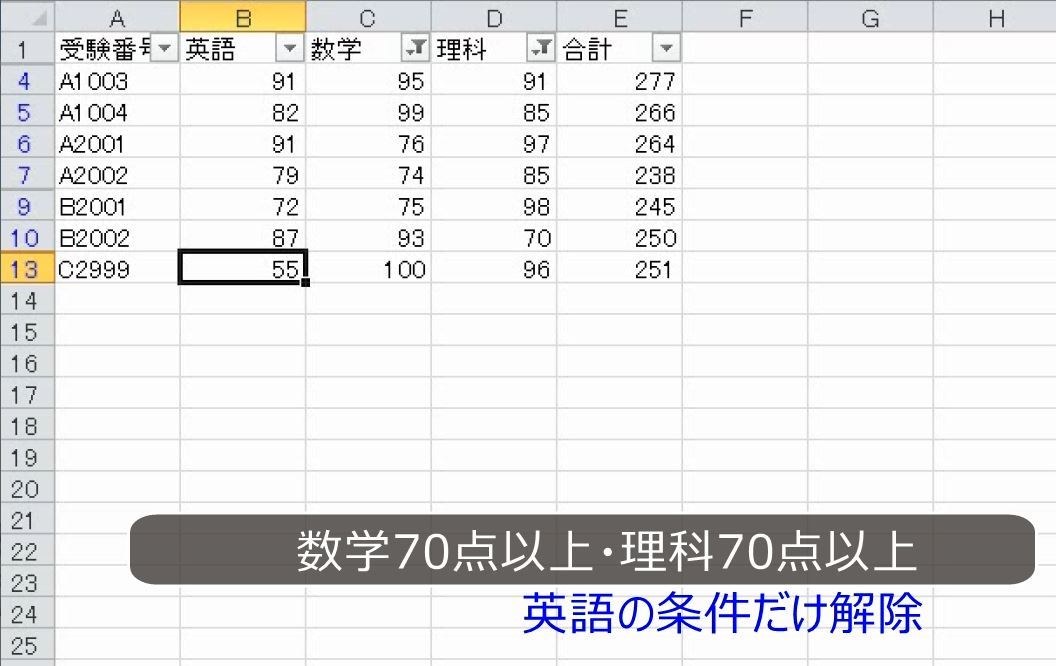
条件が設定されている列にはフィルタのアイコンが表示されています。
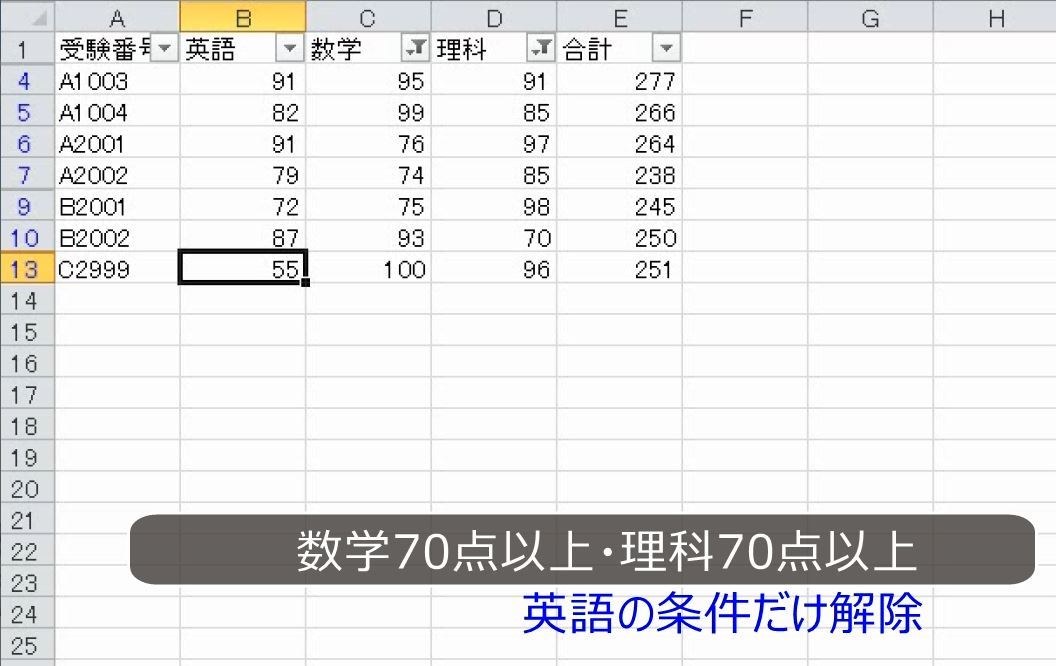
英語のフィルタを外すとそのアイコン が消えます。
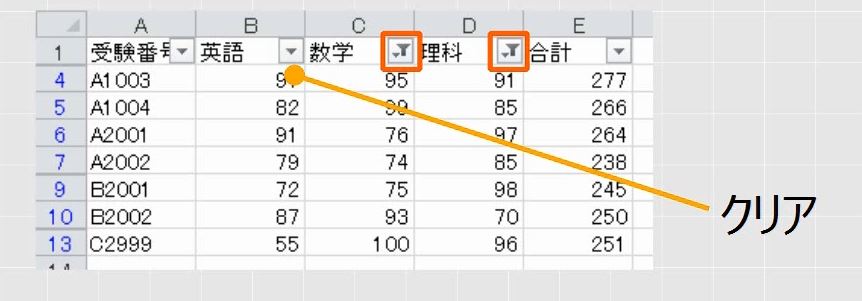
それぞれの列でフィルタをクリアすることもできますが、一括でクリアする方法もあります。
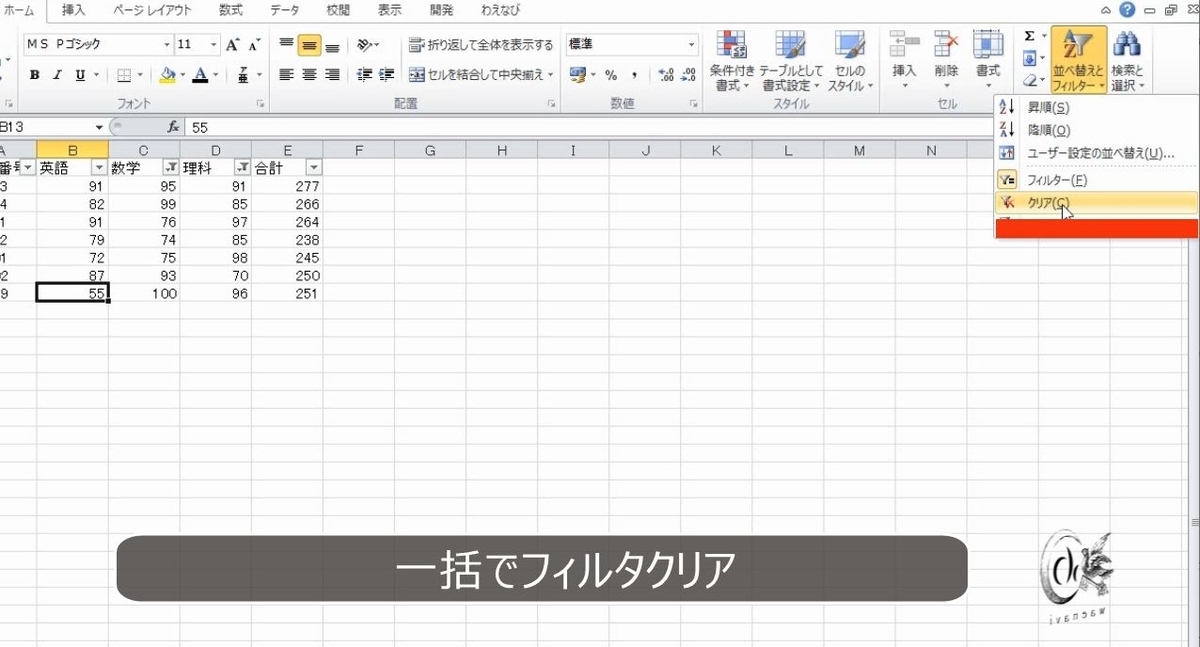
これですべてクリアとなります。
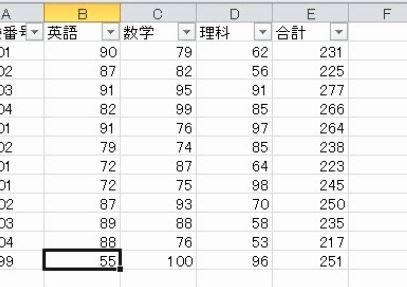
12.データが消えた?
問題
オートフィルタを操作したら次の図のようになった。データを表示させるにはどのような操作をすればよいか。

解説
オートフィルタを設定したときにデータがなくなった場合、まずは、ウィンドウ枠の固定を疑います(参考:【Excel】シートの管理とズーム、ウィンドウ枠固定と解除、ウィンドウ分割)。

抽出された行が見えなくなっただけの可能性があります。
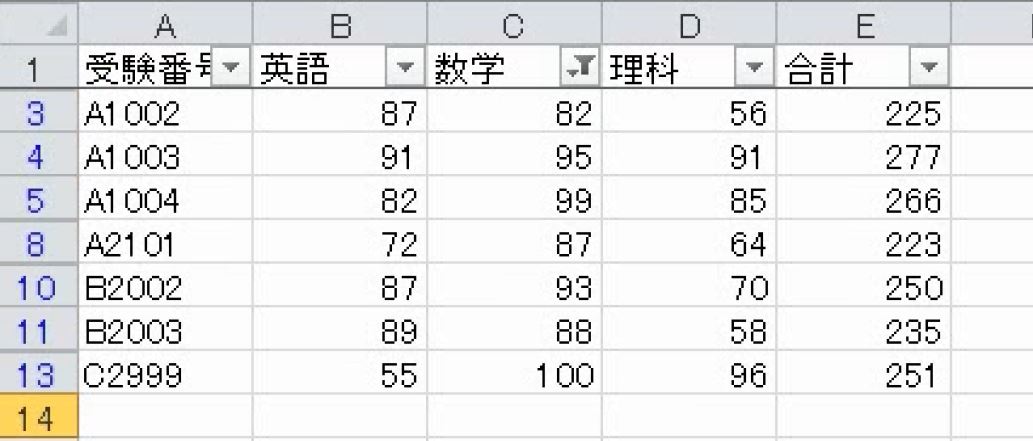
次に、どの列に条件が設定されているかを見ます。
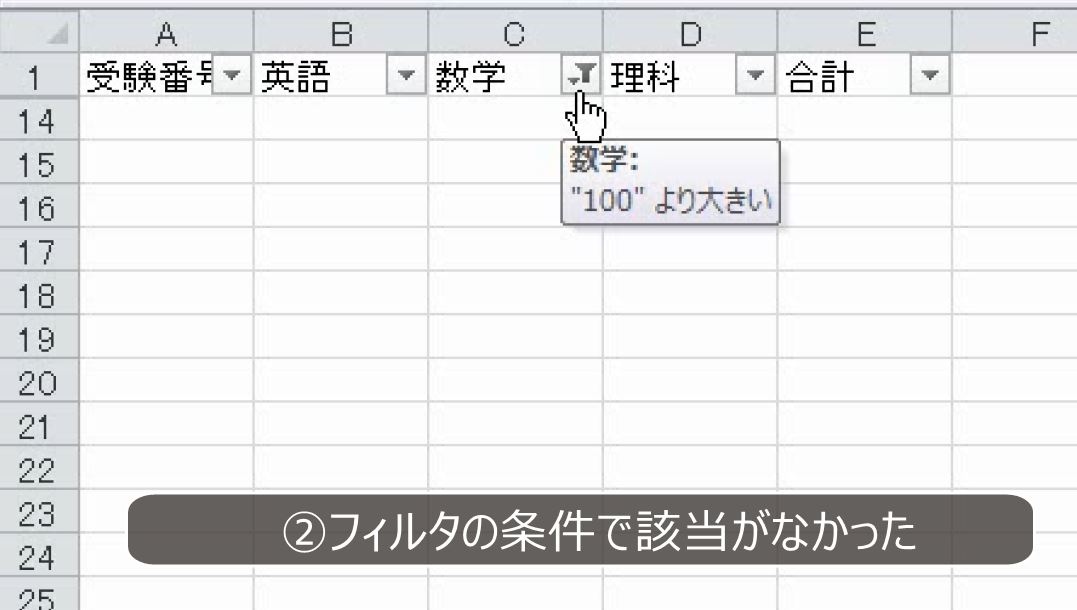
この場合は数学の条件をクリアするか、すべての条件をクリアすることで、すべてのデータが表示されます。
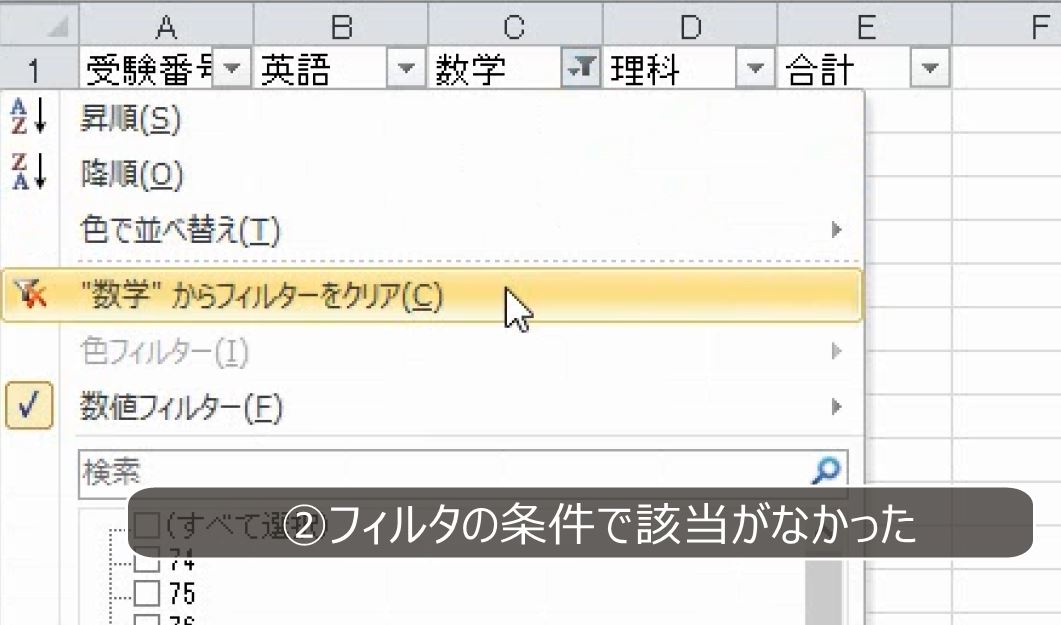
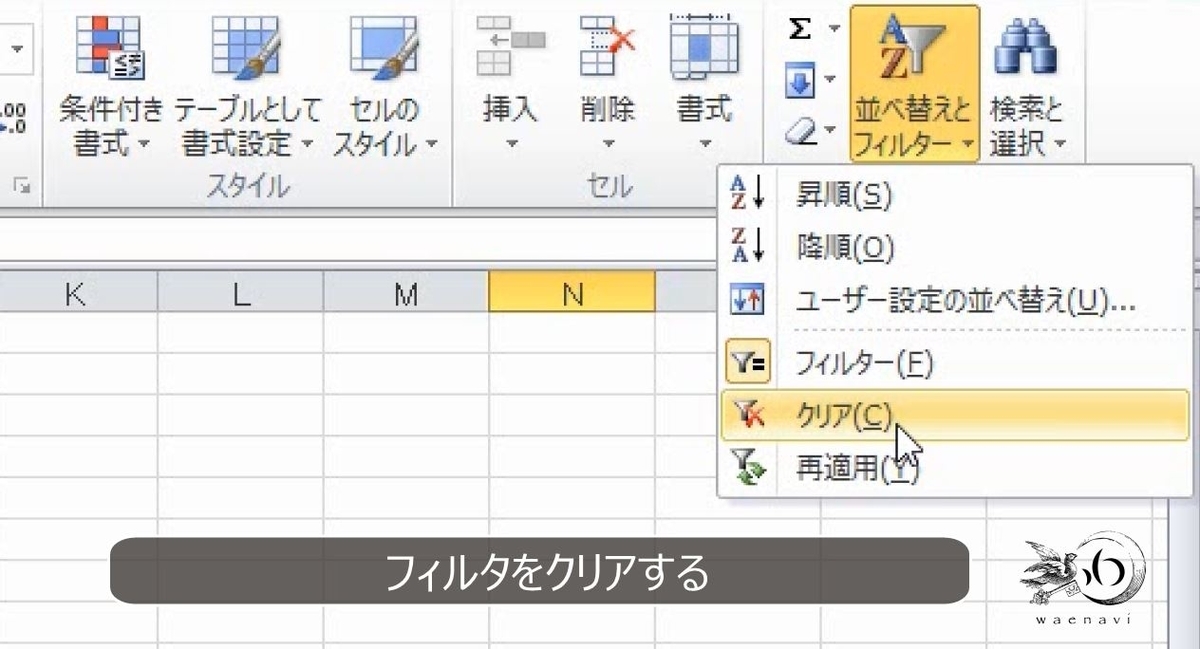

13.フラグを用いた抽出
問題
次の表で、3教科のうち1つでも95点以上をとった人を抽出しなさい。
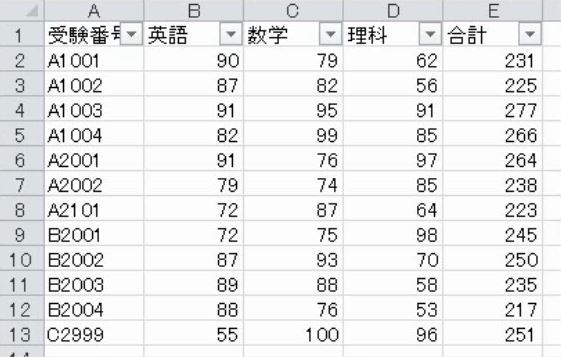
解説
理科、数学、英語の順に95点以上の条件を付けると、3教科とも95点以上の人が抽出されます。
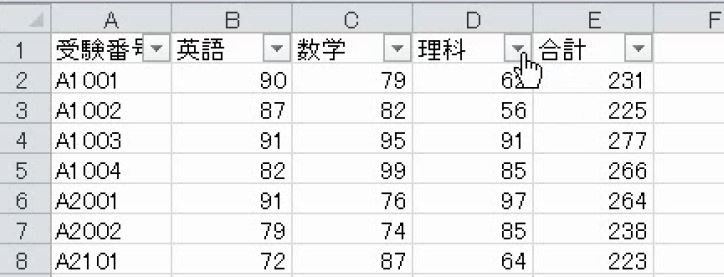
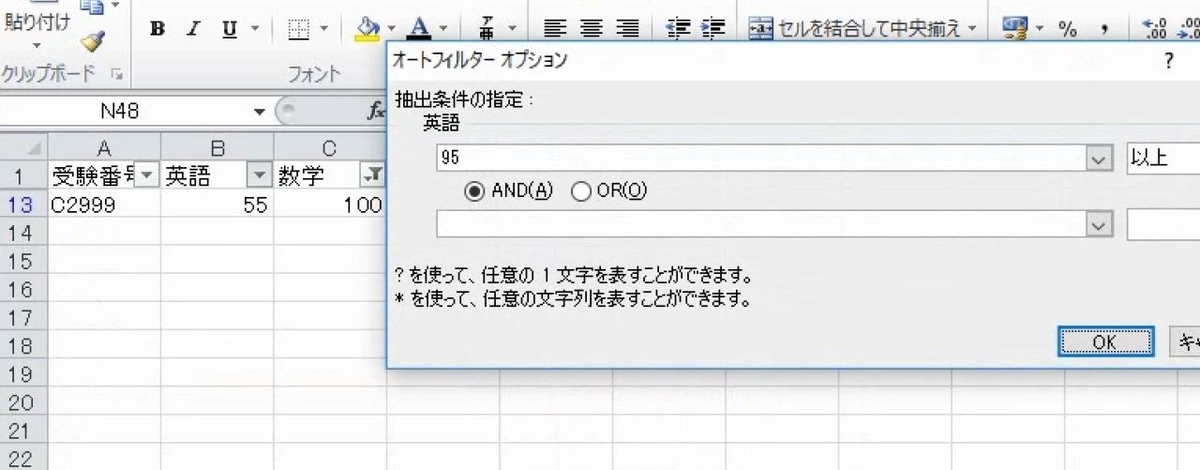
該当者なしです。
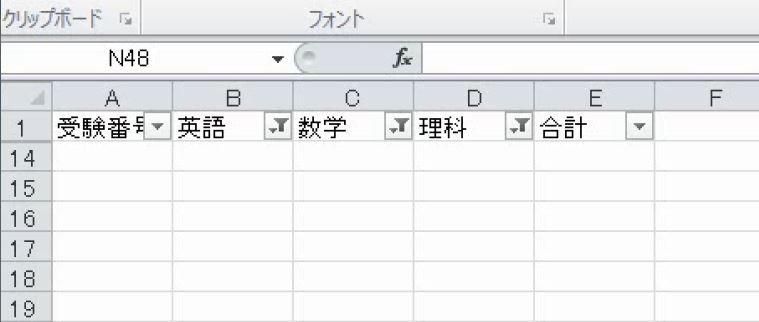
残念ながら、オートフィルタは手軽に抽出ができる反面、複雑な抽出をすることができません。
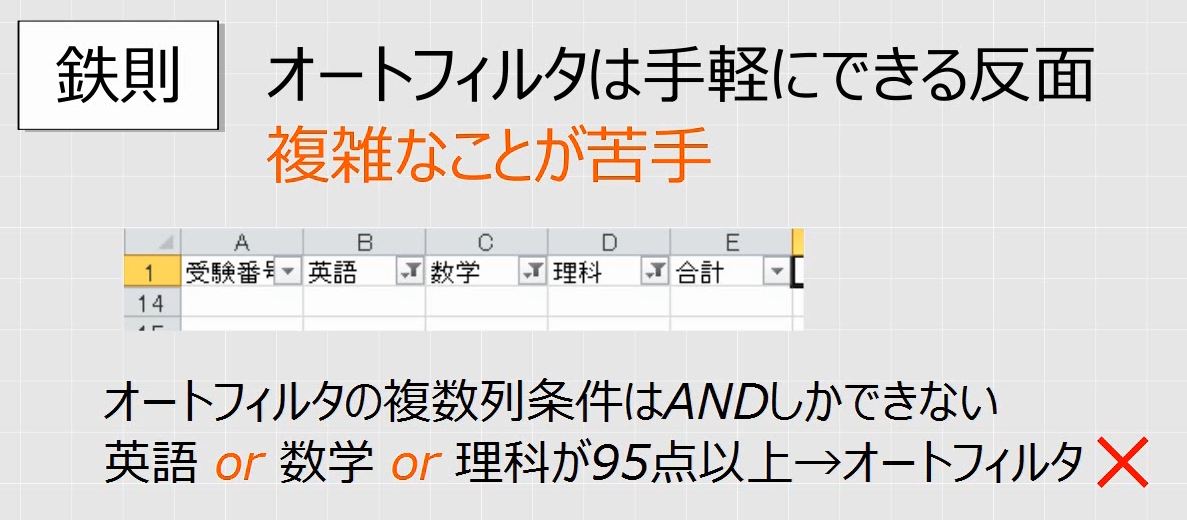
3教科のうち1つでも95点を取った人を抽出するということは、このとき、抽出されなかった人は、3教科とも95点をとれていません。
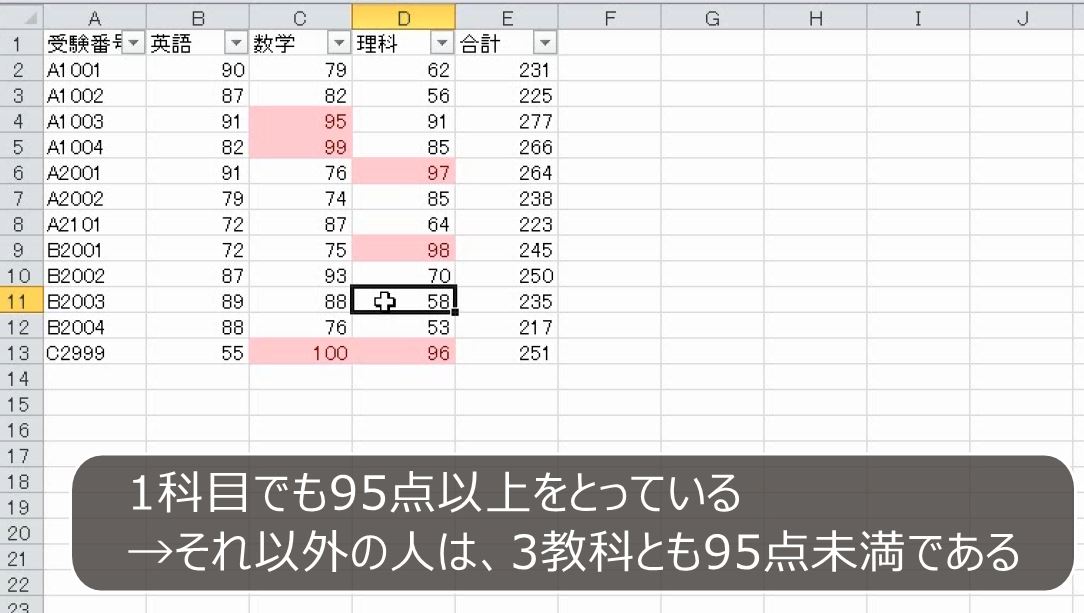
そこで、3教科とも95点未満の人を抽出します。
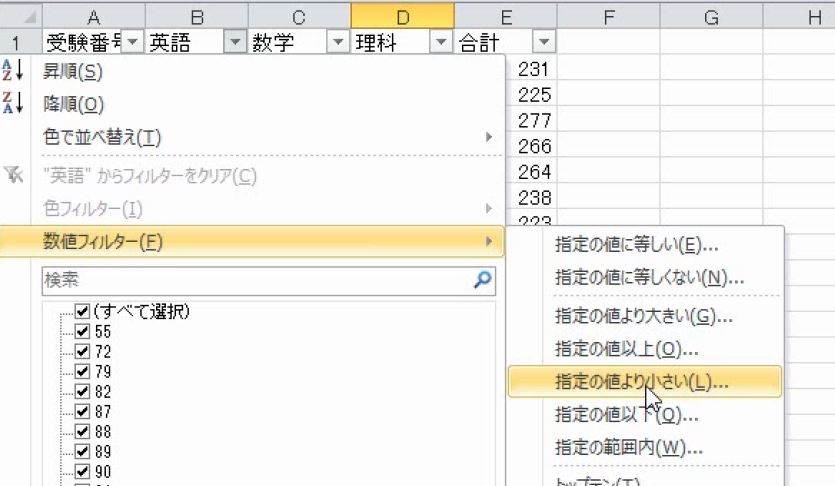
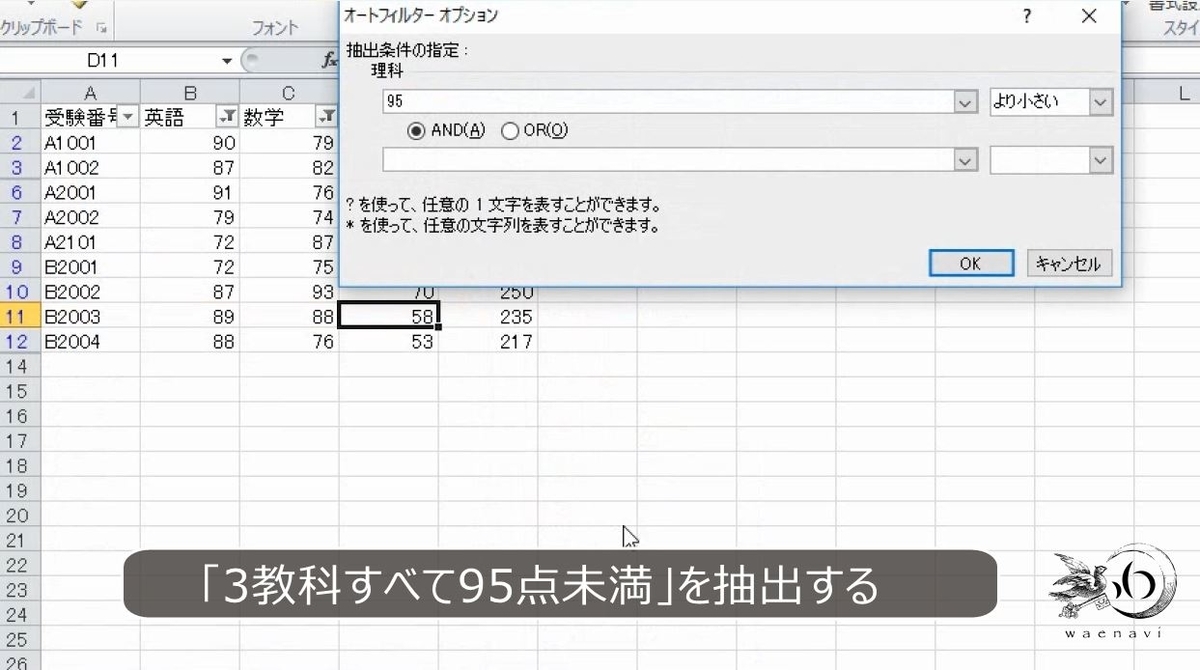
7人です。この人たちにマークを付けます(参考:【Excel】本格的に学ぶフラグの立て方入門(関数は使いません))。
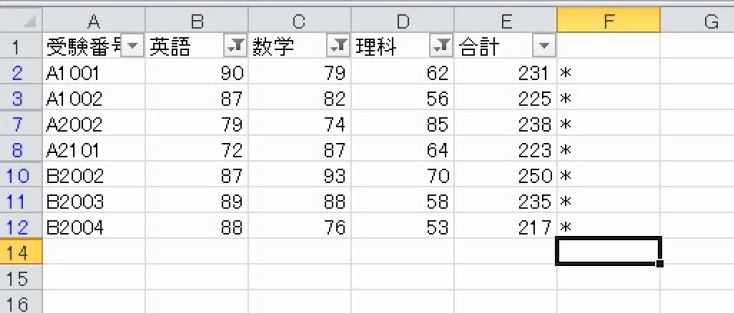
いったんオートフィルタを解除します。
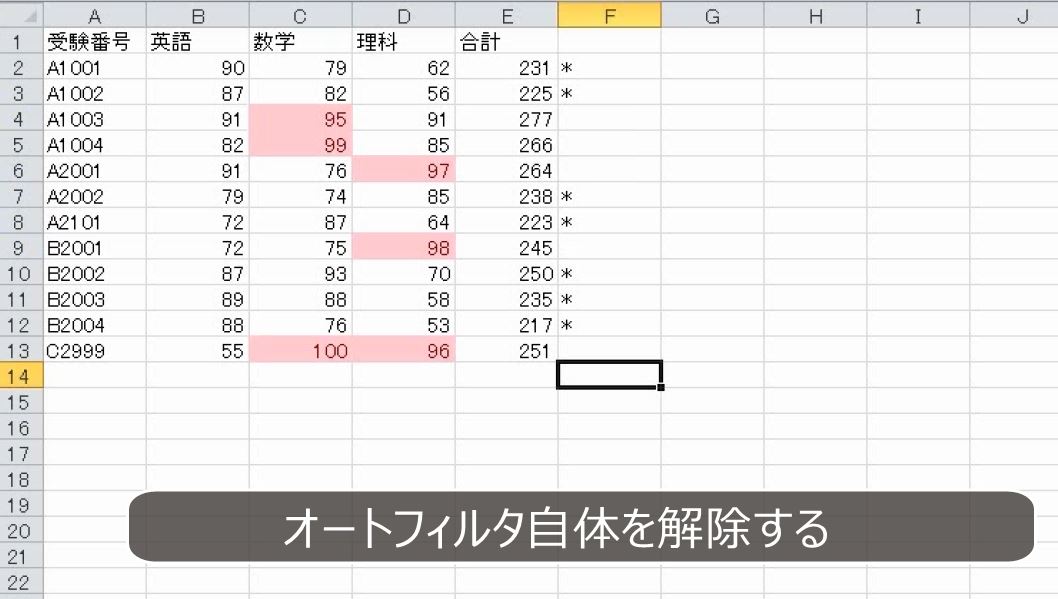
もう一度オートフィルタを設定しなおします。
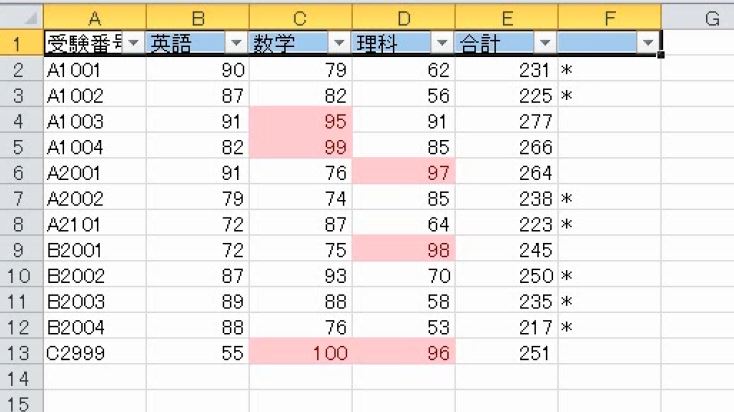
マークのついていない人を抽出します。

これで完成です。
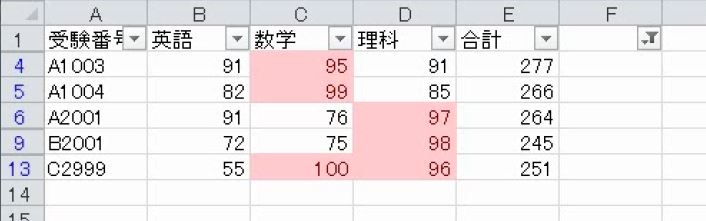
別解
95点をとれたかどうかは比較演算子を使って計算することもできます。英語が95以上、数学が95以上、理科が95以上の式をすべて足します(参考:【Excel】IF関数が使えない原因は「比較演算」の練習不足である)。
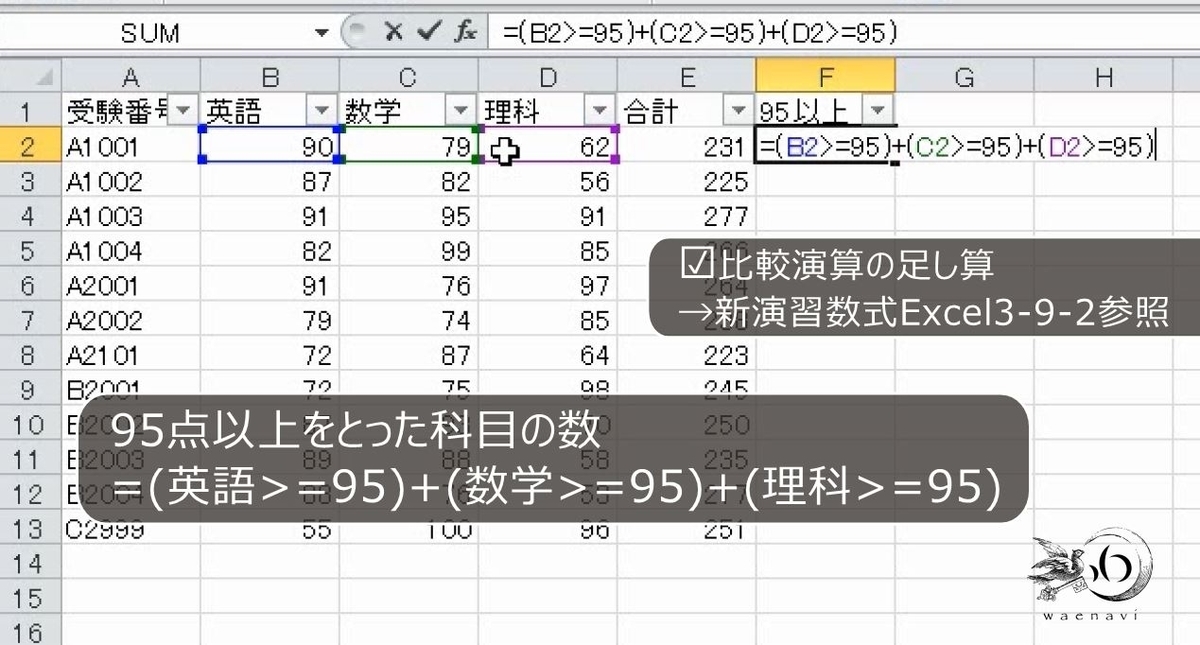
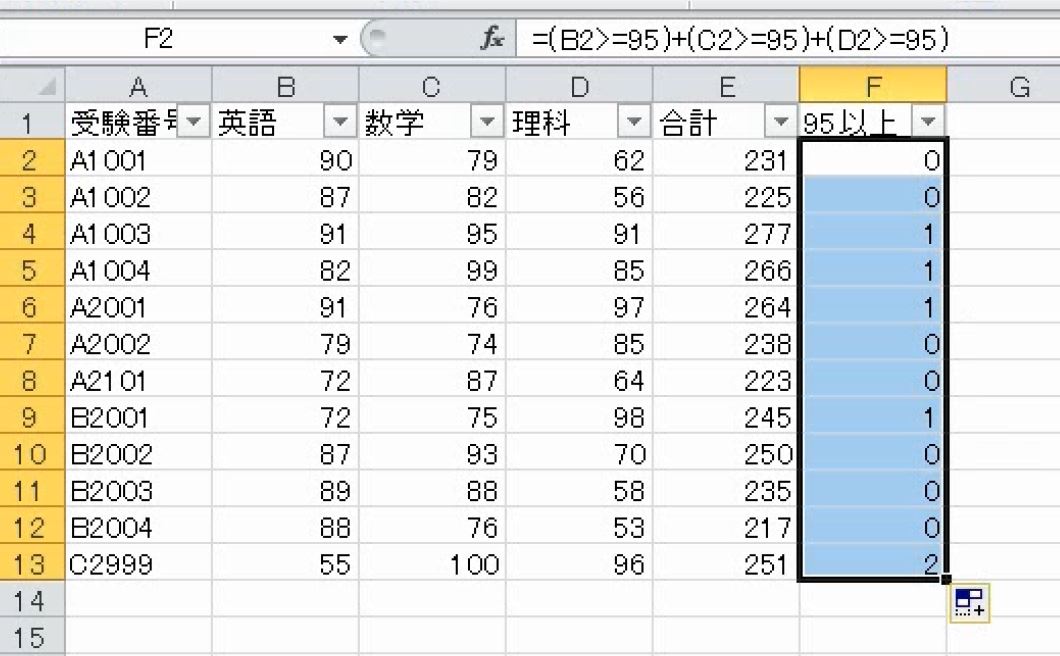
0以外を抽出して完成です。
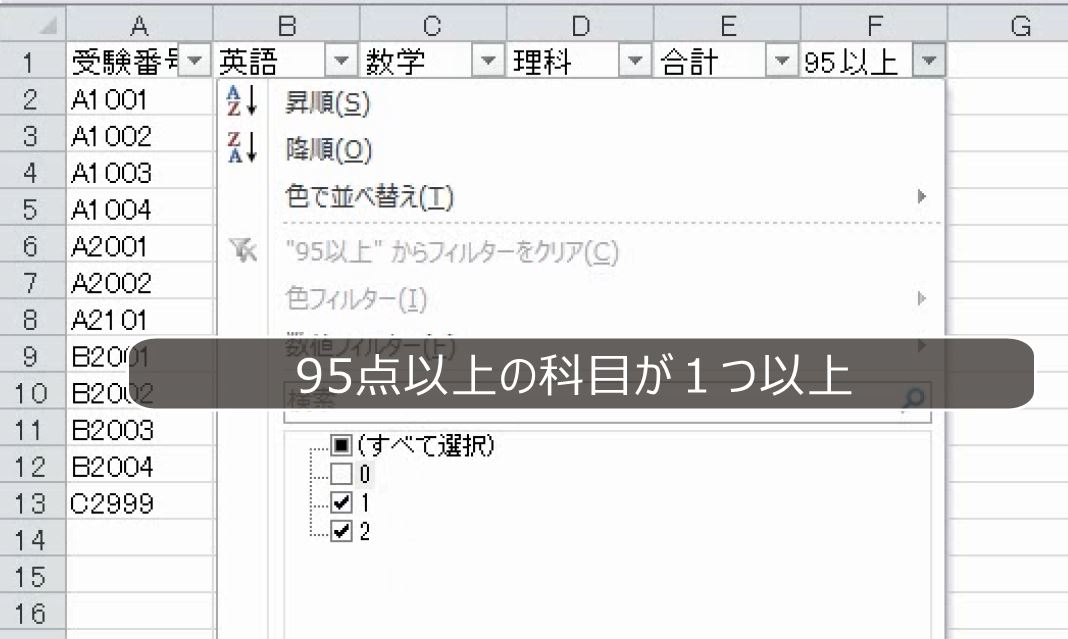
このように複雑な条件の場合は、フラグを立ててから抽出します。
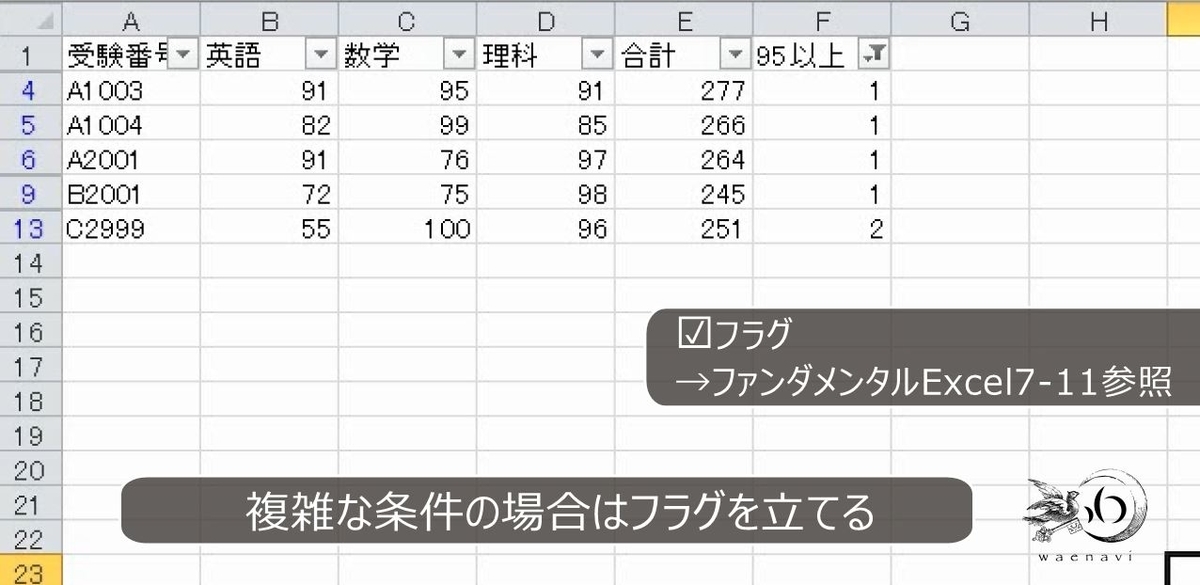
解説は以上です。
14.動画版はこちら(無料)
この記事は、わえなび実力養成講座「ファンダメンタルExcel」Program 7-14、7-15、7-16のYoutube動画を書き起こして、加筆修正したものです。
- ファンダメンタルExcel 7-14 オートフィルタのトレーニング1【わえなび】 (ファンダメンタルExcel Program7 データベース) - YouTube
- ファンダメンタルExcel 7-15 オートフィルタのトレーニング2【わえなび】 (ファンダメンタルExcel Program7 データベース) - YouTube
- ファンダメンタルExcel 7-16 オートフィルタのトレーニング3【わえなび】 (ファンダメンタルExcel Program7 データベース) - YouTube
- オートフィルタの設定と解除、条件にあう行を抽出する方法の総復習
- オートフィルタをさらに深く理解するための応用事例演習
- オートフィルタモードの効果とコピー貼り付けとの関係
- 並べ替えは並べ替えるだけ、オートフィルタは行数を減らすだけです




