WordやExcelでは、上下逆さ(正しくは180度回転)にして文字を入力することがあり、ネット上にもいろいろな裏技が紹介されています。しかし、もともとWordやExcelは文章をさかさまにして入力することを前提としていないため、正式に機能としてサポートされていない方法もあります。バージョンによっては使えない裏技もあるようです。
そこで、現時点で確認されている逆さ文字の入力方法をご紹介します。
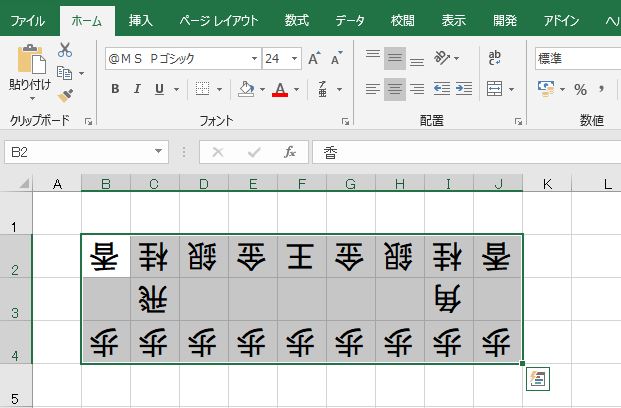
目次
- 1.テキストボックス(ワードアート)
- 2.左90度回転+縦中横(Wordのみ)
- 3.左90度回転+アットマーク@(Wordのみ)
- 4.アットマーク@+縦中横(Word2013まで?)
- 5.左90度回転+アットマーク@(Excelのみ)
- 6.上下反転(鏡文字)について
1.テキストボックス(ワードアート)
最も簡単で確実な方法はテキストボックスまたはワードアートの回転です。回転させる場合は回転ハンドルを使います。

Shiftキーを用いて180度回転します(参考:文字を縦横に引き伸ばす方法とテキストボックスの回転、反転、変形(Word_Excel_PowerPointワードアート))。これで完成です。

Word・Excel共通の方法です。
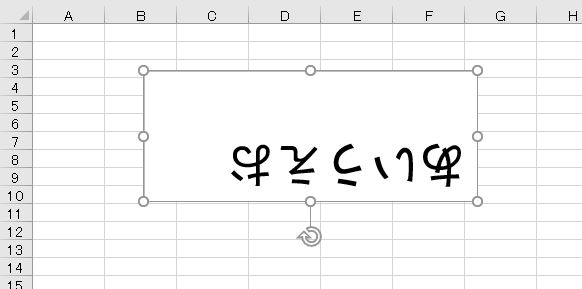
2.左90度回転+縦中横(Wordのみ)
Wordで、表の中の文字を90度左(反時計回り)に回転させるには次の3つの方法があります。このうちの2つを使って180度回転します。
- セルの左90度回転
- 縦中横
- 縦書き用フォント
セルを右クリックをします。「縦書きと横書き」を選びます。
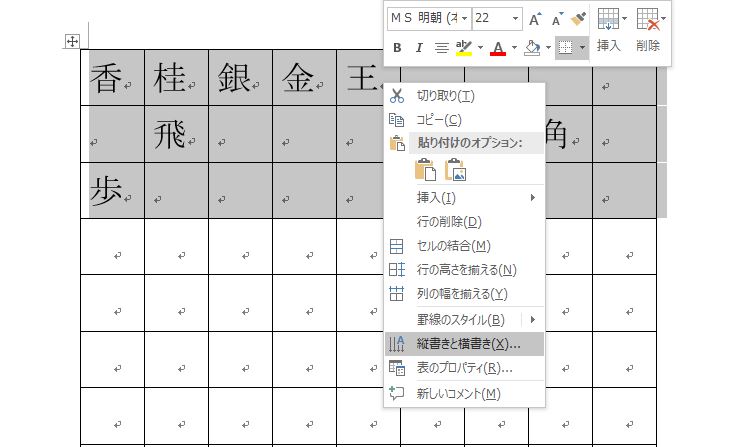
左90度回転を選びます。これで90度回転となります。


なお、この操作はレイアウトタブ・文字列の方向で「左へ90度回転」するのと同じです。
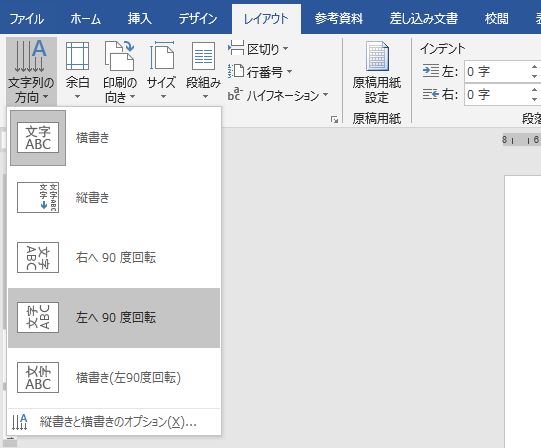
1文字だけ選んで、ホームタブ・拡張書式の中から縦中横(たてちゅうよこ)を選びます。


そのままOKをすれば、さらに90度回転となります。ただし、縦中横は1文字ずつしか設定することができないので不便です。
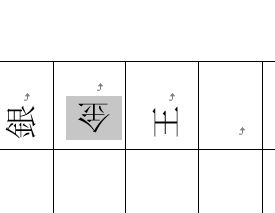
3.左90度回転+アットマーク@(Wordのみ)
セルを右クリックをします。「縦書きと横書き」を選びます。
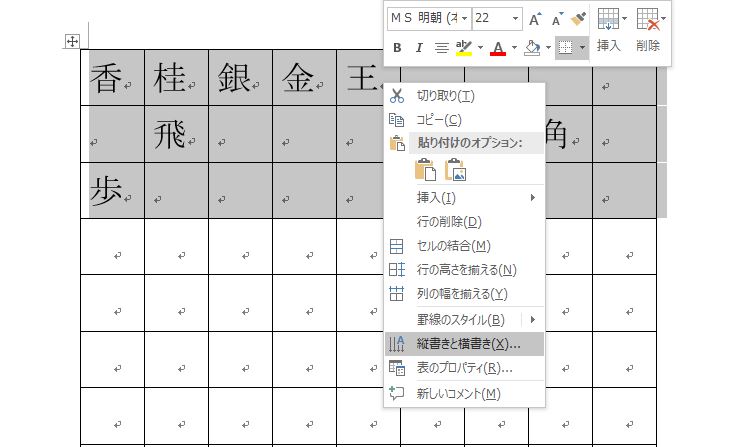
左90度回転を選びます。これで90度回転となります。


フォントを「MS明朝」(MSゴシックでもよい)にして、その前に、「半角モード」でアットマーク(@)を入力します。

「@MS 明朝」となります。

Enterキーを押します。これでさらに90度回転となります。勝手に行の高さが変わるのが気になりますが、一括で180度回転させることができました。

フォント名に@を付けると全角文字の縦書き用フォントになり左に90度回転します。2文字以上の文字列の場合は縦書きになります。
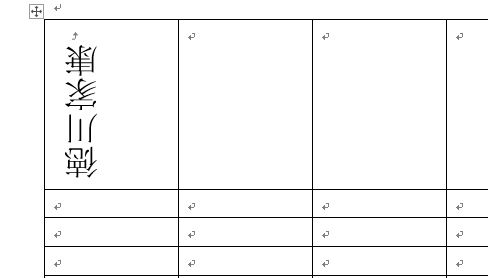
ちなみに、MS明朝、MSゴシックのほか、メイリオ、游ゴシック、HG丸ゴシックなど多くのフォントでアットマークに対応しています。※下の画面はMSペイントです。

4.アットマーク@+縦中横(Word2013まで?)
フォント名を「MS明朝」にしてその前に、「半角モード」でアットマーク(@)を打ちます。


Enterキーを押します。文字が横向きになります。
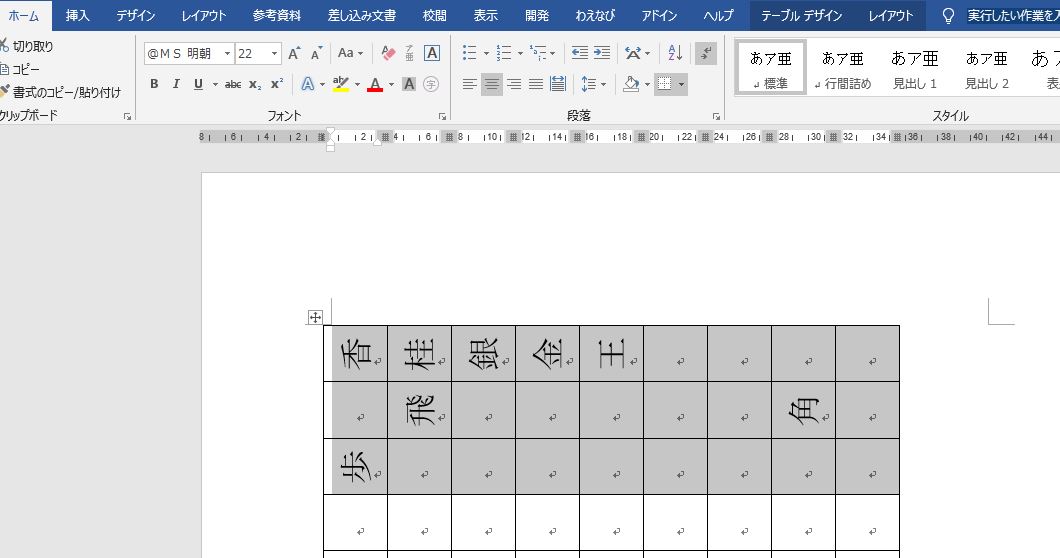
1文字だけ選んで、拡張書式の中から縦中横を選びます。


これで、上下が逆になります。
ただし、下の画面のようにWord2016以降?ではアットマークの付いた縦書きフォントに対して縦中横を適用することができなくなりましたのでこの方法は使えません。

5.左90度回転+アットマーク@(Excelのみ)
Excelの場合は、セルの書式設定によって左に90度回転させることができます。


フォントを「MS Pゴシック」にしてその前に、「半角モード」でアットマーク(@)を打ちます。

Enterキーを押します。これで180度回転となります。
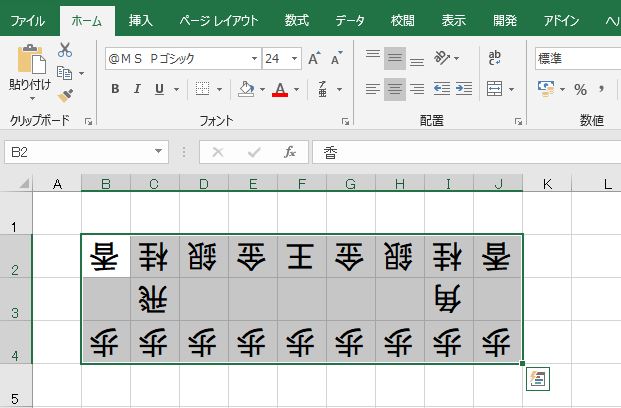
ただし、2文字以上の文字列の場合は縦書きになってしまいます。横書きの文字列を90度回転させているからです。

また、折り返して全体を表示すると180度回転ではなく上下反転(鏡文字)になってしまいます。

逆の順序で入力するか、テキストボックスを使うしかないです。

6.上下反転(鏡文字)について
上下反転と180度回転は異なります。上下反転は3D効果なのでテキストボックス(ワードアート)を使うしかありません。
解説は以上です。



