Excelには、ブックとシートという考え方があります。一方が他方に含まれる関係にあります。まず、Excelという表計算ソフト(アプリ)を使って複数のファイル(ブック)を開くことができます。1つのExcelファイル(ブック)の中に、複数の方眼紙(シート)があります。1枚のシートは行と列で区切られていて、約687億個のセルで構成されています。

しかし、パソコンの画面に表示できるセルの個数には限りがありますから工夫が必要です。特に大きな表またはデータを扱う場合、画面からはみ出てしまうセルを効率的に操作する方法を考えなければなりません。
そこで、今回はExcelの画面を操作しやすくする工夫について出題します。
- シートの管理とズーム、ウィンドウ枠固定と解除、ウィンドウ分割
- ヘッダー、フッター、ページ番号を編集または削除する方法
- 拡大縮小印刷、印刷範囲の設定と解除、中央揃え印刷
- 画面表示の通りに印刷できないのは「速度優先」だからです
目次
問題文のあとに簡単な操作方法を解説していますが、静止画では、わかりにくいと思いますので、最後に動画を載せています。ぜひご覧ください。
- 1.ブックとシートの管理
- 2.作業グループ
- 3.作業グループは必ず解除すること
- 4.ウィンドウ枠の固定と解除(スクロールのロック)
- 5.ウィンドウの分割と解除
- 6.ズーム(拡大縮小表示)
- 7.ウィンドウ枠の固定でスクロールができない現象
- 8.動画版はこちら(無料)
1.ブックとシートの管理
(1)シートの追加、シート名の変更、シート見出しの色
問題
次の図のようにシートを作りなさい。

なお、Excelのバージョンによって形が異なることがあります。

解説
ブックは複数のシートが重なっています。
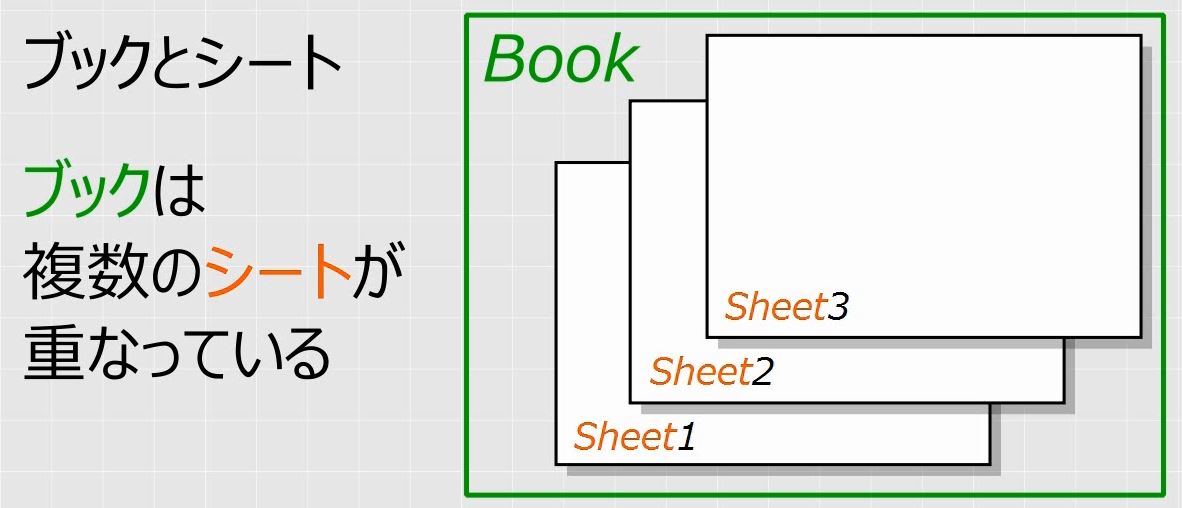
画面の左下にあるシート見出しで切り替えます。

シートを増やすにはシートの挿入のボタンを押します。
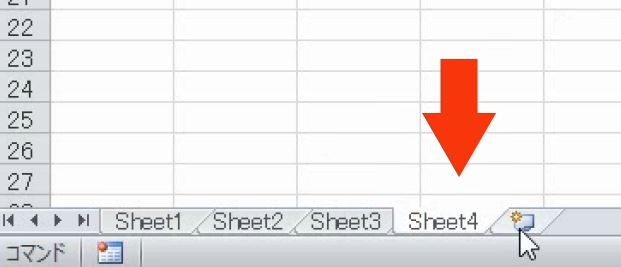
Excel2016の場合は(+)の記号です。

減らすには、シートを右クリックして削除します。

シートを5枚にします。ダブルクリックしてシート見出しを変えます。シート見出しはEnterキーで確定します。それぞれシート名を変えます。


右クリックしてシート見出しの色を変えます。
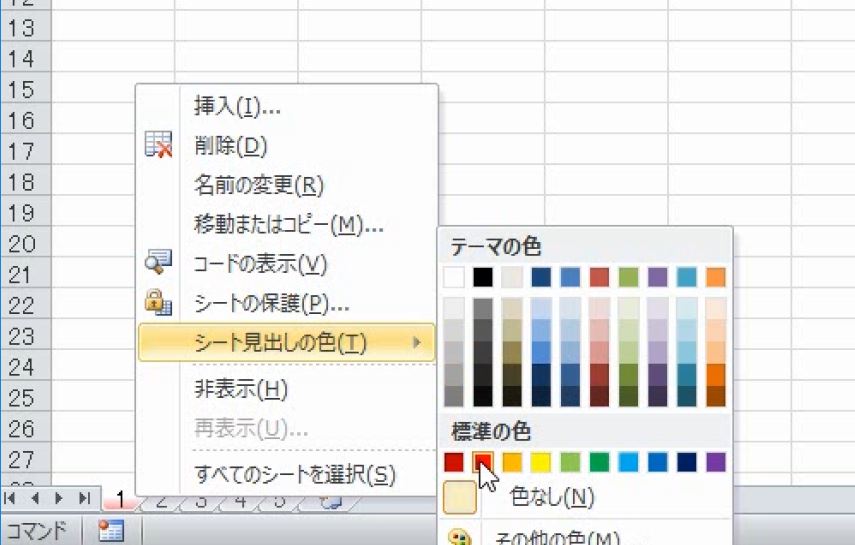
シートを切り替えると、シート見出しの色が変わったことが分かります。
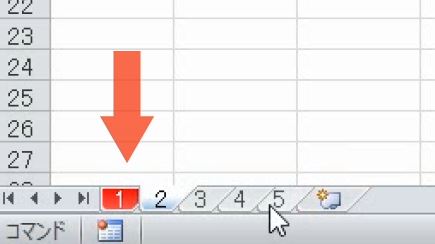
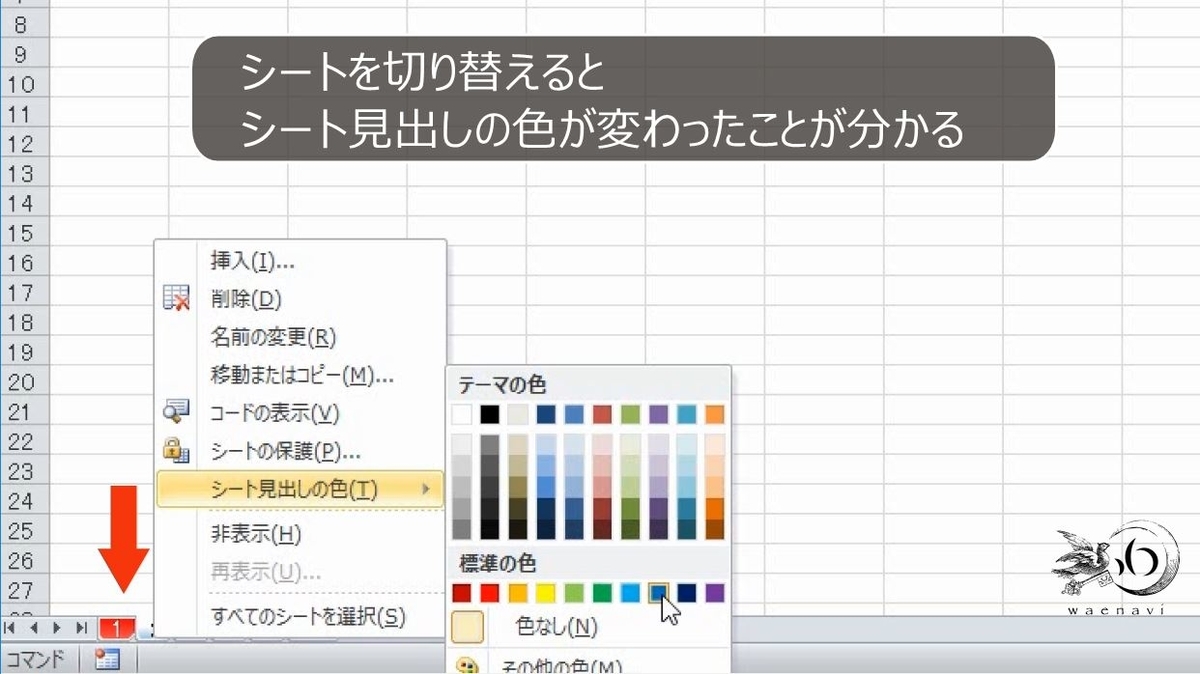
これで完成です。

(2)シートの移動、シートのコピー
問題
「3」~「5」のシートを左に移動しなさい。

また、シート「1」、「2」をコピーしてシート「6」,「7」を作りなさい。

解説
3のシートを選択します。

連続するシートを選択するときにはShiftキーを使います。Shiftキーを押しながら5のシートを選択します。

これを左にドラッグして移動します。このとき黒色の下三角の記号が表示されます。
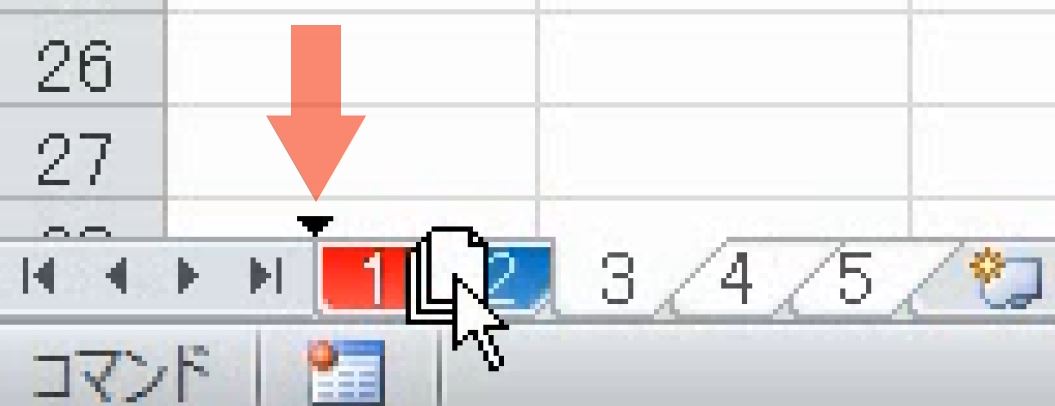
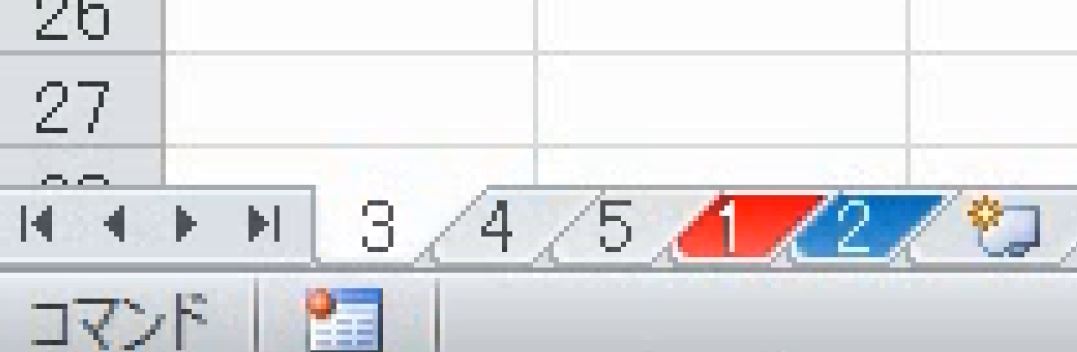
複数のシートを選択するときに、連続する場合にはShiftキーを使い、連続しないときはCtrlキーを使います。

1のシートを選択します。

Shiftキーを押しながら2のシートを選択します。
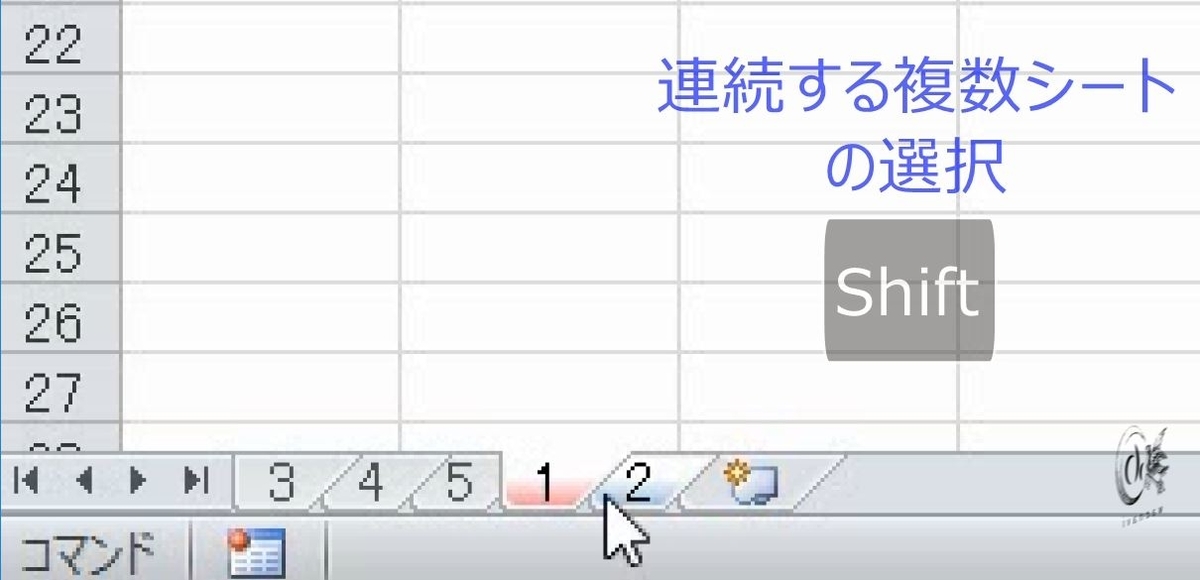
今度はCtrlキーを押しながら右向きにドラッグします。

コピーになります。
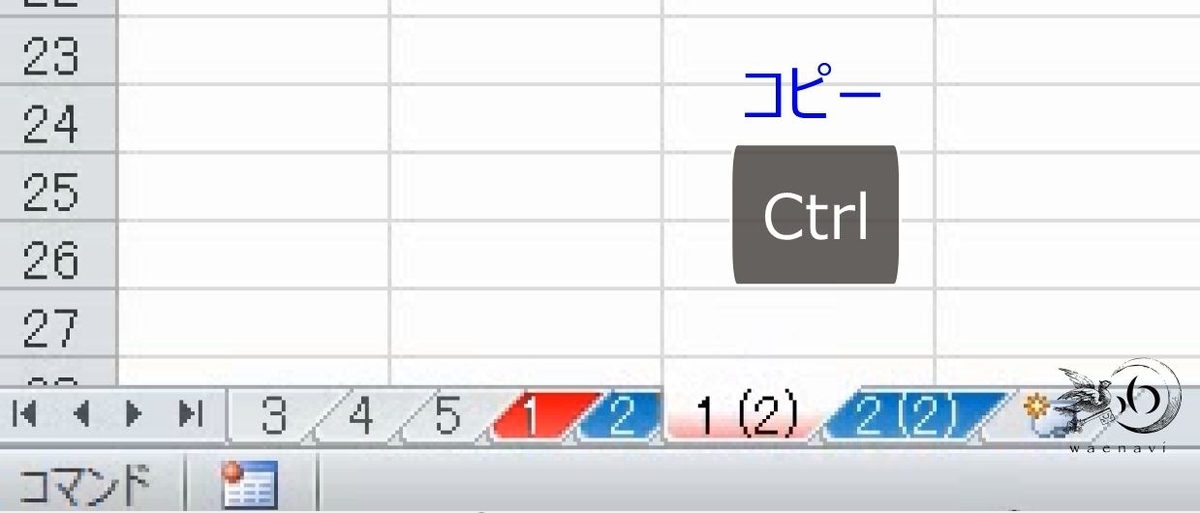
シート見出しを「6」「7」にします。

シート見出しの左側を右クリックすると、シートの一覧が表示されます。


(3)シートの非表示、シートの再表示
問題
シート「6」,「7」を非表示にしなさい。また、再表示しなさい。

解説
シート6と7を選択します。
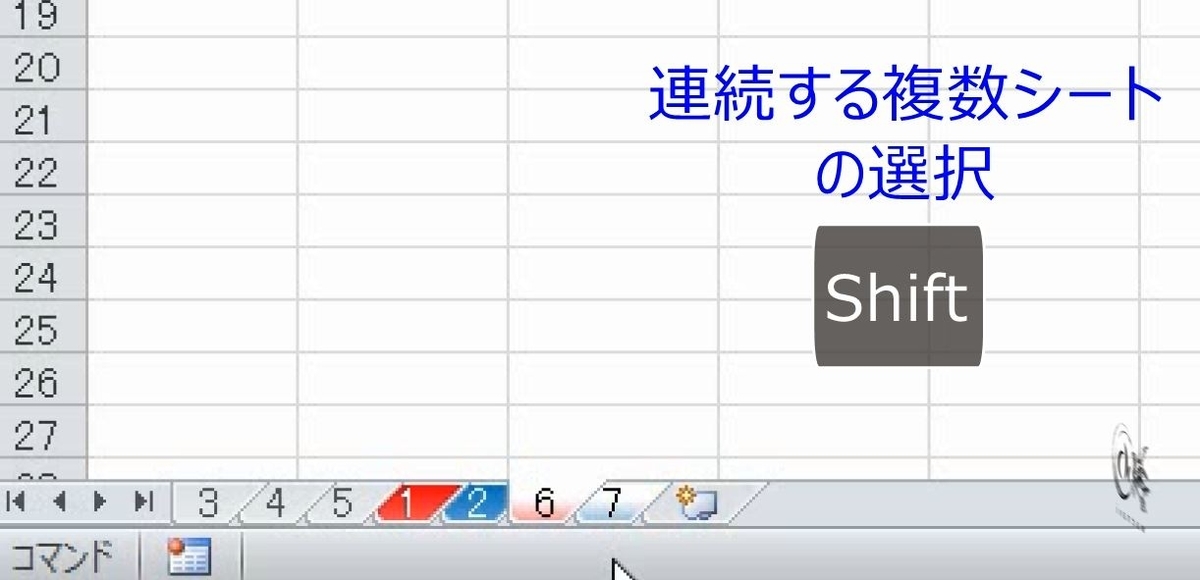
右クリックして非表示にします。
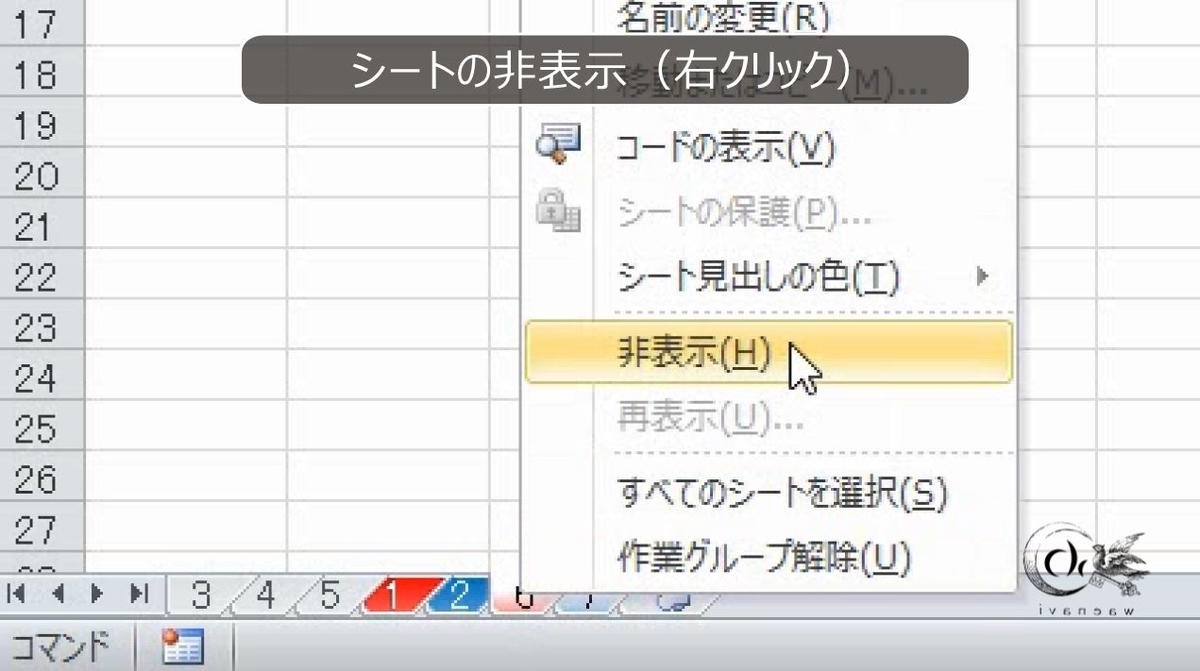
シート見出しが見えなくなっただけで、シート自体が消えたわけではありません。シート見出しを右クリックして、シート6を再表示します。
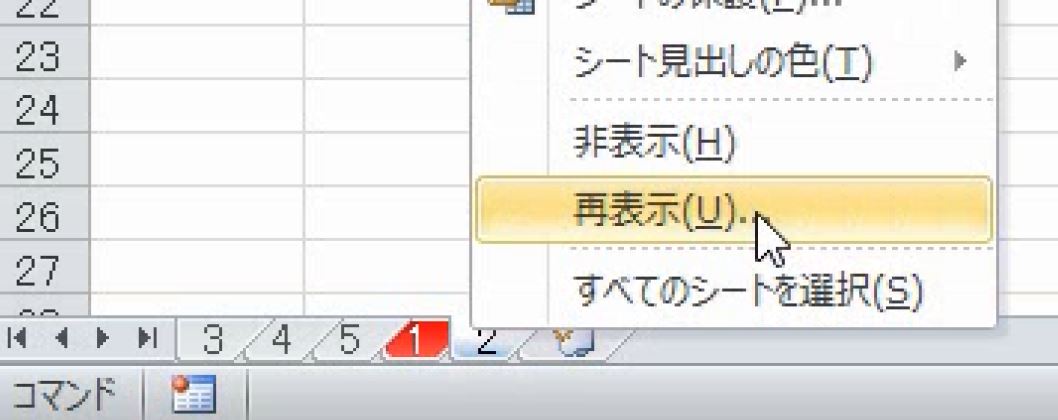


同じようにしてシート7を再表示します。

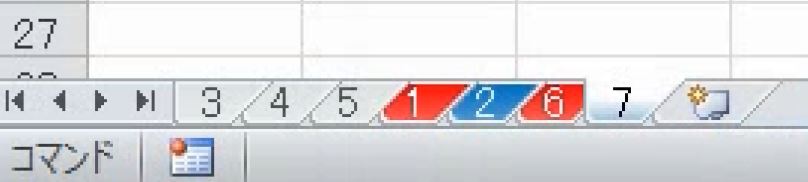
(4)ブック間の移動とコピー
問題
新規のブックを作成して、シート「6」を移動し、「7」をコピーしなさい。

解説
シート6を選択します。シートを右クリックして移動またはコピーをします。
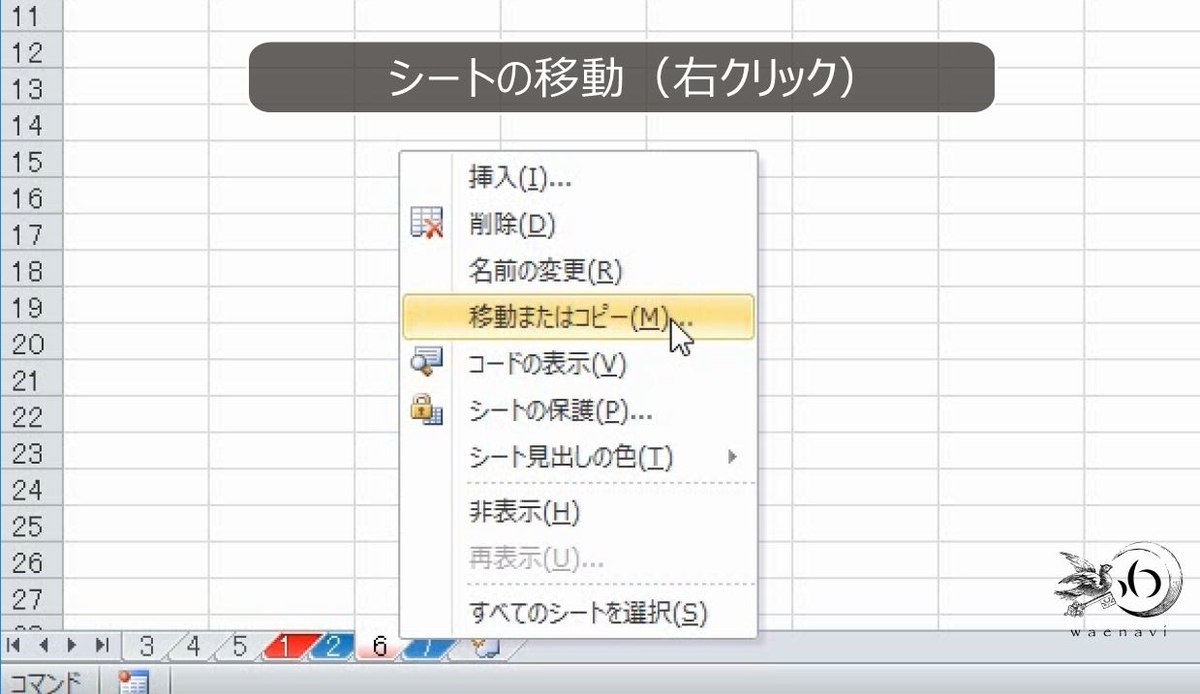
新しいブックを選びます。
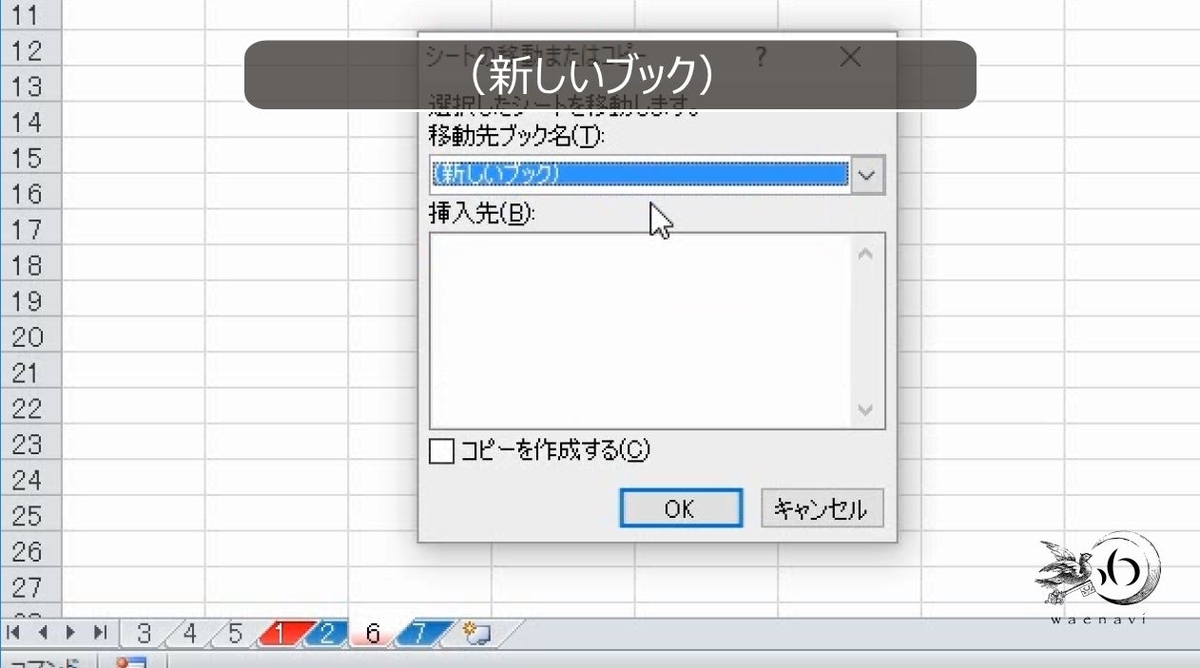
新しいブックができて移動されました。

ここで「コピーを作成する」にチェックを入れるとコピーになります。

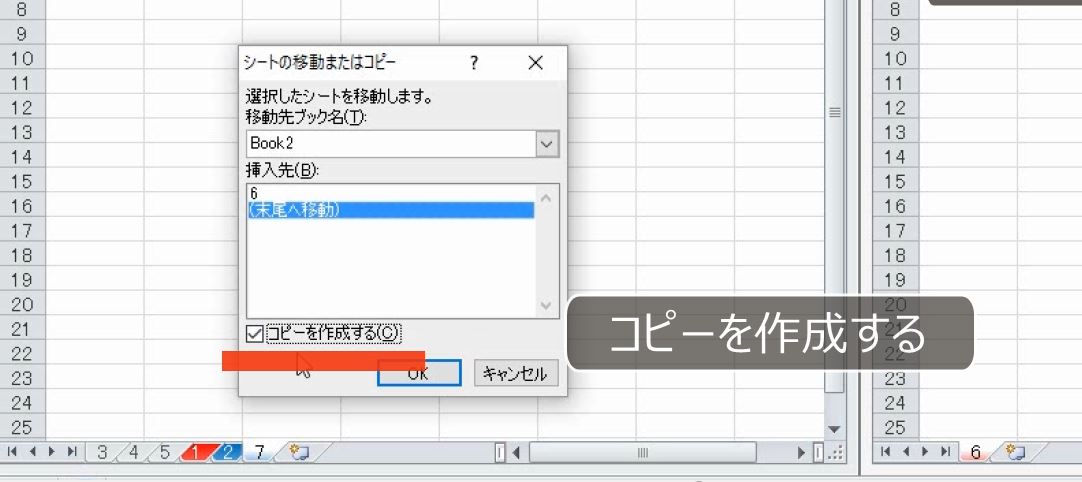
新しいブックにコピーされました。

別解
シートはドラッグによって、ブックを超えて移動することもできます。

2.作業グループ
問題
シートを5枚にして、全てのシートのA列の幅を30にしなさい。
解説
シートを挿入して、5枚にします。

1枚目を選択して、Shiftキーを押しながら5枚目を選択します。

シートを5枚選択した状態になり、タイトルバーに作業グループと表示されます。

複数シートを選択するとタイトルバーに作業グループと表示されます。
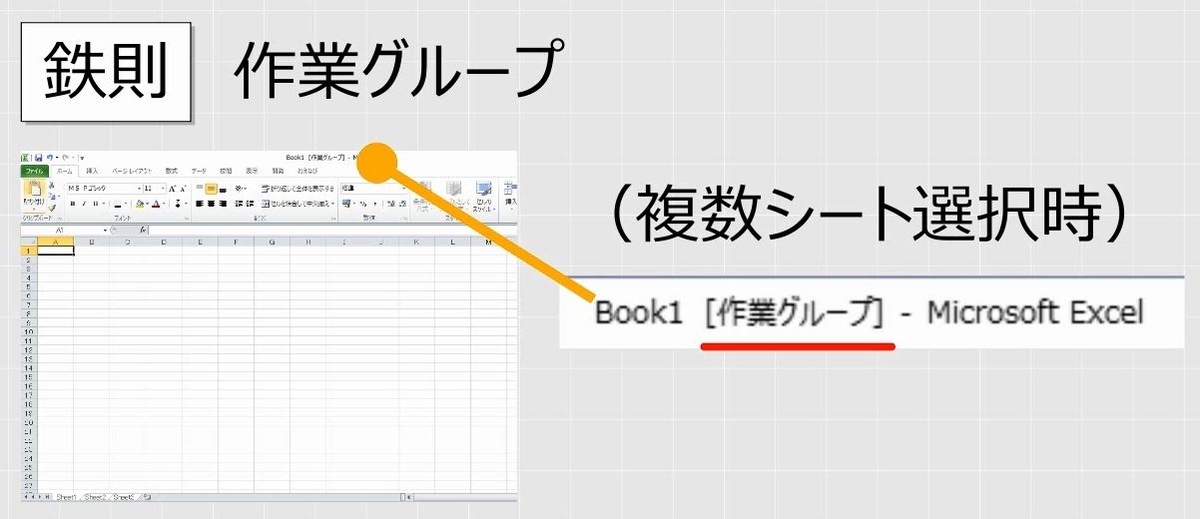
この状態のままA列の幅を広げます。
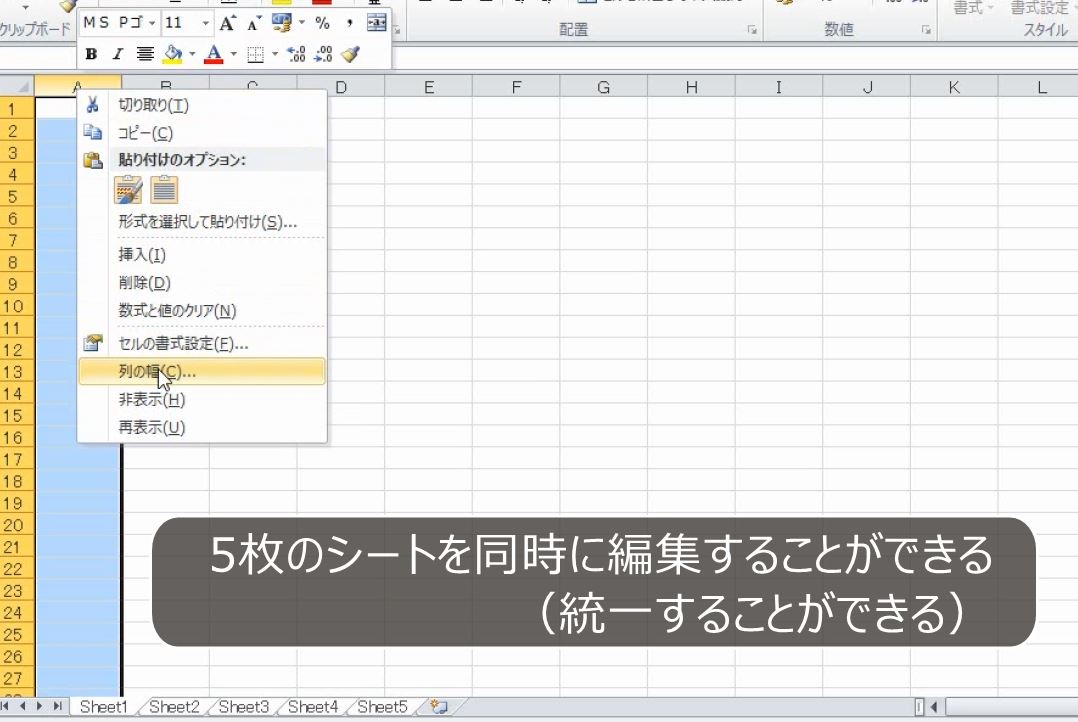
1枚目から5枚目までのシートのA列がすべて広がります。このように1度の操作で5枚のシートの編集ができます。
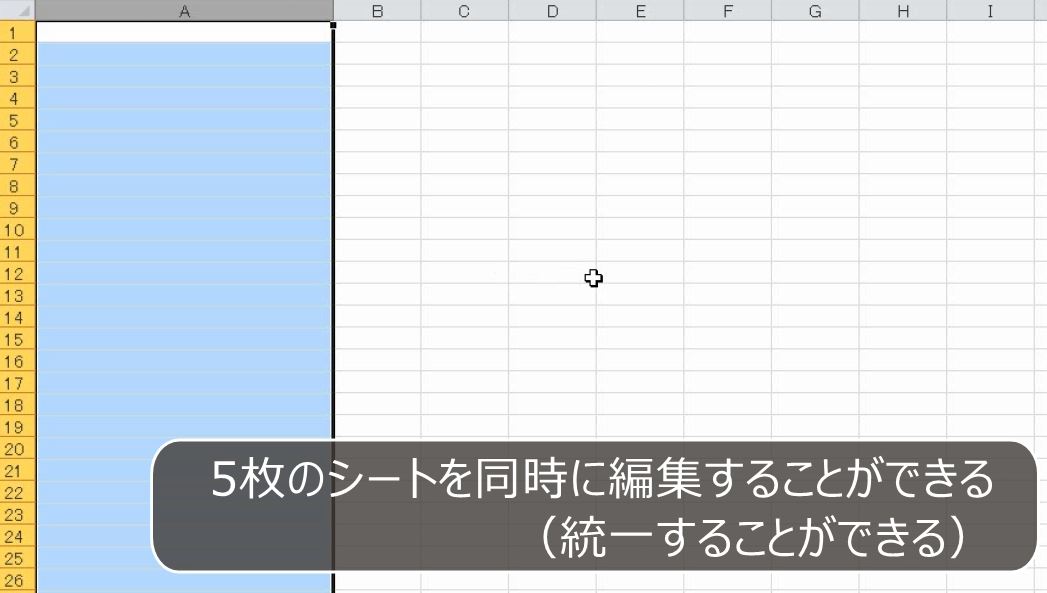
このようにシートを切り替えると作業グループ(複数選択)の状態が解除になります。

3.作業グループは必ず解除すること
問題
1枚目と3枚目のシートだけ、1行目を青色に塗りつぶしなさい。
解説
Ctrlキーを使って1枚目と3枚目だけを選択します。

1行目を青色にすると、1枚目と3枚目のシートが両方とも青色になります。
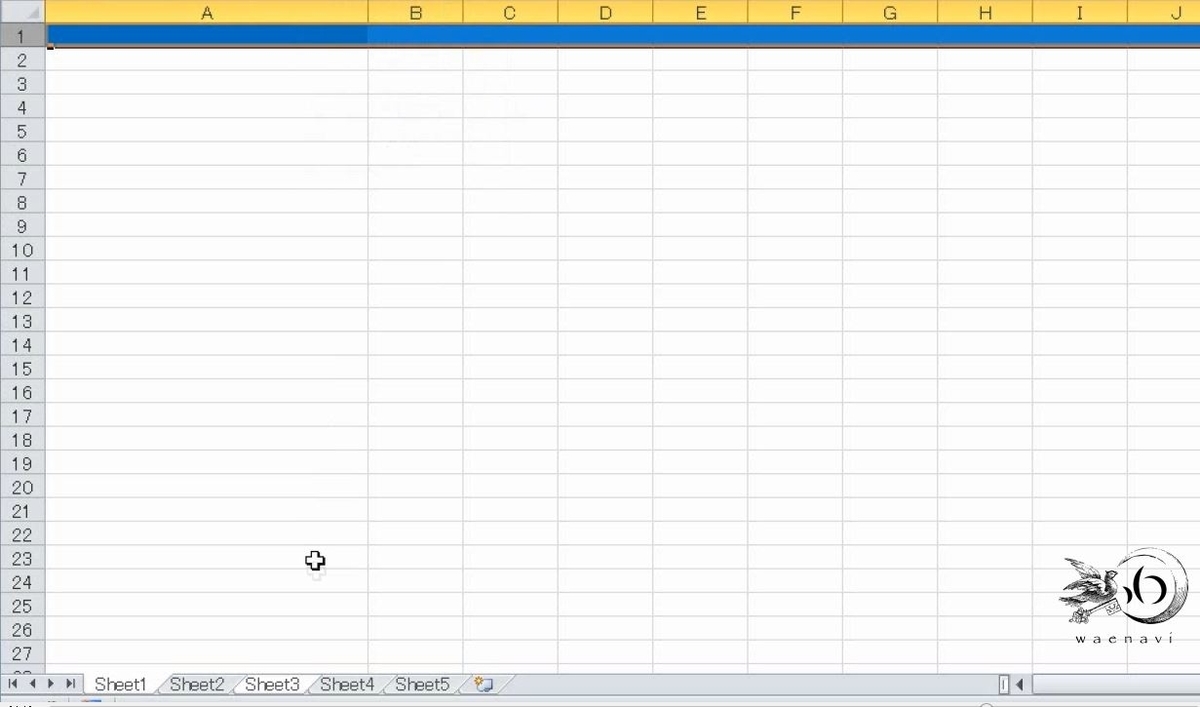
このとき1枚目と3枚目を切り替えても作業グループは解除になりません。
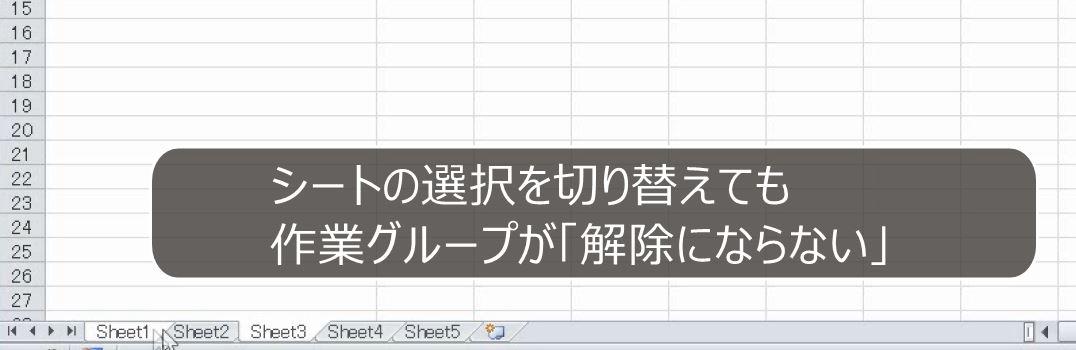
未選択のシート(2,4,5枚目のシート)を選択すると解除になります。

全部のシートを選択したときは、シートを切り替えたときに作業グループが解除になります。一部のシートだけを選択したときは、選択されていないシートを選ぶと作業グループが解除になります。

なお、シートの選択状態にかかわらず、右クリックによって解除することもできます。
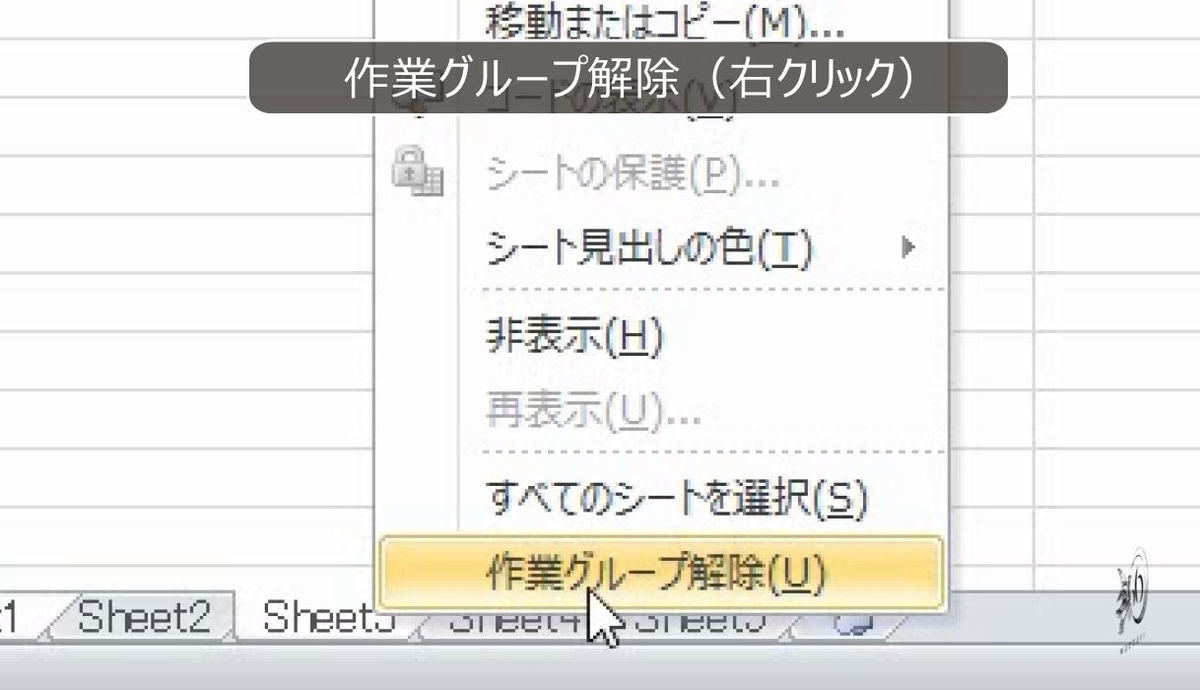
作業グループは複数のシートを一度に操作するもので、非常に危険度の高い操作です。作業グループは必ず解除して終わります。
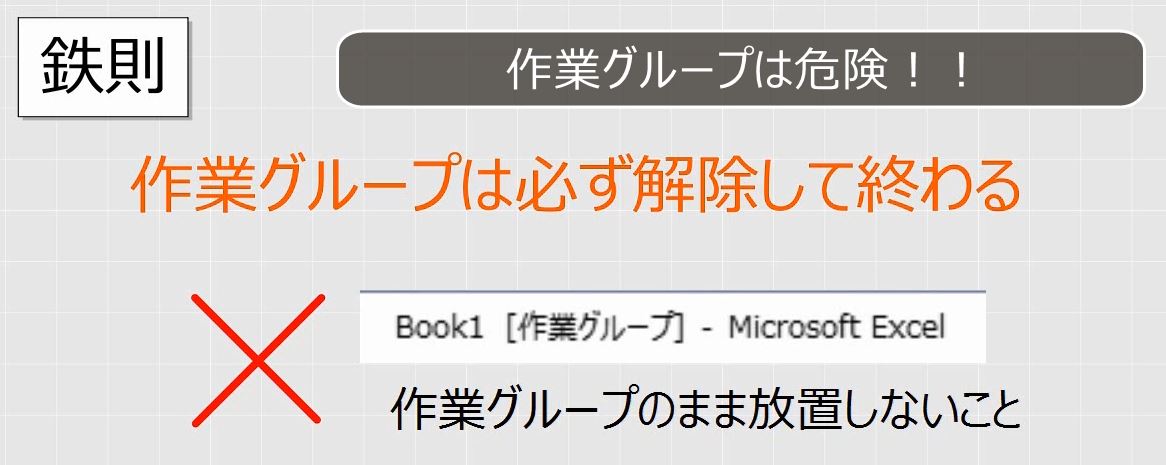
4.ウィンドウ枠の固定と解除(スクロールのロック)
(1)行の固定
問題
縦横にスクロールしても、1~3行目の位置が変わらないように固定しなさい。また、固定を解除しなさい。
解説
例えば、この表のように縦長の表はスクロールすると1行目の項目名が消えてしまいます。

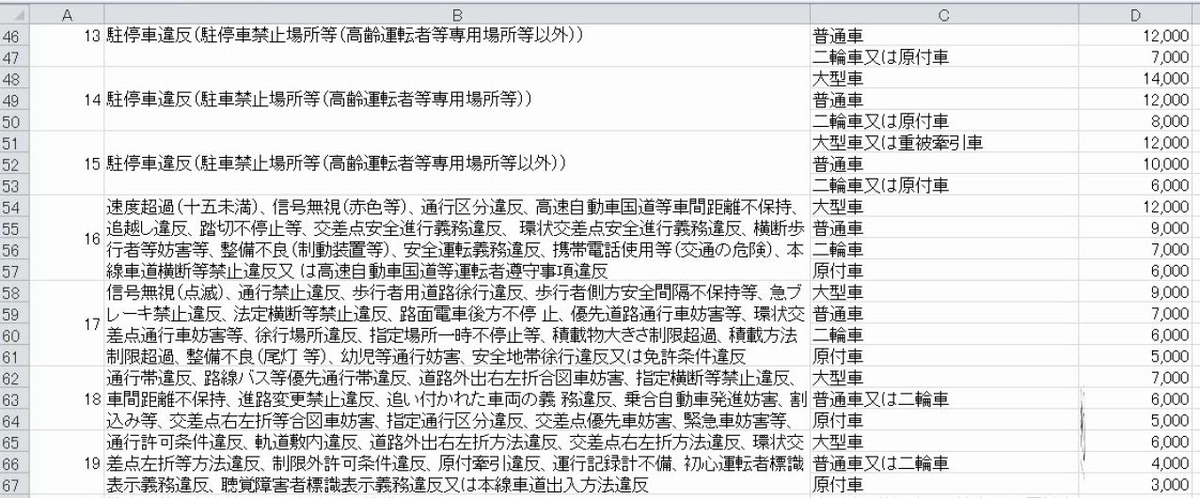
1行目と2行目を固定することによって、スクロールをしても項目名が消えないようにします。

この練習をするときは常に行番号と列番号に注意しながら操作します。

1行目から3行目を固定します。このときは4行目を選択します。[表示]タブ-ウィンドウ枠の固定をします。
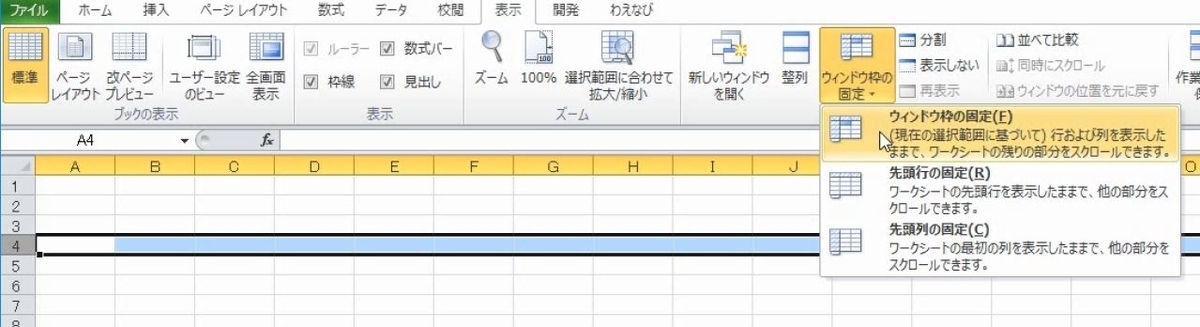
選択した行の上側が固定されます。
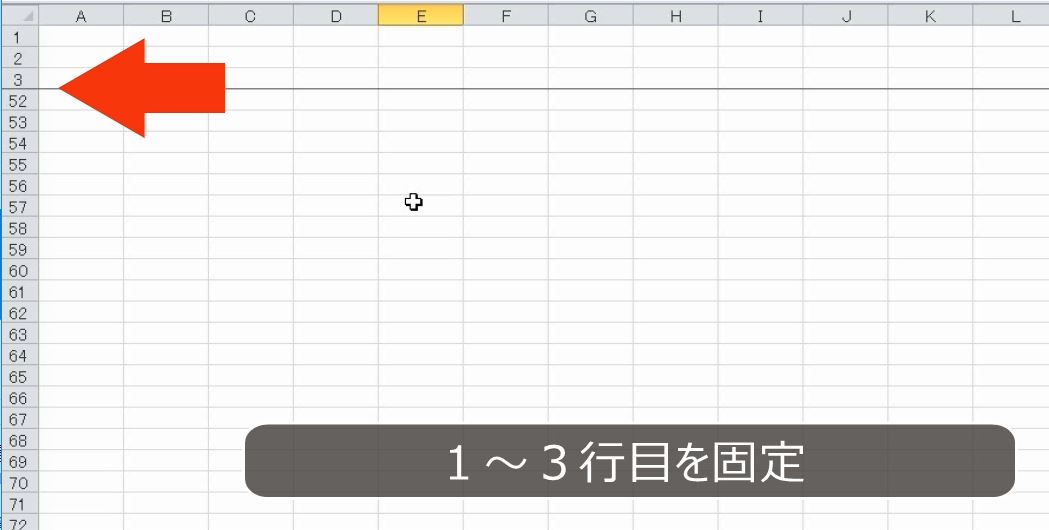
同じ操作をすることによって解除になります。
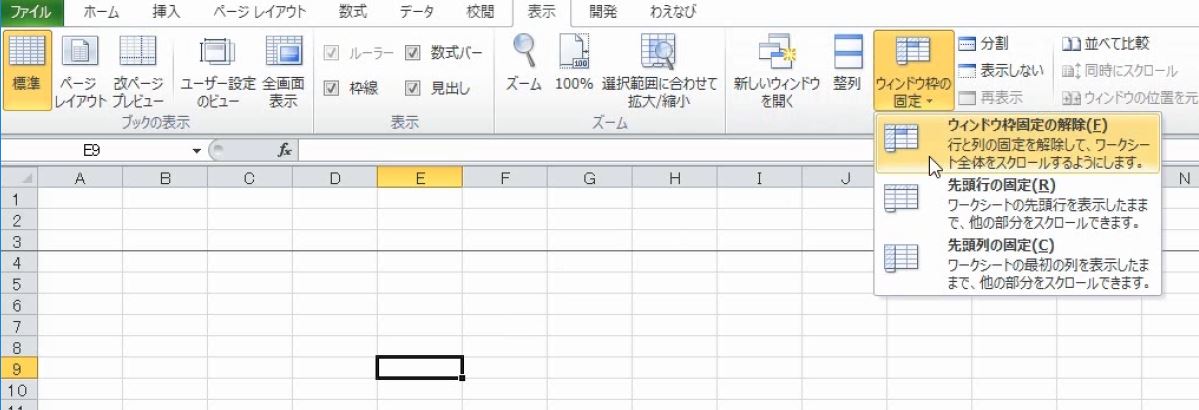
セルA4を選択して固定をします。

一番左のセルを選択しても、その上の行が固定されます。ウィンドウ枠固定の解除をします。解除するときは選択不要です。
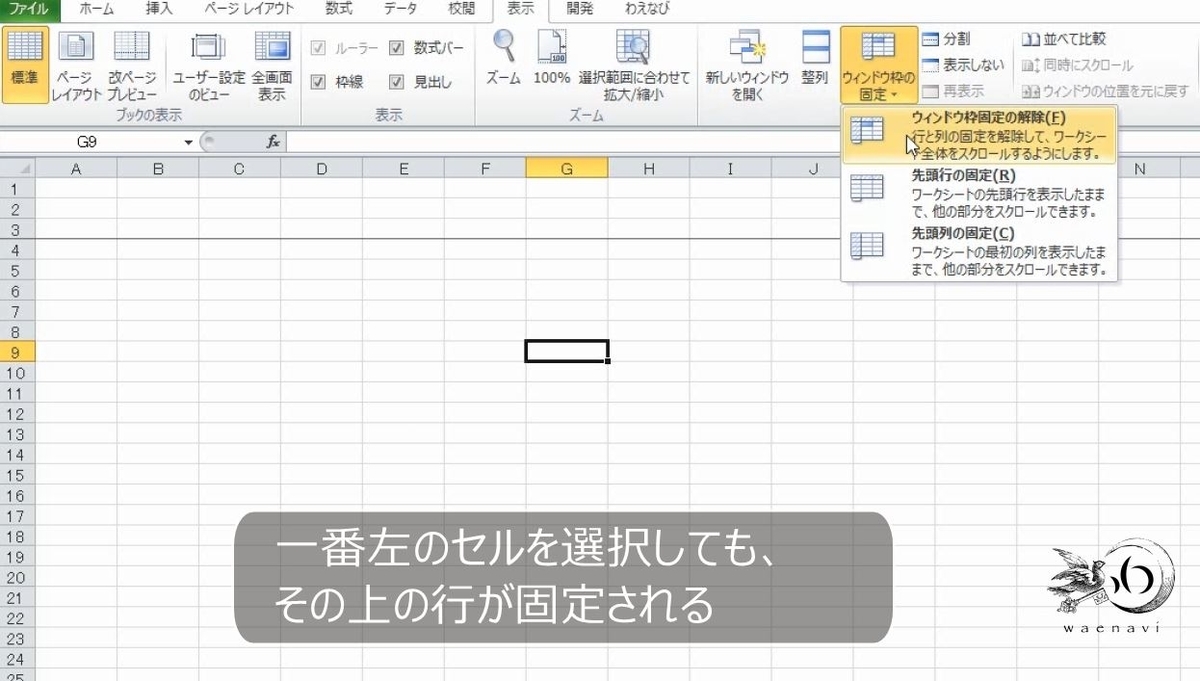
(2)列の固定
問題
縦横にスクロールしても、A~B列の位置が変わらないように固定しなさい。また、固定を解除しなさい。
解説
次にA列とB列を固定します。このときはC列を選択します。ウィンドウ枠の固定をします。

選択した列の左側が固定されます。

解除します。
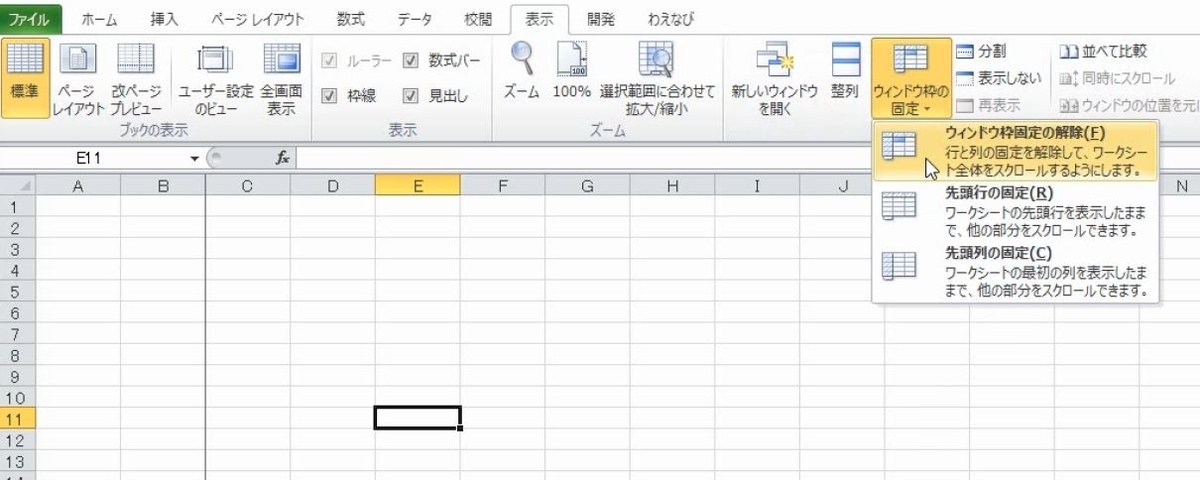
今度はセルC1を選択して固定をします。
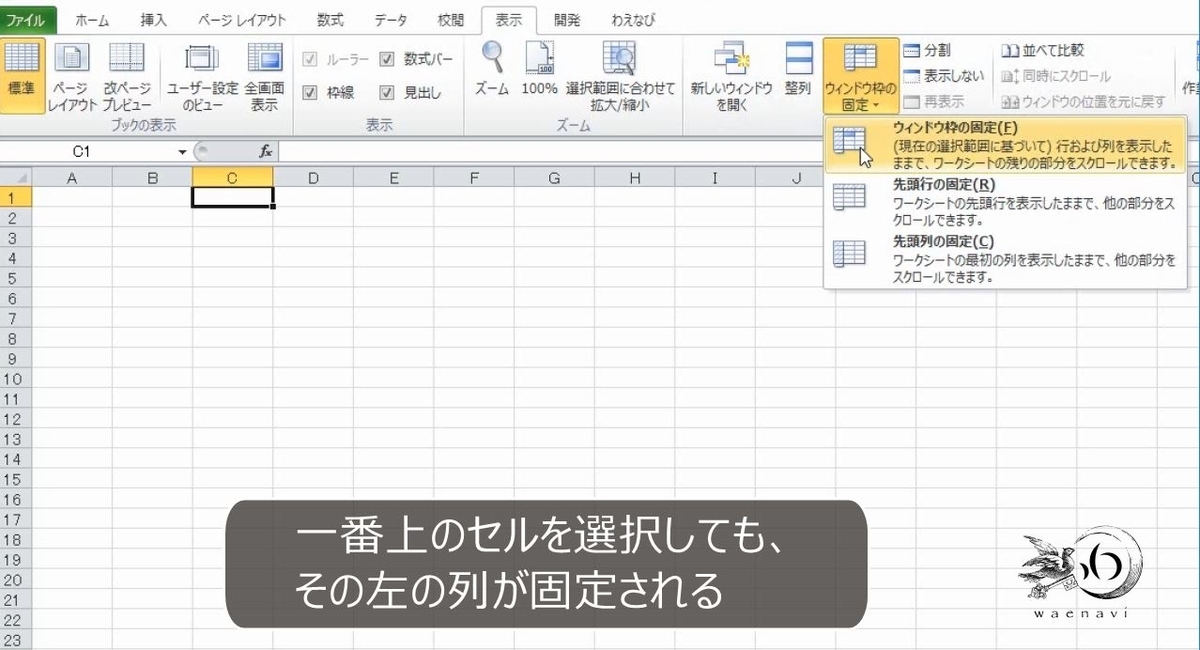
1番上のセルを選択してもその左側の列が固定されます。解除します。
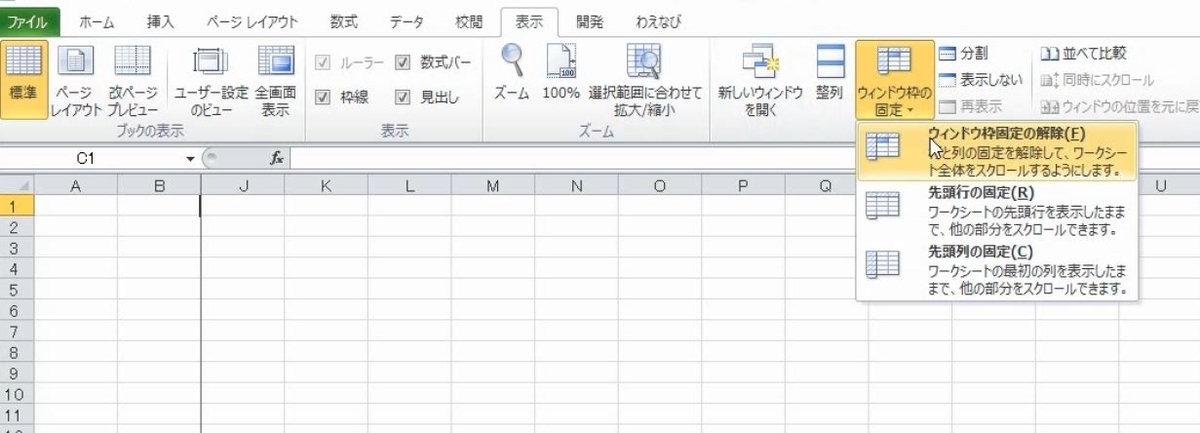
(3)行列の固定
問題
縦横にスクロールしても、1~3行目とA~B列の位置が変わらないように固定しなさい。また、固定を解除しなさい。
解説
ウィンドウ枠の固定は、選択した行の上、選択した列の左が固定されます。セルを選択した場合は、セルの上と左を基準にして固定されます。
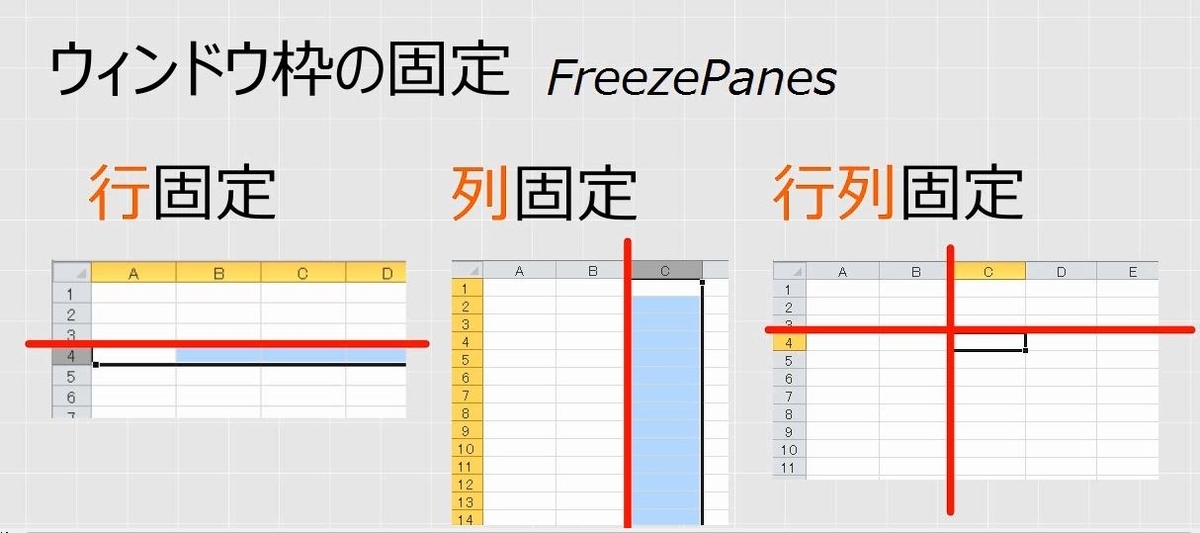
1~3行目とA~B列を固定するには、セルC4を選択します。
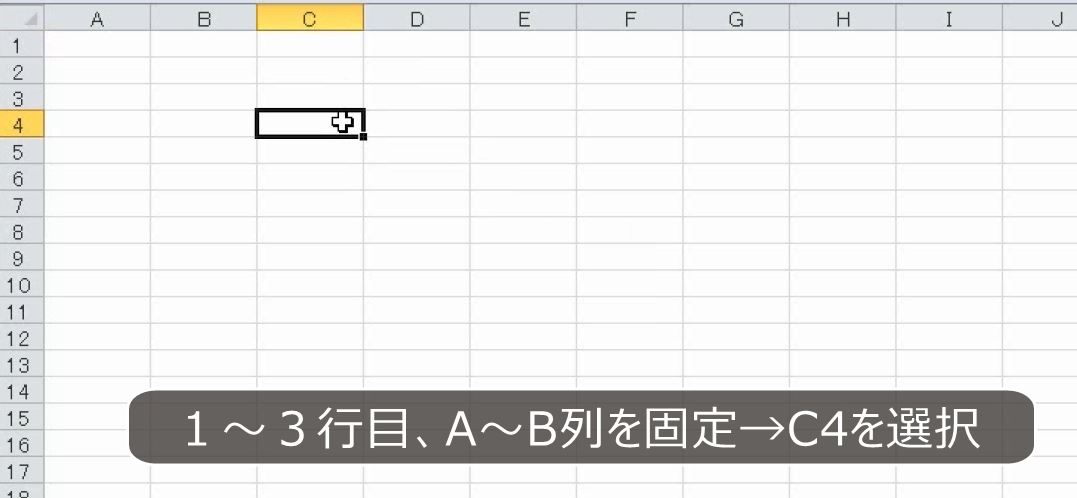
ウィンドウ枠の固定をします。縦横ともに固定されます。
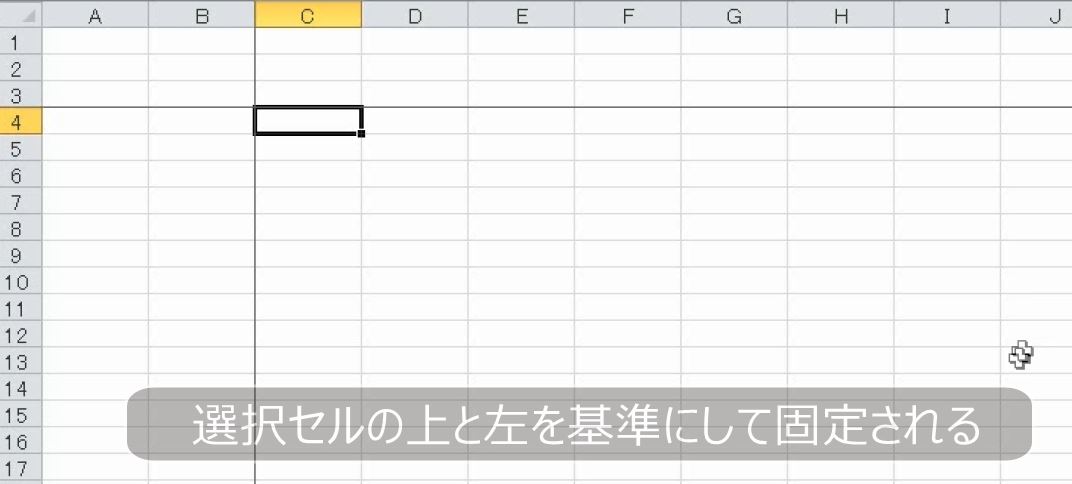
5.ウィンドウの分割と解除
問題
ウィンドウを左右に分割して、A列とZ列を近づけなさい。また、分割を解除しなさい。
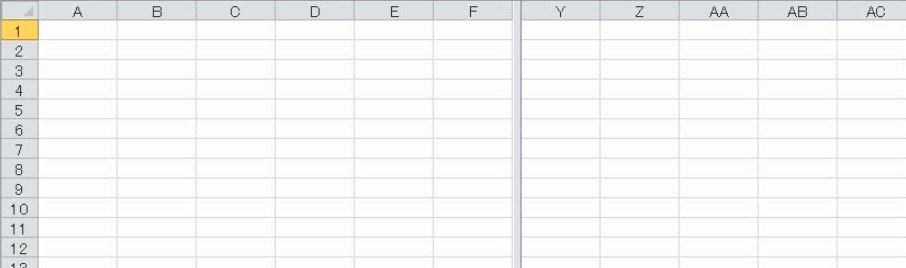
解説
画面を分割するときも、ウィンドウ枠の固定と同じく範囲選択をします。
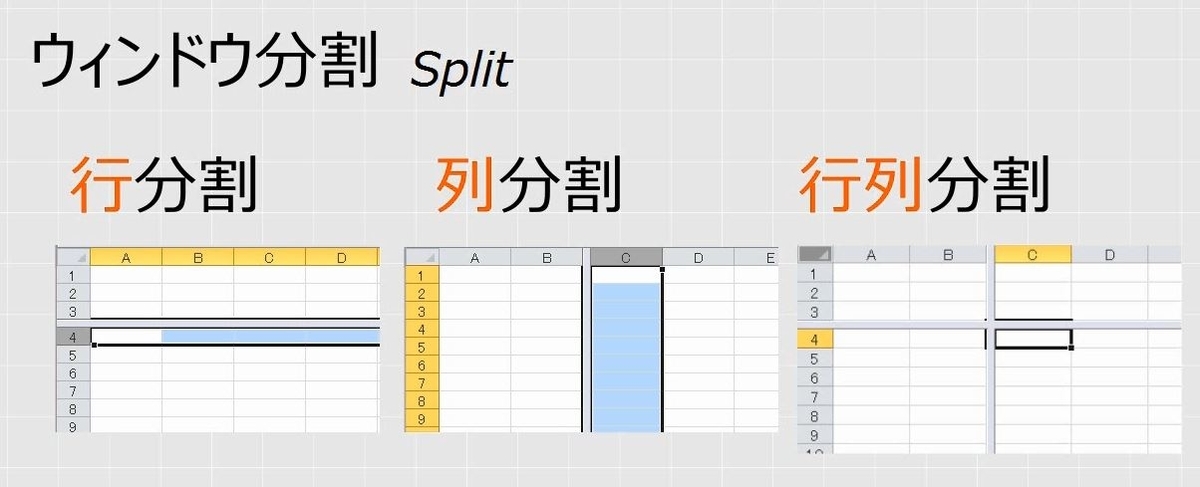
左右に分割するときは、列選択をして分割をします。[表示]タブ-分割を押します。

スクロールバーも左右に分割され、それぞれスクロールができるようになります。
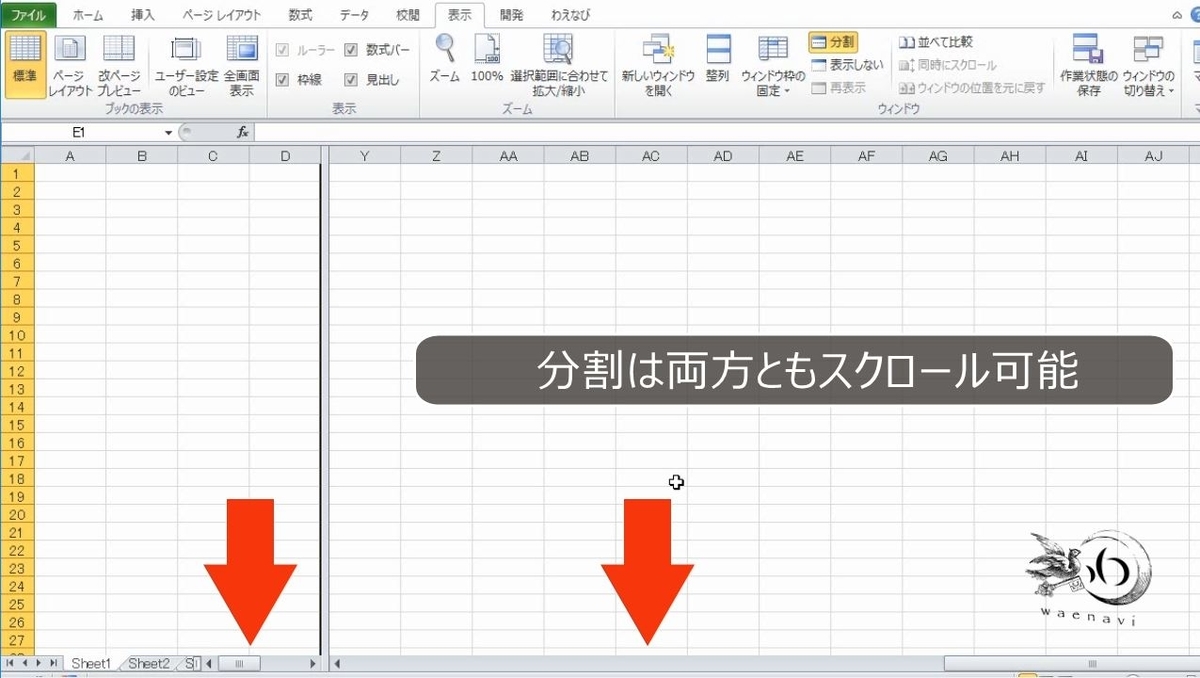
分割のボタンを押して分割を解除します。
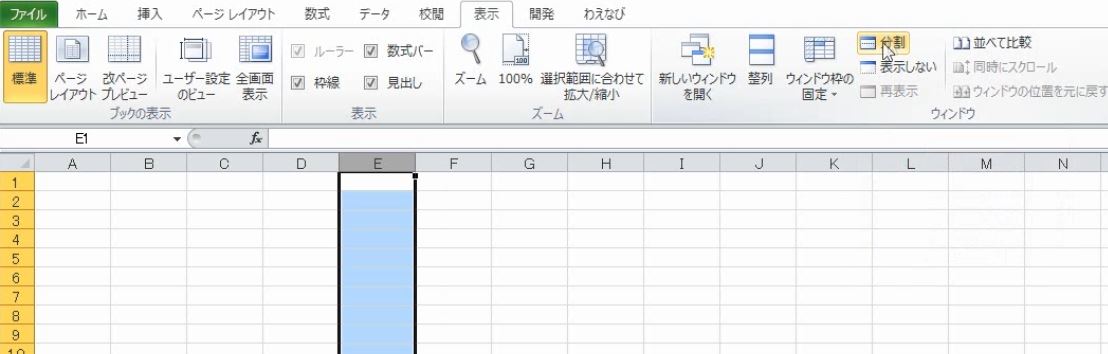
6.ズーム(拡大縮小表示)
問題
次の図のように入力して、B~D列が大きく見えるようにズームしなさい。このとき、他のシートが影響を受けるかどうかを確認しなさい。また、ズームを元に戻しなさい。

解説
ズームは右下にありますので拡大・縮小できます。
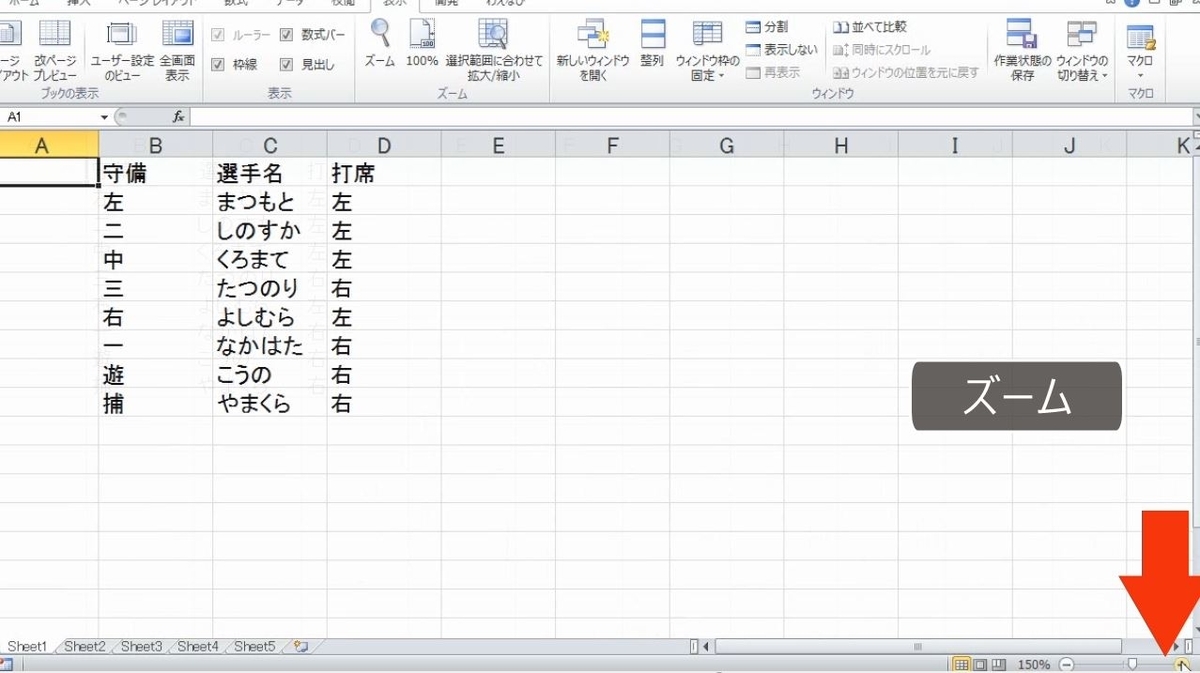
B1~D9を選択します。[表示]タブ-[範囲選択に合わせて拡大/縮小]を押します。
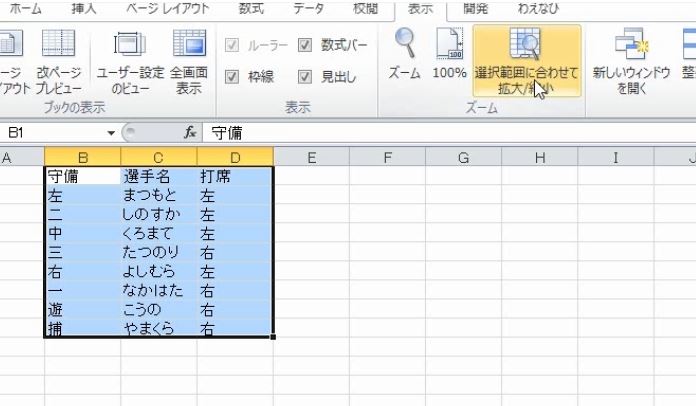
B1~D9までが大きく見えるように画面いっぱいに拡大されます。
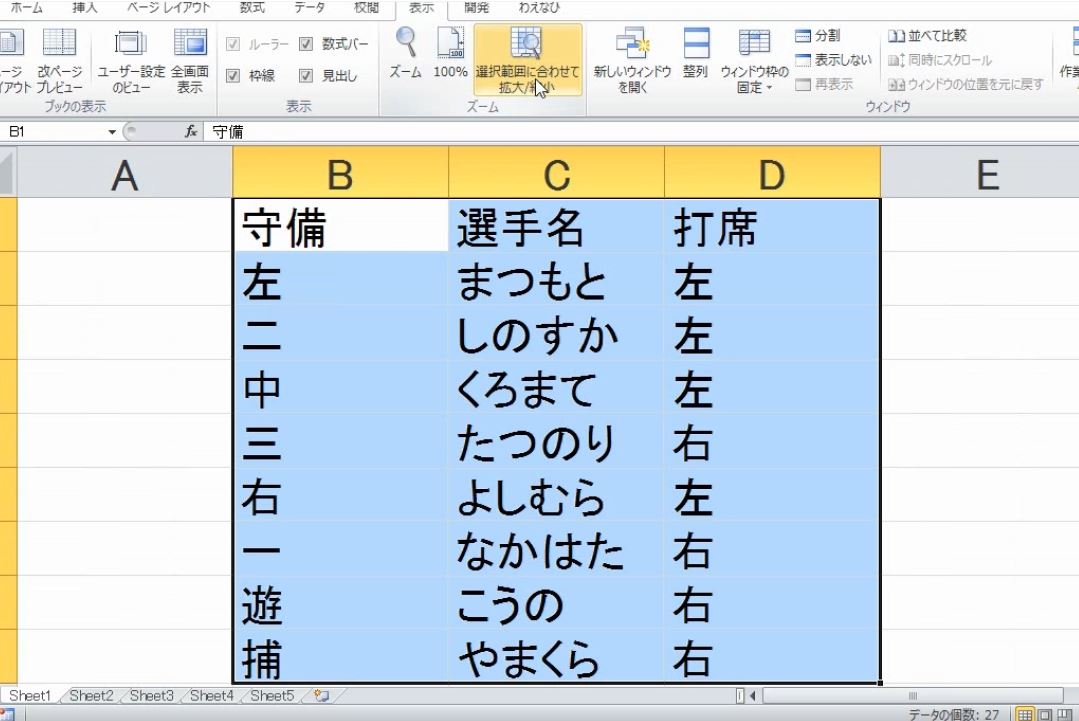
このとき他のシートには影響がありません。
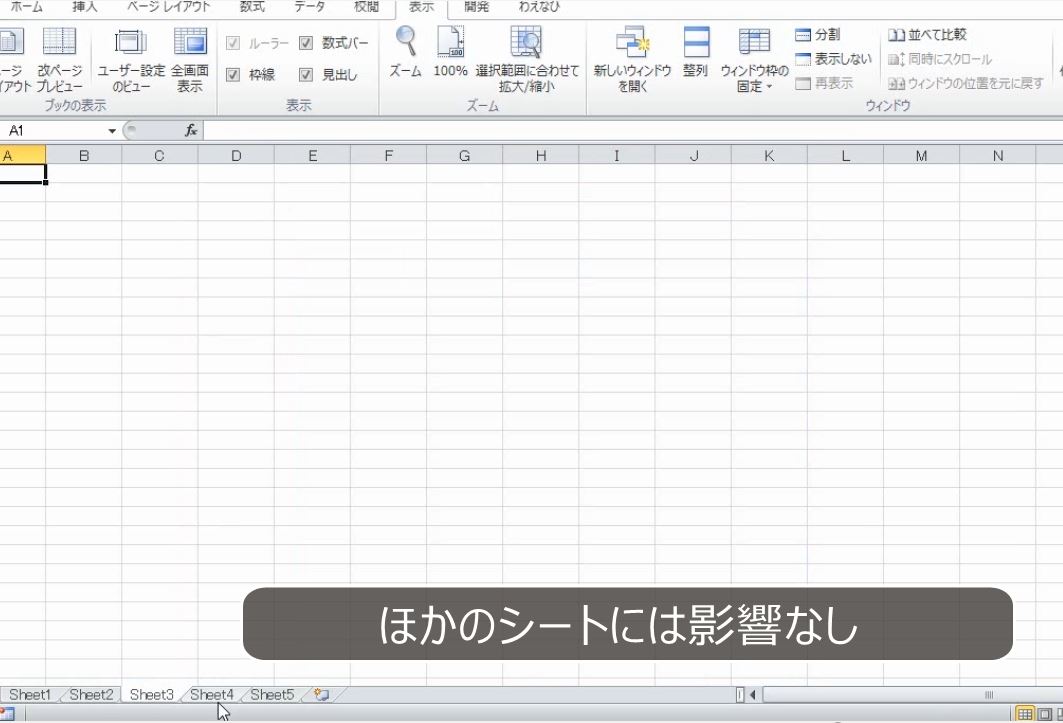
ウィンドウ枠の固定、分割とズームはそれぞれのシートで設定します。シートごとに独立して設定されます。作業グループ(シートの複数選択)にしなければ他のシートには影響しません。

100%に戻します。
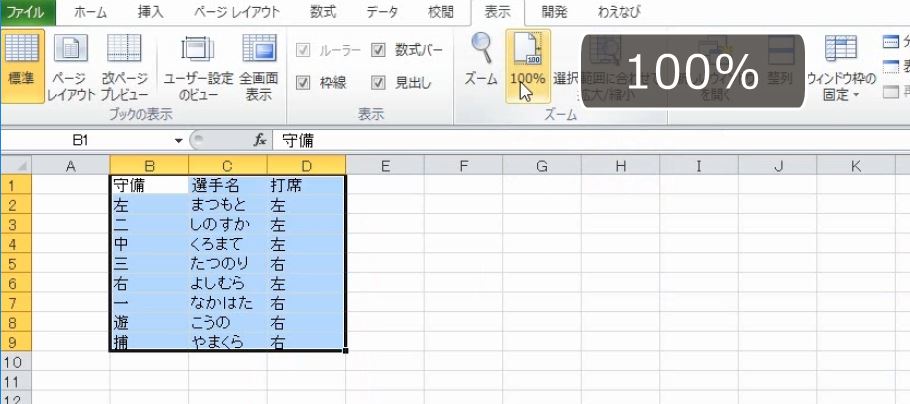
7.ウィンドウ枠の固定でスクロールができない現象
問題
横向きにスクロールをしても画面上全く動かなくなった。

このようになった原因を考え、スクロールができるようにしなさい。
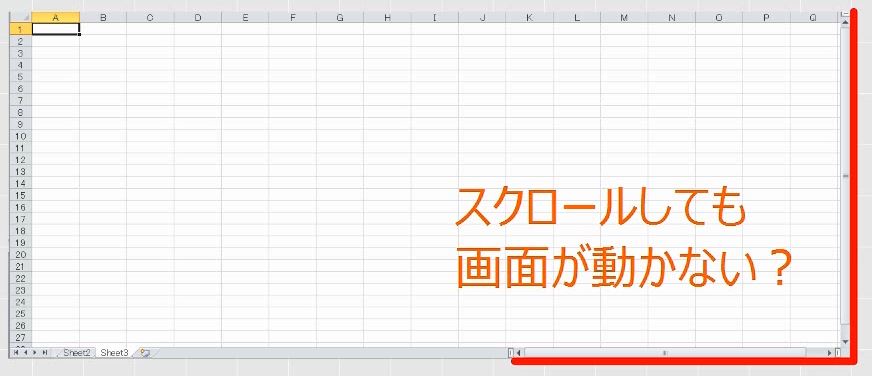
解説
行を非表示にします。

列を非表示にします。
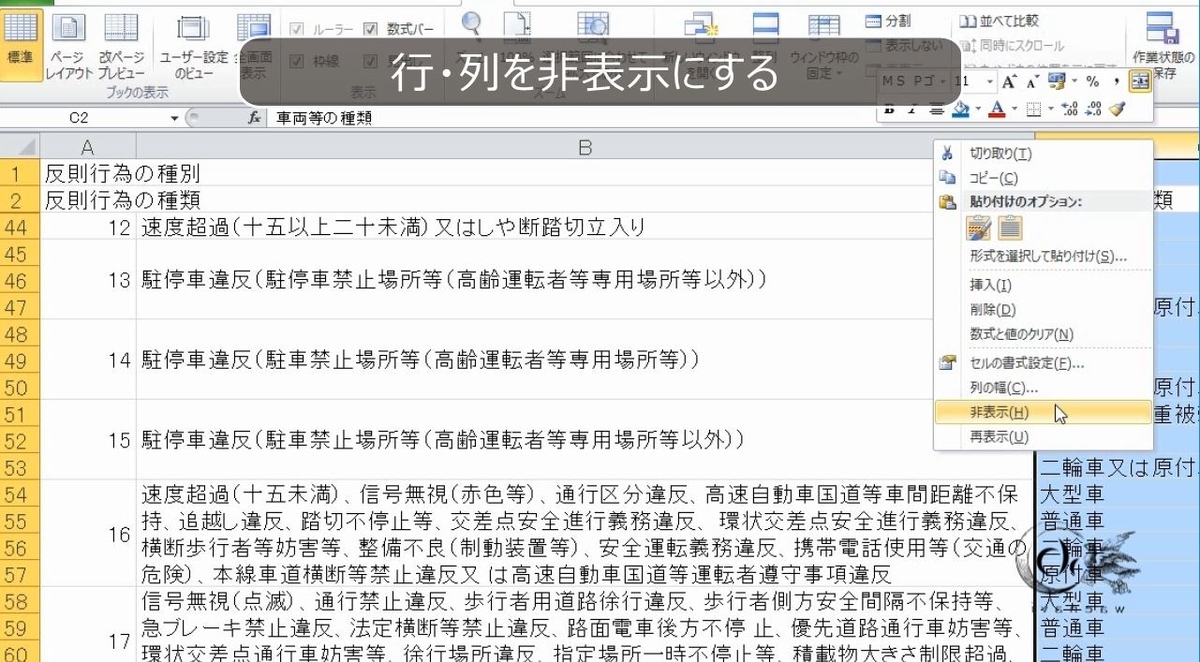
非表示にした行と列の右下のセルを選択してウィンドウ枠の固定をします。
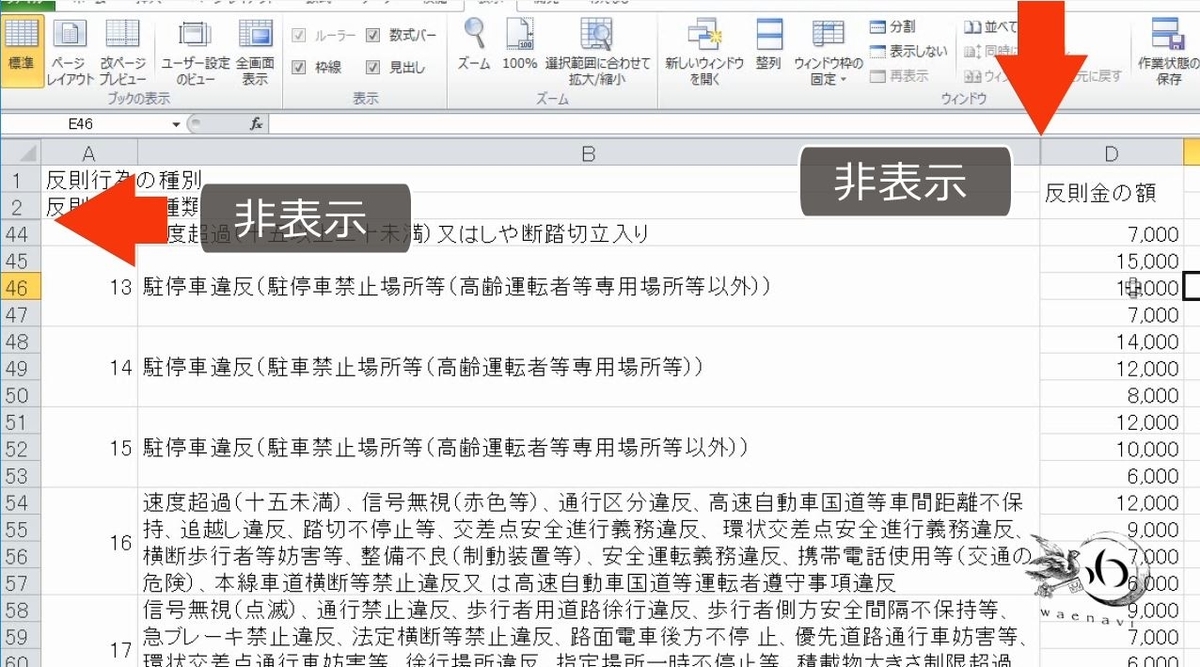
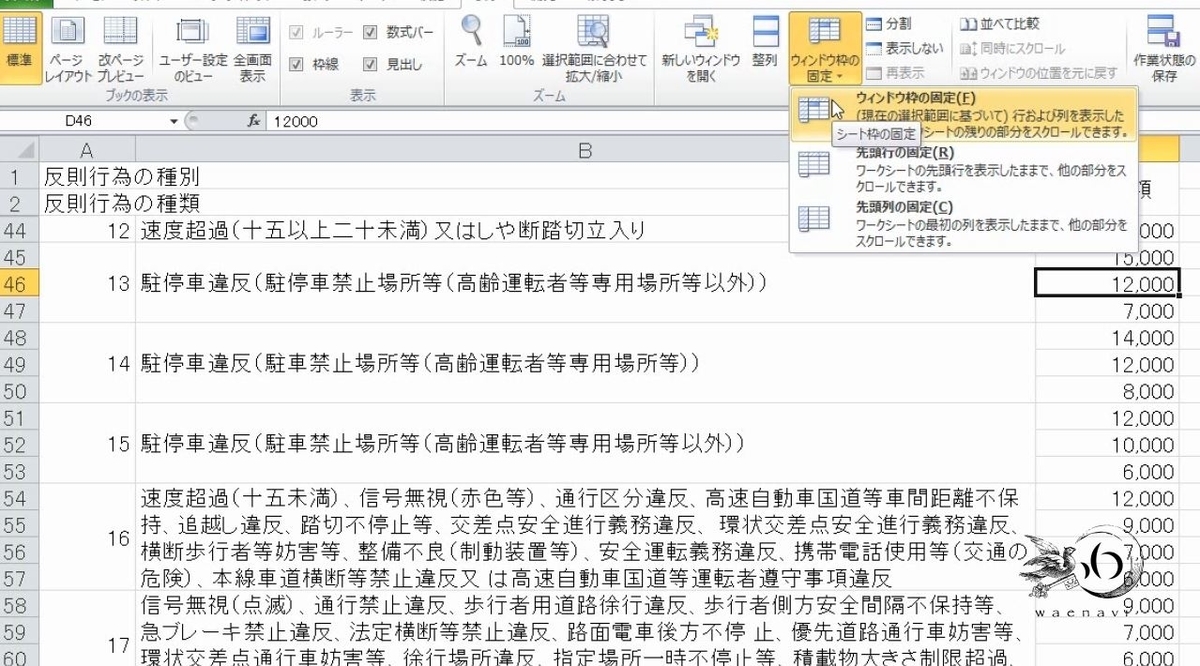
非表示にした行と列を再表示にします。
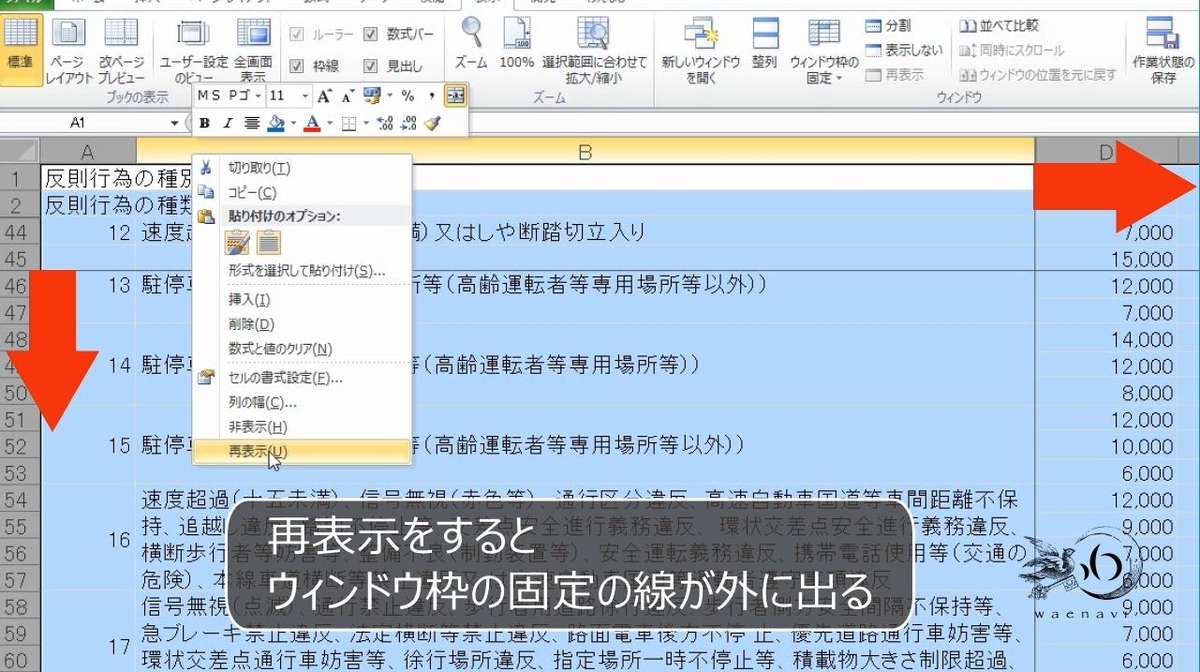
再表示をしたことによって、ウィンドウ枠の固定のラインがウィンドウの外に出てしまったため、スクロールしても動かなくなります。
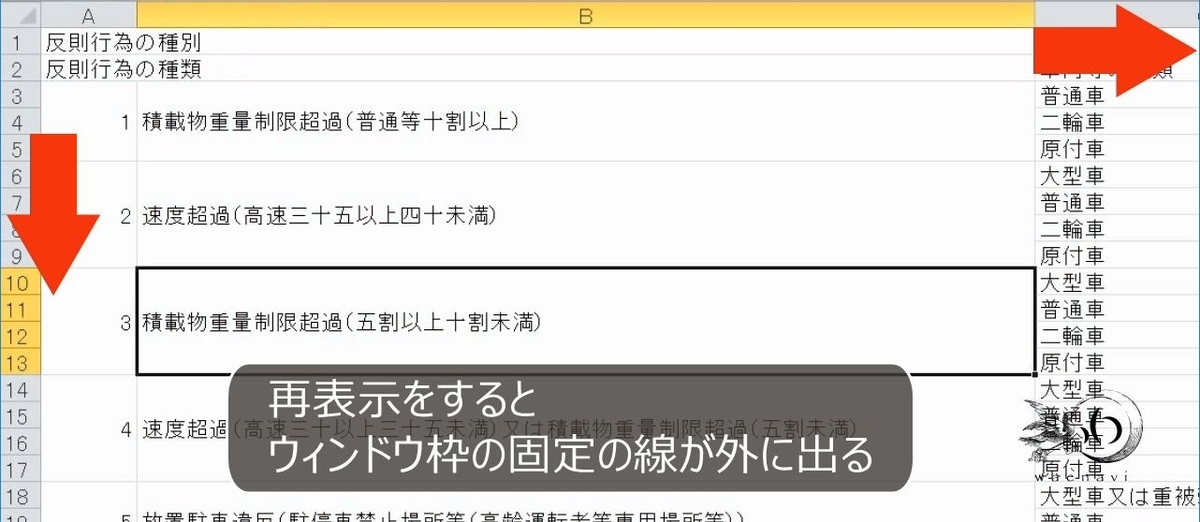
「行列の非表示」と「ウィンドウ枠の固定」を併用するときには、固定のラインがウィンドウの外に出ないように注意します。

このようにスクロールしても全く動かなくなったときは、ウィンドウ枠の固定を疑います。固定されているときは解除します。

解説は以上です。
8.動画版はこちら(無料)
この記事は、わえなび実力養成講座「ファンダメンタルExcel」Program 4-1、4-2 の2本のYoutube動画を書き起こしたものです。
- ファンダメンタルExcel 4-1 ブックとシート【わえなび】 (ファンダメンタルExcel Program4 ワークシート、ページ設定) - YouTube
- ファンダメンタルExcel 4-2 ウィンドウとズーム【わえなび】 (ファンダメンタルExcel Program4 ワークシート、ページ設定) - YouTube
- シートの管理とズーム、ウィンドウ枠固定と解除、ウィンドウ分割
- ヘッダー、フッター、ページ番号を編集または削除する方法
- 拡大縮小印刷、印刷範囲の設定と解除、中央揃え印刷
- 画面表示の通りに印刷できないのは「速度優先」だからです
