ワードアート(テキストボックス)は色を変えたり形を変えたり向きを変えたり、また、それらを組み合わせることによってさまざまな表現をすることができます。
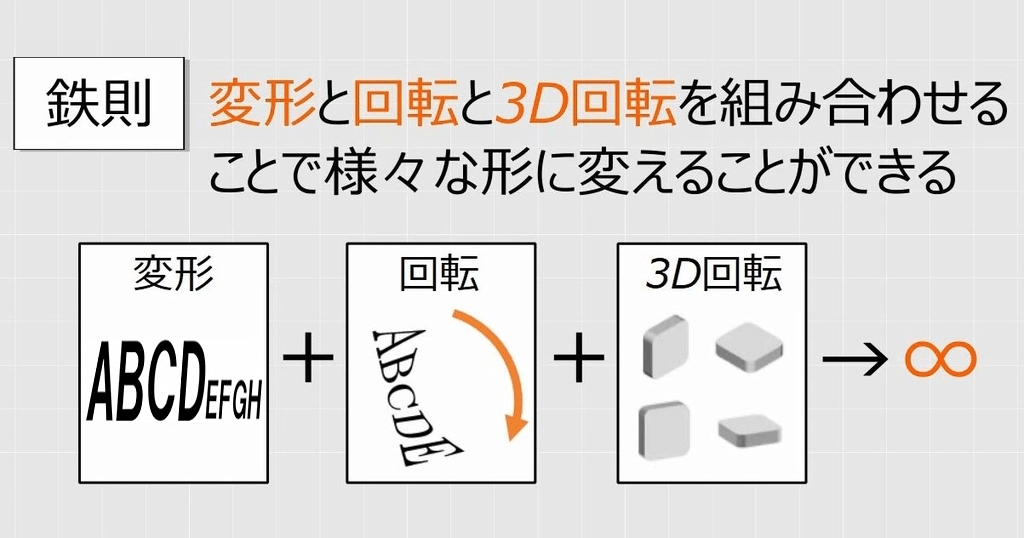
しかし、実際には変形や回転をする機会はそんなに無いです。文字が変に曲がっているよりも変形していないほうが読みやすいし、斜めに傾いているよりもまっすぐのほうが読みやすいからです。
変形や回転を使うのは、作成する文書の性質上やむを得ずしなければいけない状況だったり、レタリングとして変形したほうがよい場合に限られます。今回は、変形と回転の機能のうち、比較的よく使うものを紹介します。
目次
問題文のあとに簡単な操作方法を解説していますが、静止画では、わかりにくいと思いますので、最後に動画を載せています。ぜひご覧ください。
- 1.縦横に文字を伸縮させる
- 2.変形と回転を設定する
- 3.変形と回転の解除
- 4.変形と回転と3D回転
- 5.3D回転の練習
- 6.図形に合わせて変形する
- 7.テキストボックスの文字列の反転
- 8.動画版はこちら(無料)
1.縦横に文字を伸縮させる
問題
次の図は、アルファベットの文字列「ABCDEFGH」を、テキストボックス(ワードアート)で入力した様子を表している。

サイズを変えたときにそれに合わせて文字列の形が変わるように設定しなさい。
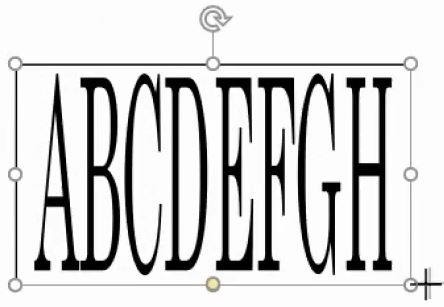

解説
テキストボックスを選択します。
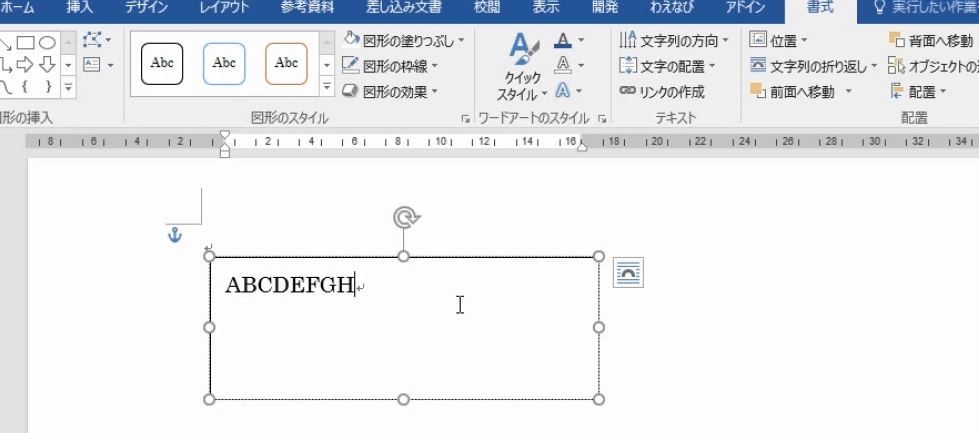
文字の効果、「変形」の中から「四角」を選びます。

テキストボックスの形に合わせて、文字が変形します。
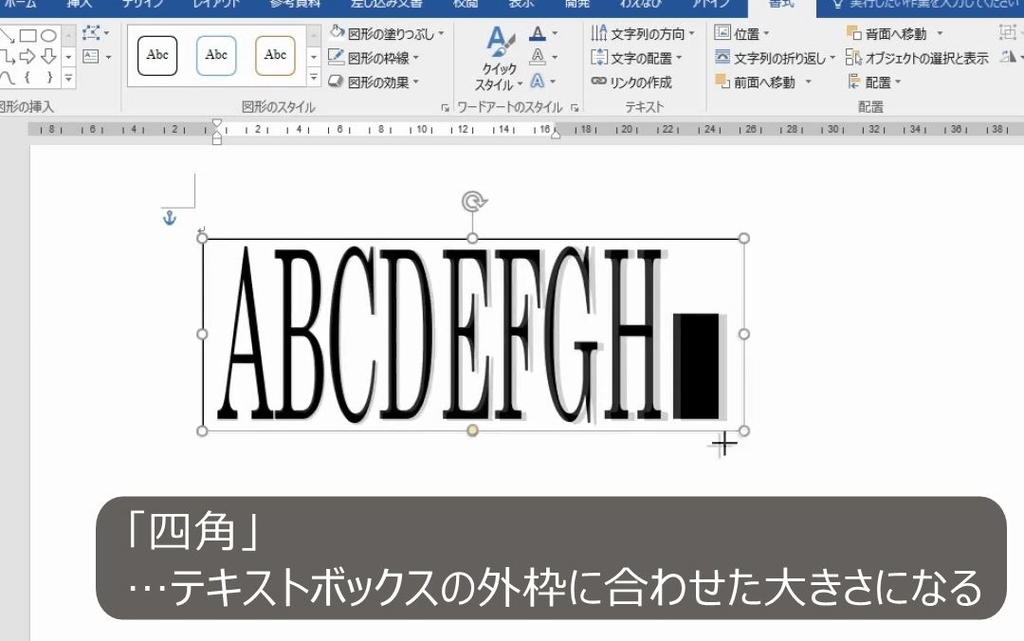
テキストボックスの大きさに合わせて文字列の大きさを変えるには「四角」の変形をします。ワードアートの変形は、「四角」が基本です。

【ここからの操作はWordのみです。ExcelやPowerPointは不要です。】
文字列の最後にある記号は、改行の記号です。

これは印刷されませんが、変形の妨げになります。
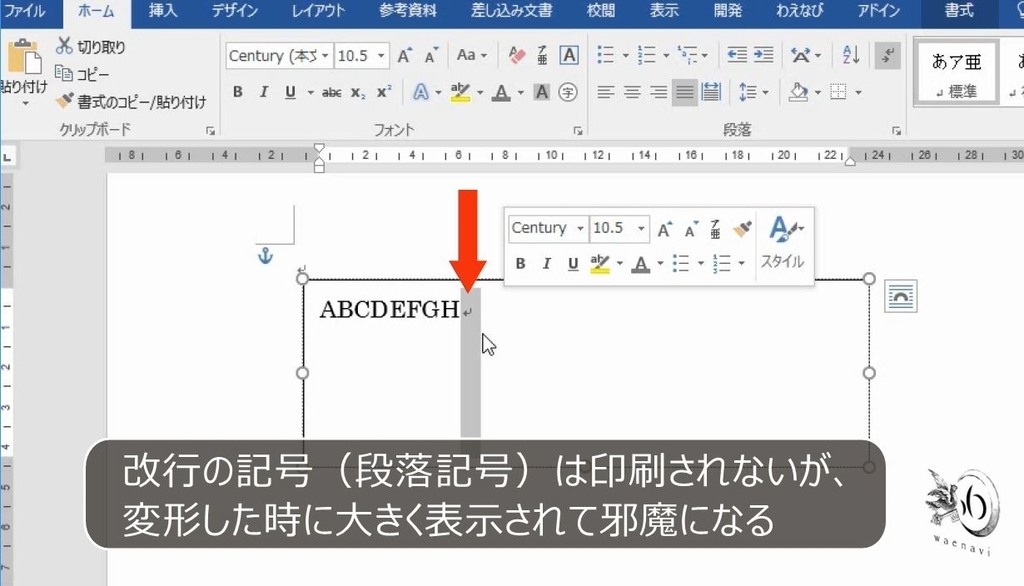
改行の記号を選択します。
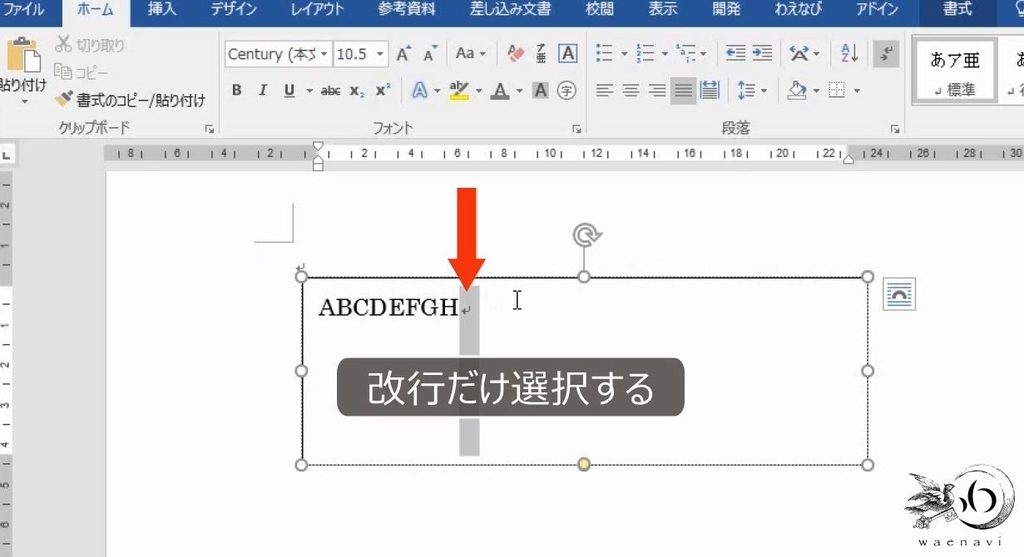
1ポイントにして、改行の記号が目立たないようにしておきます。
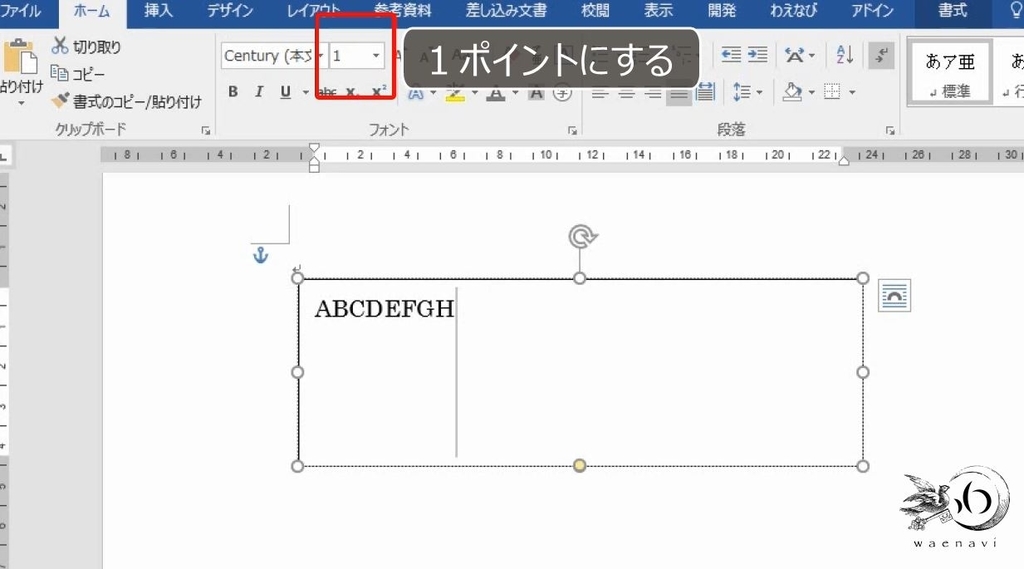

テキストボックスに対して変形をするときは、かならず改行の記号を1ポイントにしておきます。

2.変形と回転を設定する
問題
さきほどの問題で作成したテキストボックスを次のように編集しなさい。
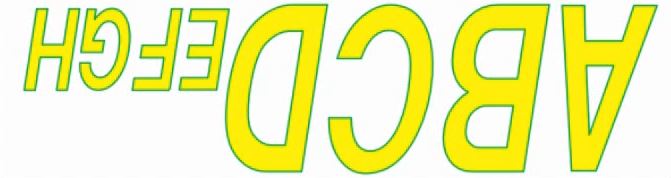
解説
テキストボックスの外枠をクリックします。テキストボックスが選択されていることに注意します。

変形のハンドルはバージョンによって黄色またはピンクで表示されます。
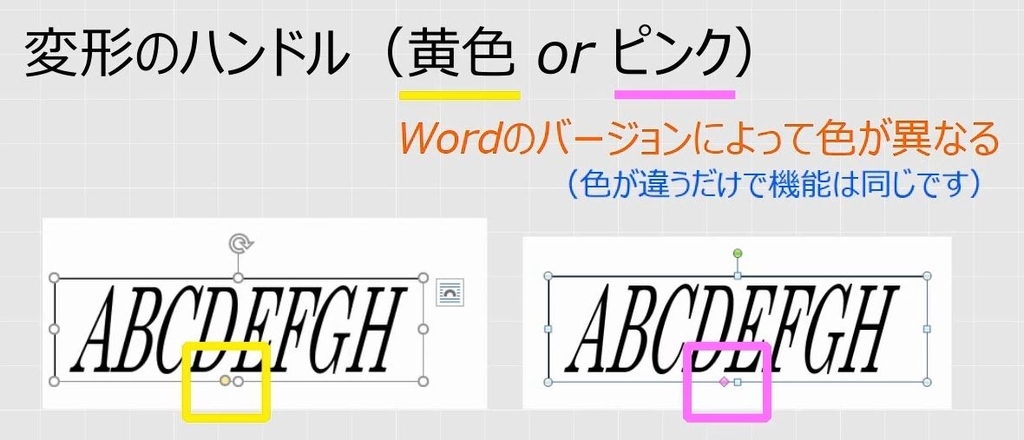
これを動かすことによって変形の度合いを調節することができます。
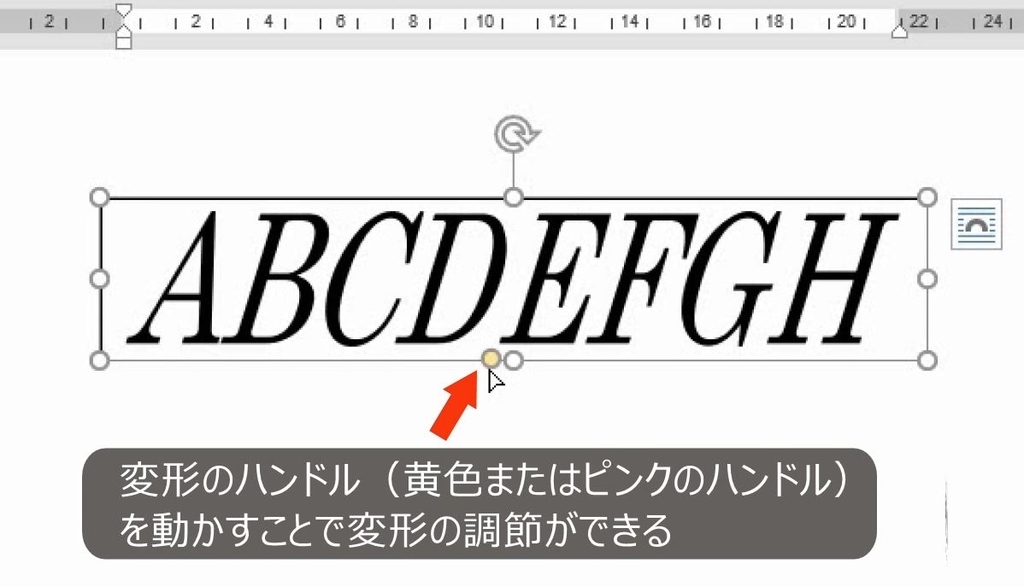
特に、四角の変形の場合、黄色のハンドルを動かすと文字が斜めになります。

黄色のハンドルを横に動かすことで傾きが変わります。
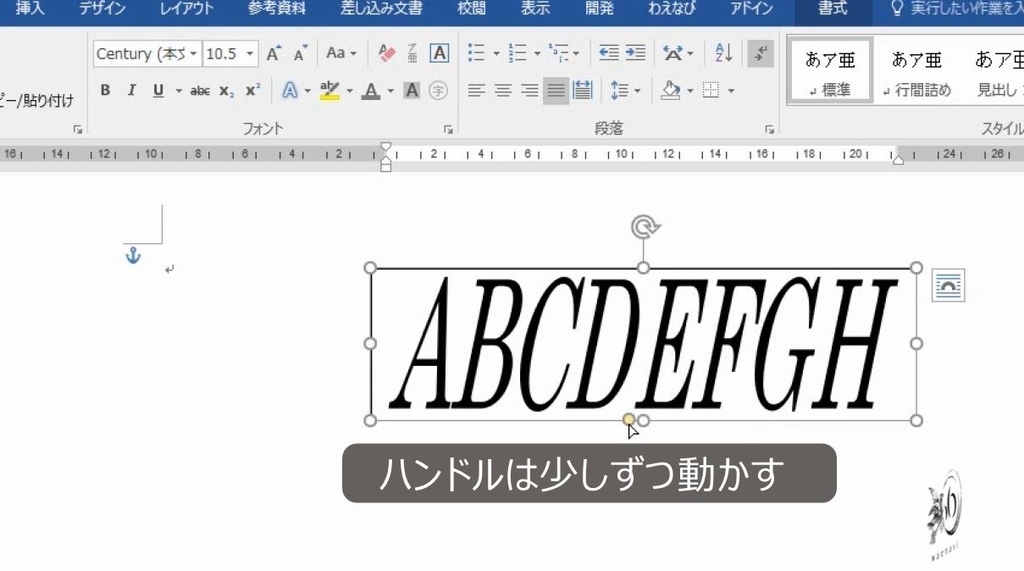
極太のゴシック体にします。
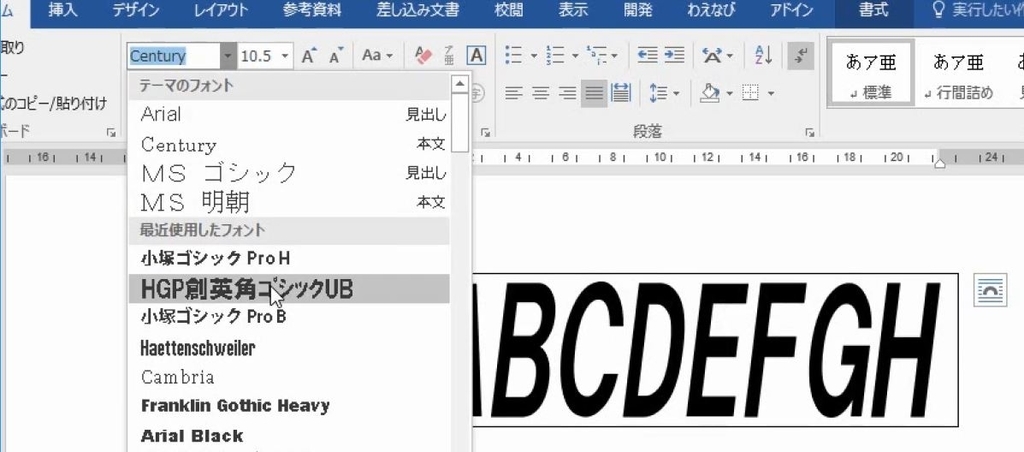
ABCDだけ文字を大きくします。
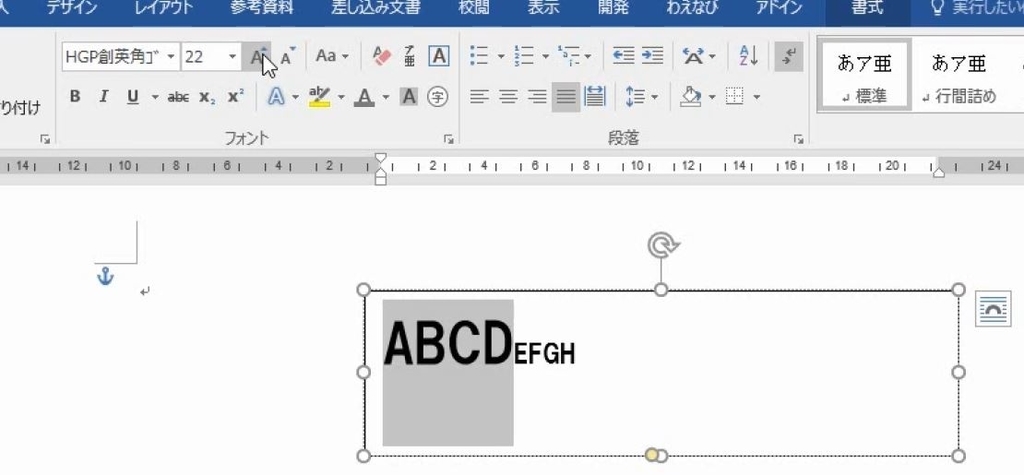
ABCDは大きくなり、EFGHは小さくなります。

変形をしたまま、回転することも可能です。
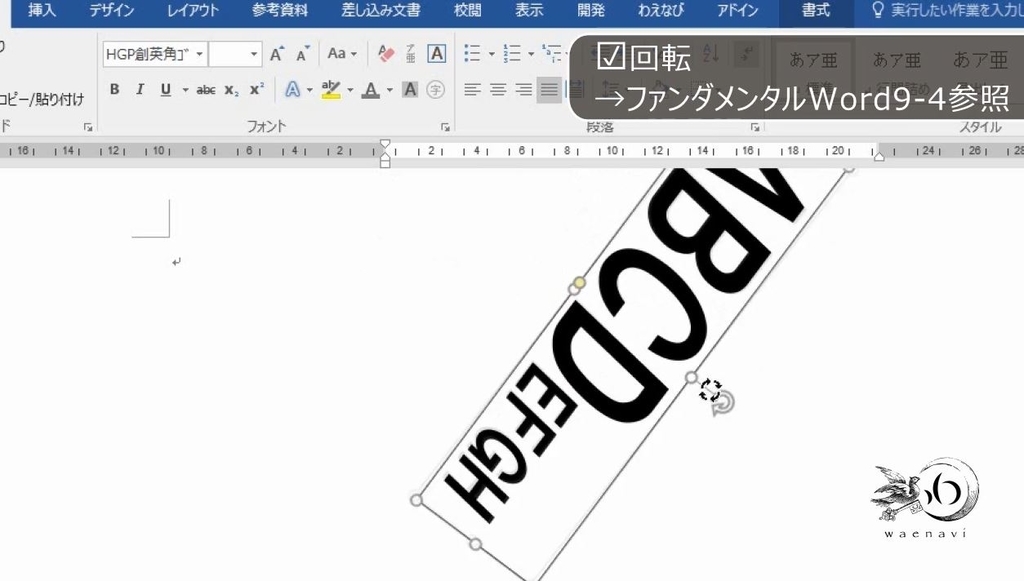
文字の塗りつぶしと輪郭を変えます。
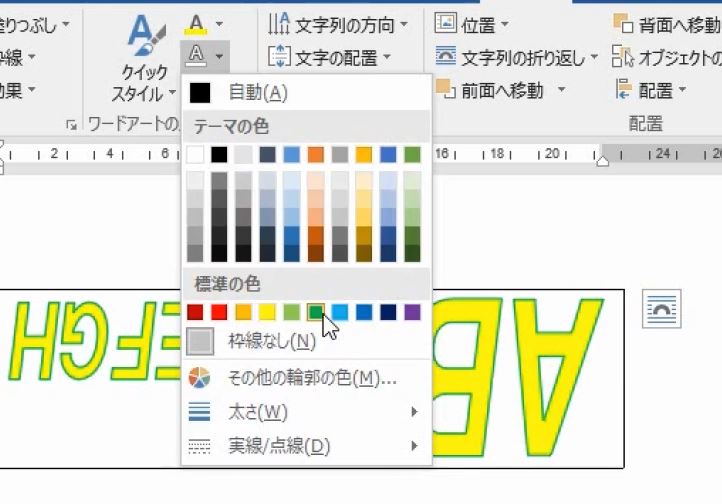
詳しくはこちらの記事をご覧ください。
3.変形と回転の解除
問題
さきほどの問題で設定した変形を解除しなさい。

解説
テキストボックスの外側をクリックします。文字の効果、「変形」の中から「変形なし」を選びます。
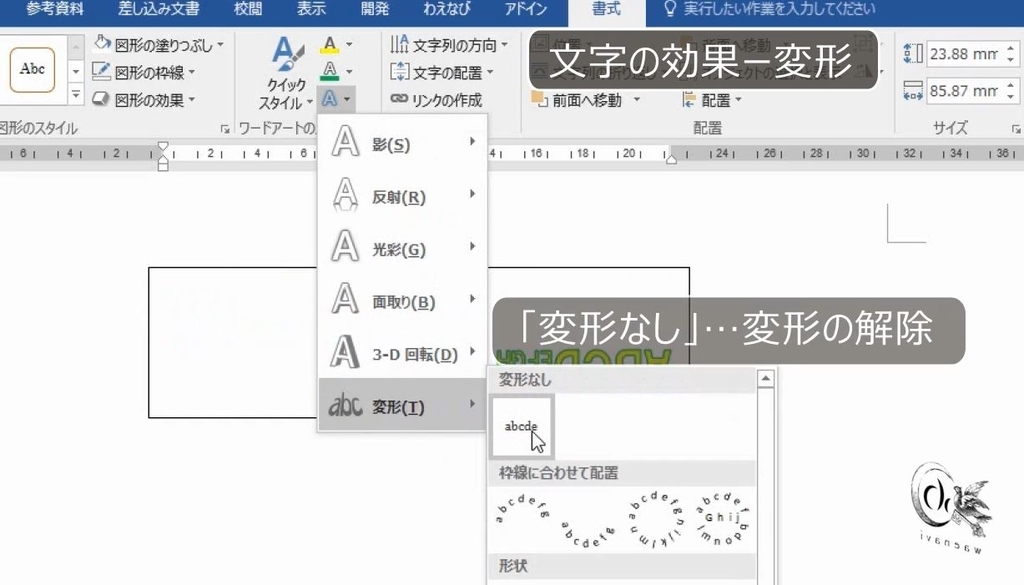
これで変形は解除になりますが、回転や書式はそのまま残ります。変形と回転と書式はそれぞれ別々の設定で、解除も別々です。
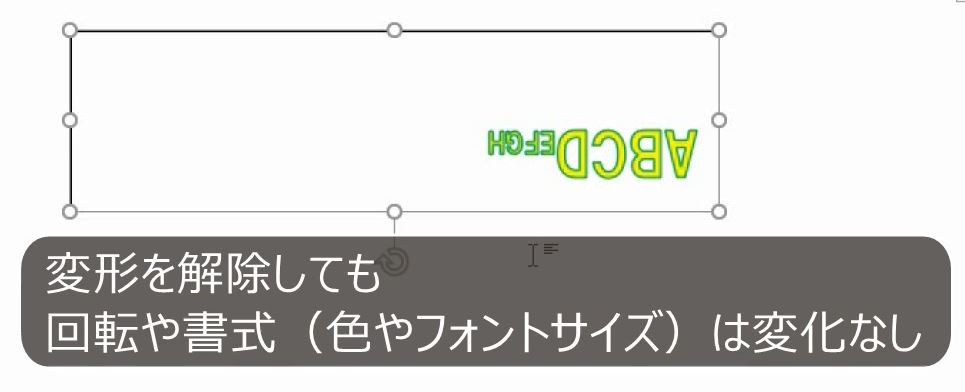
4.変形と回転と3D回転
問題
変形と3D回転でどのように形が変わるか確認しなさい。

解説
これは、36通りの変形をするとどのような図形になるかを表しています。参考までにご覧ください。
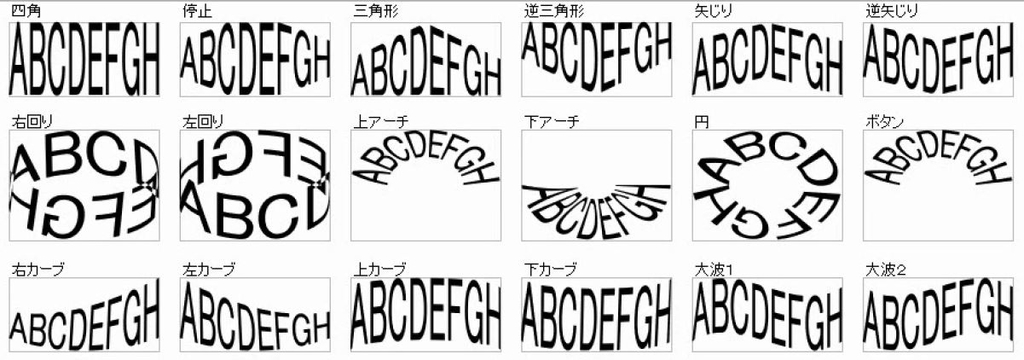
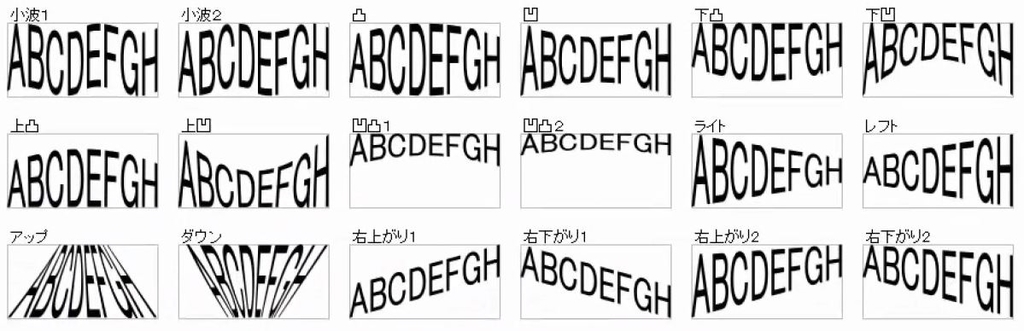
さらに、変形をした状態で、3D回転をすることで文字の向きを変えることができます。
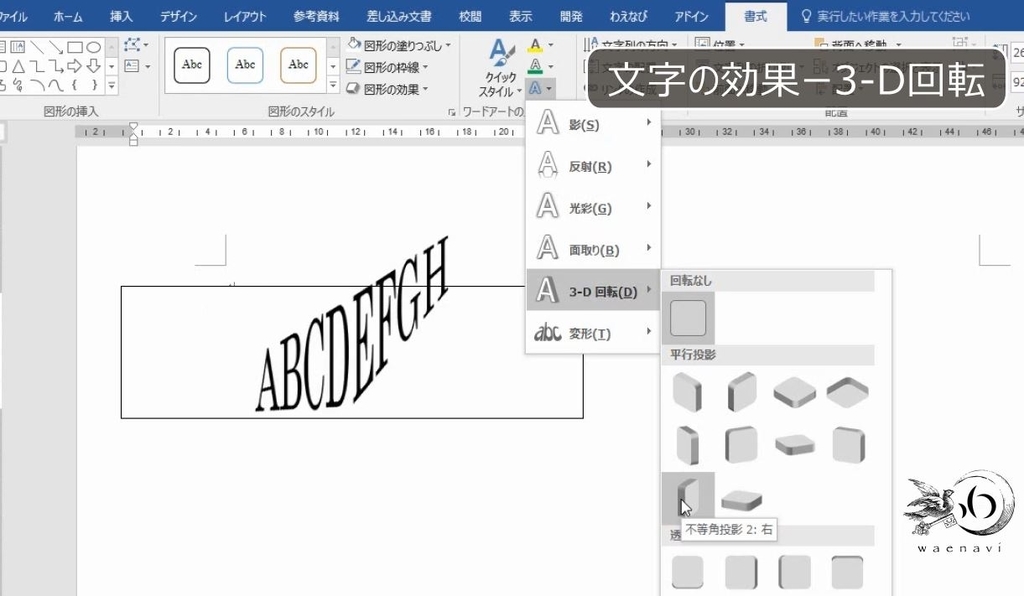
このように変形と回転と3D回転を組み合わせることによって様々な形に変えることができます。
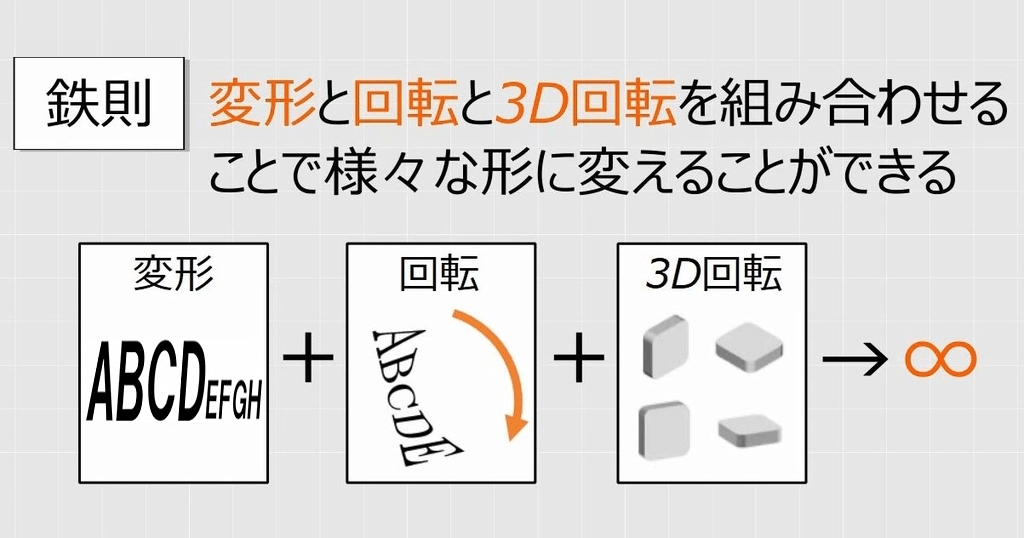
5.3D回転の練習
問題
4つのテキストボックスがある。次のように変形しなさい。
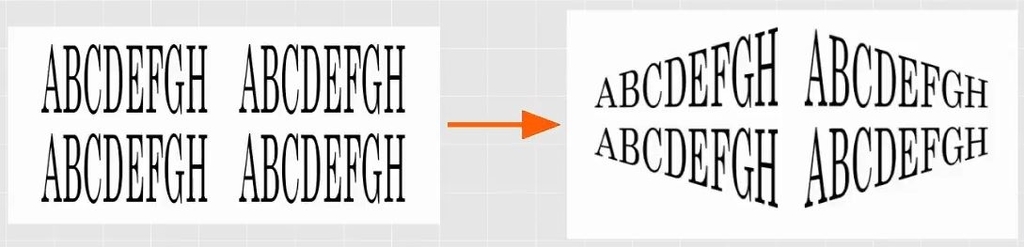
解説
左の2つは左に行くほど小さくなっています。
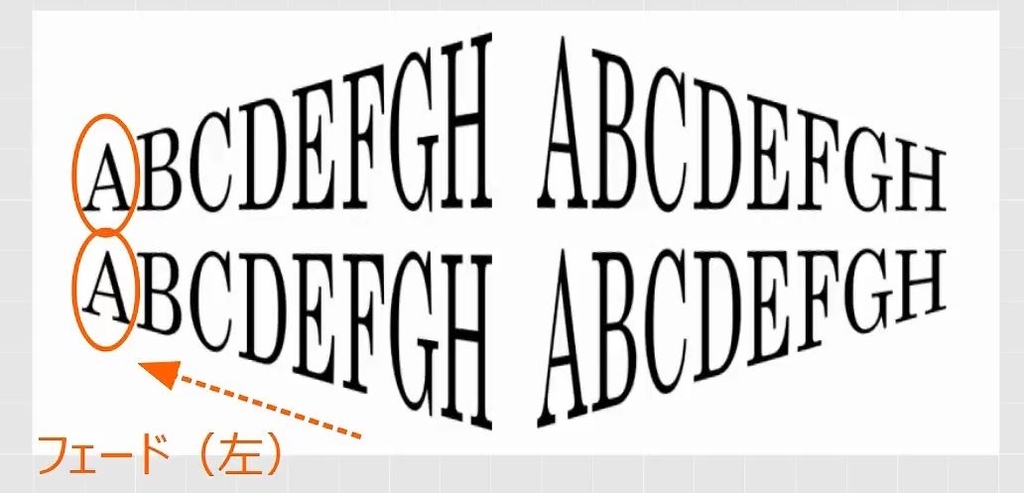
右の2つは右に行くほど小さくなっています。
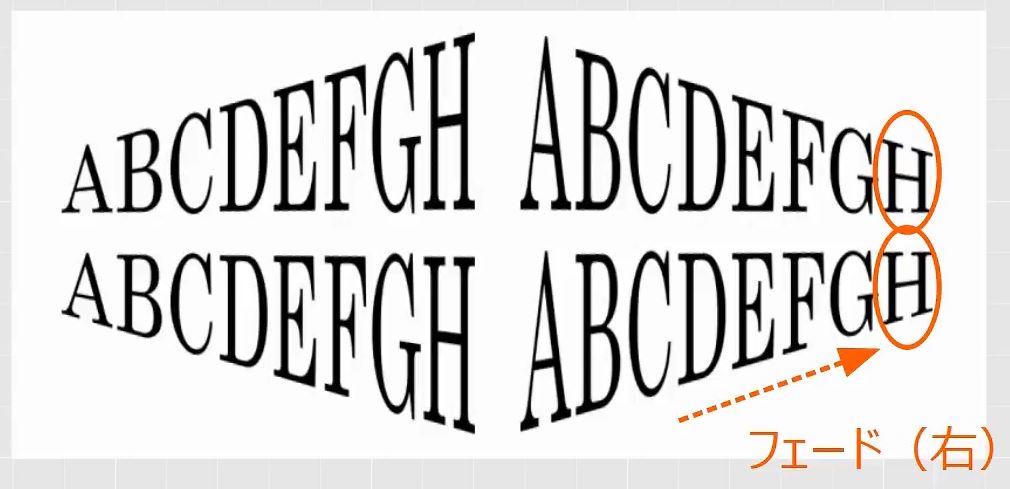
そして、上の線または下の線がほぼ水平になっています。

左の2つを選択します。
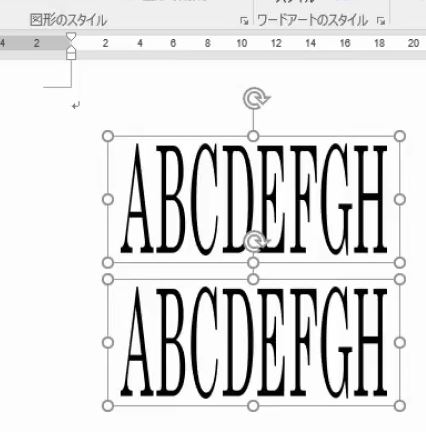
フェードレフトにします。

右の2つをフェードライトにします。

変形のハンドルを動かしても、目的の変形ができません。

この場合は3D回転をします。左上と右下を選択して3D回転します。
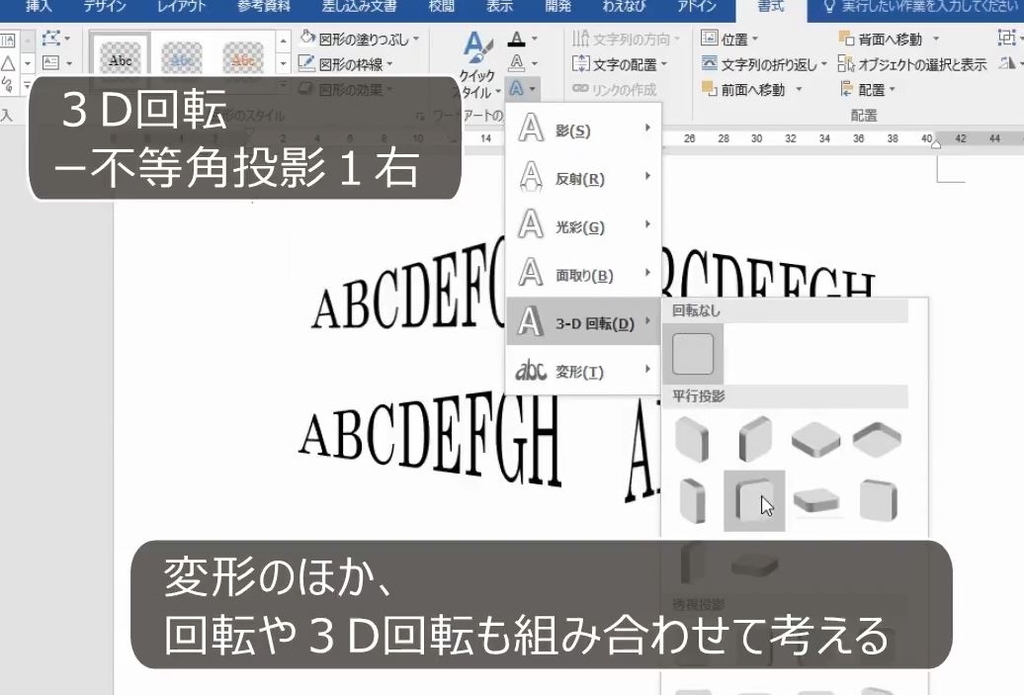
右上と左下も同時に選択して、3D回転をします。

これで完成です。

6.図形に合わせて変形する
問題
次の図を作りなさい。
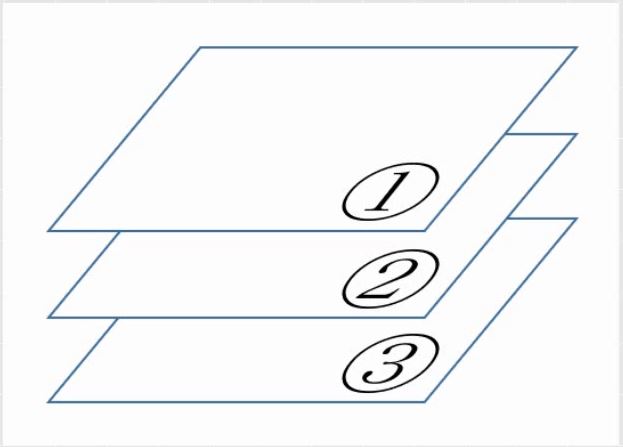
解説
平行四辺形をかきます。
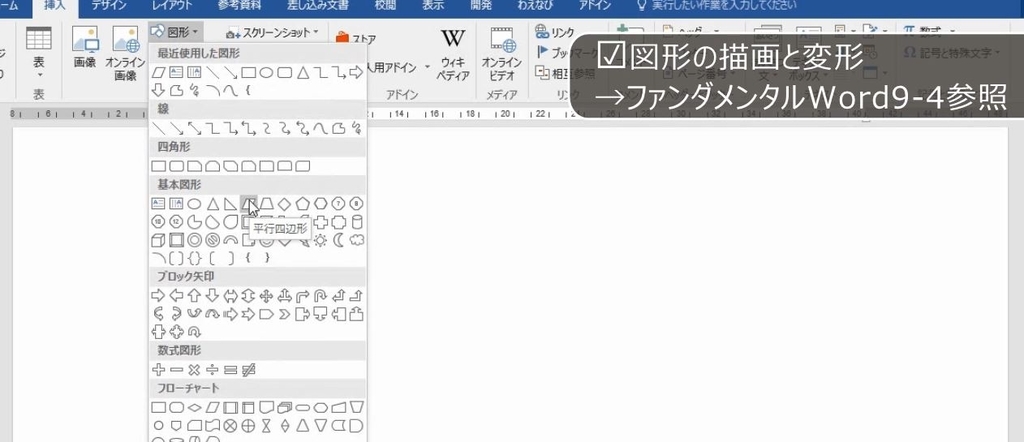
塗りつぶしを白色にします。
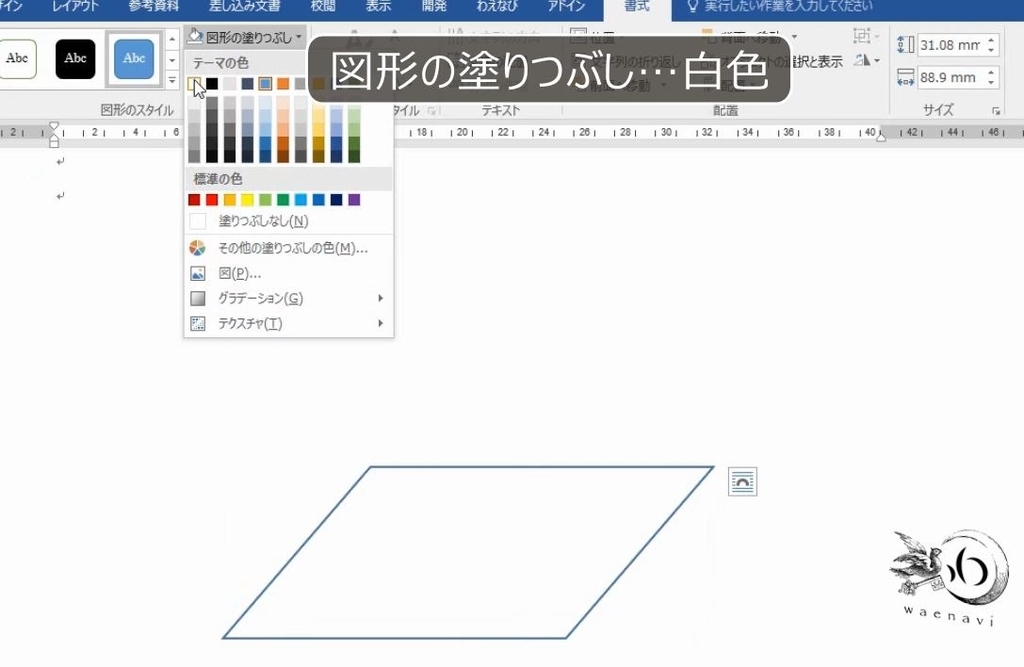
テキストボックスを挿入します。
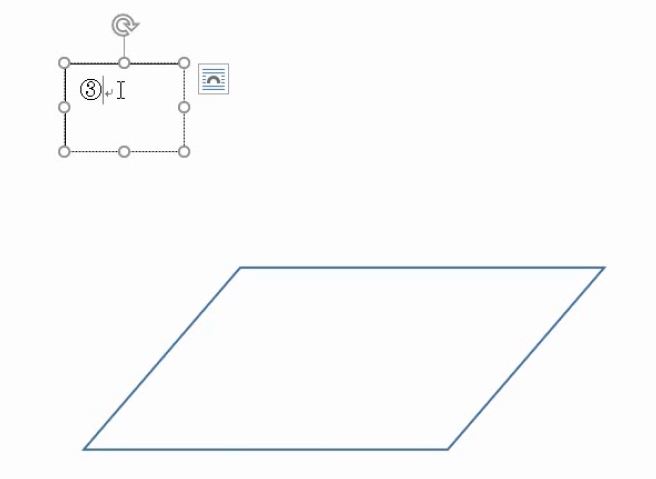
改行の記号を選択して1ポイントにします(Wordのみ)。
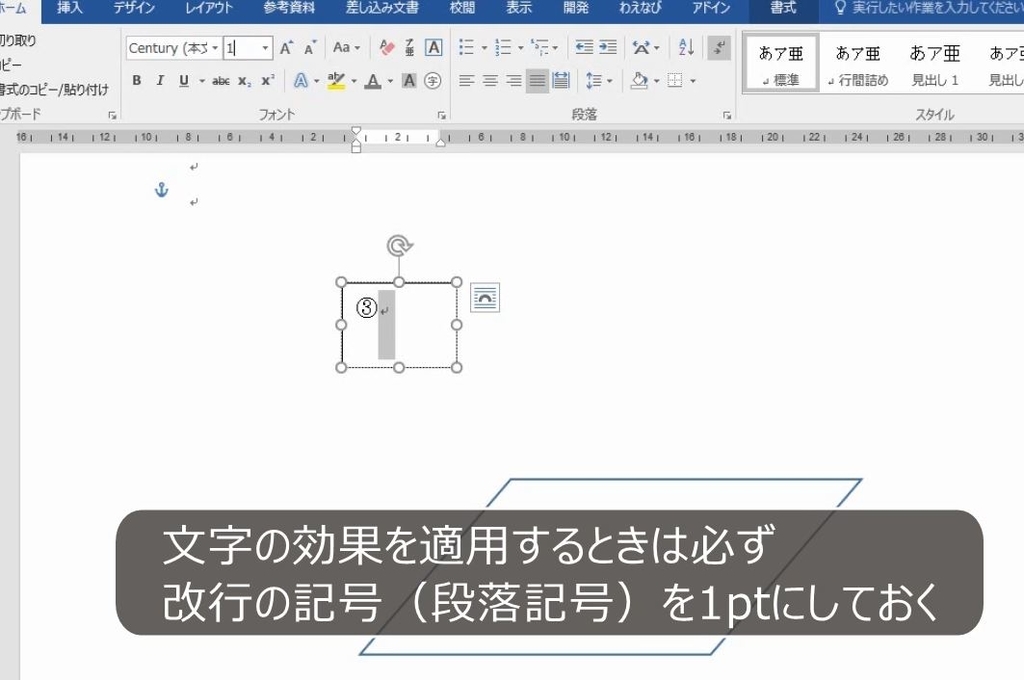
塗りつぶしをなしにします。枠線をなしにします。
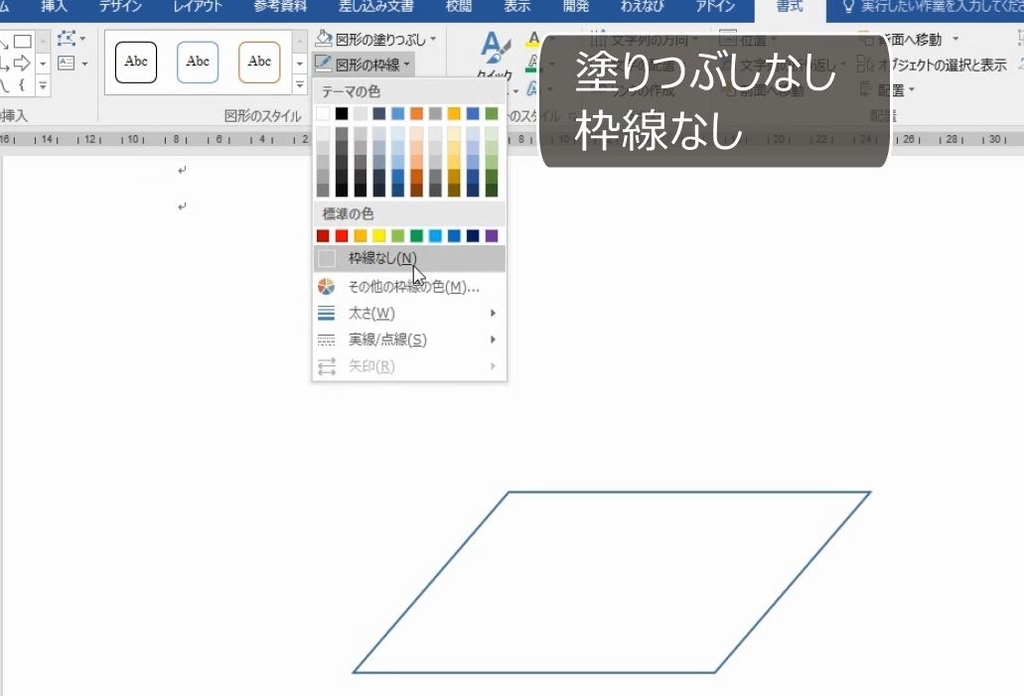
文字の効果、「変形」の中から「四角」を選びます。
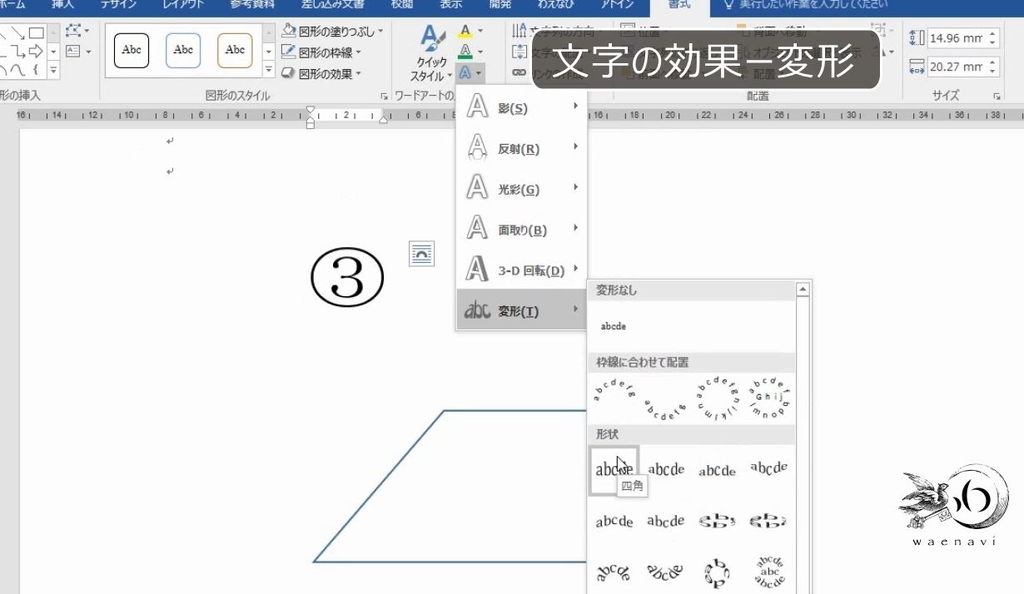
黄色のハンドルで変形します。できるだけ平行四辺形の斜めの線と同じ傾きになるようにします。幅を調節します。

2つの図形を選択します。上向きにコピーをして重ねます。
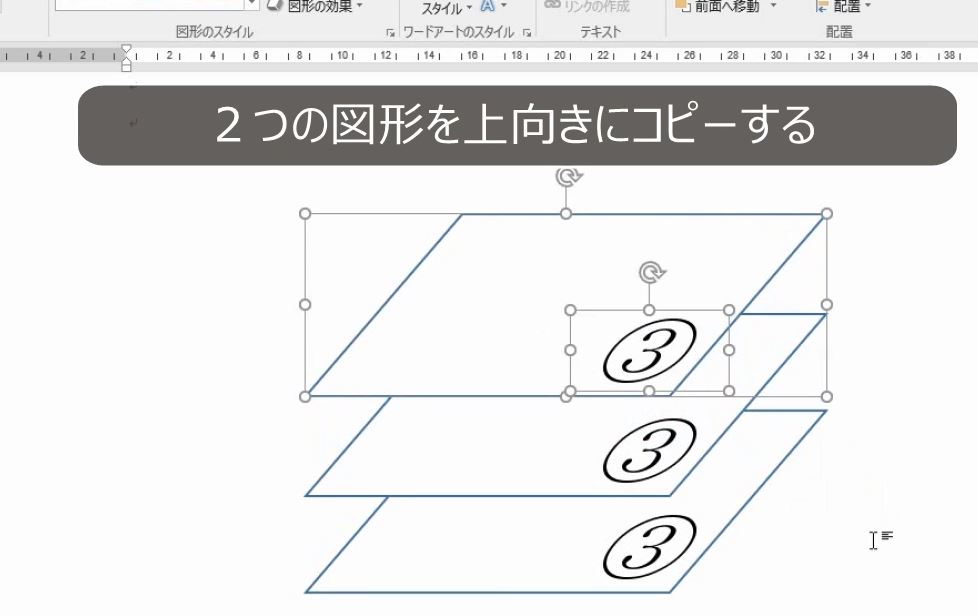
数字を変えます。これで完成です。
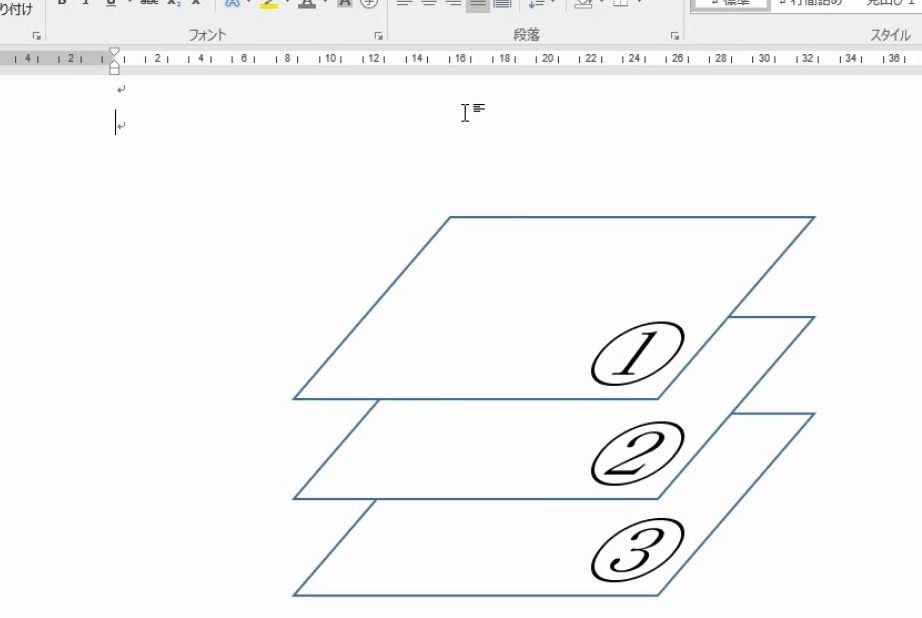
7.テキストボックスの文字列の反転
(1)180度回転
問題
次のテキストボックスがある。ただし、塗りつぶしは「なし」とします。
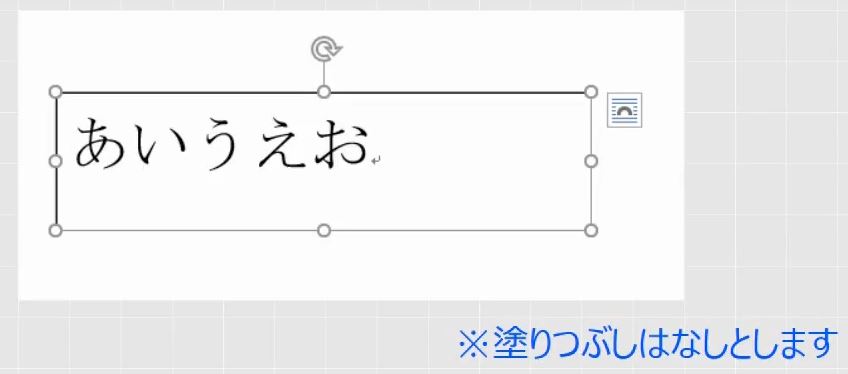
180度回転しなさい。

解説
回転させる場合は回転ハンドルを使います。

Shiftキーを用いて180度回転します。これで完成です。

(2)左右反転・上下反転
問題
左右反転しなさい。また、上下反転しなさい。
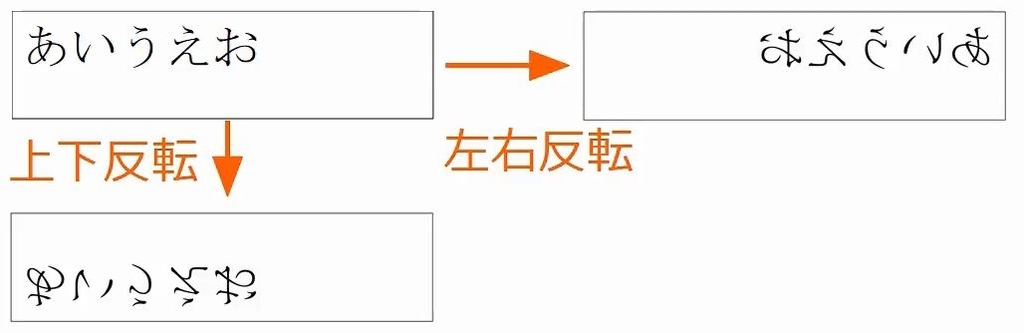
解説
描画ツールの中に、回転の上下反転と左右反転があります。
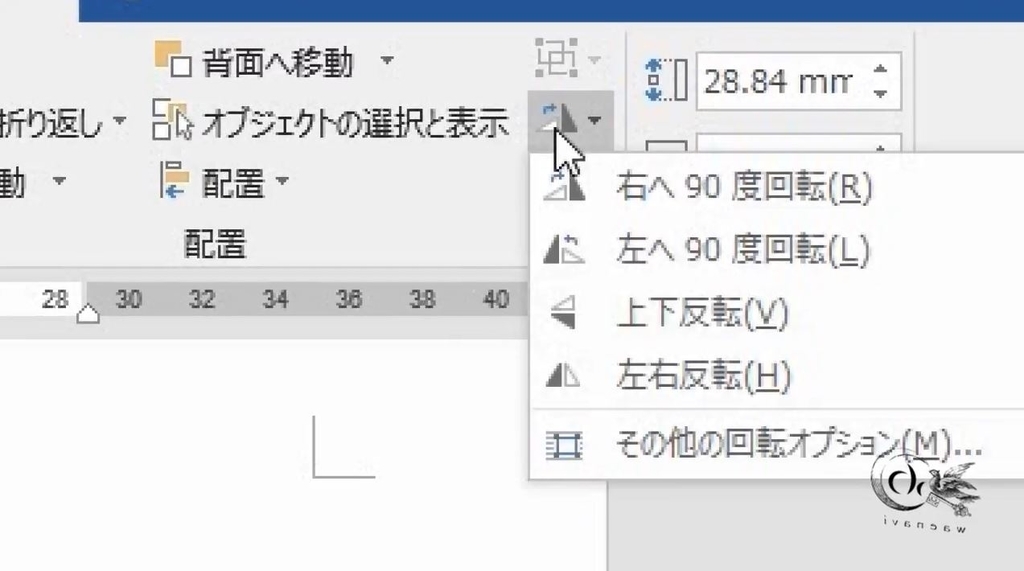
しかし、Wordのバージョンによっては、反転がうまくいかない場合や、印刷した時に反転した文字が元に戻ることがあります。テキストボックスの場合は上下反転、左右反転を使ってはいけません。

塗りつぶしをなしにします。
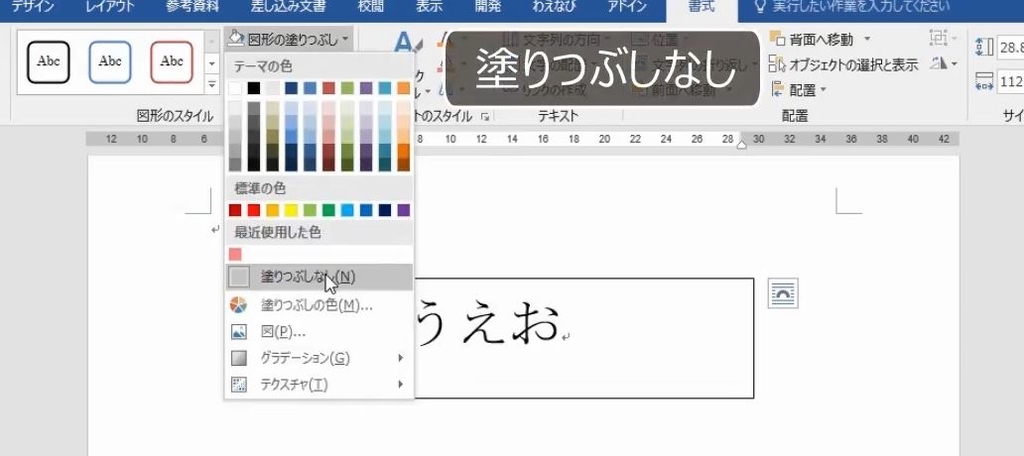
図形の効果の中の、3D回転で3D回転のオプションを開きます。

X方向、つまり、横方向の回転を180度にします。これで左右反転になります。
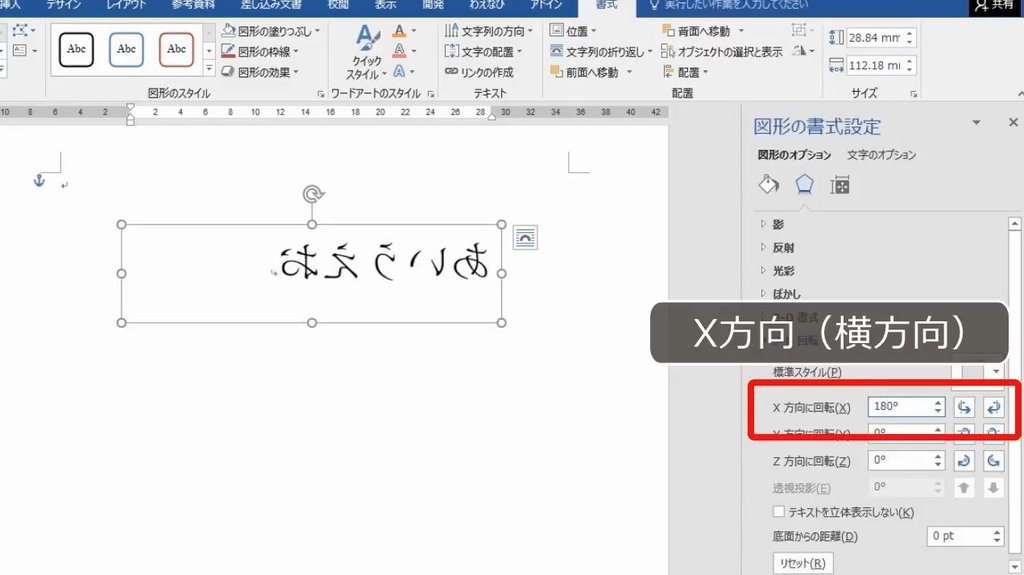
今度は、Y方向、つまり、縦方向の回転を180度にします。これで上下反転になります。

左右反転や上下反転をするには、図形の3D回転で180度回転します。X方向が左右反転、Y方向が上下反転です。
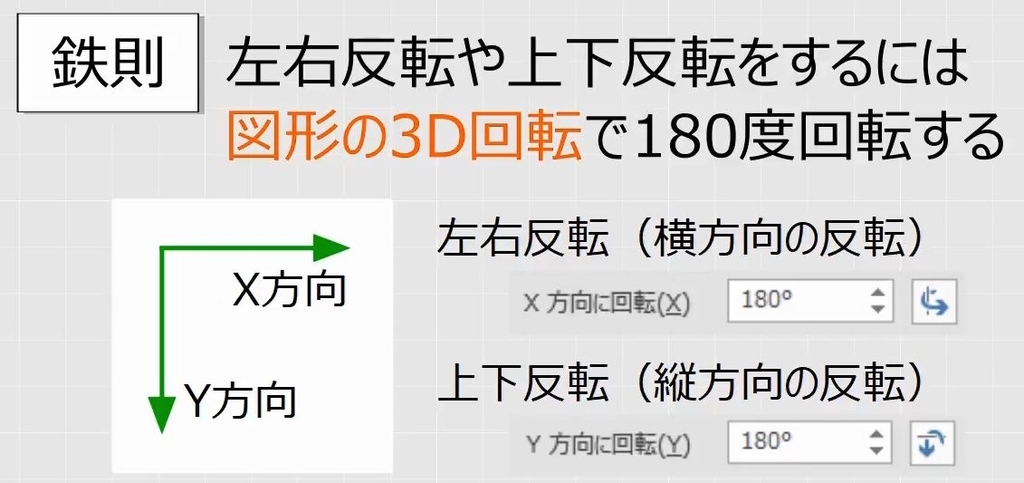
解説は以上です。
8.動画版はこちら(無料)
この記事は、わえなび実力養成講座「Word新演習2」Program 2-14、2-14-2 のYoutube動画を書き起こして、加筆修正したものです。
ちなみに、テキストボックスとワードアートの動画は全部で26本あります。
すべて無料公開しています。ぜひご覧ください。
Word新演習2・テキストボックスの正しい使い方 - YouTube
https://www.youtube.com/playlist?list=PLRaY8kd5CoxM67TScBd319k0yhLzMsX3d



