Wordのテキストボックス(ワードアート)には文字の効果を付ける機能があるため、
タイトルを作るときに、無駄に影を付けたり、無駄に光彩を入れたりして作ってしまうことがあります。
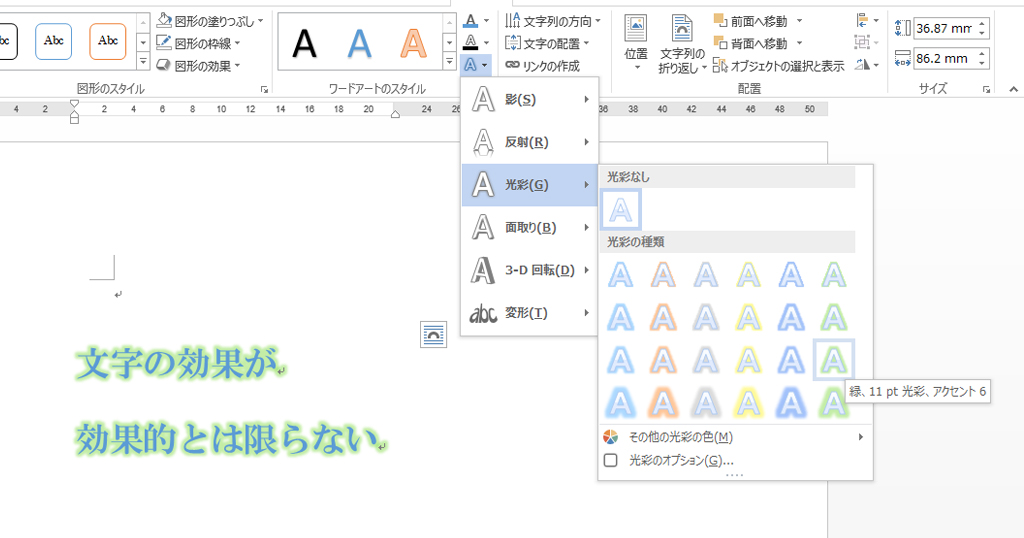
しかし、自己満足で作っても、他の人から見るといい迷惑ということもあります。ExcelやPowerPointのように画面で見せるものとは違い、Wordは印刷することも考えなければなりません。「文字の効果」を使ったからといって、「効果」的に印刷されるとは限らないことを知った方が良いです。そのうえで、正しい文字効果の使い方を理解するべきです。
そこで、今回は、文字効果の中でもっとも代表的な「影」について出題します。
目次
問題文のあとに簡単な操作方法を解説していますが、静止画では、わかりにくいと思いますので、最後に動画を載せています。ぜひご覧ください。
1.影の設定と解除
問題
次のテキストボックスに影をつけなさい。また、影をなくしなさい。

解説
まずは、図形の効果のなかにある影で、右下に影をつけます。

このとき外側の長方形の枠に影が付きます。

影をなしにします。
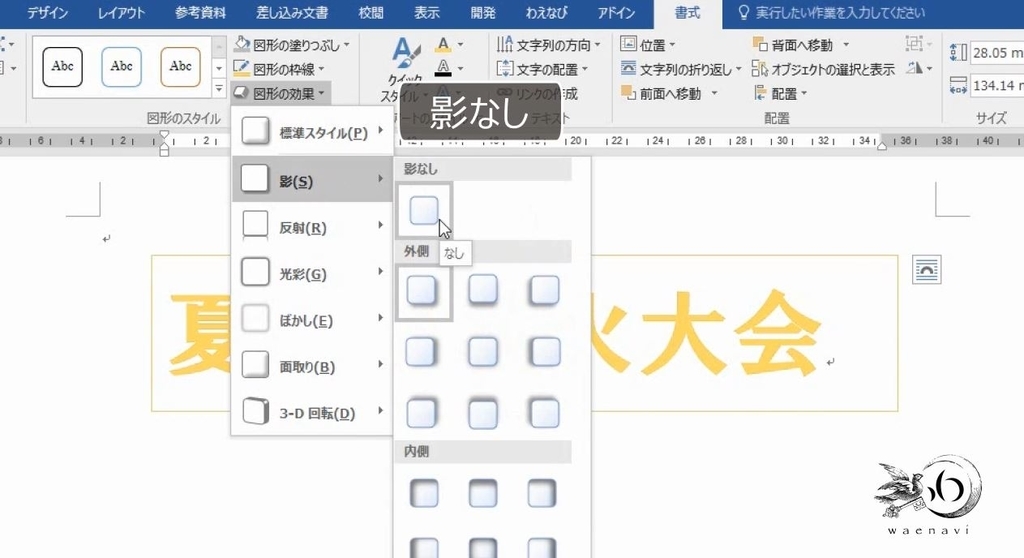
次に、文字の効果のなかにある影で、右下に影をつけます。

このとき中の文字に対して影が付きます。

影をなしにします。
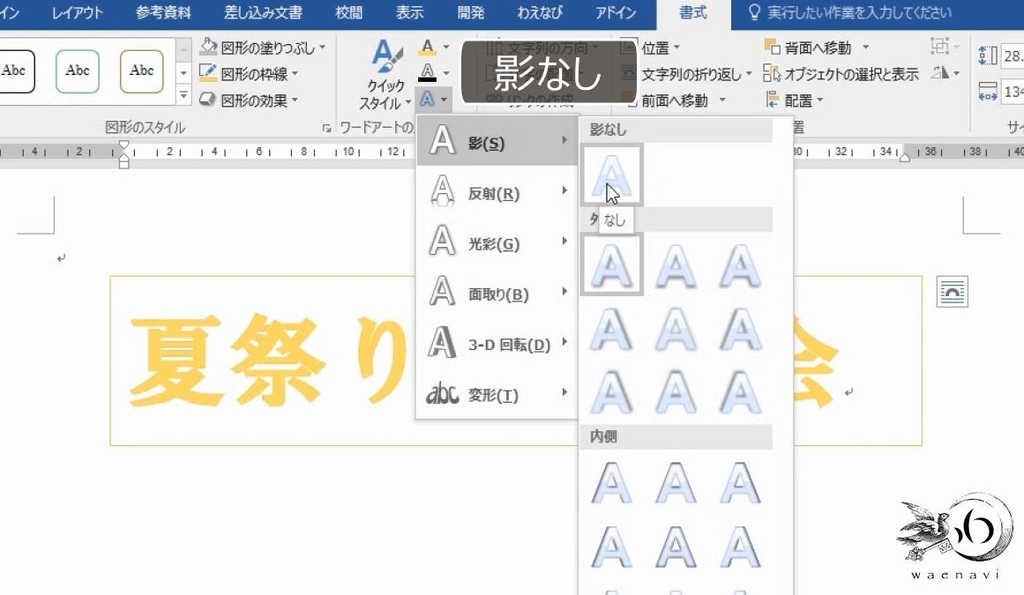
テキストボックスには2種類の影をつけることができます。

2.白色の袋文字に影をつける
問題
次の図を作りなさい。

解説
この文字は緑の文字の周りに白色の縁取りをしている袋文字です。

袋文字についてはこちらの記事をご覧ください。
白色の縁取りは白い紙には印刷されないので、その縁取りの右下に薄い影をつけています。

テキストボックスを挿入します。
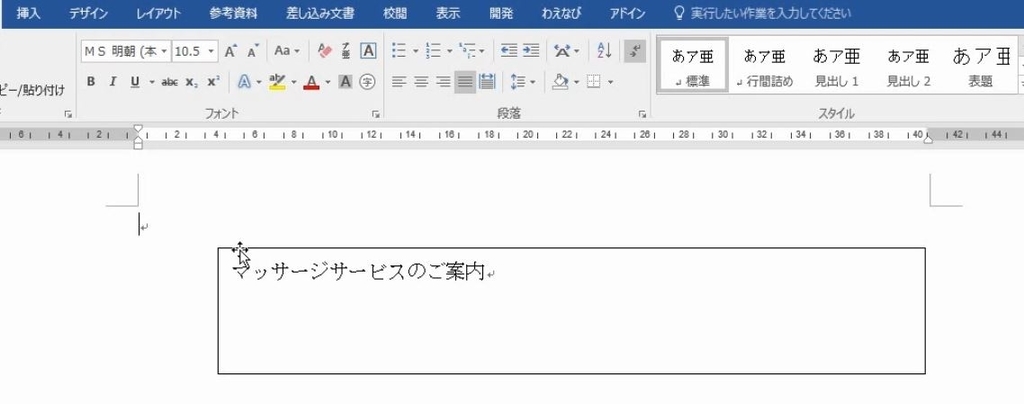
塗りつぶしと枠線をなしにします。
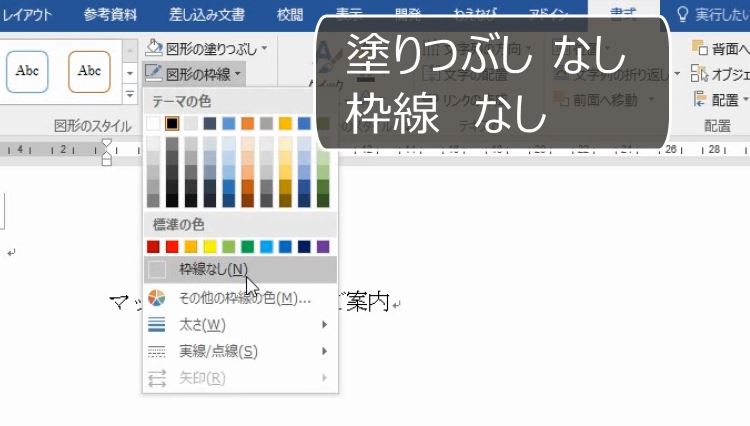
文字を大きくします。
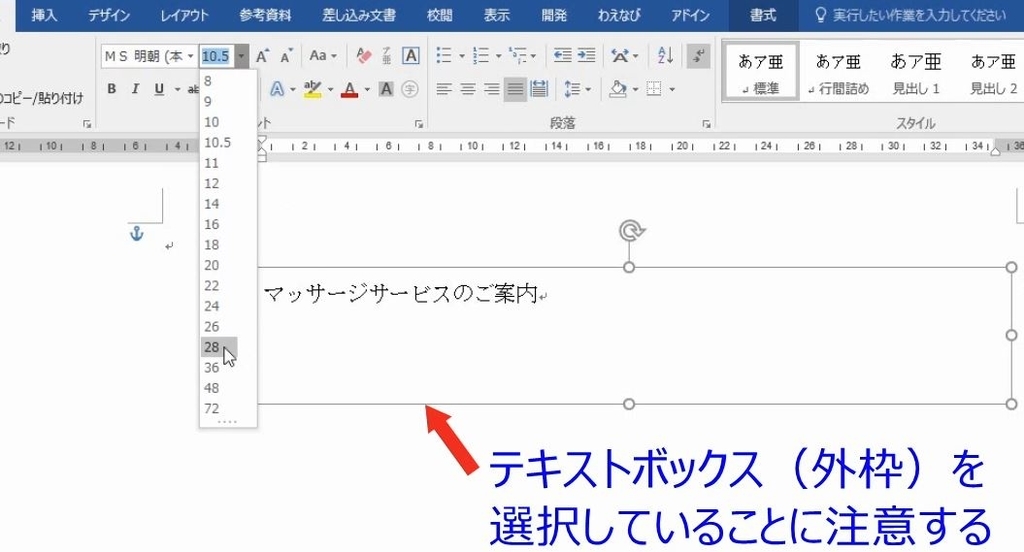
太い明朝体のフォントがあれば変更します。
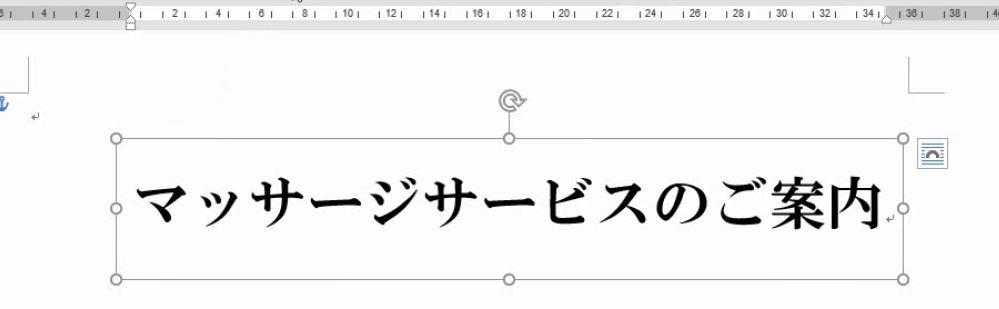
できるだけ文字間隔を狭くして中途半端な隙間をなくします。

文字の色を緑色にします。
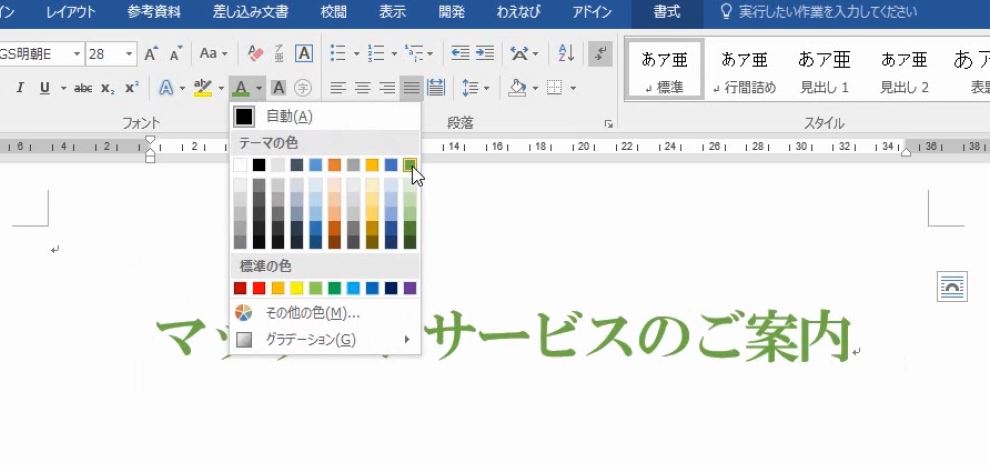
コピーします。(コピー元が背面、コピー先が前面になる)
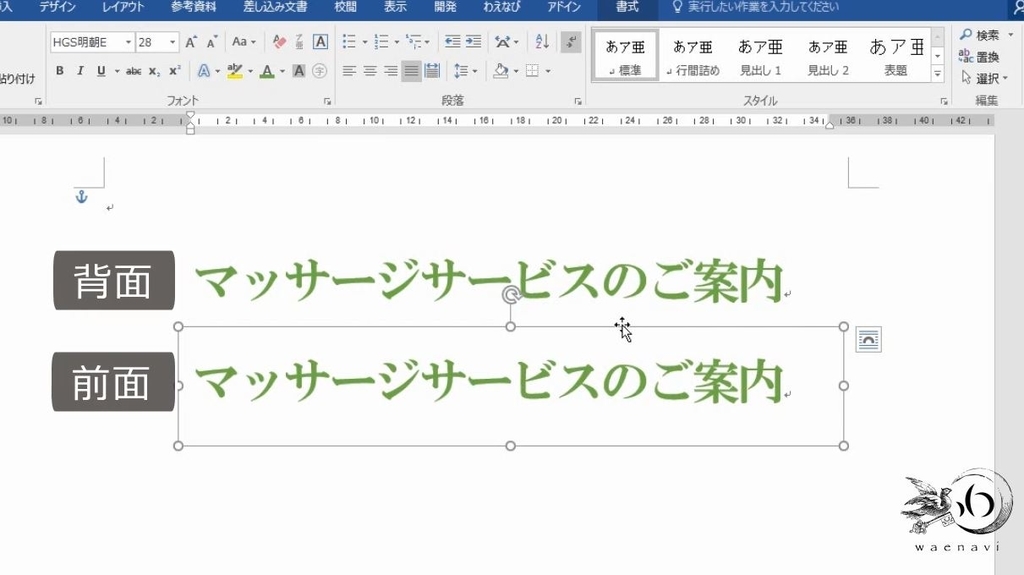
コピーする前の文字に、白色の太い輪郭をつけます。文字の輪郭で、その他の線を選びます。線の先端と線の結合点を丸にします。
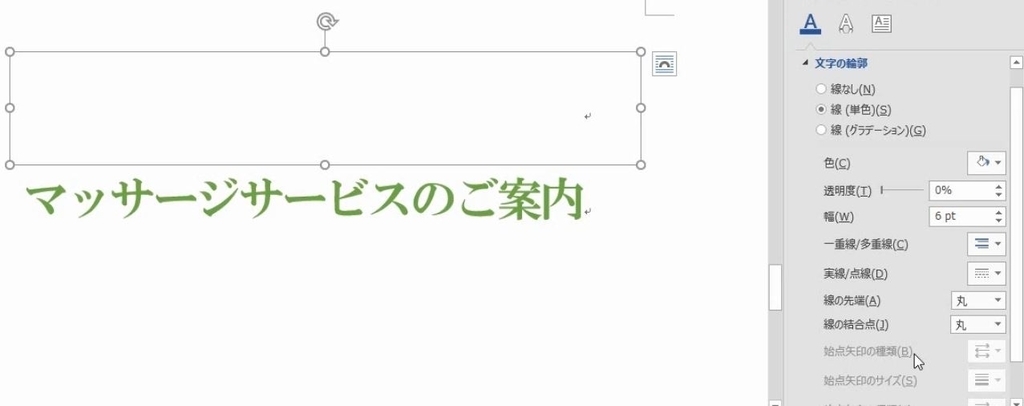
さらに右下に影をつけます。
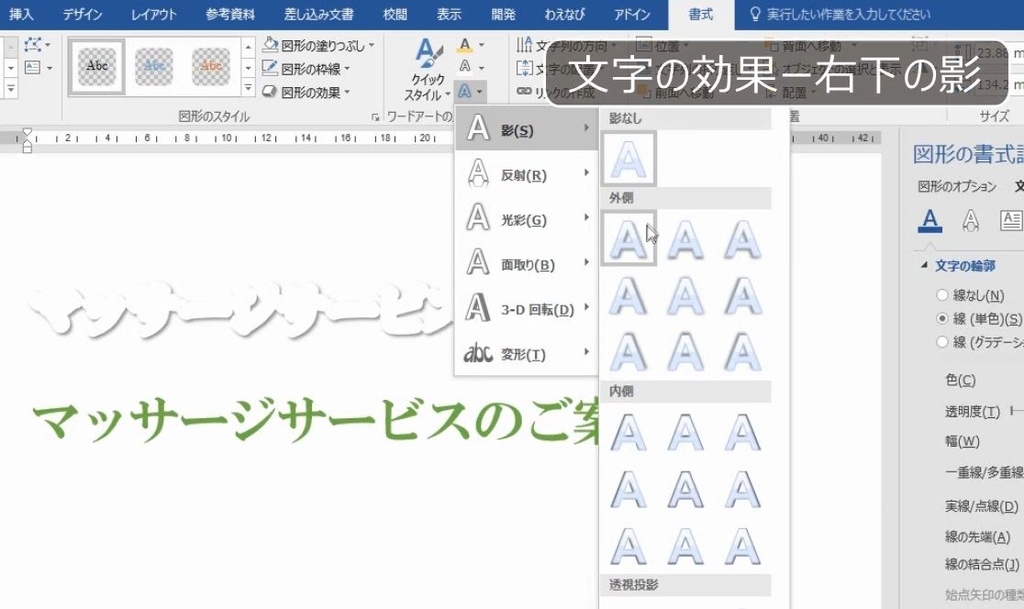
2つを選んで上下左右の中央揃えをします。
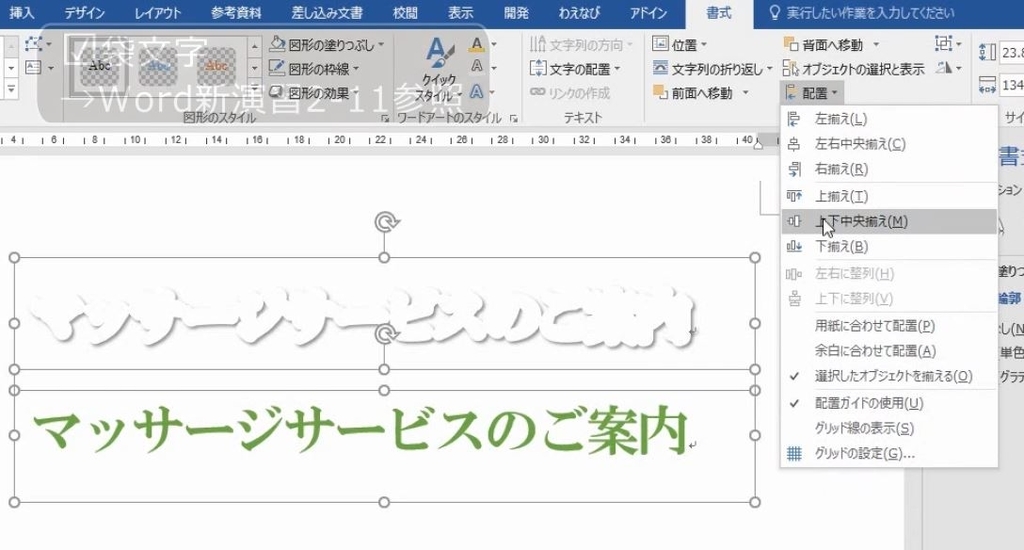
グループ化をします。

袋文字の輪郭を白色にするときは、影をつけるか、背景に色を付けた図形を入れて白抜きにします。

3.ぼかしのない影
問題
さきほどの文字列を次のように変更しなさい。
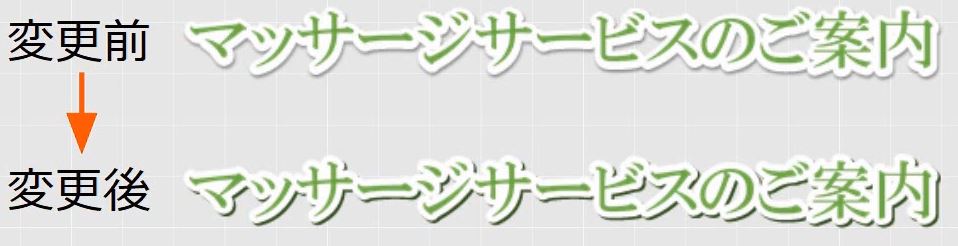
解説
変更する前は、ぼかしのある、グレーの影です。変更後は、ぼかしのない、濃い緑の影です。
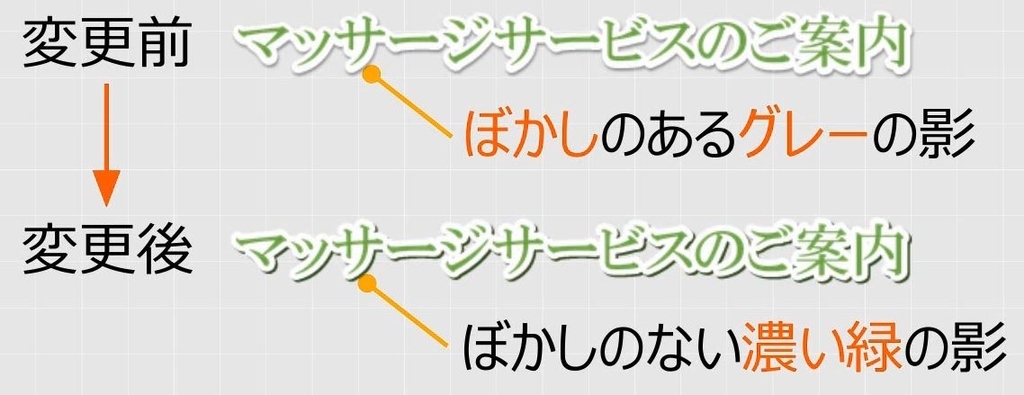
グループ化を解除します。

分離します。影のオプションを開きます。
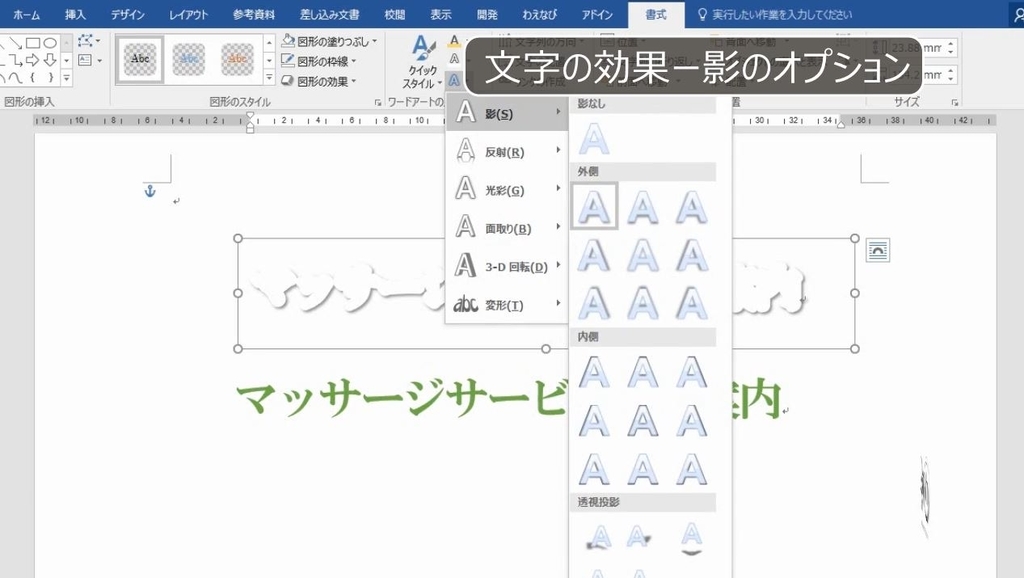
影の色を濃い緑にします。透明度を0にします。ぼかしも0にします。
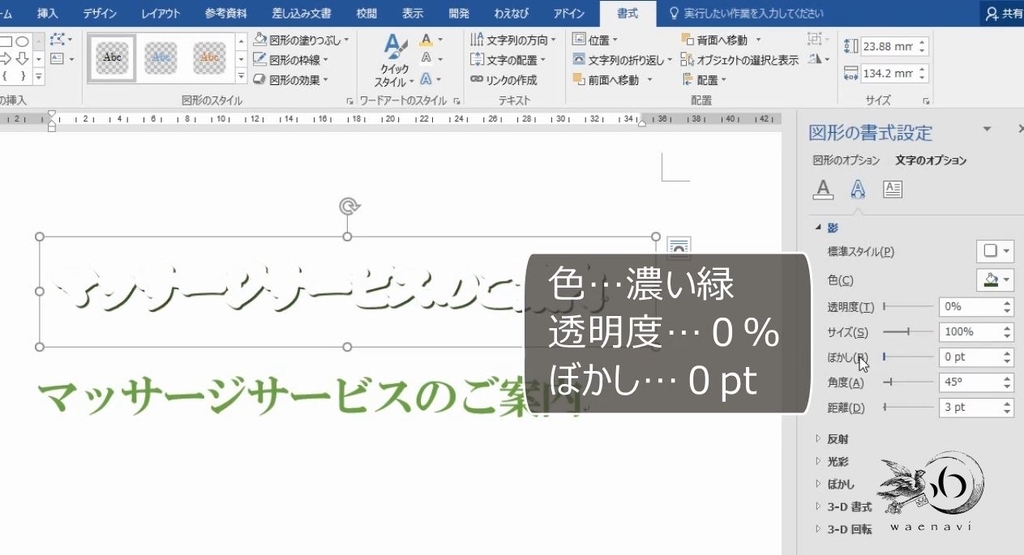
2つを選んで上下左右の中央揃えをします。グループ化をします。これで完成です。

4.下手に影をつけて失敗するパターン
ぼかしのある影や文字効果は画面上に表示するのに適しています。パソコンの画面は、光によって色を表現しているため「にじむ」ことなく、ぼかすことができます。

しかし、画面通りに印刷することは不可能です。プリンタで印刷するときには、インク(塗料)を混ぜて色を作るため、光によって表現される色を完全に再現することができないからです。
例えば、画面では光を使っているので「蛍光色」を使うことは可能ですが、プリンターでは特殊な蛍光インクを使わない限り「蛍光色」を印刷することは不可能です。発光する塗料を使わないので、画面上明るい色でも、用紙に印刷すると暗く濁った色になるのは当たり前のことです。
このような性質がありますからグラデーションの印刷はたいていの場合失敗します。ぼかしのある文字効果をプリントアウトすると、家庭用のプリンターではインクがにじむこともあり、印刷すると汚くなります。

影の印刷をするのであれば、グラフィック対応の用紙を使って高画質の印刷の設定にするか、ぼかしをなくしたほうがはっきりした文字になります。ぼかしをなくすには、透明度とぼかしをともに0にします。

5.二重の袋文字に影をつける
問題
次の図を作りなさい。

解説
白い文字の外側に青色の縁取りがあって、さらにその外側に白色の縁取りがある、二重の袋文字(白-青-白)です。
二重の袋文字についてはこちらの記事をご覧ください。
外側が白色の場合、印刷されません。そこで、右下に黒色の影をつけています。

テキストボックスを挿入します。2回コピーします。
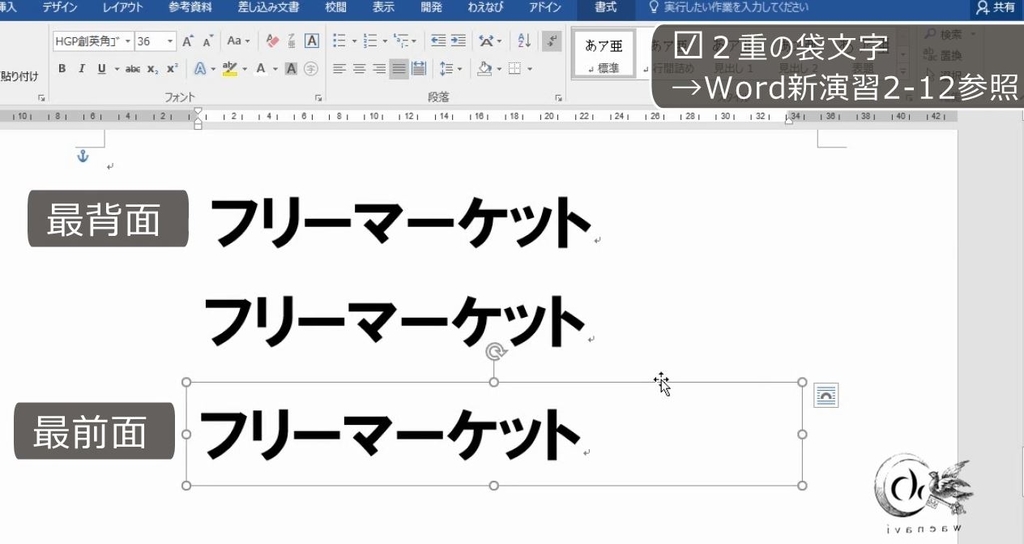
文字の色と輪郭をそれぞれ設定します。さらに、線の先端と線の結合点を丸にします。
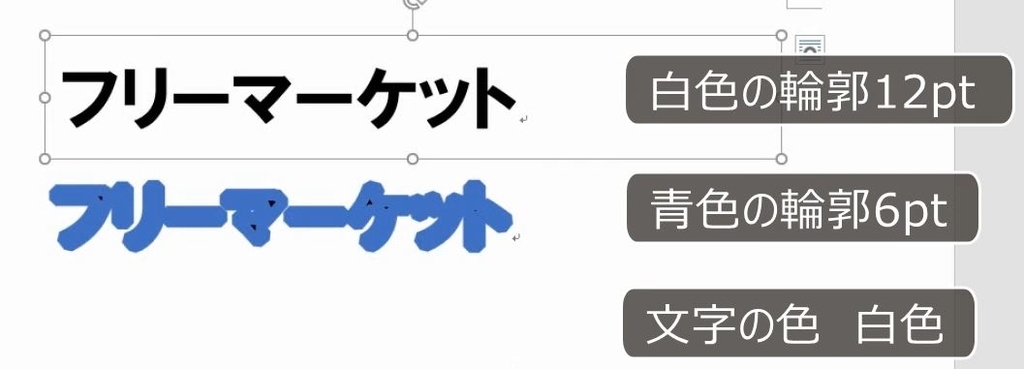
右下に影を付けます。
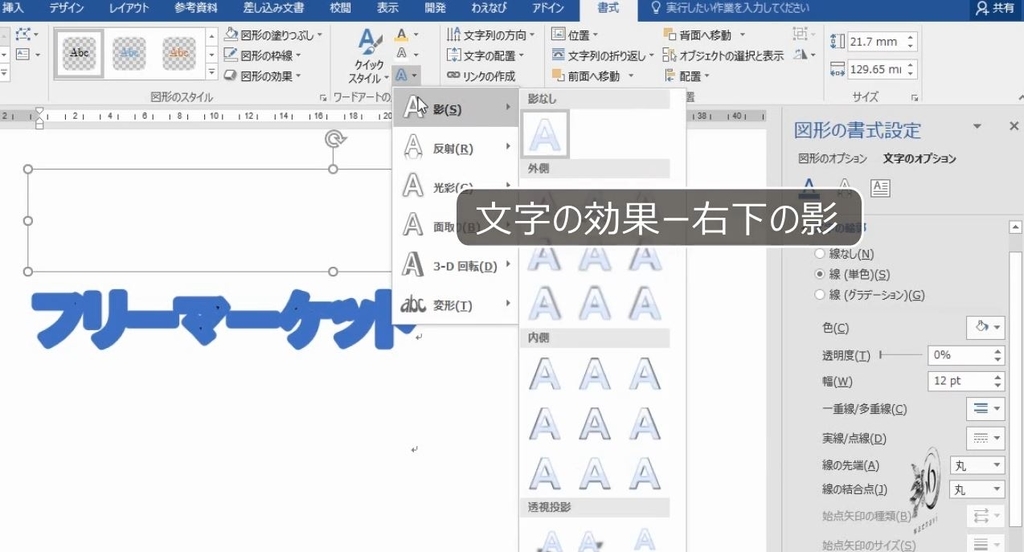
影のオプションを開きます。透明度を0にします。ぼかしも0にします。
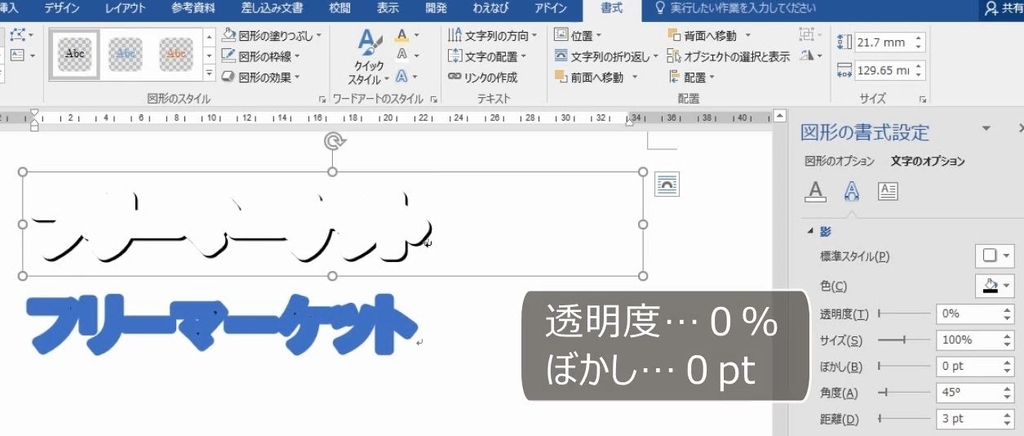
3つを選んで上下左右の中央揃えをします。グループ化をします。これで完成です。

6.影のデメリット
問題
次の2つの違いを述べたうえで、実際に作りなさい。


解説
文字を青色にします。
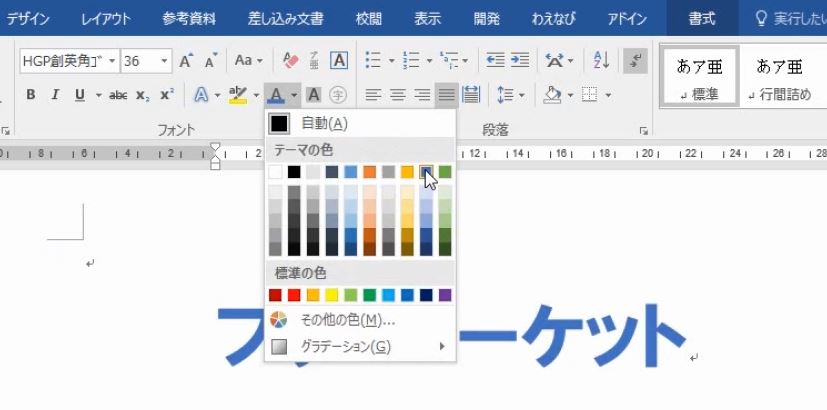
右下に影を付けます。
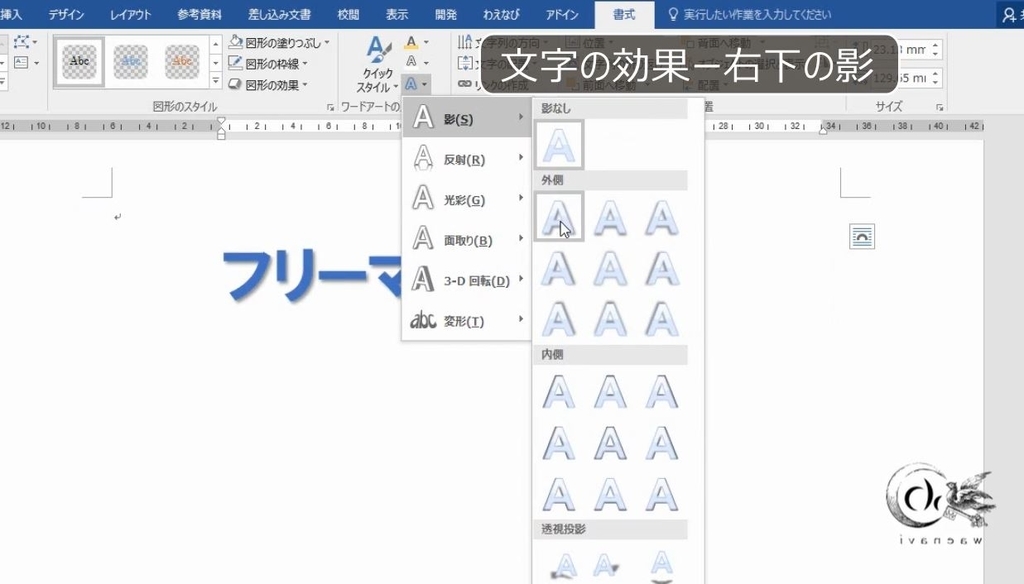
影のオプションを開きます。

影の色を薄い青色にします。透明度を0にします。ぼかしも0にします。距離を大きくして完成です。(距離とは本体と影との距離のことです)

影をつけると、影がない場合に比べて色の差が小さくなるので、文字の境界線がはっきりしなくなります。

結果として、文字が見にくくなるというデメリットがあります。
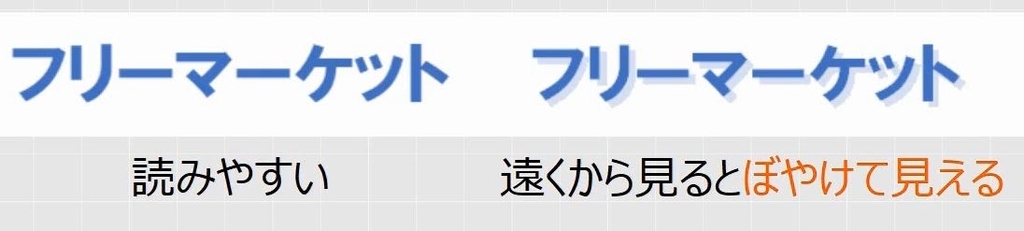
そこで、文字と影の間に白い境界線(白色の影)を入れて、文字を見やすくするという方法があります。

コピーをします。
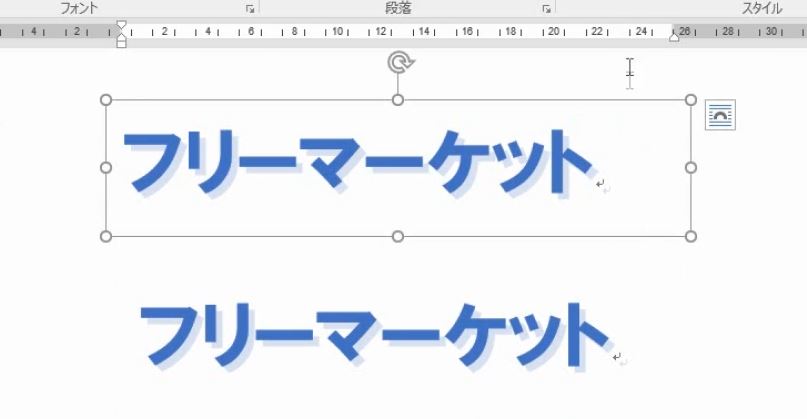
影をなくします。文字の色を薄い青色にします。
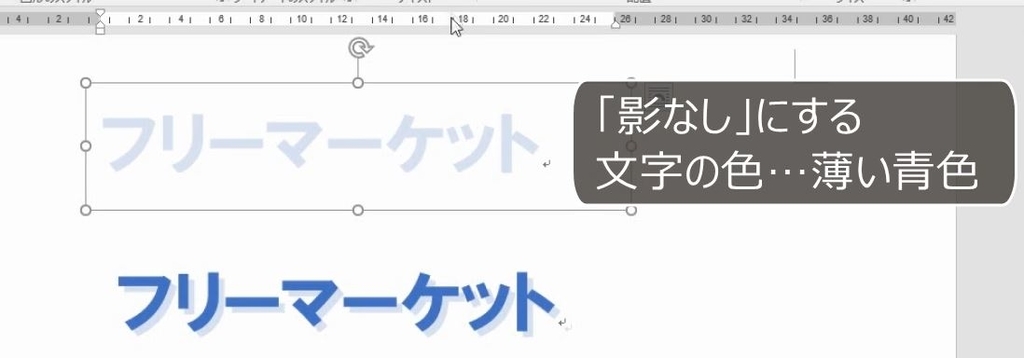
影のオプションを開きます。影の色を白色にします。距離を小さくします。
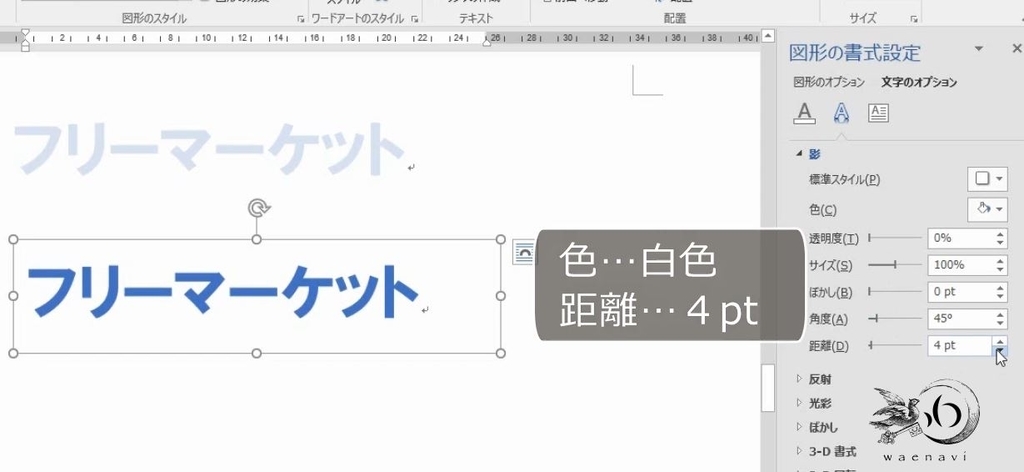
2つを選んで上下左右の中央揃えをします。
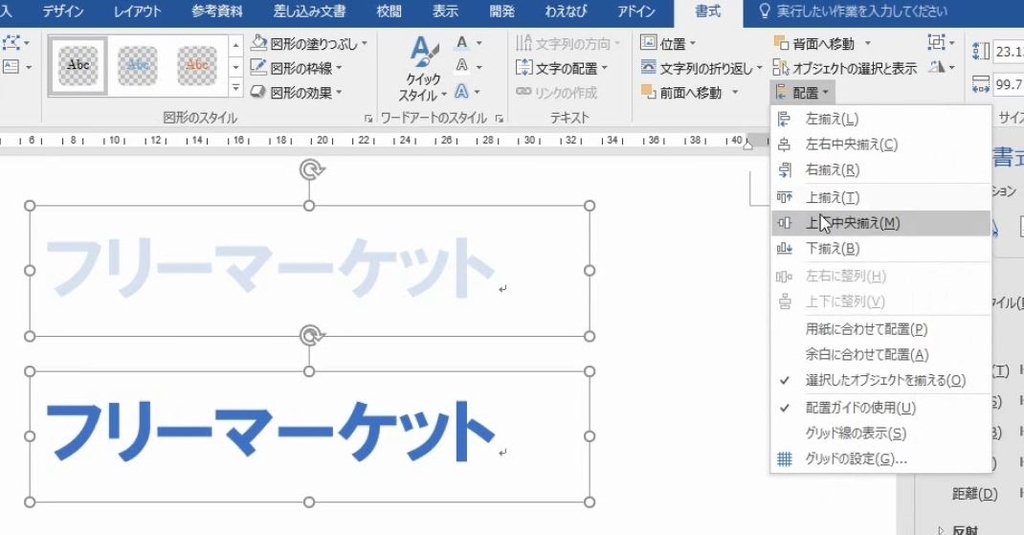
さらに前面の図形だけ選択します。(いったん選択を外してから再度選択すると前面の図形だけが選択できる)キーボードの矢印キーで左上にずらします。

オブジェクトの選択と表示をして、Ctrlキーで複数選択します。グループ化します。
これで完成です。
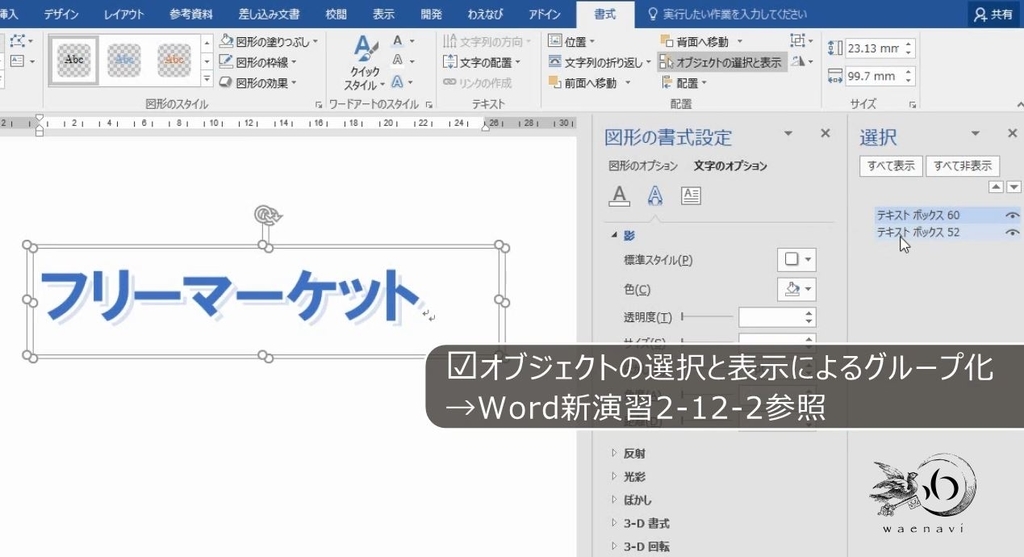
解説は以上です。
7.動画版はこちら(無料)
この記事は、わえなび実力養成講座「Word新演習2」Program 2-13のYoutube動画を書き起こして、加筆修正したものです。
ちなみに、テキストボックスとワードアートの動画は全部で26本あります。
すべて無料公開しています。ぜひご覧ください。
Word新演習2・テキストボックスの正しい使い方 - YouTube
https://www.youtube.com/playlist?list=PLRaY8kd5CoxM67TScBd319k0yhLzMsX3d



