WordやExcel、PowerPointでは直線や円などの図形(シェイプshape)を描くことができます。これをオートシェイプ機能ということがあります。特に、直線、長方形、楕円の3つは非常に重要で、Shftキーの使い方をしっかりと練習することで、描くスピードが速くなり仕上がりもきれいになります。
基礎のトレーニングをおろそかにすると、操作手順が非効率になり、複雑な図形を描くのに時間がかかってしまいます。そこで、今回は、直線、長方形、楕円の3つについてトレーニングの方法を解説します。

目次
問題文のあとに簡単な操作方法を解説していますが、静止画では、わかりにくいと思いますので、最後に動画を載せています。ぜひご覧ください。
1.直線の基本練習
(1)直線を描く、消す
問題
次の図のように直線をかきなさい。また、この線を消しなさい。ただし、線の色や長さは問わない。

解説
直線はドラッグをして描きます。消すときはDeleteキーを使います。それでは実際にやってみましょう。
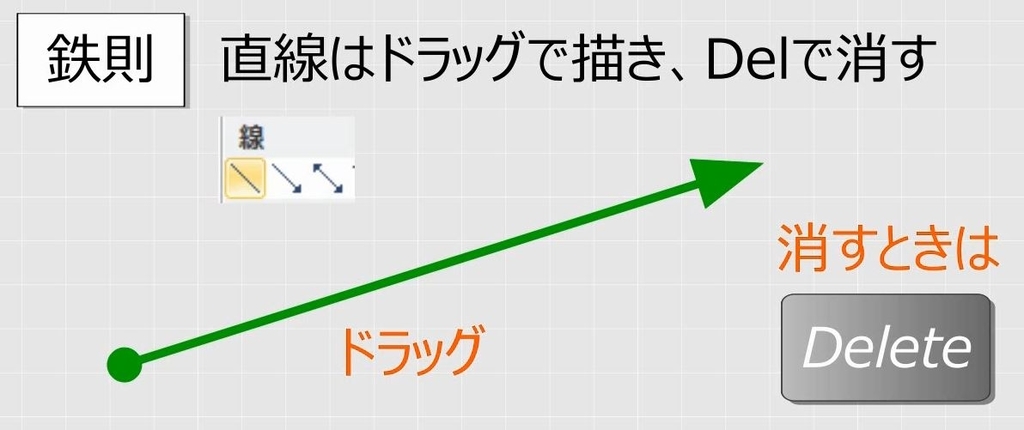
図形の中から直線を選びます。
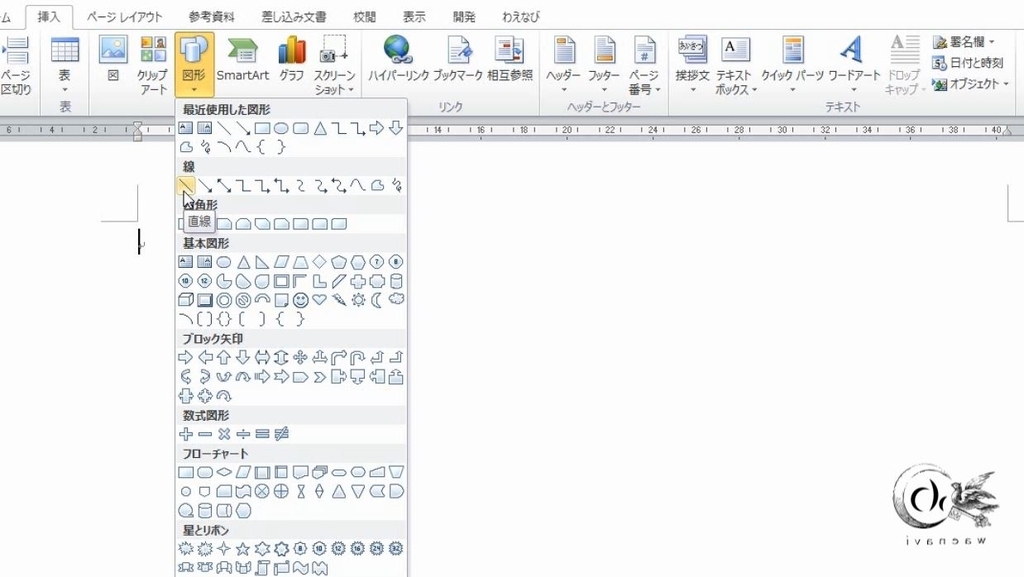
ドラッグします。書道をするように、マウスのボタンを押し、横向きに勢い良く動かして、最後、しっかりと止めて指を離します。

直線をクリックします。両端に白い丸が現れます。これを「ハンドル」といいます。選択された状態を表します。
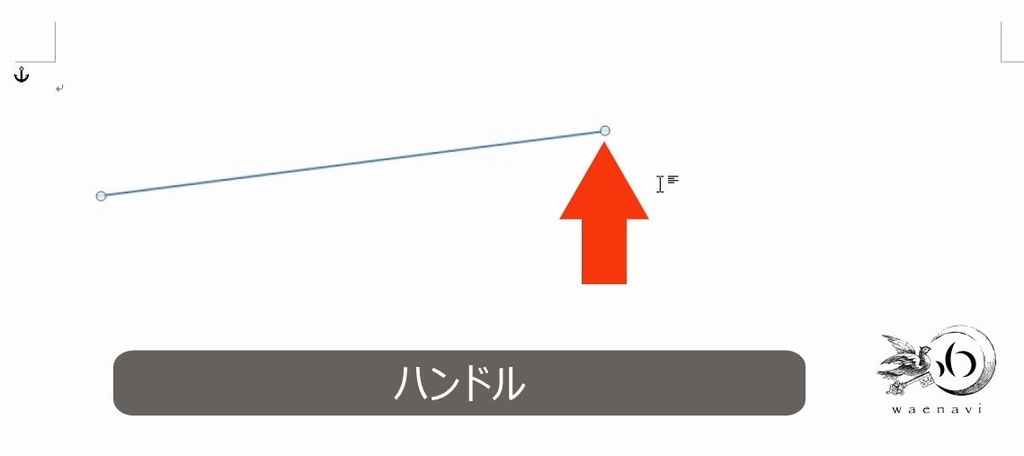
別のところをクリックします。選択が外れた状態です。
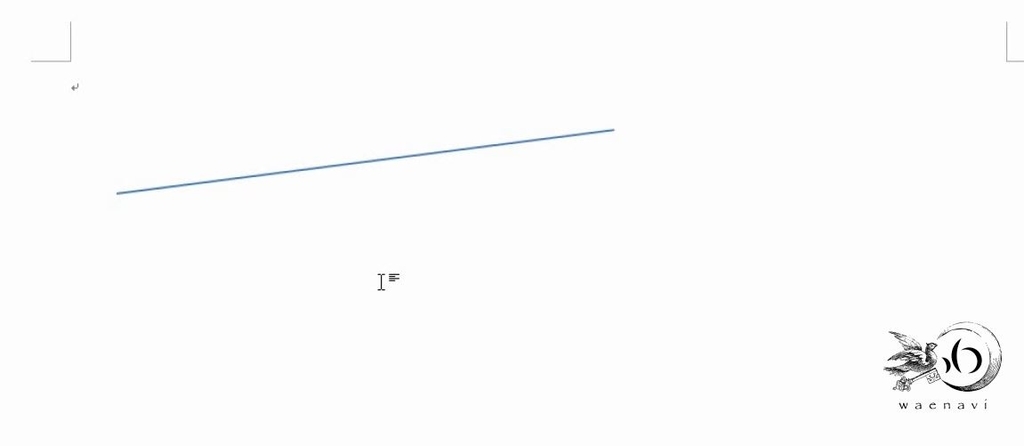
選択して、Deleteキーを押します。
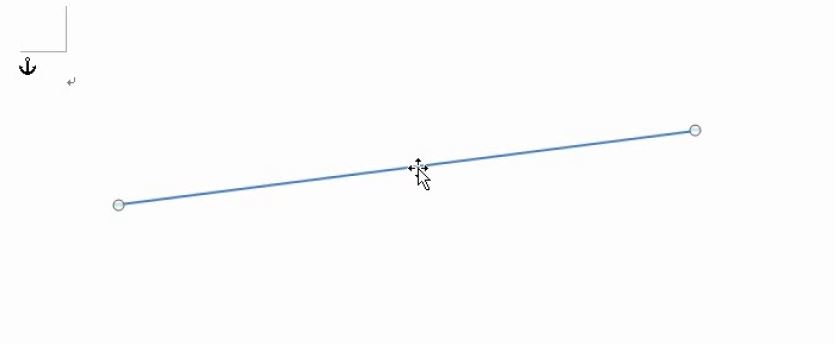
線が消えます。
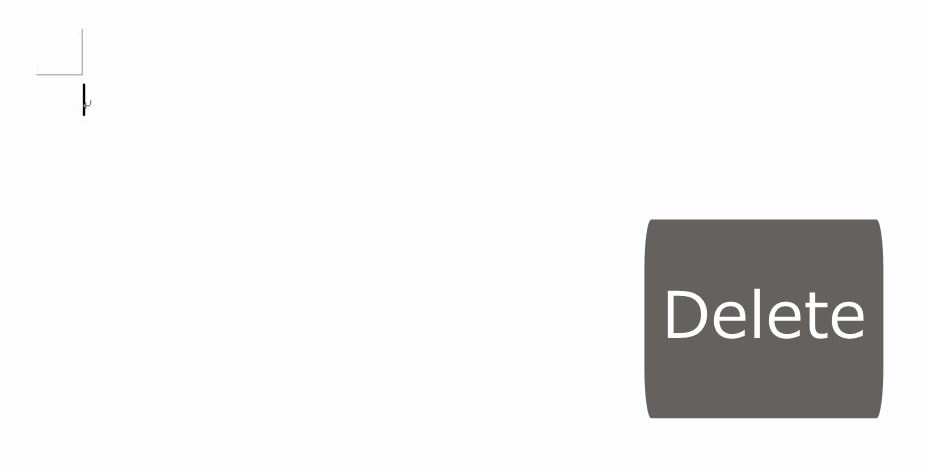
もう一度描きます。Deteteキーで消して何回も繰り返し練習します。

(2)垂直、水平方向
問題
次の図のように3本の線をかきなさい。また、これらの線を消して、繰り返し練習しなさい。

解説
Shiftキーを押します。ドラッグします。
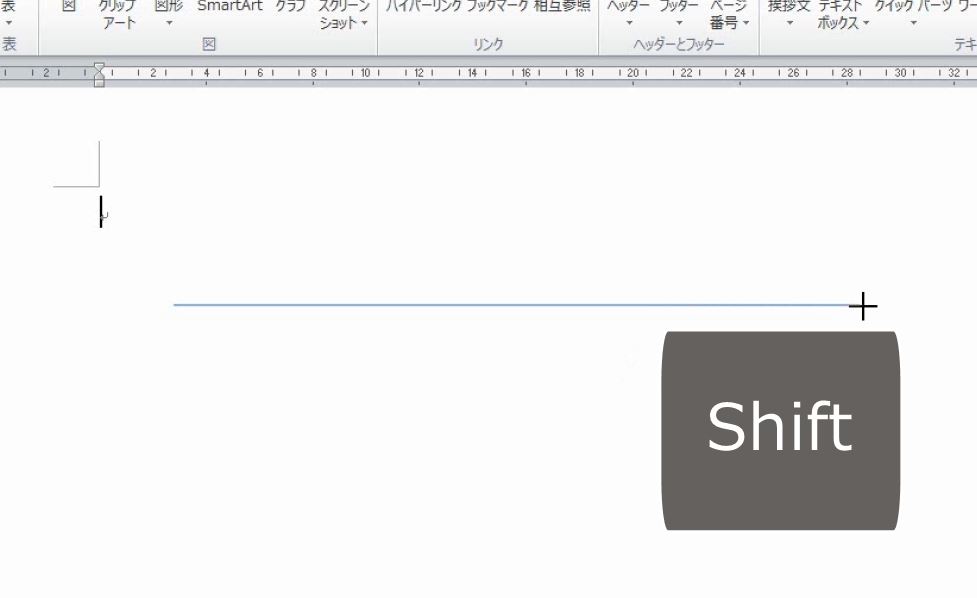
Shiftキーを使うと、真横、縦、ななめ45度に固定されます。

ドラッグが終わって、マウスのボタンから指を離し、画面上直線が完全に引けたことを確認してから、最後に、Shiftキーを離します。
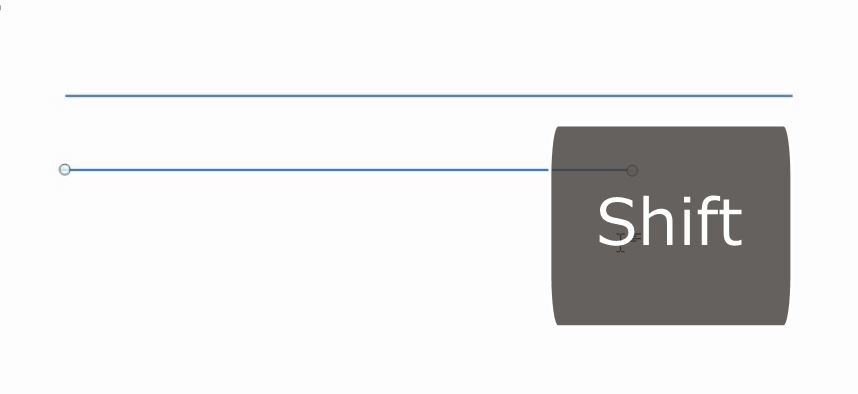
直線を選びます。

Shiftキーを押しながら、真横に線をかきます。
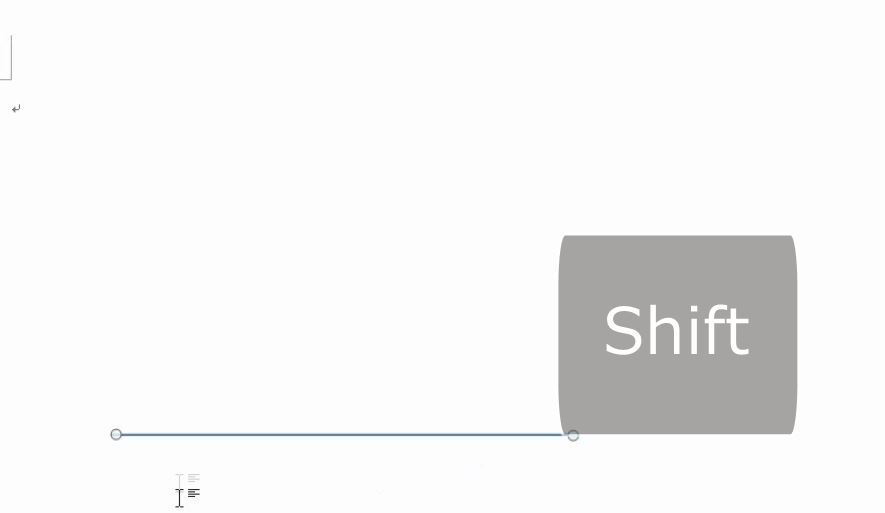
直線を選びます。Shiftキーを押しながら、下から上に向かって線を引きます。
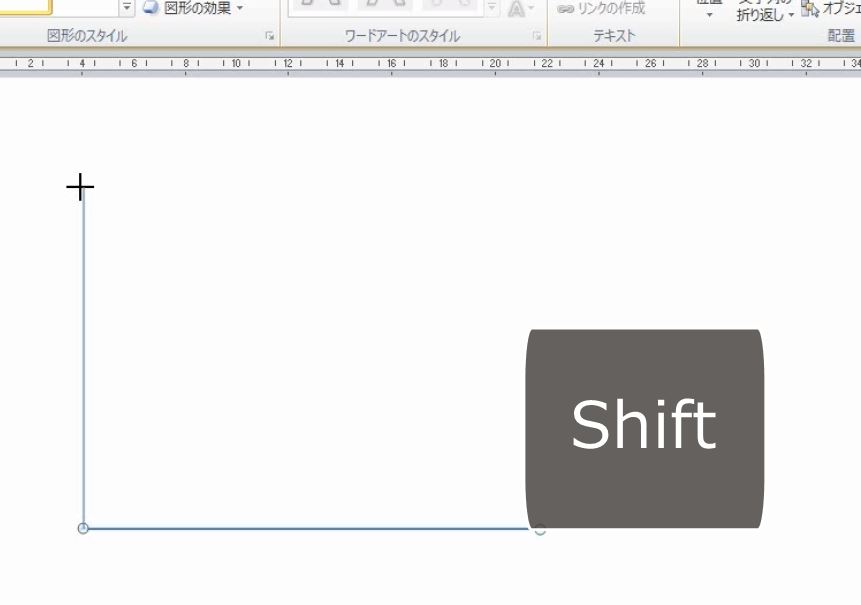
直線を選びます。Shiftキーを押しながら、左から右上に、ななめ45度に線を引きます。

3本の線をDeleteで消します。
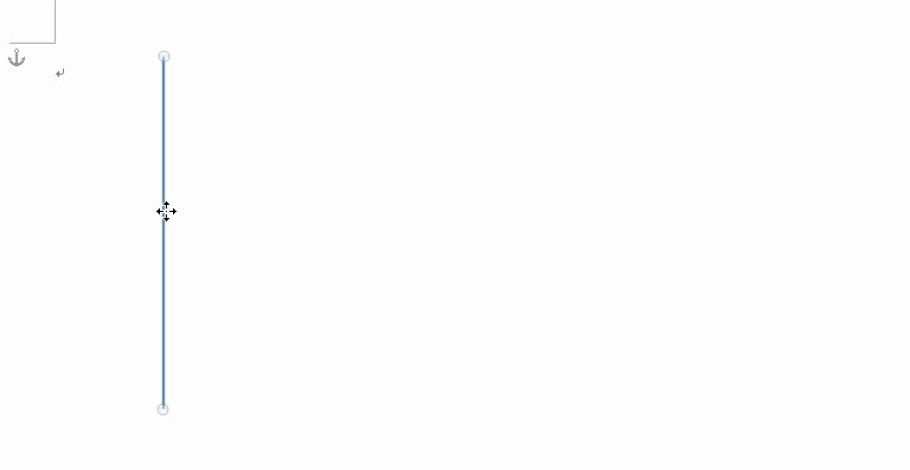
もう一度練習をします。
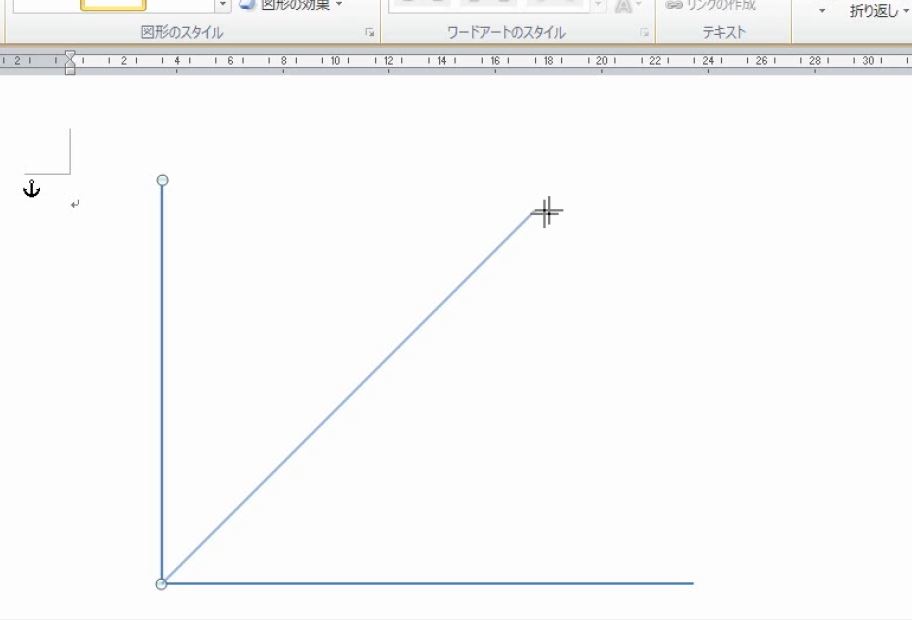
(3)移動と平行移動
問題
さらに、3本の線を動かして、次の図のようにしなさい。

解説
直線を選択して、ドラッグすると移動をすることができます。これをShiftキーを押しながらドラッグすると、縦または横に平行移動することができます。

縦の線を選択します。
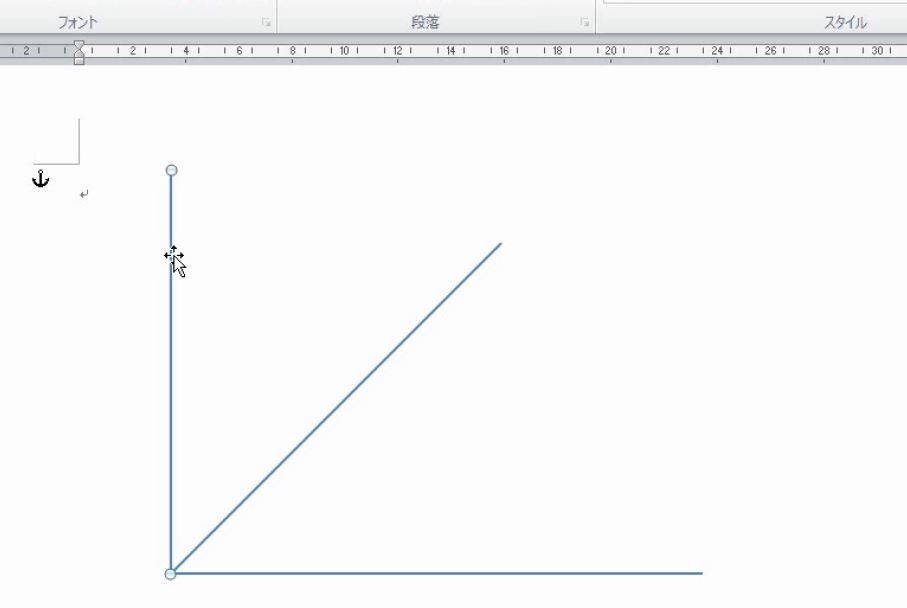
Shiftキーを押します。ドラッグして移動します。

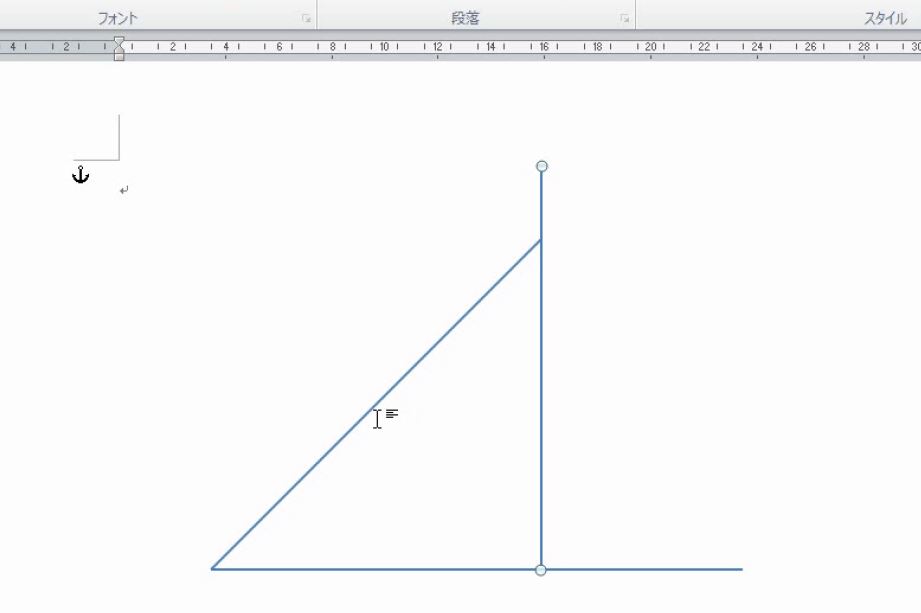
長さを変えるときは、白いハンドルを動かします。このときもShiftキーを押すとまっすぐ動かすことができます。
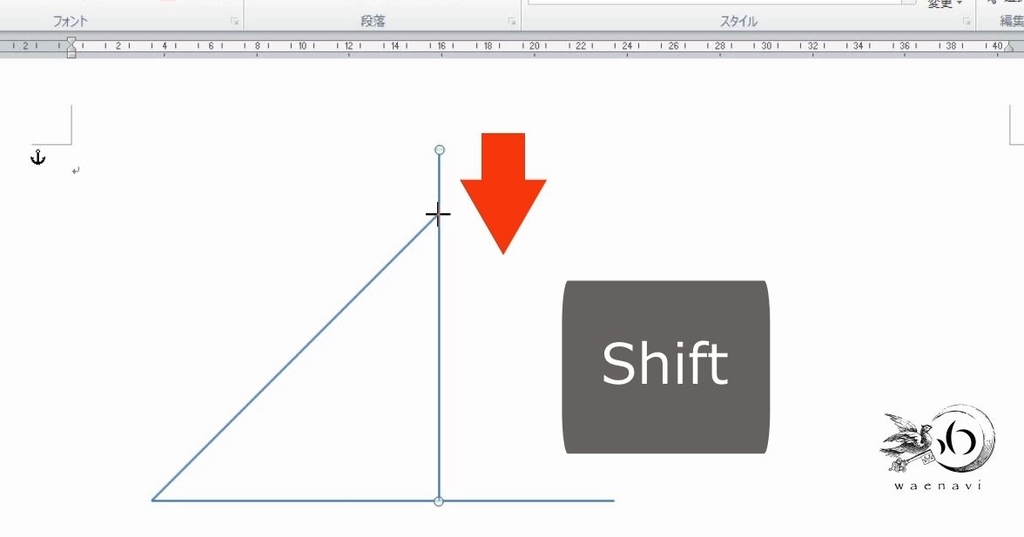

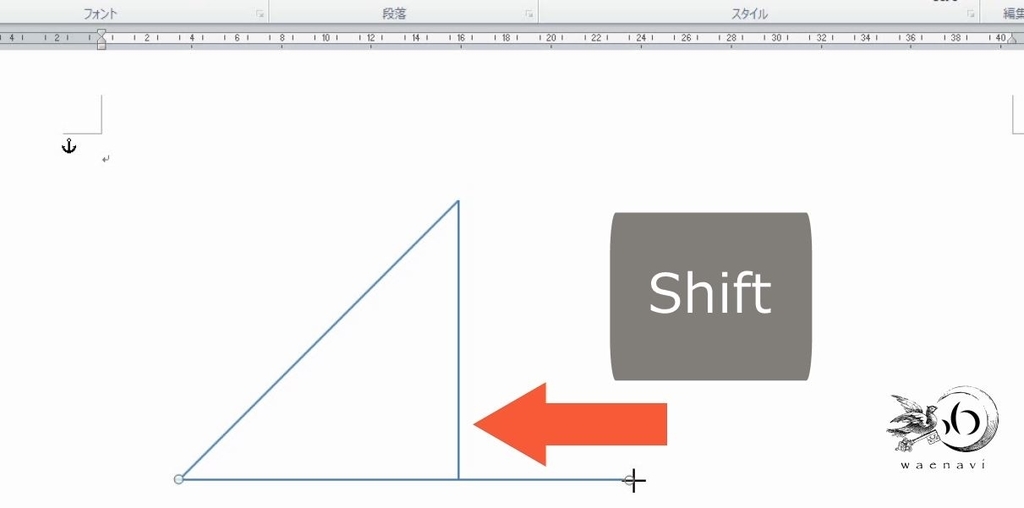
これで完成です。

(4)線種の変更
問題
次の図のように6ポイント、赤色、点線の矢印をかきなさい。

解説
色や太さ、線の種類は、いったん線を引いてから「図形の枠線」で変えます。

直線を選びます。
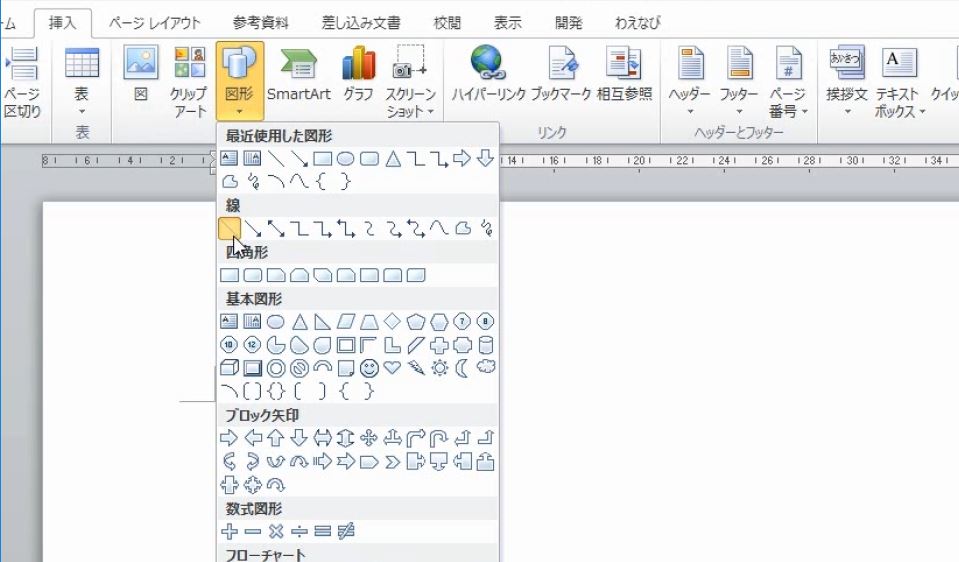
Shiftキーを押しながらドラッグします。
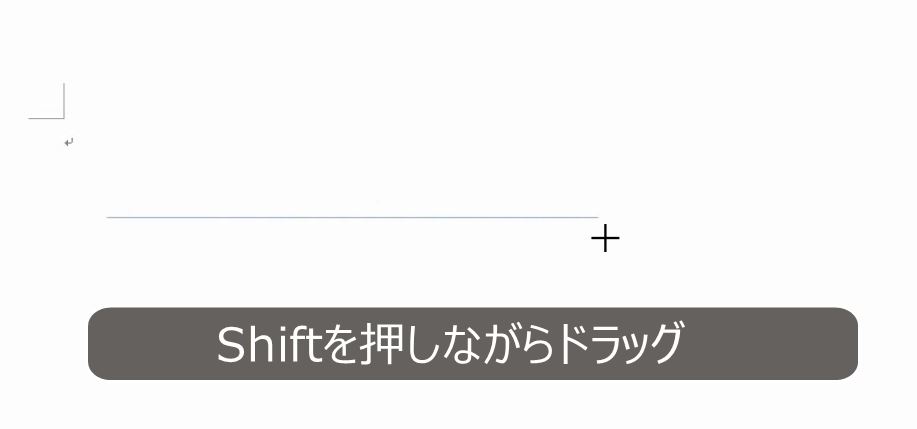
「図形の枠線」で線の色を赤色にします。
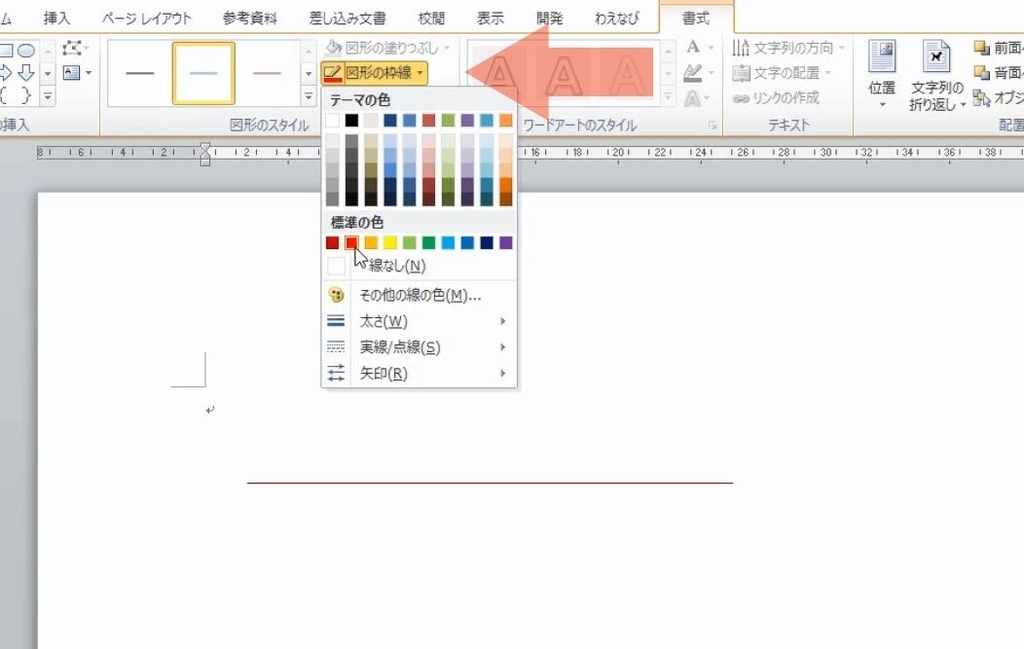
太さを6ポイントにします。
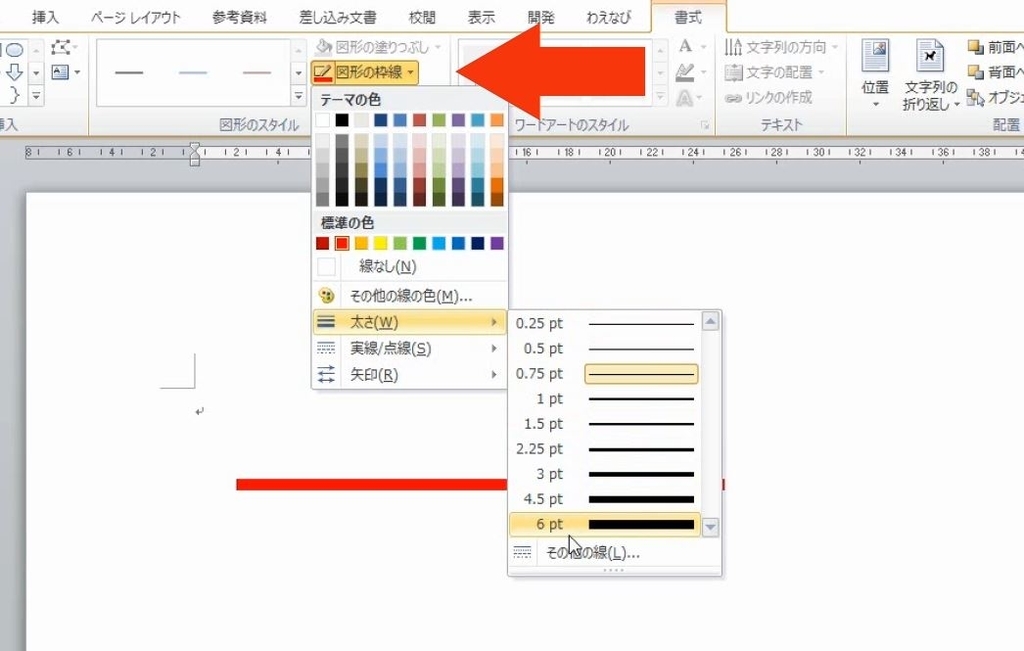
点線にします。

最後に矢印に変えます。
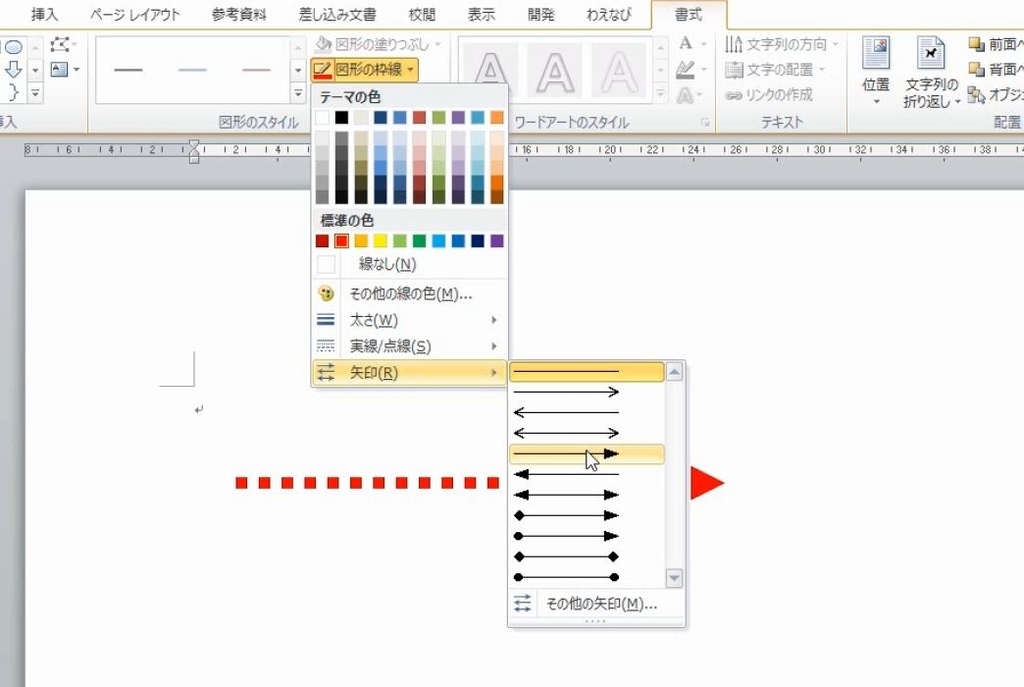
これをコピーします。
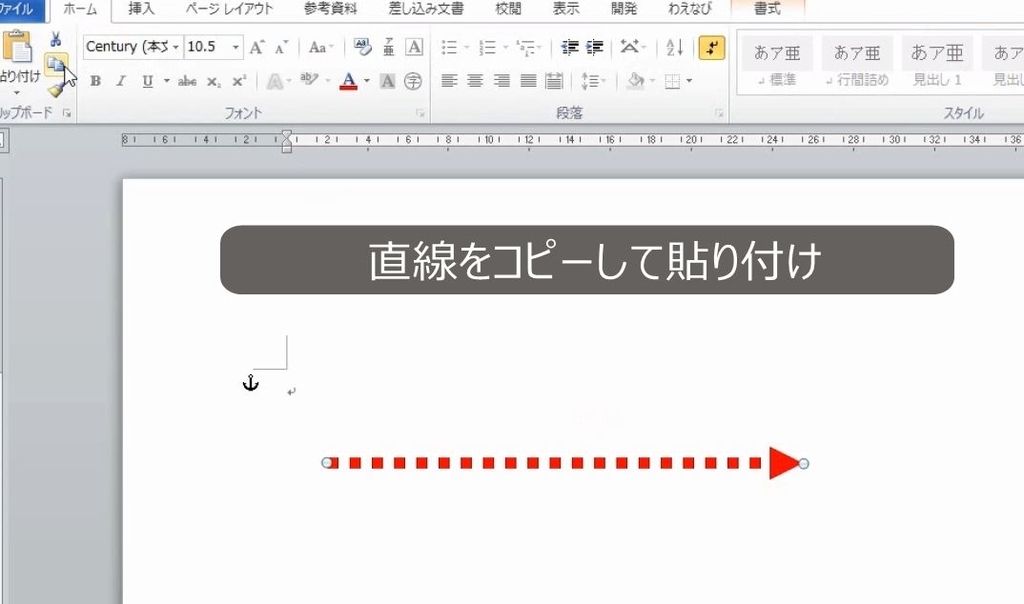
貼り付けます。
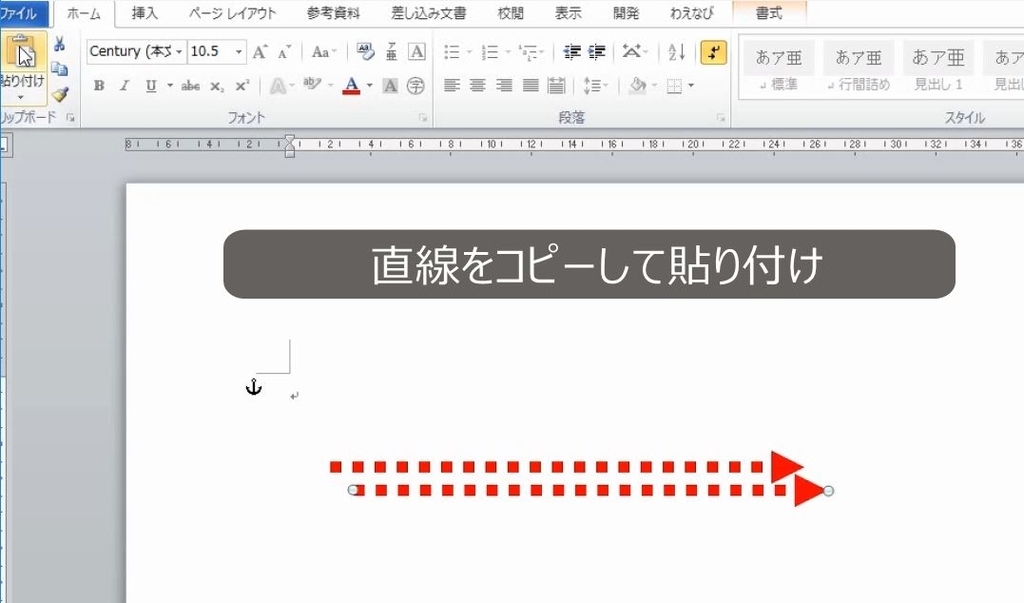
Shiftキーを押しながら伸ばします。これで完成です。

2.直線を重ねる
問題
次の図を描きなさい。

解説
はじめに直線を描きます。
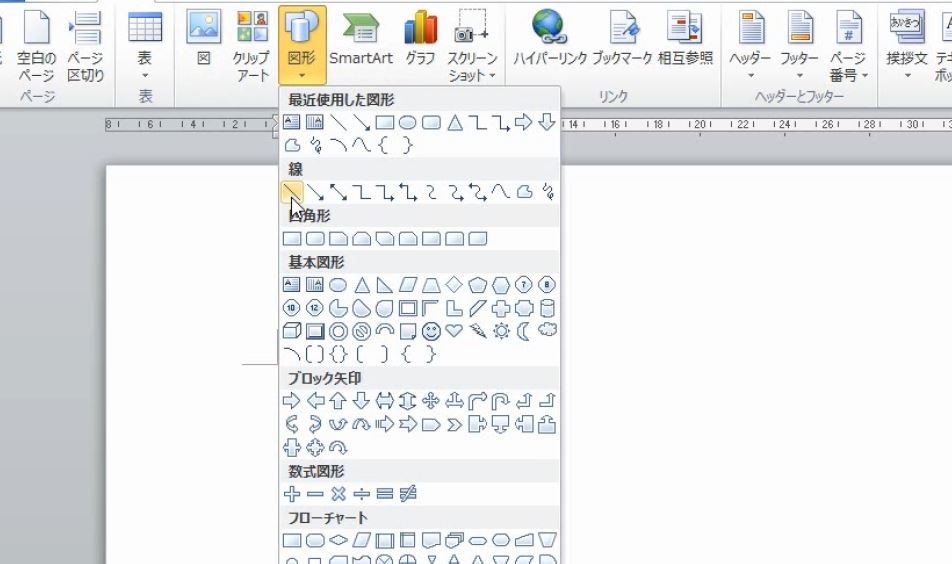
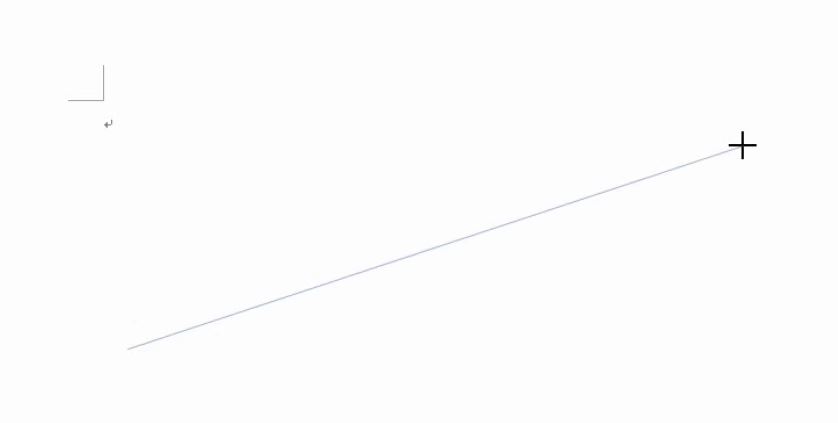
黒色にします。

太さを6ポイントにします。
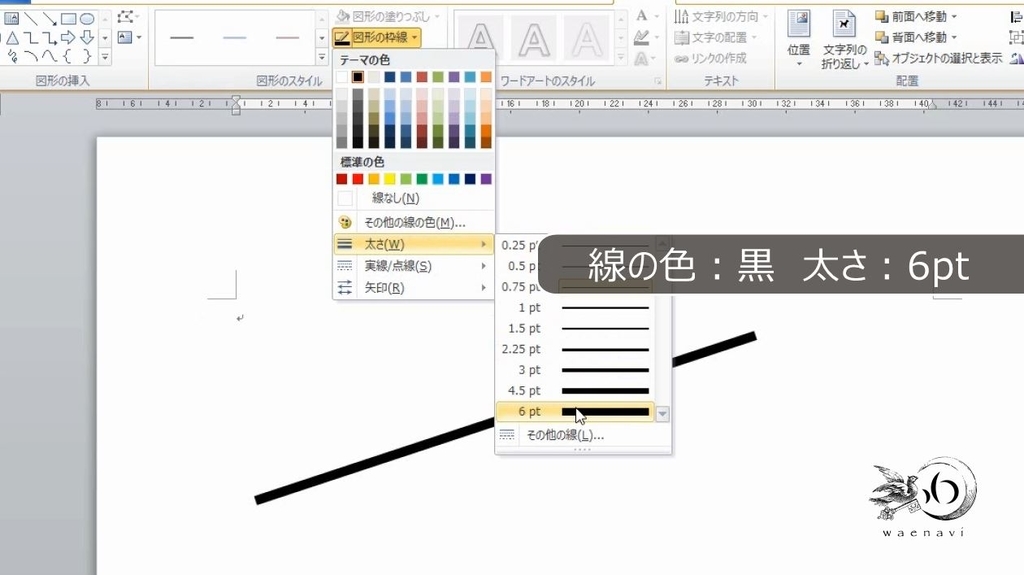
この直線をコピーします。


コピーした後の直線を、元の直線の上に重ねます。
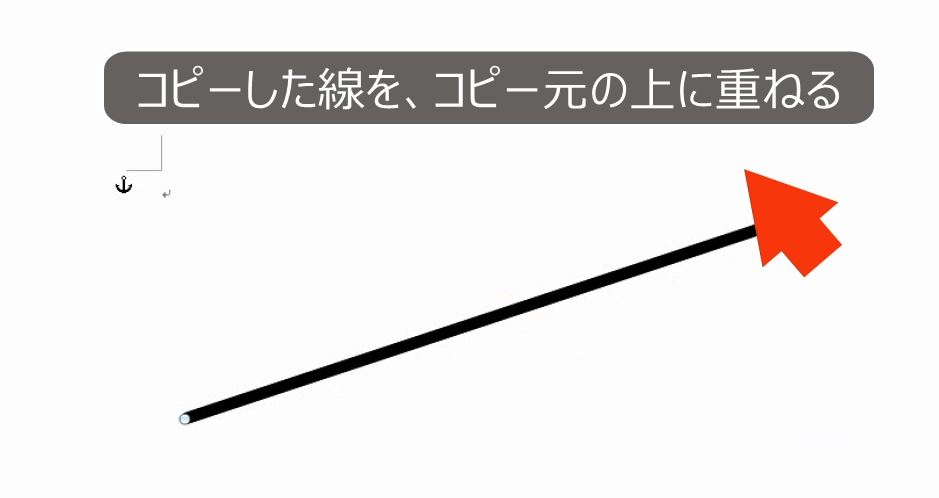
このまま線の色を白色にします。
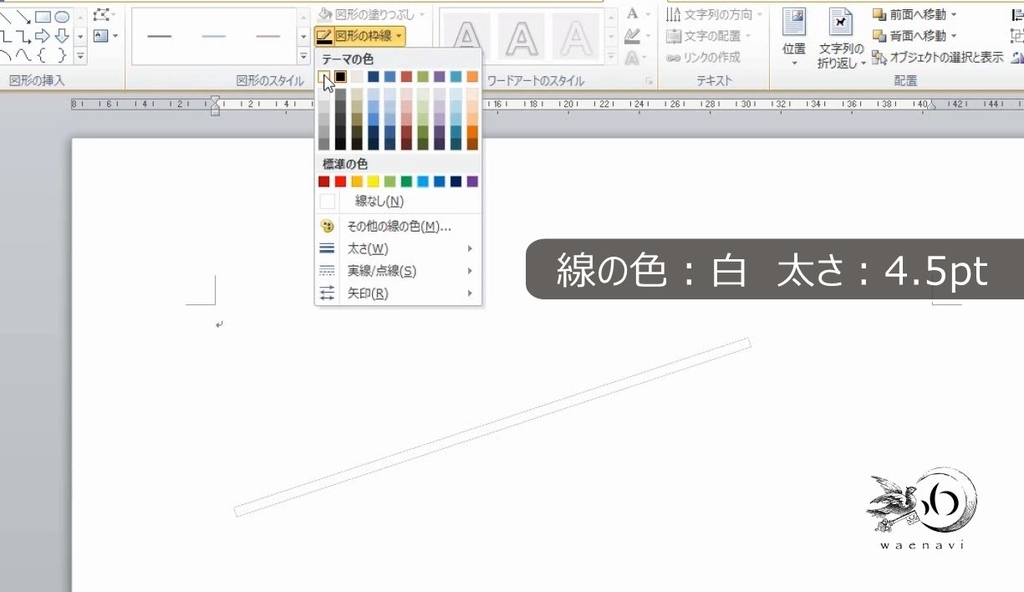
太さを4.5ポイントにします。

最後に破線にします。これで完成です。

3.長方形と楕円
(1)正方形と正円
問題
次の図形を描きなさい。なお、サイズや色は問わない。
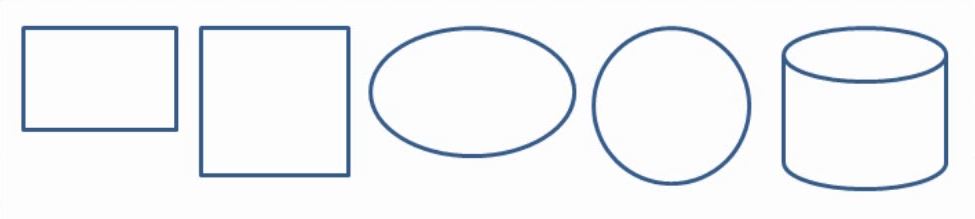
解説
長方形は対角線をドラッグすることでかくことができます。楕円も同様です。
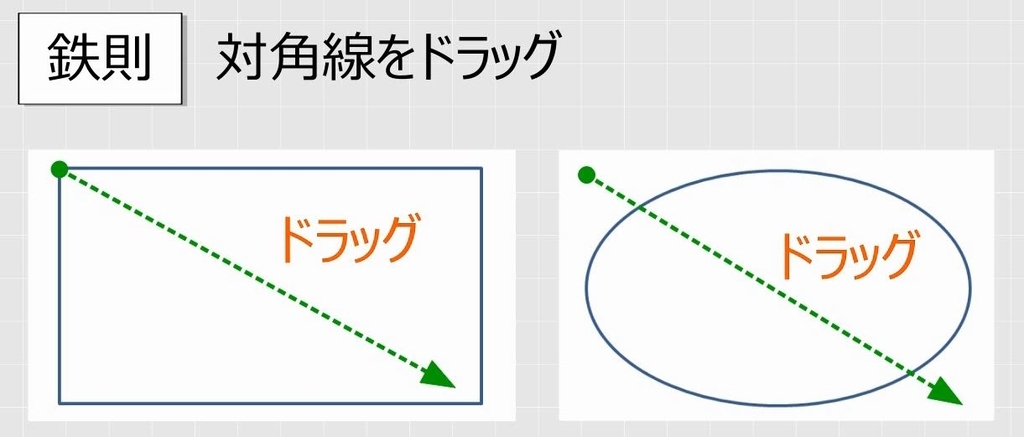
それでは実際にやってみましょう。図形の中から長方形を選びます。

斜めにドラッグします。

長方形の周囲に8個のハンドルが表示されます。これが選択状態です。
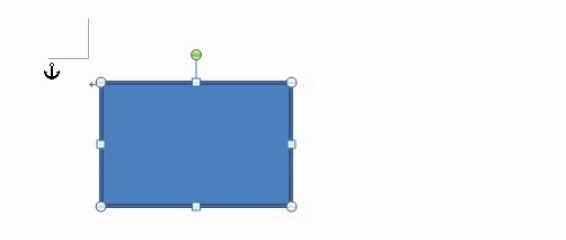
Deleteキーで消します。
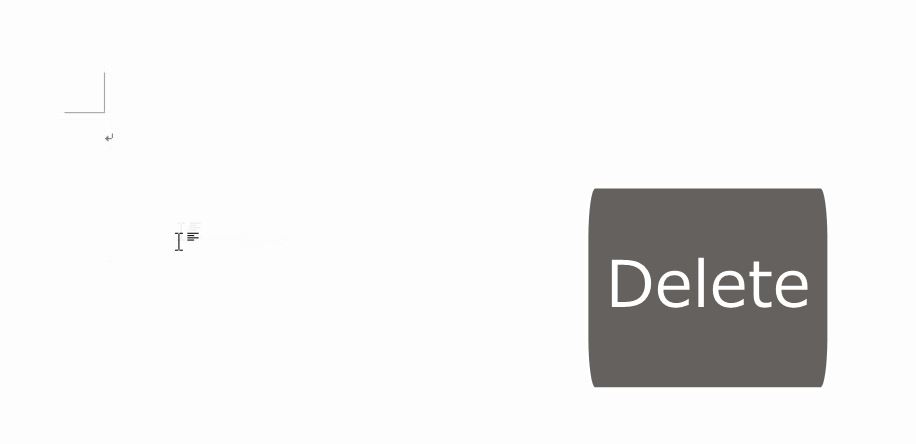
もう一度描きます。
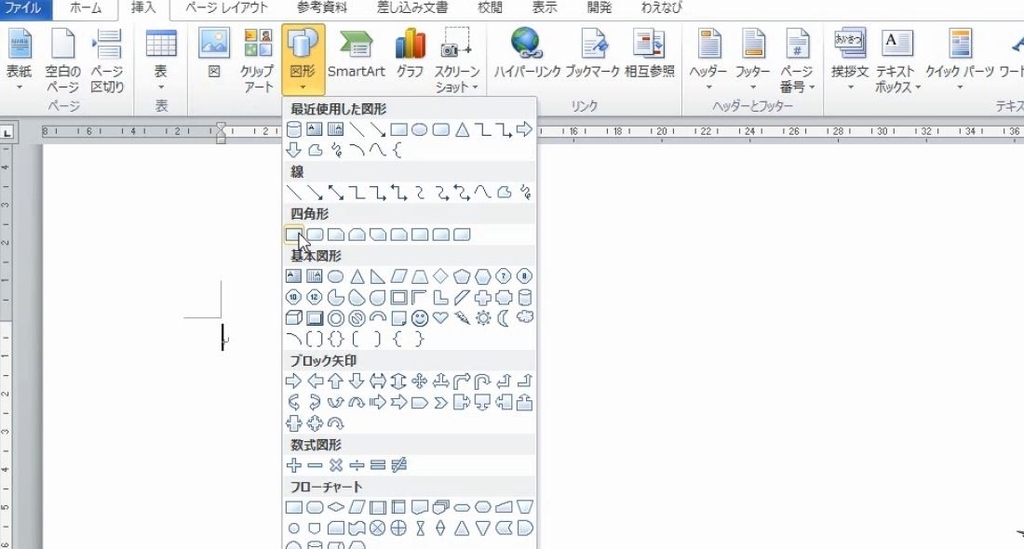
今度はShiftキーを押しながら描きます。正方形になります。

次に、図形の中から楕円を選びます。斜めにドラッグします。
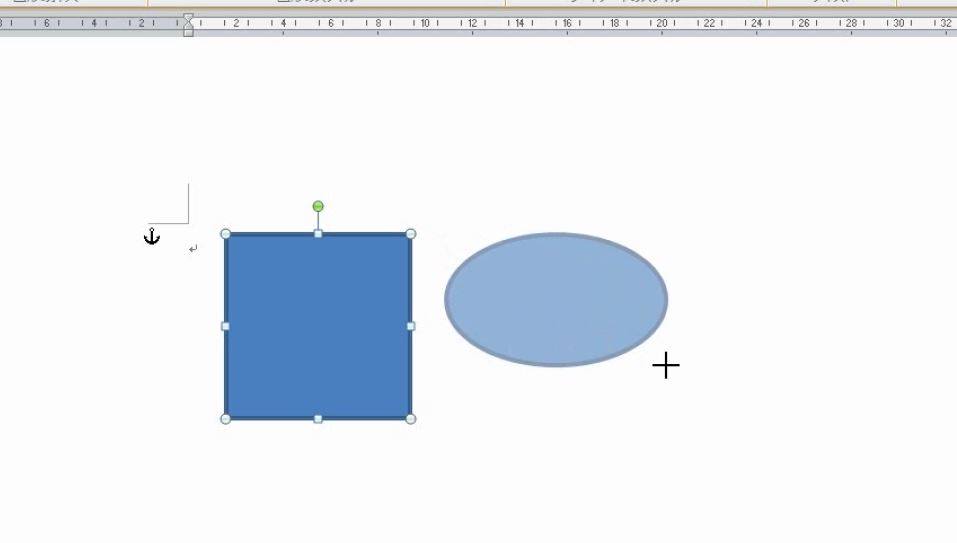
もう一度楕円を選びます。今度はShiftキーを押しながら描きます。正円になります。
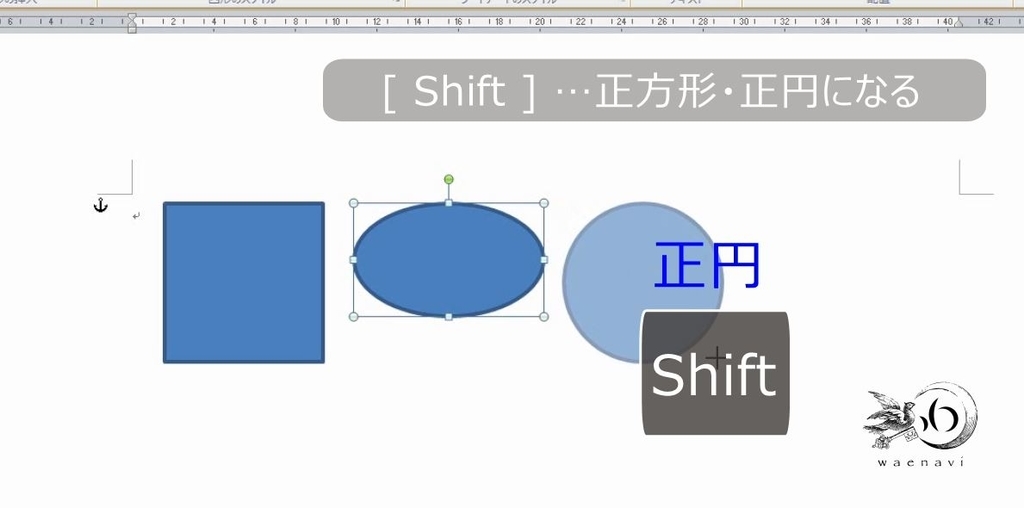
同じように他の図形もかけます。

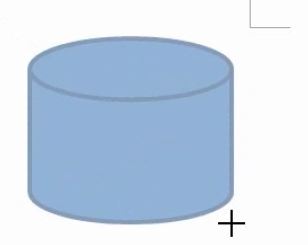
(2)縦横比の固定
問題
これらの図形の縦横比を変えないで大きさを変えなさい。
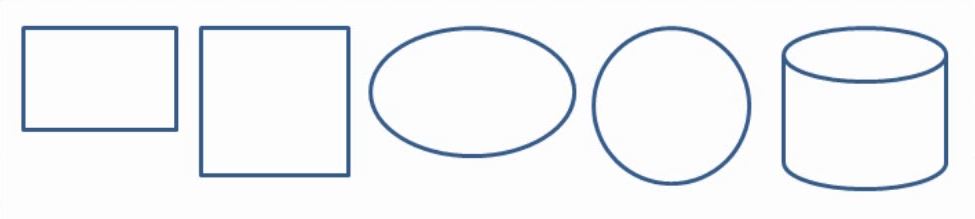
解説
大きさを変えるときにShiftキーを押すと縦横の比率が固定されます。
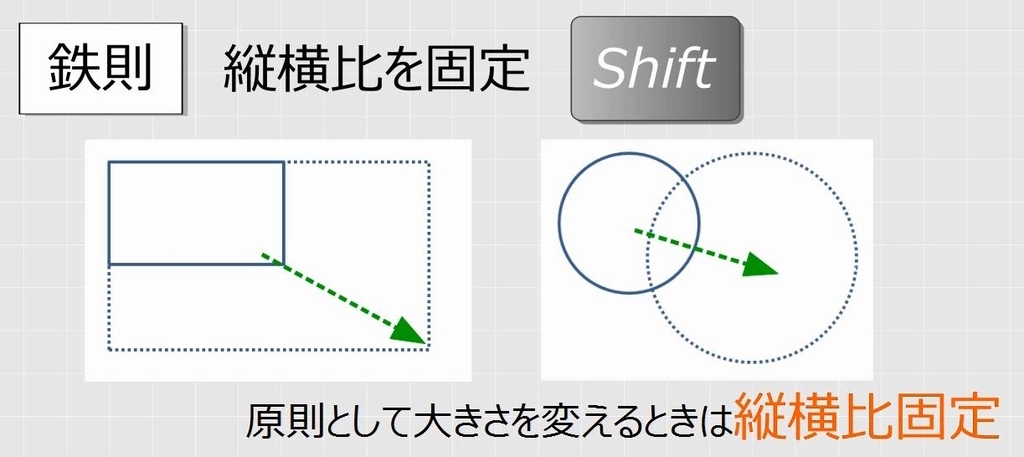
原則として大きさを変えるときは、縦横比を固定します。

Shiftキーを押しながら、白いハンドルを動かします。
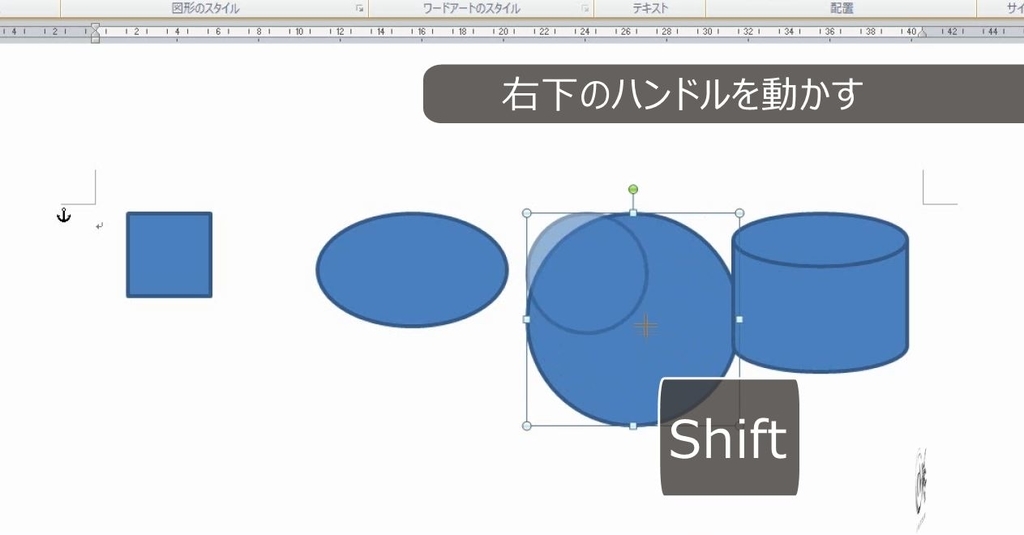
(3)塗りつぶしと枠線の色
問題
正方形を次のように変えなさい。

解説
図形は外側の線と内側の塗りつぶしをそれぞれ設定することができます。
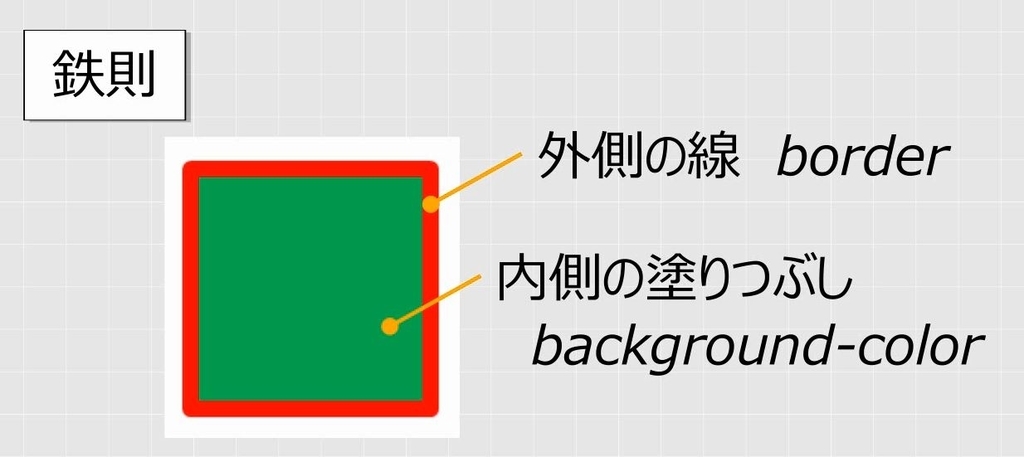
正方形を選択します。線の色を赤色にします。
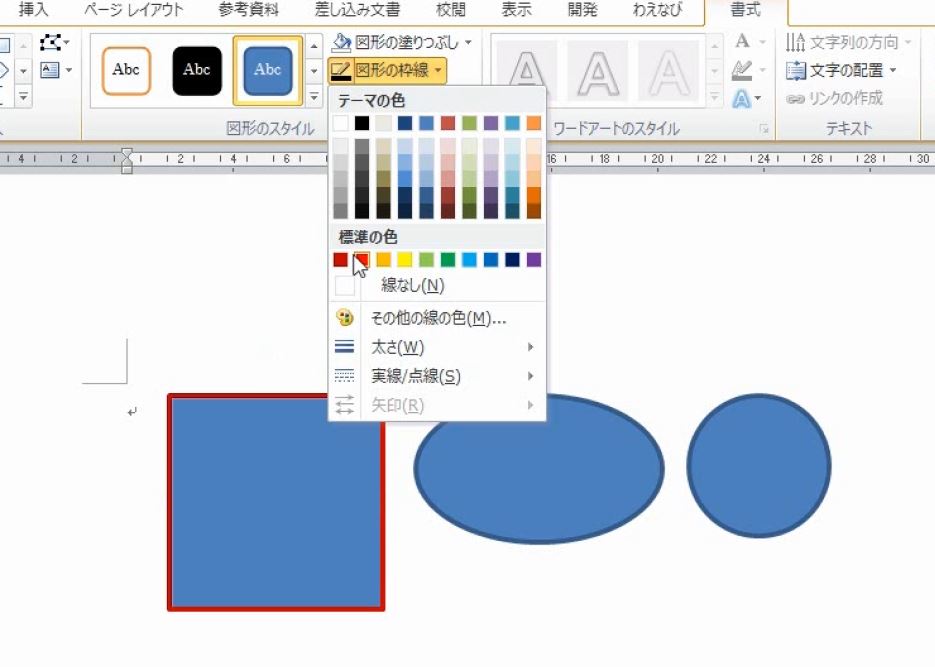
太線にします。

塗りつぶしの色を緑色にします。
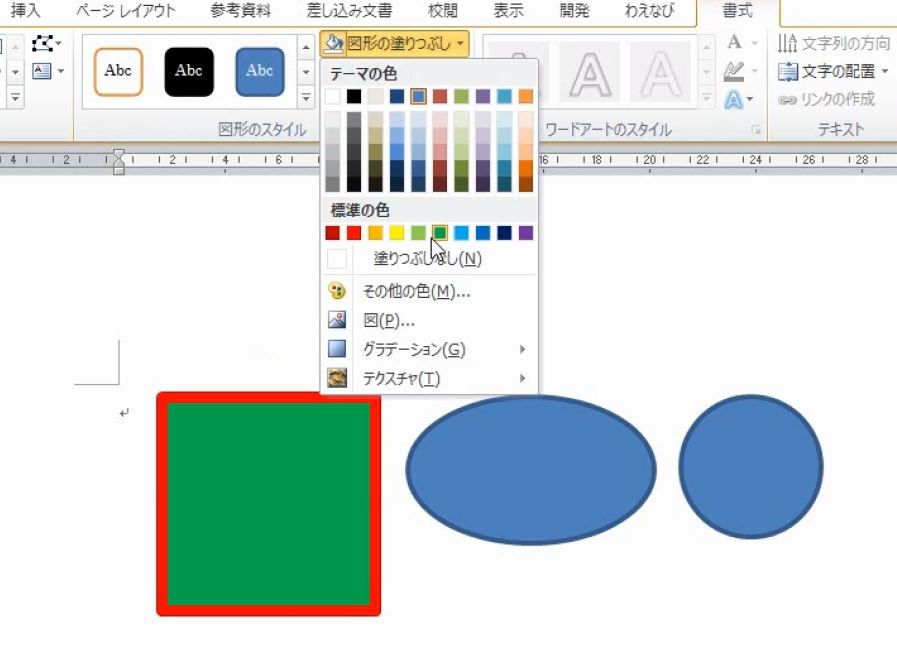
4.ドラッグによるコピー
問題
次の図のように同じ大きさの長方形を描きなさい。また、これらを削除しなさい。
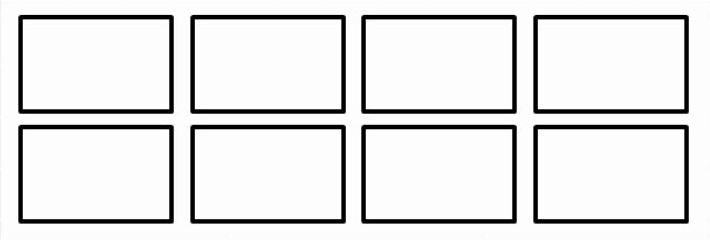
解説
長方形を描きます。
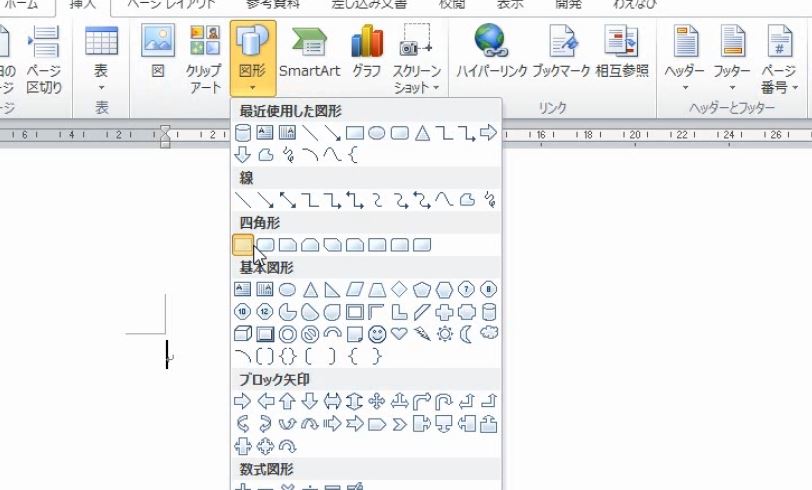

ドラッグすると自由に移動することができます。
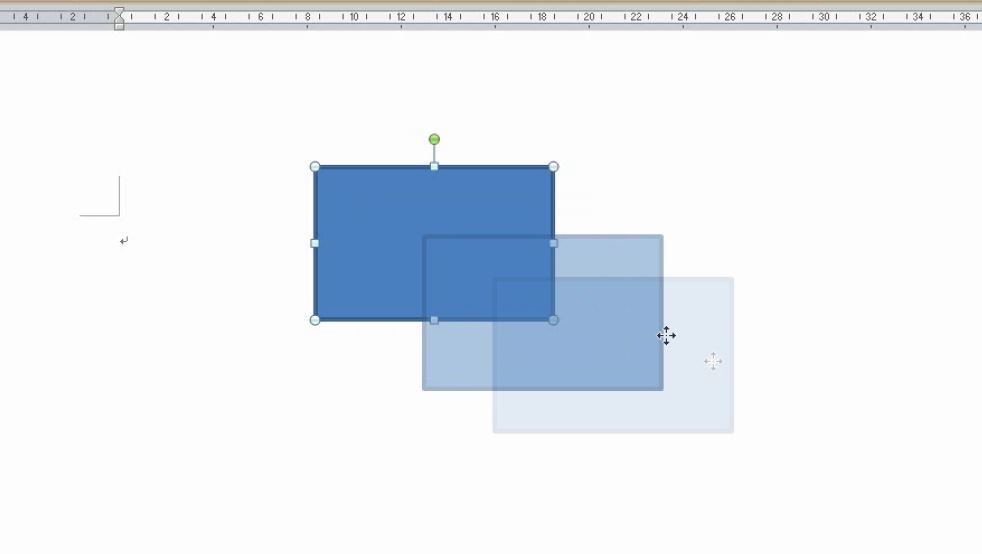
このとき、Shiftキーを押しながら移動をすると縦または横の固定になります。
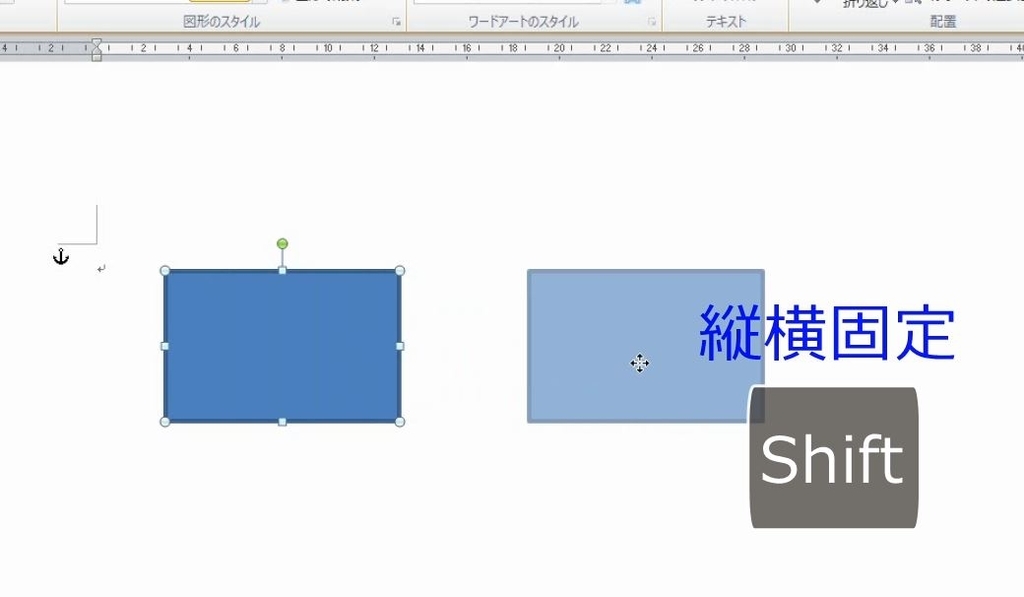
次に、Ctrlキーを押しながらドラッグするとコピーになります。
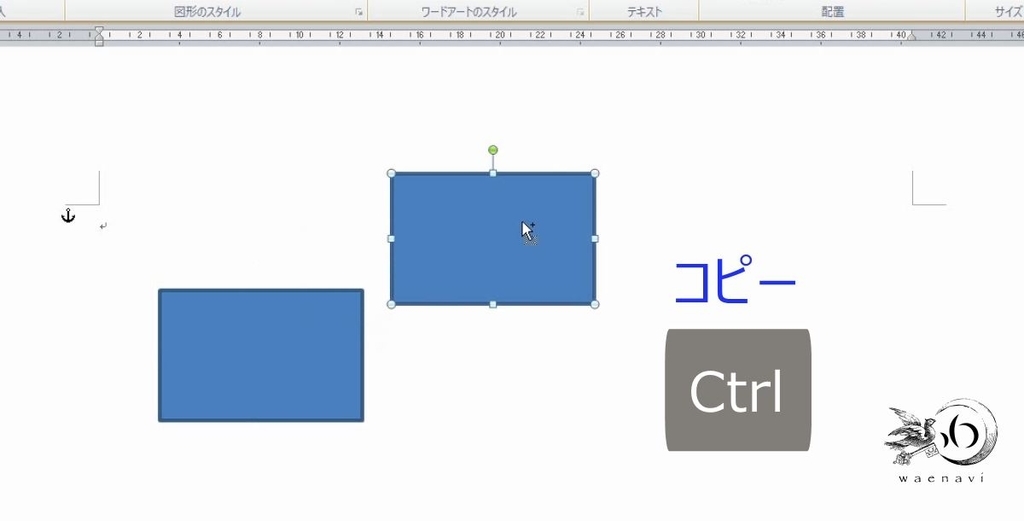
Shiftキーは縦または横方向に固定した移動、Ctrlキーはコピーになります。したがって、真横にコピーをするときにはShiftとCtrlを両方押します。
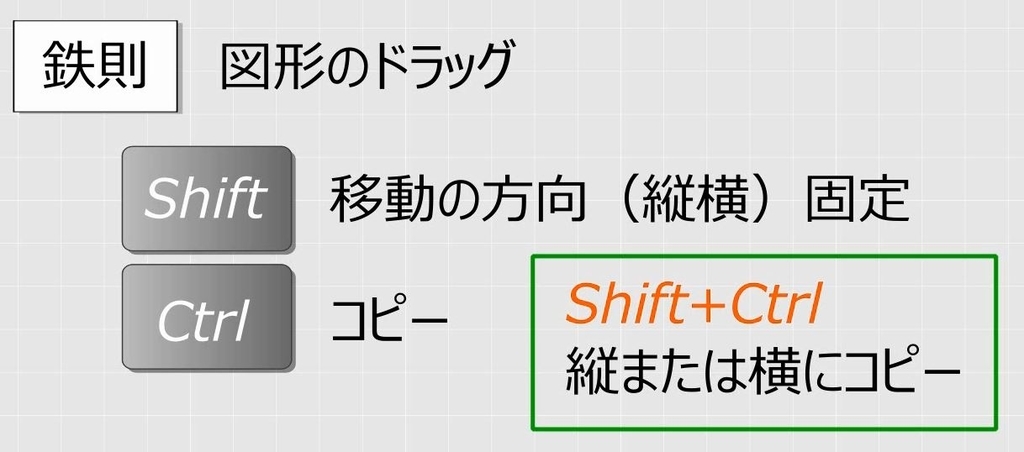
ShiftキーとCtrlキーを両方押します。真横にドラッグします。真横にコピーができました。

いったん、ShiftキーとCtrlキーを離します。Shiftキーを押して、2つの図形を選択します。

Shiftキーには図形を複数選択する機能があります。文字列の複数選択はCtrlですが、図形の複数選択はShiftです。

ShiftとCtrlを押しながら、下向きにドラッグします。
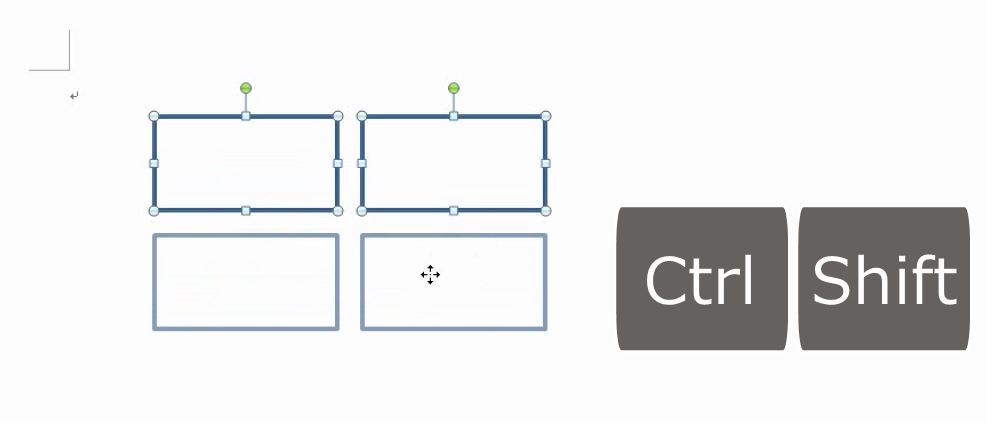
4つになりました。Shiftキーを使って4つを選択します。
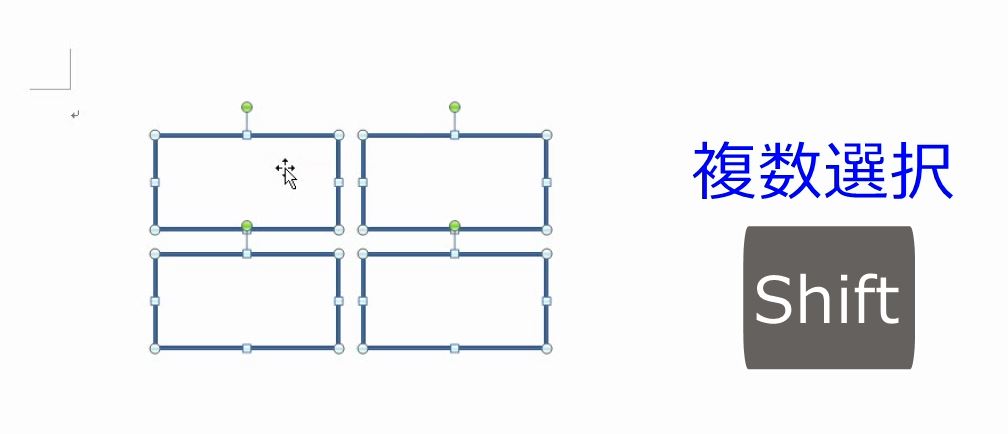
ShiftとCtrlを押しながら、横向きにドラッグします。8個になりました。
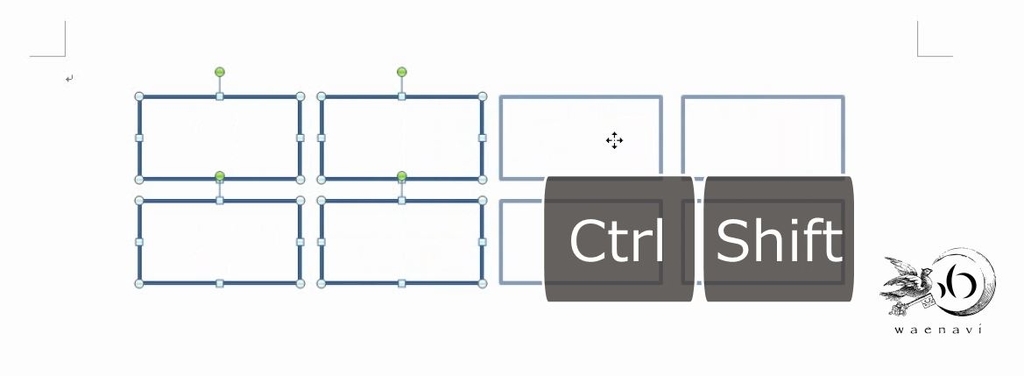
Shiftキーを使って8つを選択します。
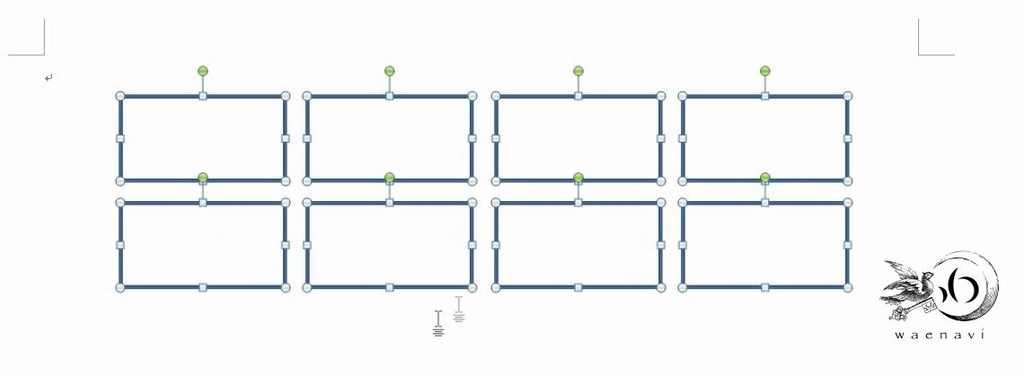
Deleteキーを押すと全部消えます。

5.コピーを用いて図形を描く
問題
次の図形を描きなさい。

解説
同じ図形が繰り返されているときは、ドラッグによるコピーを使って描くようにします。長方形を描きます。
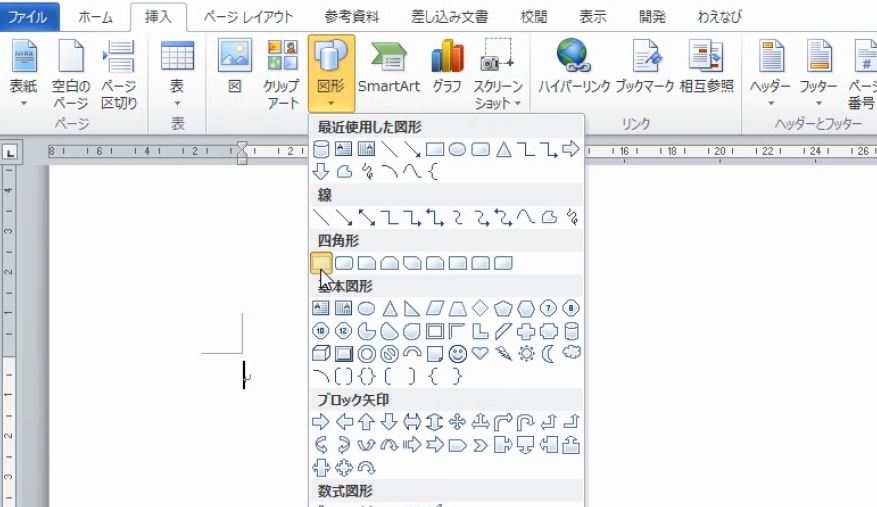
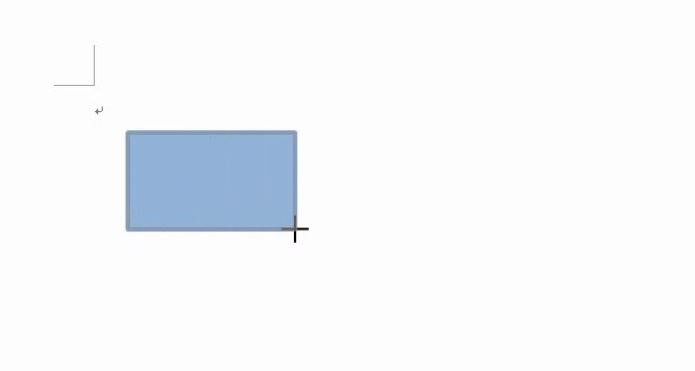
色を変えます。

矢印を描きます。

色を変えます。
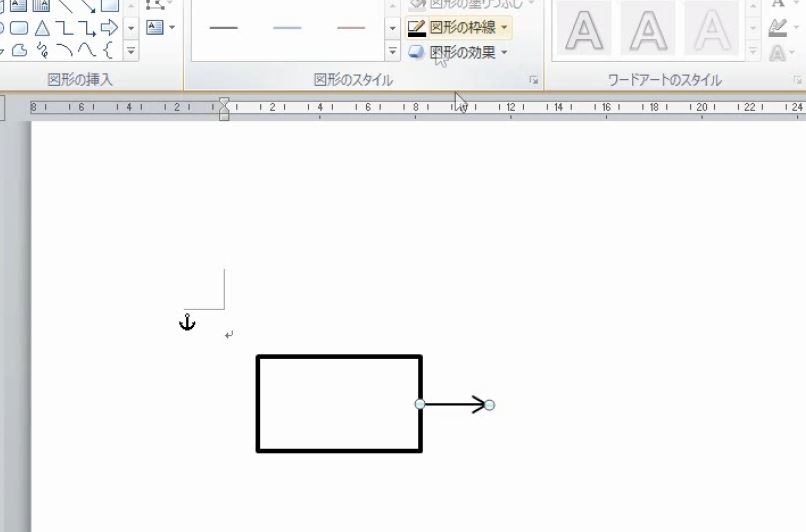
Shiftキーを使って、長方形と矢印を選択します。
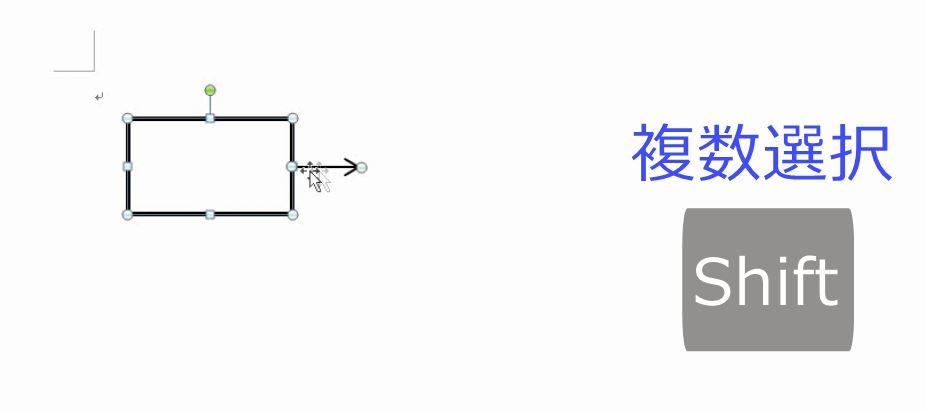
ShiftキーとCtrlキーを押しながら、右向きにドラッグしてコピーします。
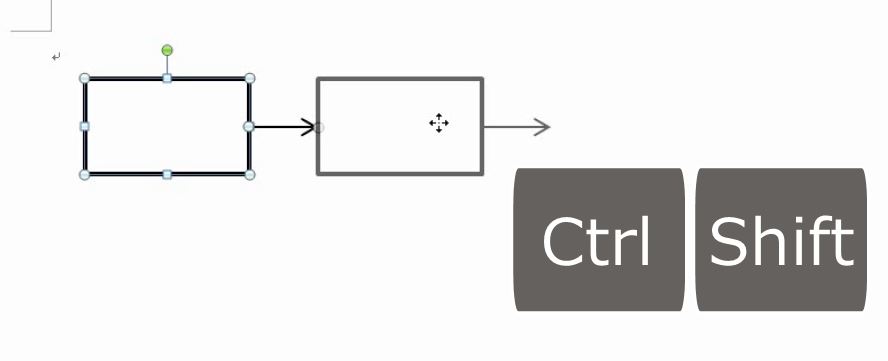
さらに、Shiftキーを使って、長方形と矢印を合わせて4個、同時に選択します。

ShiftキーとCtrlキーを押しながら、右向きにドラッグしてコピーします。

いったん選択を解除します。一番右の矢印はいらないので、Deleteで消します。
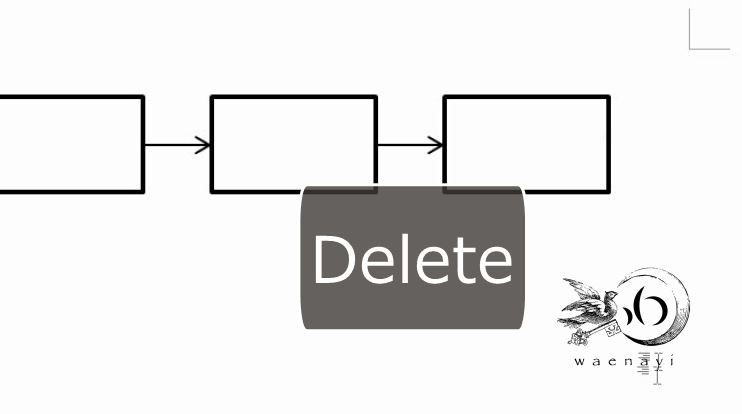
これで完成です。

6.ShiftとCtrlのおさらい
Shiftキー
- 直線を引くときに45度、90度で固定する
- 正方形または正円を描く
- 直線のハンドルを動かすときの移動方向を縦または横に固定する
- 図形を移動するときの移動方向を縦または横に固定する
- 縦横比を固定してサイズを変える
- 図形の複数選択(複数選択をすると移動や色の変更も一括でできる)
Ctrlキー
- ドラッグによるコピー
Shift+Ctrl
- 縦または横方向に固定しながらコピー
7.曲線・折れ線
曲線や折れ線についてはこちらの記事をご覧ください。
解説は以上です。
8.動画版はこちら(無料)
この記事は、わえなび実力養成講座「ファンダメンタルWord」Program9-1、9-2 の動画を書き起こして、加筆修正したものです。
- ファンダメンタルWord 9-1 直線【わえなび】 (ファンダメンタルWord Program9 図形オートシェイプ)
- ファンダメンタルWord 9-2 長方形と楕円【わえなび】 (ファンダメンタルWord Program9 図形オートシェイプ)
ちなみに、図形(オートシェイプ)の動画は全部で17本(本編11本・補講6本)あります。すべて無料公開しています。ぜひご覧ください。
ファンダメンタルWord 9 図形オートシェイプ(Word-Excel共通・全11回)【わえなび】 - YouTube
https://www.youtube.com/playlist?list=PLRaY8kd5CoxPL-orz3XyABNOCiHKbO_y0



