複数の図形を描くときに、1個ずつ図形を描く練習をすることは多いですが、同じ図形をたくさんかく練習をすることは少ないです。
しかし、実際には同じ図形をたくさん使うことのほうが多いです。このとき同じ図形は必ず幅と高さを統一しなければなりません。図形を描くときにはCtrlキーを用いてコピーをし、描いたあともShiftキーを用いて大きさを統一するようにしなければなりません。

今回は、図形の高さと幅を設定する方法と、複数の図形の高さと幅を統一する練習です。
目次
問題文のあとに簡単な操作方法を解説していますが、静止画では、わかりにくいと思いますので、最後に動画を載せています。ぜひご覧ください。
1.同じ大きさの図形を描く
問題
次の方法で、縦3cm、横5cmの長方形を3つ描きなさい。なお、色や位置関係は問いません。また、サイズについては多少の誤差があっても構いません。
- 縦3cm、横5cmの長方形を1つ描いてから、コピーする
- 適当な長方形を3つ描いてから、サイズを修正する
解説
ドラッグをして長方形を描きます(参考:【Word・Excel図形】直線と長方形と楕円を描く基本トレーニングをおろそかにしてはいけない)。
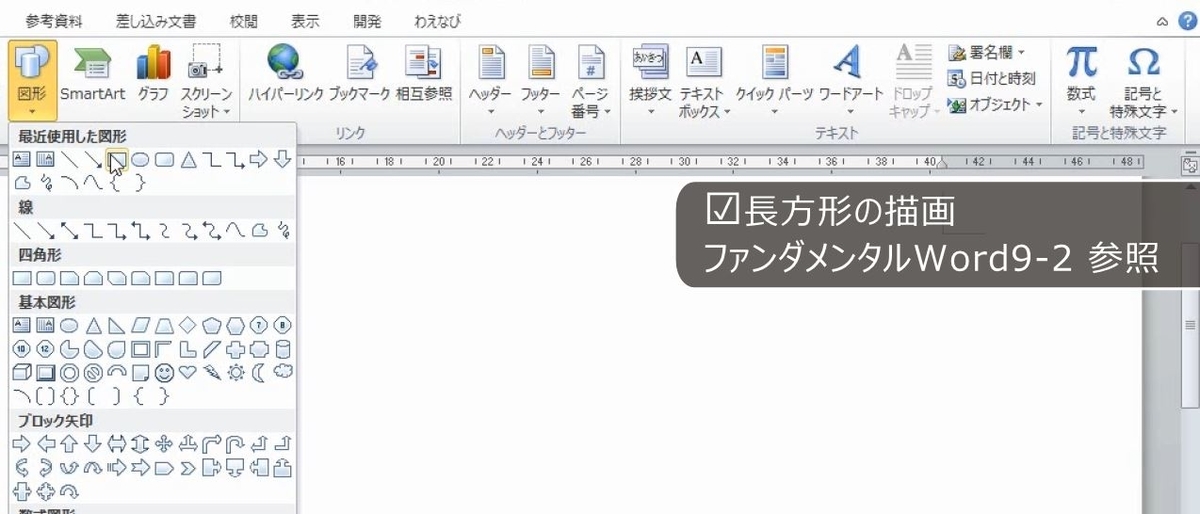
サイズのところがmm単位になっています。

図形を選択するとサイズを入力する枠が表示されます。mm単位で入力します。
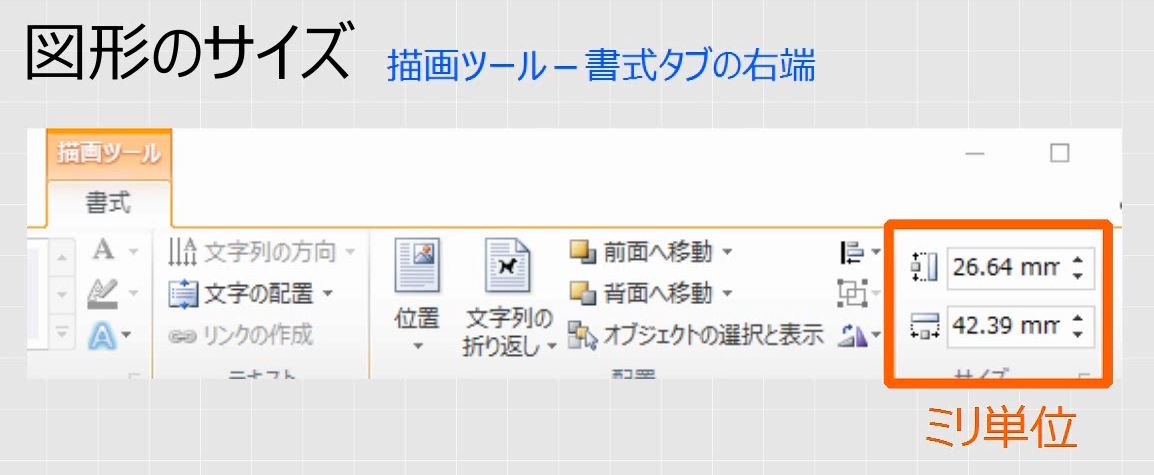
高さを30、幅を50と入力します。
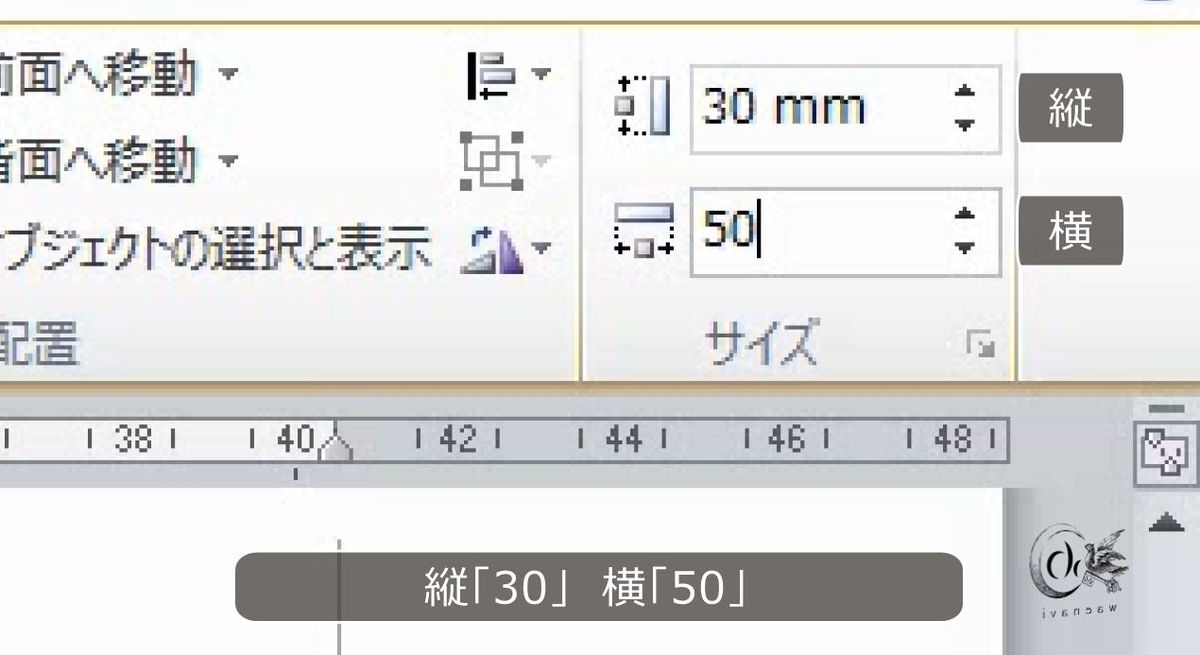
入力したときに、枠の中に点滅するカーソルがある場合には、一度Enterキーを押して確定します。数字だけ入力すると、mm単位とみなされるので、3cmと5cmになります。
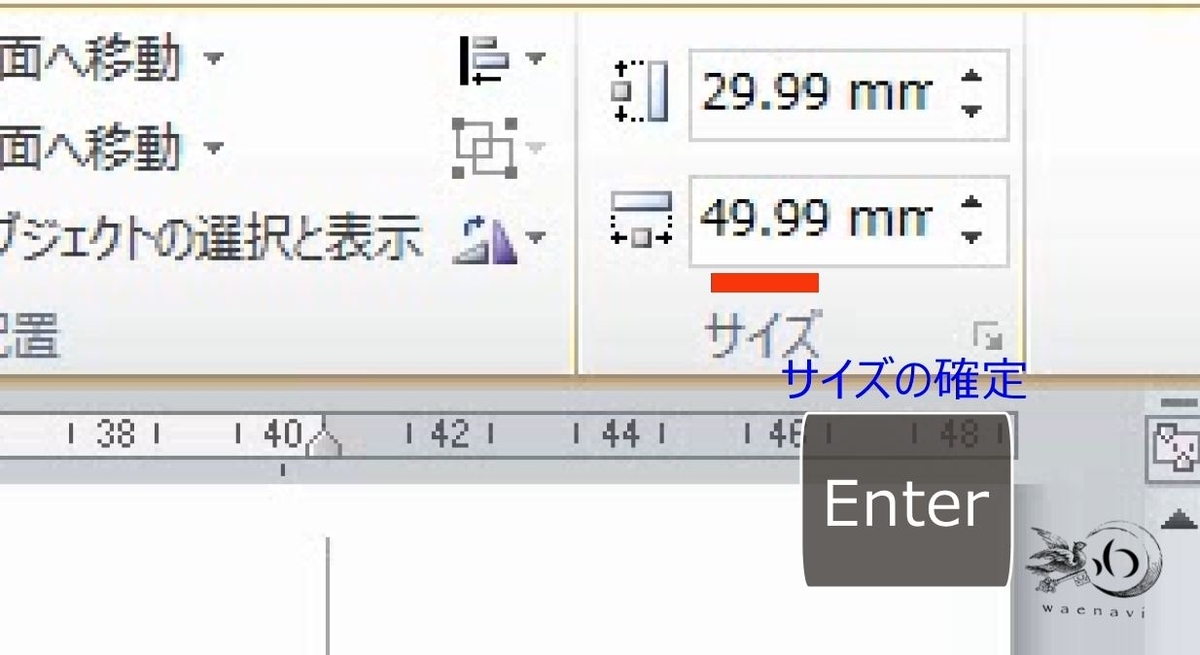
3cmと5cmと入力しても構いません。
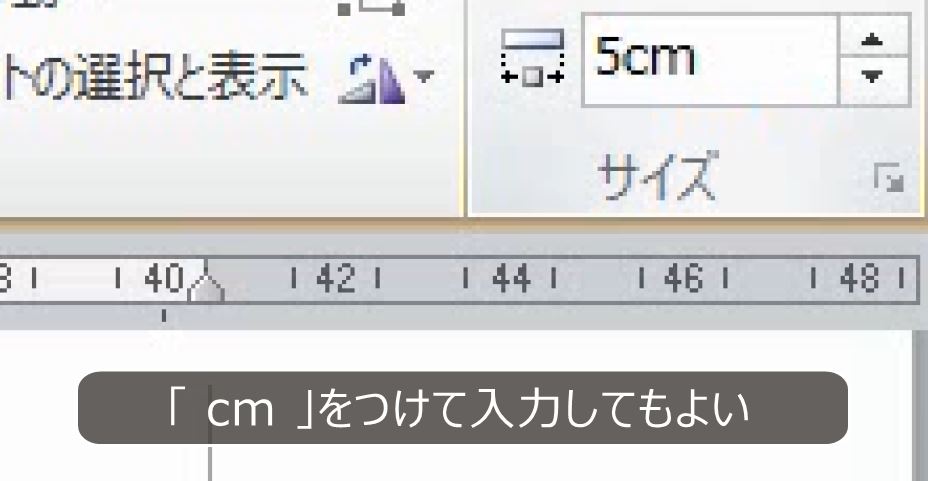
Ctrlキーを押しながらドラッグして、2回コピーします。これで完成です。
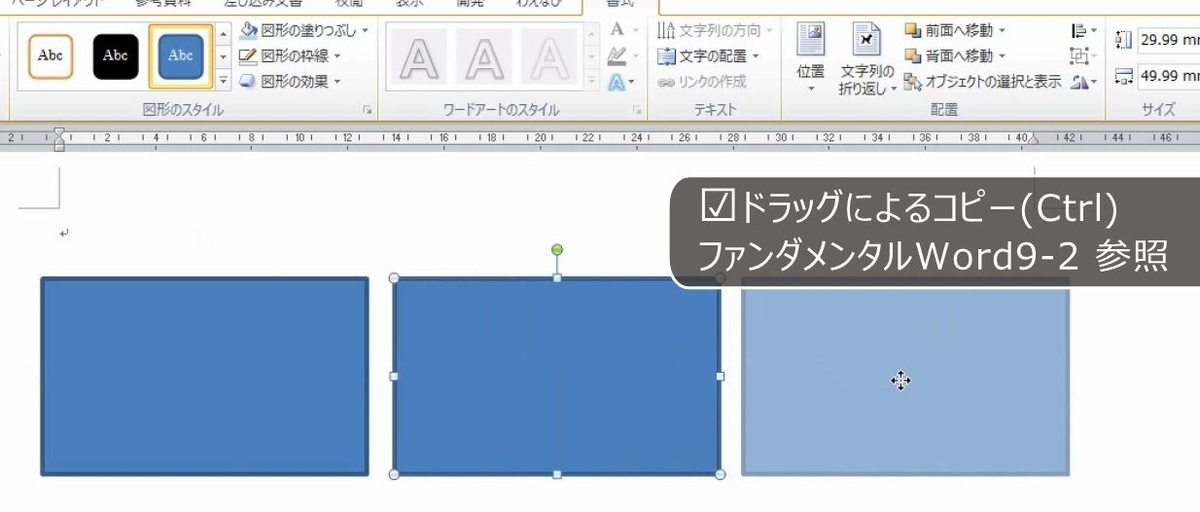
今度は適当な長方形を3つ描いたとします。
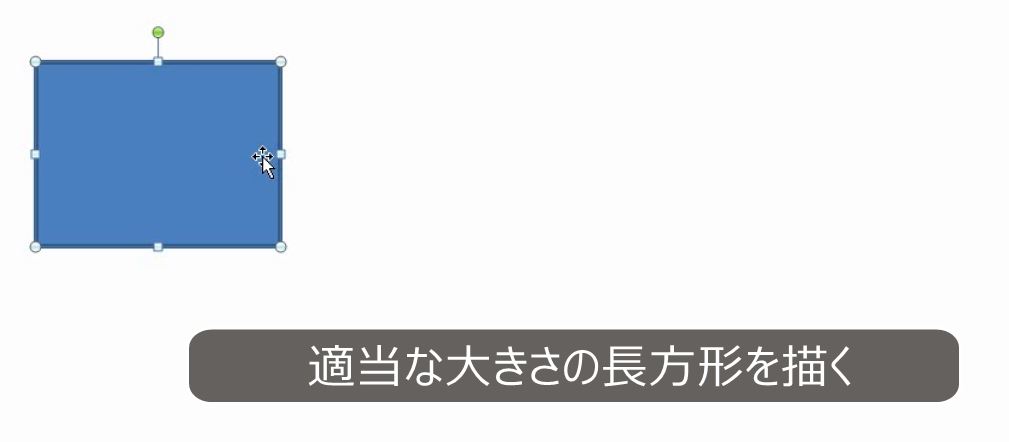
長方形を1つだけ書いて、2回コピーします。
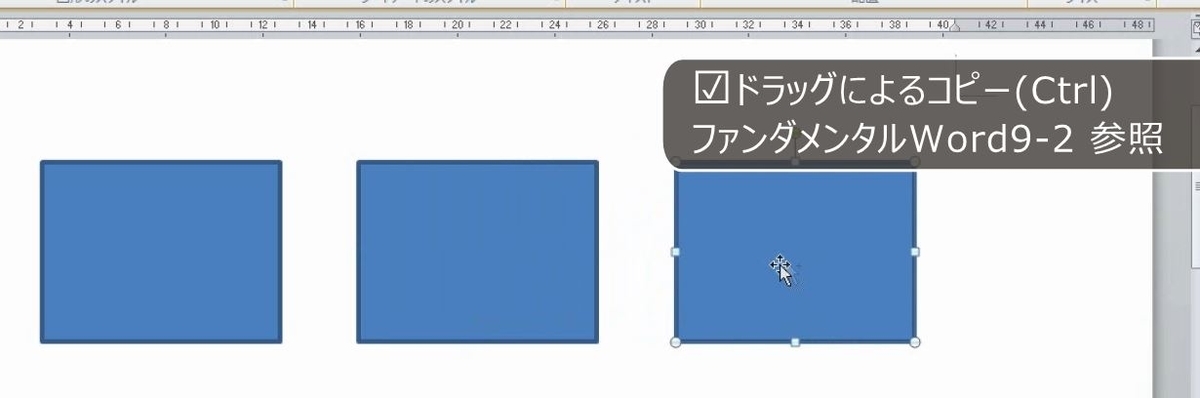
サイズを一括で修正するには、Shiftキーを使って3つを複数選択します。
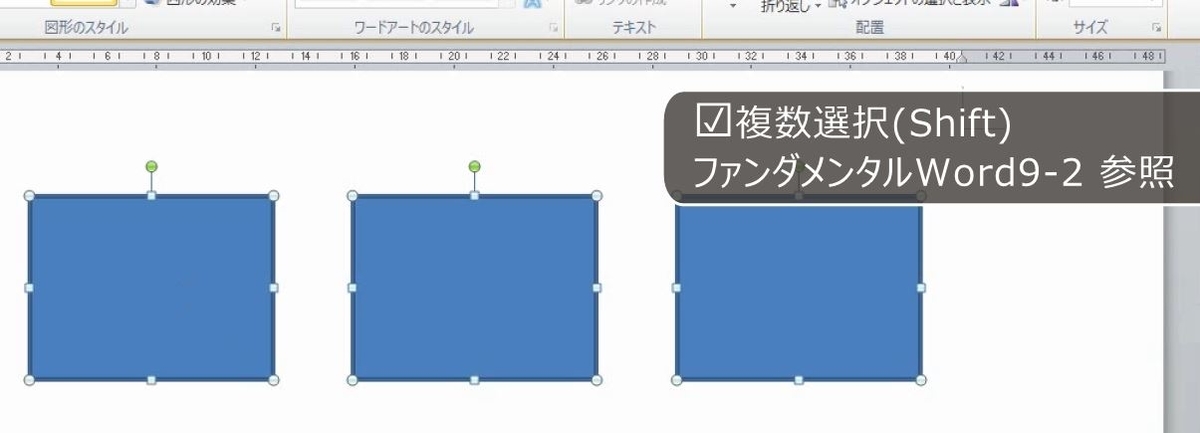
高さを30、幅を50と入力します。これで完成です。

2.倍率を指定して拡大する
問題
次の図形を描きなさい。ただし、大きい長方形は小さい長方形を1.5倍に拡大した図形である。
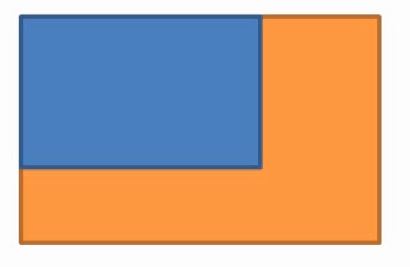
解説
長方形をかきます。
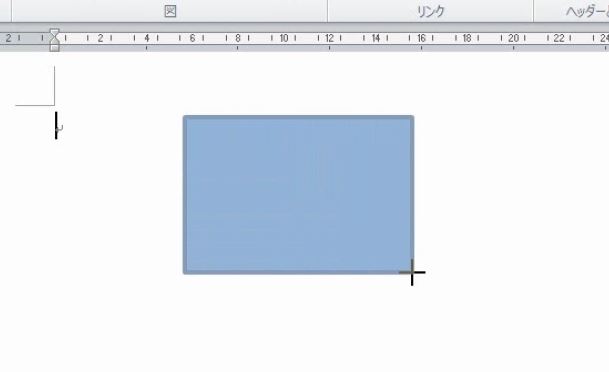
これをコピーして重ねます。
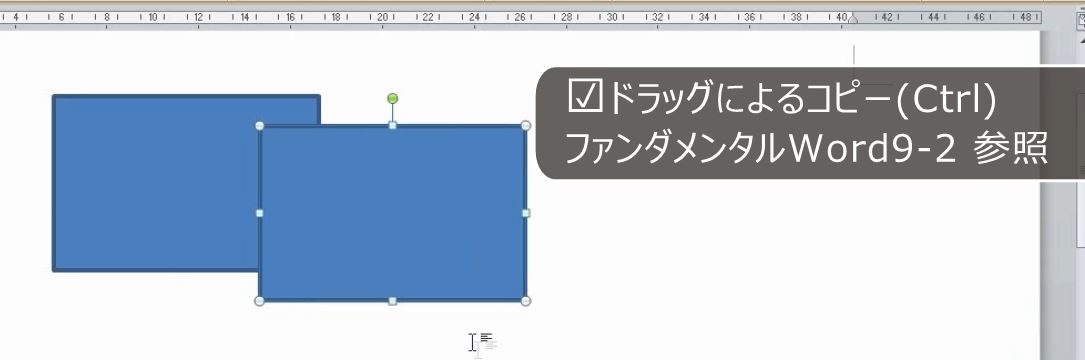
重ねた上の図形を選択して、サイズの右端にあるボタンを押します。
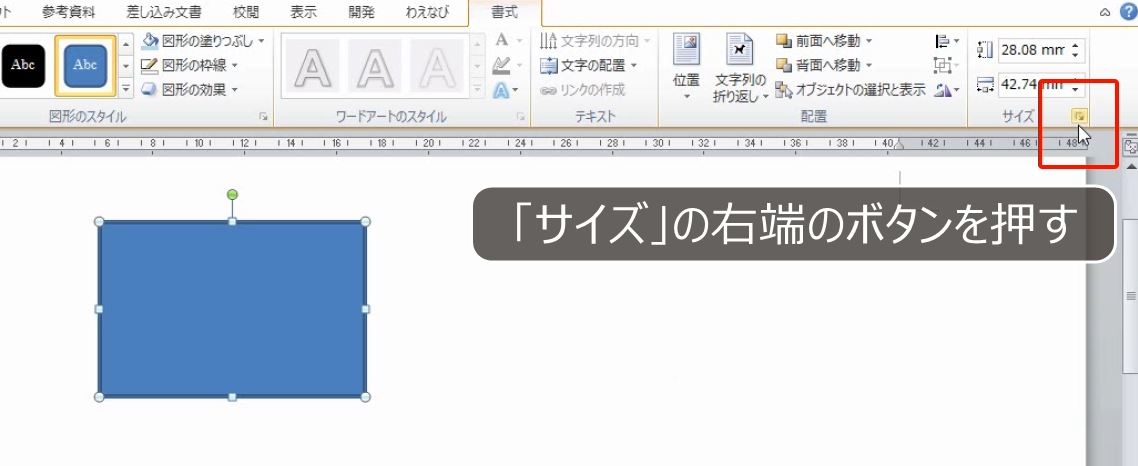
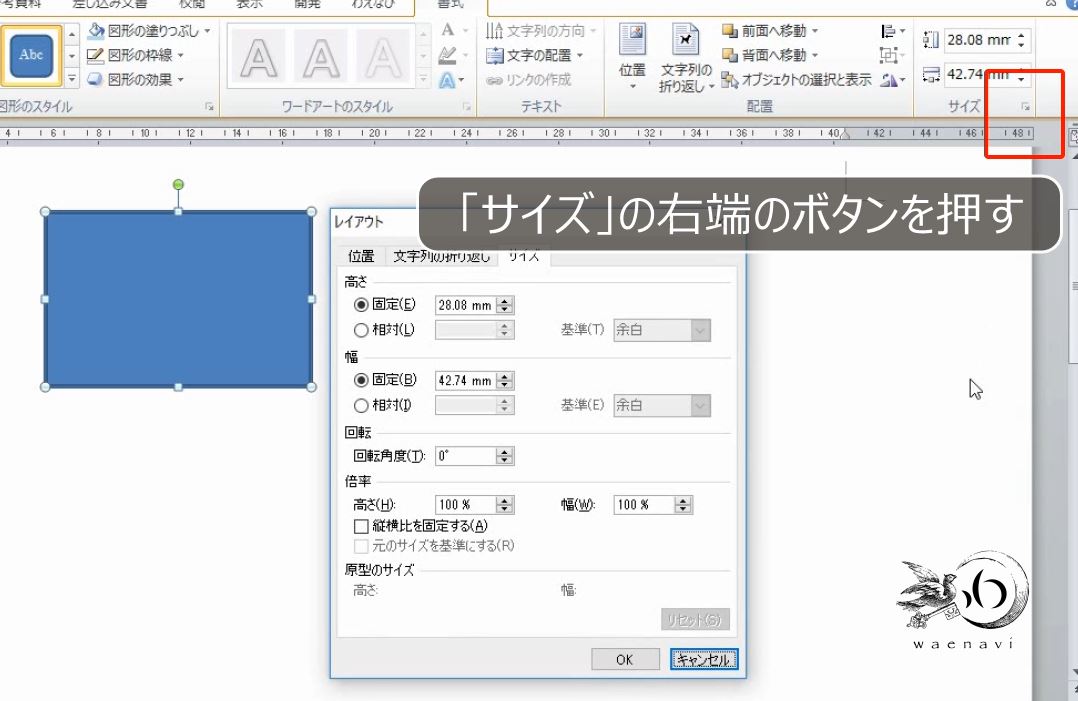
この画面は、右クリック、その他のレイアウトオプションのサイズタブで出てくる画面と同じです。
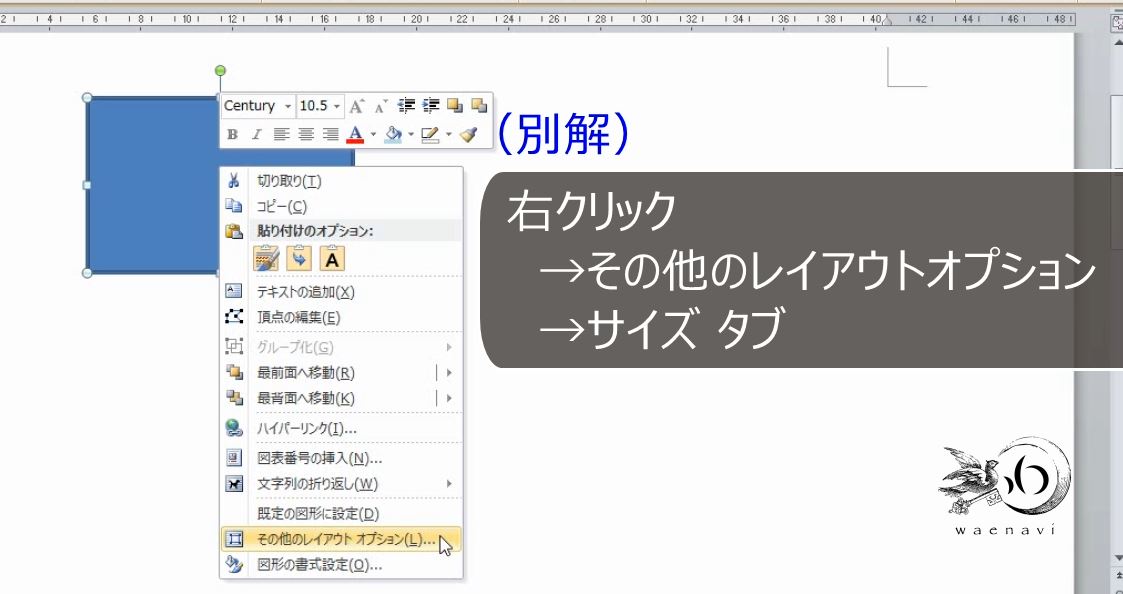
この画面では、高さと幅を固定で設定することもできますが、倍率を設定することもできます。
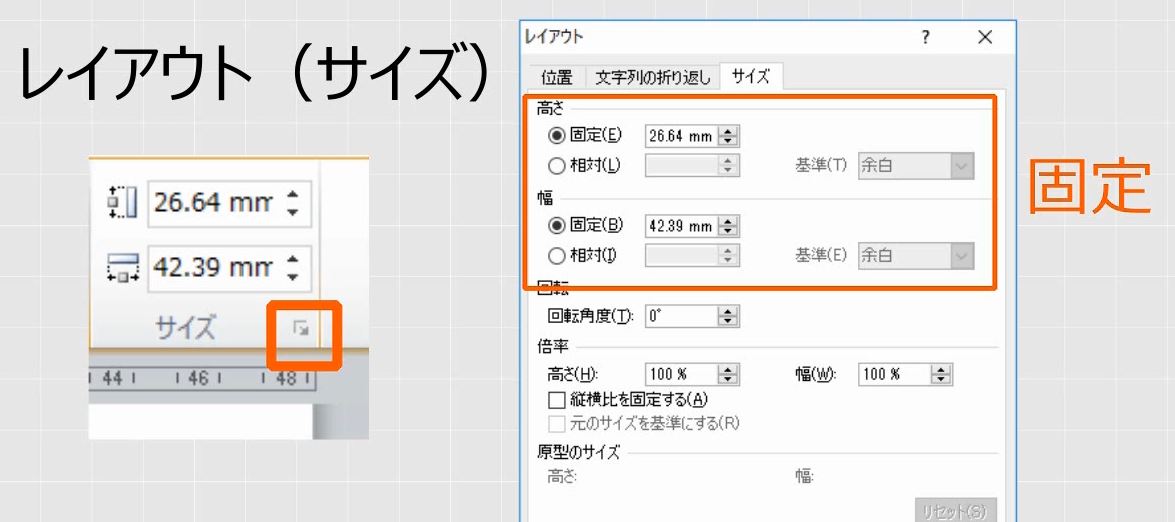
縦横比を固定します。
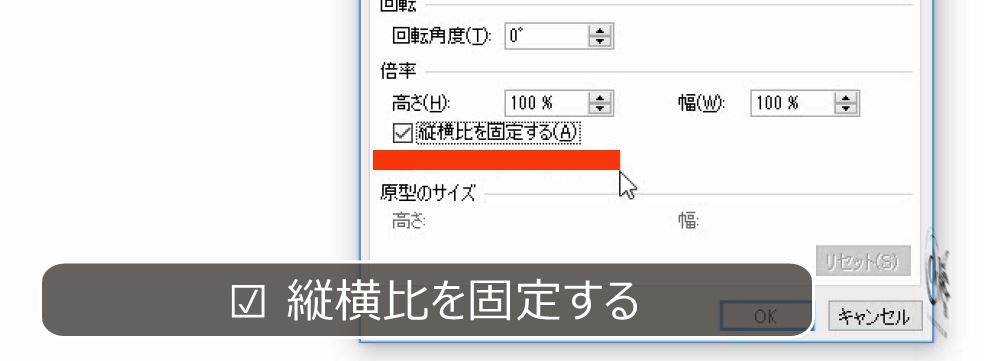
高さの倍率を変えると、それと連動して幅の倍率も変わります。150%にします。
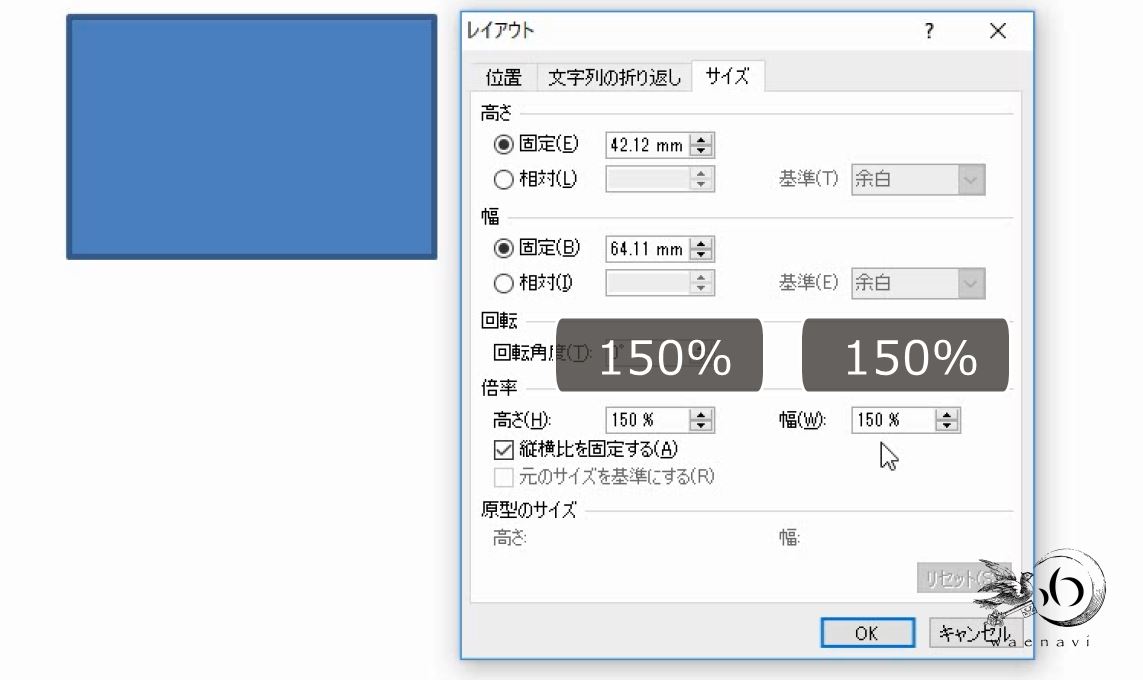
塗りつぶしの色を変えます。
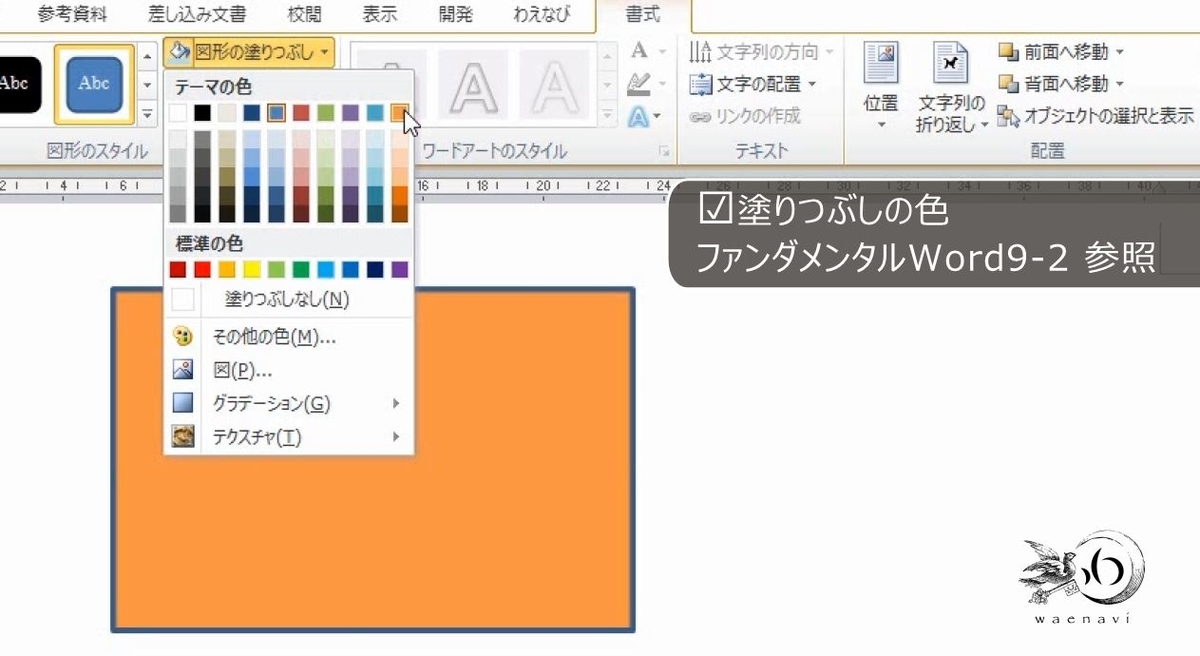
背面にします。これで完成です。
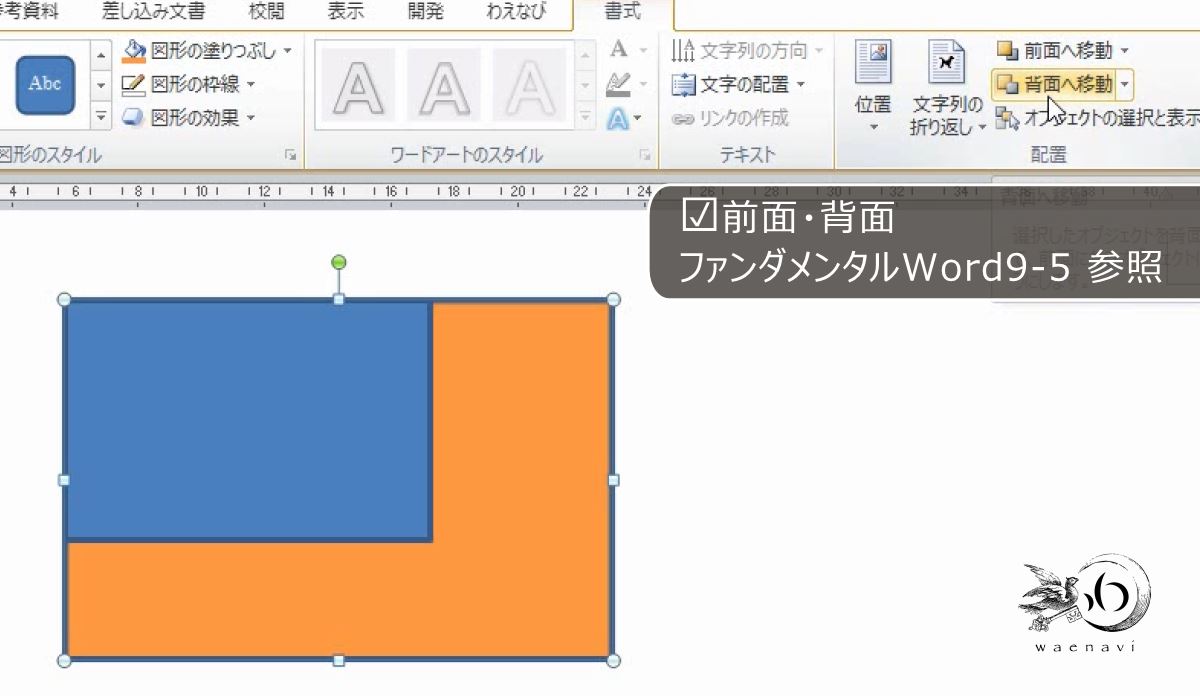
3.幅を統一する
問題
3つの異なる幅の長方形がある。真ん中の長方形の幅にすべて統一する方法をできるだけ多く考えなさい。
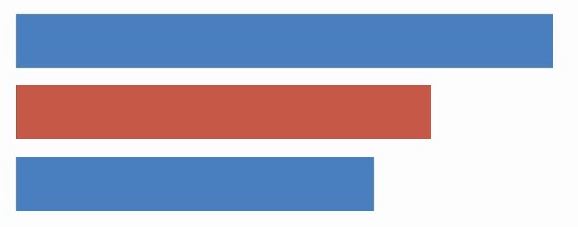
解説
本来なら、大きさを統一するにはコピーをするべきです。上の長方形と下の長方形を消します。
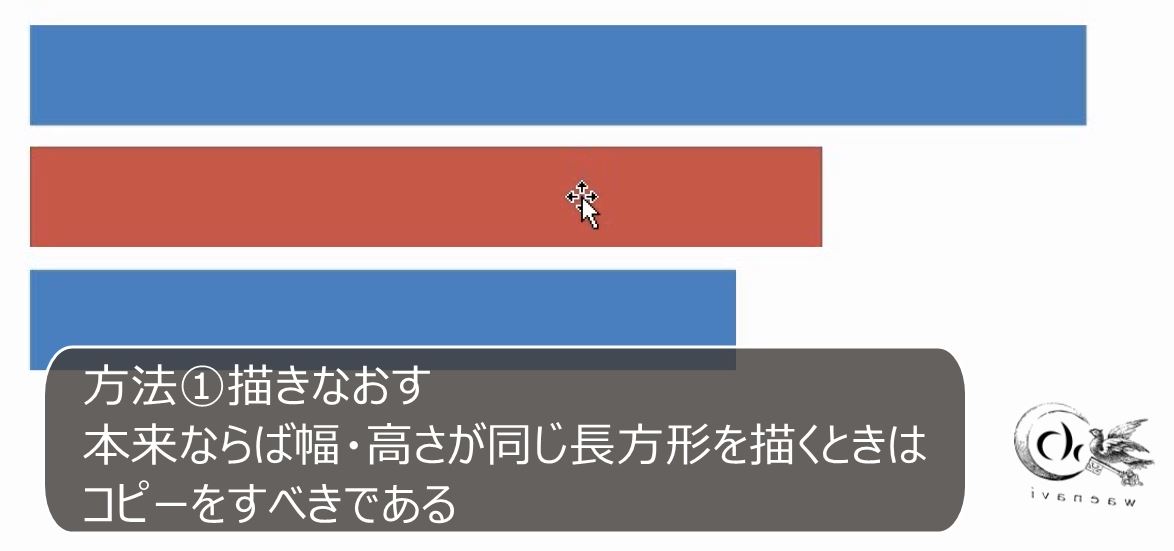
上と下にコピーをします。
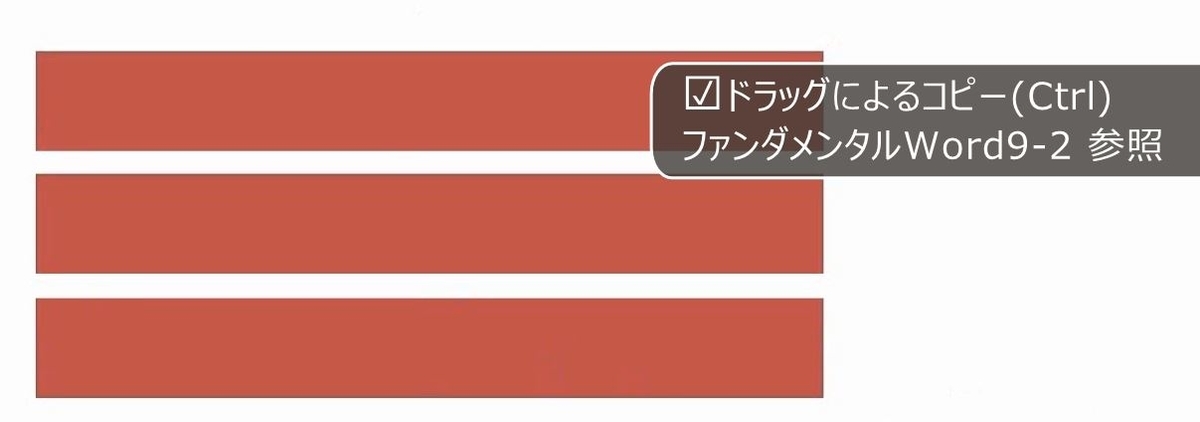
別解1
真ん中の長方形を選択します。サイズで幅を見ます。

上の長方形と下の長方形を選択します。
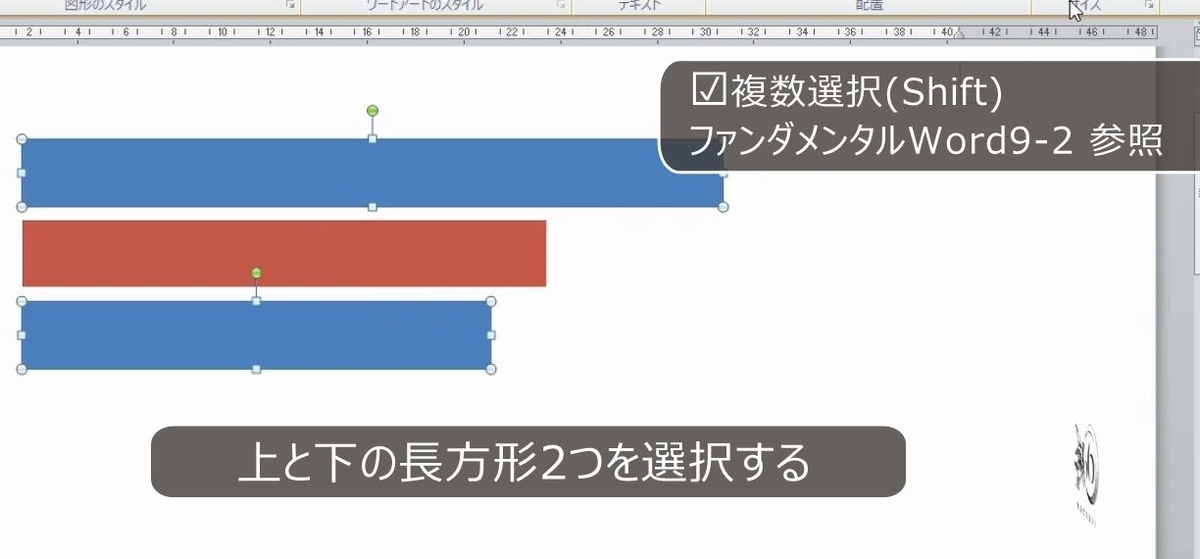
サイズで幅のところに入力すれば3つとも揃います。
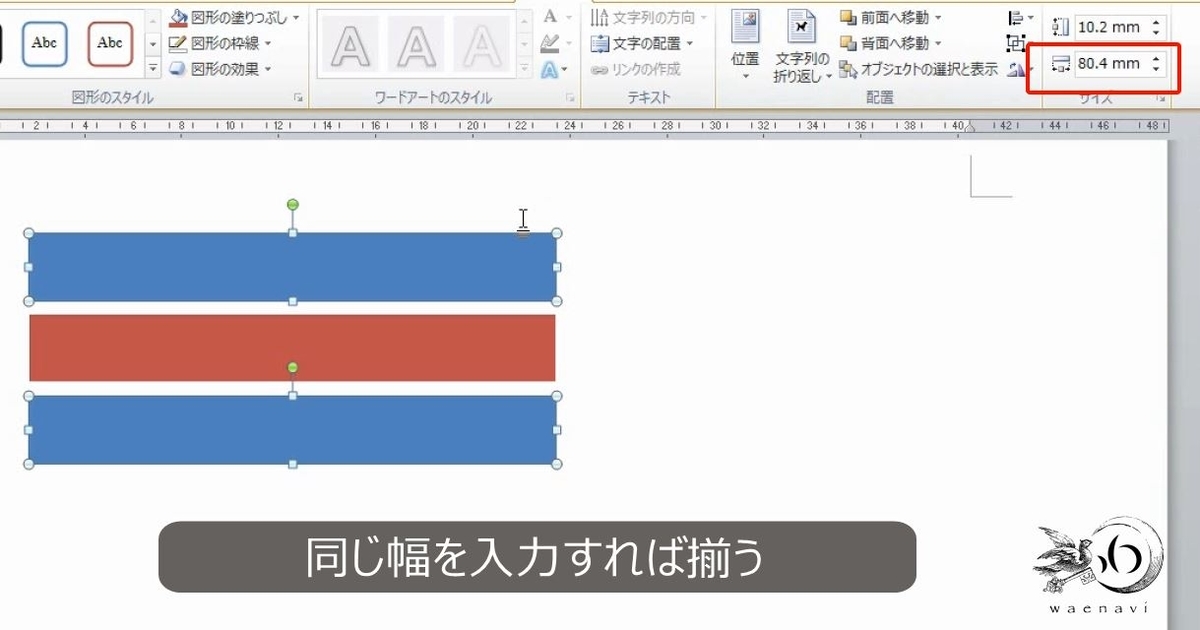
別解2
真ん中の長方形をコピーしておきます。
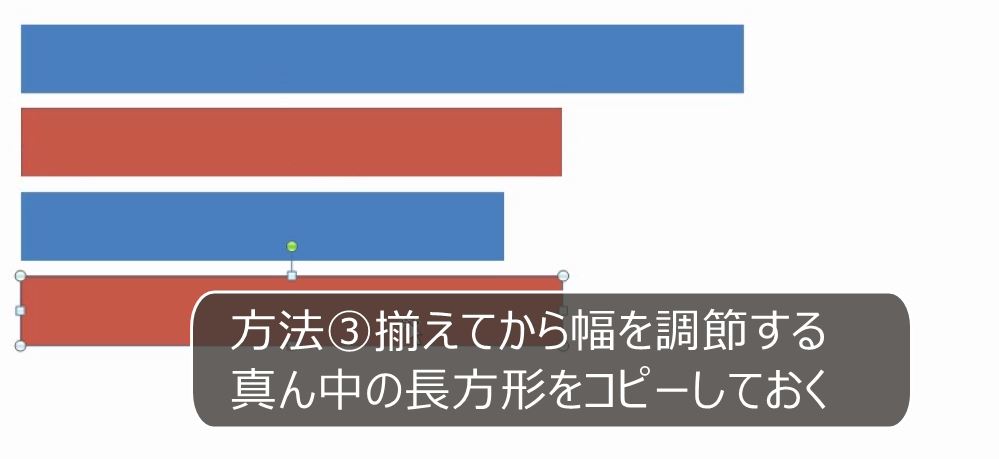
長方形を3つとも選択します。幅を適当に入力すると3つとも同じ長さになります。
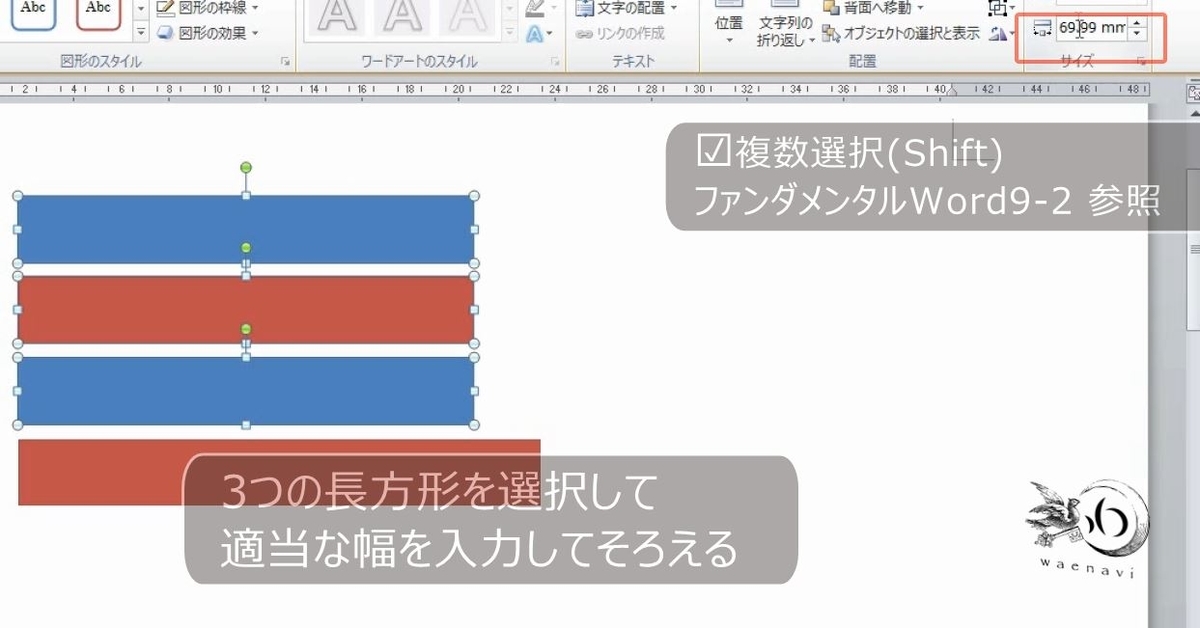
横向きにハンドルを動かして大きさを変えます。
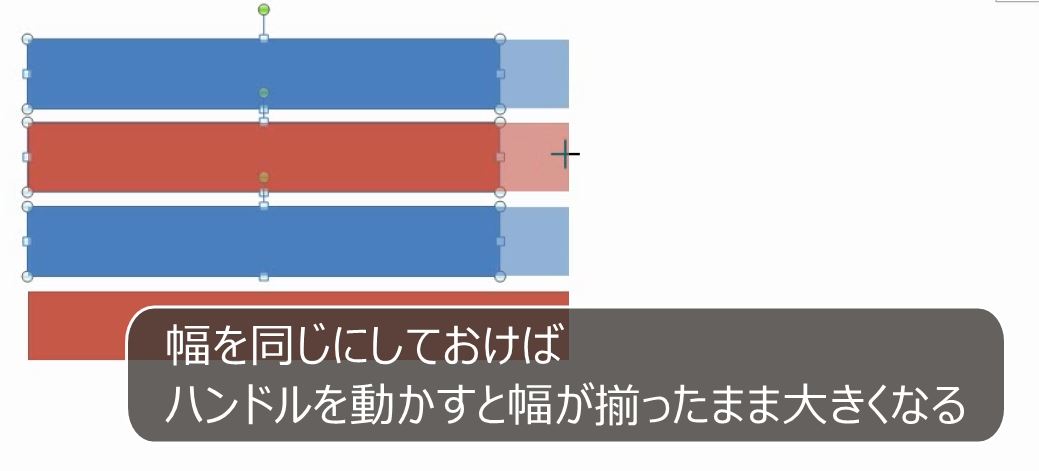
4.長方形を定規として使う
問題
3つの異なる幅の長方形がある。Aの部分とBの部分の幅が同じになるようにしなさい。
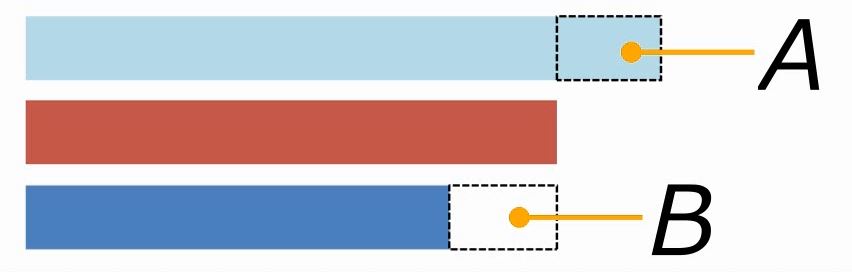
解説
適当な大きさの長方形をかきます。
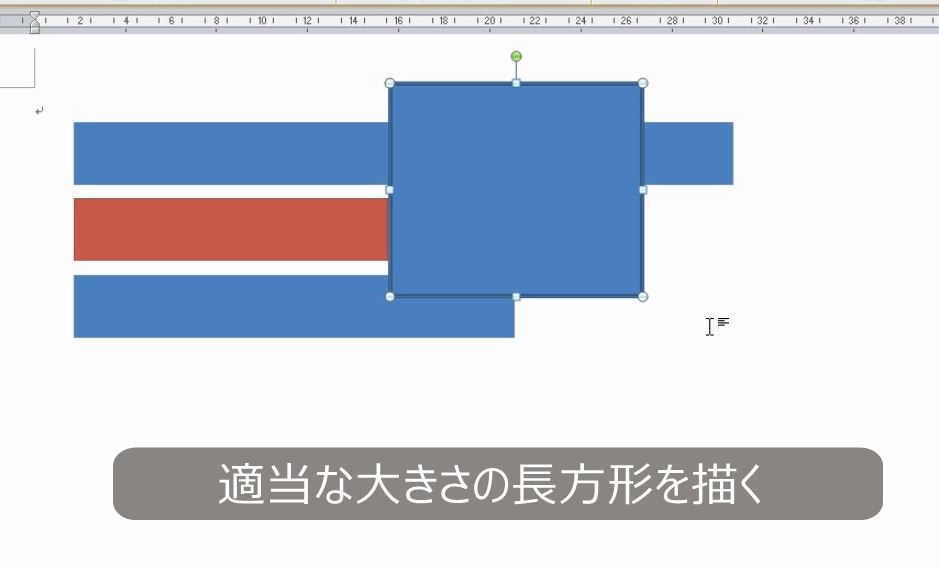
塗りつぶしの色をなしにします。
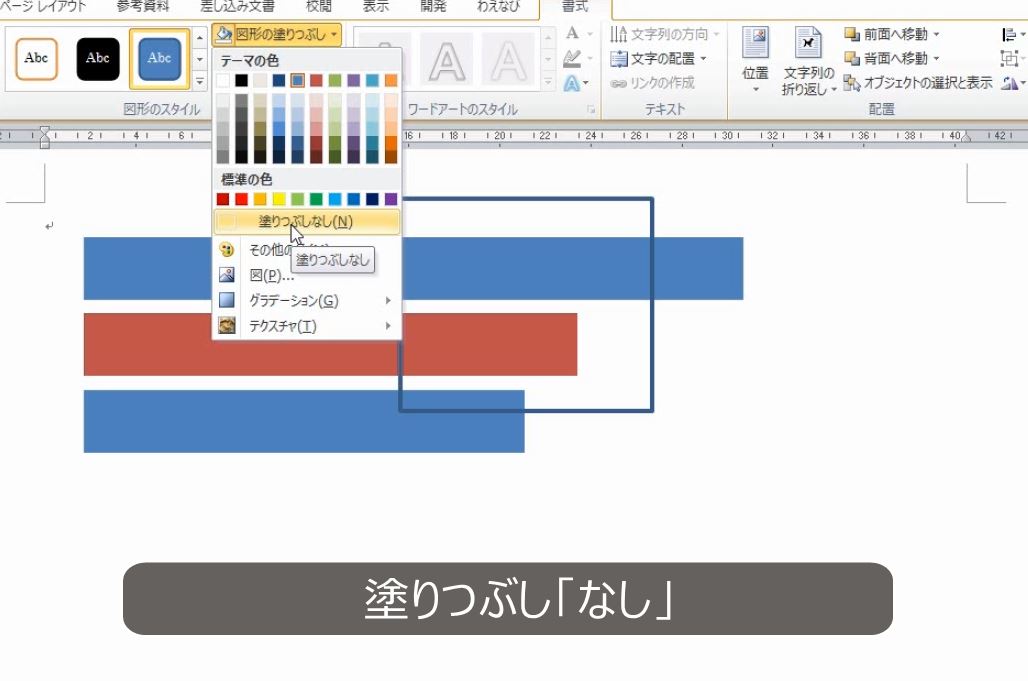
この長方形を動かして大きさを変えます。大きい長方形の右端と、小さい長方形の右端に接するようにします。

レイアウトオプションを表示します。
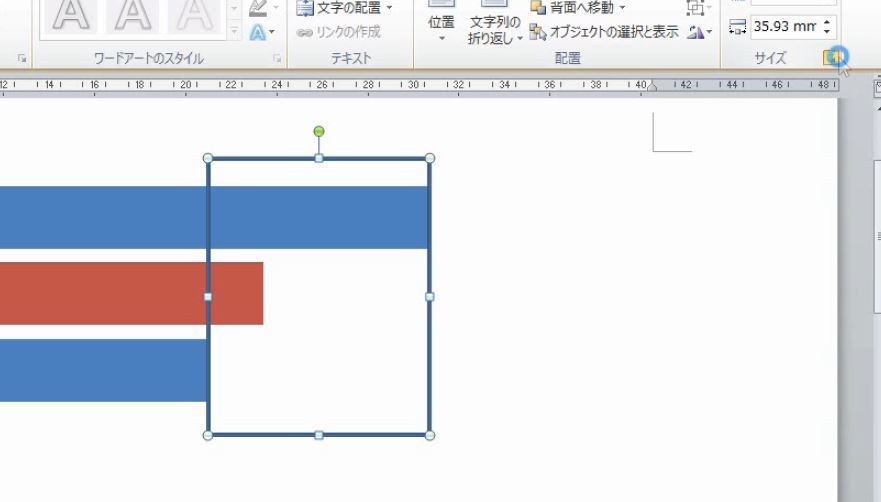
幅だけ50%にします。
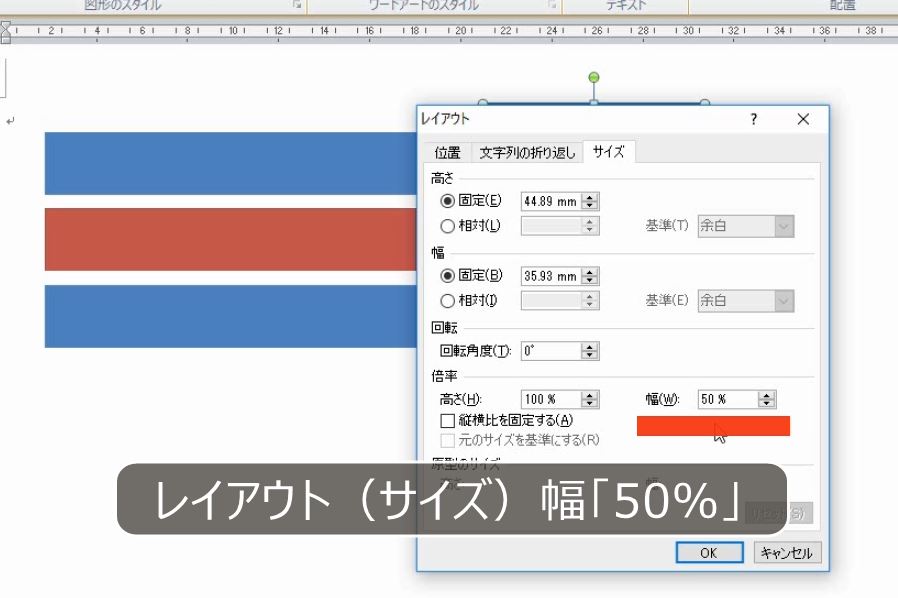
これにあわせて、真ん中の長方形を伸ばします。
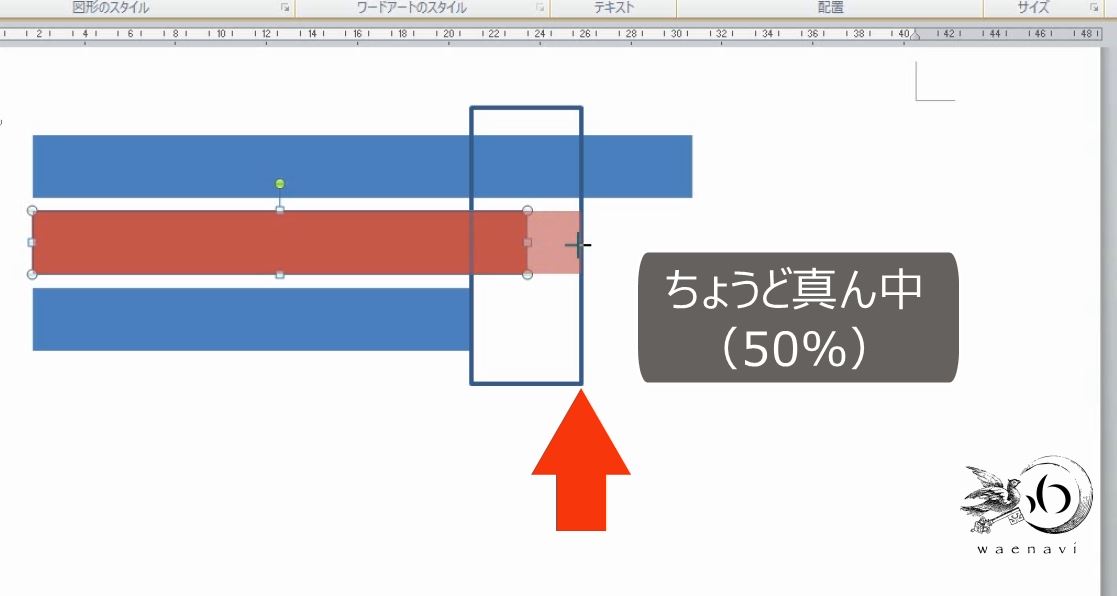
これで完成です。
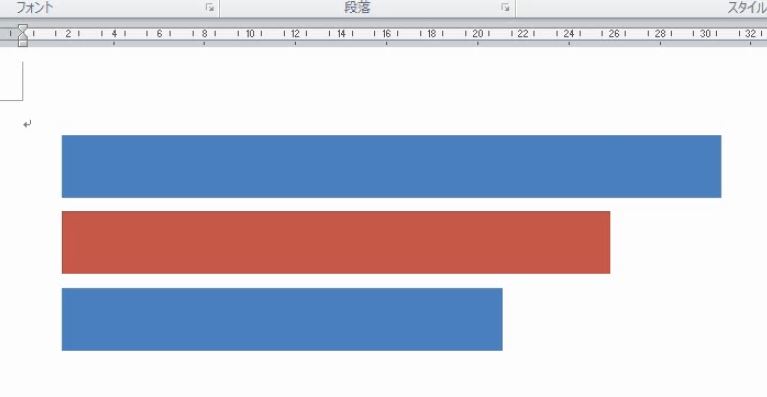
解説は以上です。
5.動画版はこちら(無料)
この記事は、わえなび実力養成講座「ファンダメンタルWord」Program9-7 の動画を書き起こして、加筆修正したものです。
ファンダメンタルWord 9-7 図形の高さと幅をそろえる【わえなび】 (ファンダメンタルWord Program9 図形オートシェイプ) - YouTube
ちなみに、図形(オートシェイプ)の動画は全部で17本(本編11本・補講6本)あります。すべて無料公開しています。ぜひご覧ください。
ファンダメンタルWord 9 図形オートシェイプ(Word-Excel共通・全11回)【わえなび】 - YouTube
https://www.youtube.com/playlist?list=PLRaY8kd5CoxPL-orz3XyABNOCiHKbO_y0
