Excelのグラフには「行列の切り替え」というボタンがあります。
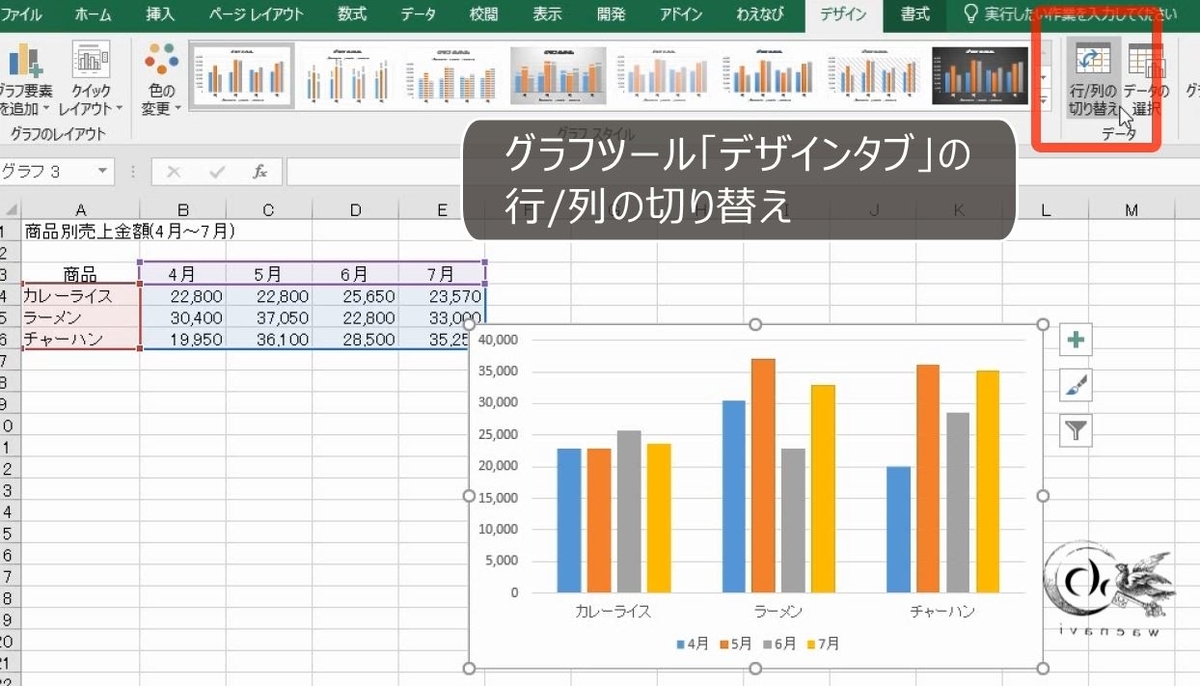
1系列のグラフの場合、項目と系列(数値データ)が1対1に対応しているため、数値データを区別するための系列名を選択してもしなくてもグラフを描くことができます。これに対して、複数系列グラフは項目1つに対して系列(数値データ)が複数あるので、複数の数値データを区別するために系列名を選択しなければなりません(詳しくは、【Excel】グラフの作り方を勉強したい初心者に何を説明するべきか?)。
しかし、Excelは選択された範囲だけで、どちらが項目名でどちらが系列名かを判断することができないため、手動で切り替えをするのです。このように「行列の切り替え」を理解するには、項目と系列(数値データ)の関係を理解しなければなりません。
そこで、今回は、複数系列グラフを復習したうえで、「行と列を切り替える」とはどういう意味なのか考えてみましょう。
- 縦軸横軸の交点と反転、軸目盛ラベルの特訓問題_グラフの軸を徹底的に理解せよ!
- 文字列を挿入するグラフ要素(グラフタイトル・軸ラベル・データラベル・テキストボックス)
- 棒グラフと折れ線グラフのグラフ要素の練習問題10問
- 複数系列のグラフで「行列の切り替え」をするのはなぜか?
- グラフがうまく作成できないのは範囲選択が間違っているからです
- 複数系列グラフのデータソース、項目名、系列名を手動で変更する方法
- 【Excelグラフ】凡例の改行、数値軸のマイナスの扱い、系列の重なりなど
グラフまとめ グラフを作成するための「理論」を本気で勉強すべきである
目次
問題文のあとに簡単な操作方法を解説していますが、静止画では、わかりにくいと思いますので、最後に動画を載せています。ぜひご覧ください。
- 1.複数系列グラフとは何か(復習)
- 2.行列の切り替えがなぜ必要なのか
- 3.項目が項目軸になるようにする
- 4.Excelはどのように判断しているのか
- 5.円グラフは1系列なので切り替えることは無い
- 6.ドーナツグラフは複数系列なので切り替えがありえる
- 7.動画版はこちら(無料)
1.複数系列グラフとは何か(復習)
問題
次のグラフをかきなさい。
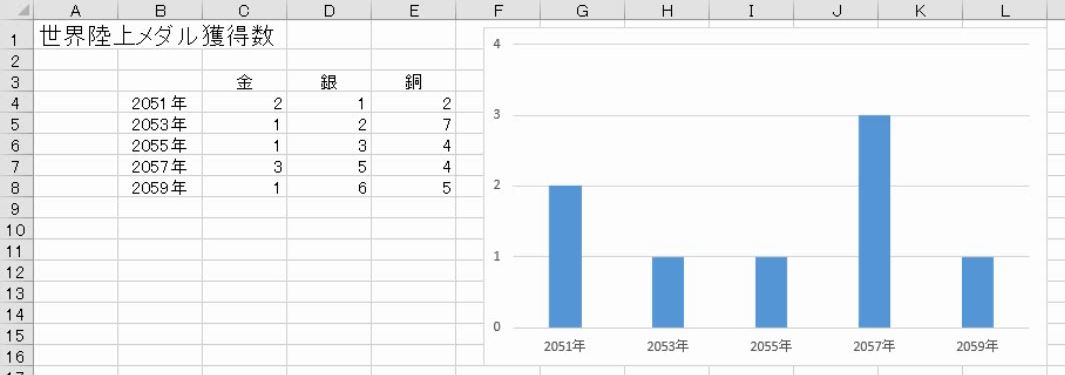
さらに、次のように修正しなさい。

解説
項目軸を見ます。項目軸には西暦が並んでいます。
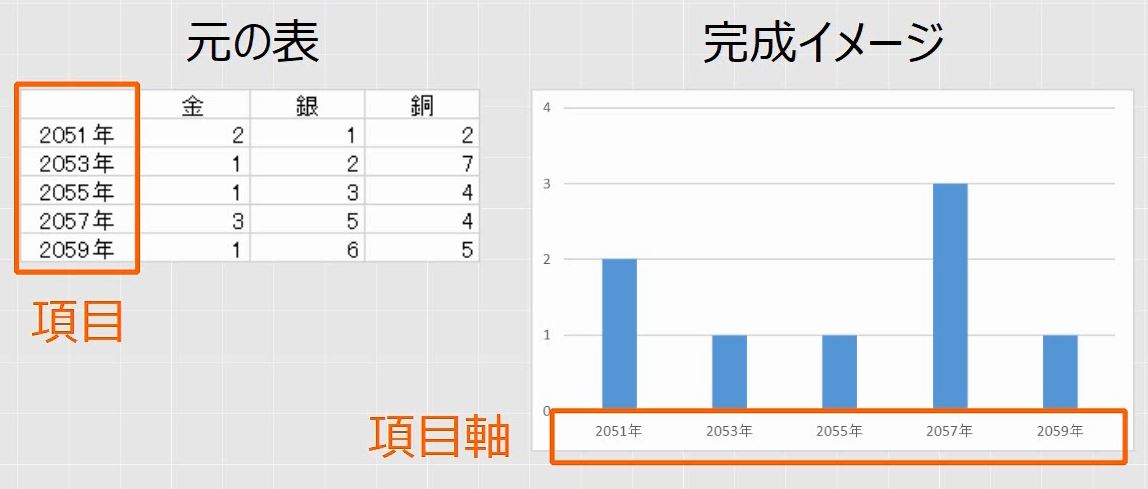
さらに、データが2、1、1、3、1であることから金メダルの数であることが分かります。

B3:C8を選択します。

縦棒グラフを挿入します。縦軸の書式設定で目盛間隔を1にします。
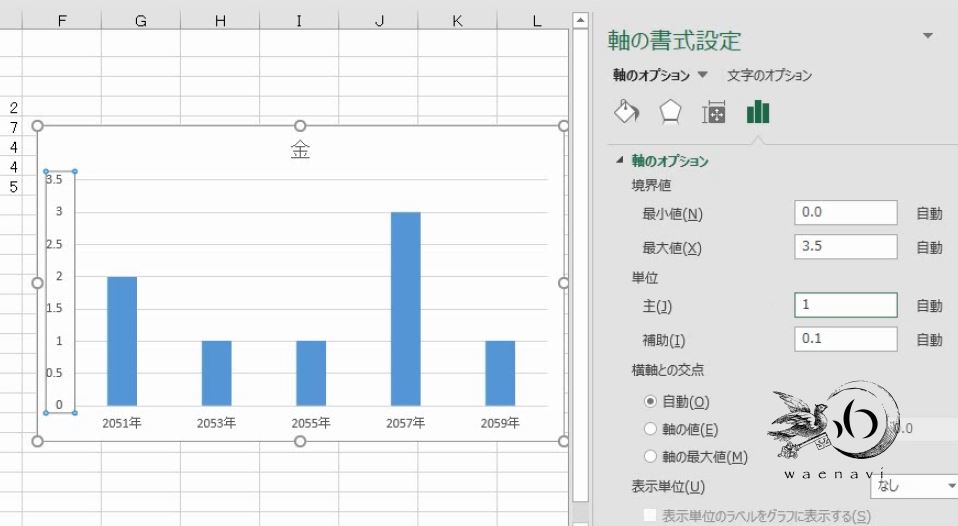
グラフタイトルを消します。これで完成です。
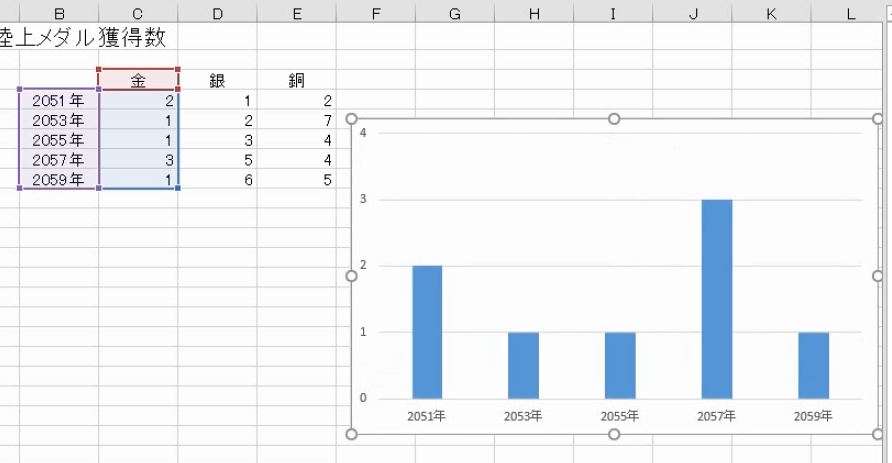
項目軸は変わっていませんが、系列が3つになっています。項目が一番左の列で、系列が3列並んでいるものと考えます。
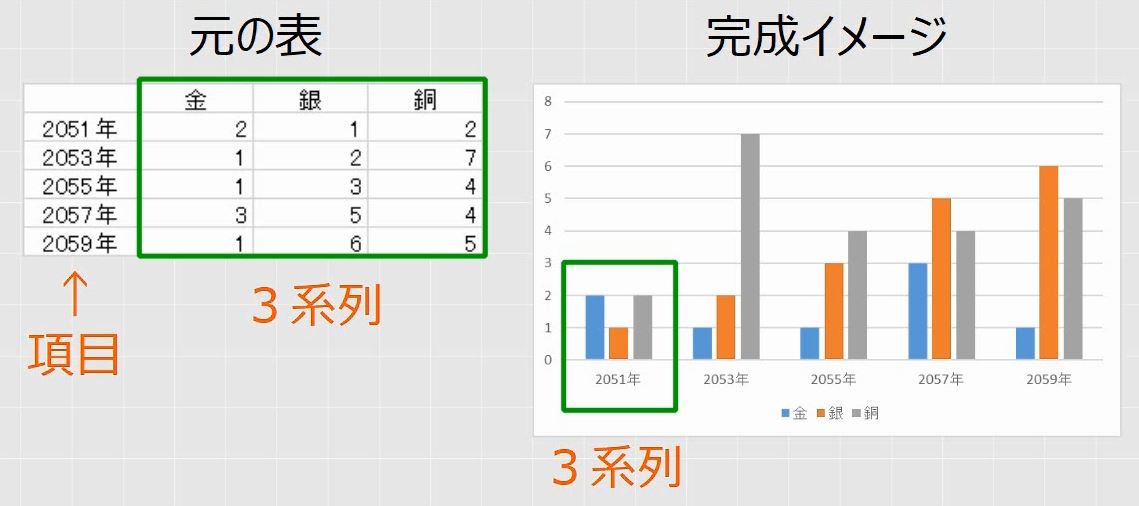
データソースを横に広げます。
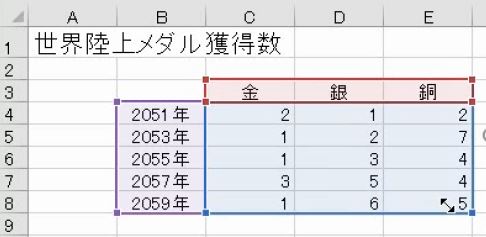
これでは金、銀、銅の見分けがつかないので、凡例を表示します。これで完成です(参考:【Excel】グラフの作り方を勉強したい初心者に何を説明するべきか?)。

2.行列の切り替えがなぜ必要なのか
問題
次の縦棒グラフを作りなさい。
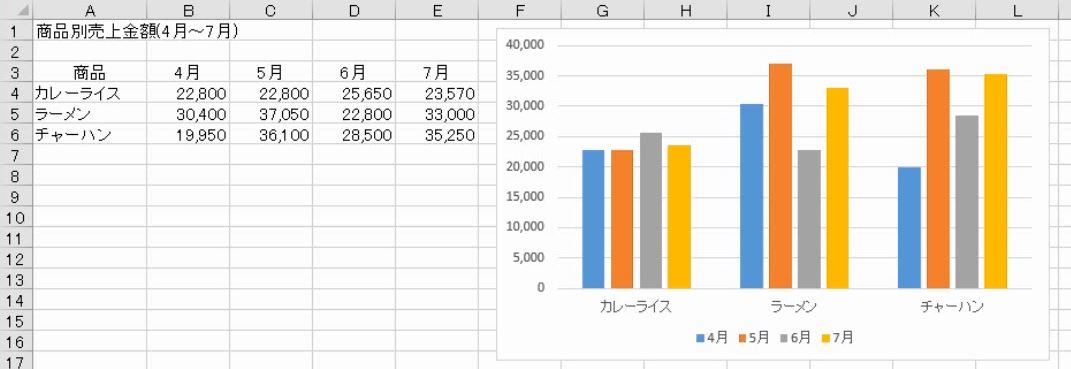
解説
表を全部選択をします。
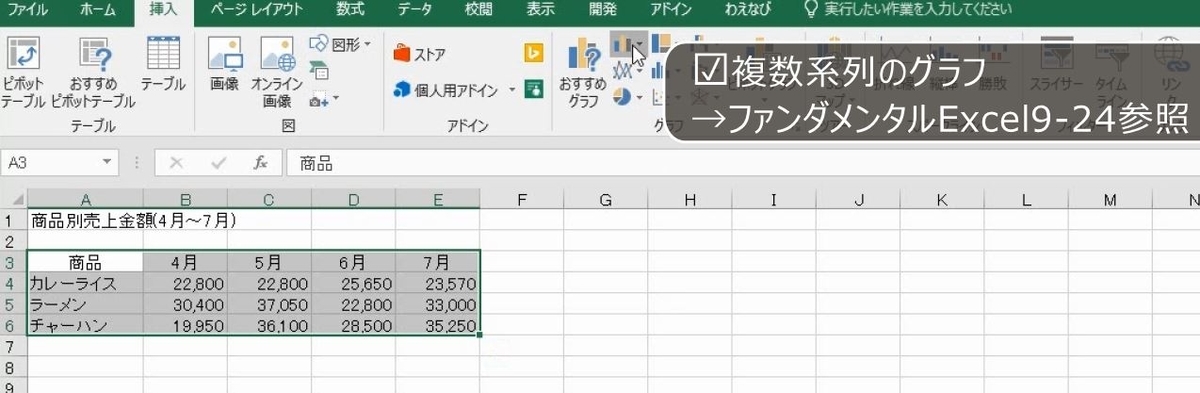
縦棒グラフを挿入します。グラフタイトルを消します。項目軸を見ると月になっています。
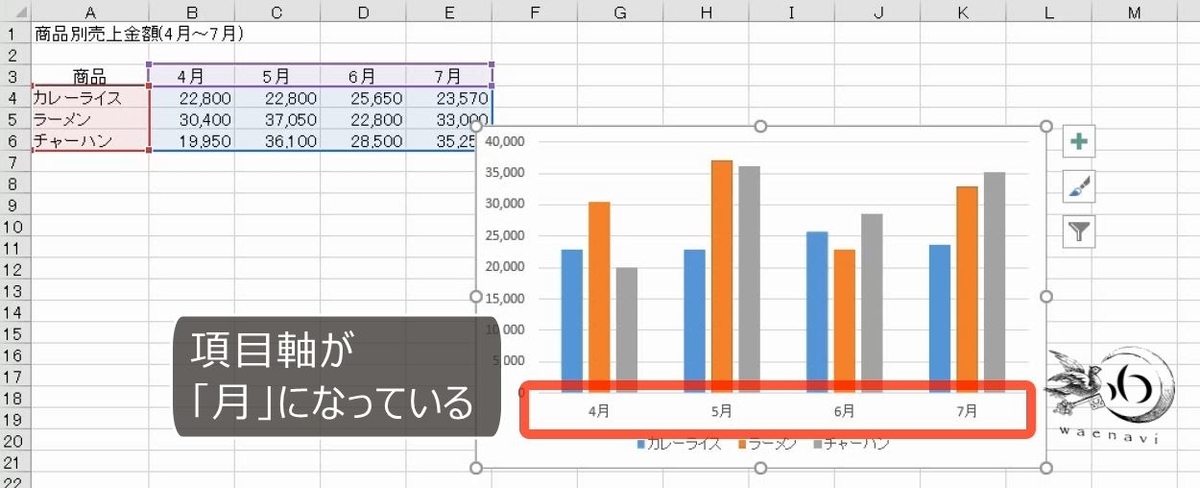
月が項目で、3つの商品が系列になっています。

この表で、横に並んでいる月を項目行とすると、系列が3つあると考えられます(参考:グラフがうまく作成できないのは範囲選択が間違っているからです)。

このとき、項目軸には月が表示され、3色の棒グラフになります。

グラフエリアを選択します。行列の切り替えをします(行/列の切り替えボタン)。
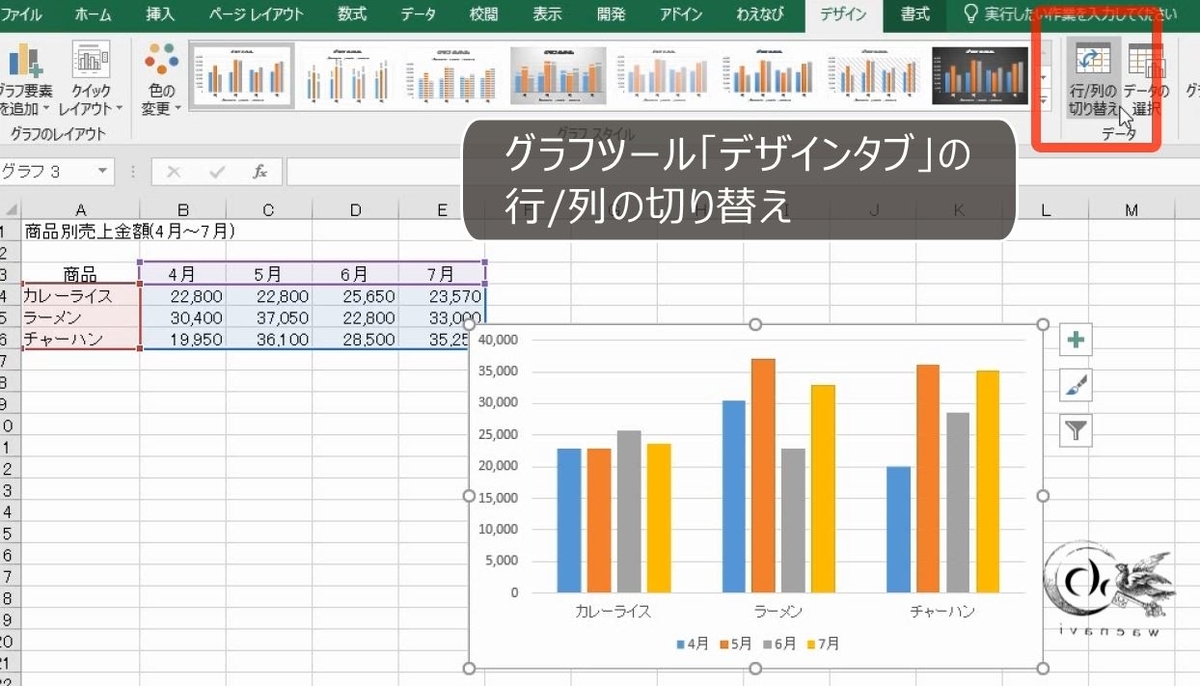
横軸には商品名が表示され、4色の棒グラフになりました。

項目は縦に入力することもできますので、縦に並んでいる商品名を項目として、系列が4つあるという考え方もあります。
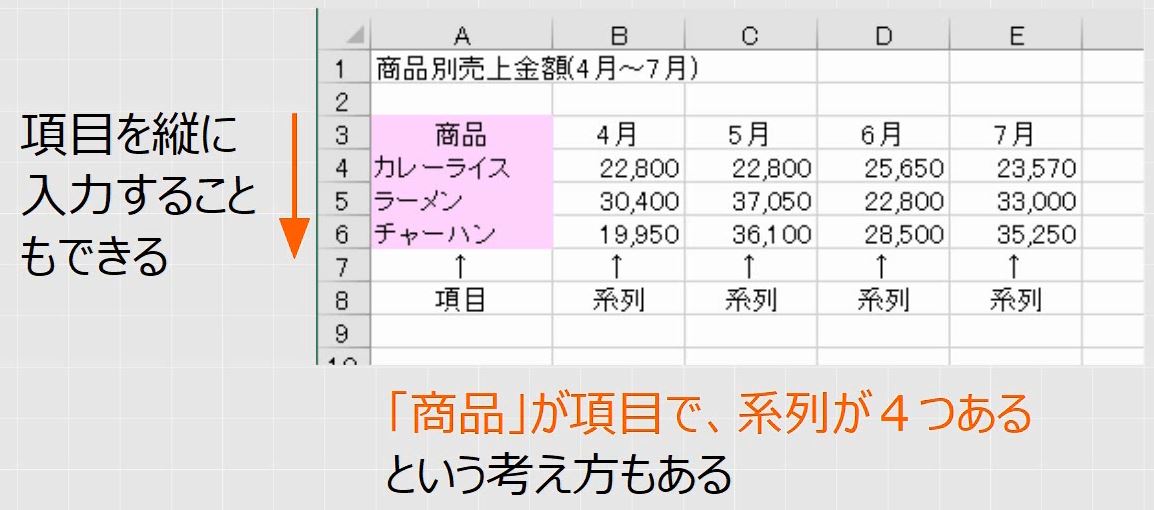
商品名を項目とした場合、項目軸には商品名が表示され、4色の棒グラフになります。
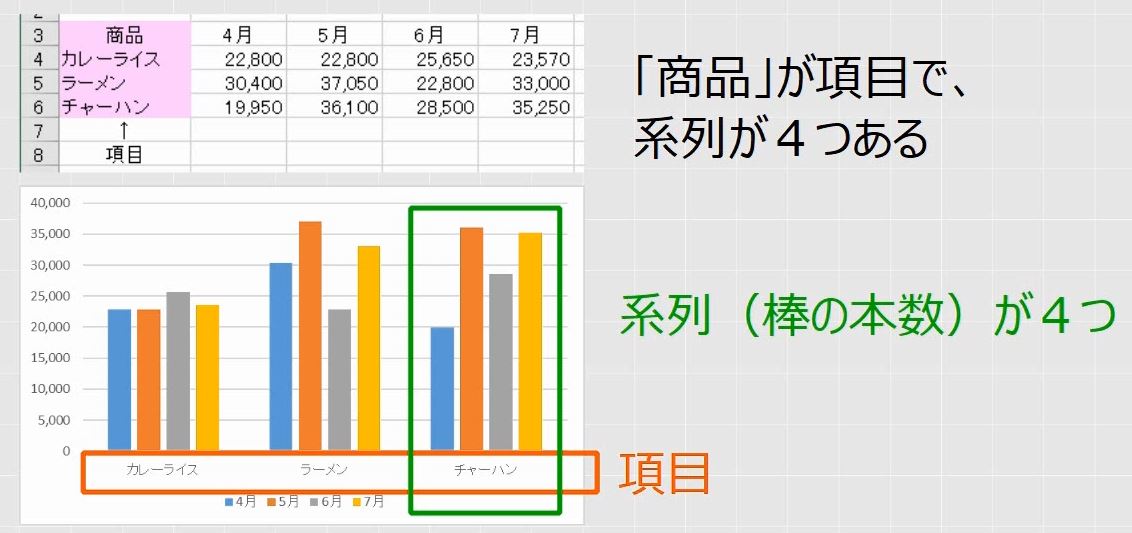
同じ表でも、縦を項目にするのか、横を項目にするのかによって、まったく異なるグラフができます。

行列の切り替えをすることによって、項目を縦にするのか横にするのかを切り替えることができます。
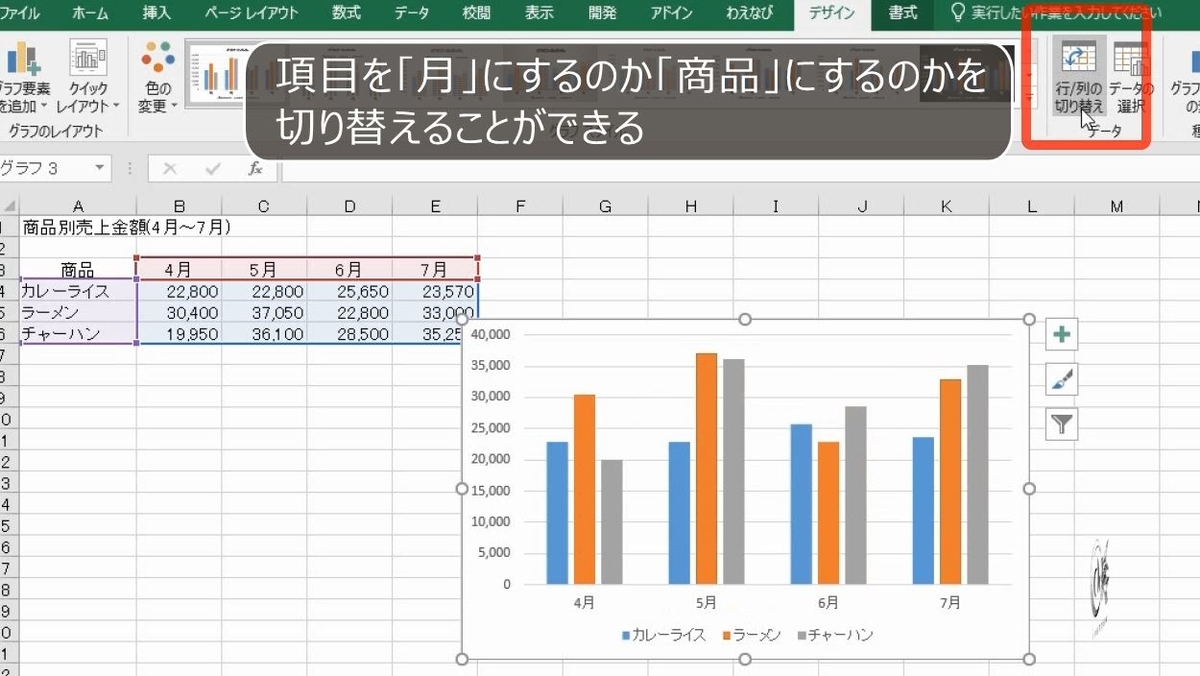
3.項目が項目軸になるようにする
問題
さきほどの表で次の縦棒グラフを作りなさい。

解説
完成イメージを見ると、項目軸はカレーとラーメンです。項目はカレーとラーメンの2つです。

系列は4月、5月、6月の3つです。
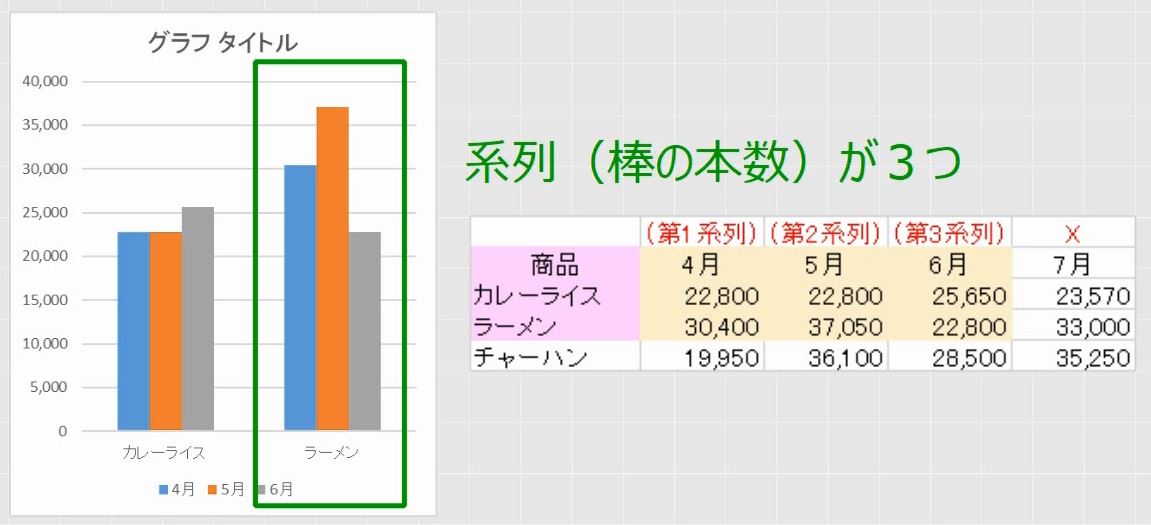
したがって、A3:D5だけを選択すればよいです。
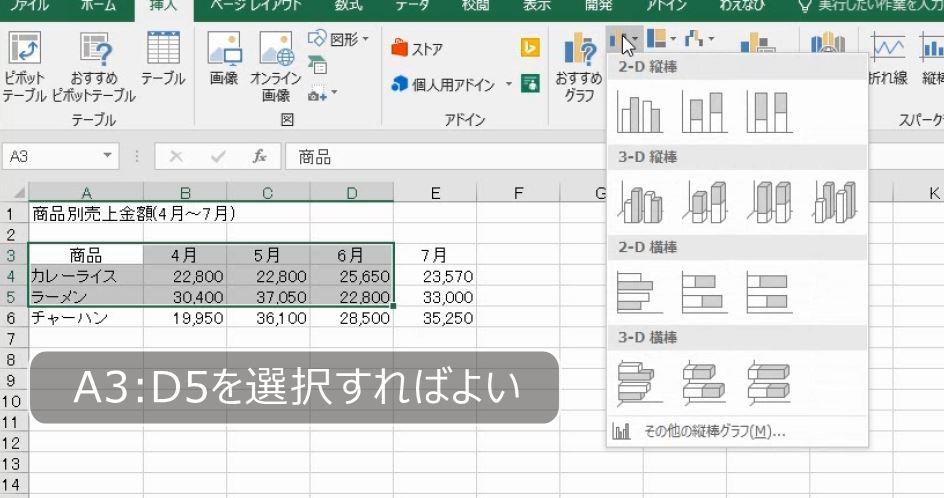
縦棒グラフを挿入すると、項目名が月になります。
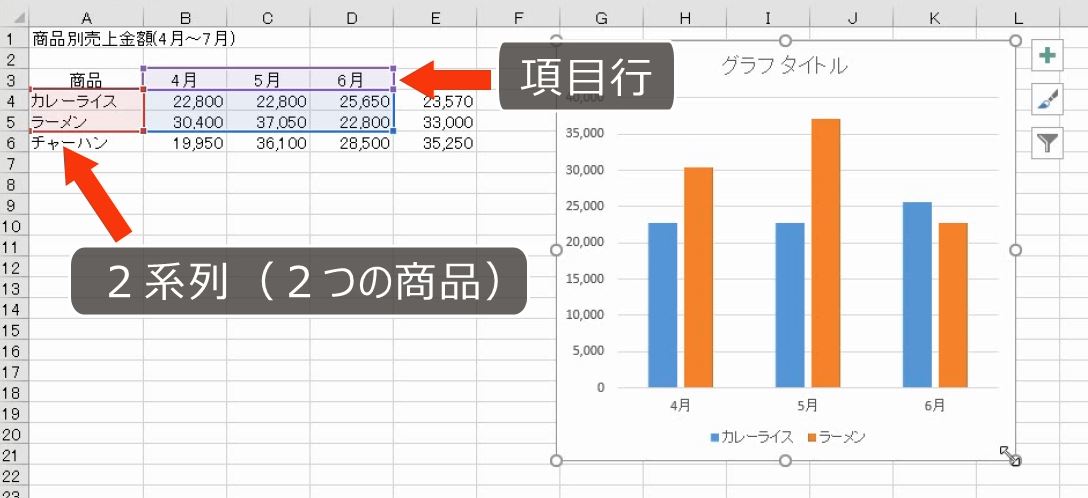
行列の切り替えをします。これで完成です。

4.Excelはどのように判断しているのか
問題
次の表で、次の1~3のセル範囲を範囲選択して、それぞれマーカー付き折れ線グラフを挿入しなさい。また、行列を切り替えなさい。
- セル範囲A3:E6
- セル範囲A3:D7
- セル範囲A3:E7

解説
セル範囲A3:E6を選択します。
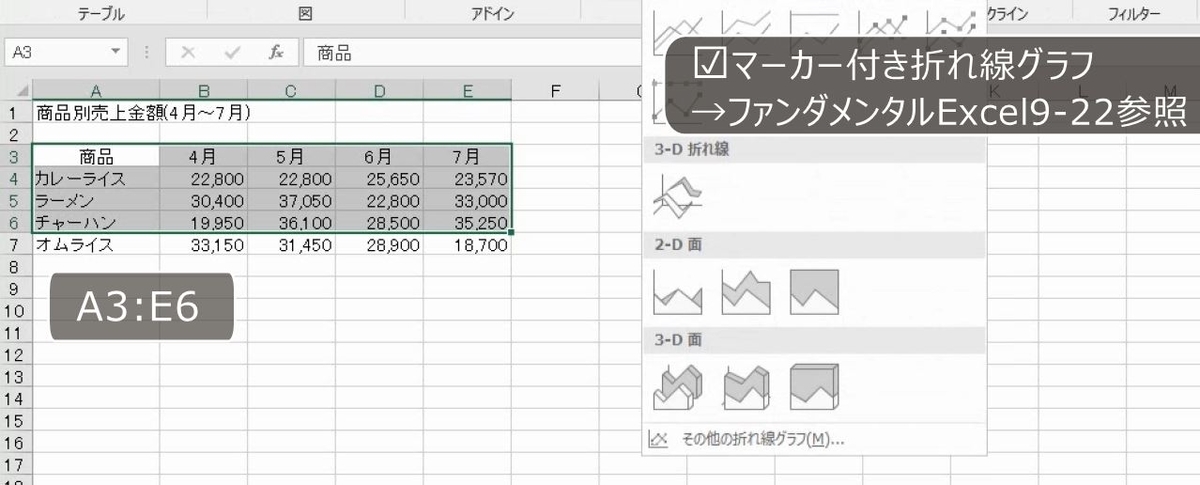
マーカー付き折れ線グラフを挿入します。3行目の月が項目名となり、項目軸に表示されます。
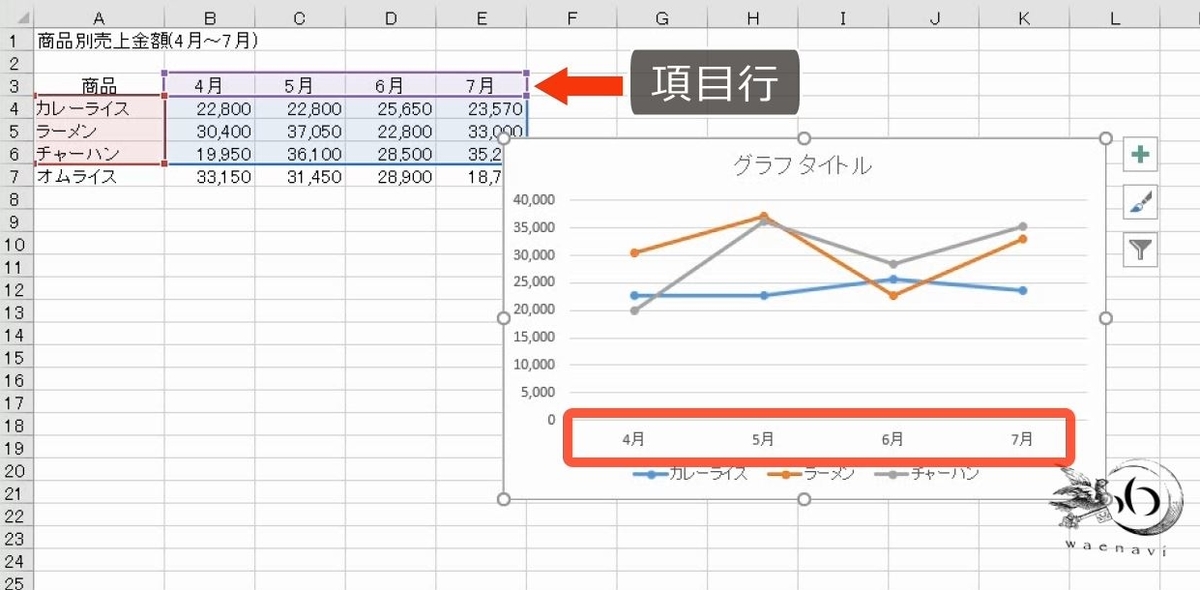
今度は、A3:D7を選択します。
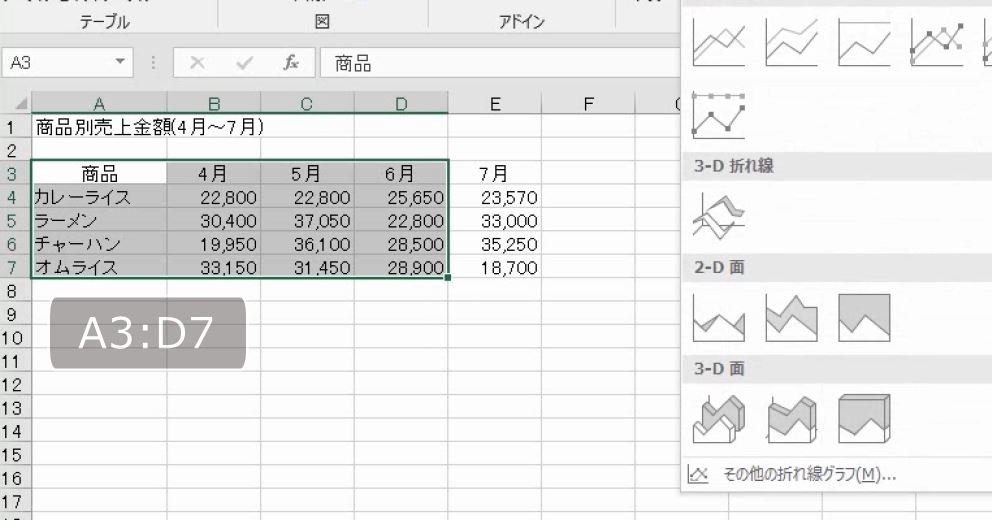
マーカー付き折れ線グラフを挿入します。A列の商品が項目名となり、項目軸に表示されます。
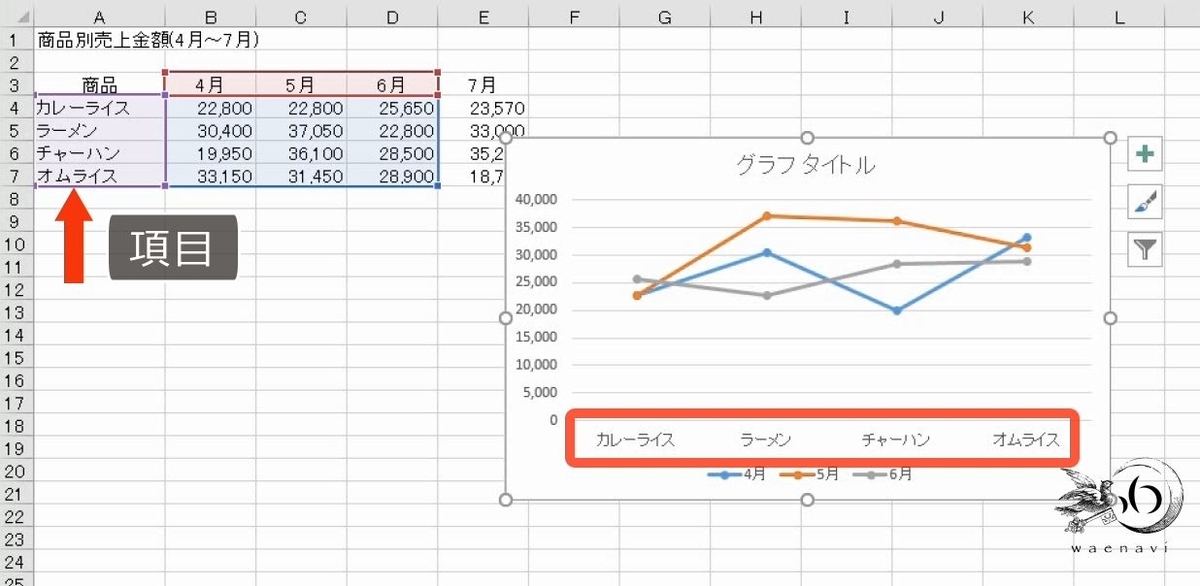
セル範囲A3:E6の場合、4行5列で、横のほうが個数が多いです。A3:D7の場合、5行4列で、縦のほうが個数が多いです。このように、行と列を比較して、セルの個数の多いほうが自動的に項目となります。

これは、Excelが自動的にこのようにしているだけなので、行と列を切り替えて逆にしてもかまいません。
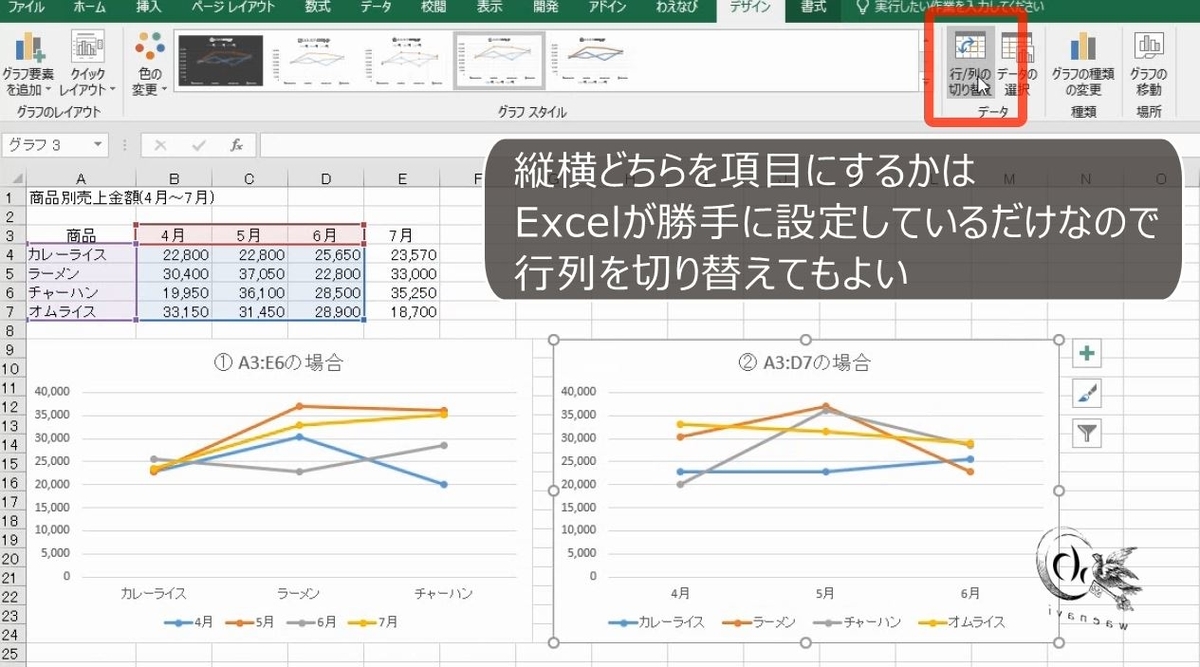
A3:E7を選択します。
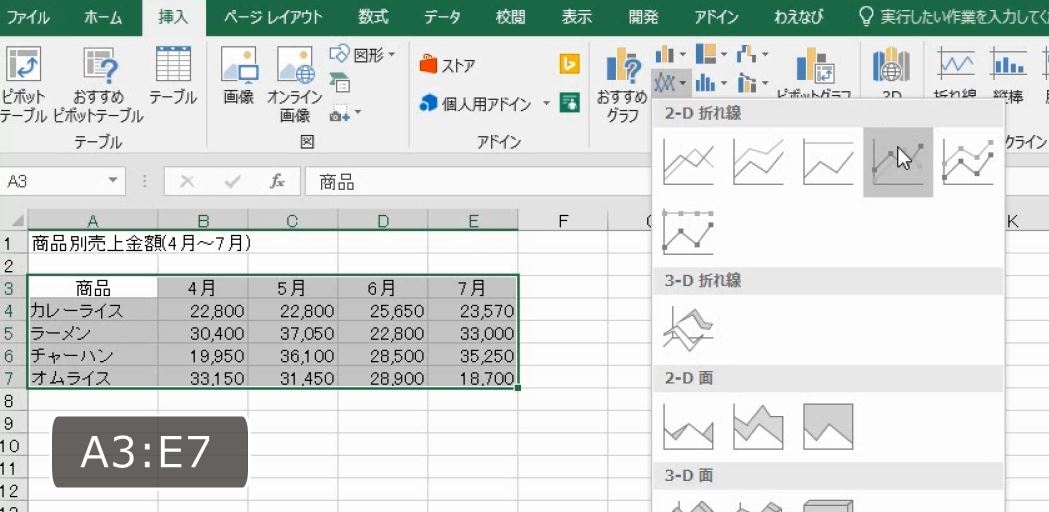
マーカー付き折れ線グラフを挿入します。3行目の月が項目名となり、項目軸に表示されます。
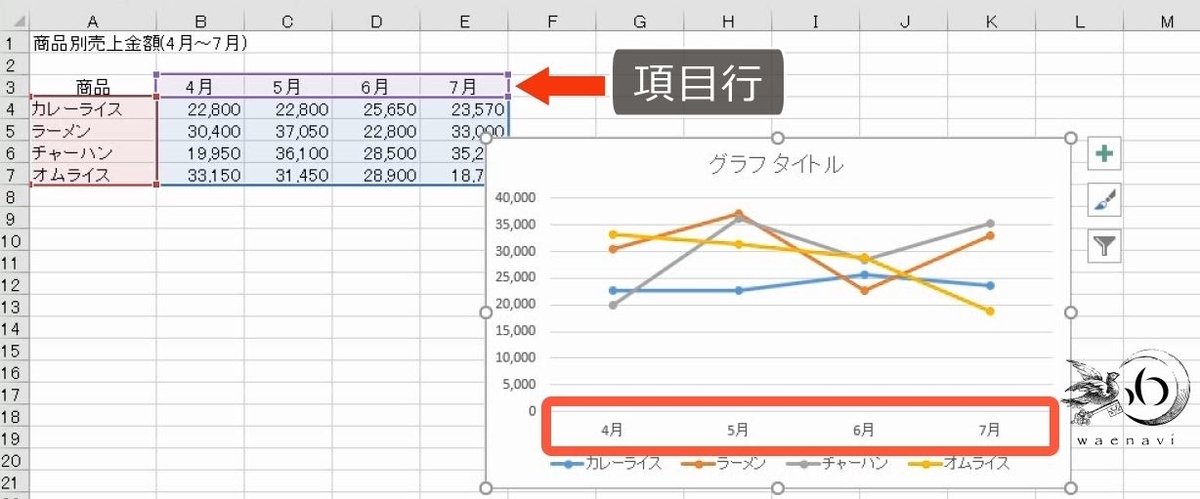
A3:E7の場合、縦と横の個数が同じです。このように行と列の個数が同じ場合は、横に並んでいるほうが自動的に項目となります。
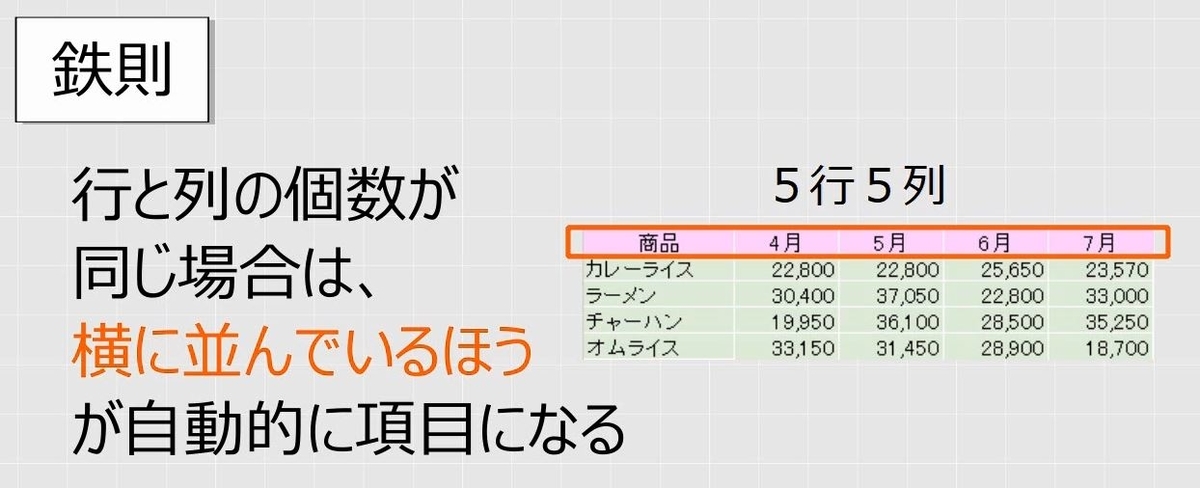
これも、Excelが自動的にこのようにしているだけなので、行と列を切り替えて逆にしてもかまいません。

5.円グラフは1系列なので切り替えることは無い
問題
次のグラフをかきなさい。
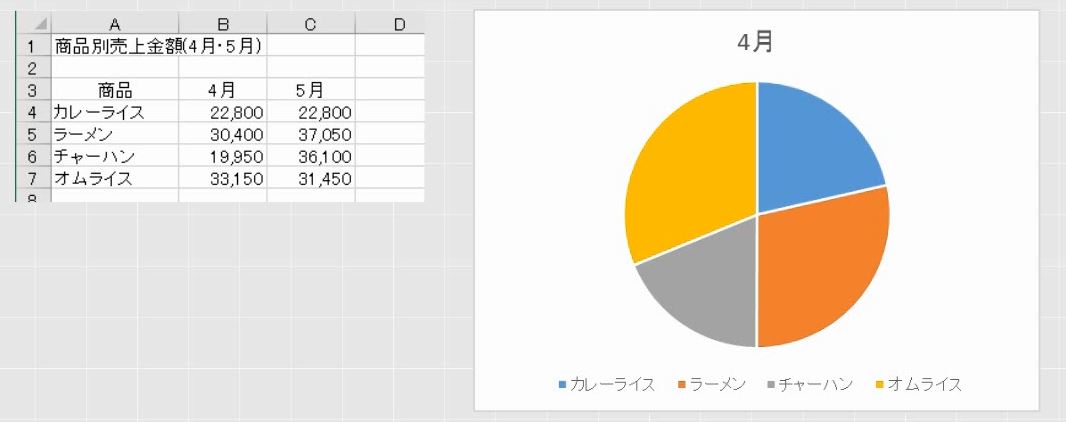
解説
商品名と4月の金額を選択します。
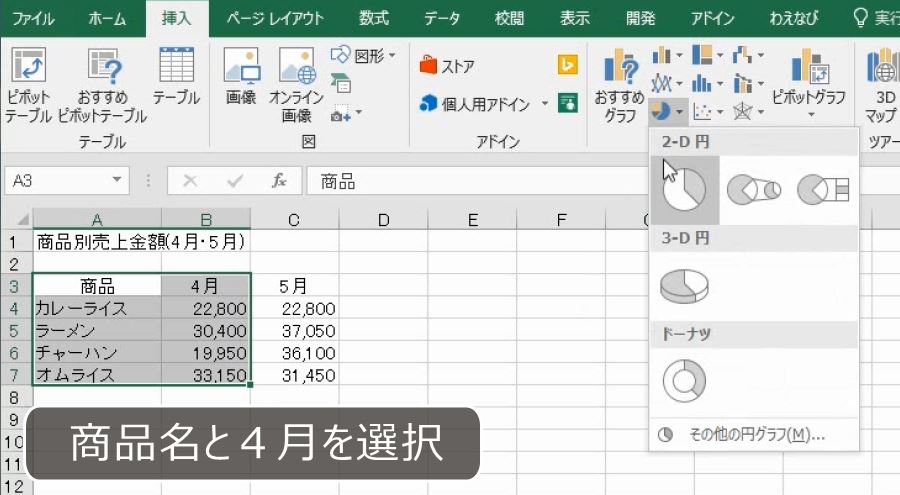
円グラフを挿入します。
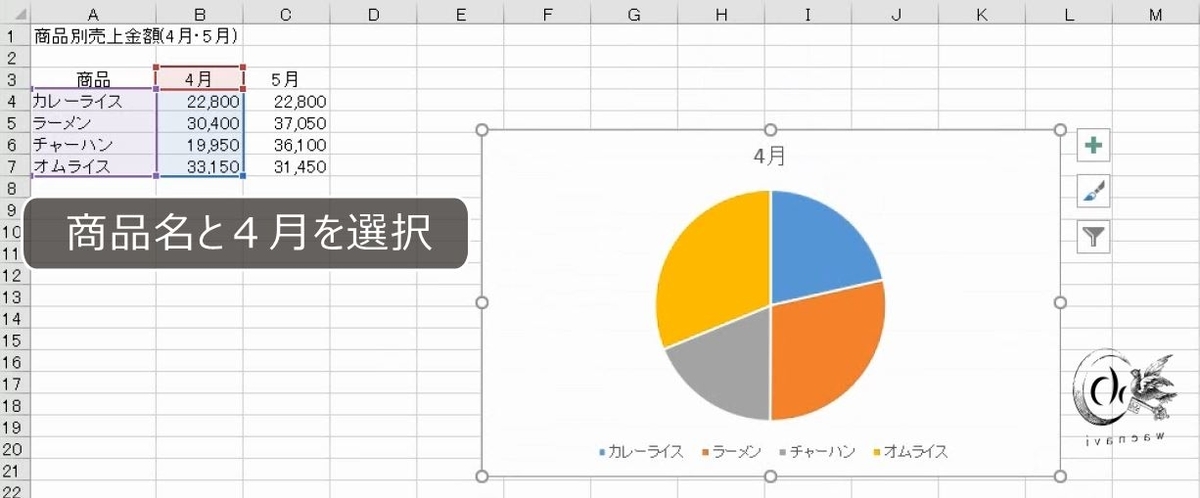
商品名が項目で、4月のデータが系列です。円グラフは原則として1系列です。複数系列の円グラフというのはありません。
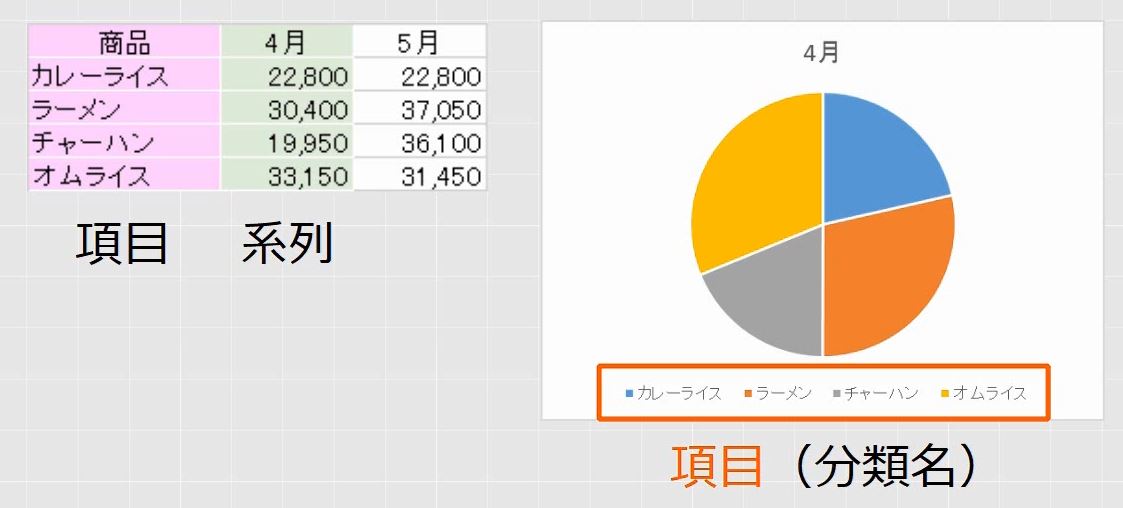
円グラフをかくときには項目と系列を1つだけ選択してかきます。
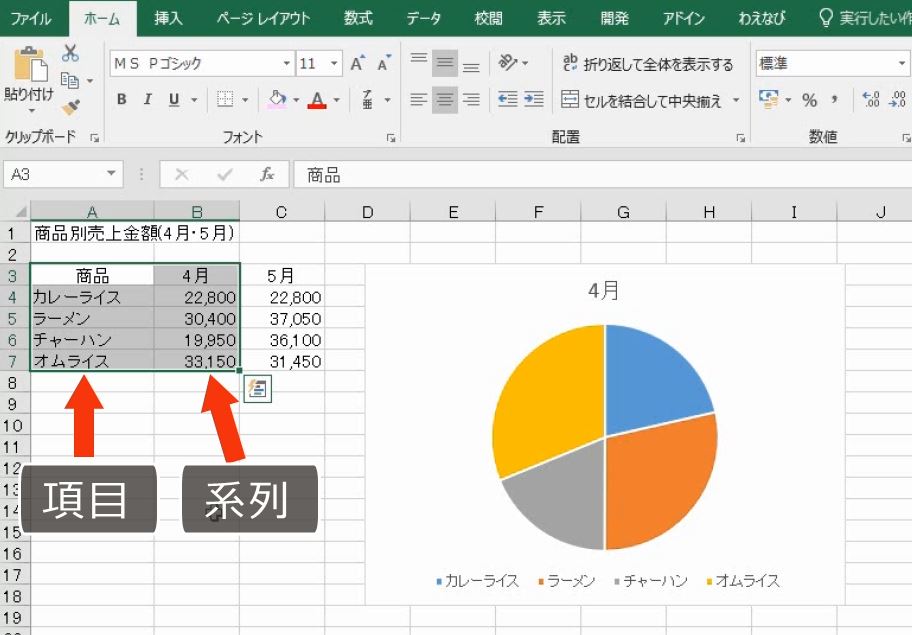
したがって、円グラフで行と列を切り替えることもありません。
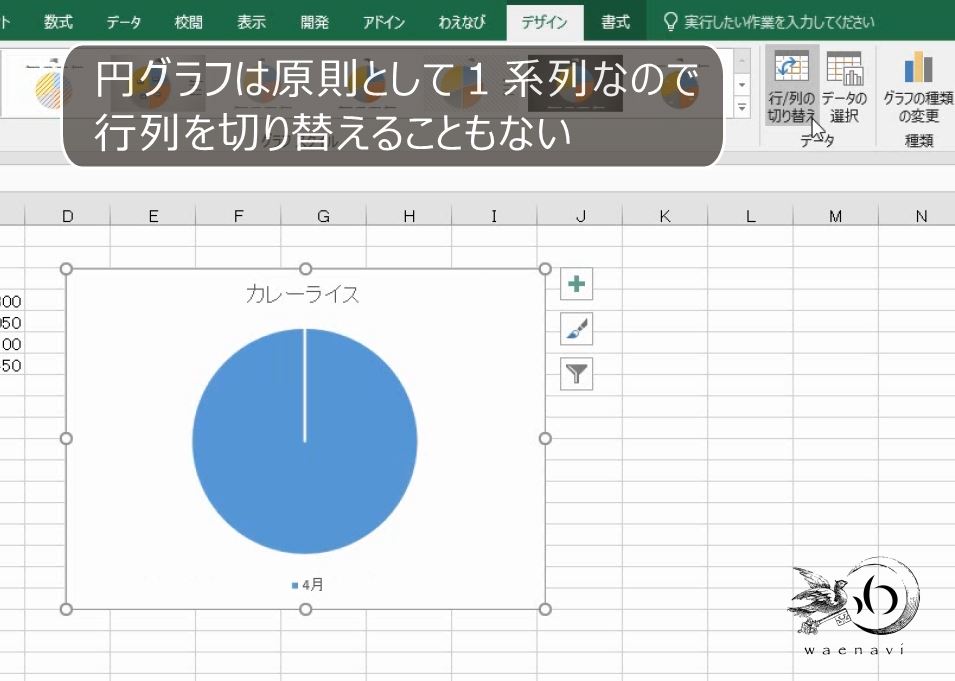
6.ドーナツグラフは複数系列なので切り替えがありえる
問題
次のグラフをかきなさい。

解説
表を全部選択します(参考:【Excel】円グラフとドーナツグラフの書式設定と二重の円グラフの基本)。
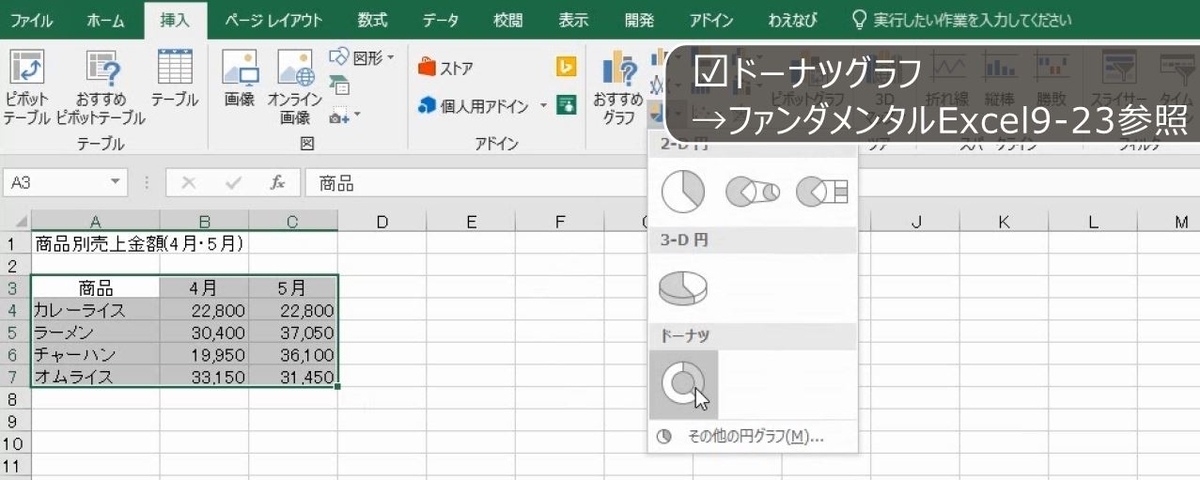
ドーナツグラフを挿入します。系列を選択します。

穴の大きさを0にします。
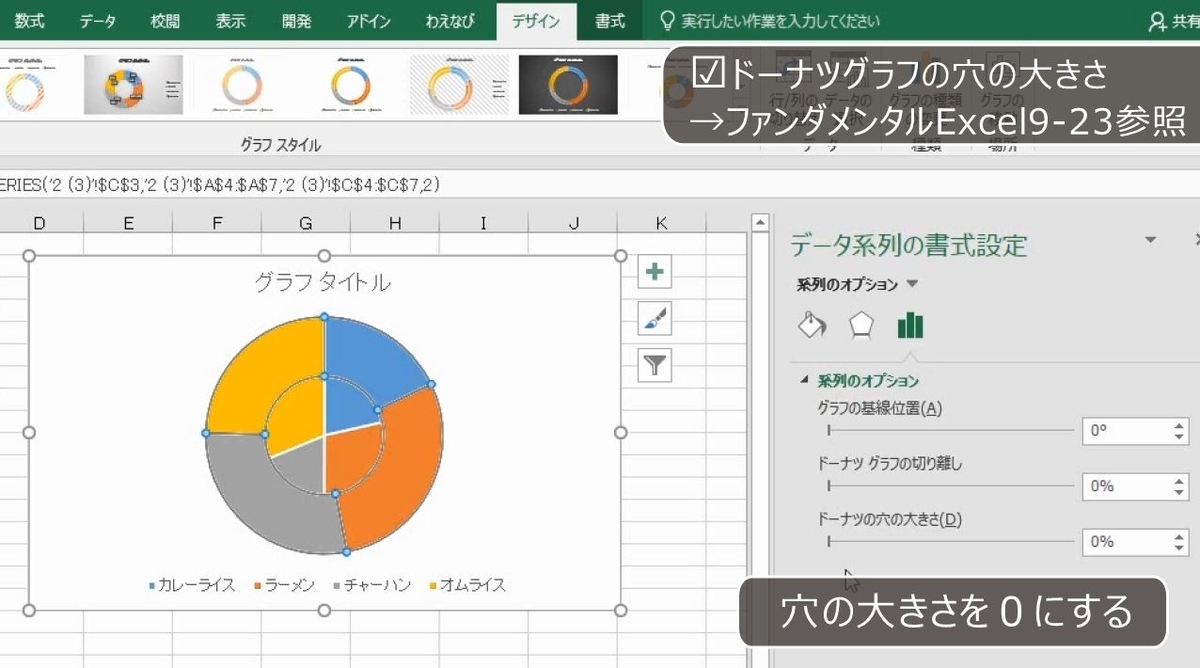
2重の円のようになっているグラフは、円グラフではなくドーナツグラフです。ドーナツグラフは複数系列に対応しています。
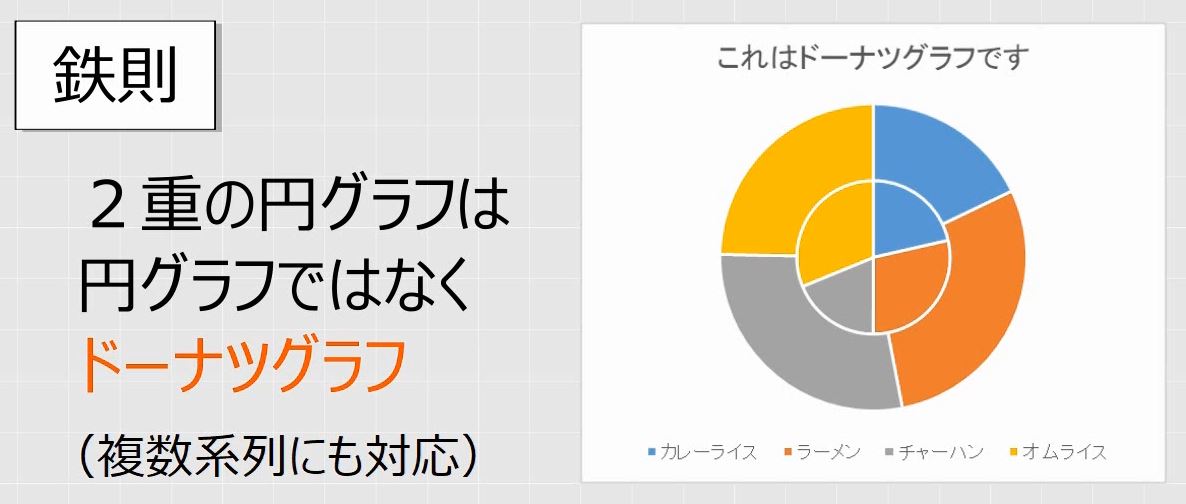
ドーナツグラフは内側の円からかいていくので、内側が4月、外側が5月です。

ちなみに、行列を切り替えると4重の円になります。

解説は以上です。
7.動画版はこちら(無料)
この記事は、わえなび実力養成講座「ファンダメンタルExcel」Program 9-24(特訓問題のみ)、9-25 のYoutube動画を書き起こして、加筆修正したものです。
- ファンダメンタルExcel 9-24 複数系列のグラフ【わえなび】(ファンダメンタルExcel Program9 グラフの基礎) - YouTube
- ファンダメンタルExcel 9-25 行列の切り替え【わえなび】(ファンダメンタルExcel Program9 グラフの基礎) - YouTube
ブログ記事と動画解説で使用しているExcelファイルは、わえなび公式サイトで配布しています。「サンプルファイル(ZIP)」をダウンロードします。
- 縦軸横軸の交点と反転、軸目盛ラベルの特訓問題_グラフの軸を徹底的に理解せよ!
- 文字列を挿入するグラフ要素(グラフタイトル・軸ラベル・データラベル・テキストボックス)
- 棒グラフと折れ線グラフのグラフ要素の練習問題10問
- 複数系列のグラフで「行列の切り替え」をするのはなぜか?
- グラフがうまく作成できないのは範囲選択が間違っているからです
- 複数系列グラフのデータソース、項目名、系列名を手動で変更する方法
- 【Excelグラフ】凡例の改行、数値軸のマイナスの扱い、系列の重なりなど
グラフまとめ グラフを作成するための「理論」を本気で勉強すべきである
