Excelのグラフで文字列や数値を入れる方法として、主にグラフタイトル、ラベル、テキストボックスの3通りがあります。文字列が入力できる要素はまとめて学習したほうが良いでしょう。
このうち、グラフタイトルとラベルについては扱い方はほぼ同じですが、テキストボックスは図形なので扱いが少し違います。また、ラベルにはデータラベルと軸ラベルがありますが、似たようなものとして軸目盛ラベルがあります。軸目盛ラベルは軸の一部であり、軸の書式設定に含まれるので別の記事をご覧ください(【Excelグラフ】縦軸横軸の交点と反転、軸目盛ラベルの特訓問題_グラフの軸を徹底的に理解せよ!)。
今回は、グラフに文字列を挿入するグラフ要素であるタイトルとラベルについて出題します。
- グラフの書式はグラフエリアを最初に設定しなければならない
- 縦軸と横軸の最大最小、表示単位、目盛の設定の基本練習
- 縦軸横軸の交点と反転、軸目盛ラベルの特訓問題_グラフの軸を徹底的に理解せよ!
- 文字列を挿入するグラフ要素(グラフタイトル・軸ラベル・データラベル・テキストボックス)
- 棒グラフと折れ線グラフのグラフ要素の練習問題10問
- 複数系列のグラフで「行列の切り替え」をするのはなぜか?
- グラフがうまく作成できないのは範囲選択が間違っているからです
グラフまとめ グラフを作成するための「理論」を本気で勉強すべきである
目次
問題文のあとに簡単な操作方法を解説していますが、静止画では、わかりにくいと思いますので、最後に動画を載せています。ぜひご覧ください。
- 1.グラフタイトルとデータラベル
- 2.データ要素のラベルの追加
- 3.軸ラベル(軸タイトル)
- 4.凡例マーカーとデータラベルの区切り文字
- 5.グラフに図形を挿入する
- 6.セルの参照
- 7.データラベルをはみ出して表示する
- 8.動画版はこちら(無料)
1.グラフタイトルとデータラベル
問題
1つの表から縦棒グラフと円グラフを作成した。

縦棒グラフのグラフタイトルとデータラベルを次のように表示しなさい。

解説
グラフタイトルを選択します(参考:【Excel】グラフの編集は「グラフ要素の選択」を最初に練習すべきである)。内側をクリックします。
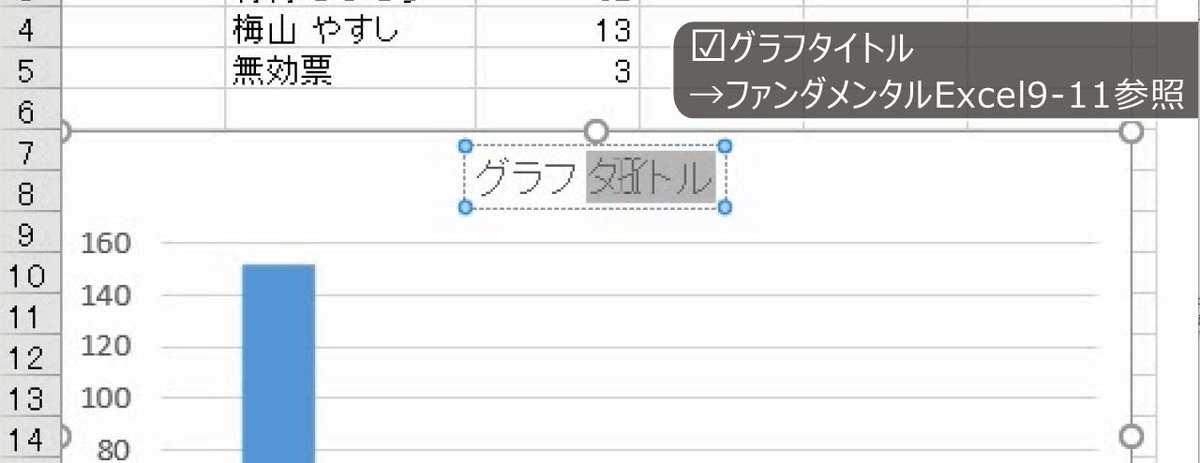
「生徒会長選挙結果」と入力します。
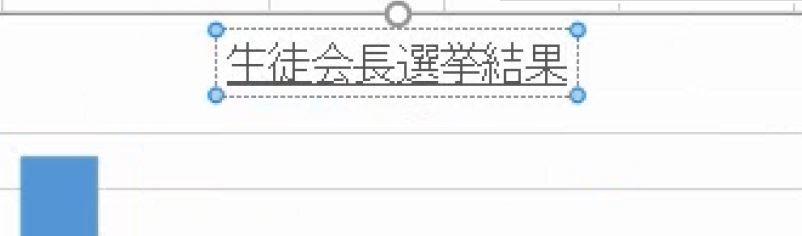
外枠をクリックします。
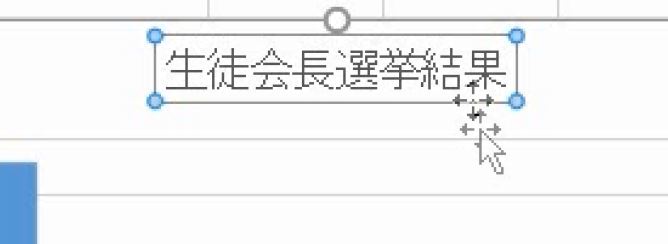
そのまま右に移動します。

タイトルやラベルは、外枠をドラッグによって移動することができます。
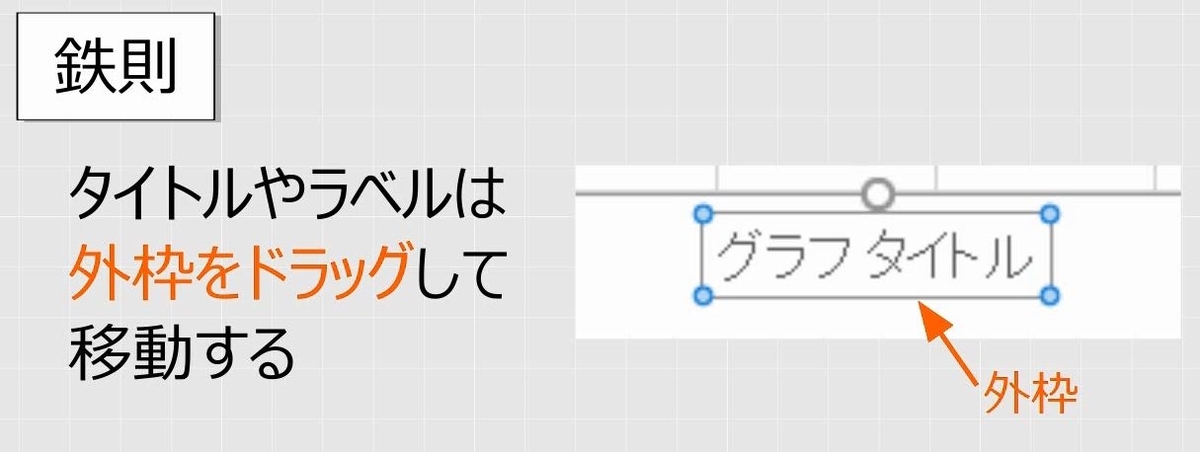
次に、系列を選択します。

データラベルを追加します。外側にします。
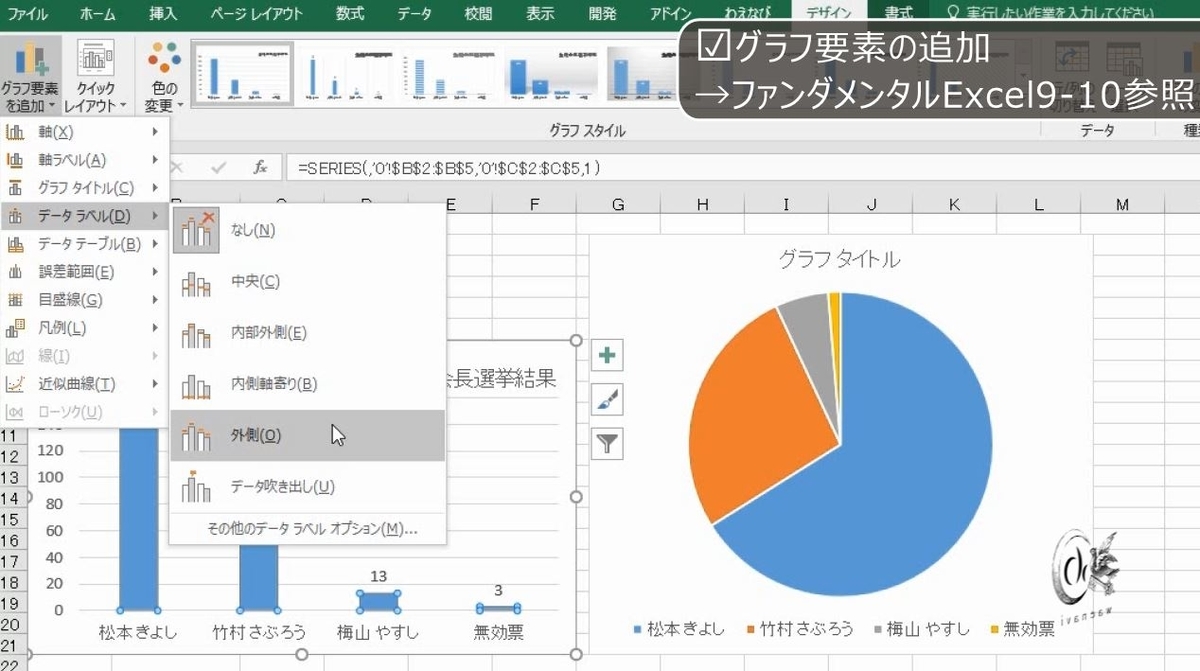
データラベルを選択します。
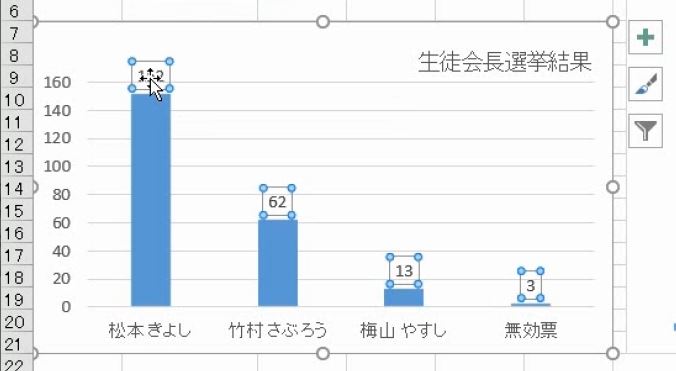
赤色の文字にします。
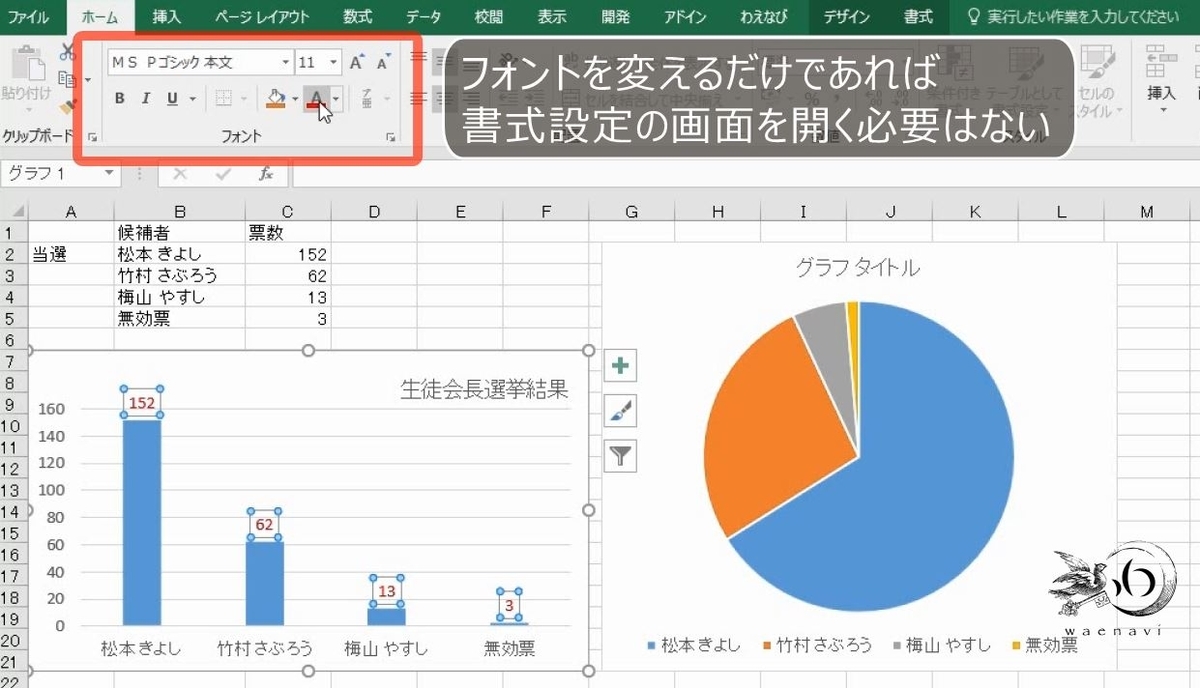
文字を大きくします。

データラベルを追加した直後は選択されていません。データラベルの書式設定はラベルを選択することを忘れないようにします。
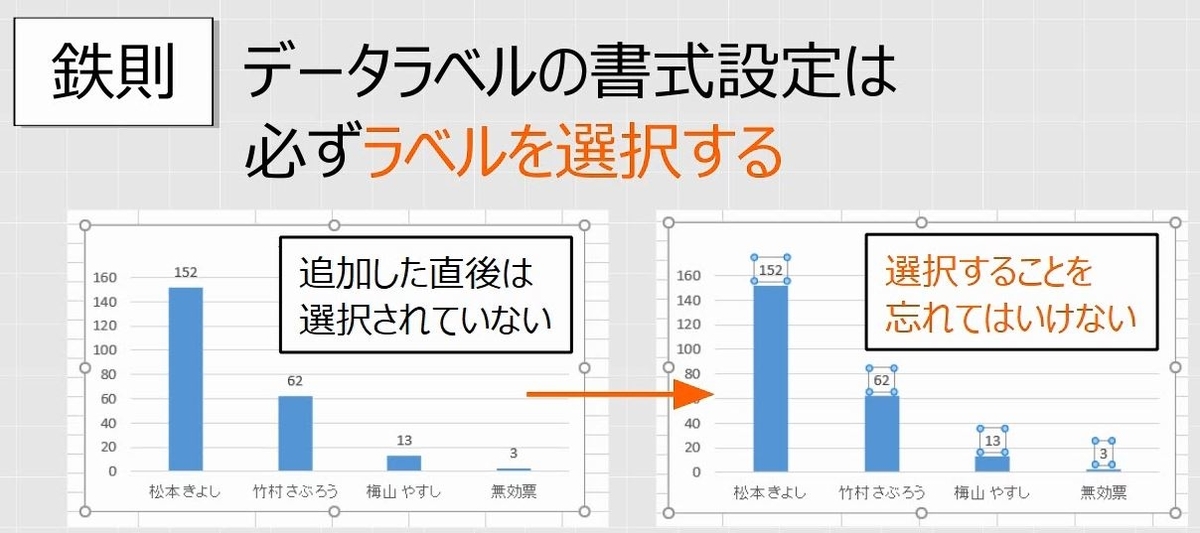
データラベルを1つだけ選択するには、2回ゆっくりクリックします。
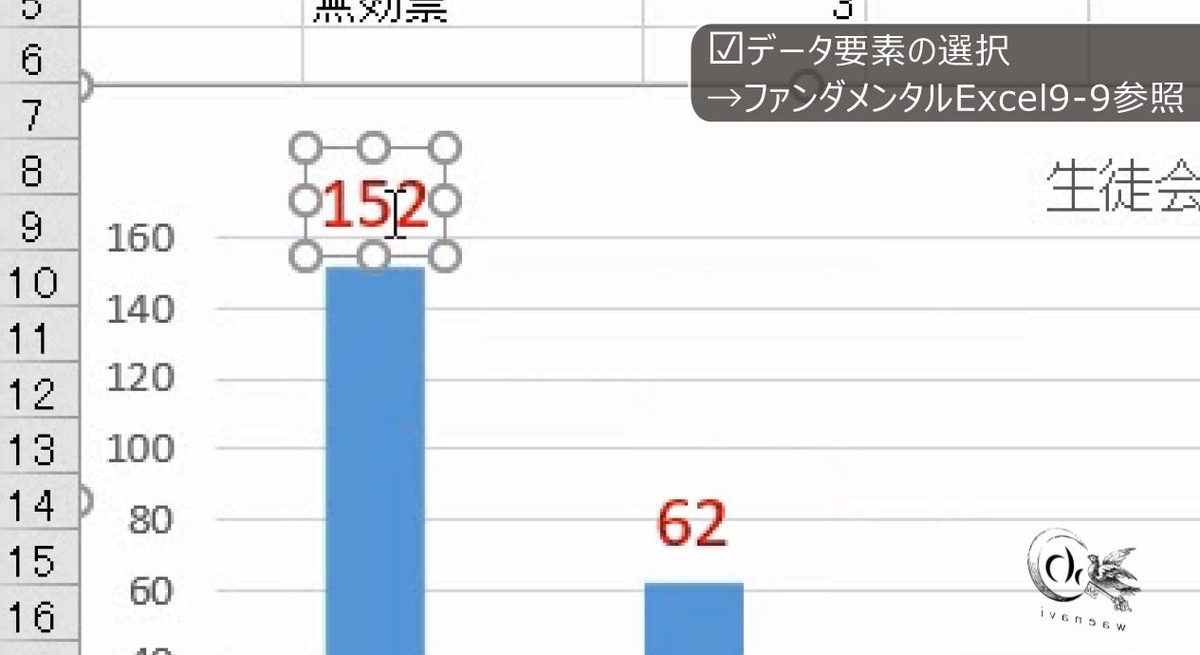
ドラッグで移動します。
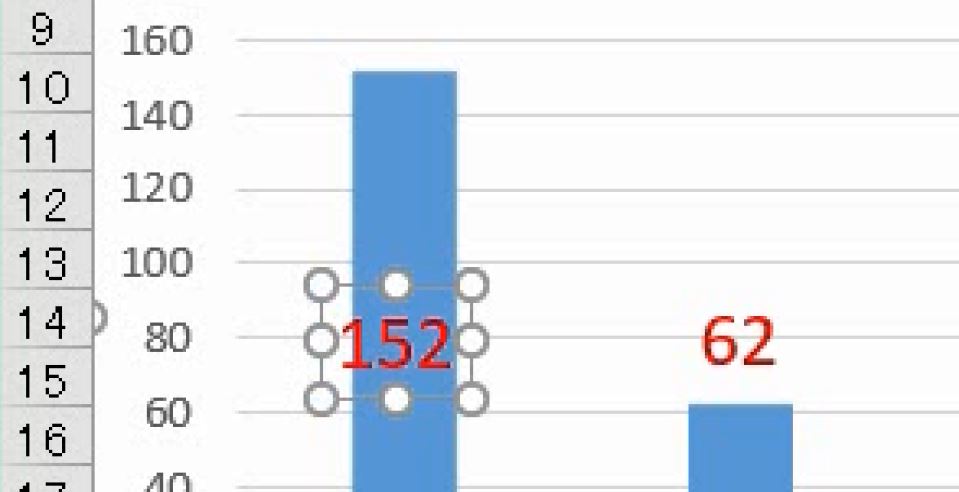
(別解)データラベルを1つだけ選択して、書式設定の画面を表示します。ここで位置を変えることも可能です。
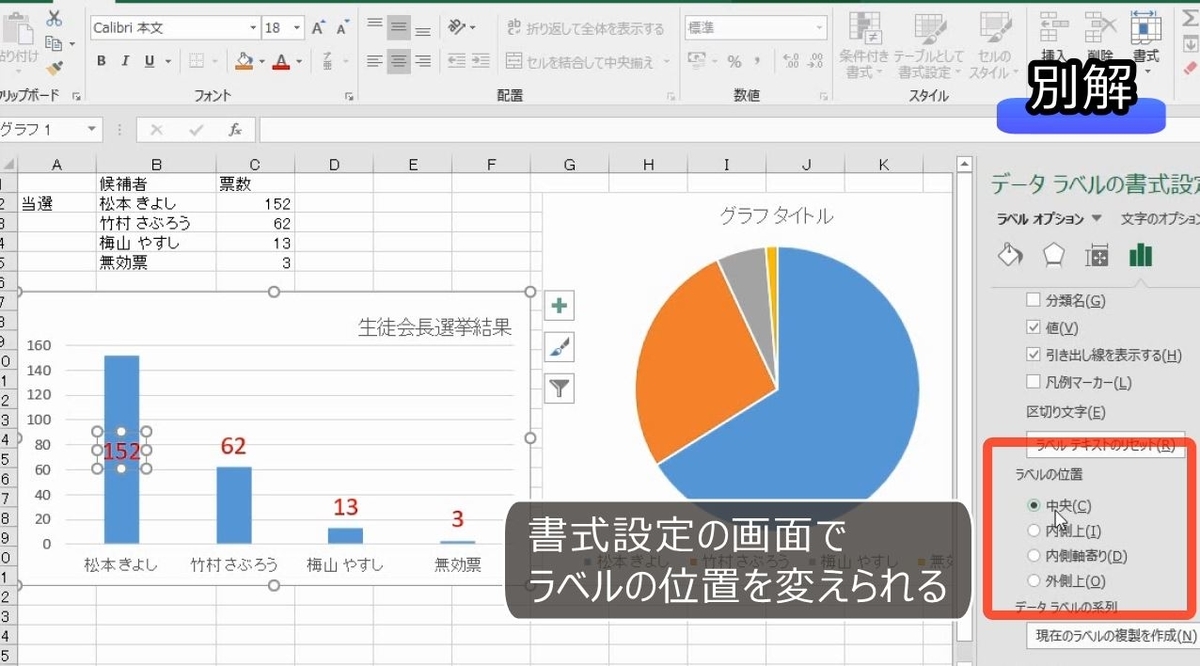
塗りつぶしを白にします。枠線を黒にします。これで完成です。
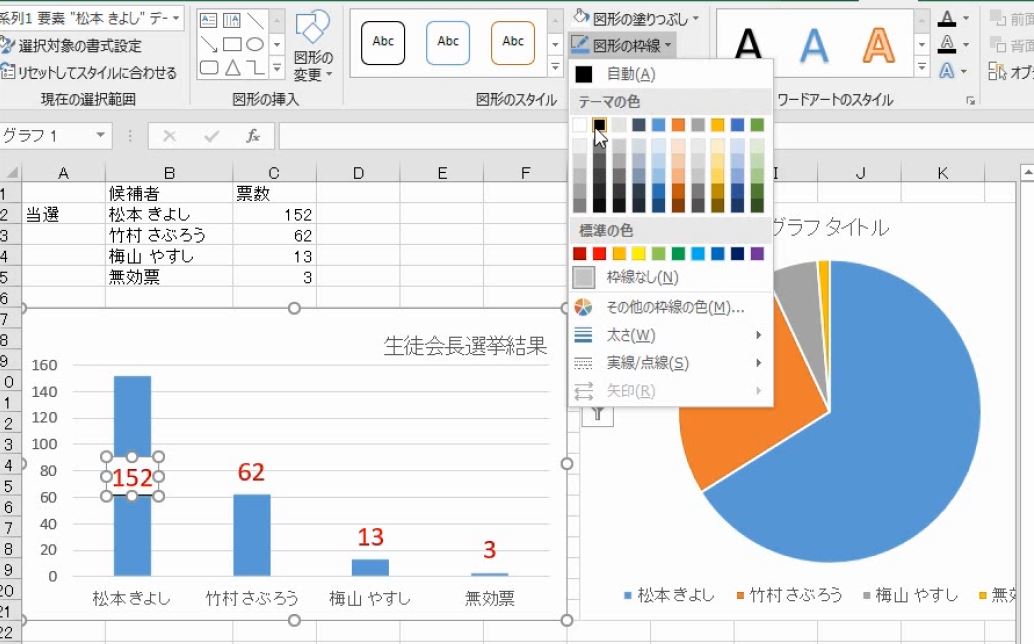
2.データ要素のラベルの追加
問題
円グラフについて、データラベルを1つだけ表示しなさい。
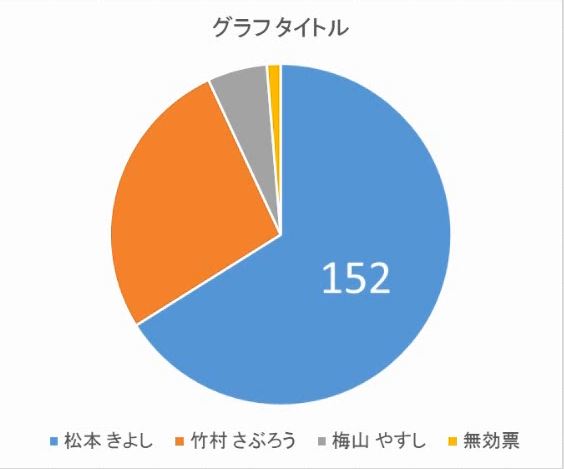
解説
データラベルを1つだけ表示するには、データ要素を1つだけ選びます。
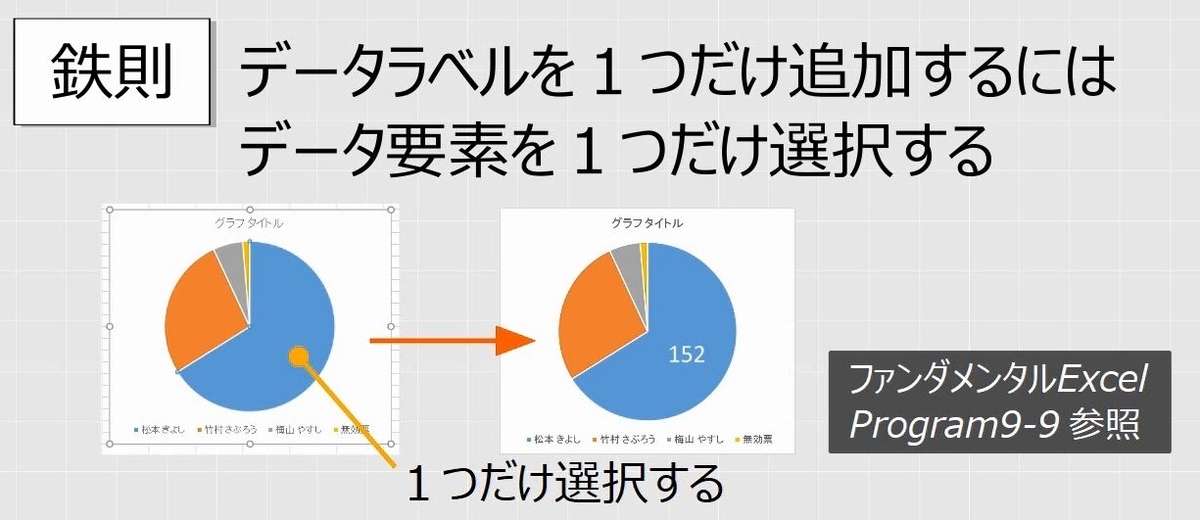
系列を選択します。さらに、もう一度ゆっくりクリックします。

この状態で、データラベルを中央に追加します。
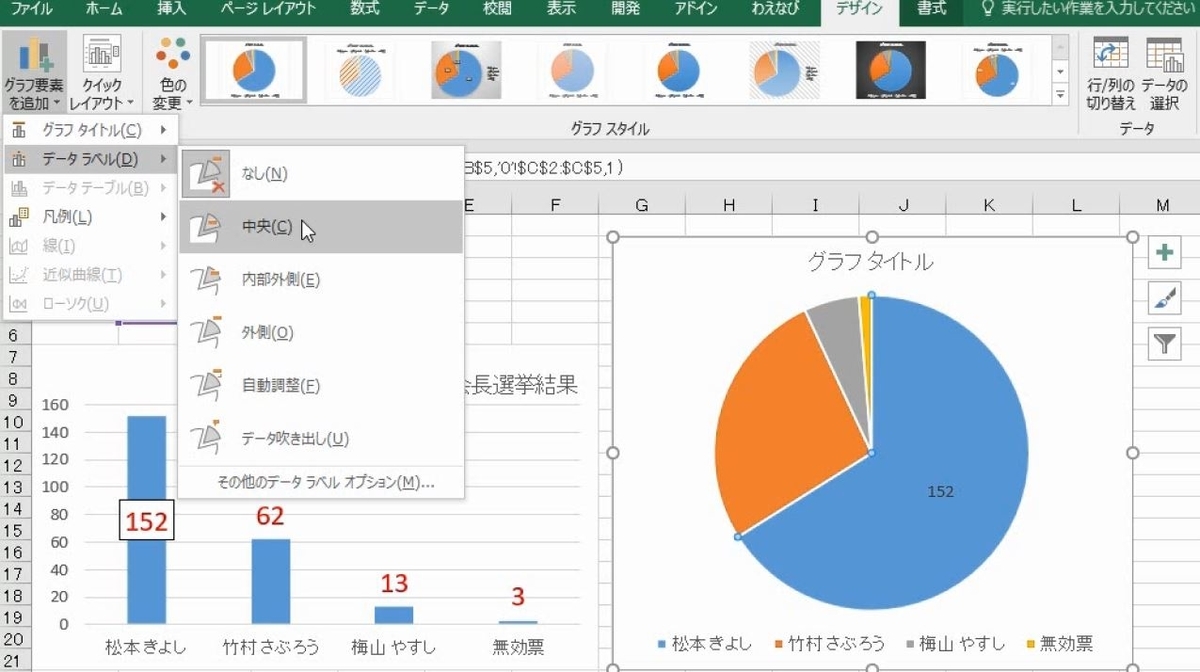
白色にします。
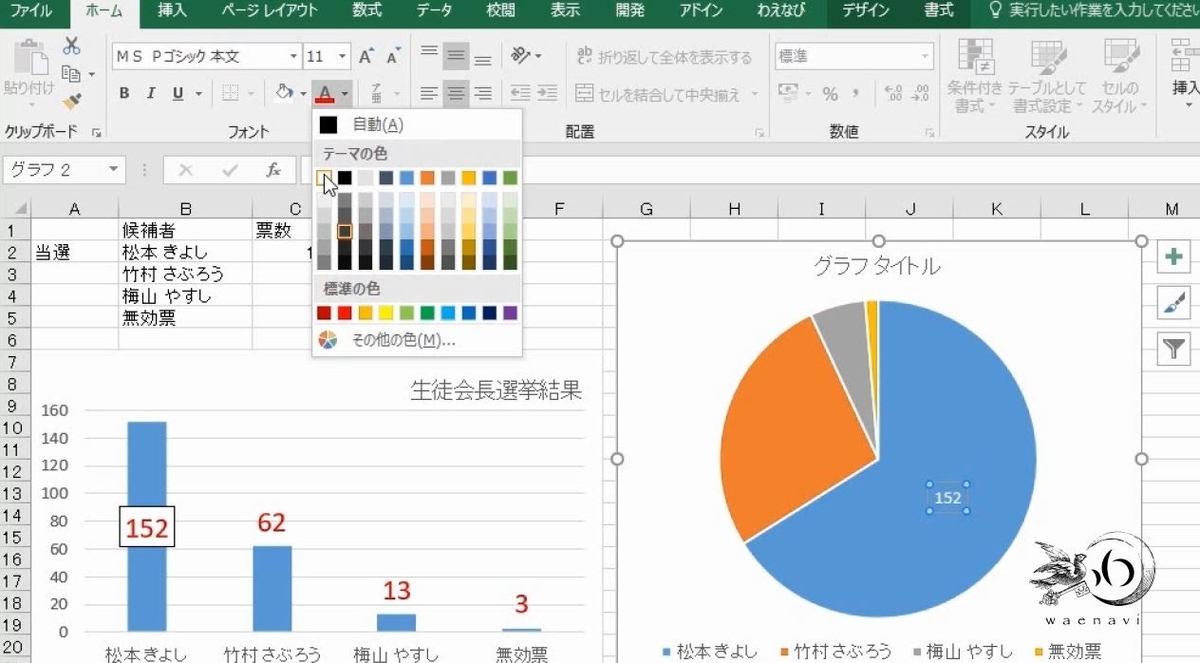
これで完成です。

3.軸ラベル(軸タイトル)
問題
縦棒グラフの縦軸の軸ラベル(軸タイトル)を表示しなさい。また、目盛に表示されているラベルとの違いを述べなさい。
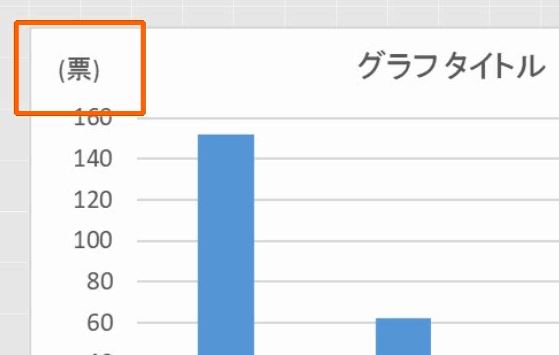
解説
縦軸の軸ラベル(軸ラベル・第1縦軸)を追加します。
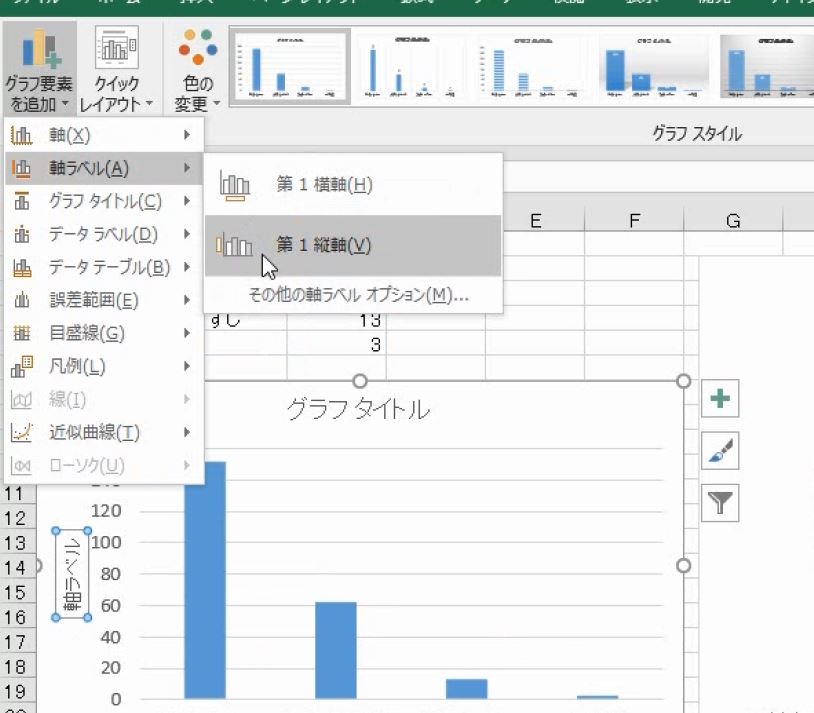
ドラッグで上に移動します。
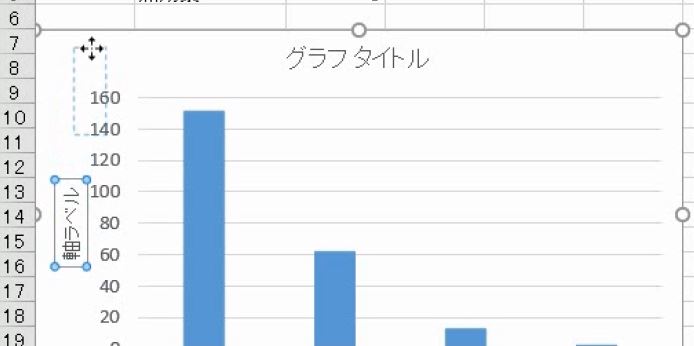
書式設定の画面を表示します。横書きにします。
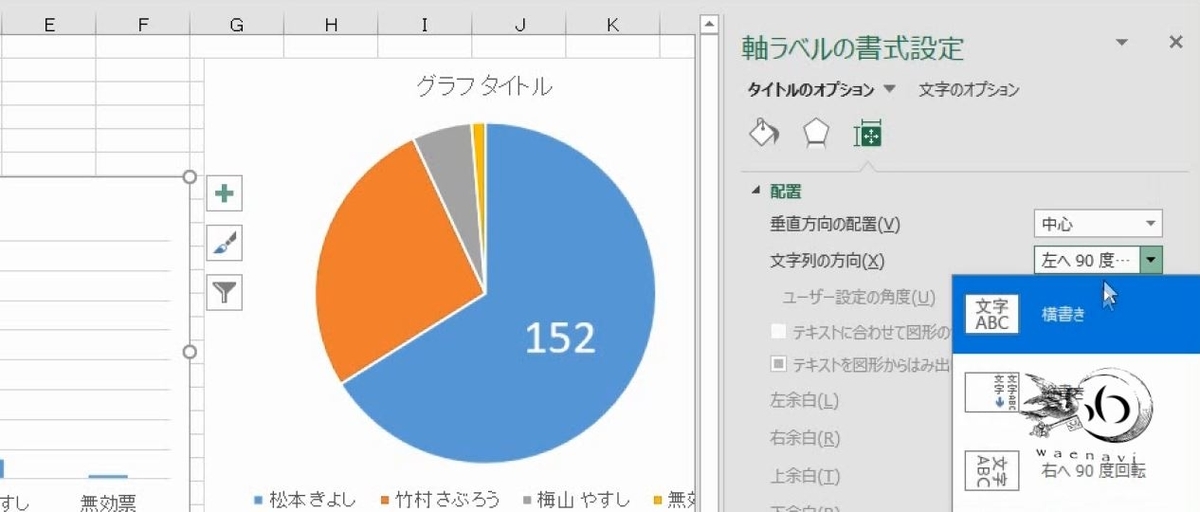
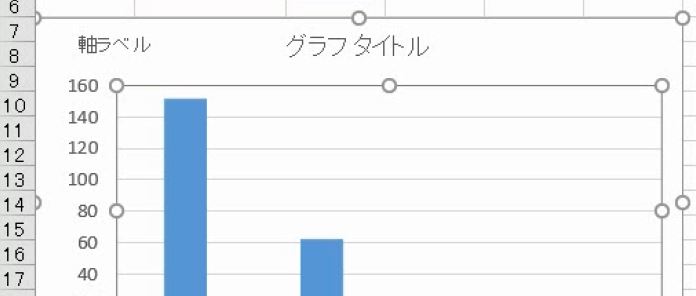
文字列のグラフ要素は、書式設定で文字列の方向を設定することができます。
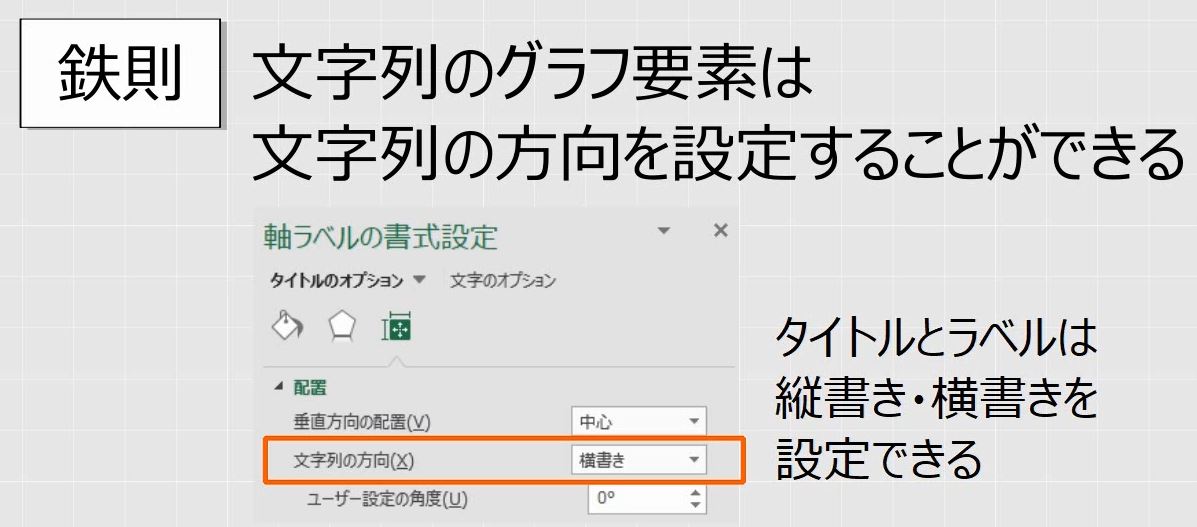
文字入力をして完成です。
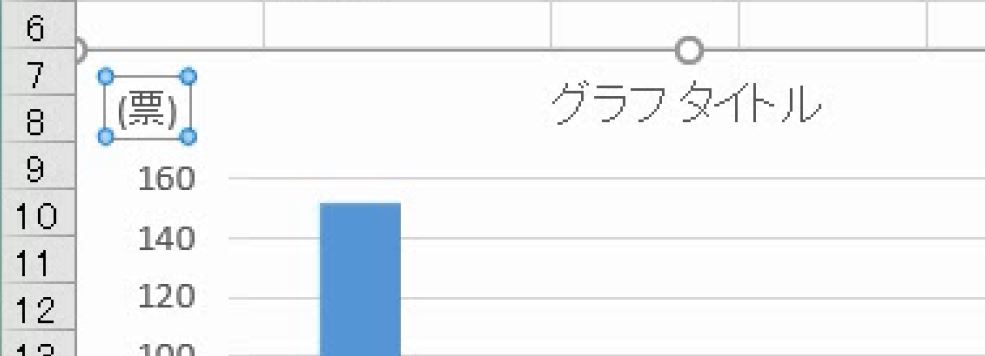
軸ラベルには2種類あります。軸目盛ラベルとしての軸ラベル(axis labels)と軸タイトルとしての軸ラベル(axis titles)です。どちらも軸のラベルですが性質が異なります。
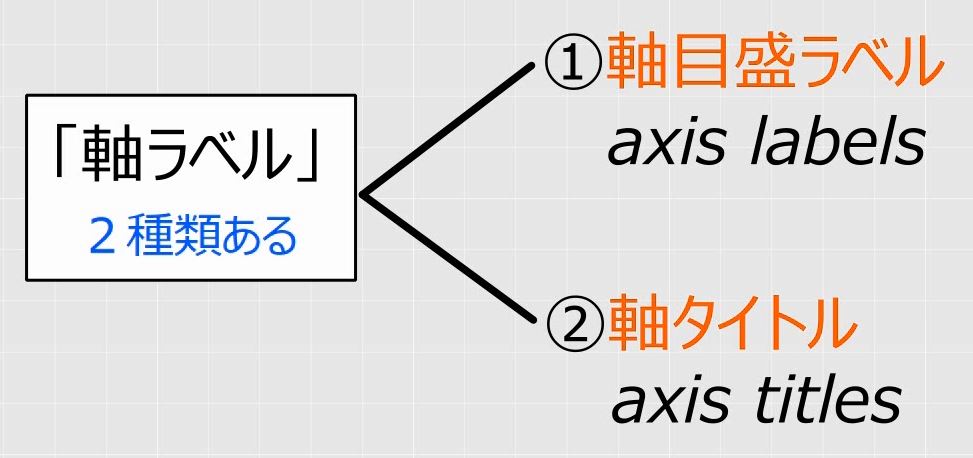
軸の目盛に表示されているラベルは、目盛に付属するラベルで、軸目盛ラベルとも言います。
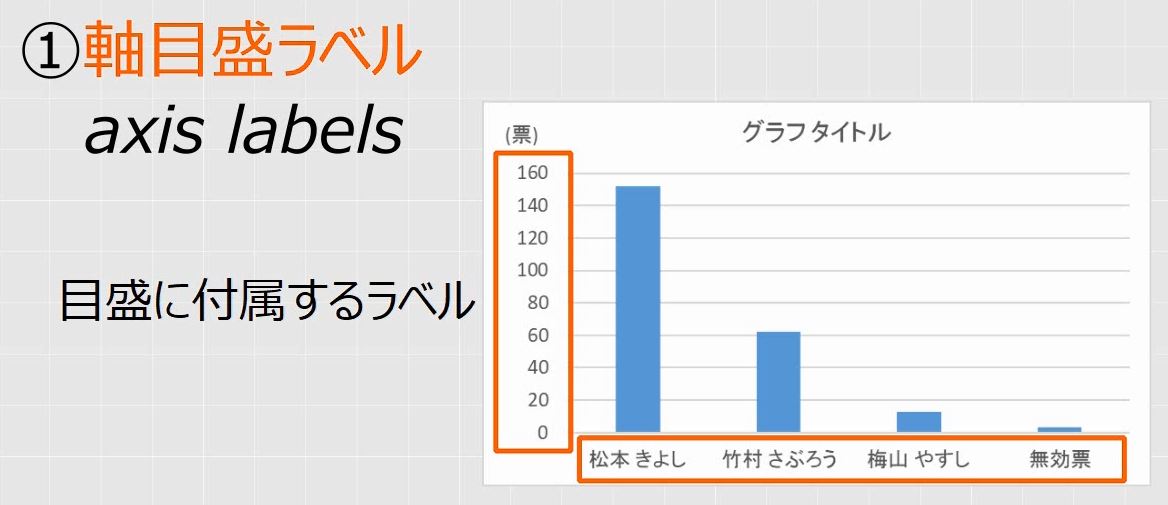
このラベルは独立したグラフ要素ではなく、軸の一部です。
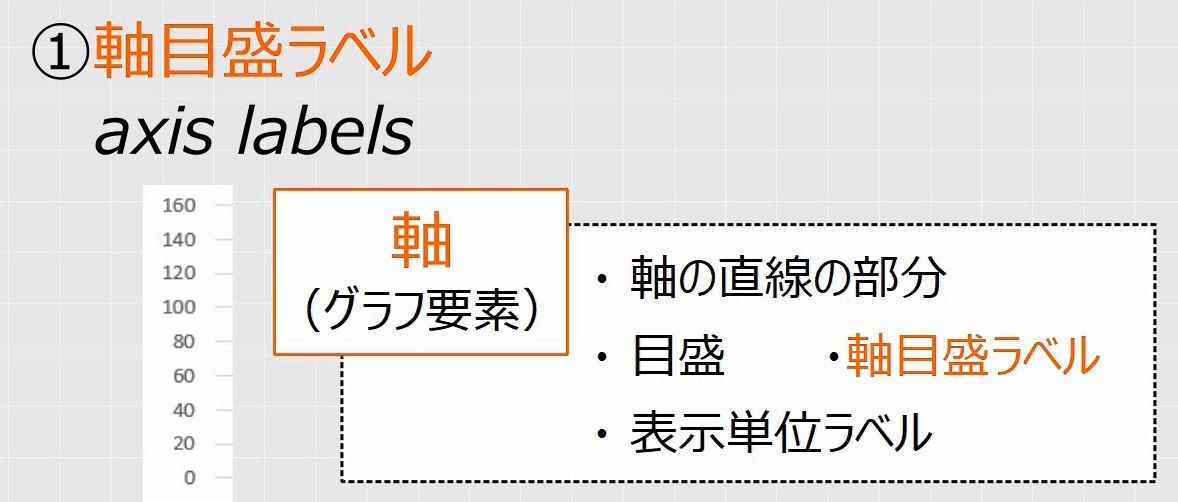
単独で切り離して扱うことができないので、単独で移動することもできません(参考:【Excelグラフ】縦軸横軸の交点と反転、軸目盛ラベルの特訓問題_グラフの軸を徹底的に理解せよ!)。
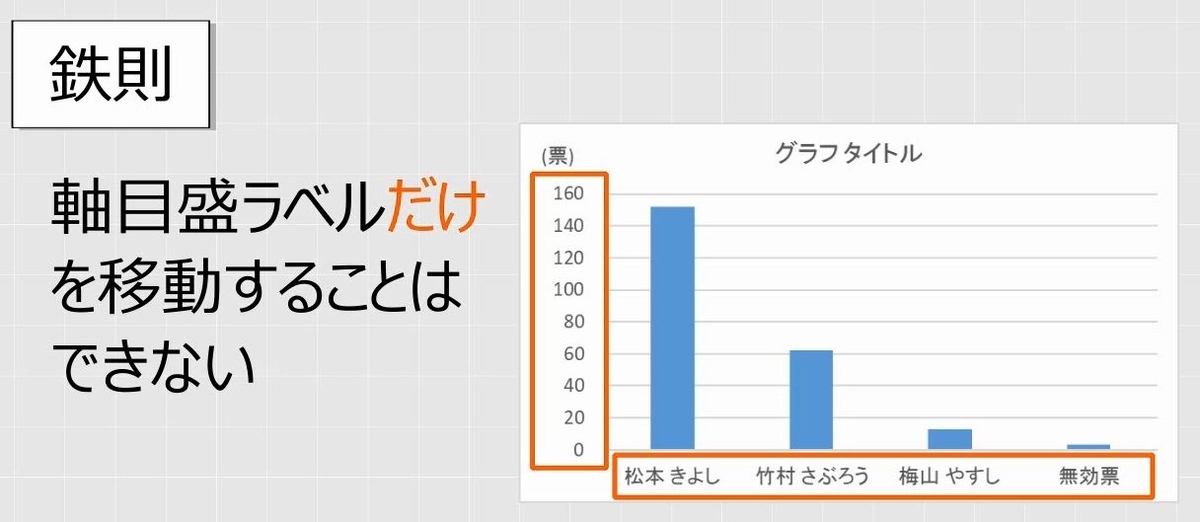
これに対して、新たに追加した軸ラベルは、軸の名称を表すためのラベルで、軸タイトルとも言います。
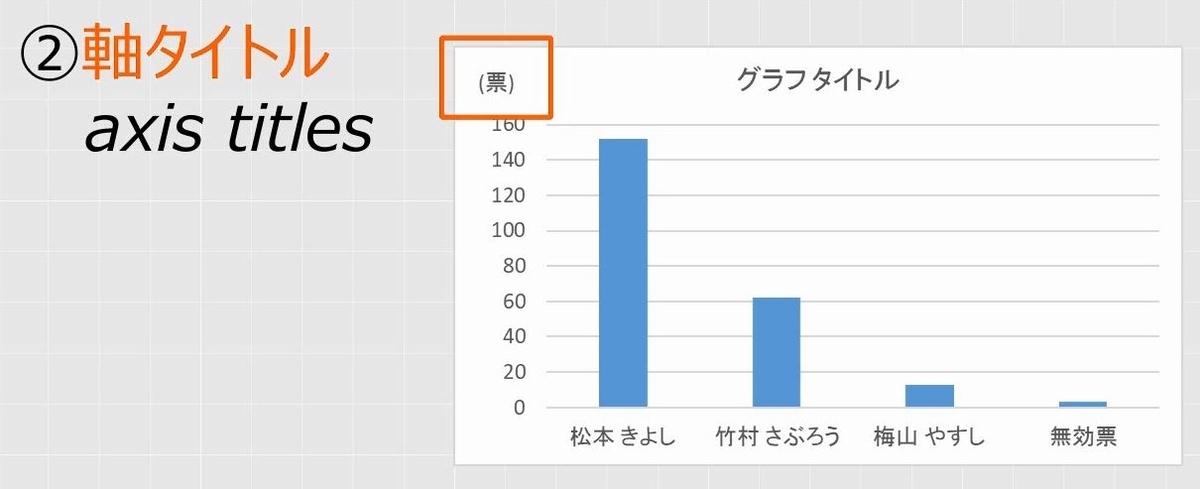
これは、独立したグラフ要素です。したがって、軸の近くであれば、ある程度、任意の場所に配置することができます。

4.凡例マーカーとデータラベルの区切り文字
問題
次の円グラフの凡例を削除して、凡例マーカー、項目名、パーセンテージを、スペースで区切って表示しなさい。
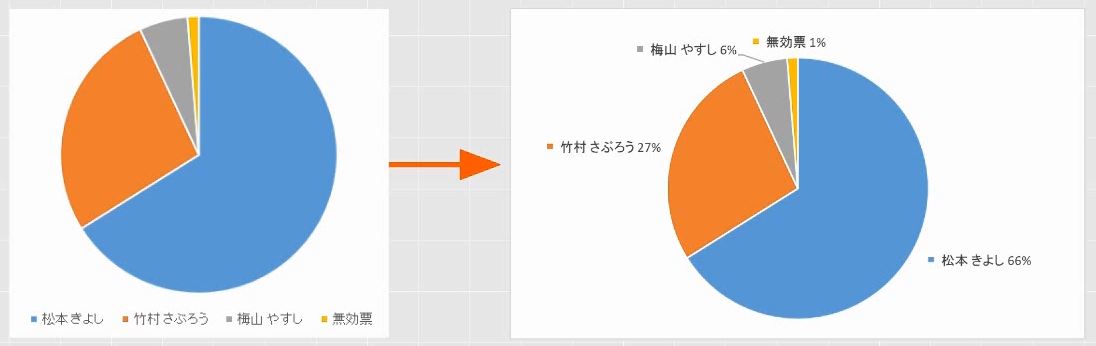
また、区切り文字を改行にしなさい。
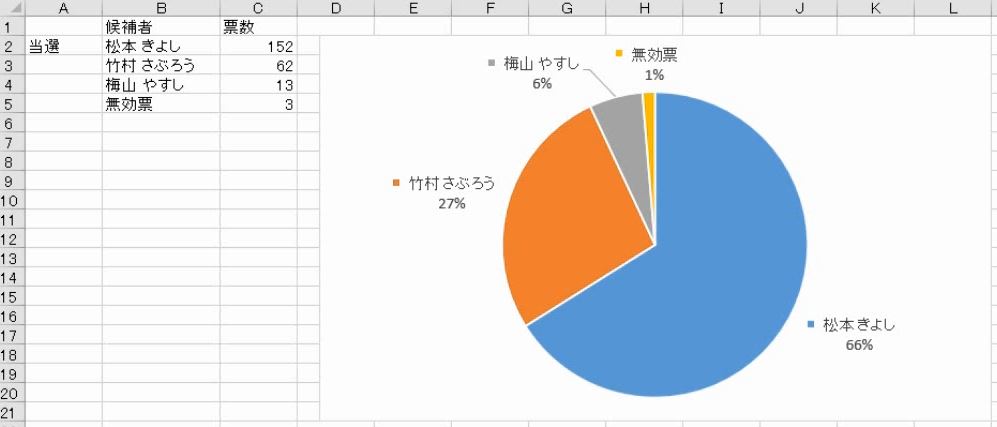
解説
凡例を削除します。
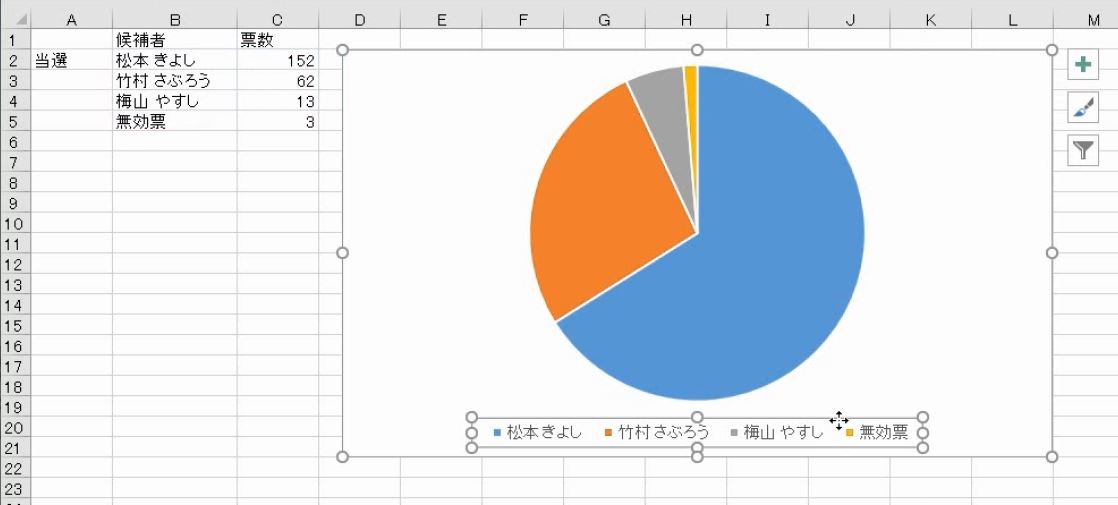
円を選択します。データラベルを挿入します。
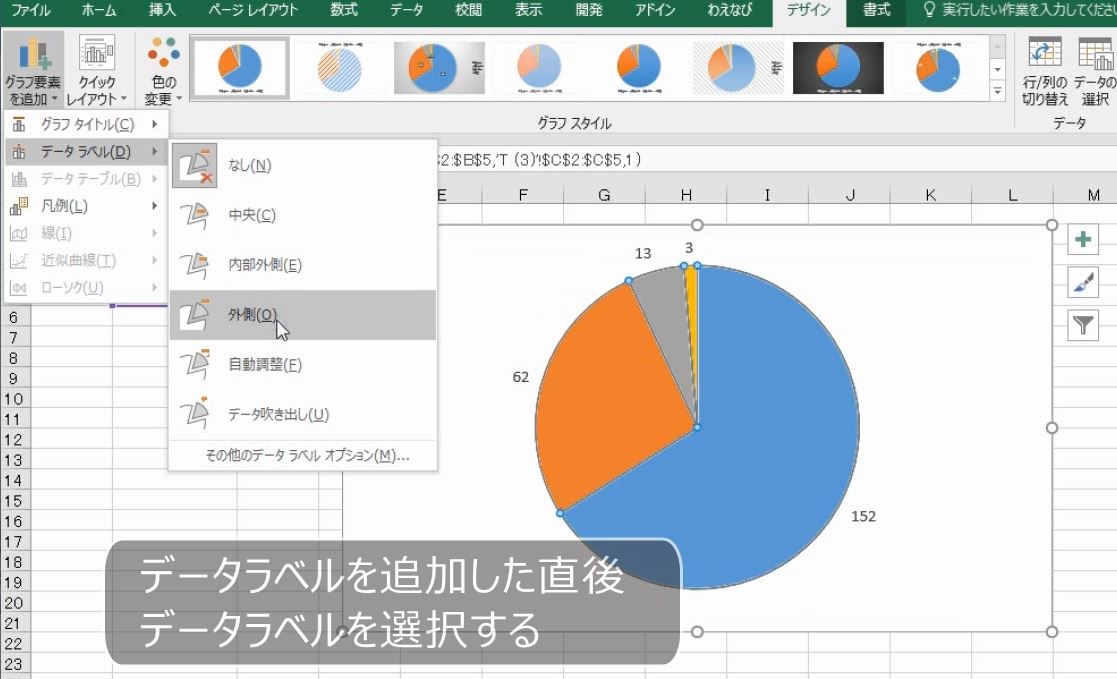
データラベルを選択します。データラベルの書式設定の画面を表示します。ラベルオプションで、データラベルとして表示する項目を選択することができます。凡例マーカーを付けます。
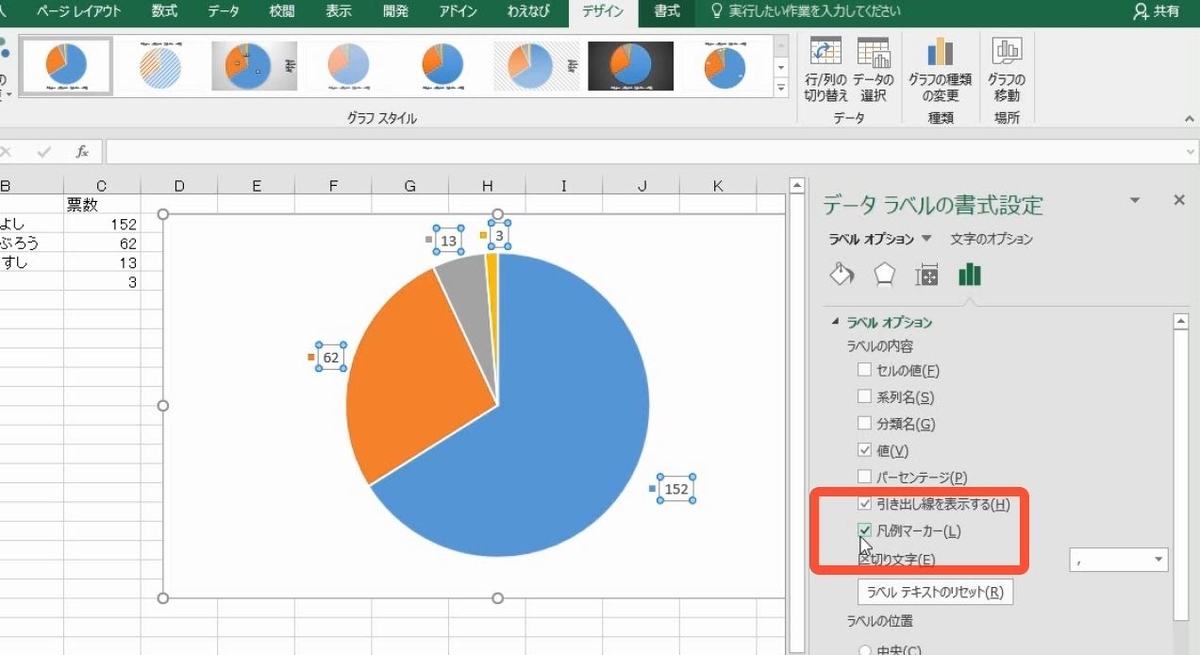
円グラフのように色分けしたグラフで、項目の先頭につける、色のついたアイコンのことを「凡例マーカー」といいます。

データラベルは2つ以上表示することもできます。分類名とは項目名のことです。
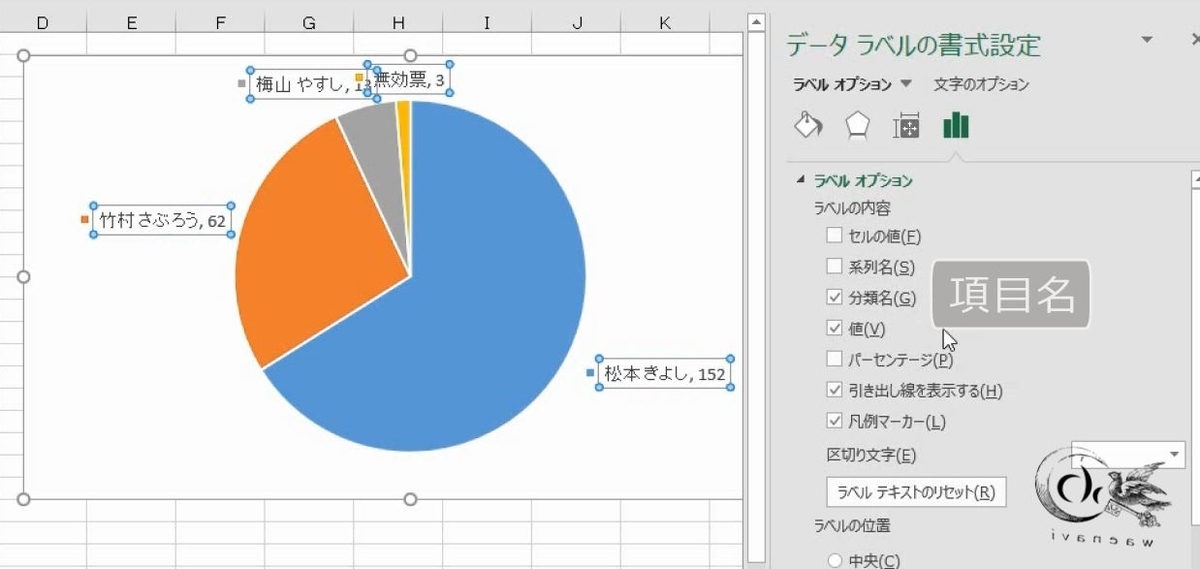
値のチェックを外して、パーセンテージにします。

区切り文字をスペースにします。2つの項目の区切りがスペースになります。
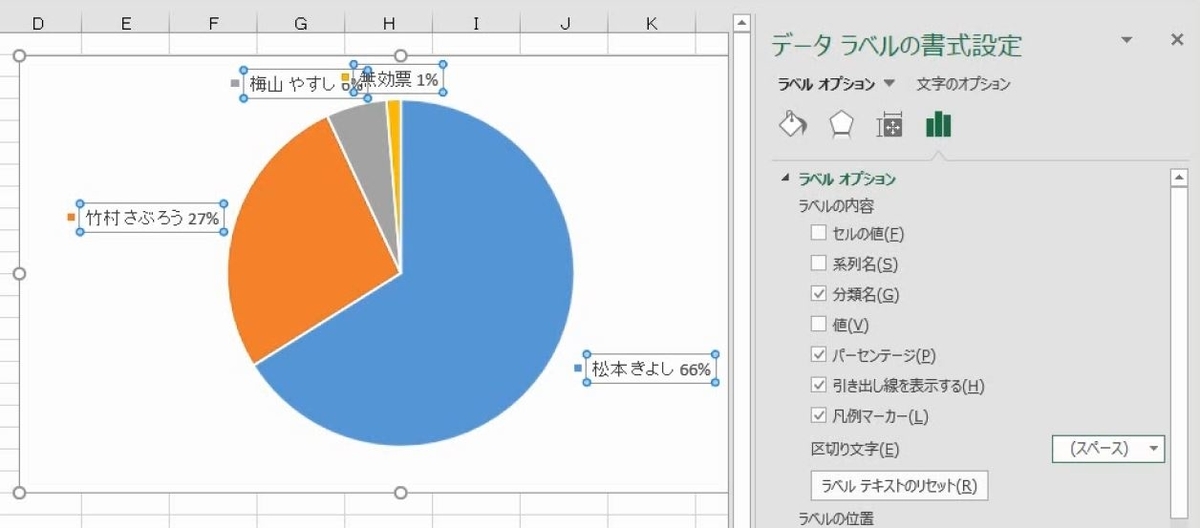
改行に変えます。2行になります。

5.グラフに図形を挿入する
問題
次のような図形を挿入しなさい。また、グラフエリアを移動したときに、挿入した図形も同時に動くことを確認しなさい。
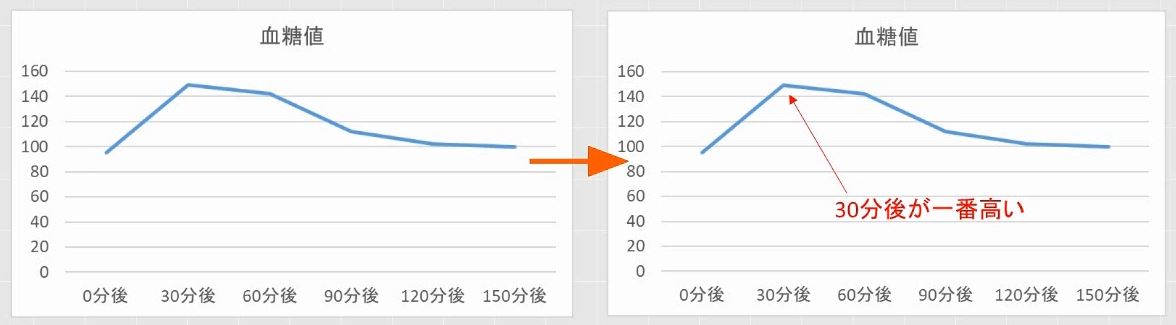
解説
データラベルを1つだけ表示してそれを使って文字列を挿入することも可能ですが、このような使い方は間違いです。
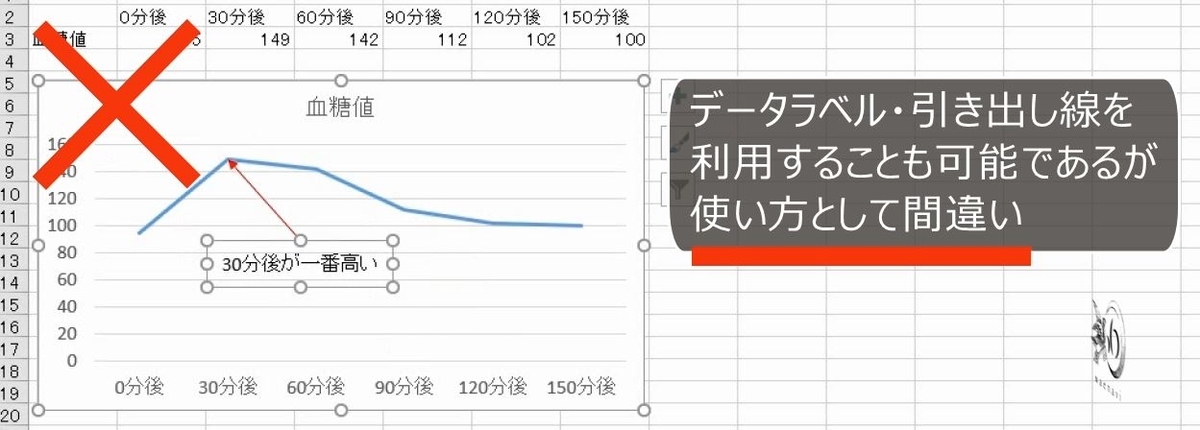
データラベルはそれぞれのデータや項目を表示するために使うものです。

ラベルやタイトルを、テキストボックスとして使用してはいけません。
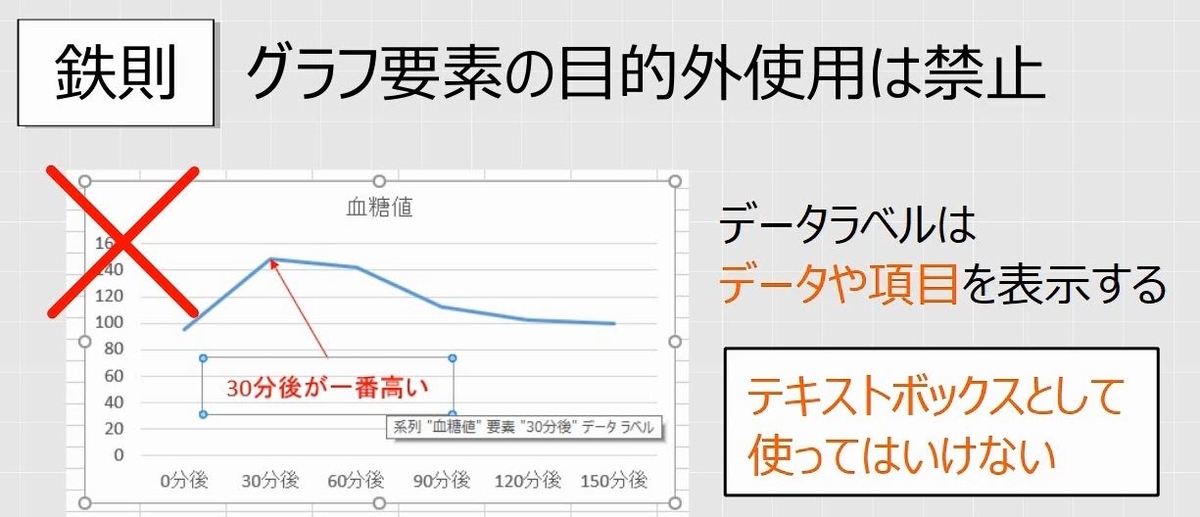
グラフエリアを選択します。ここでグラフを選択していることを必ず確認します。
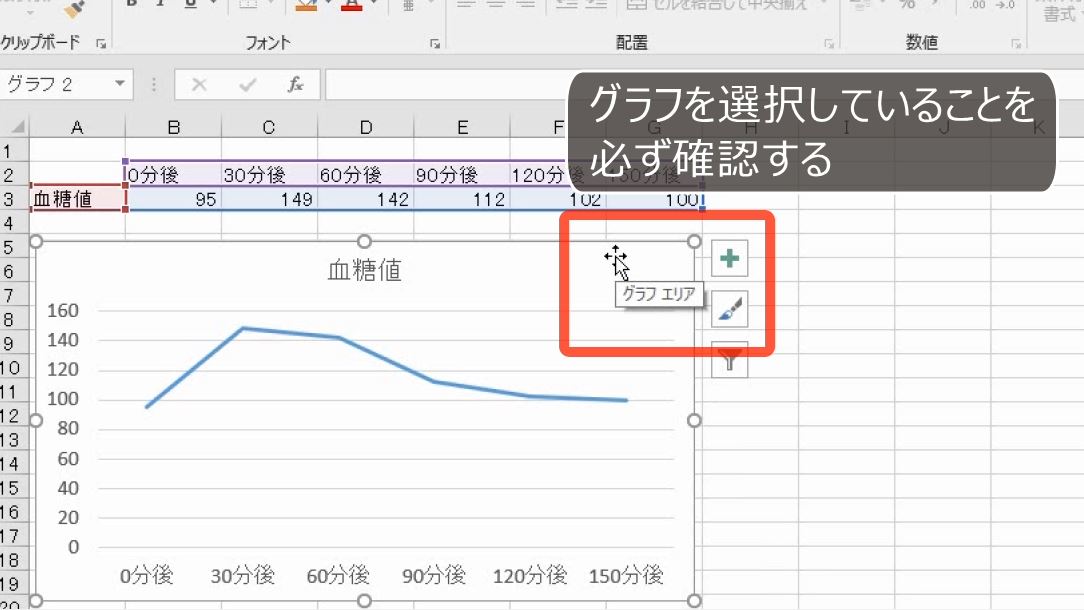
テキストボックスを挿入します。
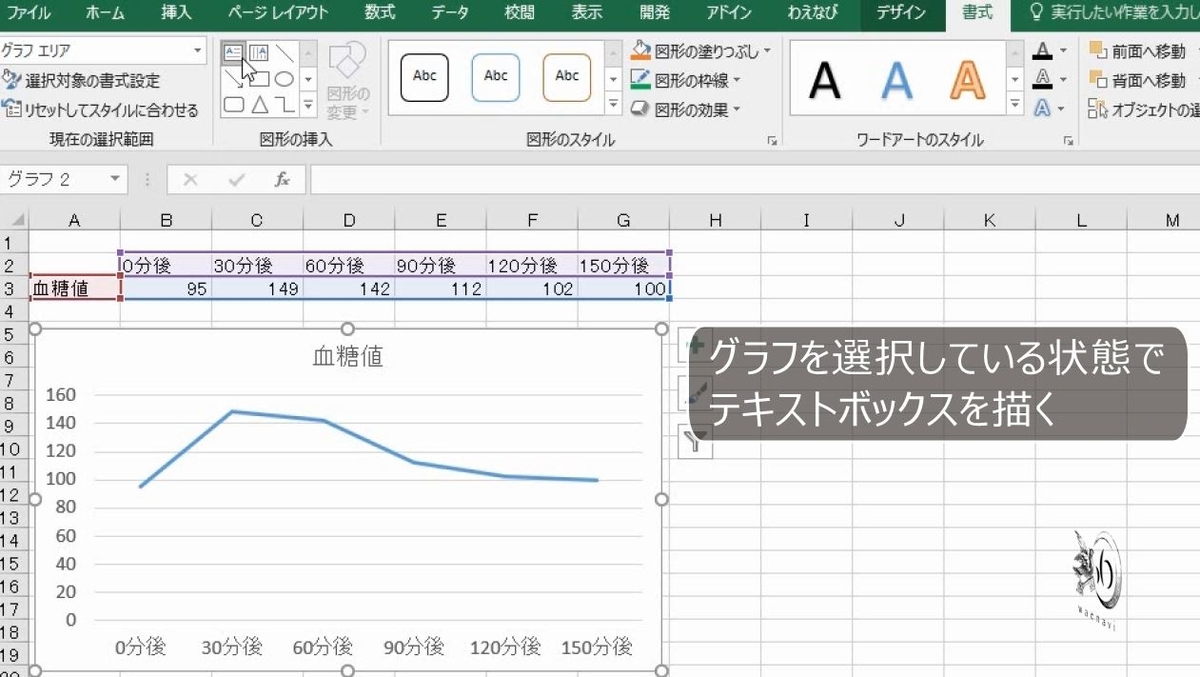
文字入力します。
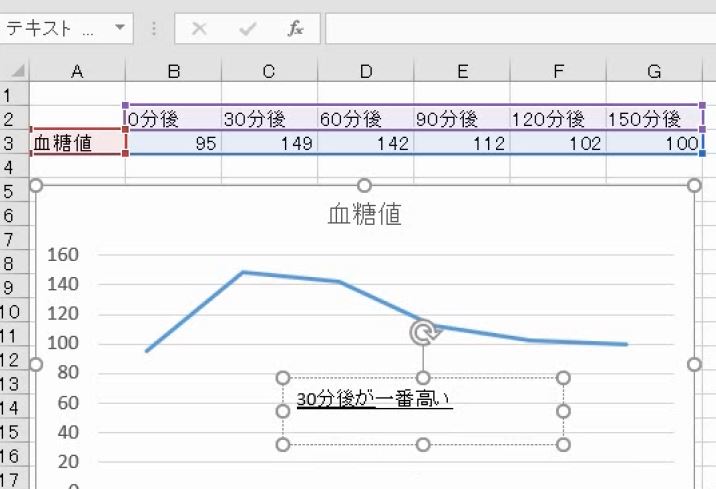
さらに文字を大きくします。
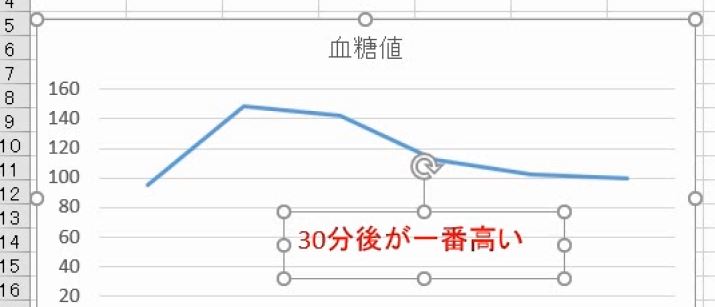
グラフ要素にない文字列を挿入するにはテキストボックスを使います。

このとき挿入する前にグラフエリアを選択していることを必ず確認します。

矢印を挿入しますが、このときもグラフを選択していることを必ず確認します。
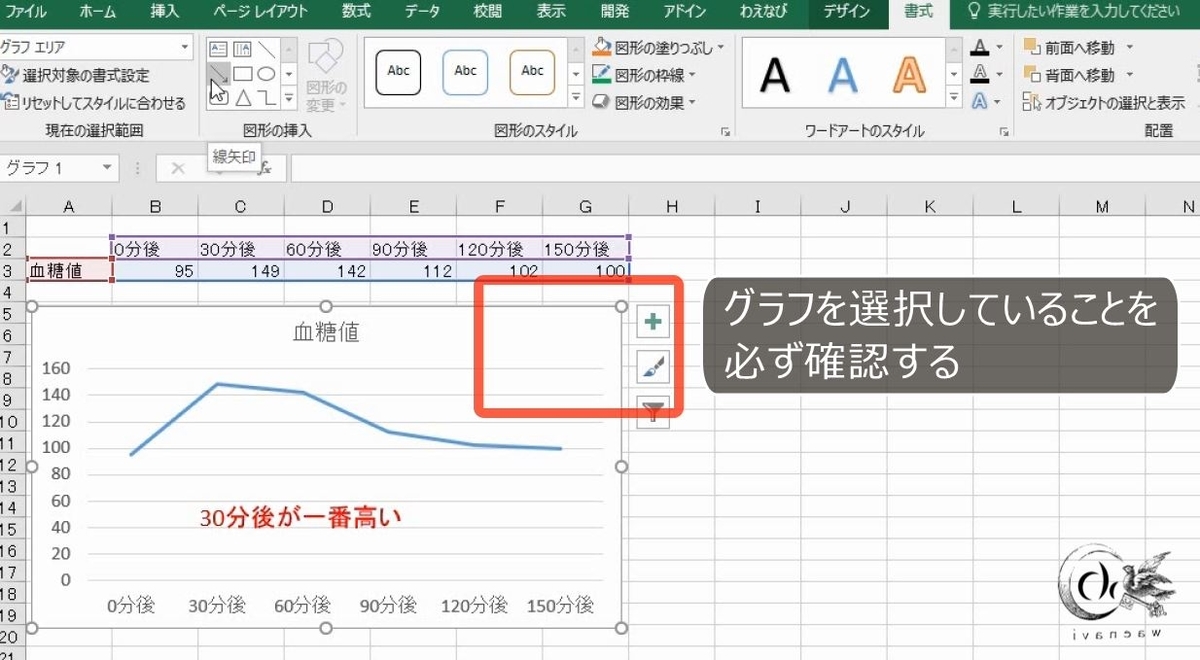
矢印を挿入します。色を変えます。
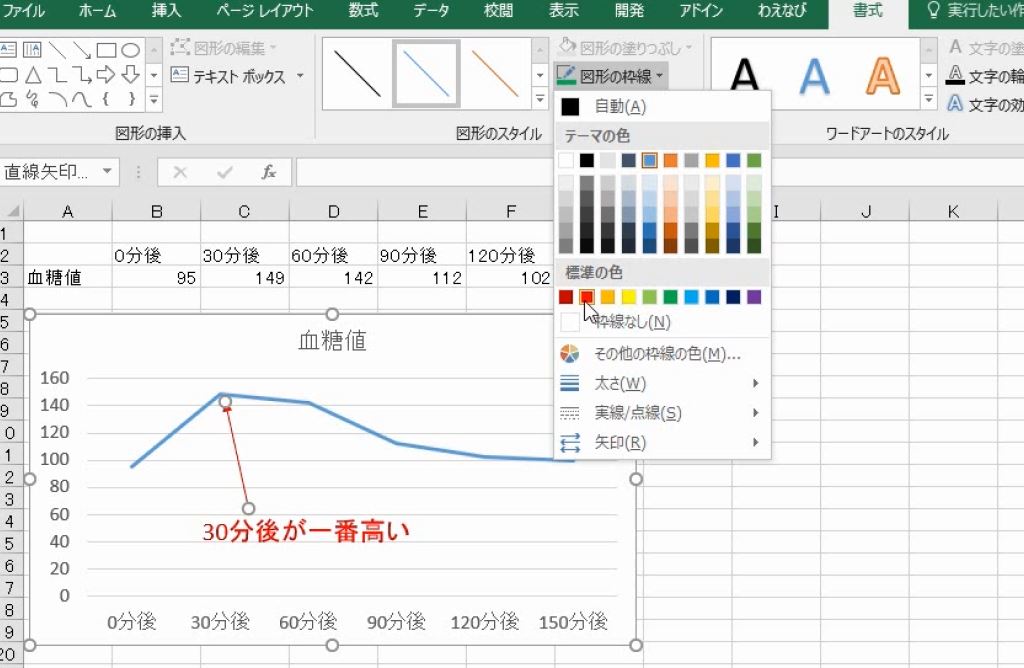
グラフエリアを選択します。グラフを移動します。このときテキストボックスと矢印もグラフと連動して同時に動きます。
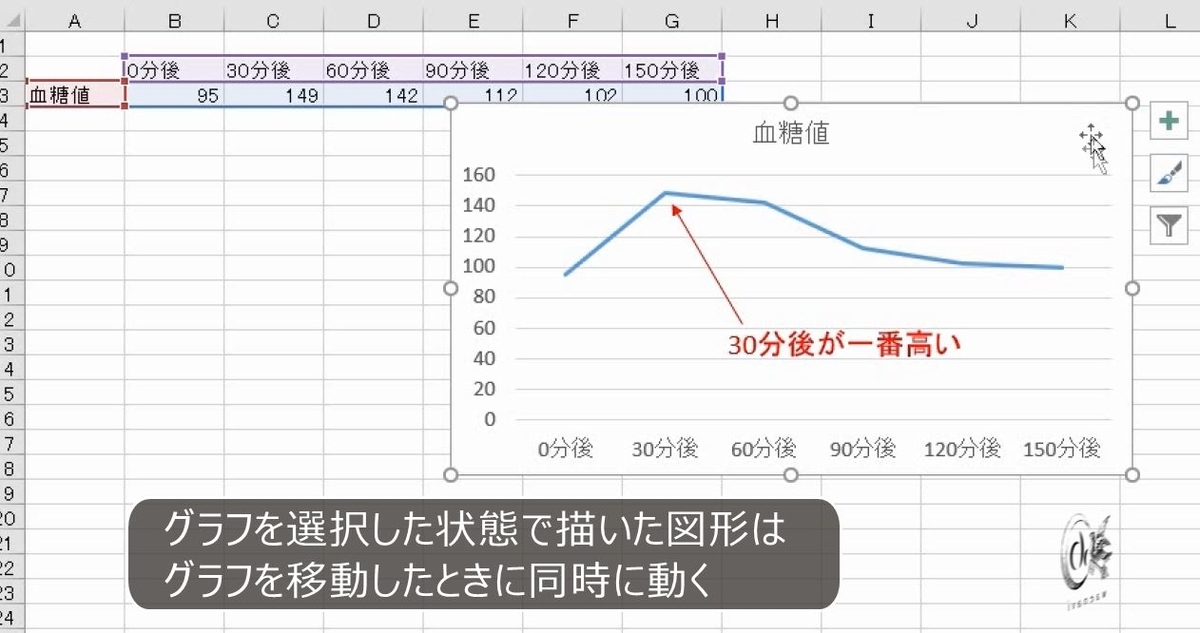
あらかじめグラフエリアを選択してから、テキストボックスや図形をグラフに挿入すると、移動したときに連動します。
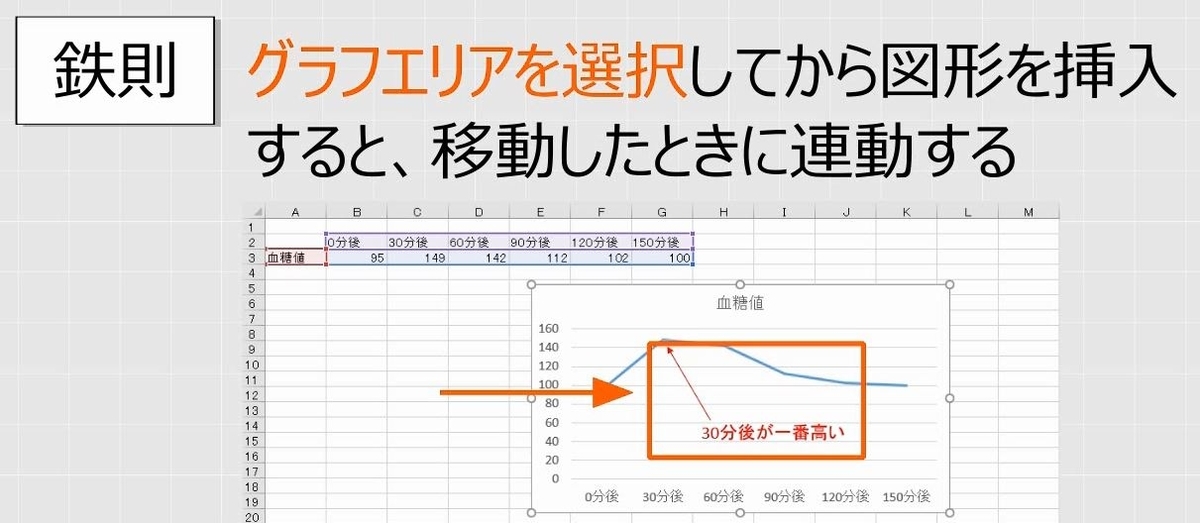
ちなみに、グラフを選択しないまま、図形を挿入してしまうと、グラフだけ移動して図形は残ります。
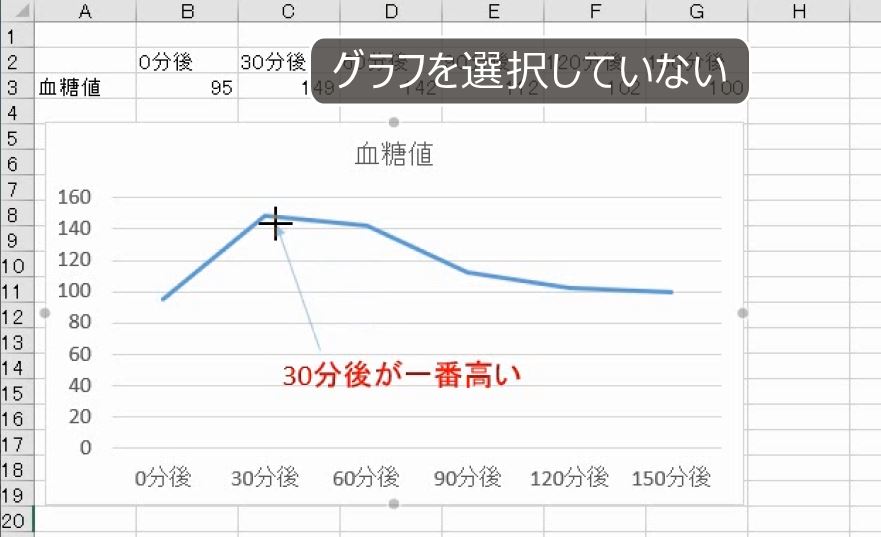
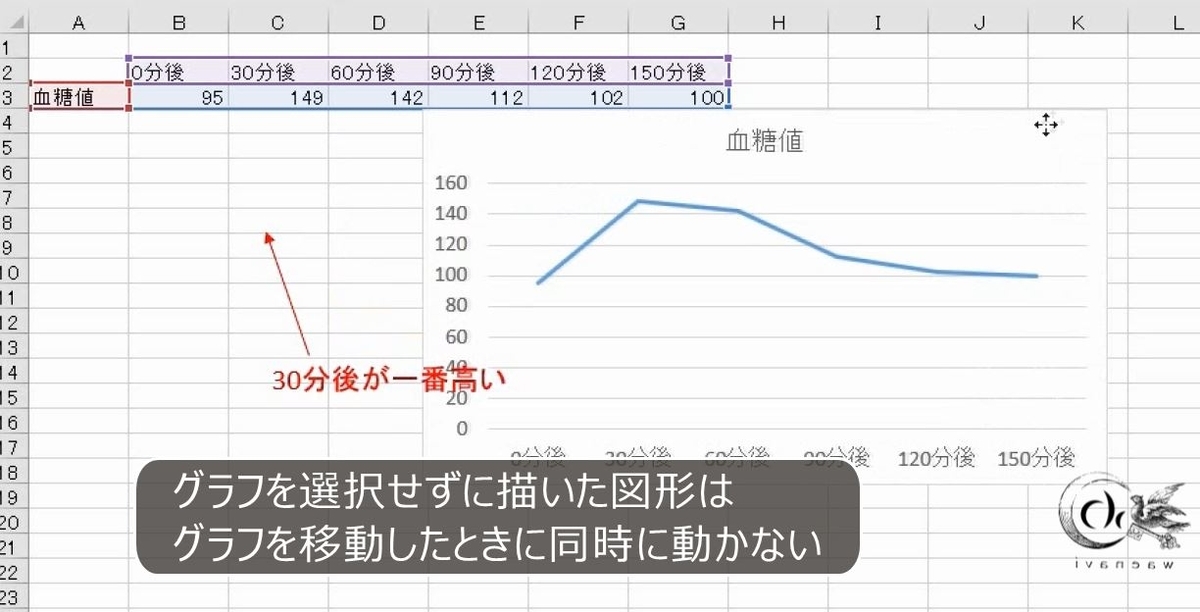
6.セルの参照
問題
次の折れ線グラフを作成した。
(1)グラフタイトルについて、セルA1を参照しなさい。
(2)横軸の軸ラベルについて、セルA3を参照しなさい。
(3)グラフの右上に次の文字列を挿入しなさい。なお、セルG1を参照しなさい。
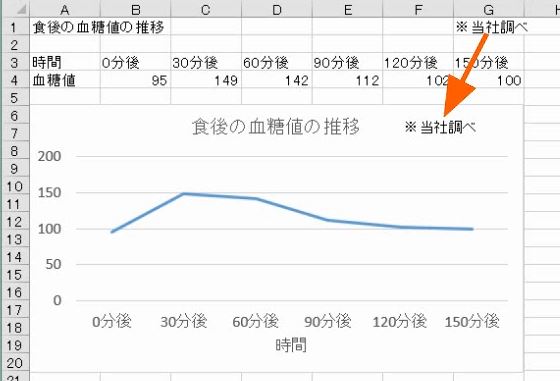
解説
(1)グラフタイトル
グラフタイトルを選択します。このとき内部をクリックする必要はありません。内部に点滅のカーソルが無いことを必ず確認します。

数式バーにイコールを入力します(参考:【Excel数式】セルの「参照」が分からなければ相対参照は理解できない)。

セルA1を参照します。Enterキーを押します。
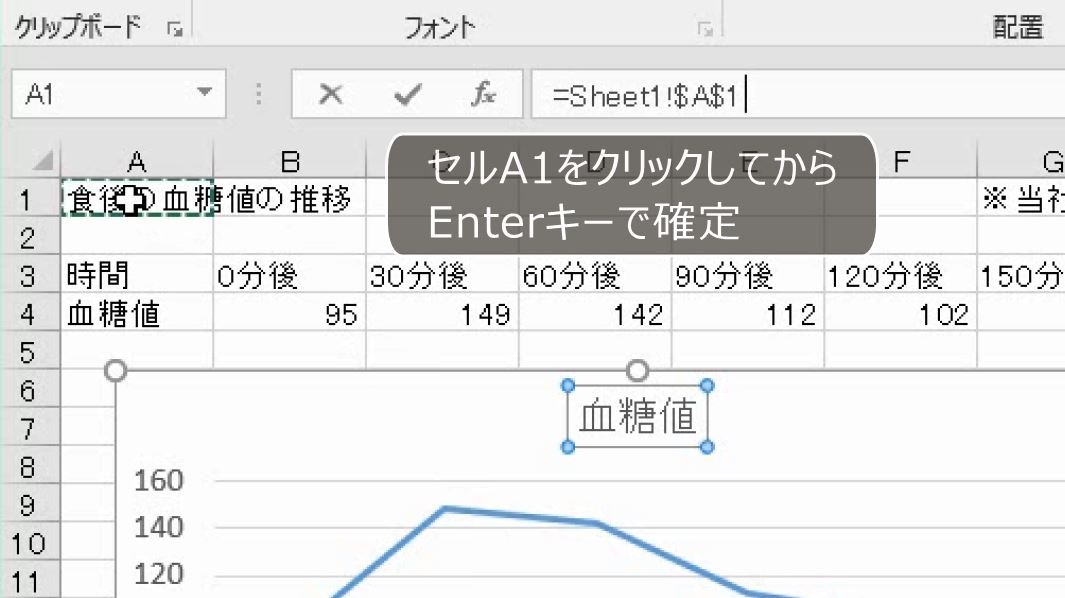
セルA1と同じ内容になります。

セルA1の文字列を変えると連動してグラフタイトルも変わります。
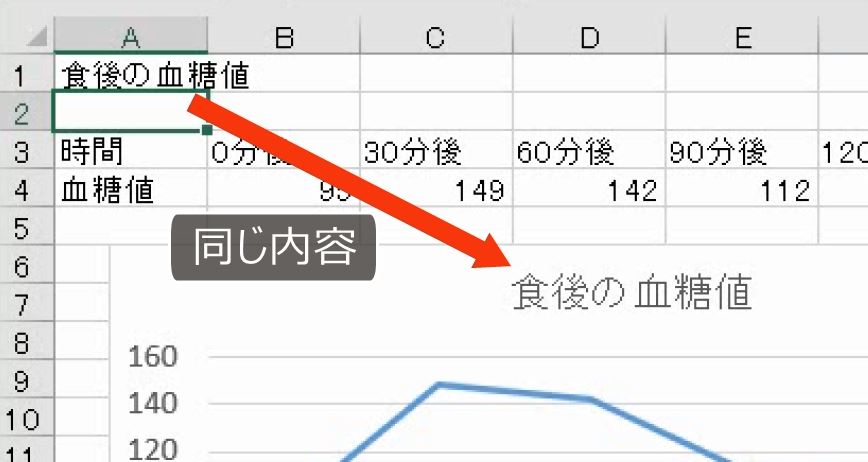
文字列のグラフ要素はセルを参照することができます。数式バーにイコールを入力して参照します。確定するため必ずEnterキーを押します。

(2)軸ラベル
横軸に軸ラベルがありません。そこで軸ラベルを追加します。
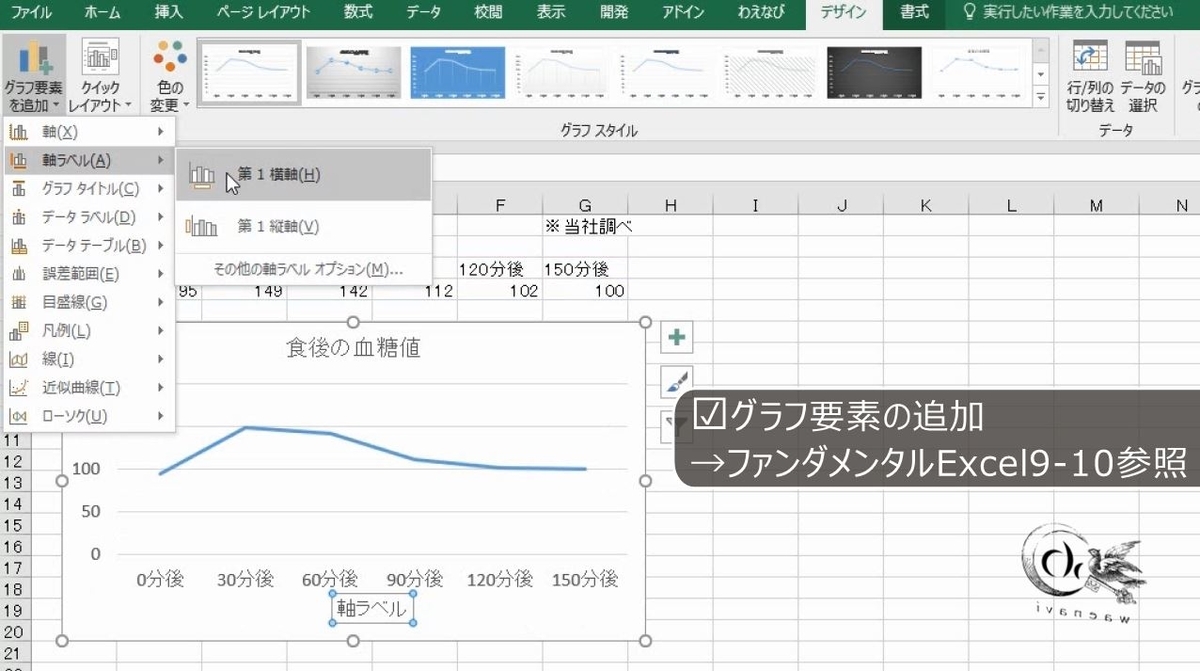
さらに、数式バーにイコールを入力します。
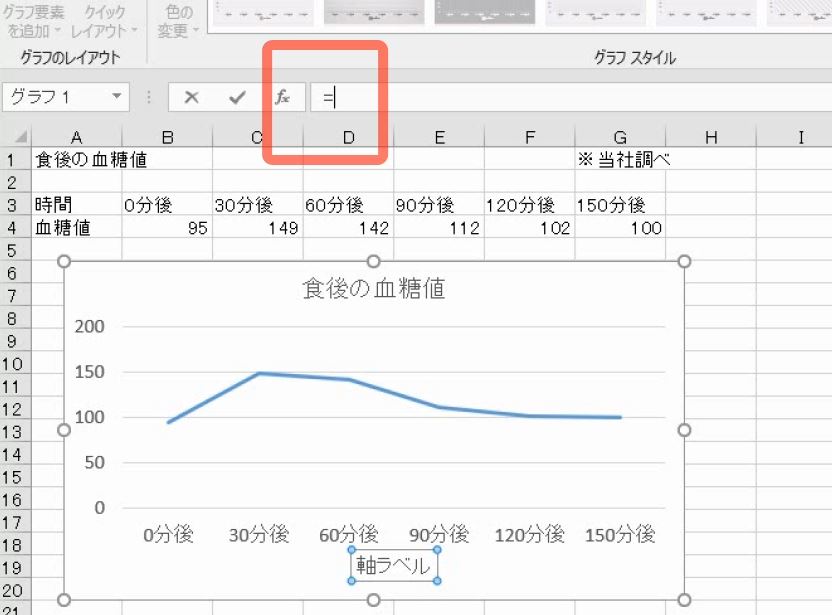
セルA3を参照します。
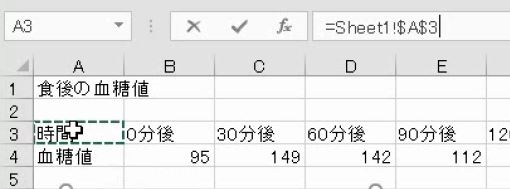
Enterキーを押します。これで完成です。
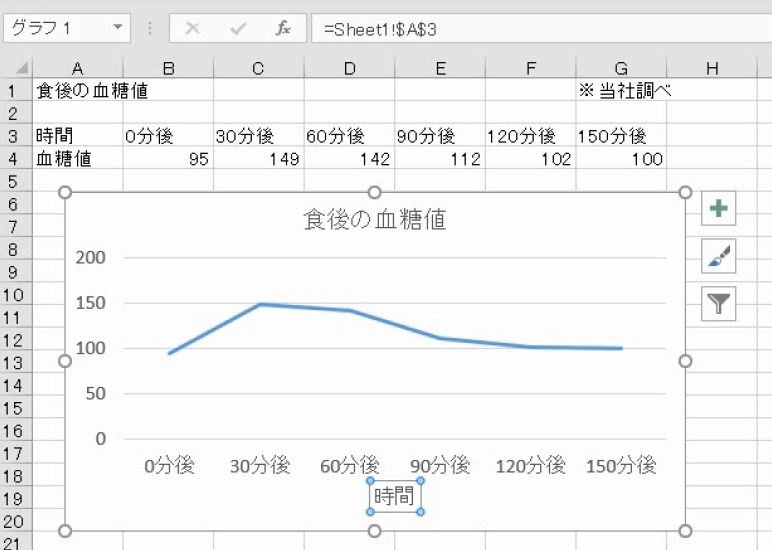
(3)テキストボックス
グラフ要素ではない文字列を追加するにはテキストボックスを挿入します。このとき、グラフが選択されていることを必ず確認します。
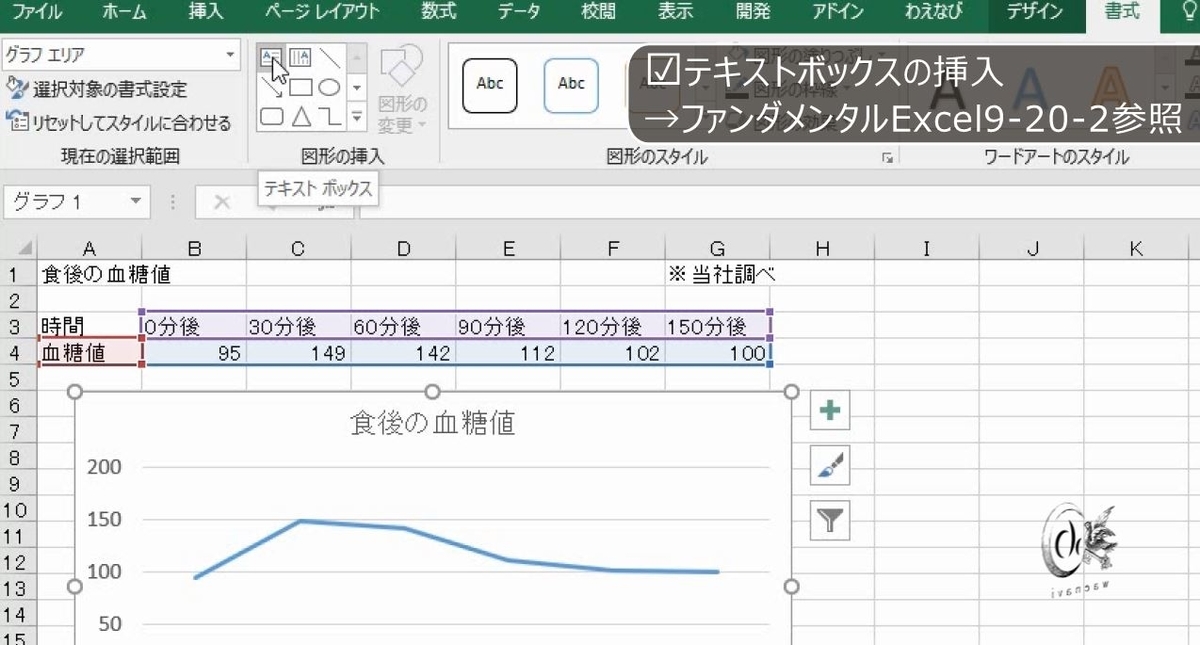
さらに、数式バーにイコールを入力します。
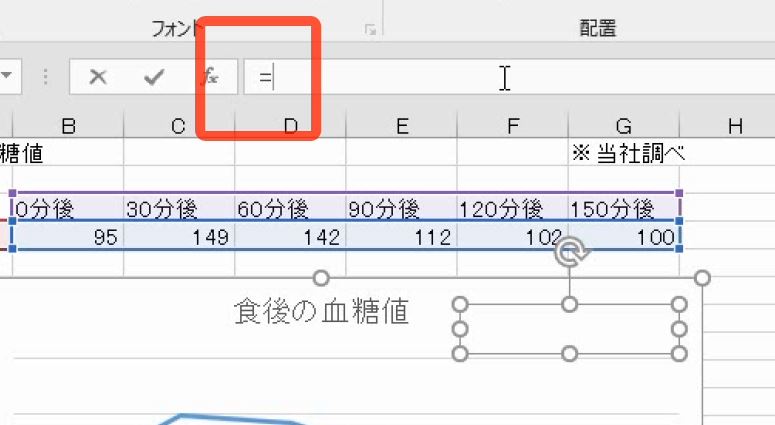
セルG1を参照します。
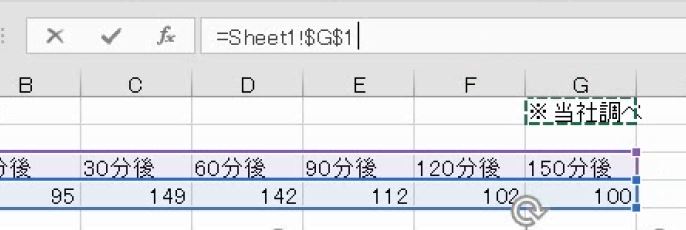
Enterキーを押します。これで完成です。

7.データラベルをはみ出して表示する
問題
円グラフを作成して、データラベルを追加しました。
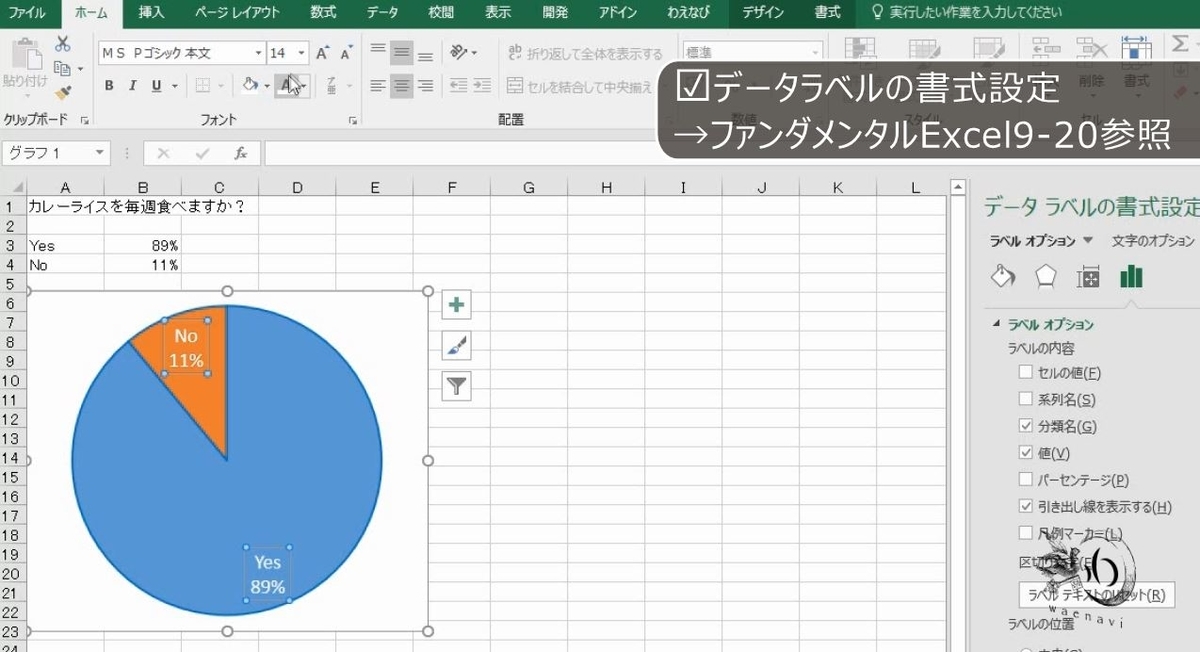
文字を大きくしようとしたところ、データラベルが全部表示されませんでした。データラベルが全部表示されるようにしなさい。
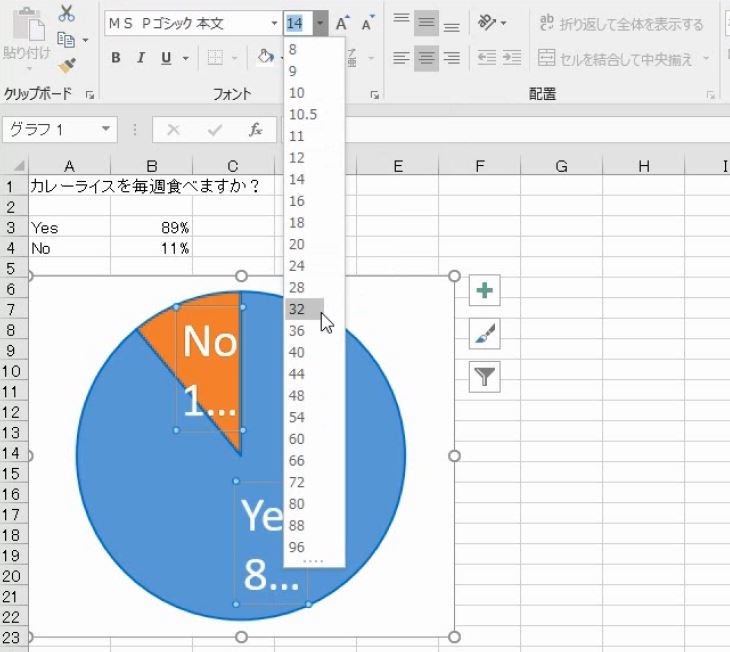
解説
データラベルのフォントを大きくすると、うまく表示されないことがあります。この場合は、書式設定のテキストボックスのオプションで「テキストを図形からはみ出して表示する」のチェックを入れて、「図形内でテキストを折り返す」のチェックを外します。これでデータラベルが正しく表示されます。
- 「テキストを図形からはみ出して表示する」のチェックを入れる(ON)
- 「図形内でテキストを折り返す」のチェックを外す(OFF)
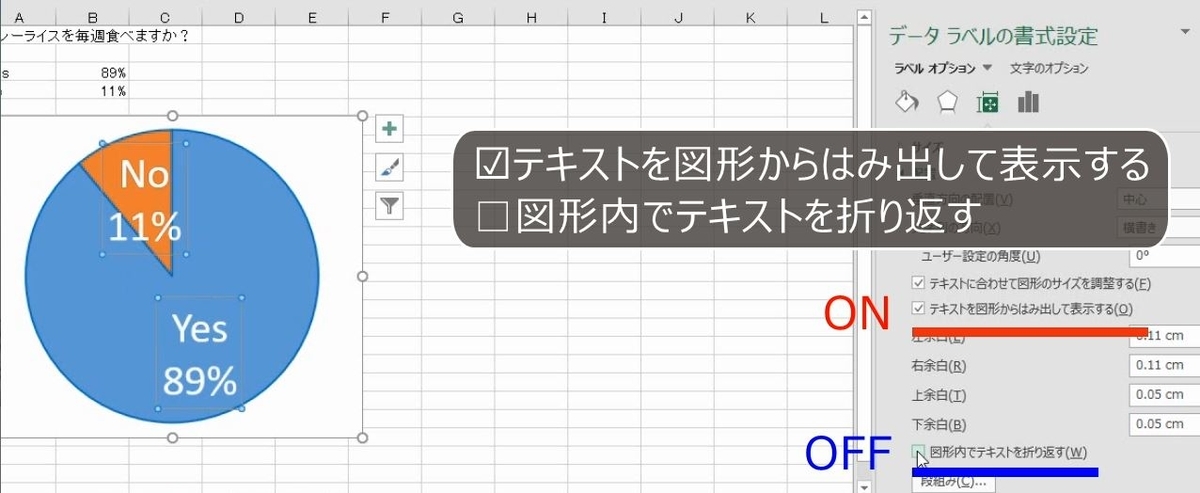
文字列の効果で影をつけると見やすくなります。これで完成です。
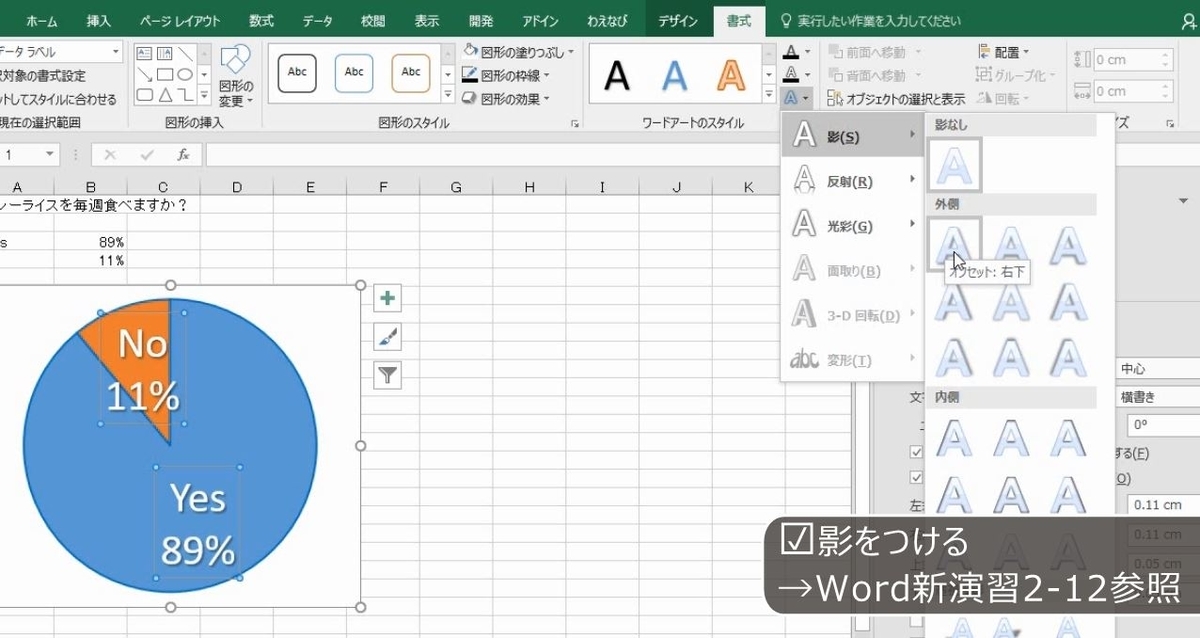
解説は以上です。
8.動画版はこちら(無料)
この記事は、わえなび実力養成講座「ファンダメンタルExcel」Program 9-20、9-20-2、9-20-3、9-20-4 のYoutube動画を書き起こして、加筆修正したものです。
- ファンダメンタルExcel 9-20 グラフ要素各論8(タイトルとラベル)【わえなび】(ファンダメンタルExcel Program9 グラフの基礎) - YouTube
- ファンダメンタルExcel 9-20-2 補講 グラフに図形を挿入する【わえなび】(ファンダメンタルExcel Program9 グラフの基礎) - YouTube
- ファンダメンタルExcel 9-20-3 補講 セルの参照【わえなび】(ファンダメンタルExcel Program9 グラフの基礎) - YouTube
- ファンダメンタルExcel 9-20-4 補講 データラベルをはみ出して表示する【わえなび】(ファンダメンタルExcel Program9 グラフの基礎) - YouTube
ブログ記事と動画解説で使用しているExcelファイルは、わえなび公式サイトで配布しています。「サンプルファイル(ZIP)」をダウンロードします。
- グラフの書式はグラフエリアを最初に設定しなければならない
- 縦軸と横軸の最大最小、表示単位、目盛の設定の基本練習
- 縦軸横軸の交点と反転、軸目盛ラベルの特訓問題_グラフの軸を徹底的に理解せよ!
- 文字列を挿入するグラフ要素(グラフタイトル・軸ラベル・データラベル・テキストボックス)
- 棒グラフと折れ線グラフのグラフ要素の練習問題10問
- 複数系列のグラフで「行列の切り替え」をするのはなぜか?
- グラフがうまく作成できないのは範囲選択が間違っているからです
グラフまとめ グラフを作成するための「理論」を本気で勉強すべきである
