Excelのグラフは設定項目がたくさんありすぎてどこから覚えていけばよいか迷ってしまいます。基本的に大きいグラフ要素から順に、よく使うものから順に練習します。そして、最後に使う頻度が少ない物が残るので、それをまとめて練習します。当サイトでも別の記事でグラフの練習の順番を示していますが(【Excelまとめ】グラフを作成するための「理論」を本気で勉強すべきである)、最後に残ったものはマニアックなものばかりです。いつ使うかわかりませんが、一度練習しておけばいつか役に立つ時もあるでしょう。そこで、今回は、集合棒グラフ、折れ線グラフ、円グラフのうち難易度の高い書式設定を出題します。
- 複数系列のグラフで「行列の切り替え」をするのはなぜか?
- グラフがうまく作成できないのは範囲選択が間違っているからです
- 複数系列グラフのデータソース、項目名、系列名を手動で変更する方法
- 【Excelグラフ】凡例の改行、数値軸のマイナスの扱い、系列の重なりなど
- 積み上げ棒グラフと区分線、合計の表示、100%積み上げ
- 円グラフとドーナツグラフの書式設定と二重の円グラフの基本
- グラフの種類を変更して棒グラフと折れ線グラフを組み合わせた複合グラフを作る
グラフまとめ グラフを作成するための「理論」を本気で勉強すべきである
目次
問題文のあとに簡単な操作方法を解説していますが、静止画では、わかりにくいと思いますので、最後に動画を載せています。ぜひご覧ください。
- 1.1つのデータ要素のデータラベル
- 2.原則として円グラフは凡例を消す
- 3.折れ線に凡例項目を付ける
- 4.項目名と凡例の改行
- 5.系列の重なりと要素の間隔
- 6.数値軸の表示形式
- 7.項目軸の上下に棒グラフを描く
- 8.数値軸のマイナスの値を非表示にする
- 9.動画版はこちら(無料)
1.1つのデータ要素のデータラベル
問題
グラフエリアのフォントサイズを12ポイントにして、次のようなデータラベルを挿入しなさい。

解説
グラフエリアを選択します。

12ポイントにします。
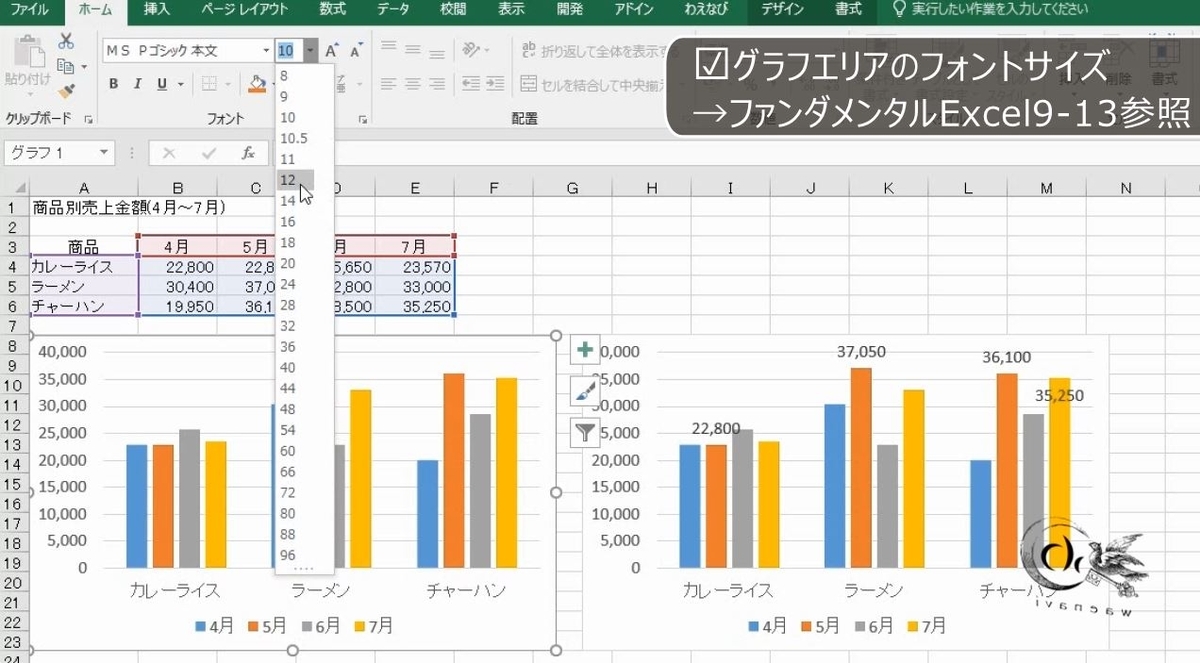
データラベルを追加します。1つの系列だけを選択してデータラベルを追加します。

1つの系列だけに入ります。このとき、追加されるデータラベルは12ポイントです。
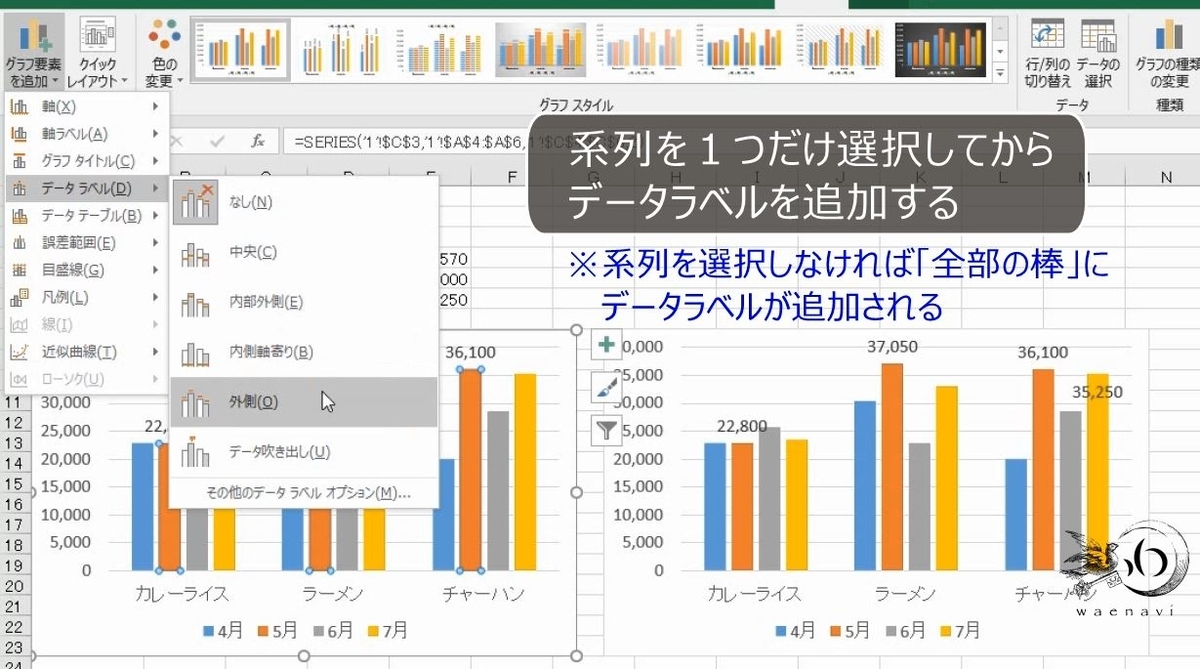
また、1つのデータ要素だけを選択すると1個だけ入ります。
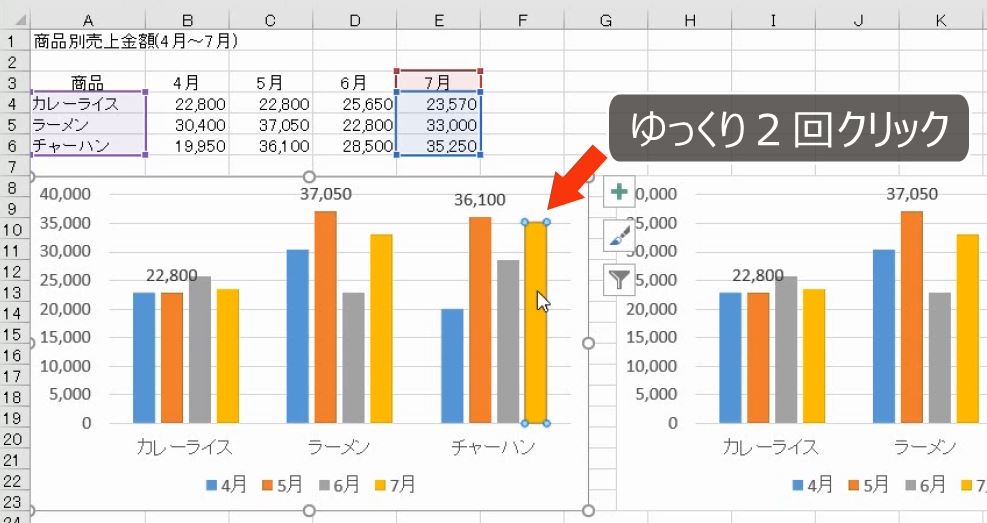
これも12ポイントです。

2.原則として円グラフは凡例を消す
問題
左のグラフを修正して、右の完成イメージのようにしなさい。

解説
グラフタイトルと凡例を削除します。プロットエリアが広くなります。
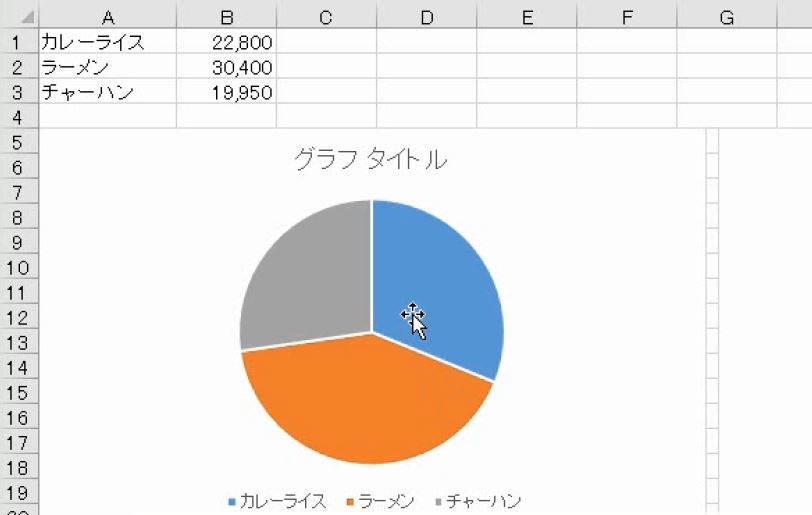

グラフタイトルや凡例のように、プロットエリアの外にグラフ要素を削除すると、プロットエリアが広くなります。必要がなければ削除します。
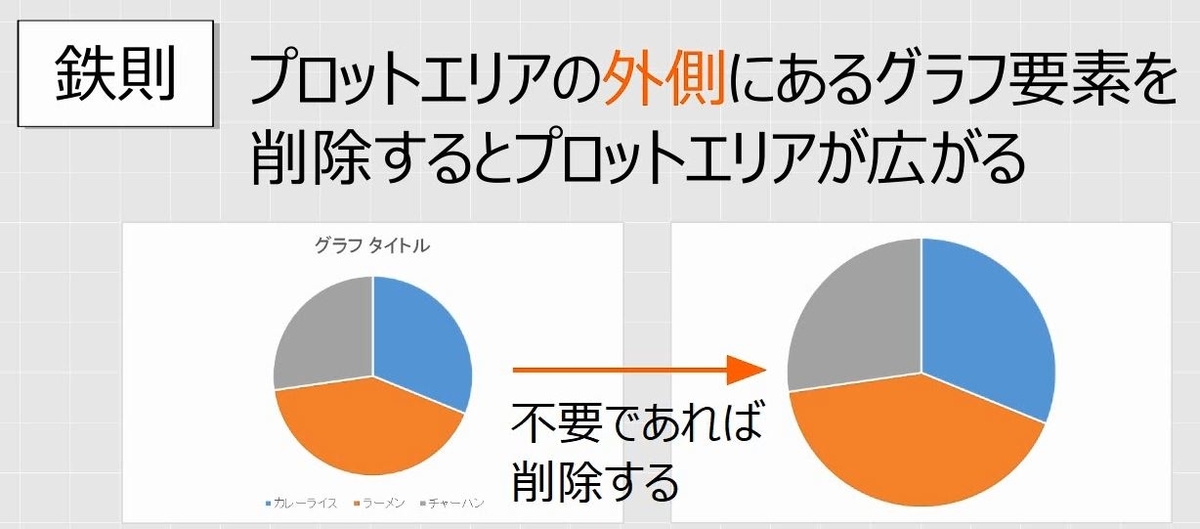
データラベルを挿入します。
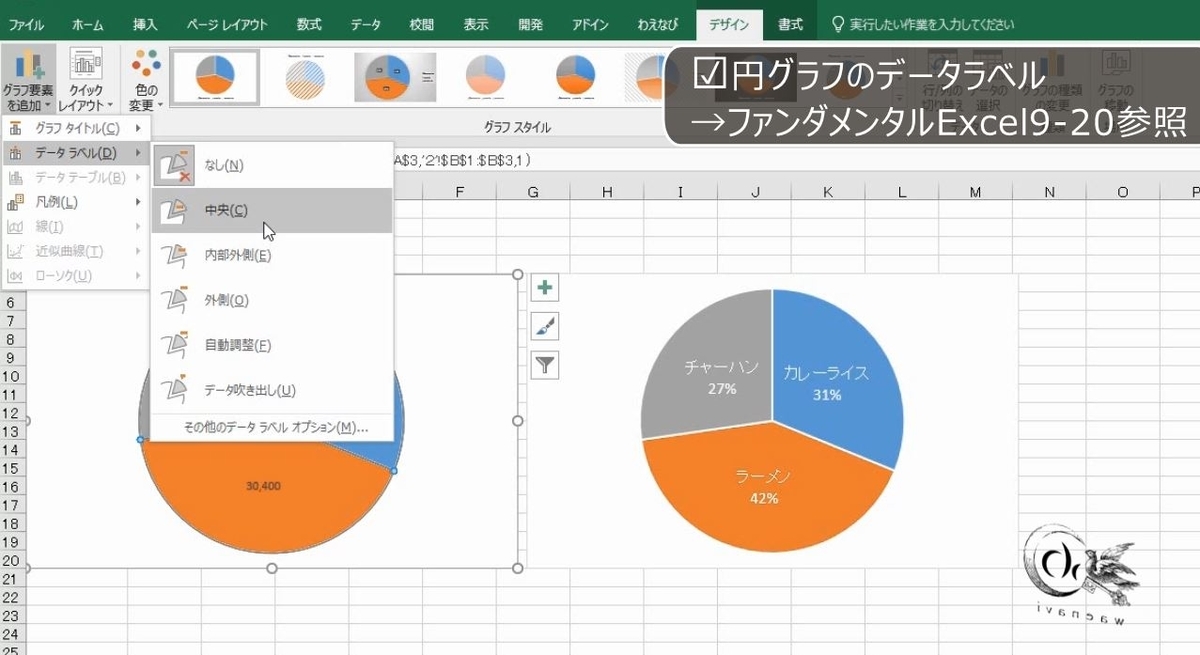
分類名とパーセンテージにします。
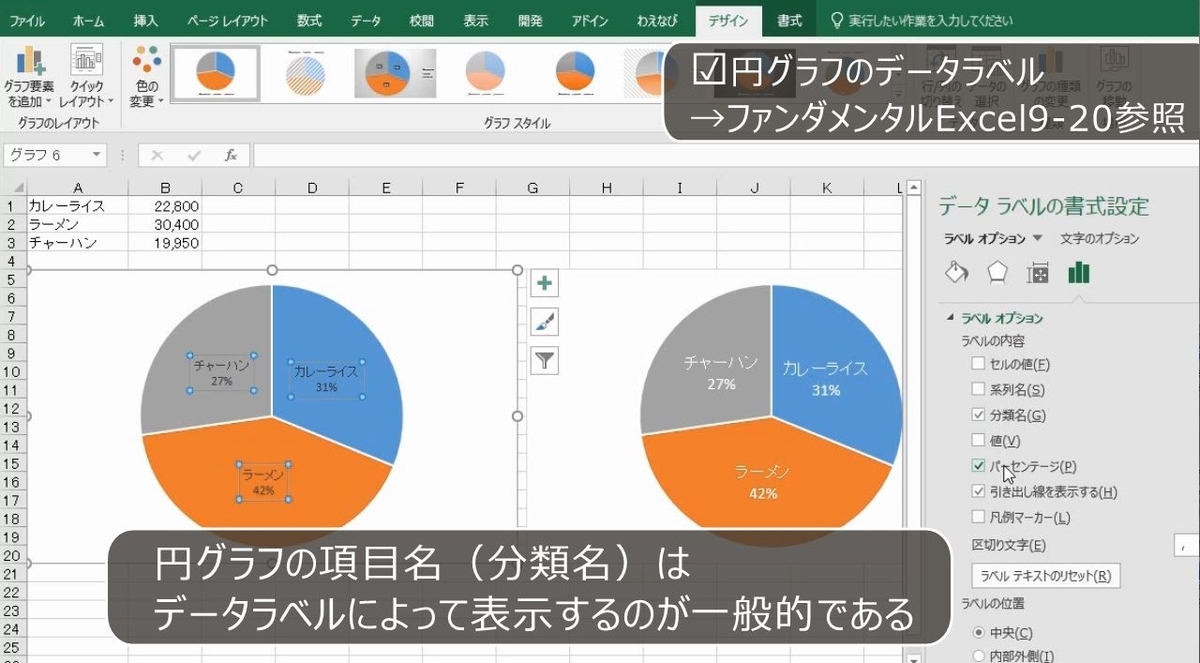
これで完成です。

円グラフの場合、凡例を削除して、プロットエリアの中に系列名を表示するのが一般的です。
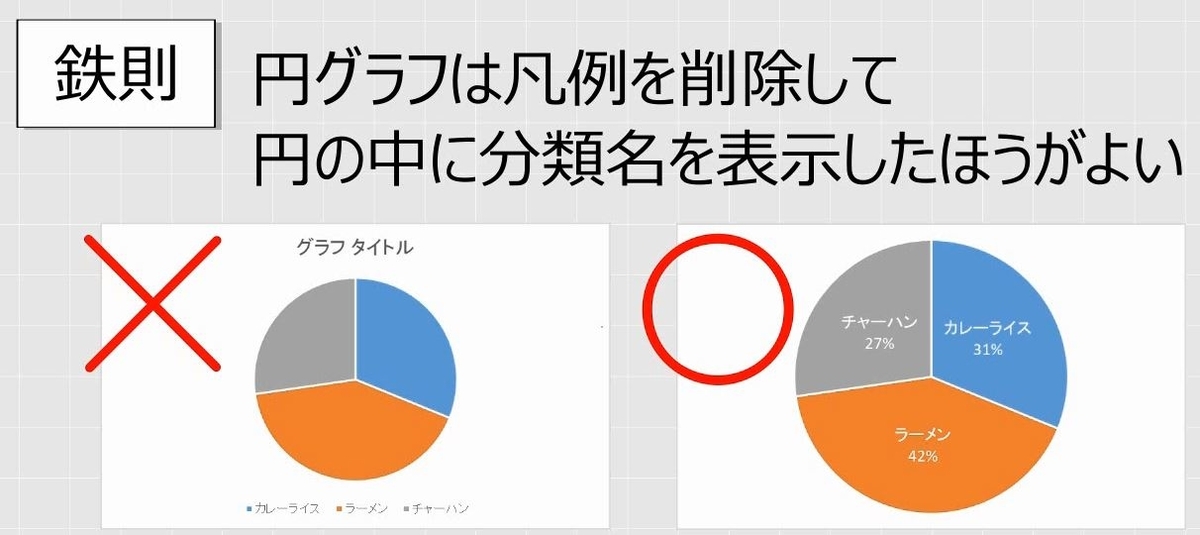
3.折れ線に凡例項目を付ける
問題
左のグラフを修正して、右の完成イメージのようにしなさい。

解説
グラフタイトルと凡例を削除します。
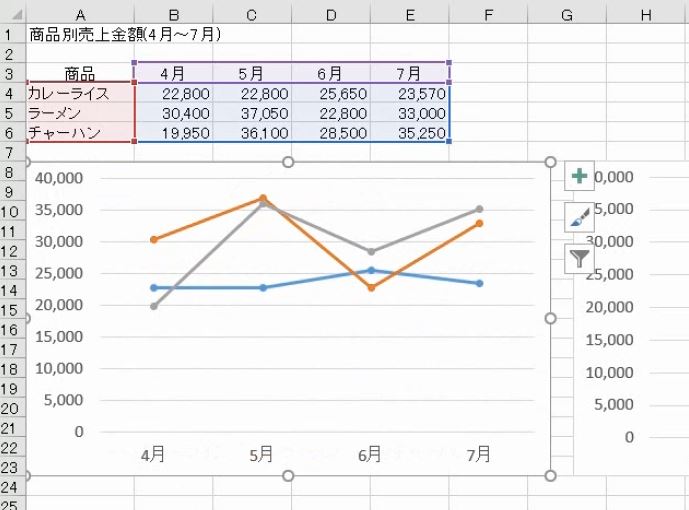
2回クリックして、系列の一番左を選択します。
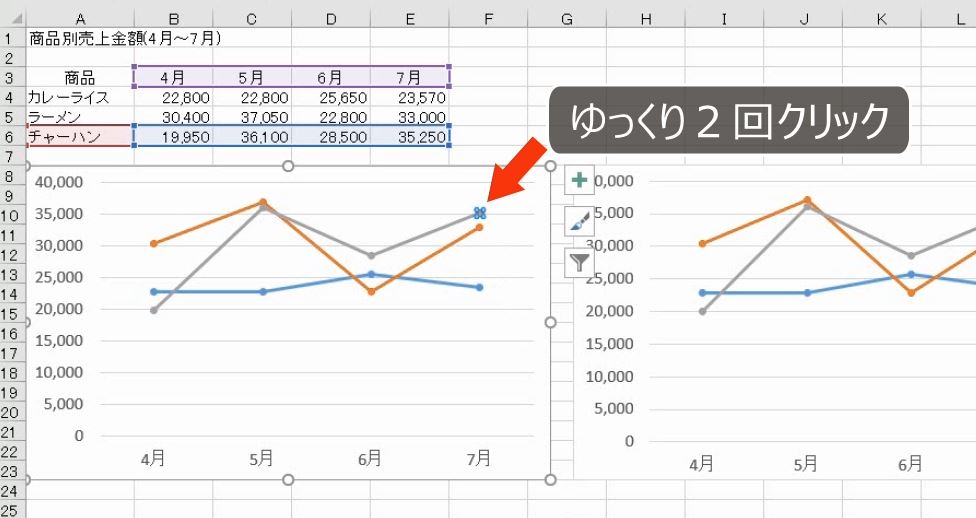
データラベルを右に追加します。データラベルを2回クリックします。
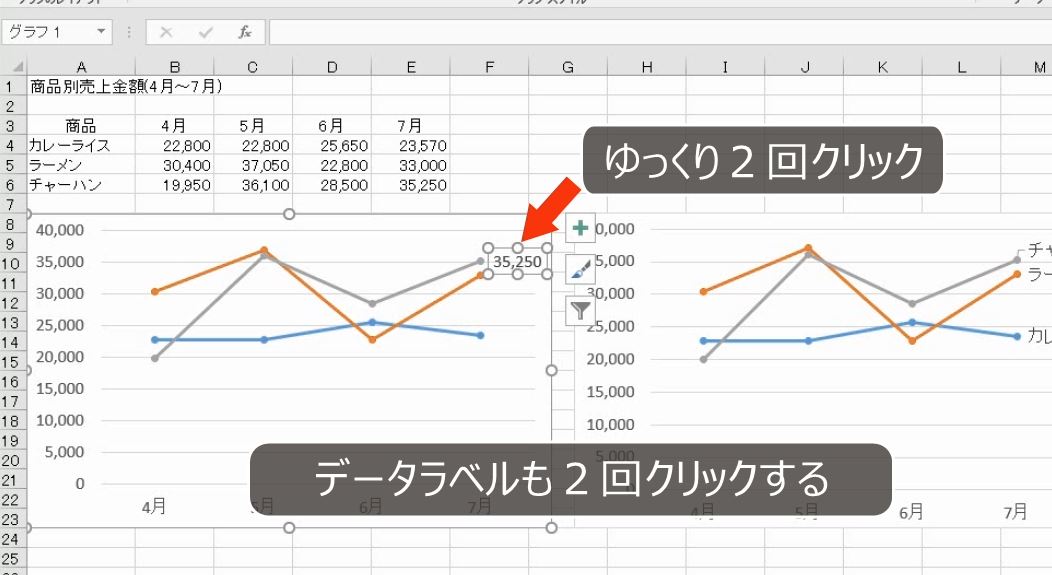
系列名にします。
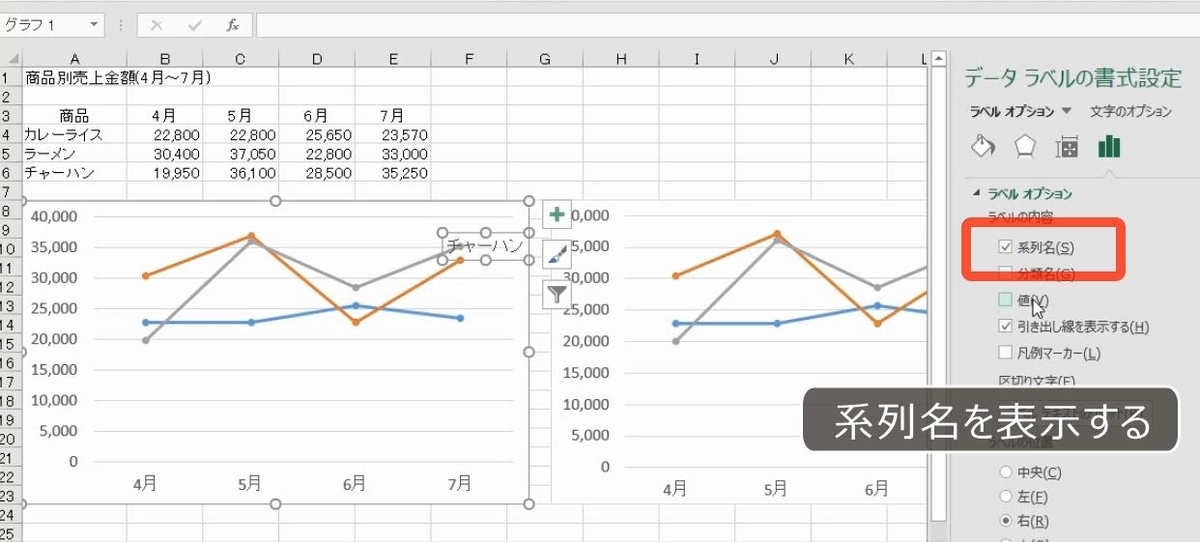
これを繰り返します。
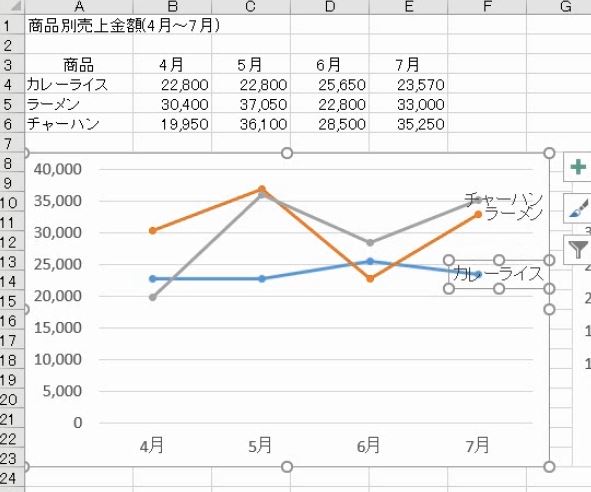
プロットエリアを狭くします。

これで完成です。
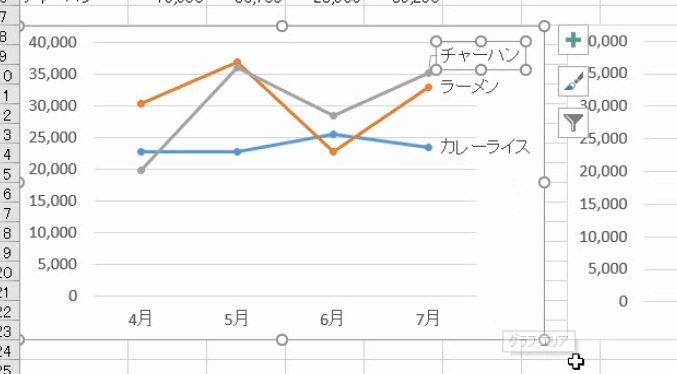
このように、折れ線グラフの場合も、凡例を削除して、右側に分類名を表示したほうがわかりやすい場合があります。
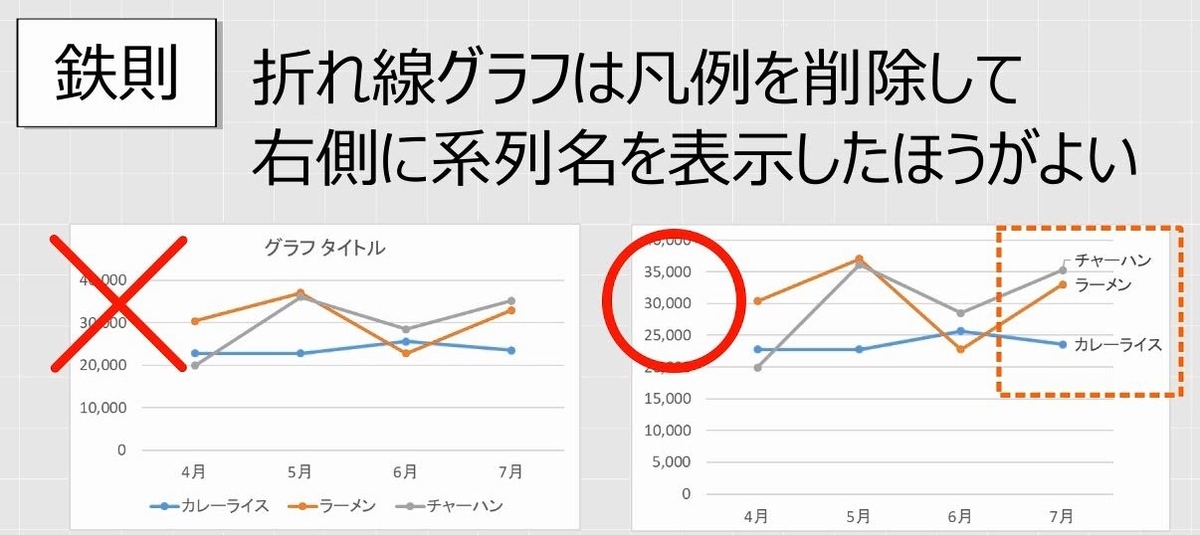
4.項目名と凡例の改行
問題
次のように改行する方法を述べなさい。
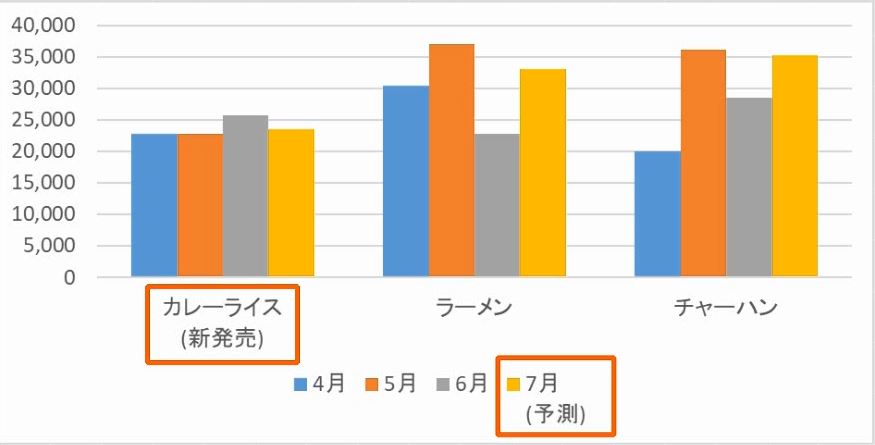
解説
項目名や凡例は、表の項目名や系列名と連動します。
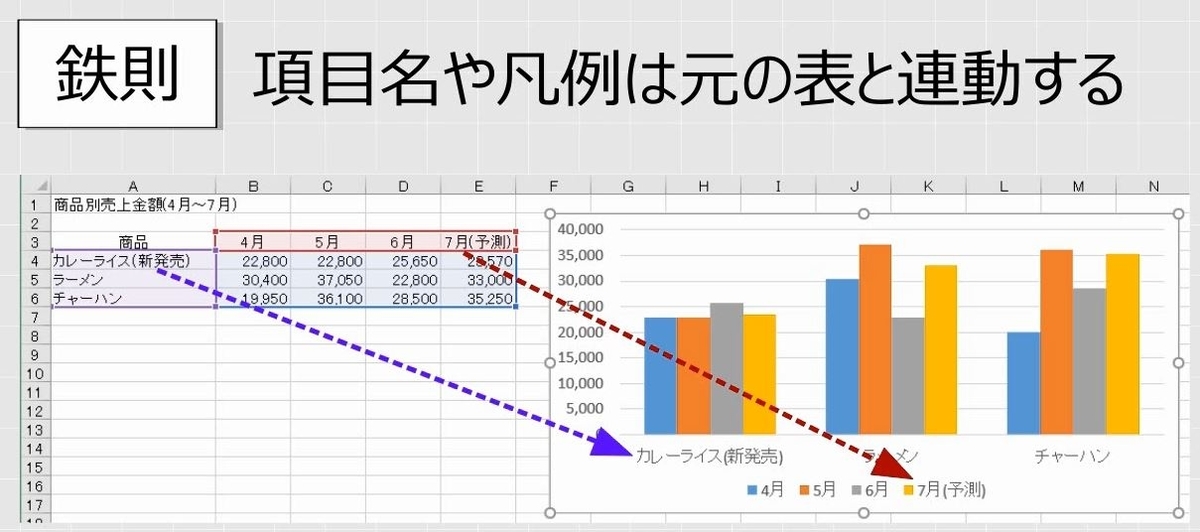
したがって、改行するには元の表でセル内改行(Alt+Enter)をする必要があります。

改行をします。これで完成です。

ちなみに、「折り返して全体を表示する」の設定を解除すれば、セル内では1行で表示されますが、数式バーとグラフは改行されたままです。

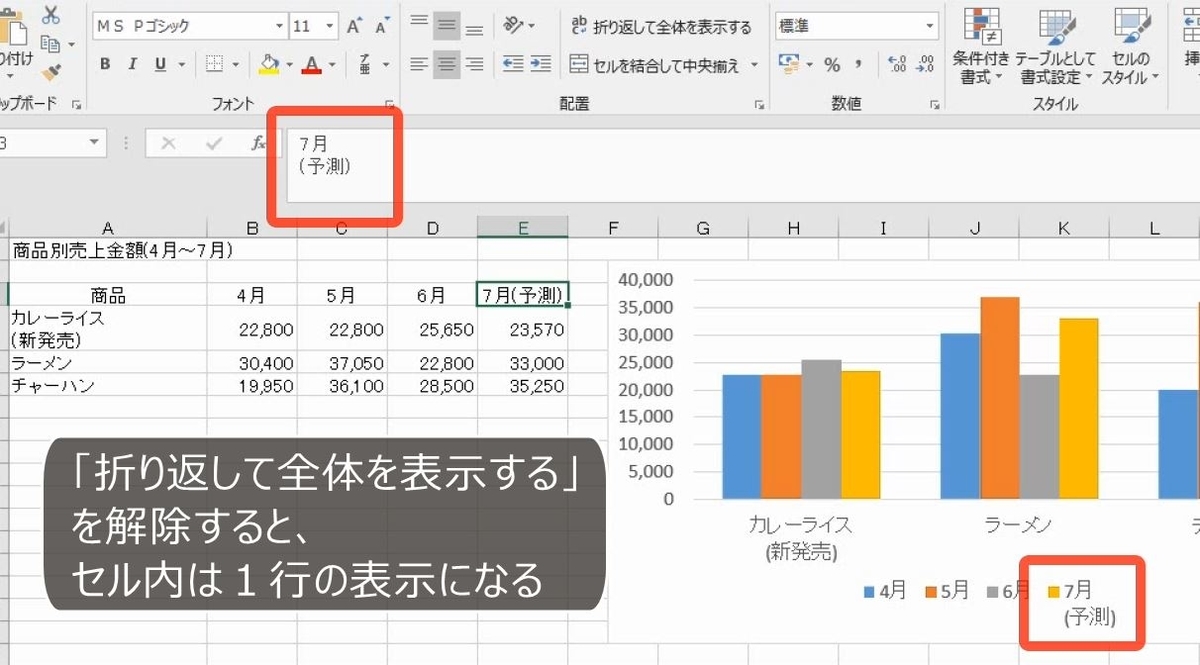
5.系列の重なりと要素の間隔
問題
棒グラフの系列を重ねる方法を述べなさい。

解説
系列を選択します。
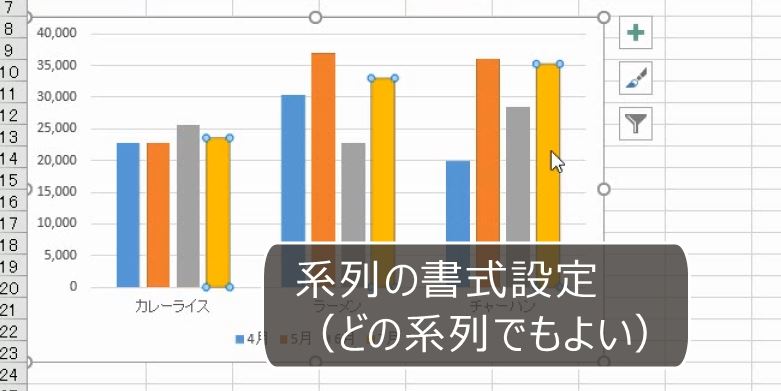
系列の重なりを変えます。これで完成です。
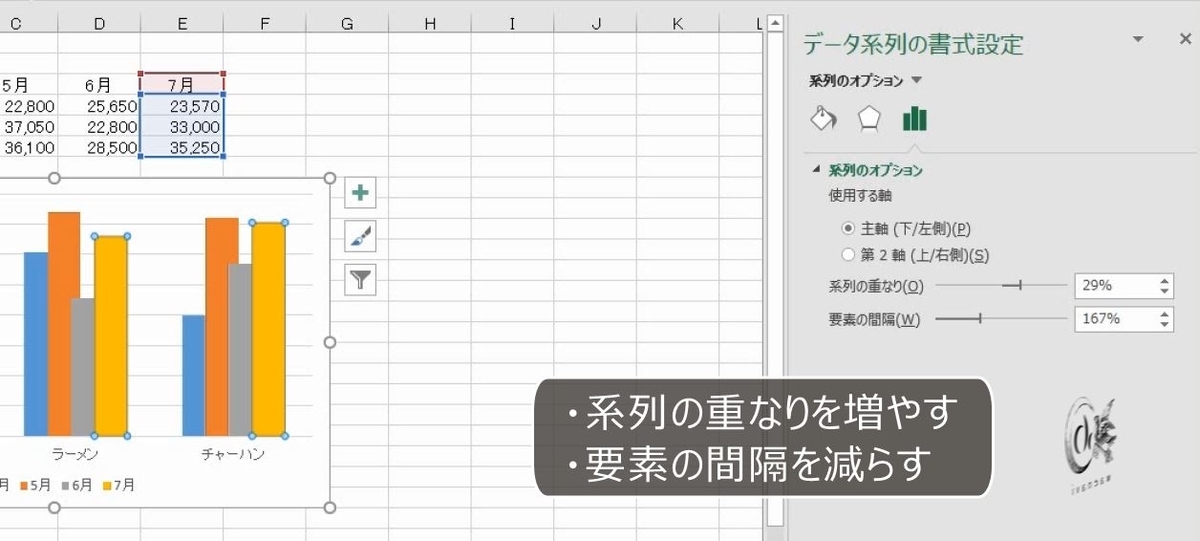
1系列の場合、項目の間隔を調節できます。
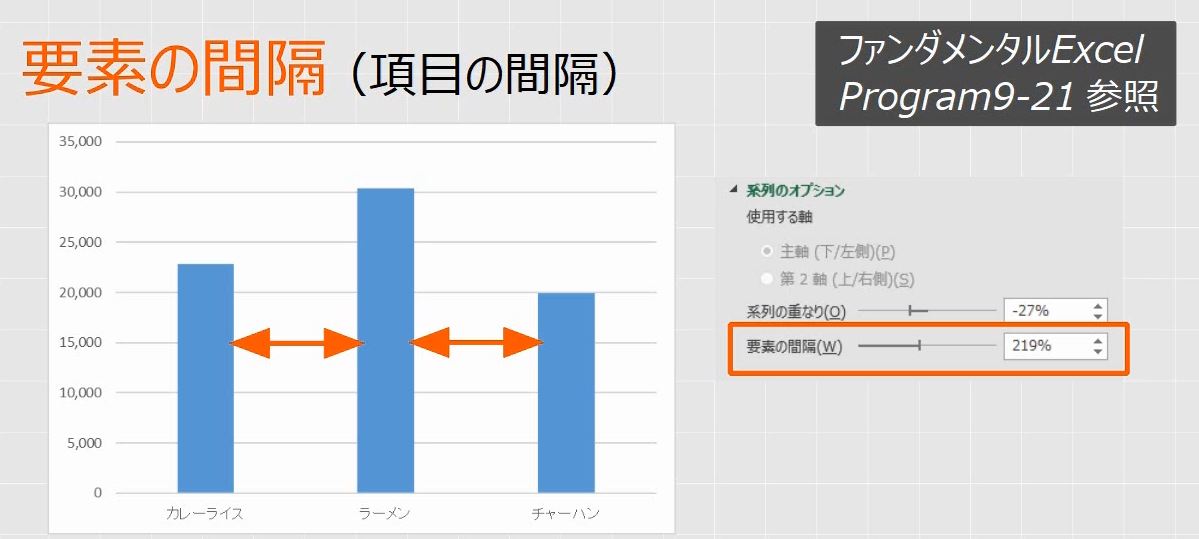
複数系列の場合も項目の間隔を調節できます。これを要素の間隔といいます。
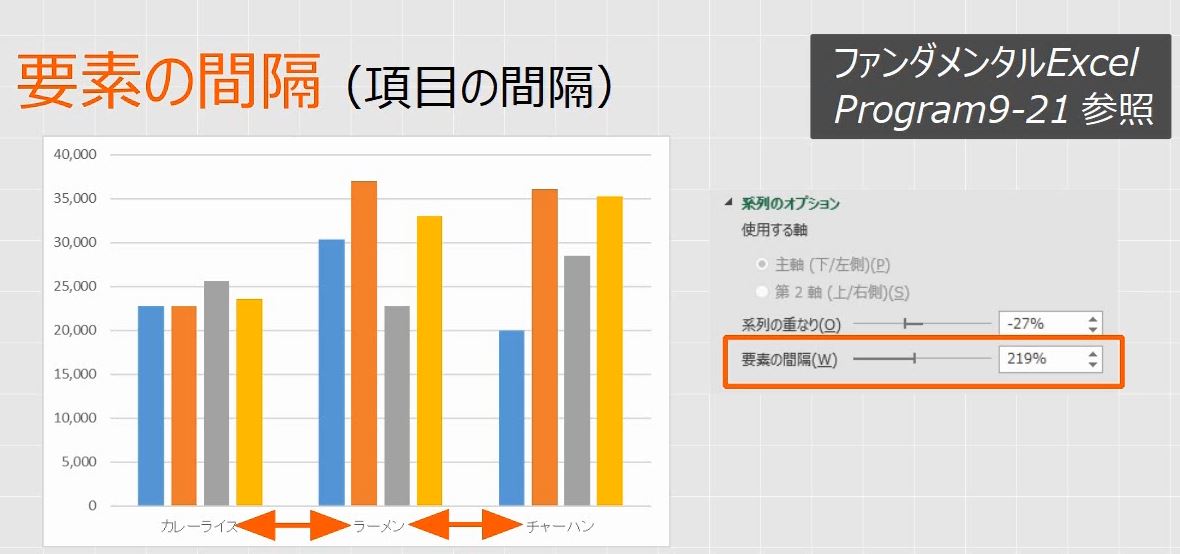
系列の重なりは、1つの項目の中で複数の棒があったときにその間隔を表します。
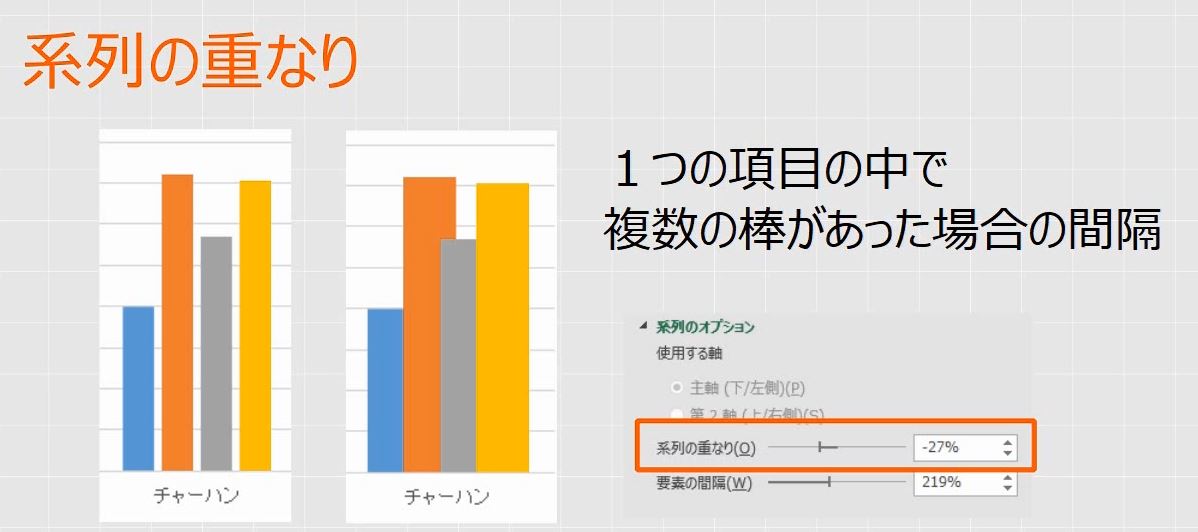
6.数値軸の表示形式
問題
数値軸のラベルにカンマをつけて、マイナスの値を赤色にしなさい。

解説
数値軸のマイナスの値は表示形式で直します。

表示形式を数値にします。さらに、マイナスの場合は赤い文字にします。これで完成です。
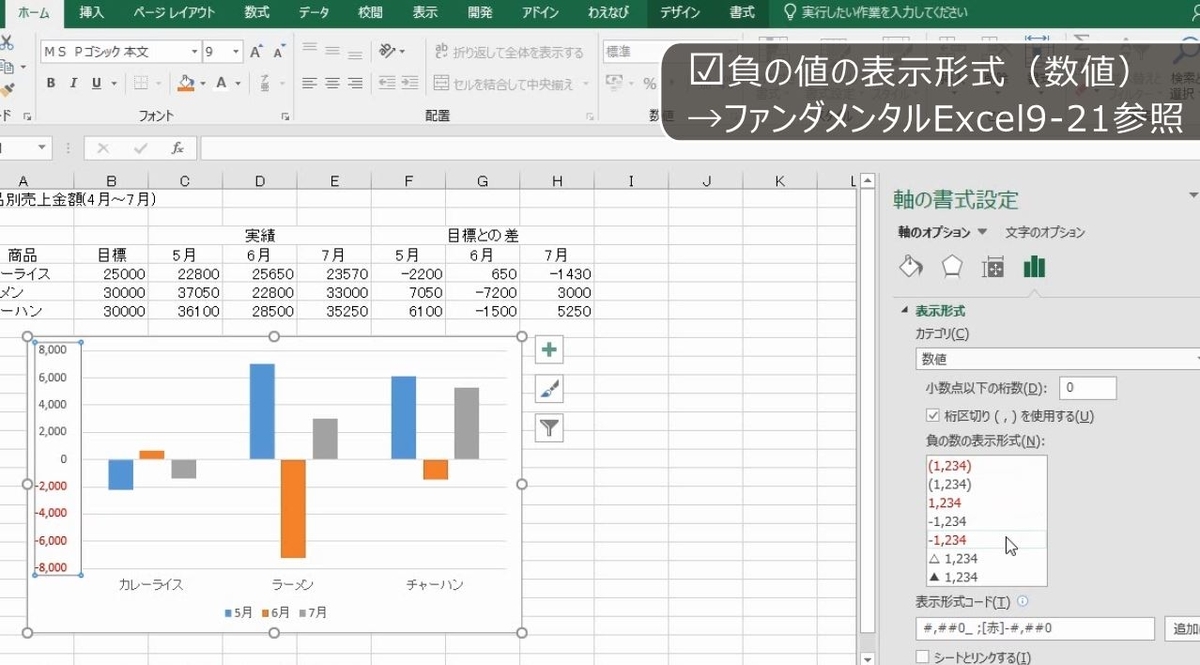
7.項目軸の上下に棒グラフを描く
問題
次の2つのグラフを集合縦棒グラフでかきなさい。

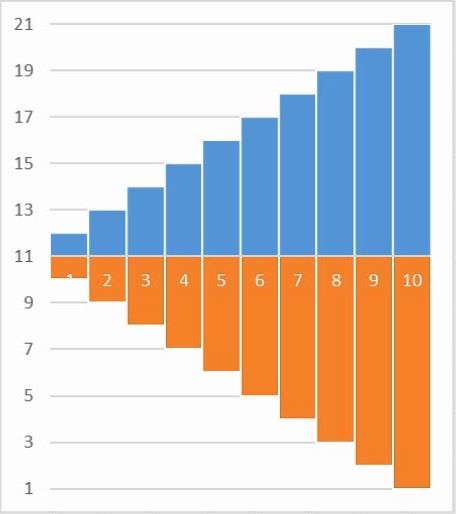
解説
1~10と-1~-10を入力します。

縦棒グラフを挿入します。

青の棒が1から10、赤の棒が-1から-10となります。
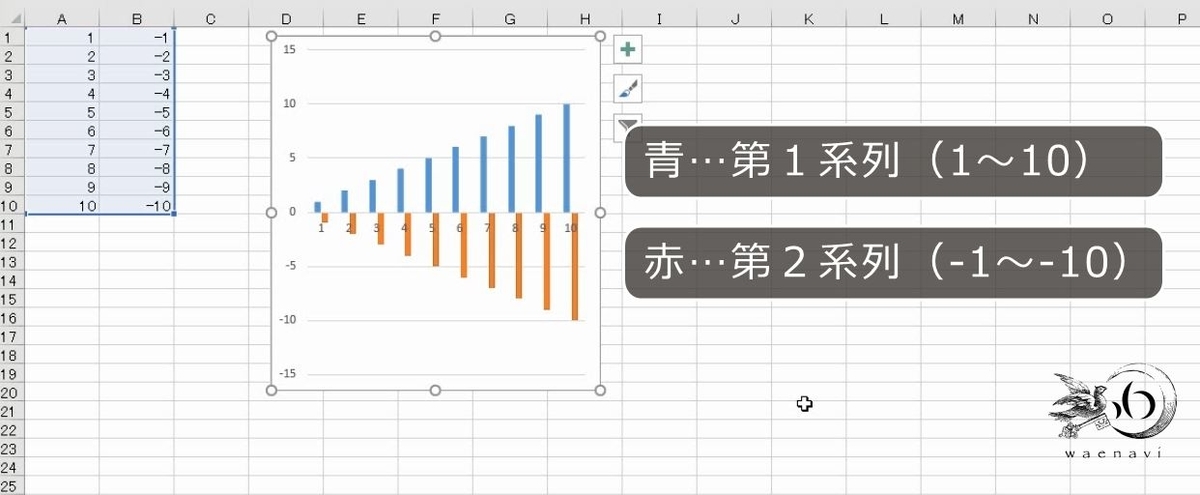
系列を選択します。要素の間隔をなくします。また、系列の重なりを100%にします。

重なりを100%にすると、完全に重なって1本の棒になります。
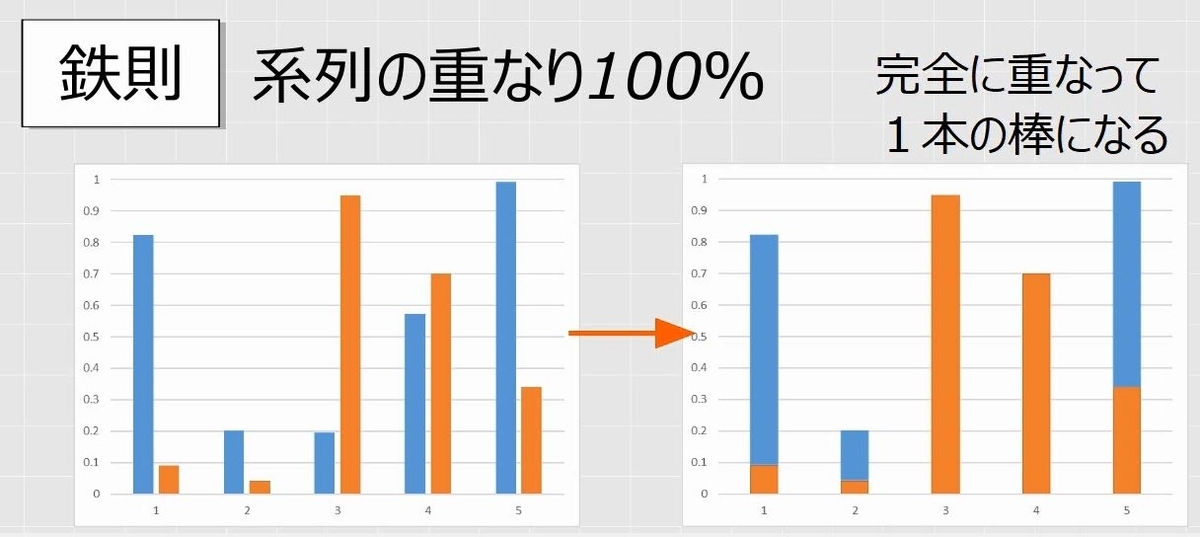
第1系列をプラス、第2系列をマイナスにした場合も、1本の棒になります。

縦軸の最小値を-10、最大値を10、目盛間隔を2にします。

表示形式を数値にして、負の値を赤色にします。

系列の枠線を白にします。

系列の細い隙間は白い枠線です。

さきほどのグラフで、12~21まで入力します。10~1まで入力します。

縦軸の最小値を1、最大値を21にします。

横軸との交点が11になるようにします。これで完成です。

8.数値軸のマイナスの値を非表示にする
問題
次のグラフを作成した。

各設問の指示に従って数値軸を変更しなさい。
(1)マイナスを非表示にしなさい。

(2)小数第1位で、マイナスと0を非表示にしなさい。
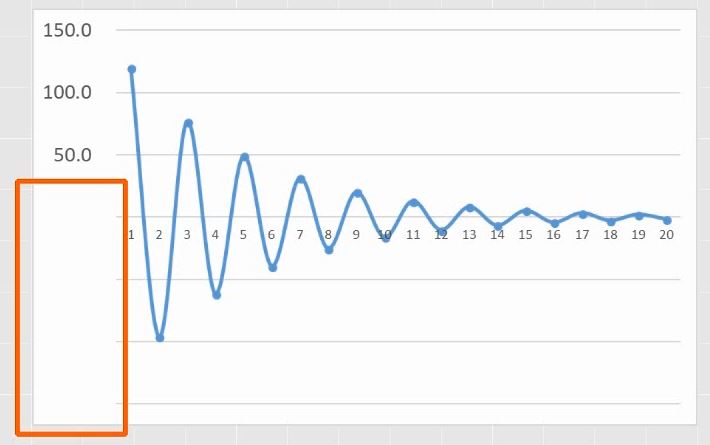
解説
(1)マイナスを非表示にする
表示形式を数値にします。

セミコロンの後の部分を消します。

追加のボタンを押します。
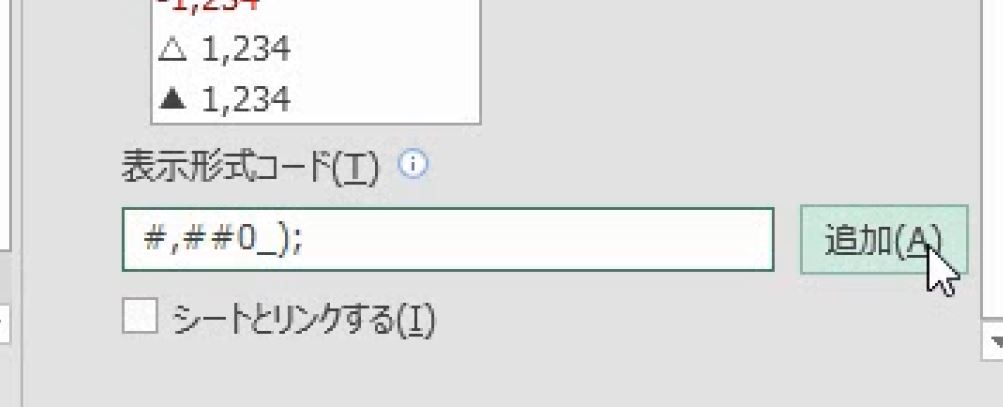
マイナスの部分のラベルが消えます。
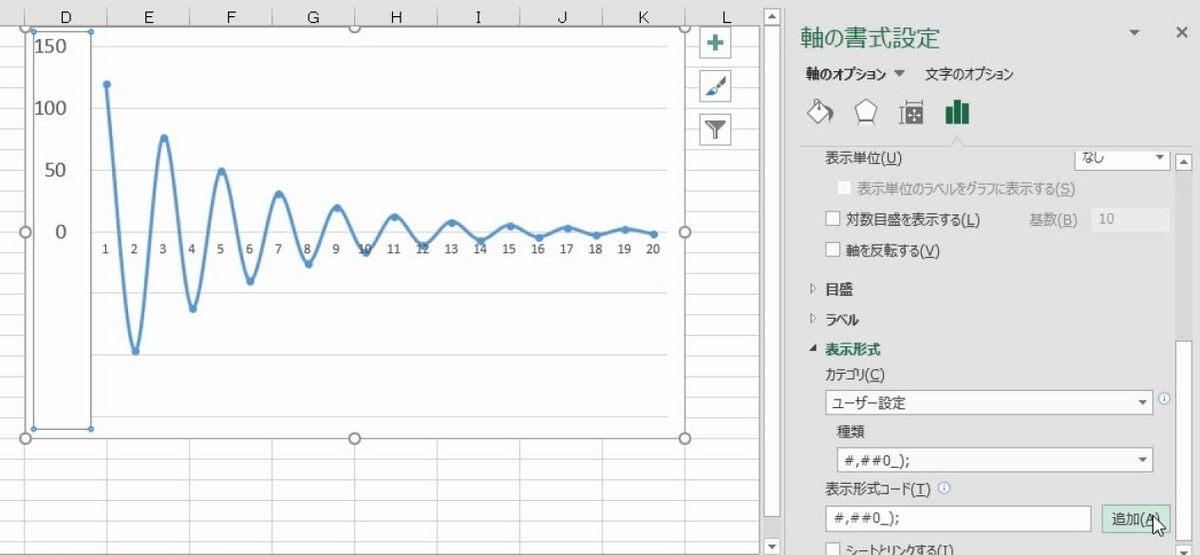
表示形式で、セミコロンが1つだけあって、それが最後にある場合、プラスとゼロは表示するが、マイナスは表示しないという意味になります。

(2)マイナスとゼロを非表示にする
表示形式を数値にします。小数点以下の桁数を1にします。
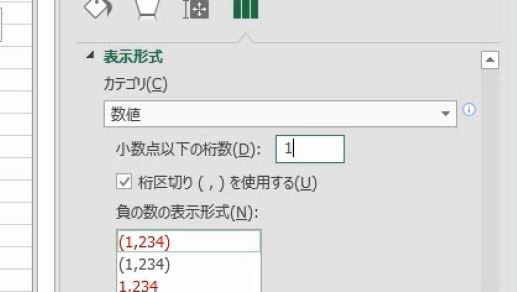
セミコロンの後の部分を消して、もう1つセミコロンを入力します。
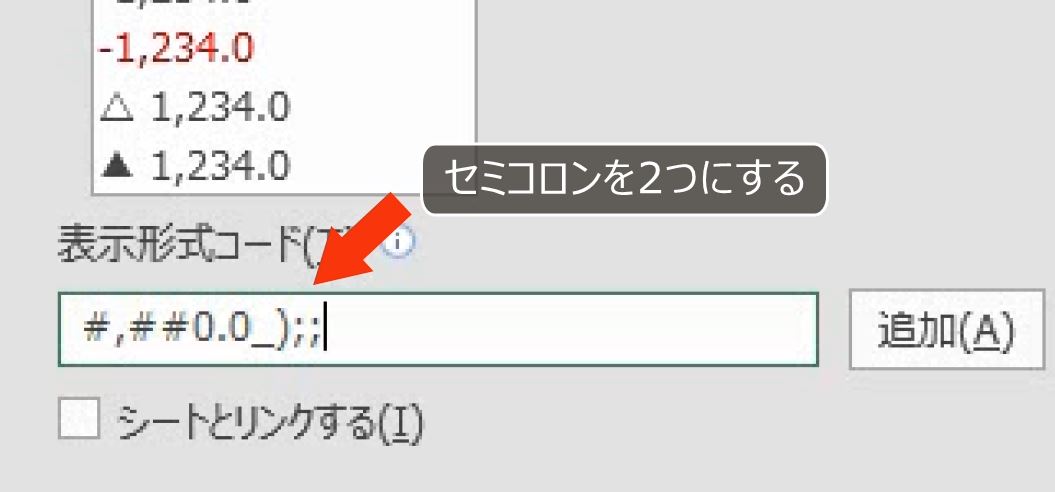
マイナスの部分のラベルが消えます。

表示形式で、セミコロンが2つあって、2つ並んで最後にある場合、プラスは表示するが、ゼロとマイナスは表示しないという意味になります。

解説は以上です。
9.動画版はこちら(無料)
この記事は、わえなび実力養成講座「ファンダメンタルExcel」Program 9-30、9-30-2のYoutube動画を書き起こして、加筆修正したものです。
- ファンダメンタルExcel 9-30 グラフ要素特論【わえなび】(ファンダメンタルExcel Program9 グラフの基礎) - YouTube
- ファンダメンタルExcel 9-30-2 補講 数値軸のマイナスの値を非表示にする【わえなび】(ファンダメンタルExcel Program9 グラフの基礎) - YouTube
ブログ記事と動画解説で使用しているExcelファイルは、わえなび公式サイトで配布しています。「サンプルファイル(ZIP)」をダウンロードします。
- 複数系列のグラフで「行列の切り替え」をするのはなぜか?
- グラフがうまく作成できないのは範囲選択が間違っているからです
- 複数系列グラフのデータソース、項目名、系列名を手動で変更する方法
- 【Excelグラフ】凡例の改行、数値軸のマイナスの扱い、系列の重なりなど
- 積み上げ棒グラフと区分線、合計の表示、100%積み上げ
- 円グラフとドーナツグラフの書式設定と二重の円グラフの基本
- グラフの種類を変更して棒グラフと折れ線グラフを組み合わせた複合グラフを作る
グラフまとめ グラフを作成するための「理論」を本気で勉強すべきである






