「慣れている人にとっては当たり前と思っていることが、初心者には分からない」というのはよくあることです。無意識のうちに習得したことを、改めて他人に説明するのは難しいことです。
では、Excelでグラフの作り方を説明するときには、最初に何を説明したらよいでしょうか?これは教える人の力量が問われます。
いきなり、縦横に項目が並んだ表からグラフができることを言うのは間違いです。このような説明を最初にする人は、たぶん、グラフの本質が理解できていません。
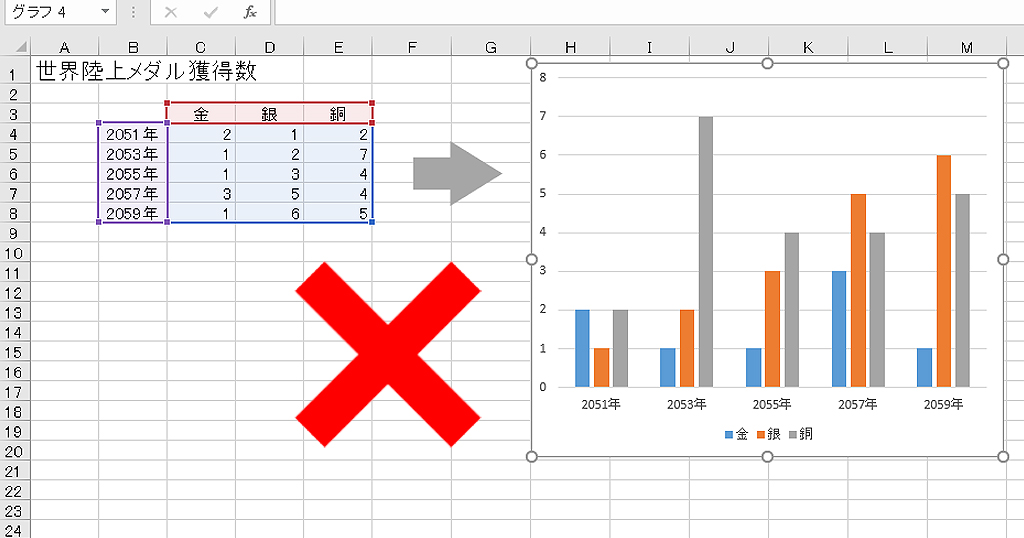
そこで、今回は、本気でグラフを学びたい初心者に、まず何を説明するべきかを説明します。
- グラフの基本操作、挿入と削除のトレーニング、作成範囲と印刷範囲
- グラフの作り方を勉強したい初心者に何を説明するべきか?
- 「見やすい」「分かりやすい」とかいう以前の問題
- 棒グラフ・折れ線グラフ・円グラフの使い分けと種類の変更
- 何を比較して何を主張するために、どの範囲を選択するのか
- 正しい範囲選択をしたのに項目名が認識されないときの対処方法
- グラフの編集は「グラフ要素の選択」を最初に練習すべきである
グラフまとめ グラフを作成するための「理論」を本気で勉強すべきである
目次
問題文のあとに簡単な操作方法を解説していますが、静止画では、わかりにくいと思いますので、最後に動画を載せています。ぜひご覧ください。
- 0.グラフ作成の基本トレーニング
- 1.系列とは何か
- 2.系列は必ず数値データにすること
- 3.項目とデータは連続した1行で入力すること
- 4.縦長の表
- 5.結合セル
- 6.系列を変える
- 7.複数系列のグラフ
- 8.項目軸
- 9.動画版はこちら(無料)
0.グラフ作成の基本トレーニング
まず、はじめに「グラフとは図形である」ということを理解して、グラフを描画して、削除する基本操作を学びましょう。Excelのグラフの基本的な操作方法と注意点については、こちらの記事をご覧ください。
しかし、グラフを作っただけではグラフの本質を理解したことにはなりません。本質を理解しなければグラフを自由に作ることはできません。そこで「グラフ系列」の理論についてしっかりと学習しましょう。
1.系列とは何か
問題
20,30,30,40,60,80,90,90,80,60と変化するデータを折れ線グラフで表したい。どのような表を作成すればよいか、述べなさい。
解説
グラフをかくときには事前に表を作成する必要があります。選択した部分をグラフ化するのであって、データが何も無いところからグラフが生まれることは絶対にありません。

原則として、データを横向きに入力して、それと同じ流れでグラフが出来上がるのが分かりやすいです。

数値を横向きに入力するだけでも、グラフはできます。
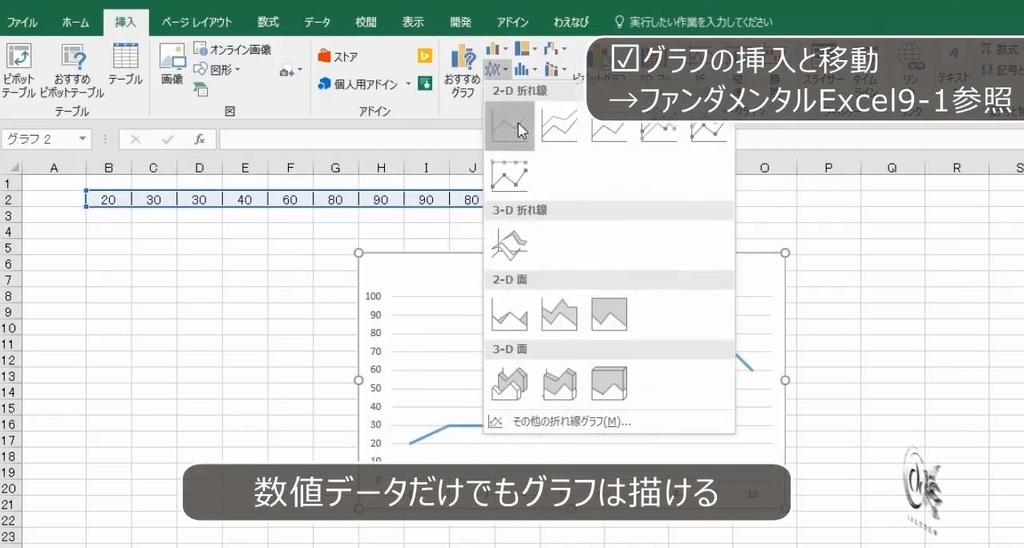
横軸には自動的に連番が入ります。
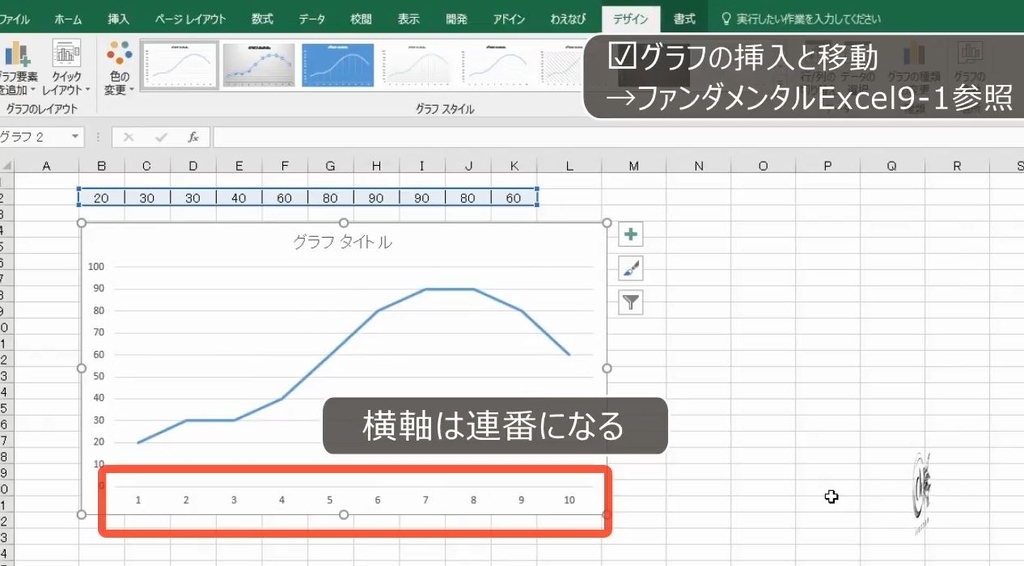
しかし、データだけだと、何のデータかがわかりません。
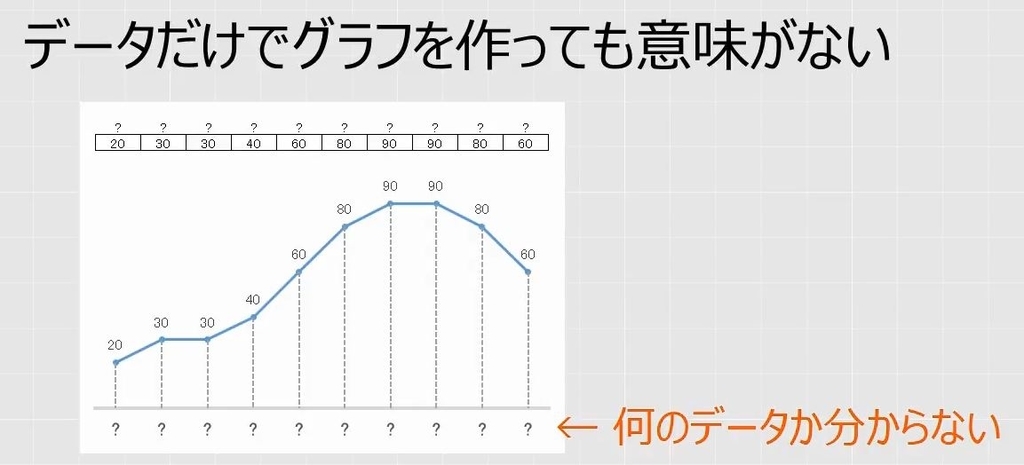
そこで、このようにデータの上に項目名を入力して2行でグラフを作ります。

2行選択します。

折れ線グラフを挿入します。
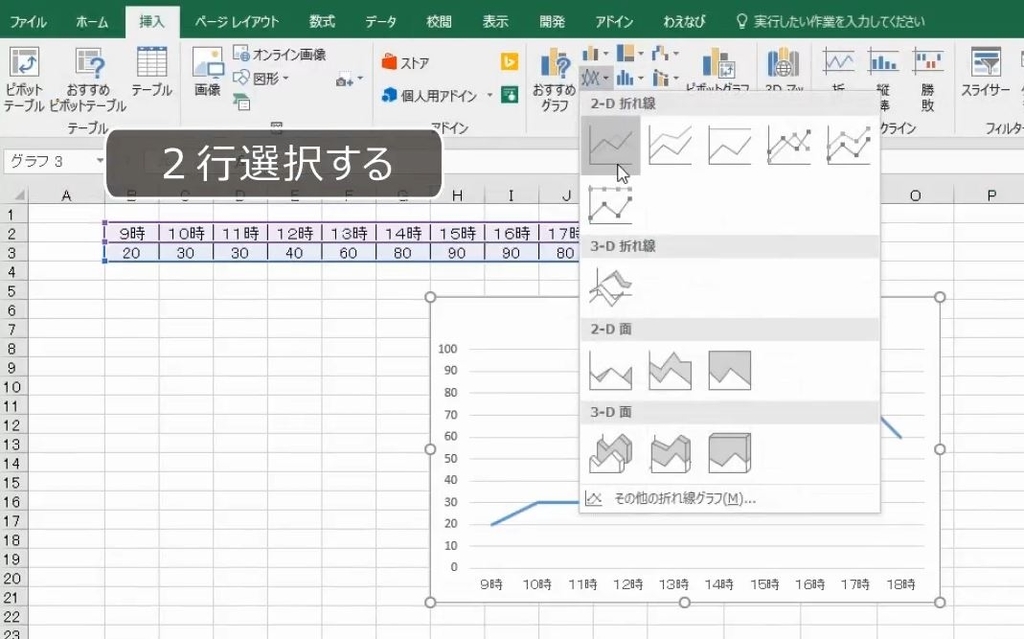
横軸に項目が表示されます。

項目を表す上の行を「項目行」、下のデータの行を「系列行」といいます。項目行が上で、下の行に系列を入力します。
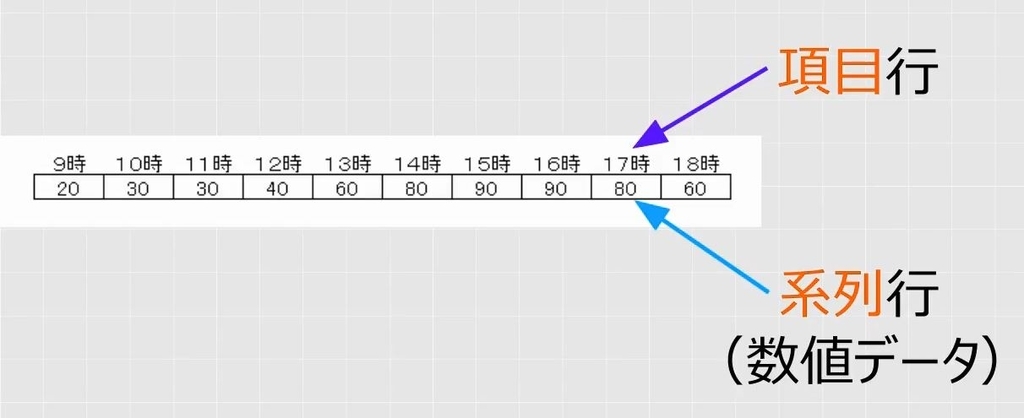
これを上下逆に入力してはいけません。

特に系列が1行しかないものを「系列が1つである」といいます。「1系列である」ともいいます。ちなみに、5行であれば「5系列」です。
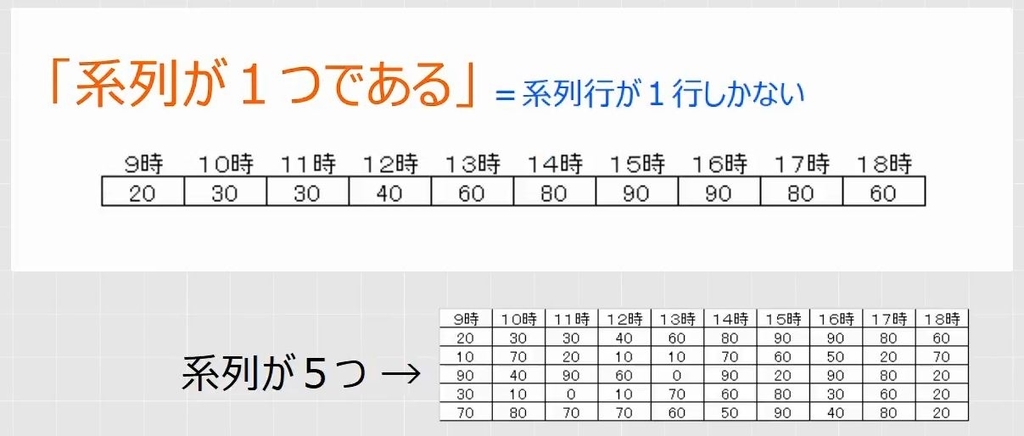
1系列の表とグラフは最も基本的な形となります。この基本形をしっかり練習することで複雑な表も簡単に作ることができるようになります。

項目とデータはセットなので、縦の対応関係がずれてはいけません。
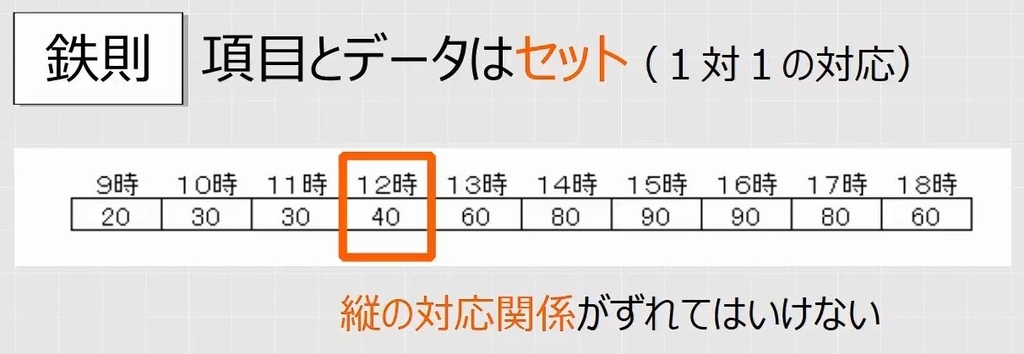
したがって、項目とデータの個数は同じでなければなりません。
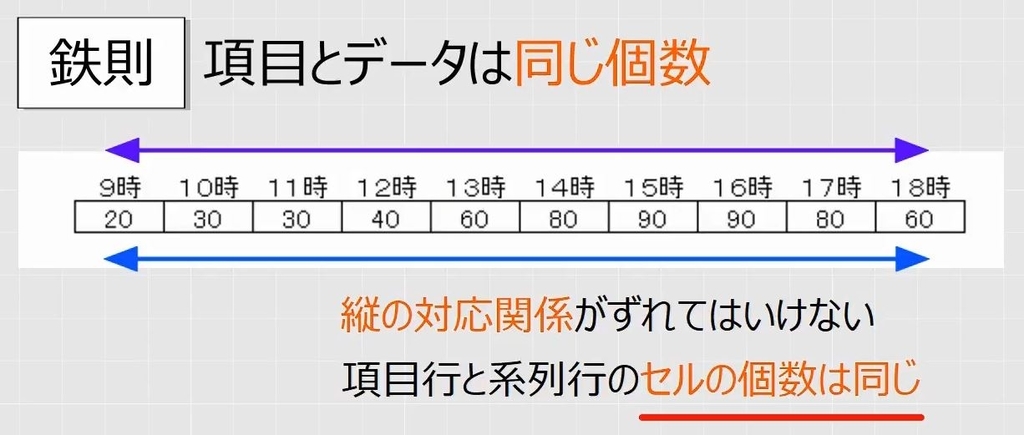
さらに、左の列に降水確率と入力したとします。このように、系列行の先頭に付ける名前のことを「系列名」といいます。

これを含めて範囲選択をしてもよいですが、その場合は左上のセルも選択しなければいけません。
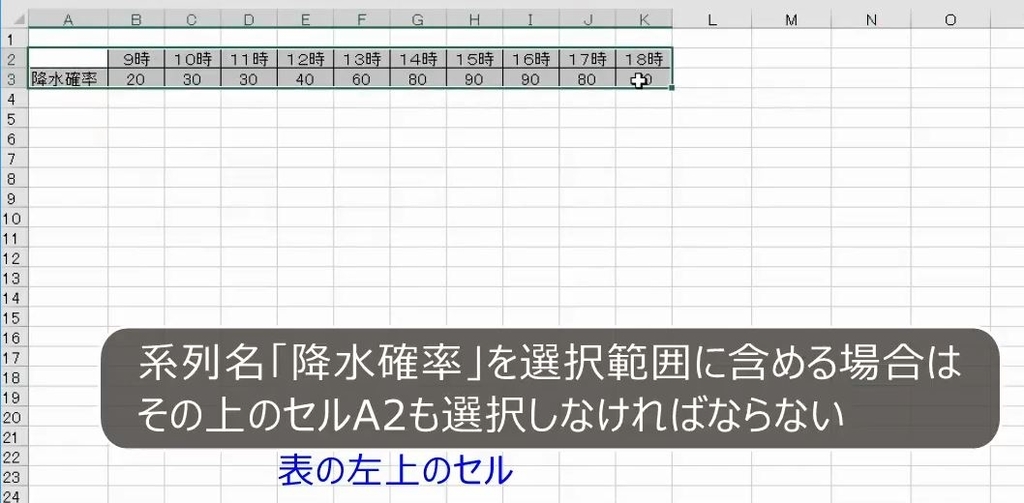
折れ線グラフを挿入します。
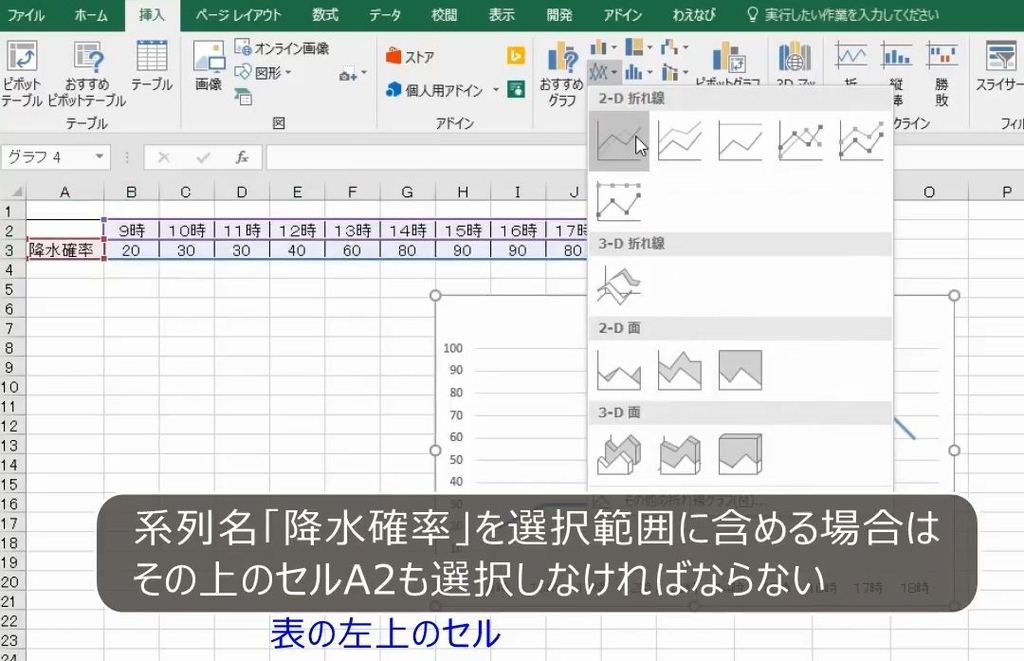
項目とデータの個数は必ず同じです。
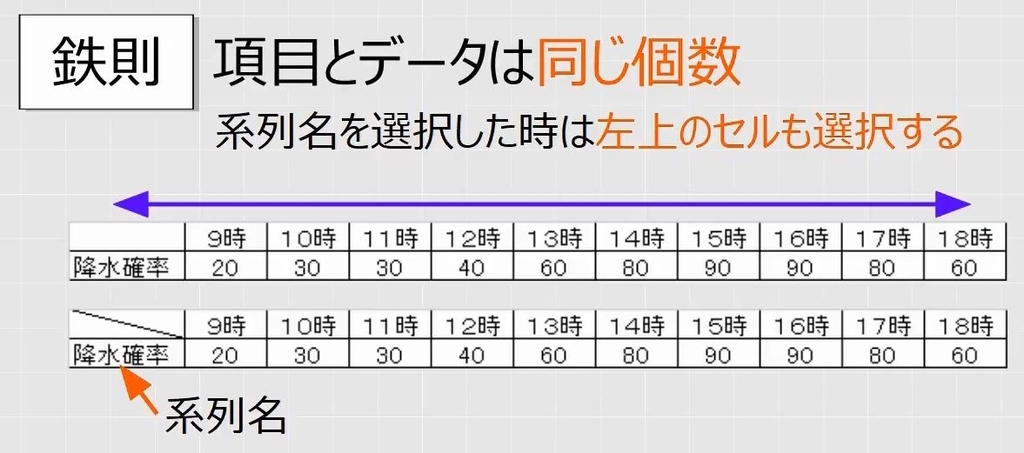
系列名を選択範囲に含めるときは、左上のセルが空白もしくは斜線が引いてあったとしても必ず選択します。
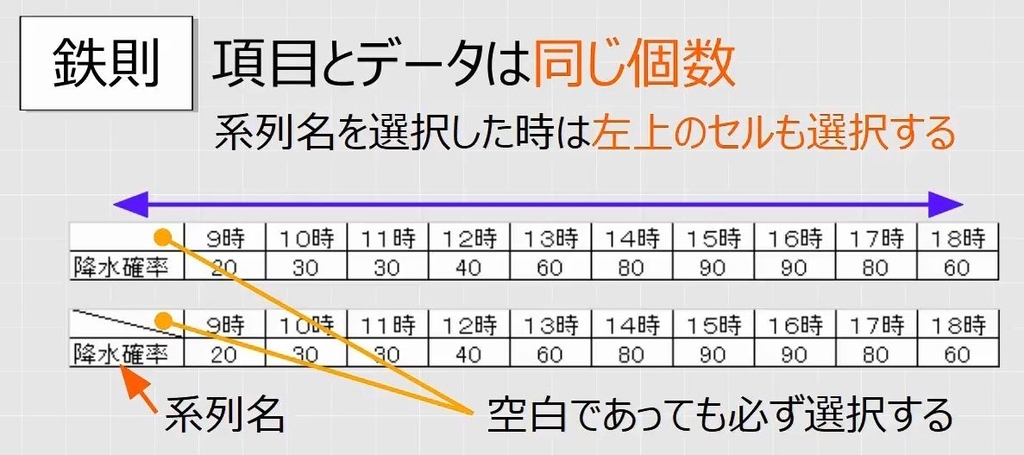
系列名を選択した場合、系列名は自動的にグラフのタイトルになります。
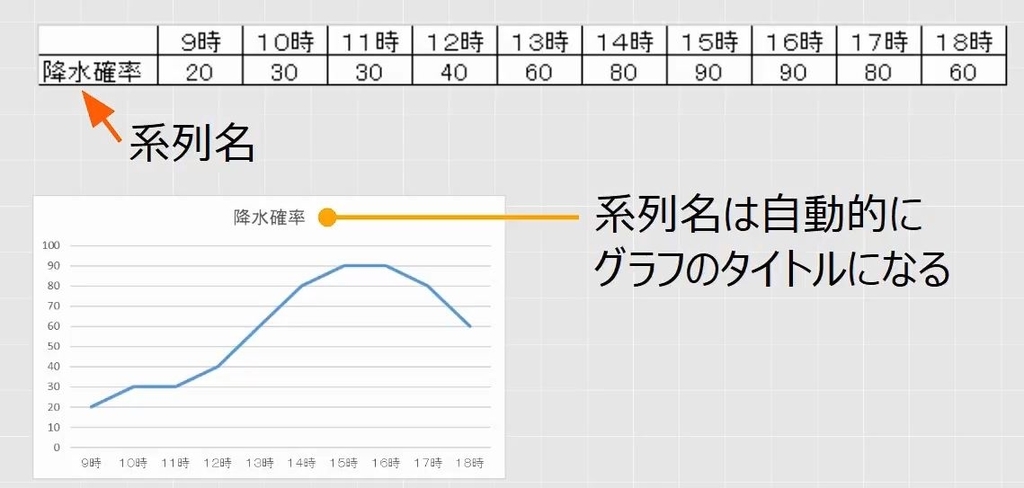
左上のセルに文字列があっても同じです。選択している1行目と2行目のセルの個数は同じです。

2.系列は必ず数値データにすること
問題
次の表を用いてグラフを作ろうとしている。縦棒グラフを正しく挿入しなさい。

解説
系列は必ず数値データです。
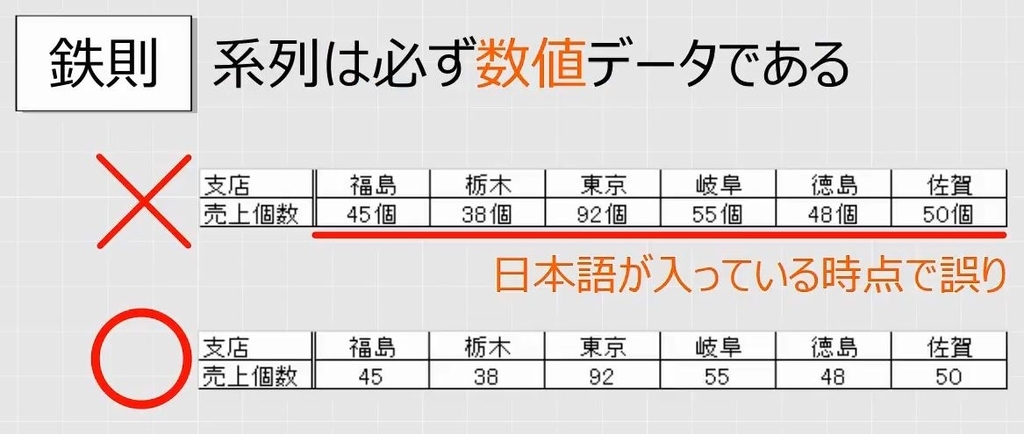
数字以外の文字が入っているのは間違いです。
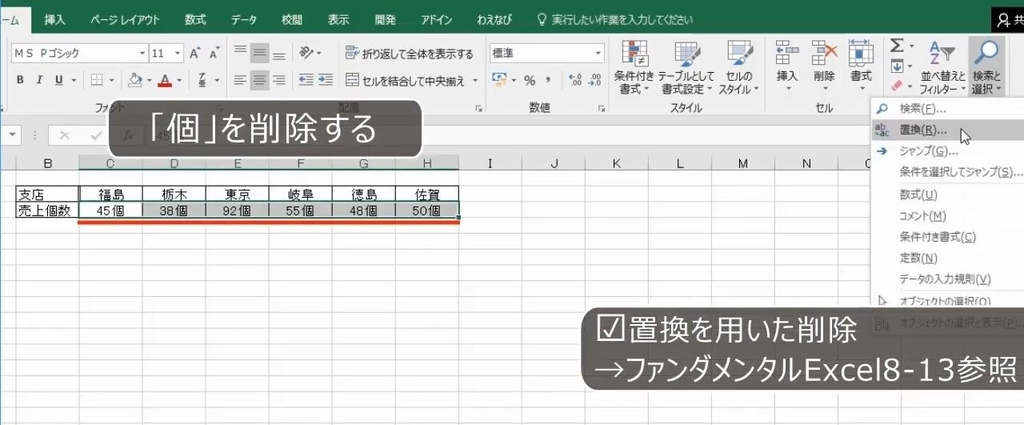
この場合は、単位をなくします。置換を用いて一括削除します(参考:【Excel】置換には一括削除や挿入、入れ替えの機能も含まれる)。
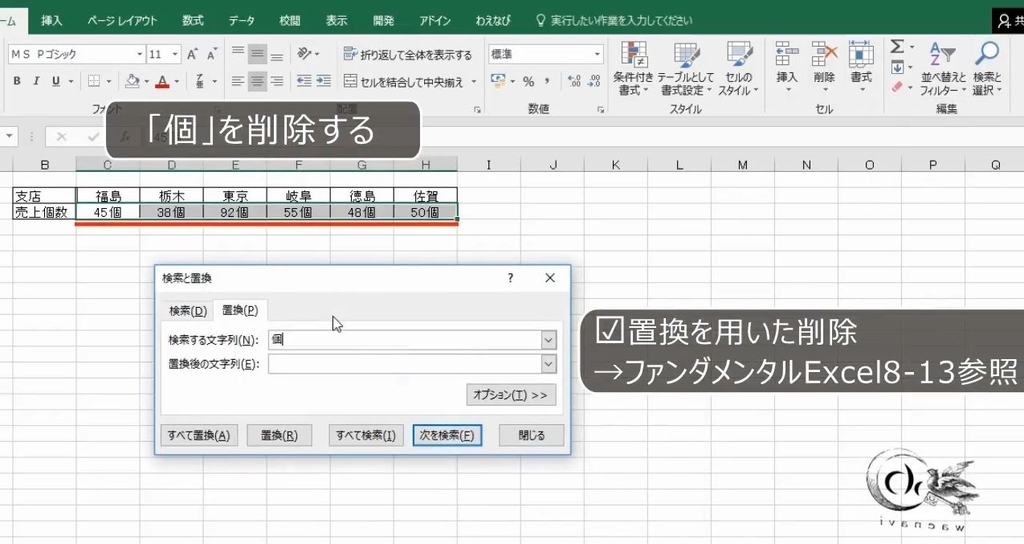
単位は系列名に入れます。
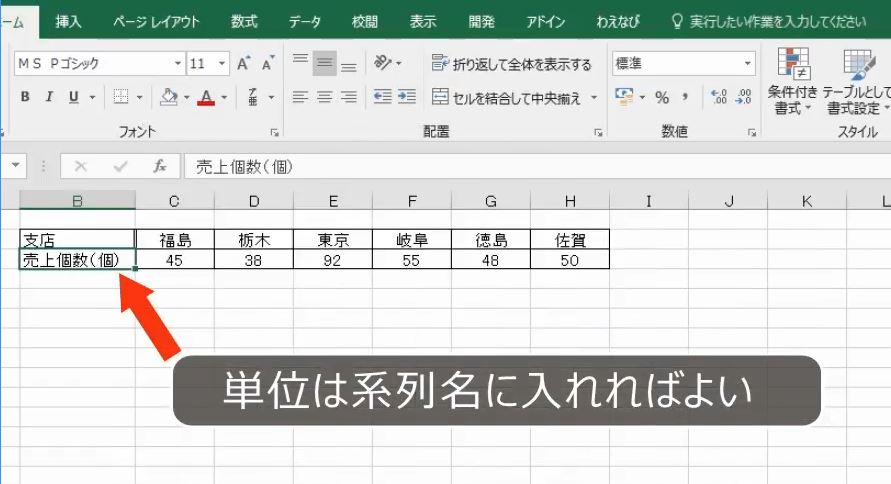
縦棒グラフを挿入します。これで完成です。

3.項目とデータは連続した1行で入力すること
問題
次の表を用いてグラフを作ろうとしている。縦棒グラフを正しく挿入しなさい。
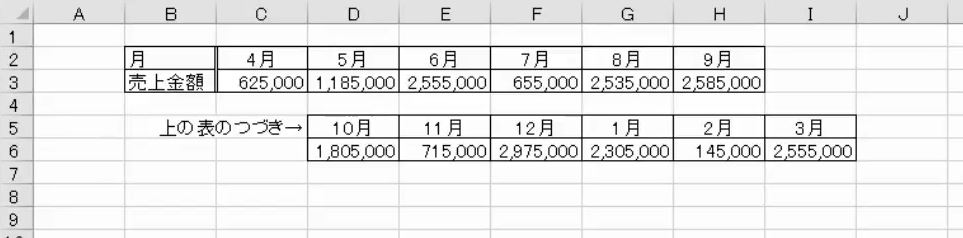
解説
グラフを書くための表は項目とデータが1対1で対応していなければいけません。そして、同一の行にすべて入力しなければいけません。

このように上段、下段に分けて入力するのは間違いです。
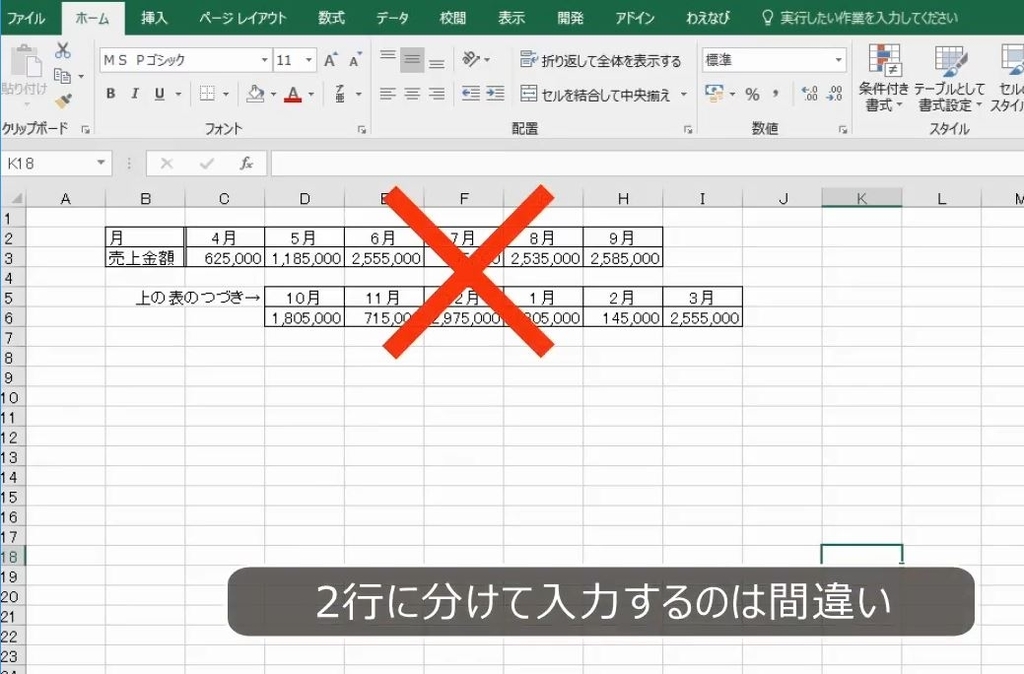
項目、系列それぞれ1行にして入力します。
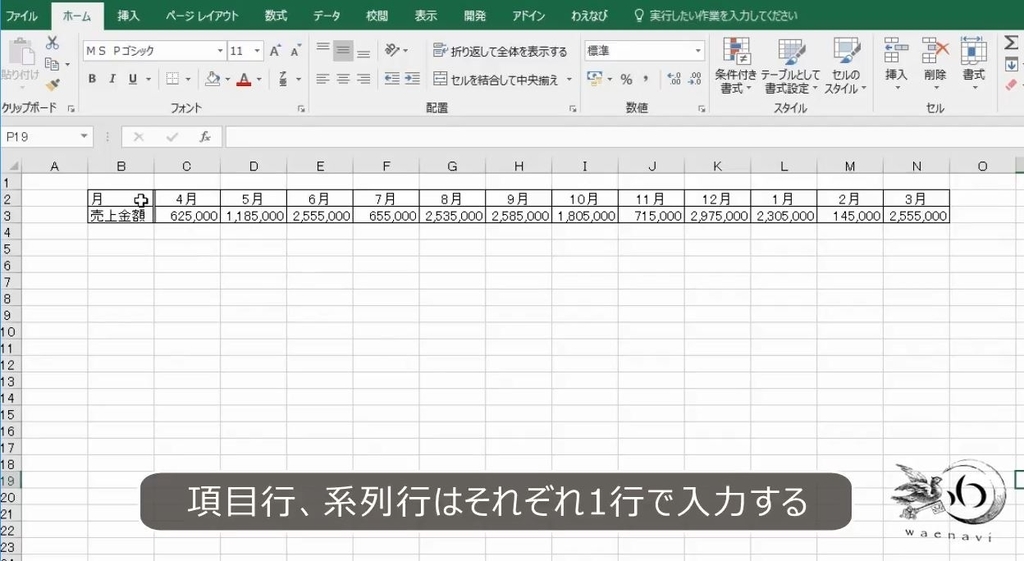
縦棒グラフを挿入します。これで完成です。
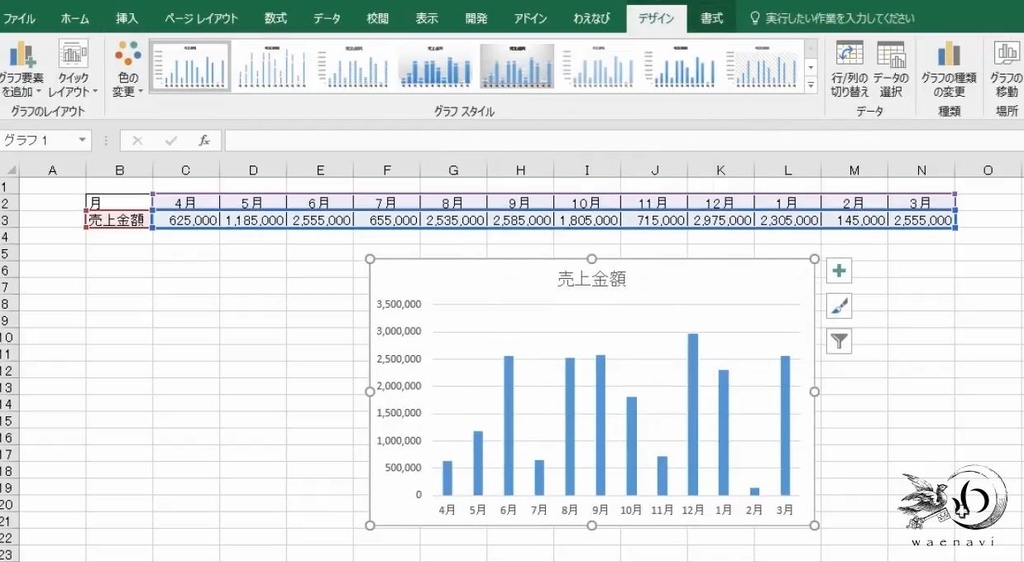
4.縦長の表
問題
次の表を用いてグラフを作ろうとしている。縦棒グラフを正しく挿入しなさい。
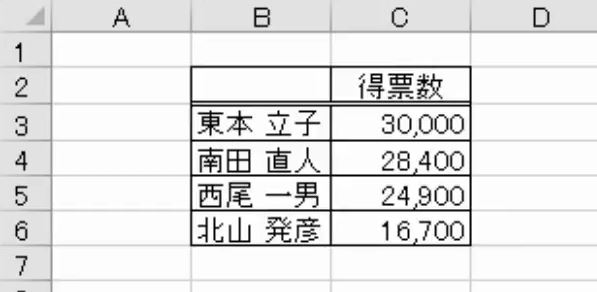
解説
縦長の表にして縦向きにデータを入力しても構いません。その場合は1列目が項目、2列目が系列となります。

2行目以降を選択すればよいですが、系列名を含めて選択するときは、左上のセルも併せて選択する必要があります。

範囲選択します。縦棒グラフを挿入します。
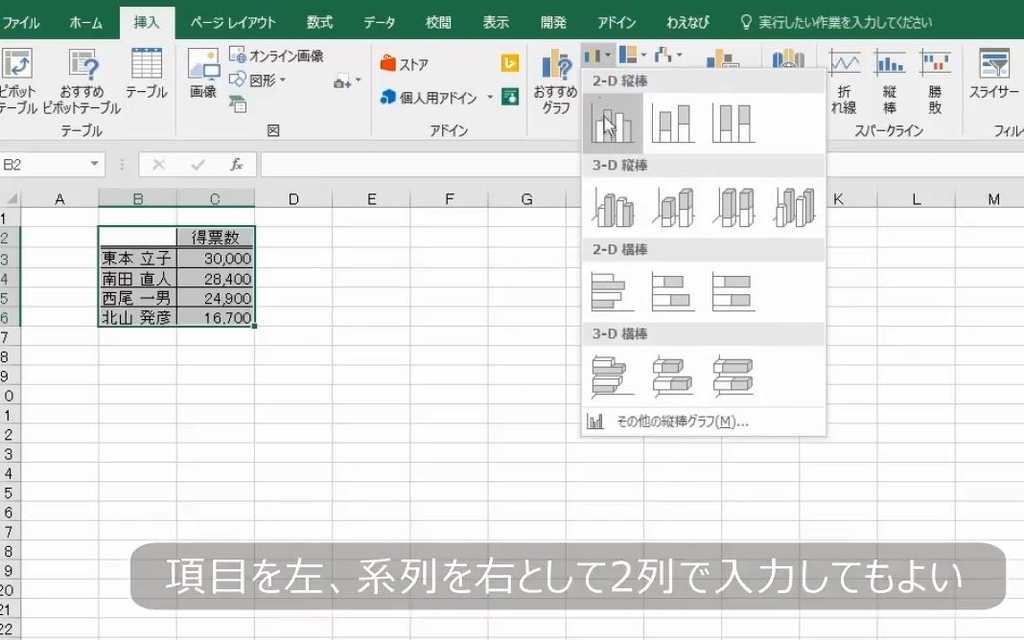
これで完成です。
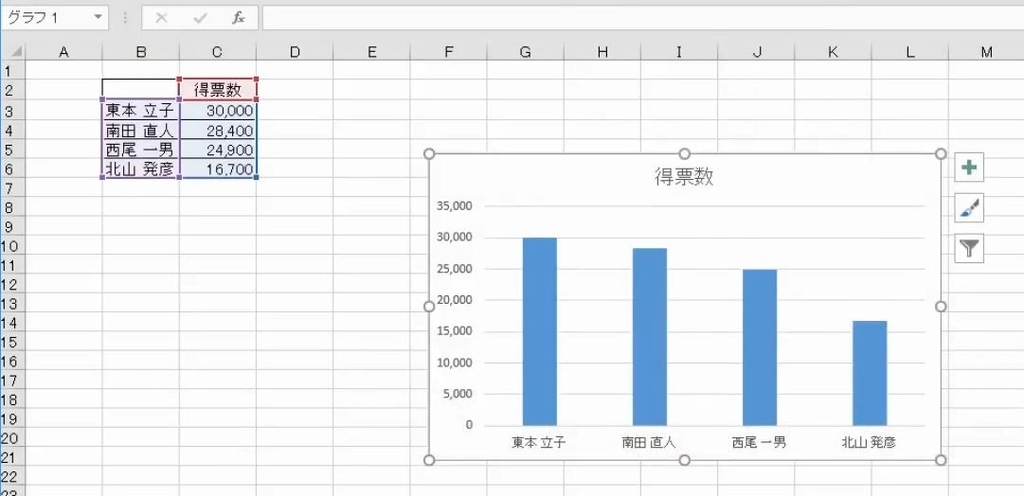
5.結合セル
問題
次の表を用いてグラフを作ろうとしている。縦棒グラフを正しく挿入しなさい。

解説
左上のセルが縦に結合されています。
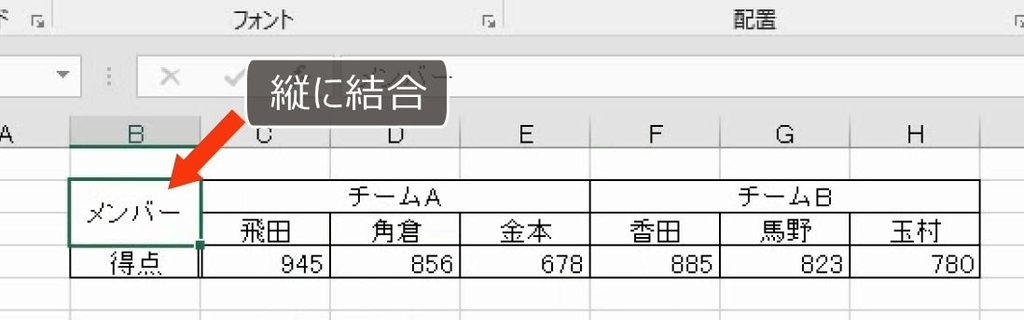
このような変則的な範囲選択をしてはいけません。高さの異なる範囲の選択をしてはいけません。

左上のセルが、縦に結合されているため、項目名と高さが異なる場合は、左上のセルを選択してはいけません。
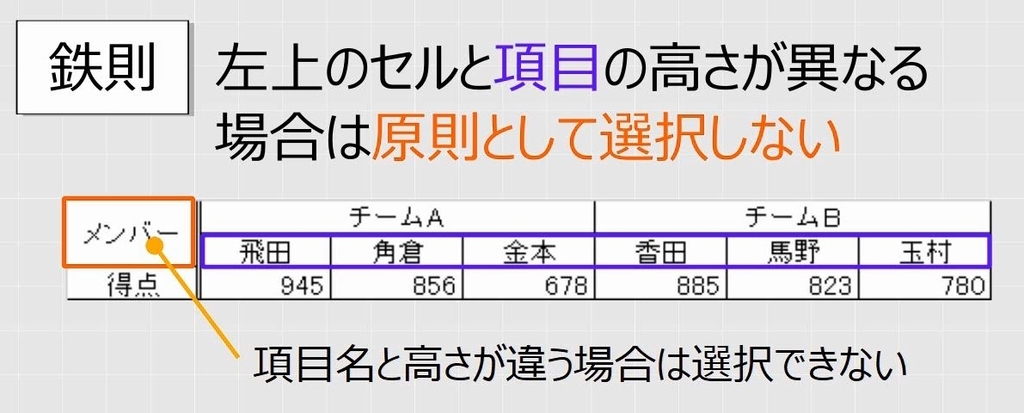
左上のセルを選択しないので、系列名も選択しません。
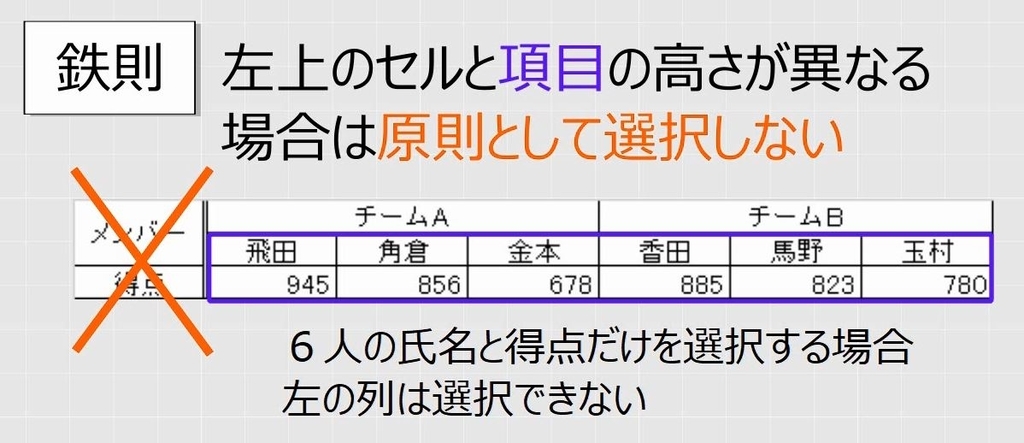
範囲選択します。縦棒グラフを挿入します。
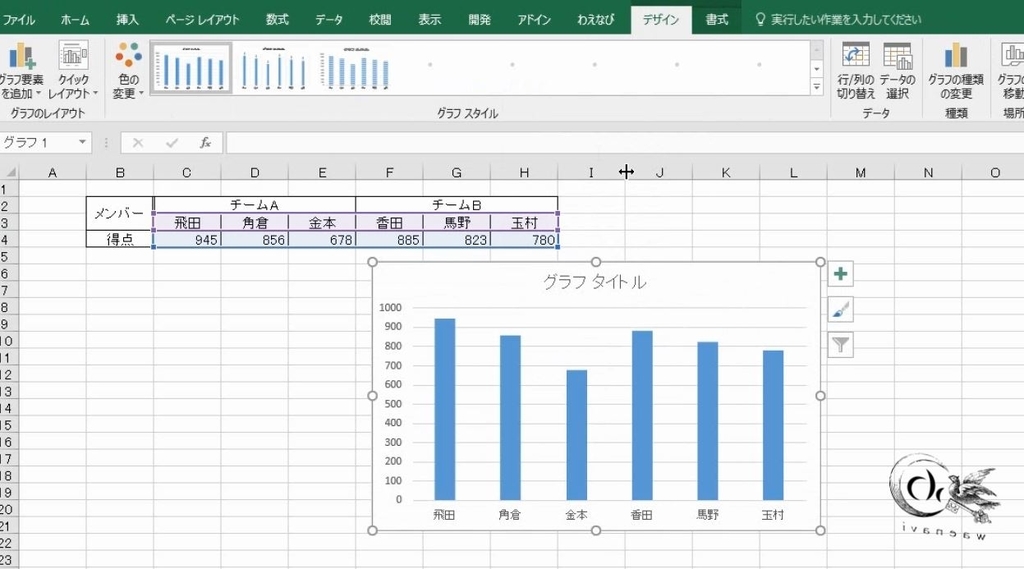
別解
ちなみに、全部選択してグラフをかくことは可能です。 (参考:【Excelグラフ】何を比較して何を主張するために、どの範囲を選択するのか)
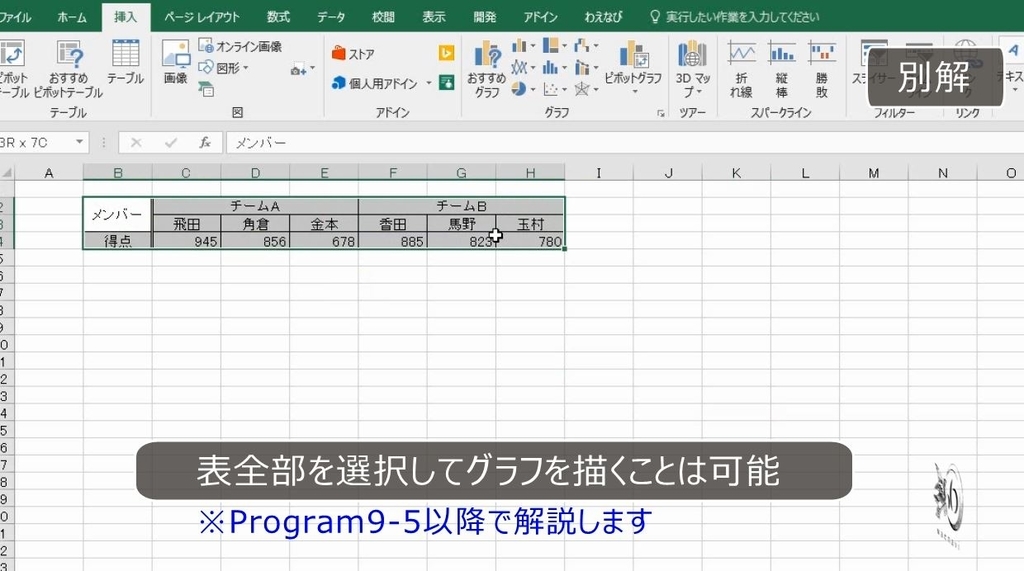
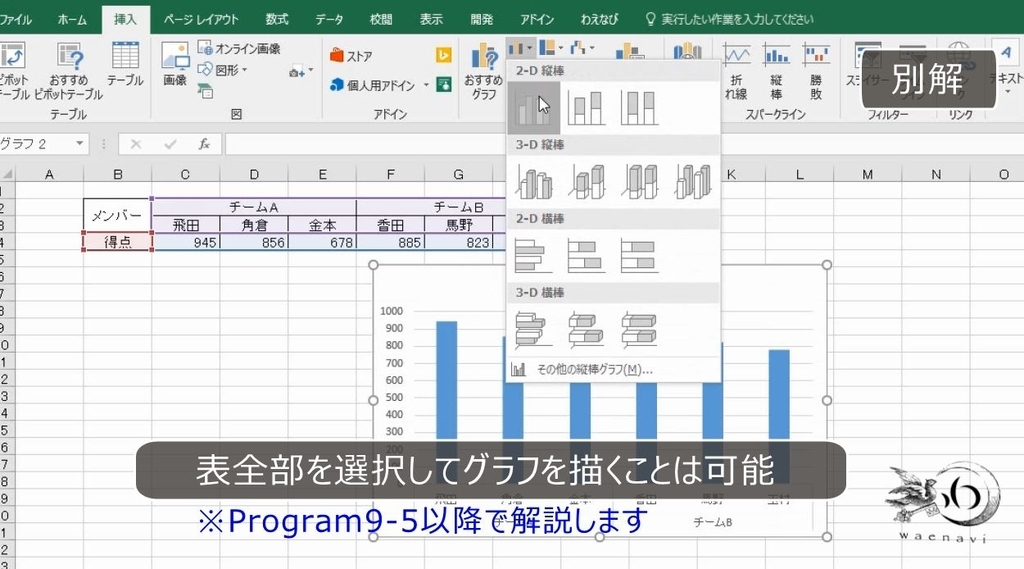
6.系列を変える
問題
次の表と3つの折れ線グラフを作りなさい。

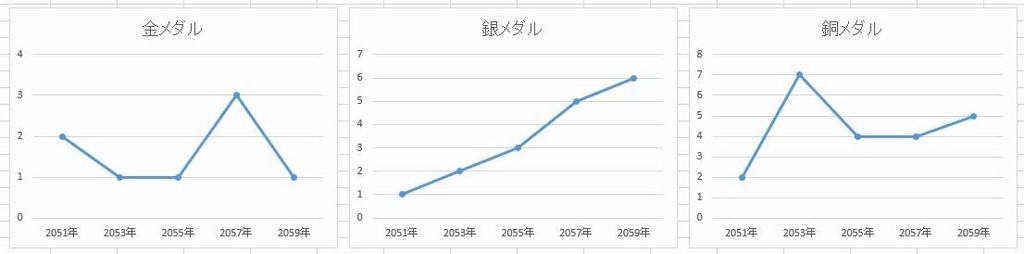
解説
まず、上の2行を選択します。
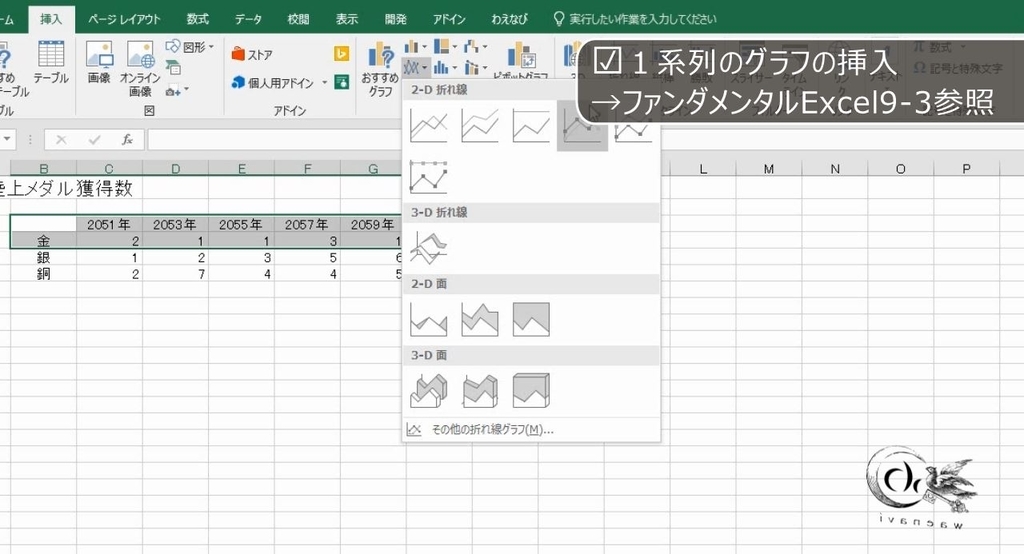
マーカー付きの折れ線グラフを挿入します。
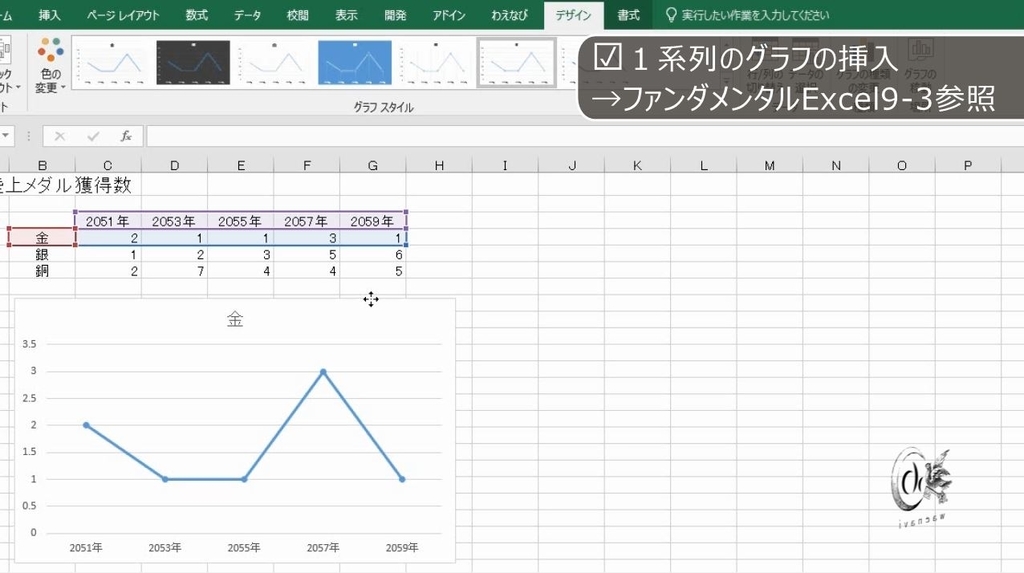
コピーします。

このように青色の太線(太枠)をドラッグで動かすことによって系列を変えることができます。


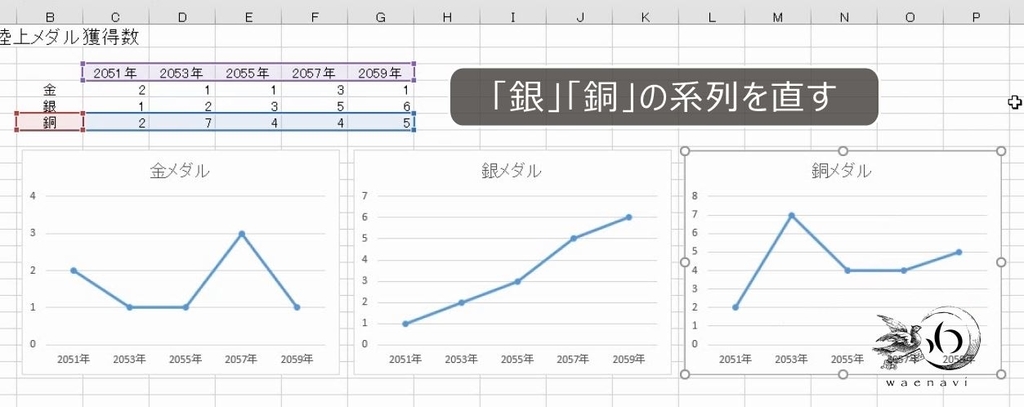
1系列の場合、項目とデータが1対1で対応している必要があります。
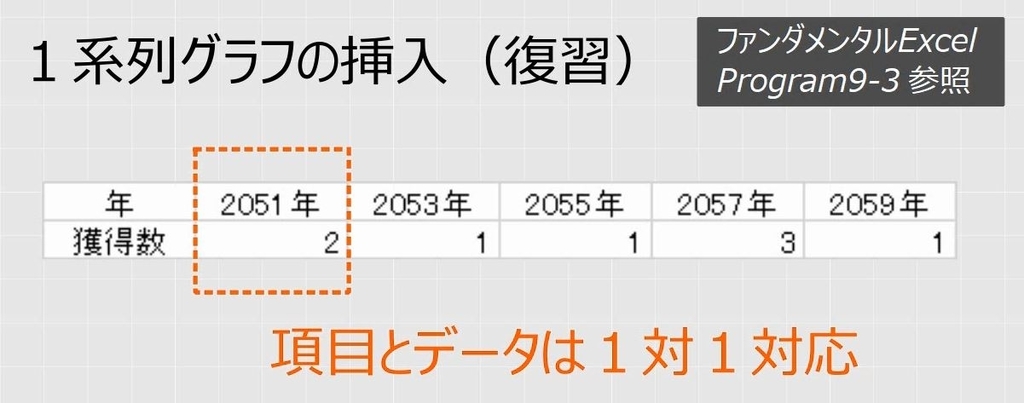
原則として、項目と系列がそれぞれ1行です。
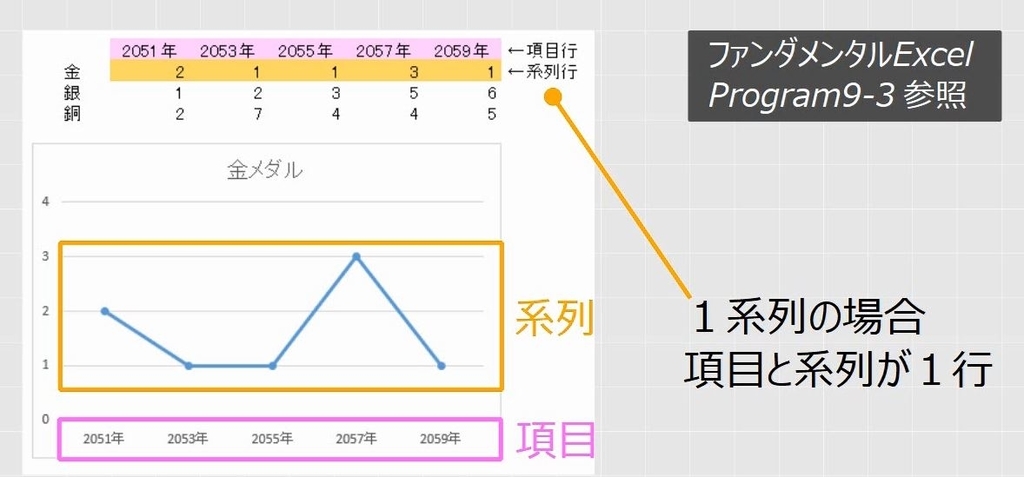
金・銀・銅、いずれも項目が1行で、系列も1行です。
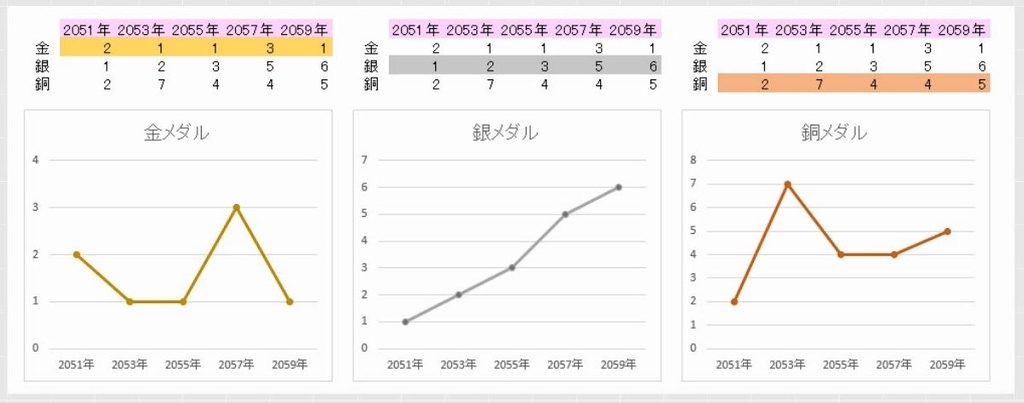
7.複数系列のグラフ
問題
さきほどの表を用いて、折れ線グラフを作りなさい。
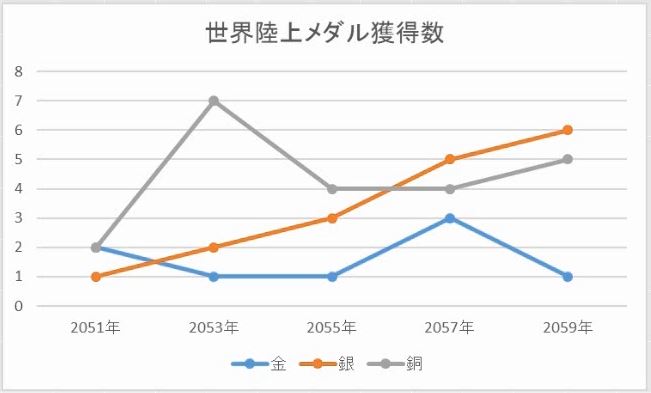
解説
1つの表でグラフを3つかくのは面倒です。
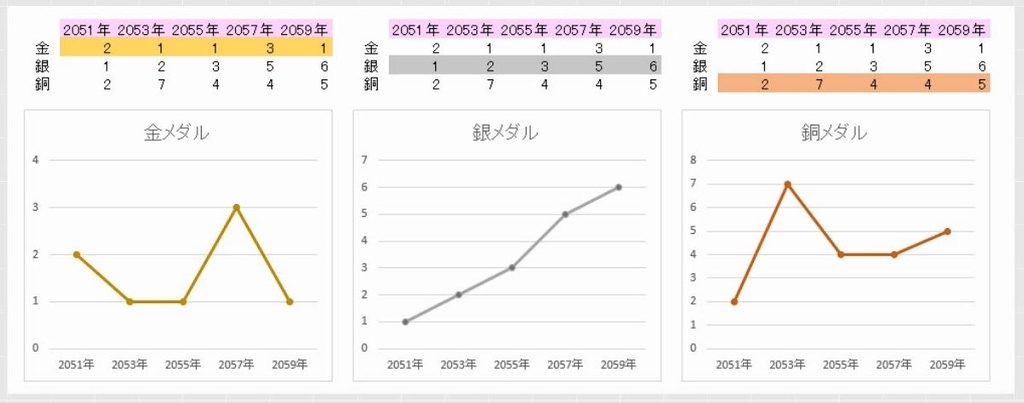
また、目盛が異なるため、直接、高さを比較することもできません。

同じ項目に対して、複数の系列があれば、これらを、1つのグラフとして重ねることができます。
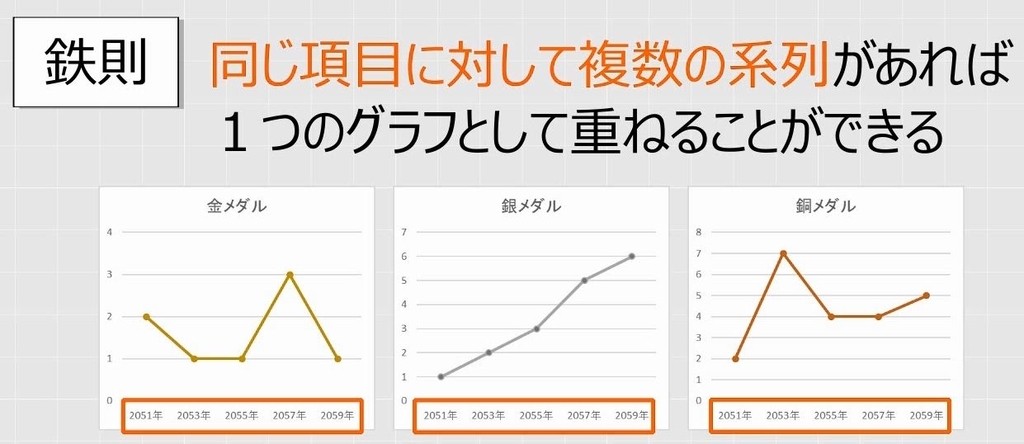

1行目から4行目までを選択します。

マーカー付き折れ線グラフを挿入します。
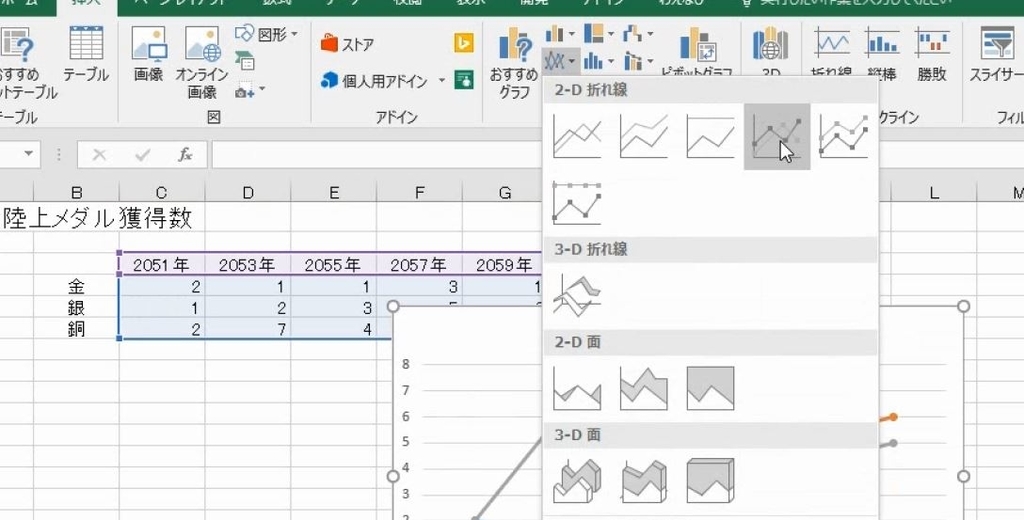
これで、3つの折れ線が1つのグラフになります。

項目行が1つに対して、系列が複数あることを「複数系列」といいます。この場合は、項目行が1行で、系列が3つあります。
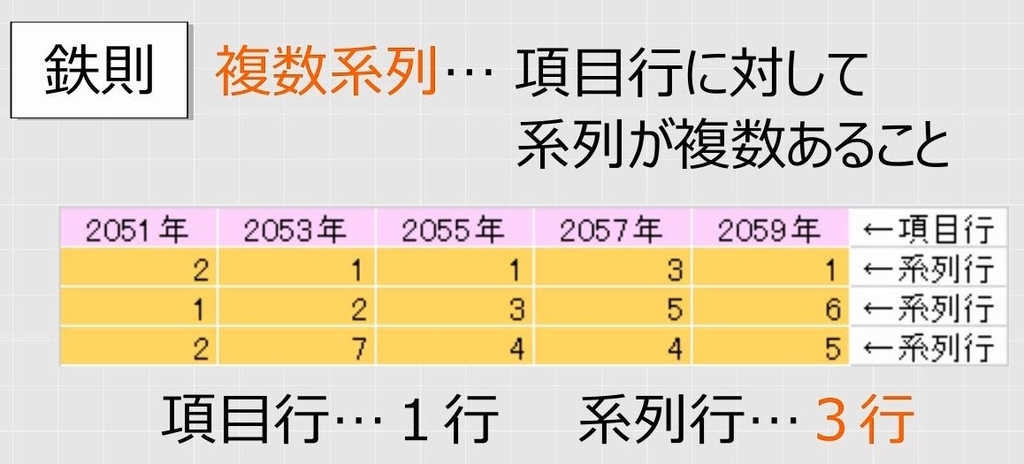
系列は図形で表され、折れ線グラフの場合、1系列であれば1本の折れ線、2系列であれば2本の折れ線、3系列であれば3本の折れ線と、折れ線の本数が増えていきます。

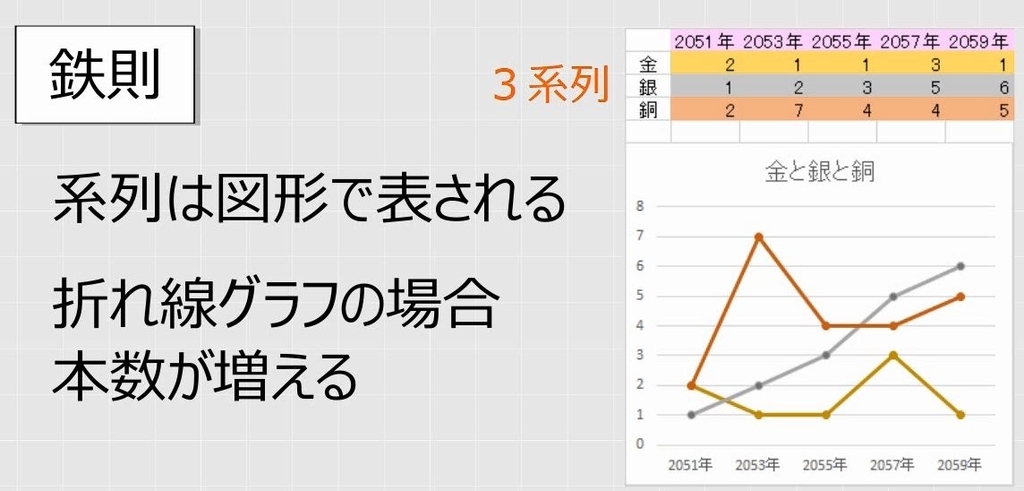
ところが、凡例を見ると系列が連番で表示されています。
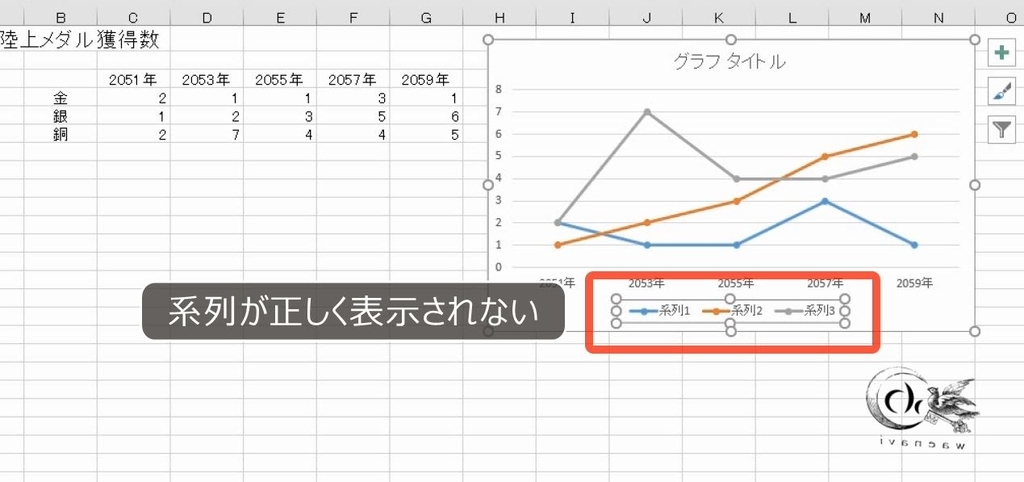
これは、範囲選択の時に、系列名である、金・銀・銅を選択していなかったことが原因です。これでは、3本の折れ線のうち、どれが金で、どれが銀で、どれが銅かがわかりません。
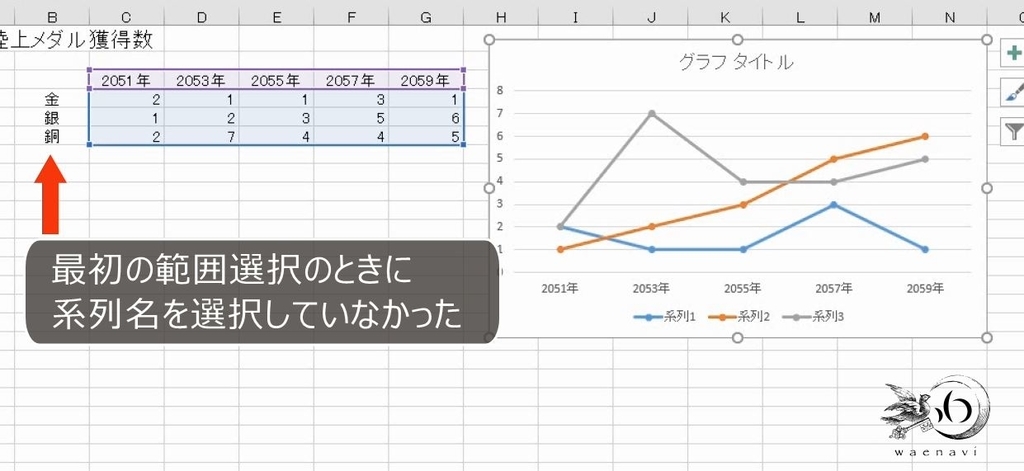
1系列のグラフの場合は折れ線が1本しかなかったので、系列名を選択するかどうかはあまり重要ではありませんでした。
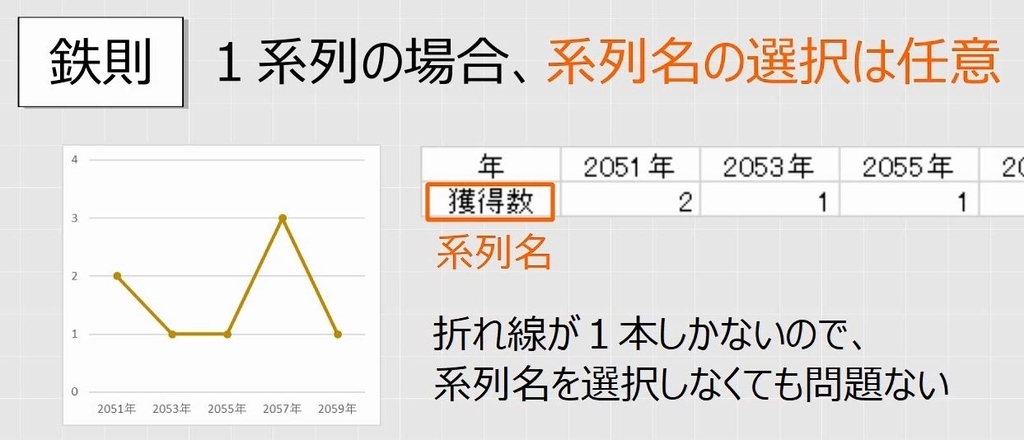
しかし、系列が複数あるときは、折れ線も複数になるので、どの線が、何を表しているかが分かりません。

複数系列の場合は、系列を区別する必要があります。

したがって、必ず系列名も選択します。
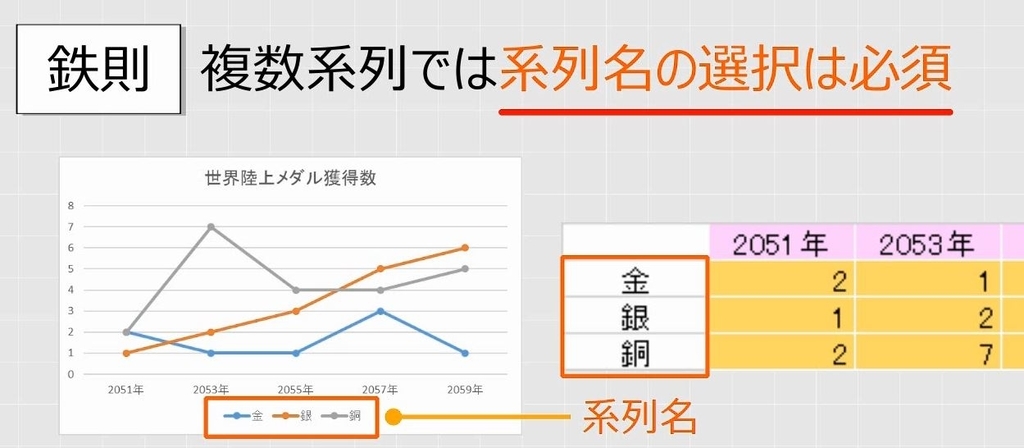
このとき、項目行と系列行の、選択するセルの個数を揃える必要があるので、左上のセルも必ず選択します。
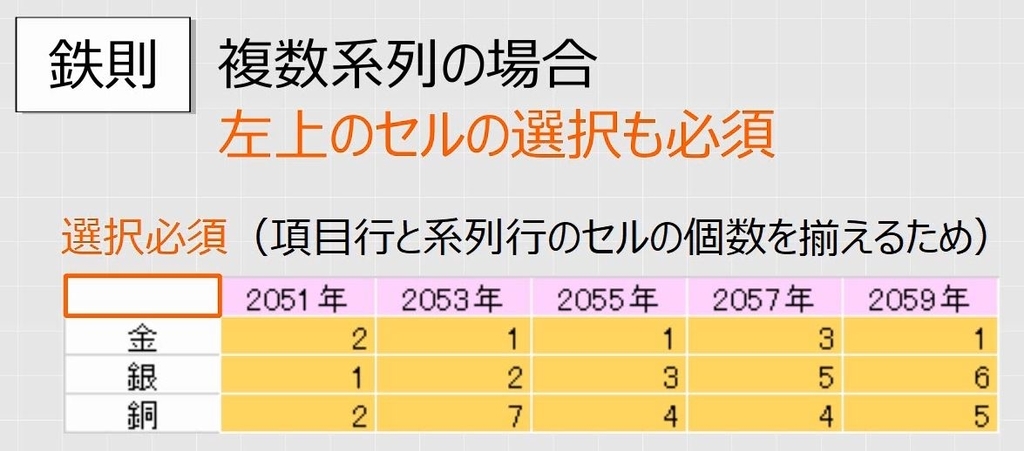
左の列も含めて選択します。マーカー付き折れ線グラフを挿入します。
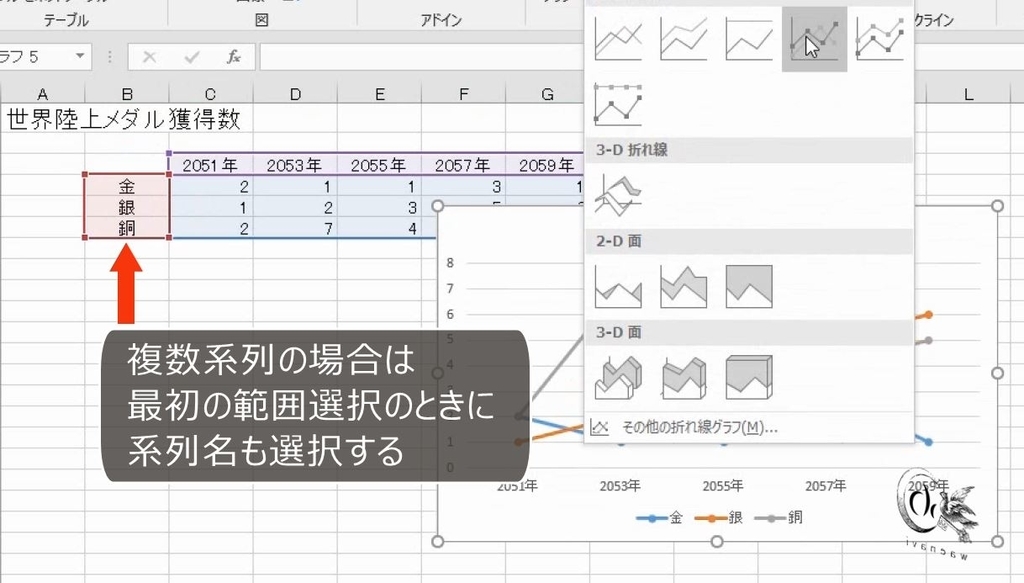
今度は、系列名が表示されます。
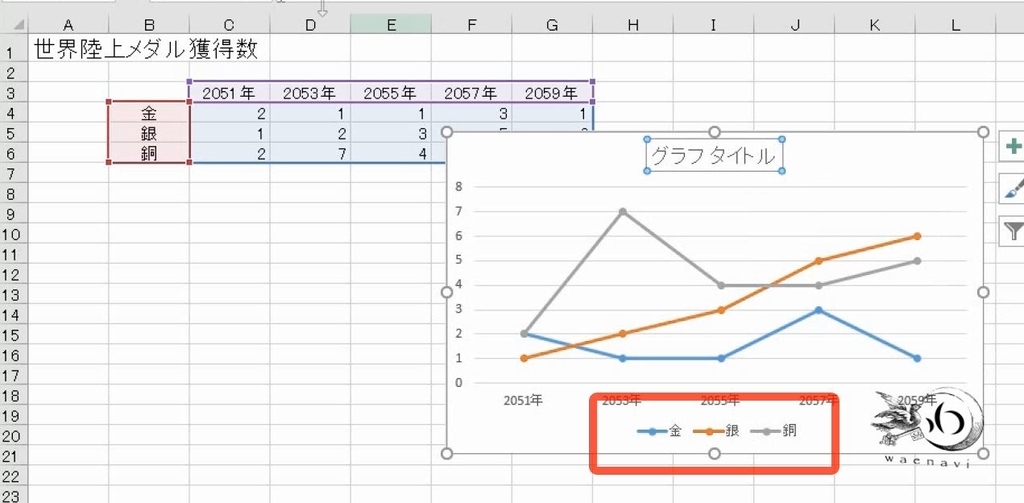
8.項目軸
問題
さきほどの表を用いて、2つの縦棒グラフを作りなさい。
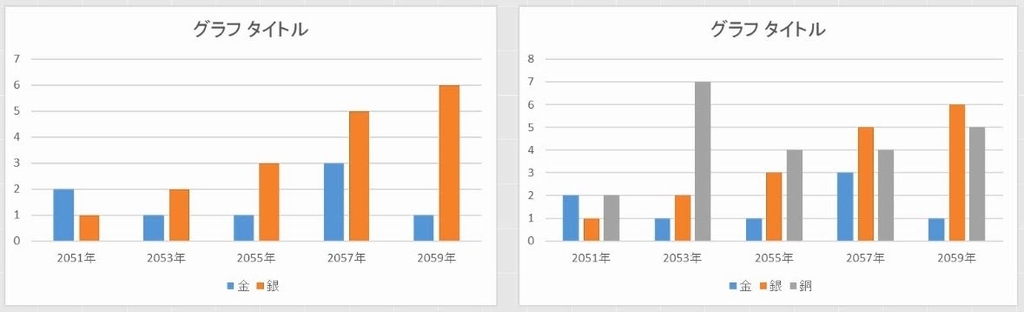
解説
項目が表示されている軸のことを、「項目軸」といいます。
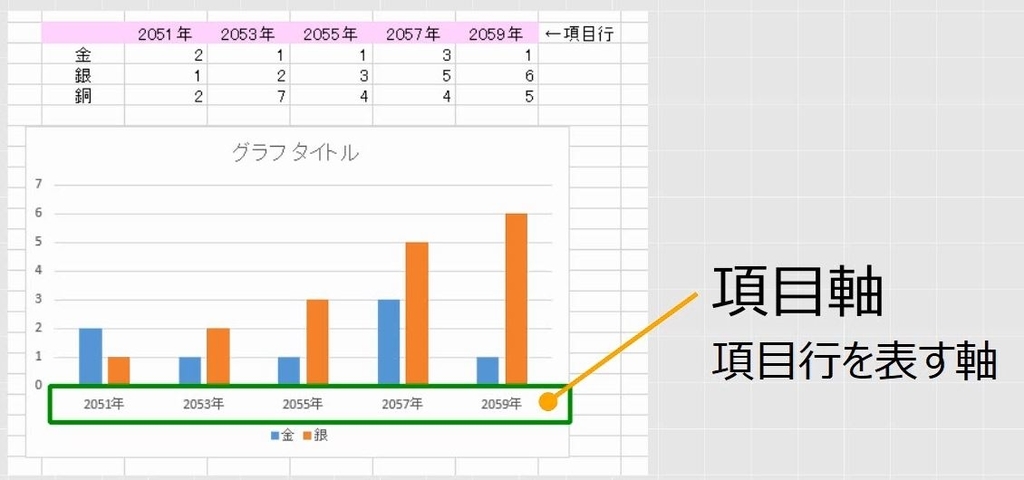
グラフの完成イメージを見るときにはまず項目軸を見ます。2つとも同じです。2051年から2059年までが項目であることがわかります。
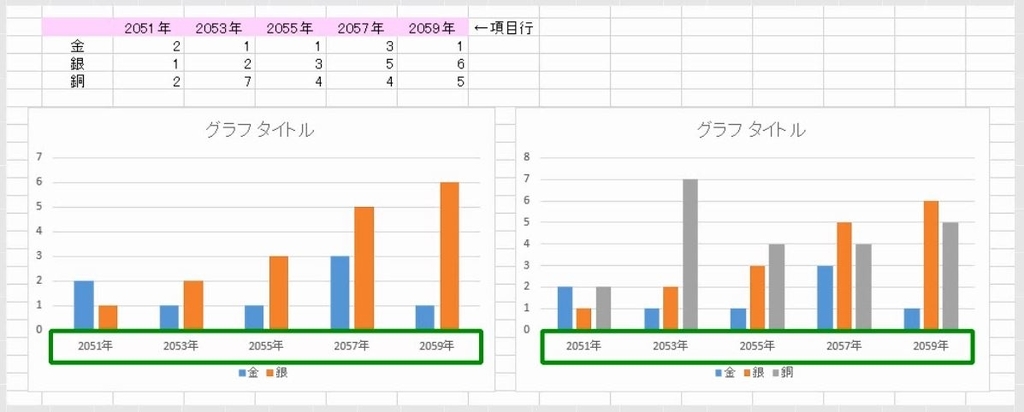
次に系列の数と系列名を見ます。
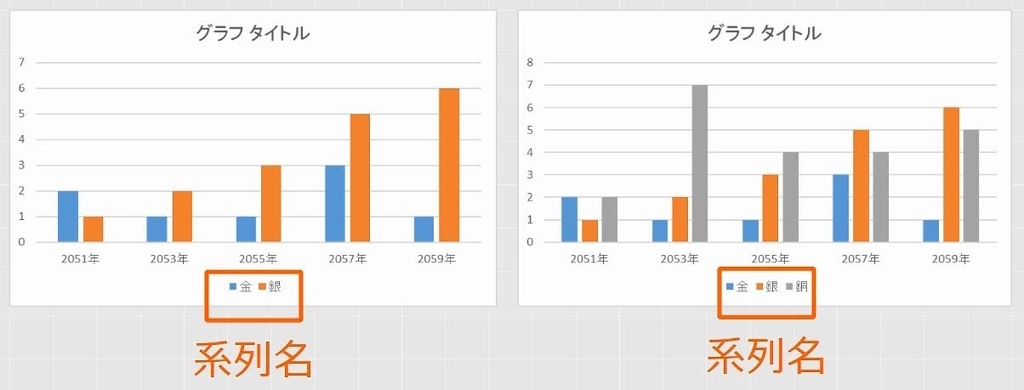
棒グラフの場合は、2系列であれば1つの項目に対して2本、3系列であれば3本になります。
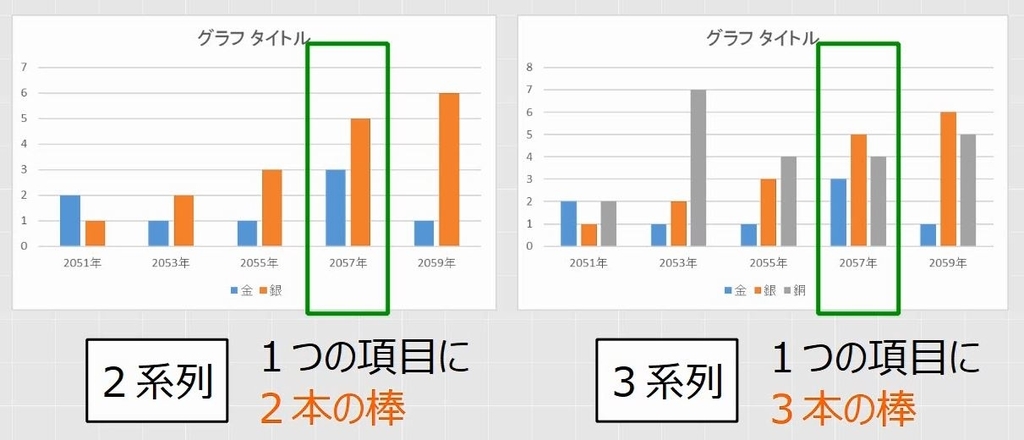
項目名と金、銀を選択します。
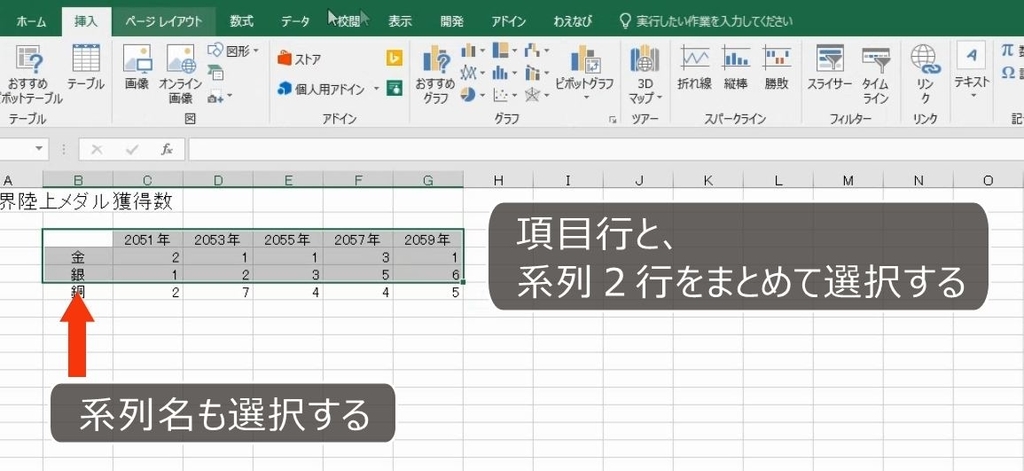
縦棒グラフを挿入します。金と銀だけのグラフになります。
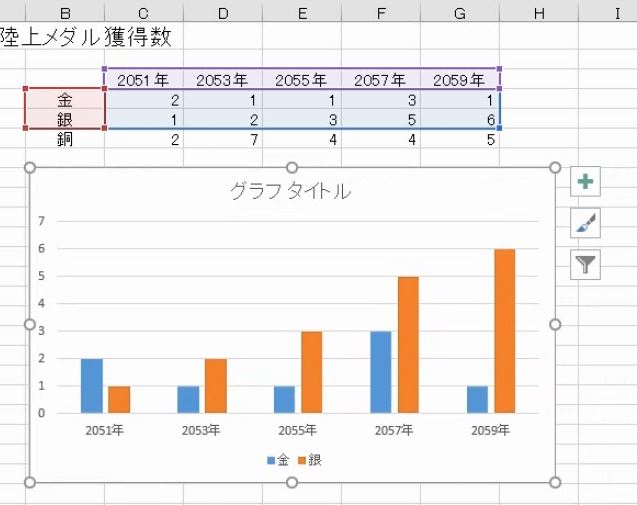
今度は表全体を選択して、縦棒グラフを挿入します。
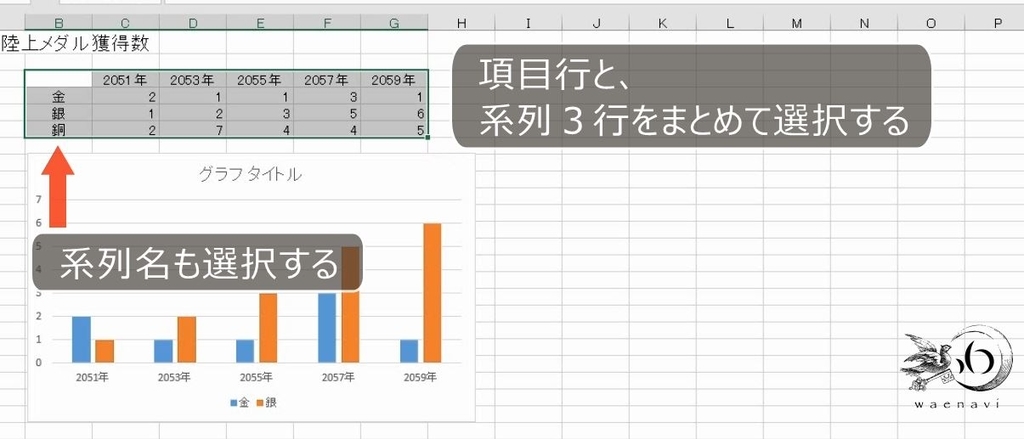
これは3つの系列のグラフです。複数系列の場合は系列の数に注意してグラフを作成しましょう。
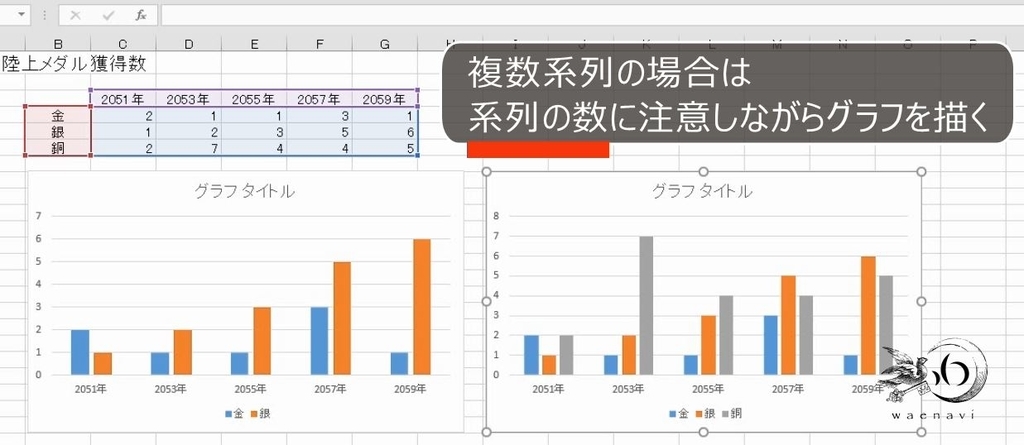
解説は以上です。
9.動画版はこちら(無料)
この記事は、わえなび実力養成講座「ファンダメンタルExcel」Program 9-3 と 9-24 の2本のYoutube動画を書き起こして、加筆修正したものです。
- ファンダメンタルExcel 9-3 1系列のグラフを正しく挿入する【わえなび】(ファンダメンタルExcel Program9 グラフの基礎) - YouTube
- ファンダメンタルExcel 9-24 複数系列のグラフ【わえなび】(ファンダメンタルExcel Program9 グラフの基礎) - YouTube
ブログ記事と動画解説で使用しているExcelファイルは、わえなび公式サイトで配布しています。「サンプルファイル(ZIP)」をダウンロードします。
- グラフの基本操作、挿入と削除のトレーニング、作成範囲と印刷範囲
- グラフの作り方を勉強したい初心者に何を説明するべきか?
- 「見やすい」「分かりやすい」とかいう以前の問題
- 棒グラフ・折れ線グラフ・円グラフの使い分けと種類の変更
- 何を比較して何を主張するために、どの範囲を選択するのか
- 正しい範囲選択をしたのに項目名が認識されないときの対処方法
- グラフの編集は「グラフ要素の選択」を最初に練習すべきである
グラフまとめ グラフを作成するための「理論」を本気で勉強すべきである



