Excelでグラフを作成するときは項目名と数値データ(系列という)をセットで選択します。たいていの場合は範囲選択が正しければ、正しいグラフが作れるはずです。
しかし、正しい選択したにもかかわらず思った通りのグラフができないことがあります。数値データだと思っていたら実は数値ではなかったとか、途中に非表示のセルがあったとかいろいろなイレギュラーな原因も考えられますが、主な原因は「項目行が項目として認識されていない」ことです。この場合は、Excelがどのように判定(判断)したのかを見ることによって解決することがあります。
そこで、今回は、グラフのデータ項目の修正方法について出題します。
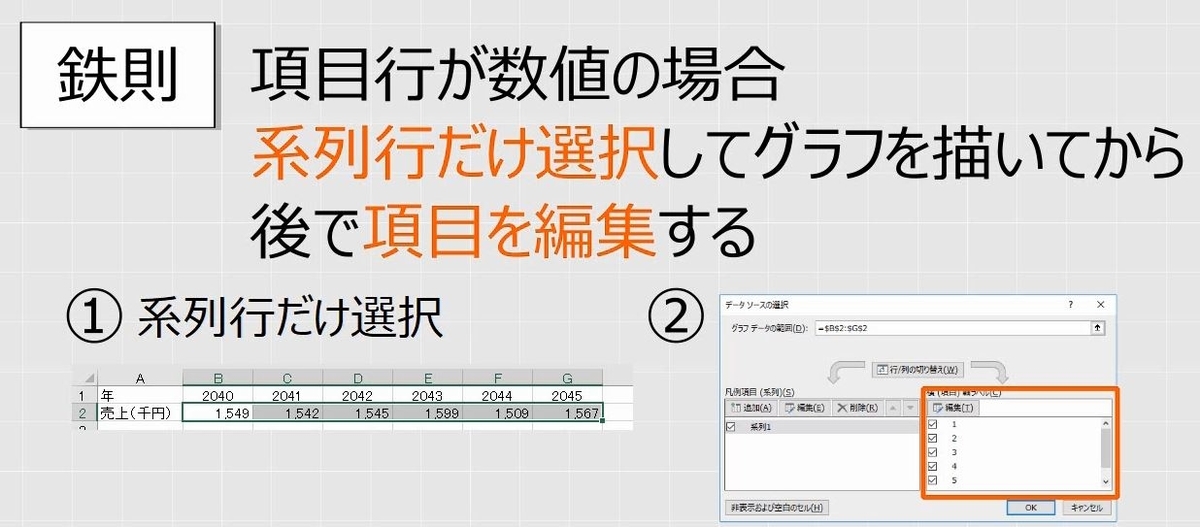
- 「見やすい」「分かりやすい」とかいう以前の問題
- 棒グラフ・折れ線グラフ・円グラフの使い分けと種類の変更
- 何を比較して何を主張するために、どの範囲を選択するのか
- 正しい範囲選択をしたのに項目名が認識されないときの対処方法
- グラフの編集は「グラフ要素の選択」を最初に練習すべきである
- グラフ書式設定総論(線の種類、塗りつぶし、文字列の設定方法)
- グラフの書式はグラフエリアを最初に設定しなければならない
グラフまとめ グラフを作成するための「理論」を本気で勉強すべきである
目次
問題文のあとに簡単な操作方法を解説していますが、静止画では、わかりにくいと思いますので、最後に動画を載せています。ぜひご覧ください。
1.あらためて系列と項目を確認してみる
問題
次の折れ線グラフを作りなさい。また、データソースの選択の画面を開いて、系列と項目を確認しなさい。
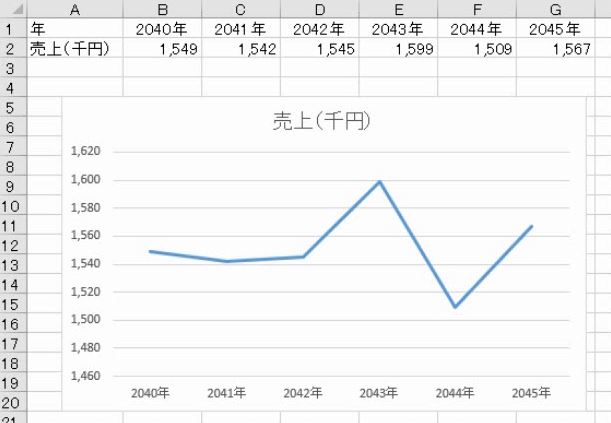
解説
表を選択します。

折れ線グラフを挿入します(参考:グラフの作り方を勉強したい初心者に何を説明するべきか?)。
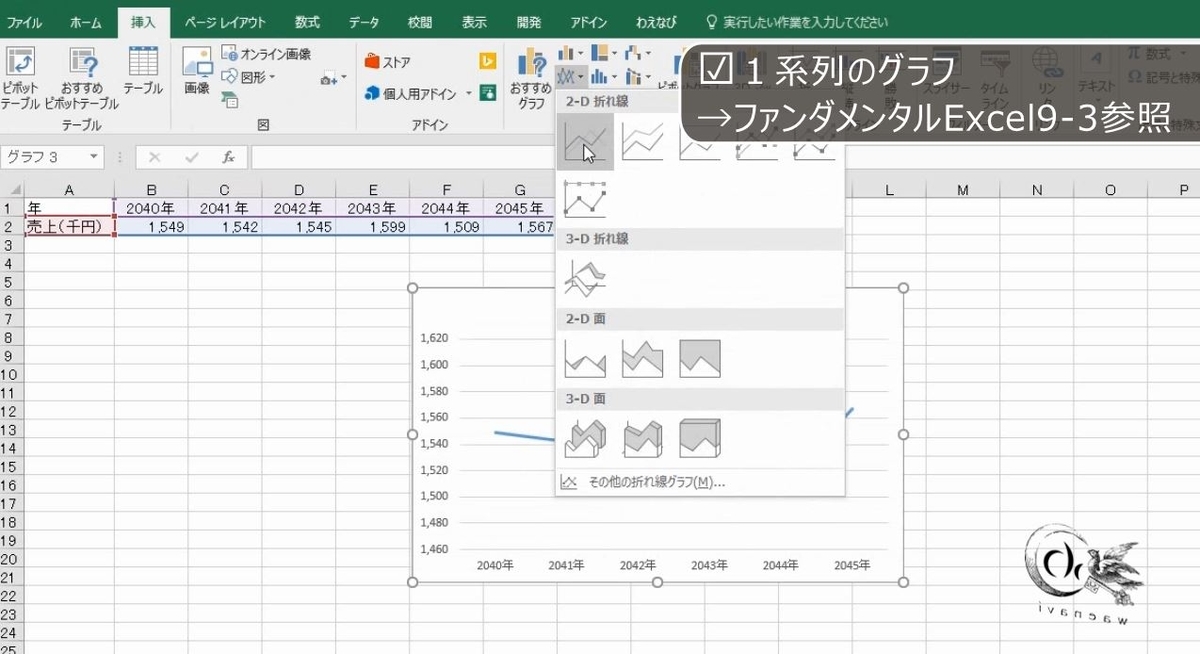
データの選択のボタンを押します。
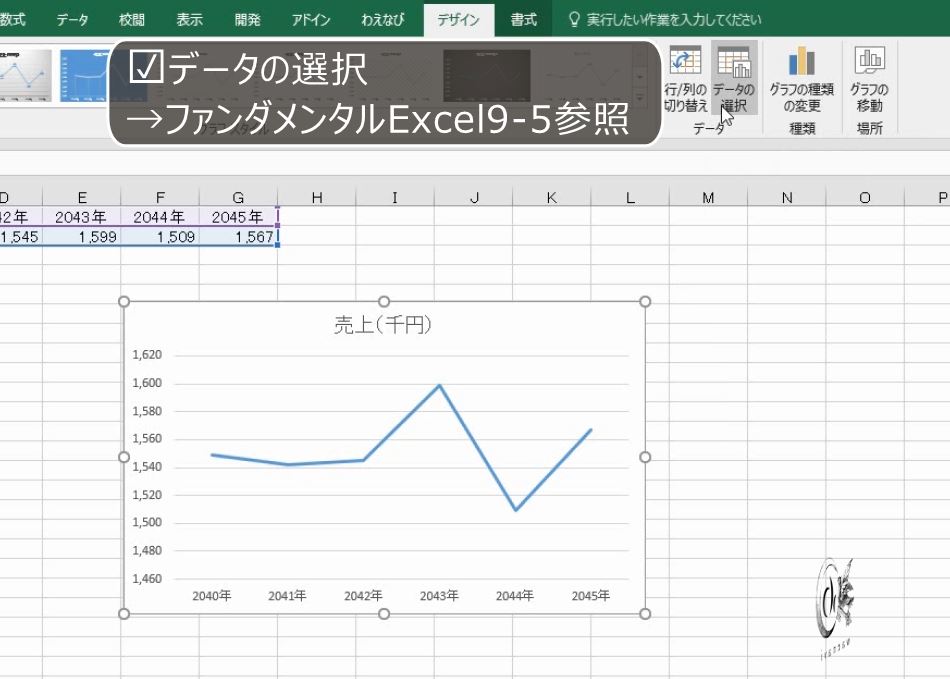
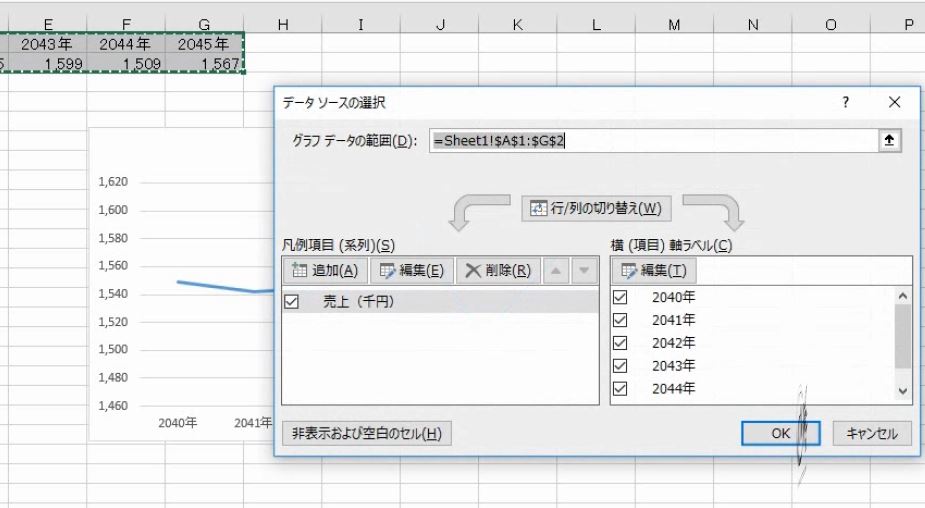
この表は上が項目行で、下が系列行です。
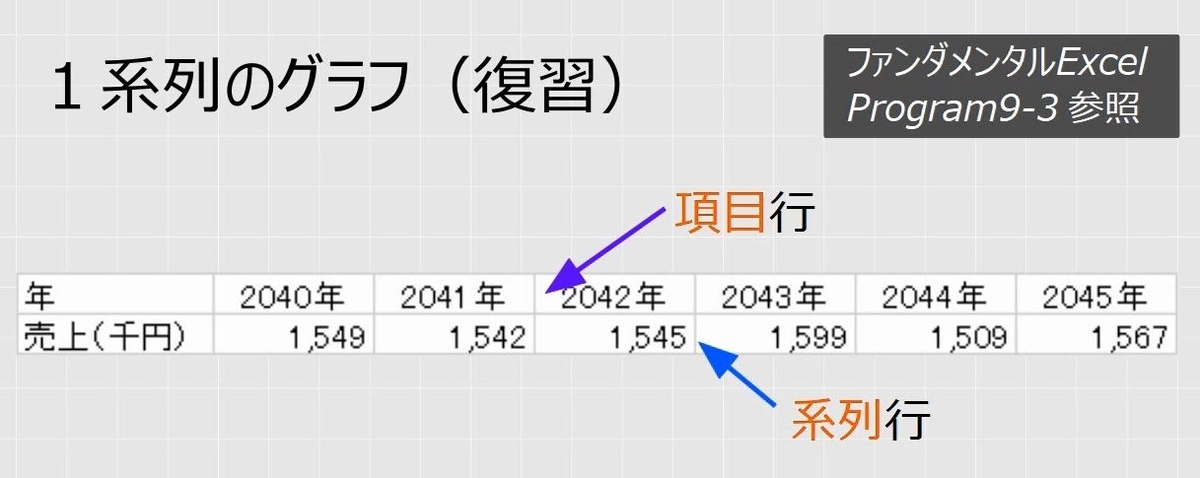
そして、この画面は左が系列、右が項目を表します。1系列のグラフの場合は、系列は1つです。

2.項目がなければ連番になる
問題
次の折れ線グラフを作りなさい。また、データソースの選択の画面を開いて、系列と項目を確認しなさい。

解説
この表は項目名がなく、データだけです。範囲選択して、折れ線グラフを挿入します。

項目行が無いので連番になります。

データの選択のボタンを押します。項目名は連番になっています。

項目のない表は、自動的に項目が連番になります。そして、項目軸も連番になります。
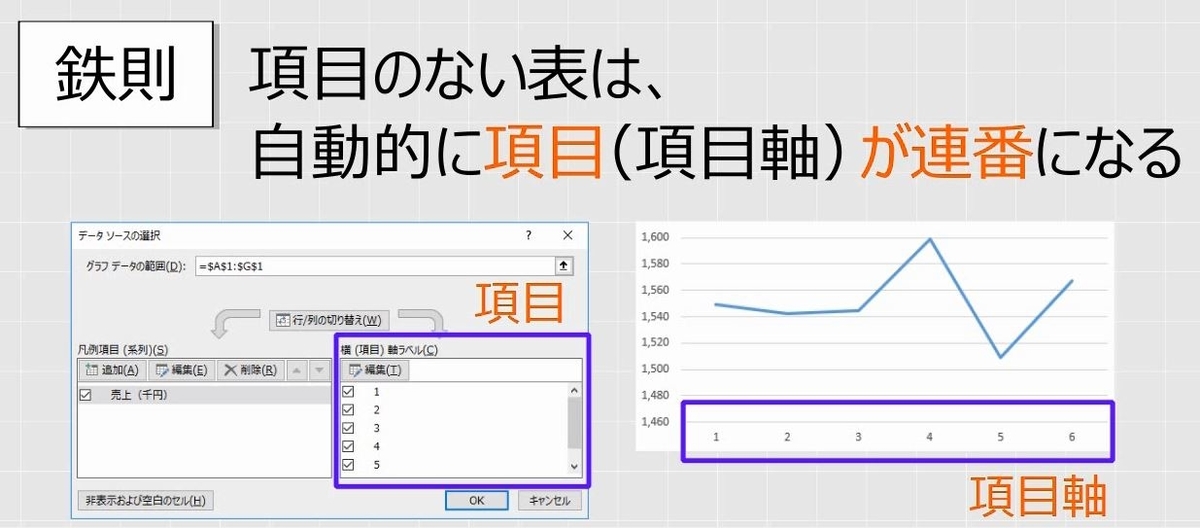
3.項目が数値になっている表をグラフにする手順
問題
次の折れ線グラフを作りなさい。
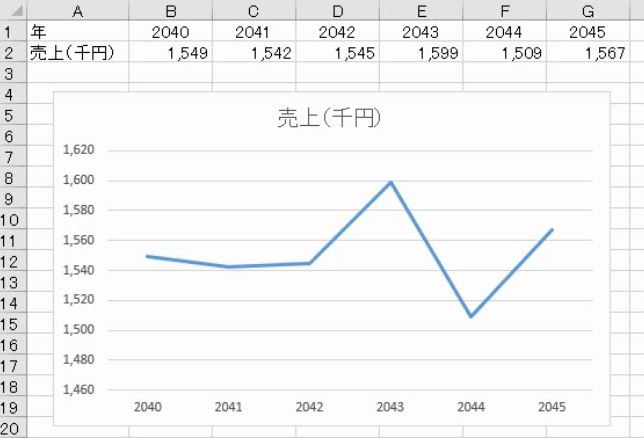
解説
範囲選択して、折れ線グラフを挿入します。
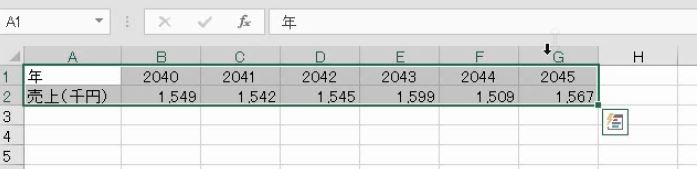
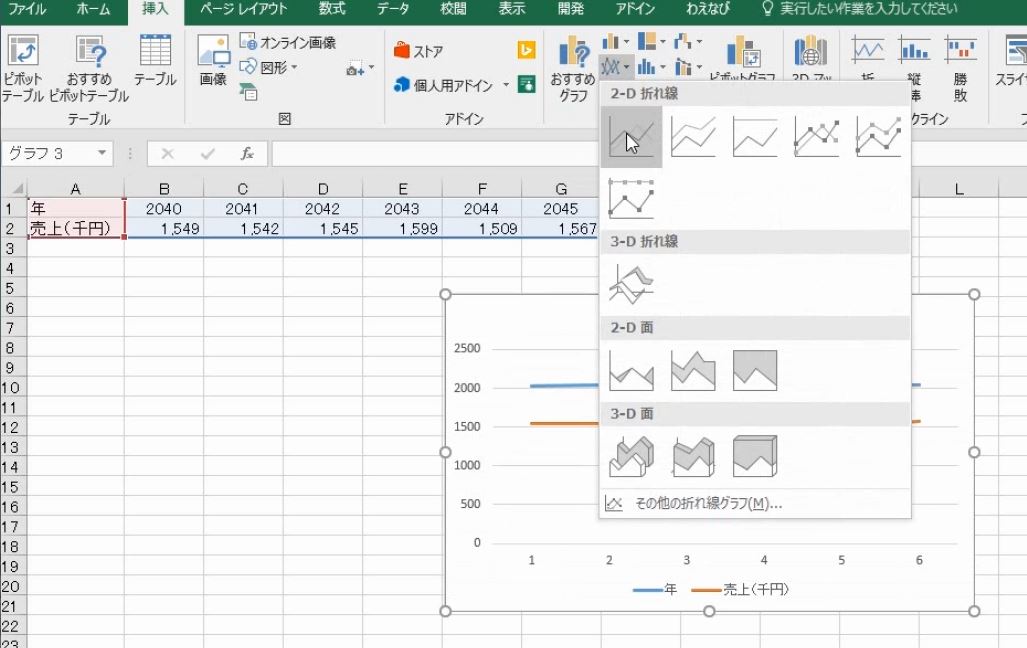
折れ線が2本になります。

データの選択のボタンを押します。系列が2つで、項目は連番になっています。
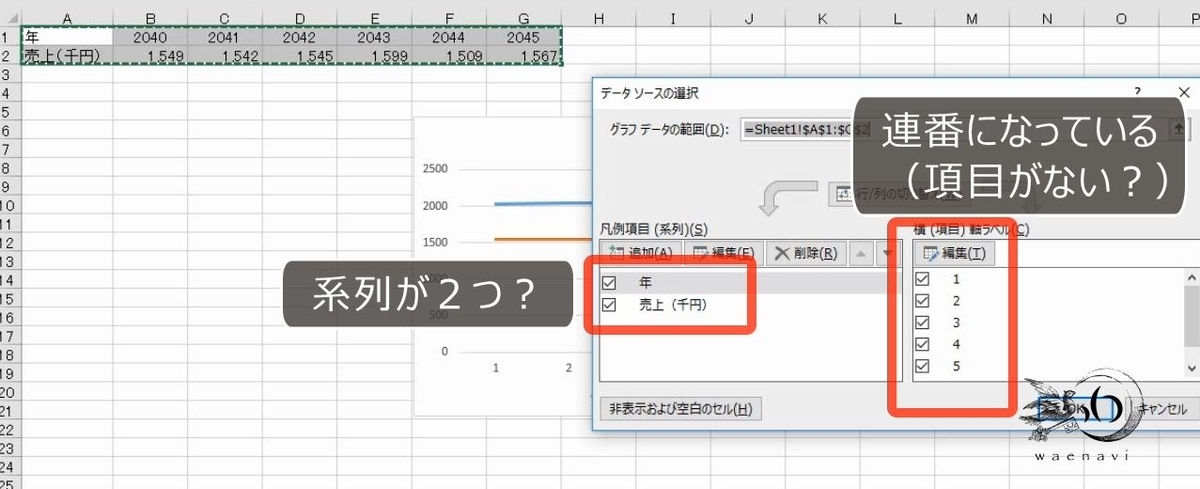
項目かどうかは、Excelが自動的に判定します。この表の場合、文字列を含む行が項目行とみなされます。

この表の場合、数値しかないので項目ではなく系列行とみなされます。
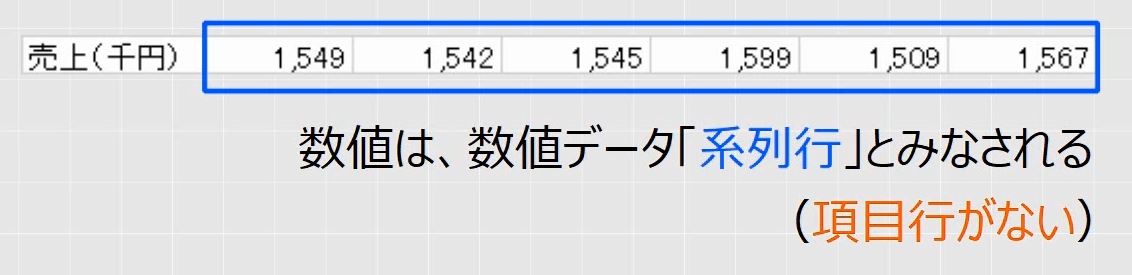
この表の場合、上の行も下の行も数値なので、両方とも系列とみなされます。したがって、項目行がなく、系列が2つとみなされます。
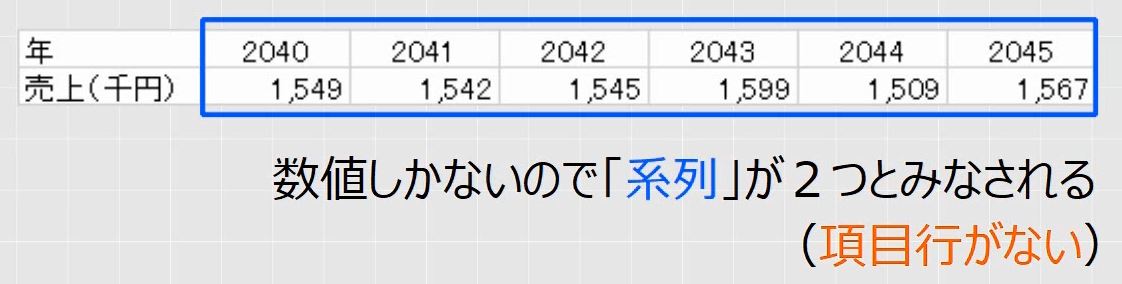
これを修正するには、項目を編集します。
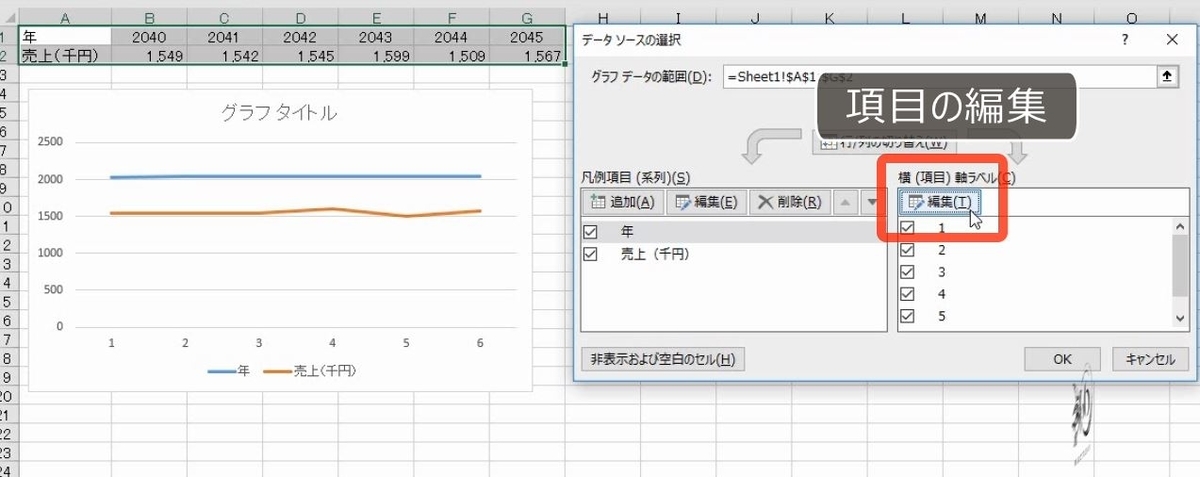
項目を選択します。
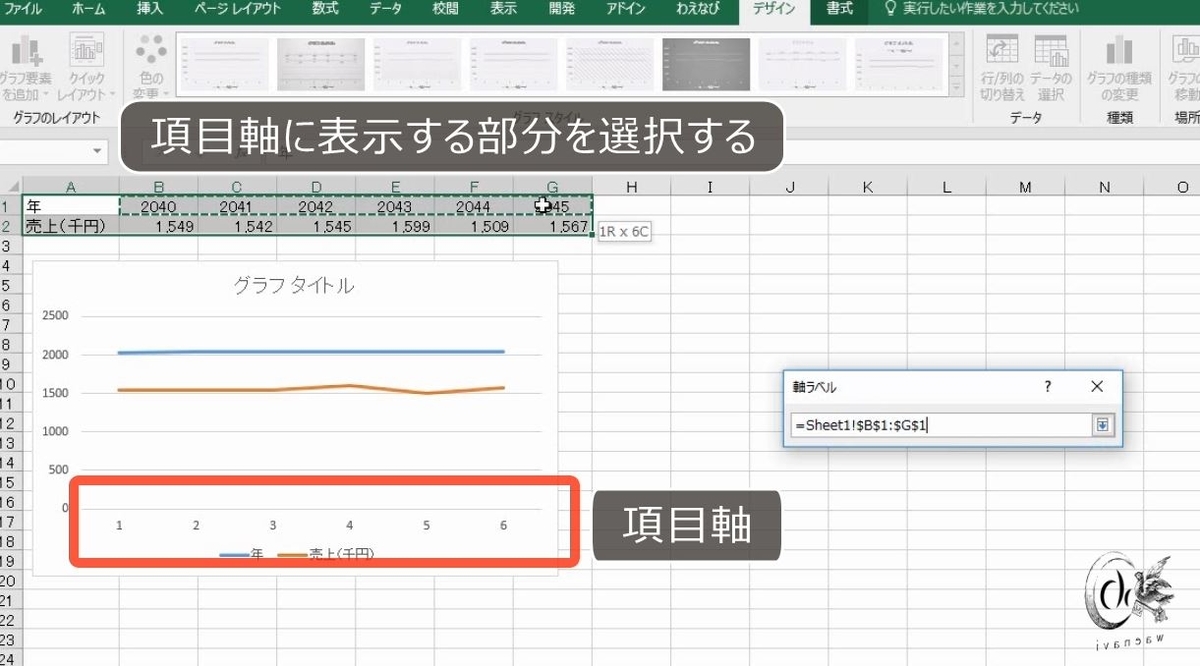
このとき左上のセルは選択しません。

そして、系列から年を削除します。
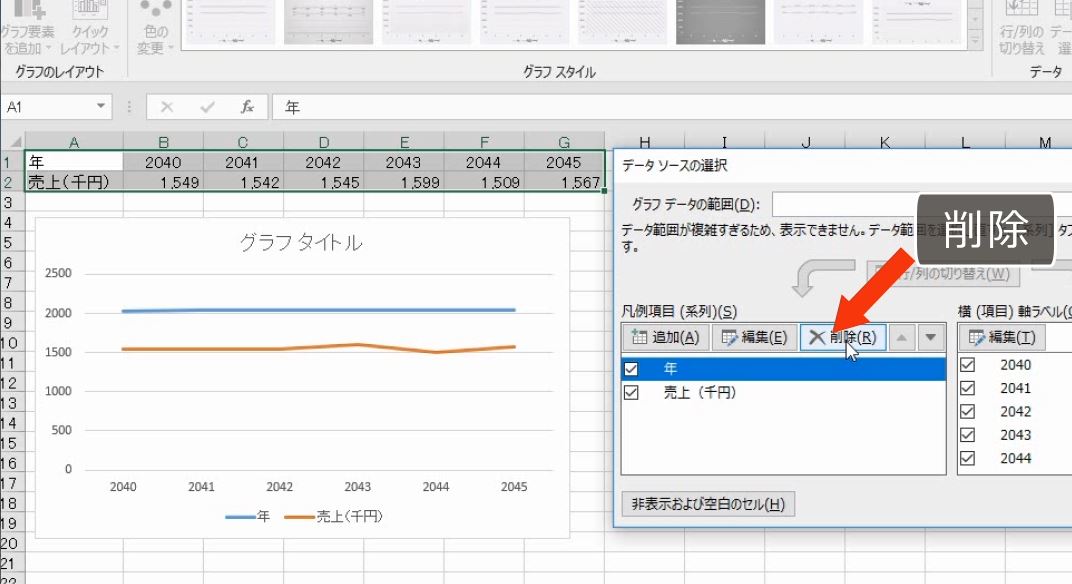
これで正しいグラフになりました。

項目が数値になっている表をグラフにする場合、まず、項目を編集して選択します。

このとき、グラフの項目軸に実際に表示されるものを選択しますので、左上のセルは選択しません。

系列が2つになっているのを削除して1つにします。

別解
データだけを選択して、グラフを作ると、系列は1つで、項目名は連番になります。


その後で、データの選択で、項目を選択するという方法もあります。

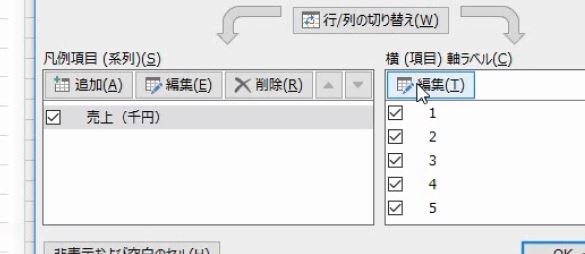

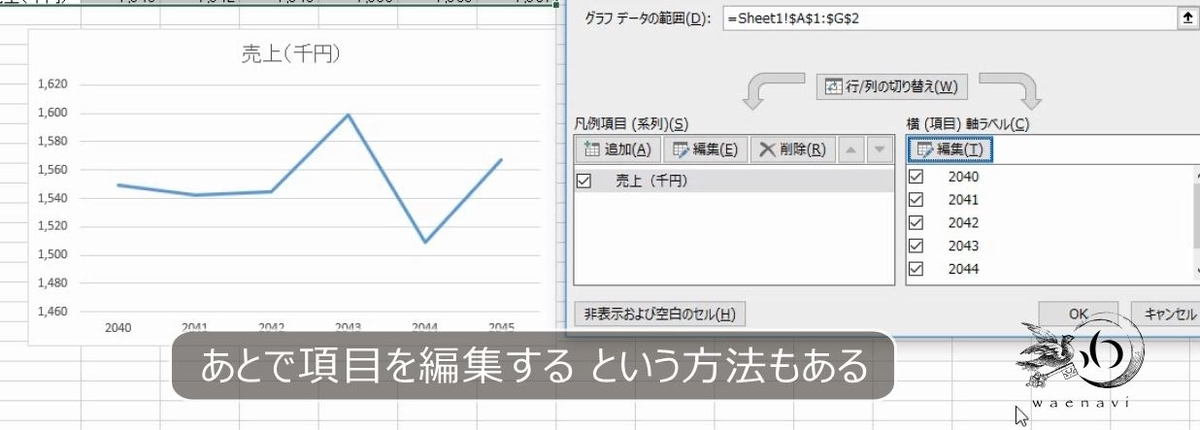
項目行が数値の場合、いったん系列行だけを選択してグラフをかいてから、あとで項目を編集します。
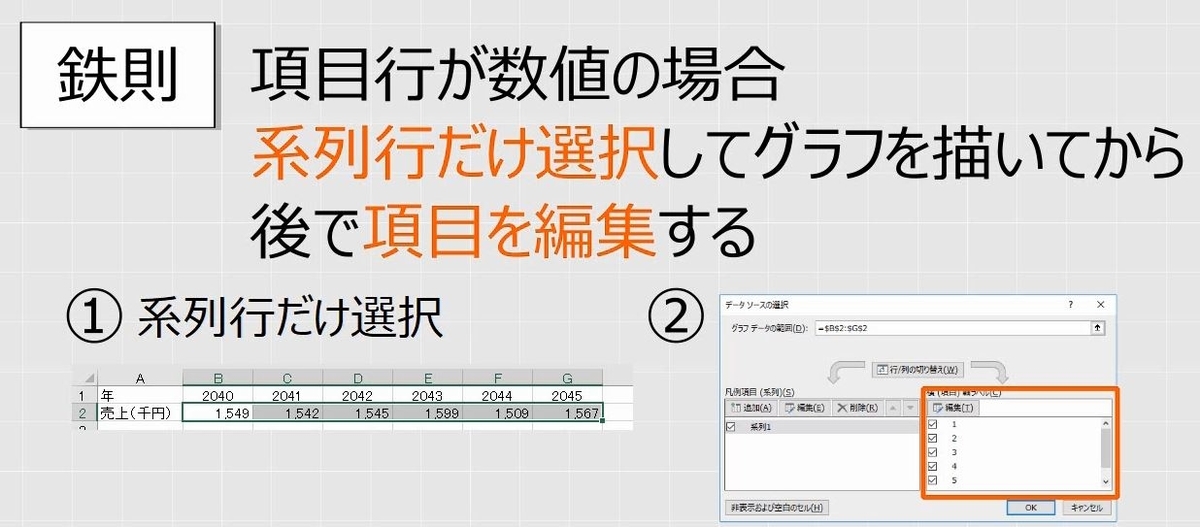
4.なぜ正しいグラフができないのか
問題
次の2つの表がある。
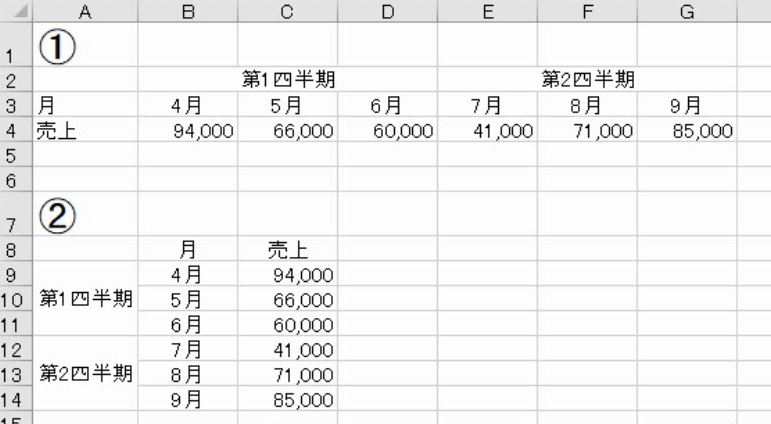
それぞれの表を用いて、次の縦棒グラフをかきなさい。
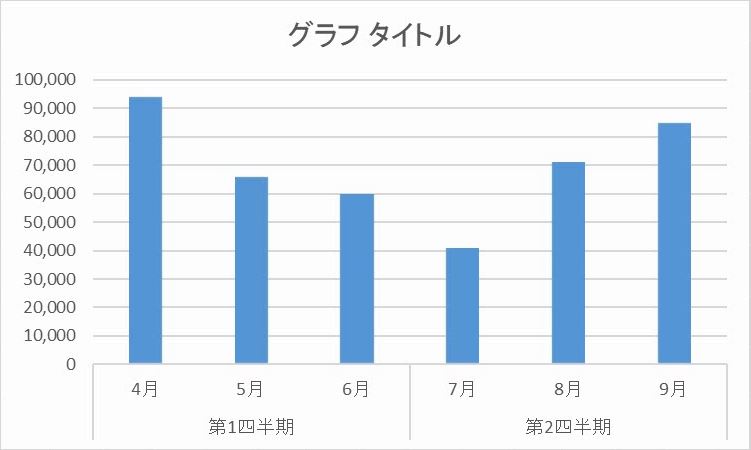
解説
B列以降を選択します。

縦棒グラフを挿入します。正しくグラフを作ることができます。

2番目の表も同じく、一番上の行を選択しなければ、正しくグラフを作ることができます。

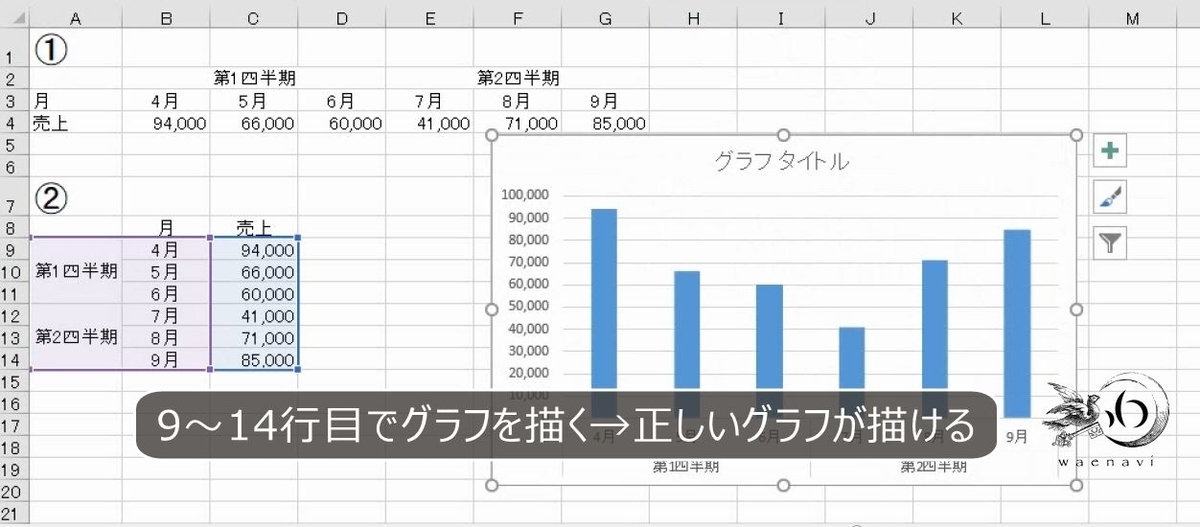
今度は、A列も含めて、表全部を範囲選択します。
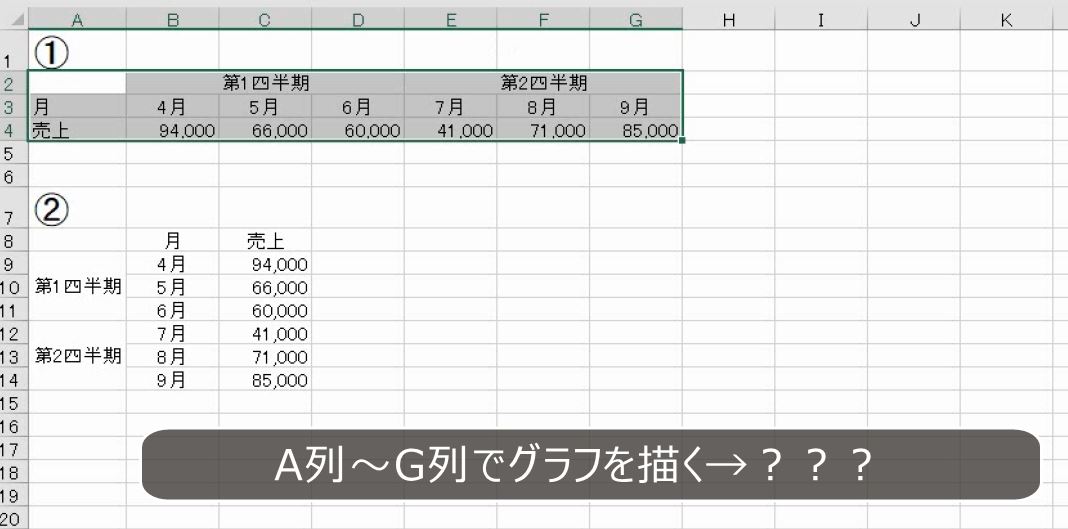
縦棒グラフを挿入します。項目名が正しく認識されないため、正しいグラフになりません。

1行目と2行目は数値ではないので項目行とみなされます。この場合、正しくグラフがかけます。

しかし、一番左の列を選択した時に、1行目が空白で、2行目以降に文字が入っている場合、空白の行だけが項目で、2行目以降が系列であると判断されるため、正しくグラフができません。

データの選択のボタンを押します。
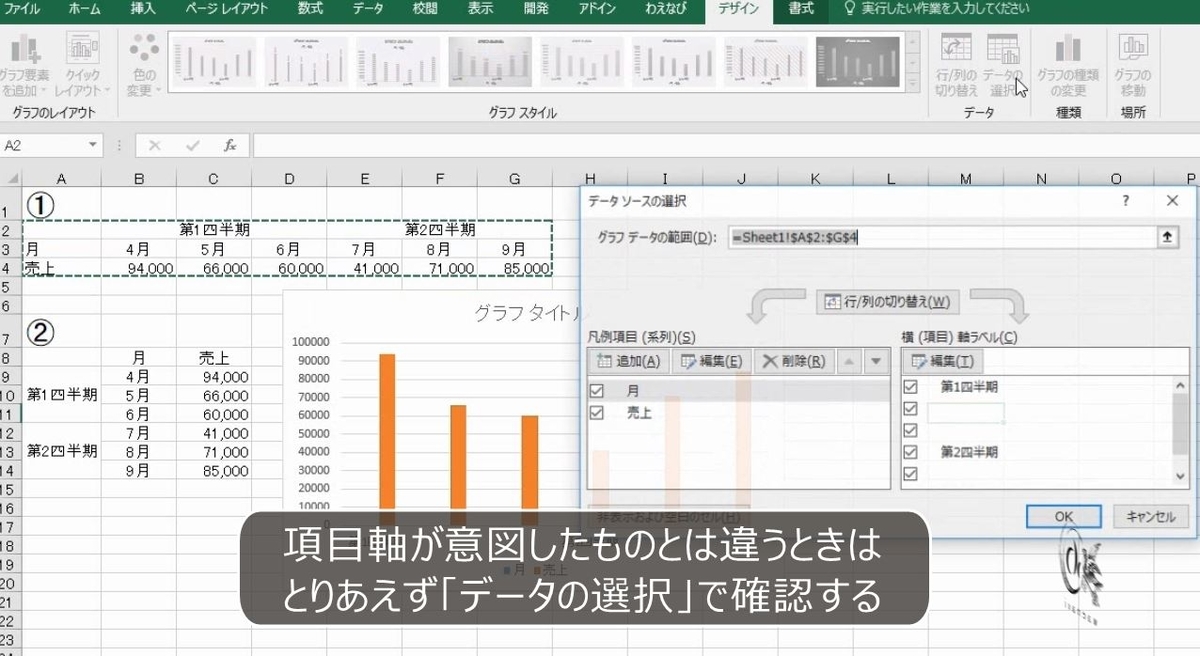
系列が2つになっています。これは間違いです。

そこで、系列行だけを選択します。グラフを挿入します。

このように項目名が正しく認識されないときは、いったん項目名を外して範囲選択します。項目行がないので連番になります。

データの選択をして、項目の編集をします。

項目行を選択します。


2つ目の表も同様です。グラフを挿入すると項目がないので連番になります。
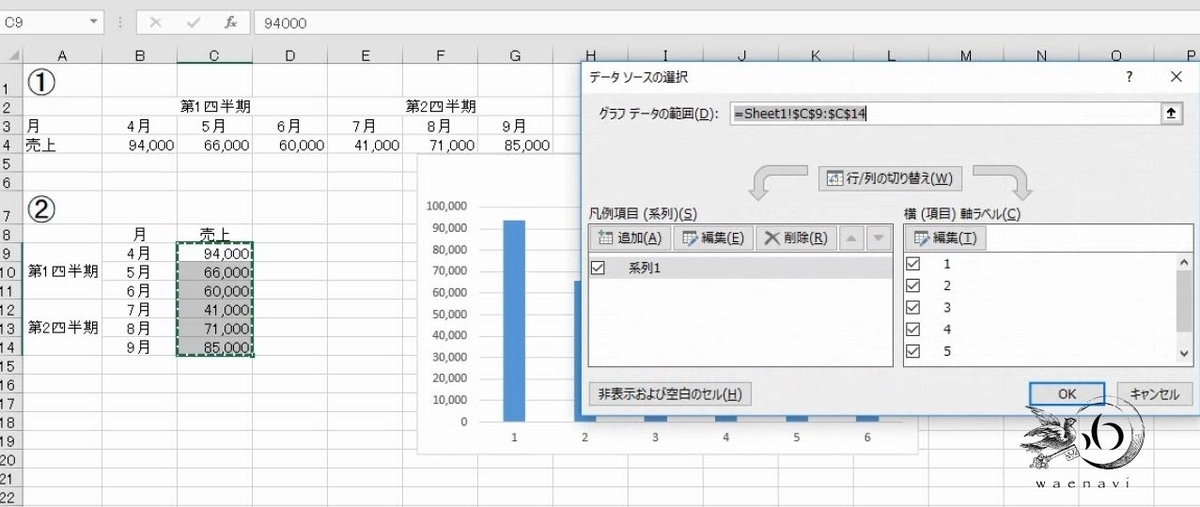
項目の編集をします。
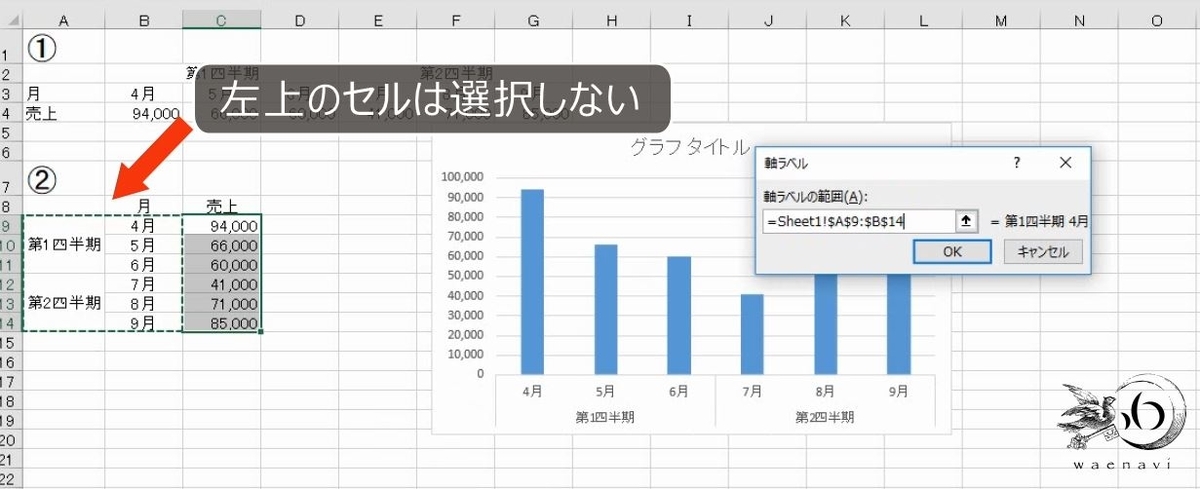
これで完成です。
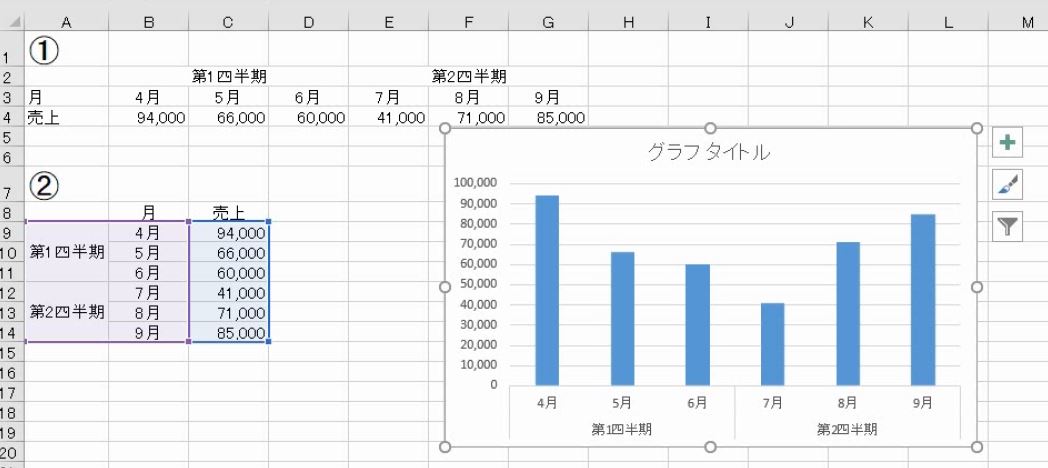
解説は以上です。
5.動画版はこちら(無料)
この記事は、わえなび実力養成講座「ファンダメンタルExcel」Program 9-7 のYoutube動画を書き起こして、加筆修正したものです。
ブログ記事と動画解説で使用しているExcelファイルは、わえなび公式サイトで配布しています。「サンプルファイル(ZIP)」をダウンロードします。
- 「見やすい」「分かりやすい」とかいう以前の問題
- 棒グラフ・折れ線グラフ・円グラフの使い分けと種類の変更
- 何を比較して何を主張するために、どの範囲を選択するのか
- 正しい範囲選択をしたのに項目名が認識されないときの対処方法
- グラフの編集は「グラフ要素の選択」を最初に練習すべきである
- グラフ書式設定総論(線の種類、塗りつぶし、文字列の設定方法)
- グラフの書式はグラフエリアを最初に設定しなければならない
グラフまとめ グラフを作成するための「理論」を本気で勉強すべきである
