置換は、文字列Aを一括で文字列Bに置き換える機能ですが、一般の人が使う機会はあまり無いです。
どちらかといえば、置換を使った一括削除、挿入、入れ替えという応用技のほうが便利なのですが、あまり知られていないかもしれません。特に、「一括削除は置換を使う」という当たり前の知識が初心者用のテキストに載っていないので、BackSpaceを押しまくっている人も多いのではないかと思います。
そこで、今回は、置換の正しい使い方をあらためて解説したうえで、一括削除の練習問題を出題します。
なお、何らかの文字を目印として、さらに文字を追加する場合は置換を使いますが、単に一定の文字を一括で追加するだけの場合は、置換ではなく文字列連結演算を使います。混同しないように注意してください(参考:【Excel】文字列結合、スペース・改行・ダブルクォーテーションの連結)。
目次
- 1.置換の基本1(複数回の置換)
- 2.置換の基本2(順次置換)
- 3.置換の基本3(入れ替えと退避)
- 4.一括挿入と一括削除
- 5.かっこの前後の挿入と削除
- 6.一括削除の練習1(単位の削除、ハイフンの削除)
- 7.一括削除の練習2(スペースの削除)
- 8.一括削除の練習3(ダブりをなくす)
- 9.一括削除の練習4(そのまま削除してもよいか)
- 10.サンプルファイルはこちら
- 11.動画版はこちら(無料)
1.置換の基本1(複数回の置換)
問題
次の表のB列について、「カ)」と「(カ」を両方とも「(株)」に置換しなさい。

解説
B列を選択します。
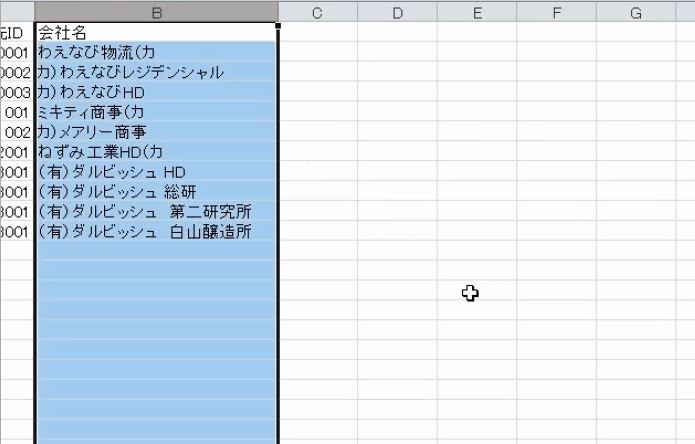
置換(ホームタブの「検索と選択」のなかにあります)は、検索をするのと同時に、検索して見つかった文字列を別の文字列に書き換える機能です。
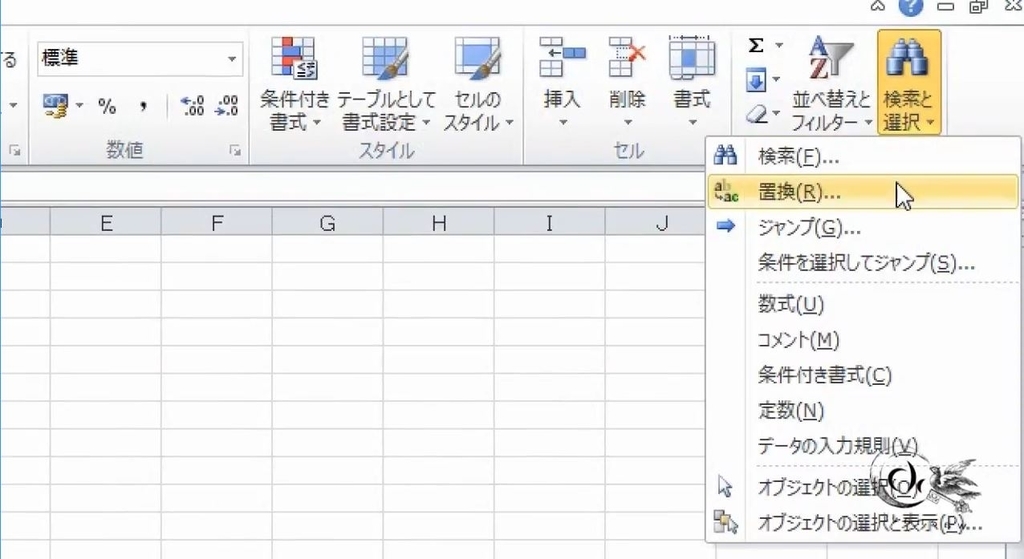
置換の画面が表示されます。
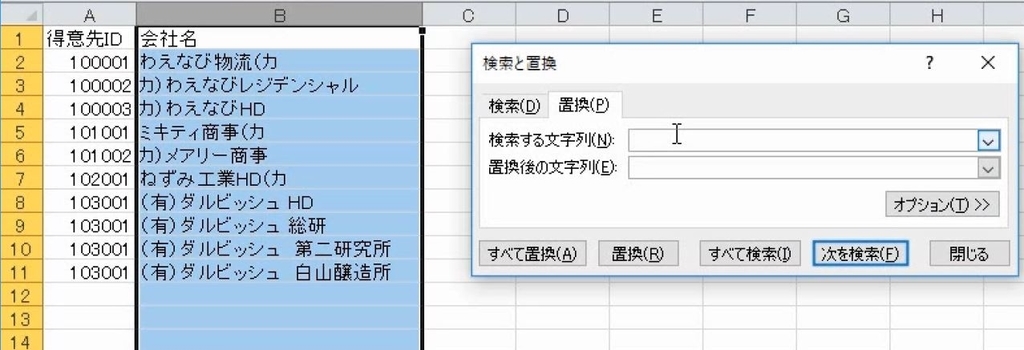
「カ)」と「(カ」を同時に検索することはできません。まず、「カ)」を検索します。
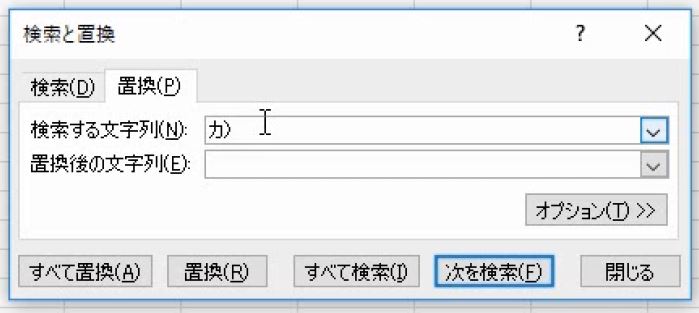
「(株)」に置換します。
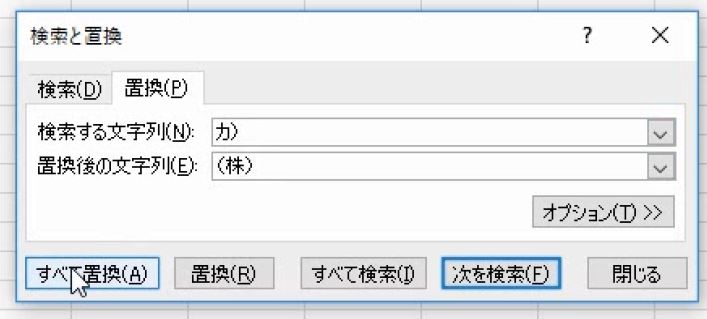
すべて置換します。
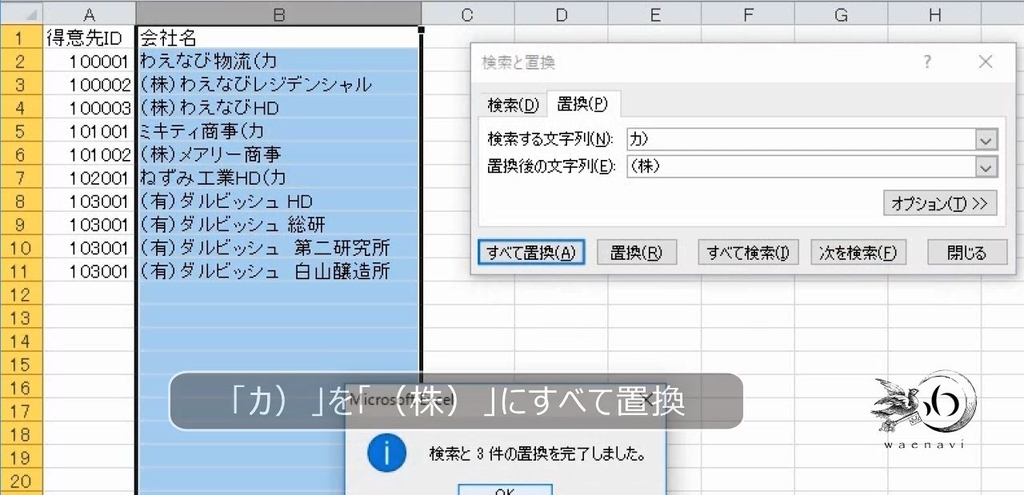
検索する文字列を「(カ」にします。

すべて置換します。
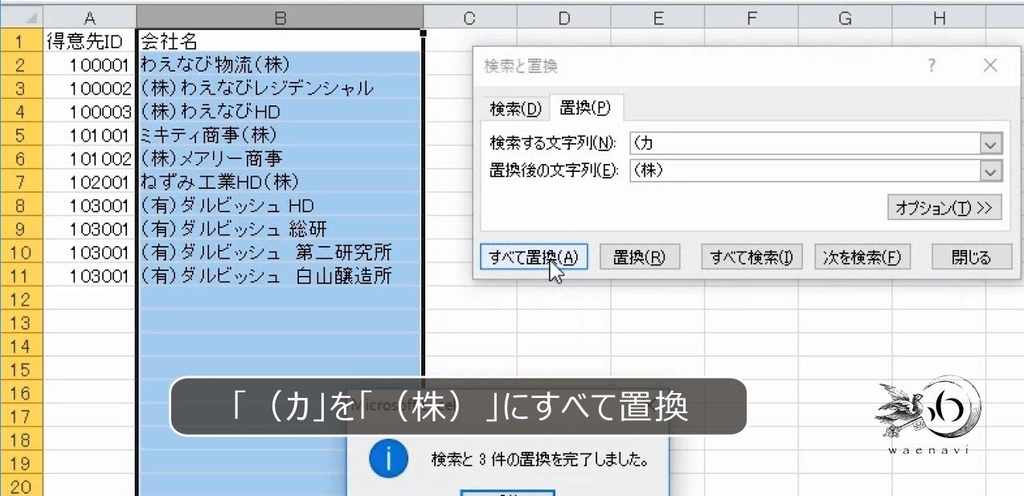
同じ場所を選択して、複数回に分けて置換をすることがあります。検索する文字列や置換する文字列が違えば、それぞれ置換の操作が必要です。
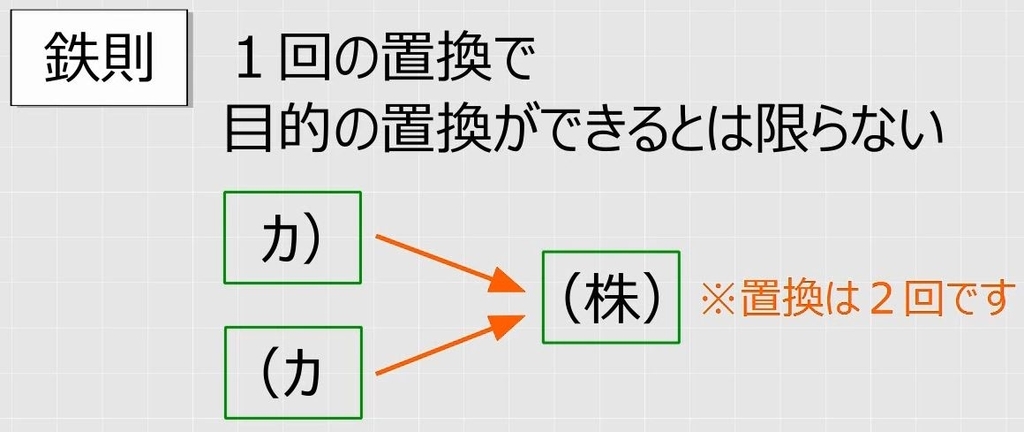
2.置換の基本2(順次置換)
問題
次の表のA列には2050年と2051年があり、これらをそれぞれ次の年に進めようとしている。2050年を2051年に、2051年を2052年に置換しなさい。

解説
A列を選択します。置換の画面を開きます。
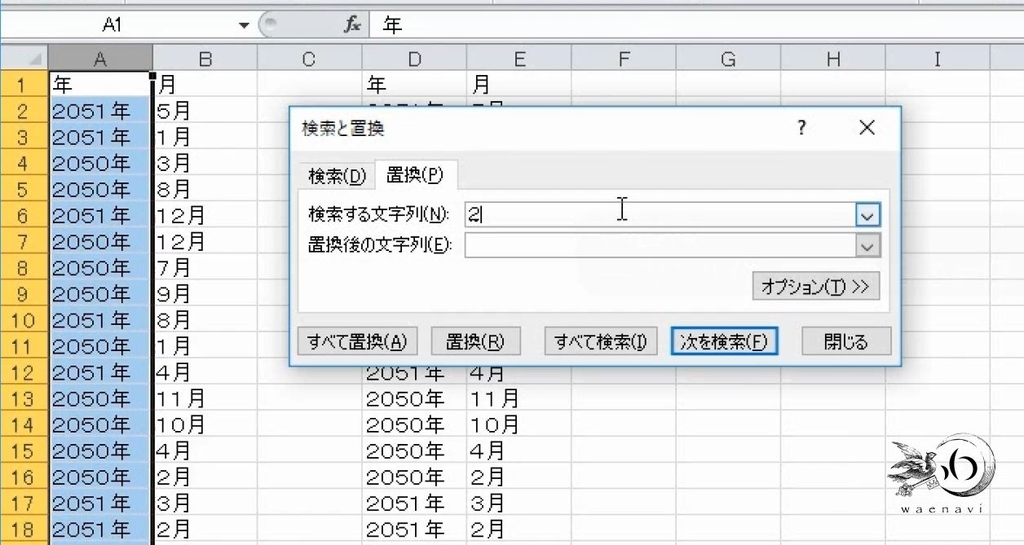
2050年を2051年に置換します。全部2051年になってしまいました。2051年に統一されたため、さらに2052年に置換をするとすべてが2052年になってしまいます。これは間違った操作です。
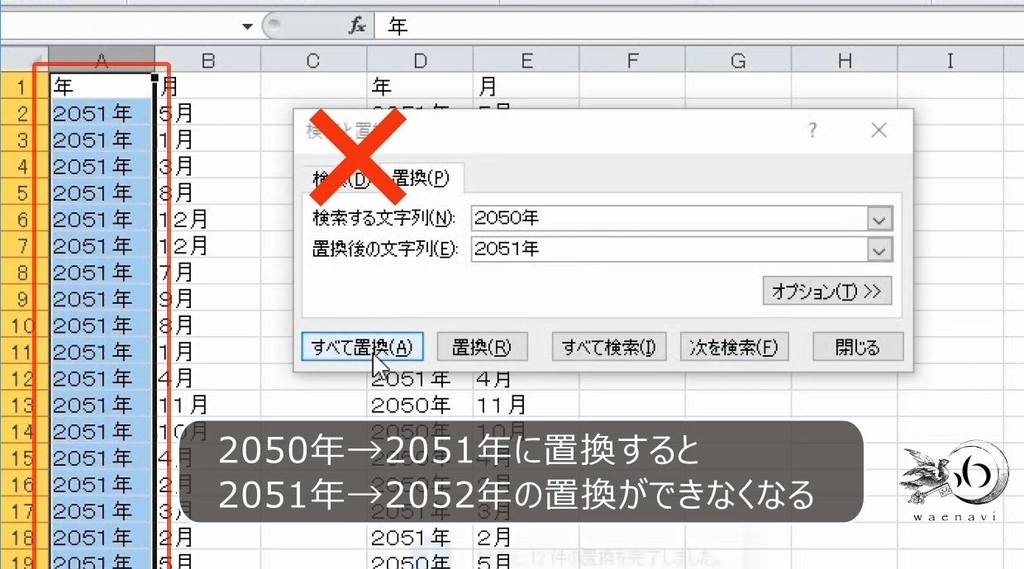
何回か置換をするときに順番を間違えると、思わぬ結果になることがあります。
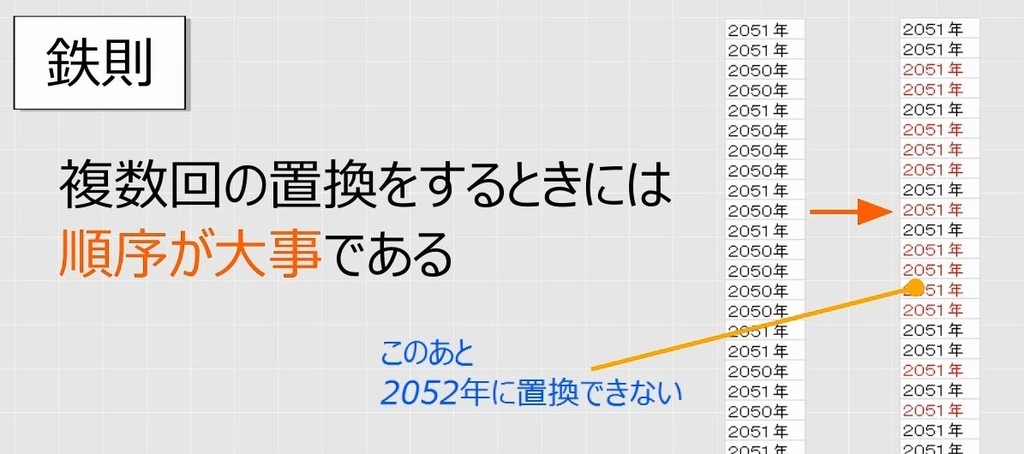
AをBに、BをCに置換する場合、まず、BをCに置換するほうを先にします。
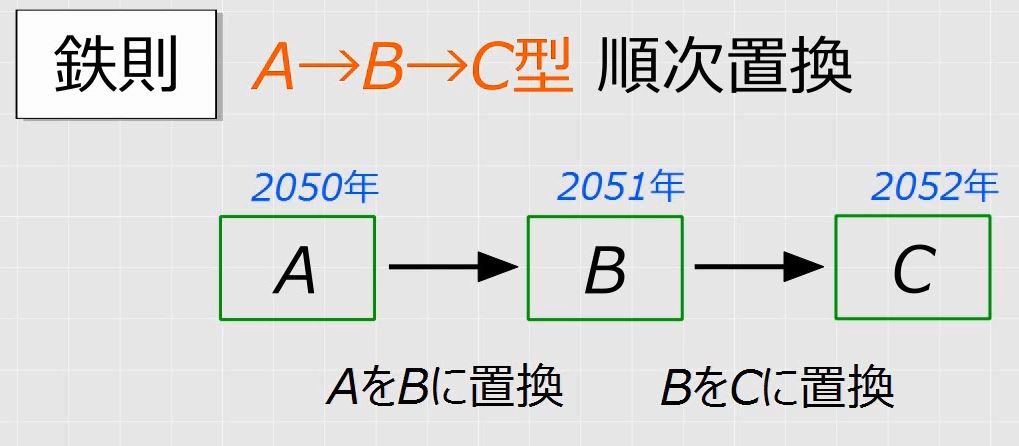
今回の場合、まず2051年を2052年に置換します。
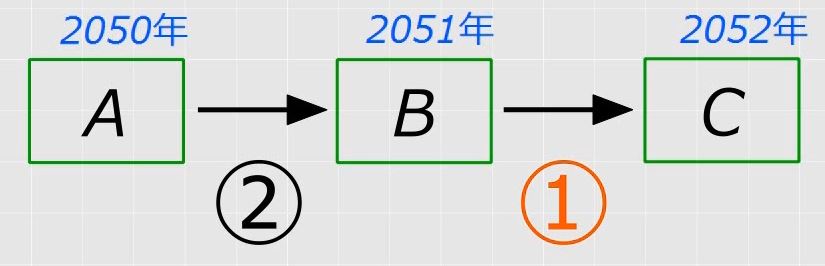
すべて置換します。これで2050年と2052年になります。
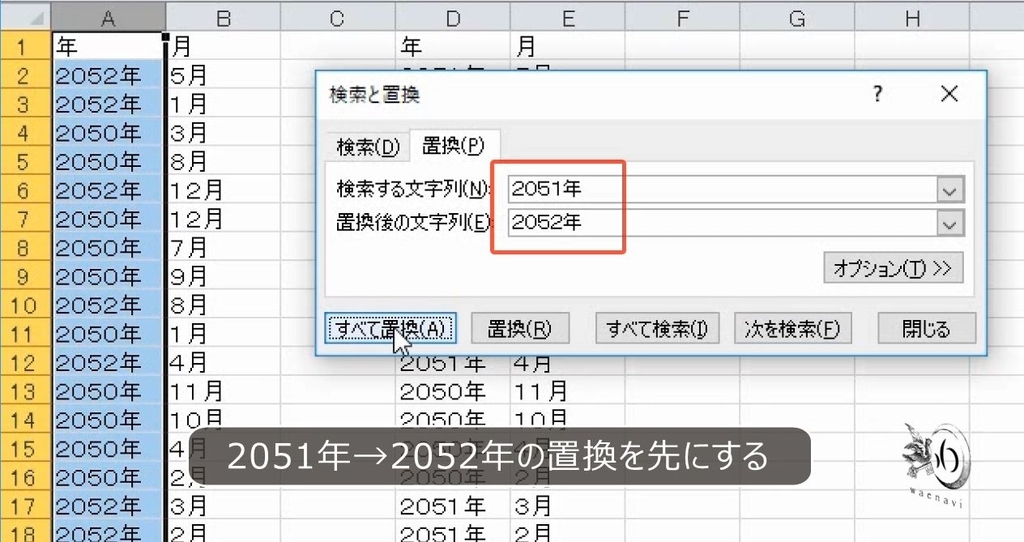
そのあとで2050年を2051年に置換します。これで完成です。

3.置換の基本3(入れ替えと退避)
問題
次の表のD列について、2050年を2051年に、2051年を2050年に置換しなさい。

解説
先に2050年を2051年に置換してしまうと、逆の置換ができなくなります。
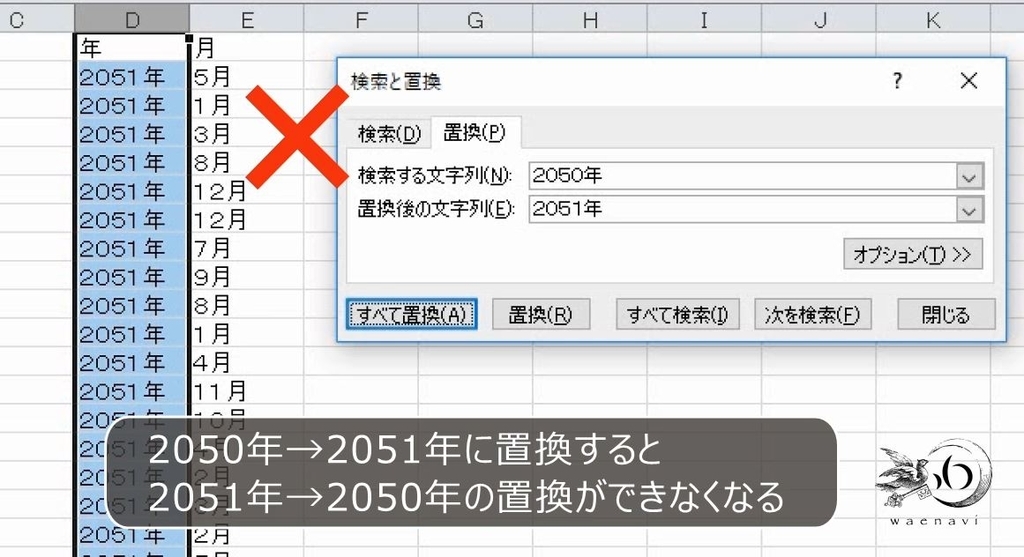
AとBを入れ替えるように置換をする場合、A、Bのどちらか一方をまったく別のものに置換します。
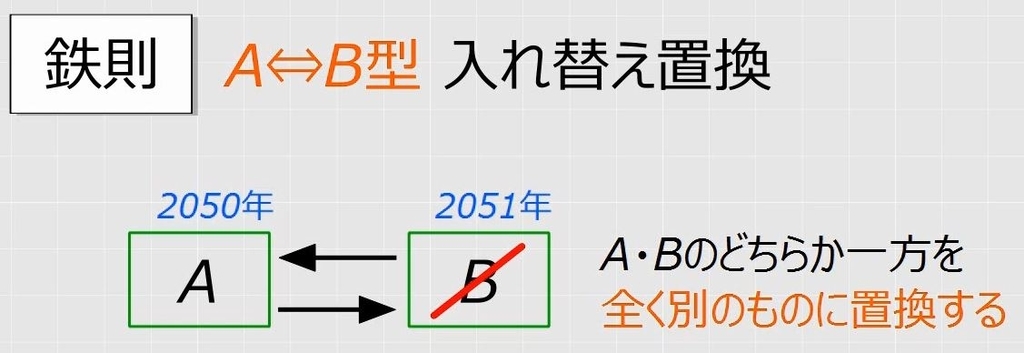
例えば、BをKに置換しておきます。いったん別のものに置き換えておくことを「退避」といいます。
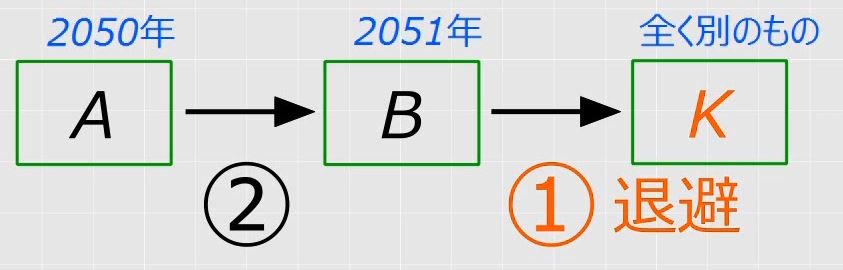
次にAをBに置換します。そして、Kに置換していたものをAに置き換えます。

このようにしてAとBを入れ替えます。

2051年(B)をいったん別の年に置換します。例えば2000年(K)に置換しておきます。
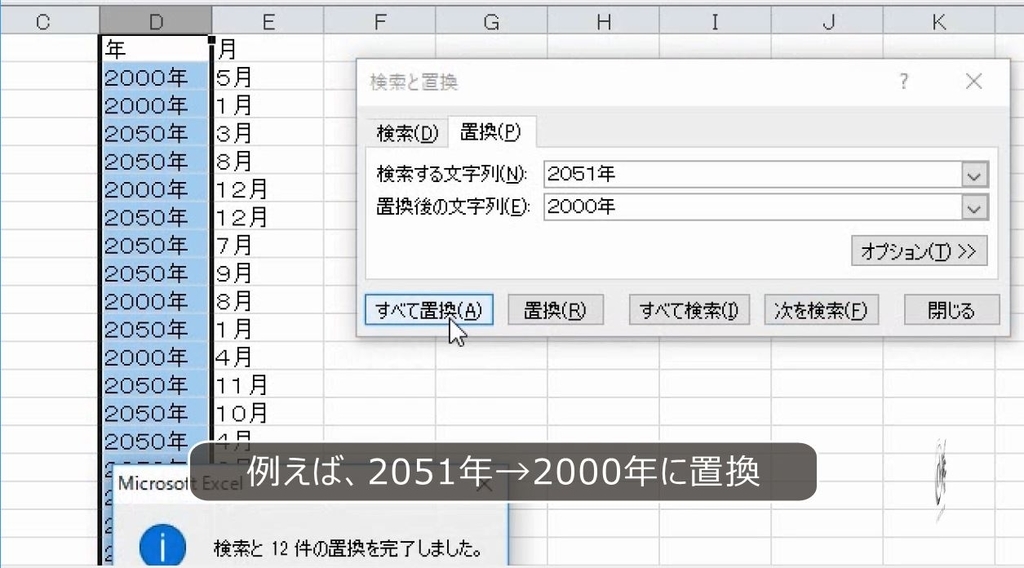
そして、2050年(A)を2051年(B)に置換します。
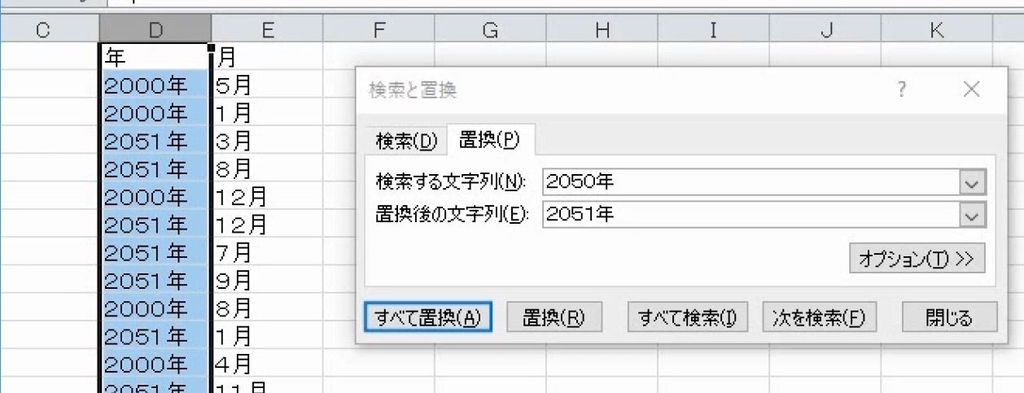
最後に2000年(K)を2050年(A)に置換します。これで完成です。
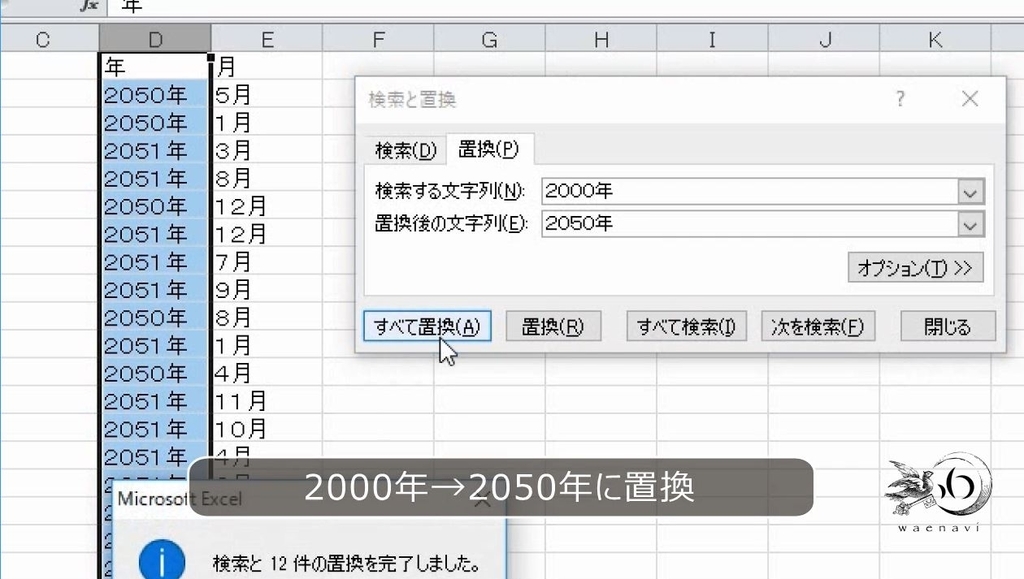
4.一括挿入と一括削除
問題
次の表で、D列のうち、セル範囲D10:D20について「手数料」の直後に「10回まで」を挿入しなさい。また、「10回まで」を削除しなさい。
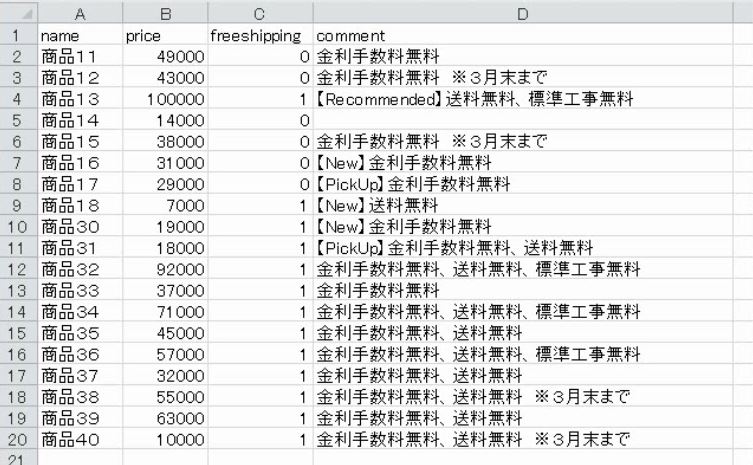
解説
D10:D20を選択します。
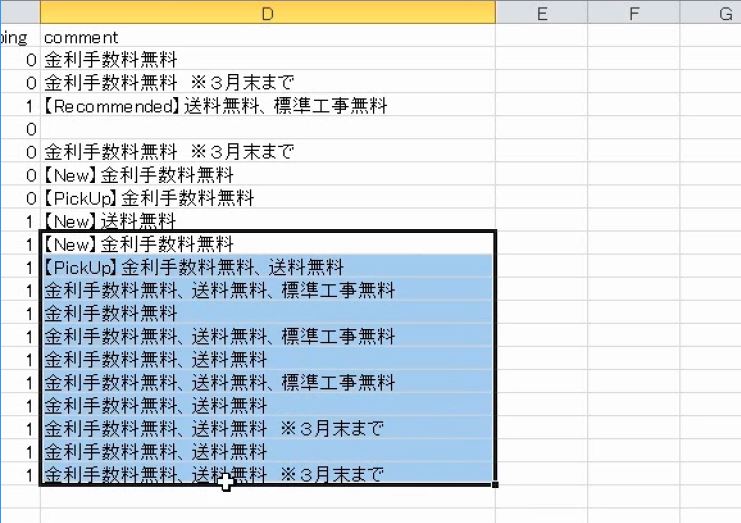
置換の画面を開きます。「手数料」を検索します。

この「手数料」をコピーして、下に貼り付けます。
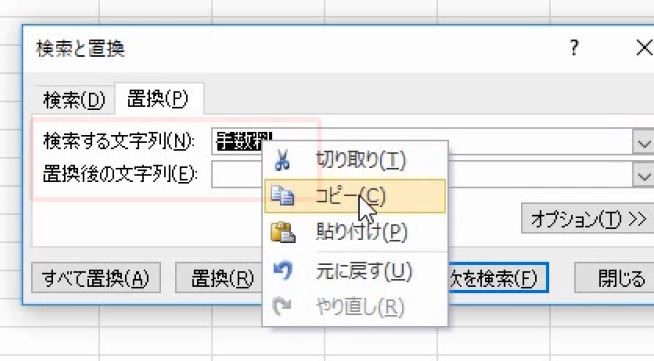
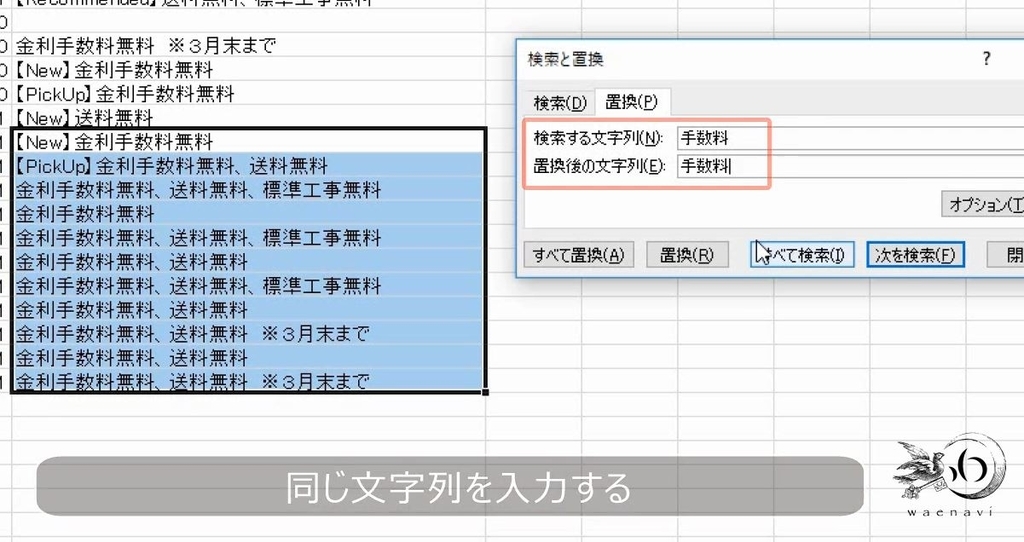
「手数料」の直後に「10回まで」を追加します。すべて置換します。これで「手数料」の直後に「10回まで」が挿入されます。
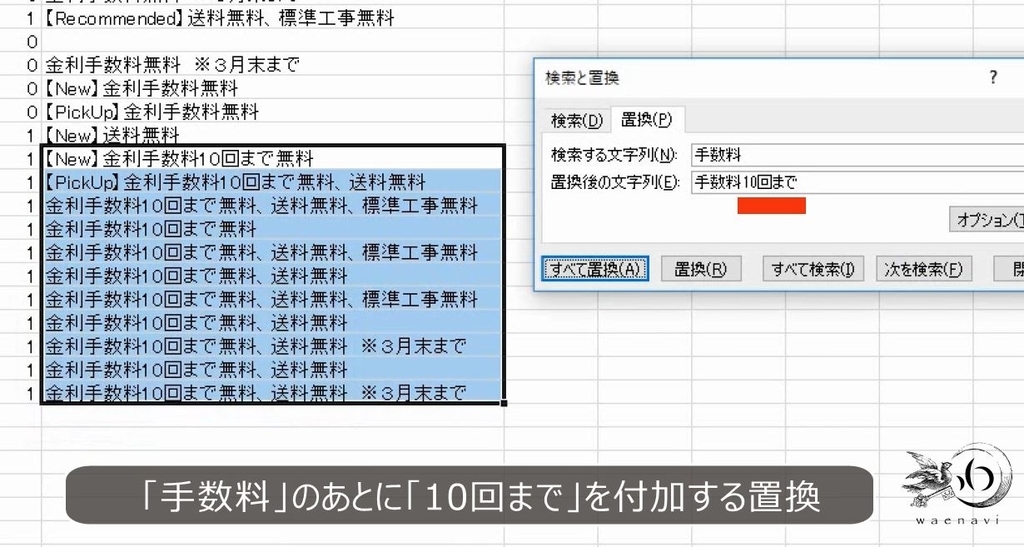
目印となる文字や記号または文字列があれば、置換を用いて、その前後に文字を挿入することができます。

このとき、置換の画面で目印となる文字列を両方に入力してから、下の、置換後の文字列に、挿入したい文字をさらに追加します。
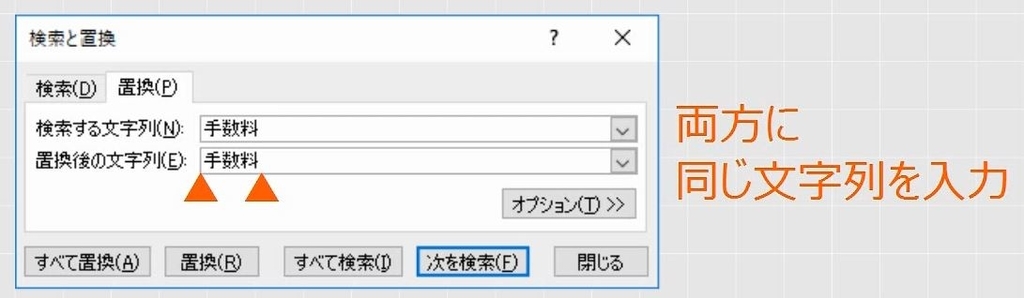
置換後の文字列の「10回まで」を切り取って上に貼り付けます。
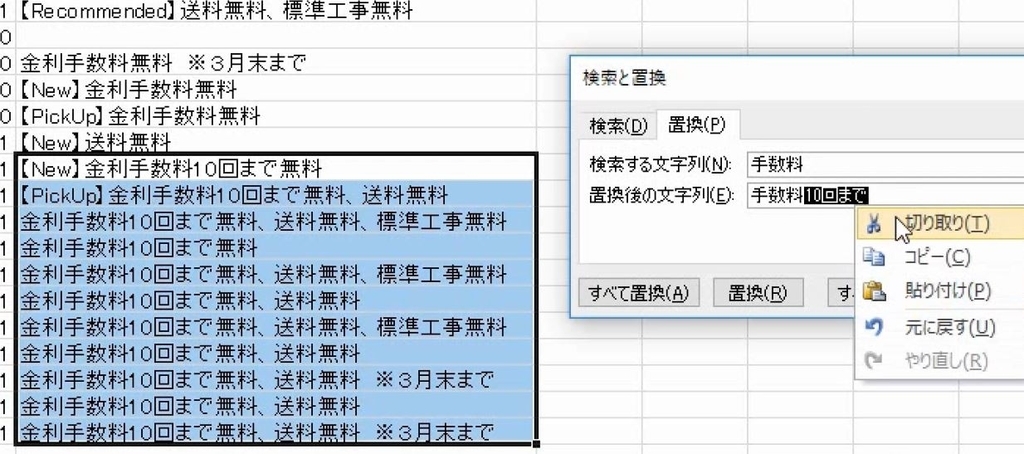
すべて置換します。これで、手数料の直後にある「10回まで」が消えます。
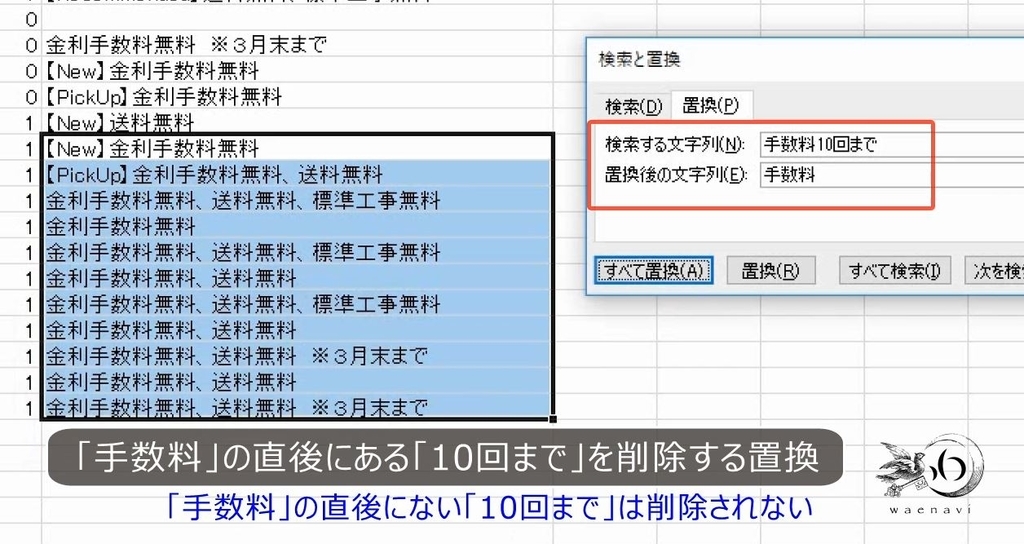
このように、目印となる文字列の前後の文字を削除をするときは、置換の画面で目印となる文字列を両方に入力してから、上の、検索する文字列に、削除したい文字をさらに追加します。
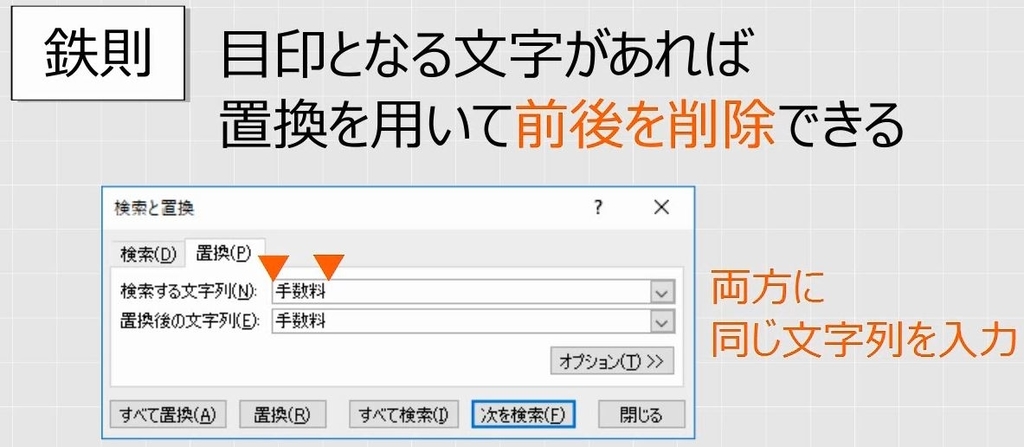
別解
検索する文字列を「10回まで」とします。置換後の文字列を空欄にします。
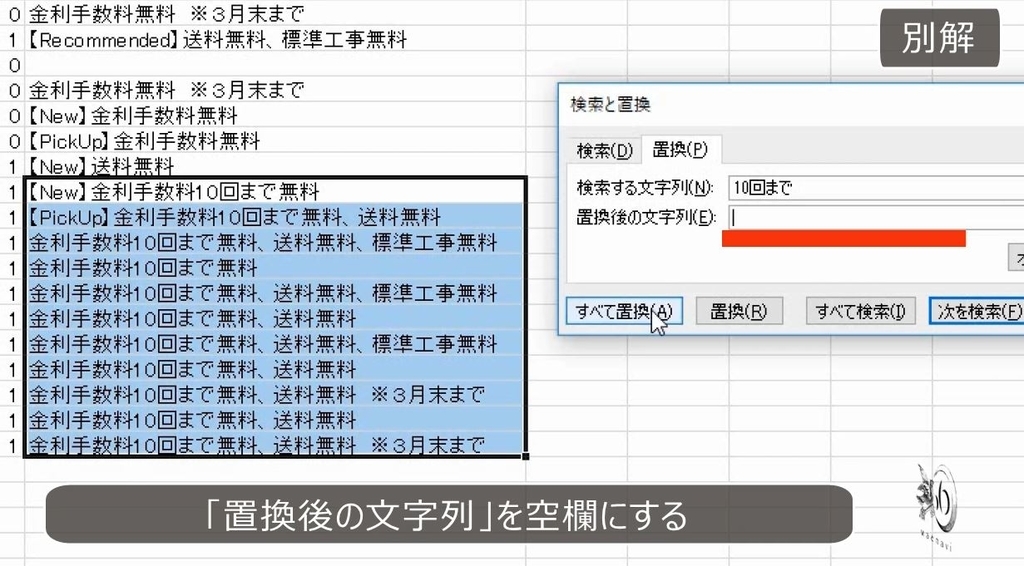
すべて置換をします。「10回まで」が消えます。

置換の画面で、置換後の文字列を空白にすると、空白に置換するので、無条件にすべて削除することができます。
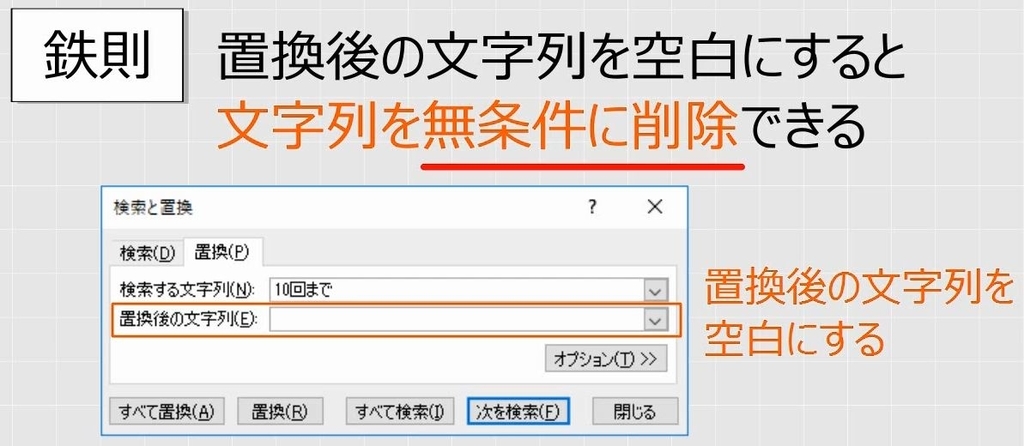
5.かっこの前後の挿入と削除
問題
次の表で、【 】の中の文字の最後に「Item」を追加しなさい。また、「Item」を削除しなさい。
(例)【New】→【New Item】
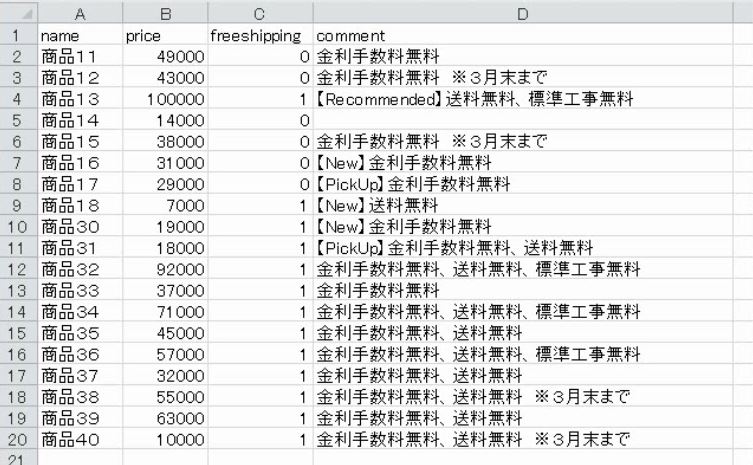
解説
D列を選択します。閉じかっこ「】」を検索します。これをコピーして下にも貼り付けます。

半角のスペースを入力します。

さらに、半角で「Item」と入力します。すべて置換します。「Item」が挿入されました。その前にスペースが入っています。

文字列を挿入するときには、挿入する前後にスペースが必要かを確認して、スペースが必要であれば、スペースも併せて挿入します。
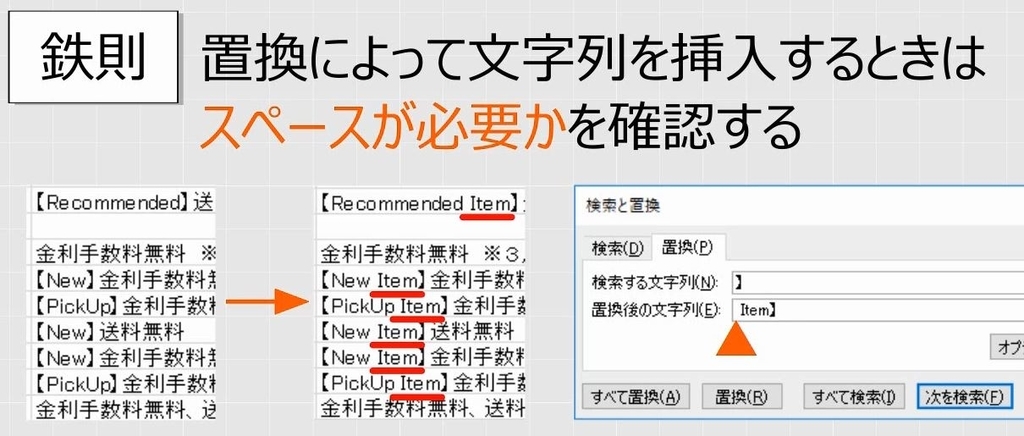
「Item」を検索します。さらに半角スペースを入れ、スペースも同時に削除するようにします。置換後の文字列は空欄です。
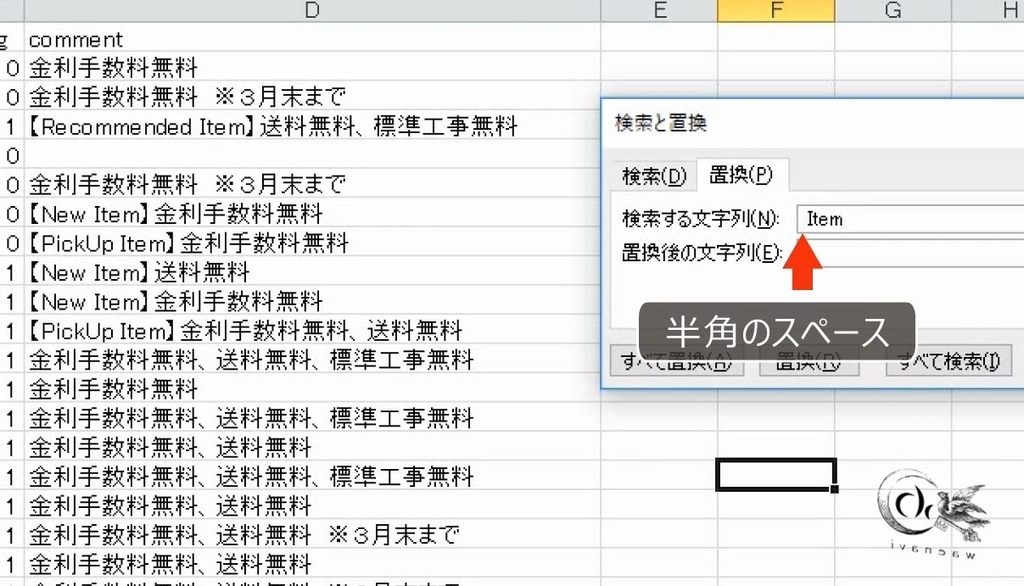
すべて置換します。
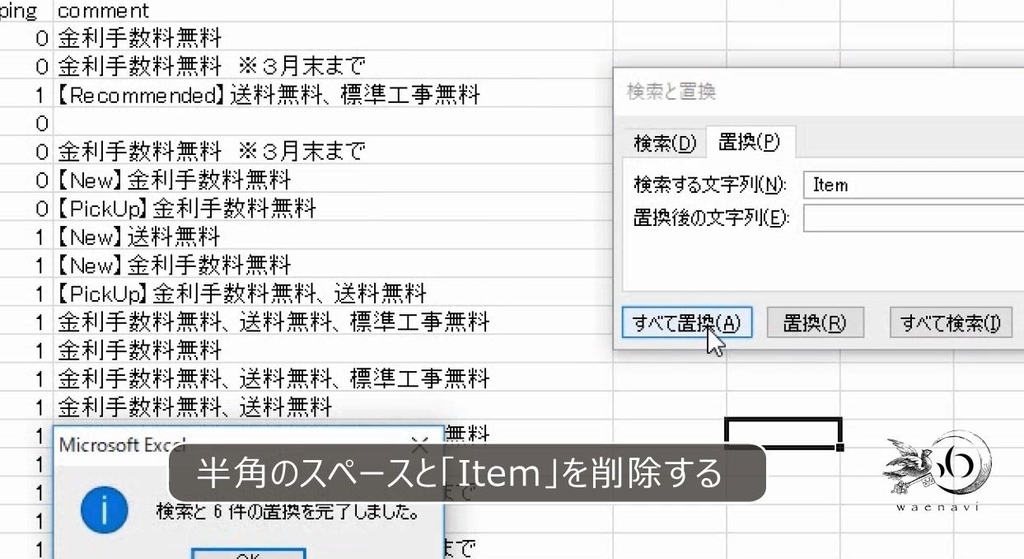
削除するときは、挿入の時と同様に、前後にスペースなどの文字がないか、それも同時に消す必要があるかを確認します。
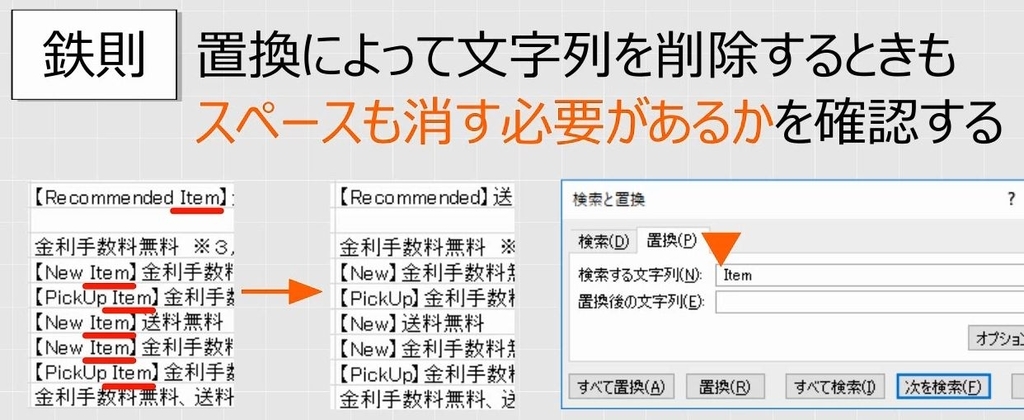
かっこ のように2つの文字が対になっている場合、それぞれの前後、全部で4か所に文字列を挿入または削除することができます。

6.一括削除の練習1(単位の削除、ハイフンの削除)
問題
次の図で、A列の数値の部分を2倍した値を、数式を使わずにB列に入力しなさい。さらに、B列の数値の絶対値を、置換を用いてC列に入力しなさい。
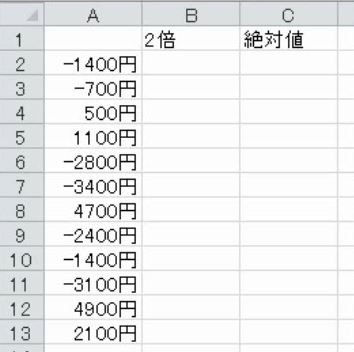
解説
数値と単位を1つのセルに入力するのは間違いです。
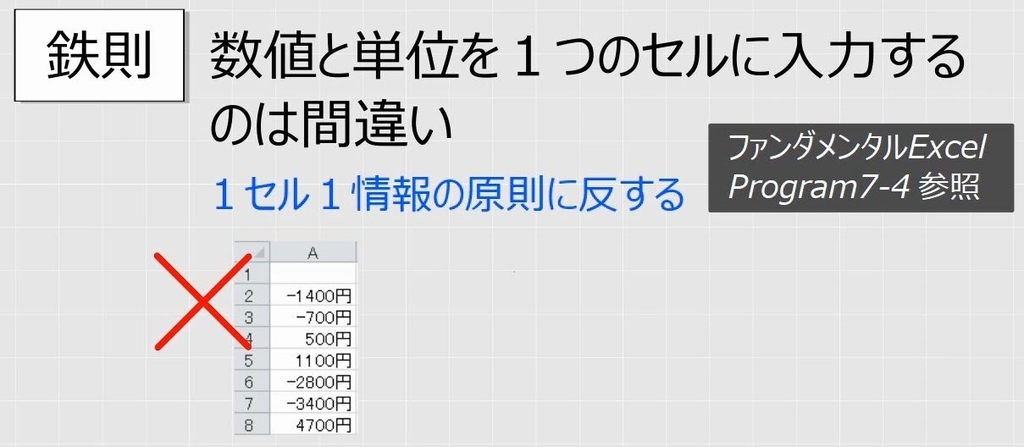
数値と単位は、かならず別々に入力します。
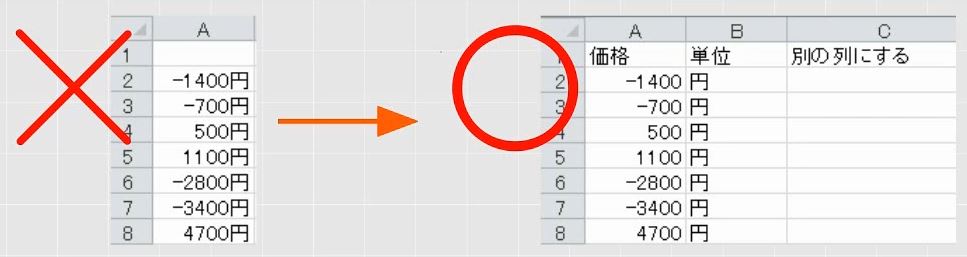
A列をコピーしてB列に貼り付けます。
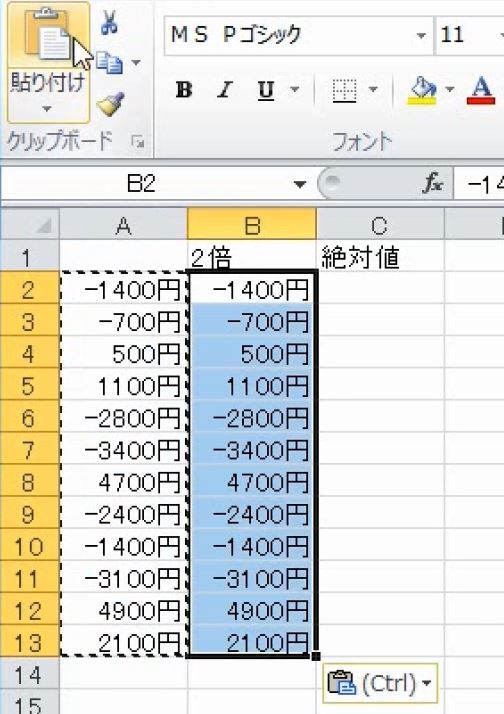
「円」を取り除きます。指定した文字を取り除くには置換を使います。円を空白に置換します。すべて置換します。削除されて数値だけになりました。
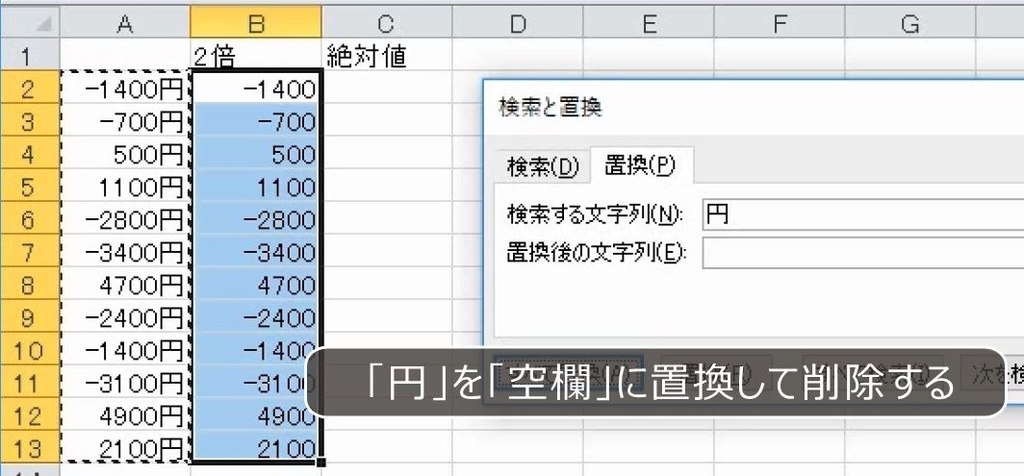
空いているセルに「2」と入力します。コピーします。
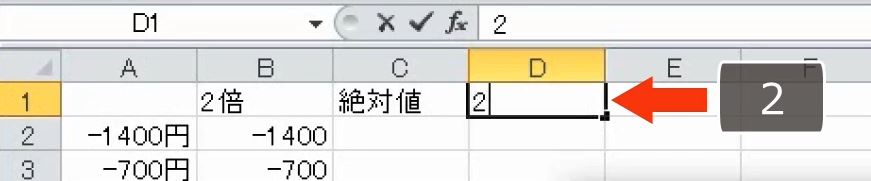
B列を選択します。形式を選択して、乗算で貼り付けます(参考:【Excel】コピーをして値の貼り付けや演算貼り付けによって計算式を消す)。
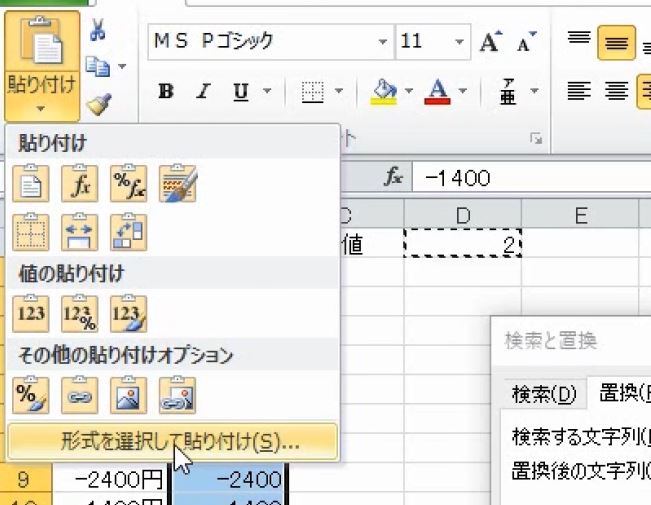
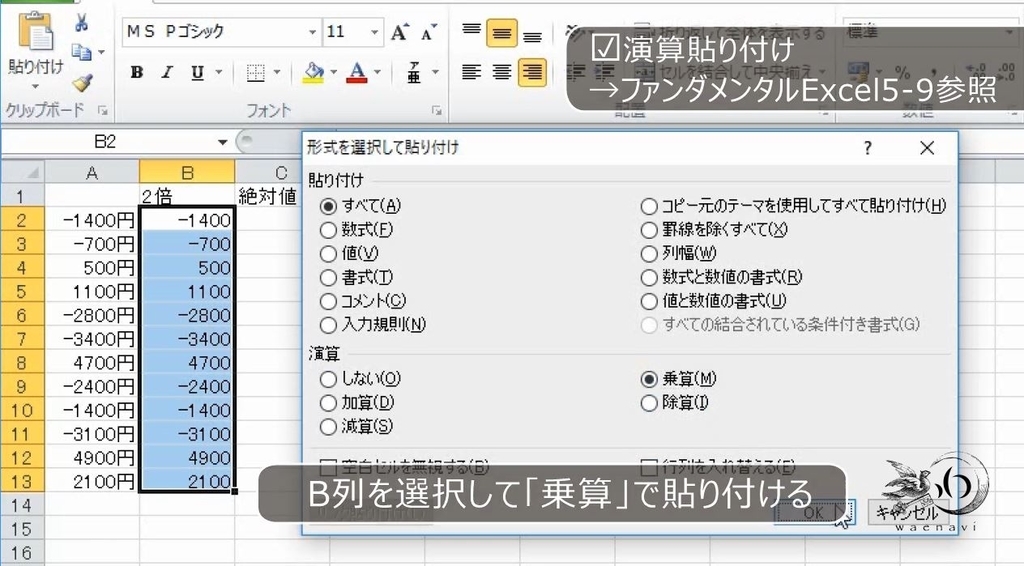
B列の数値をコピーして、C列に貼り付けます。
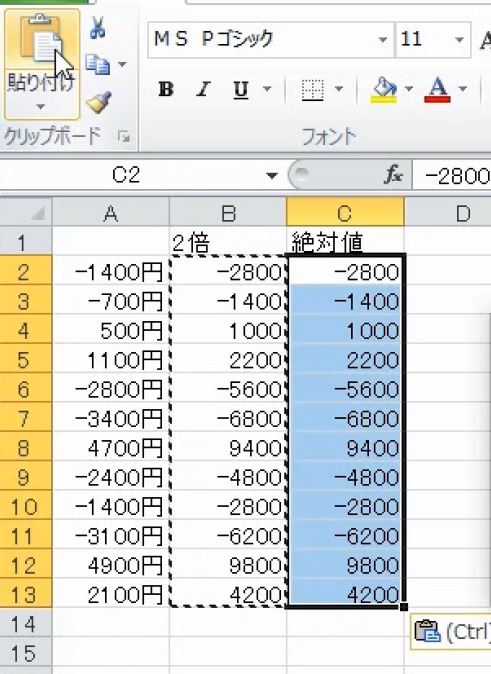
絶対値を求めるには、マイナスを取り除けばよいです。置換の画面を開きます。半角のマイナスを空白に置換します。すべて置換します。
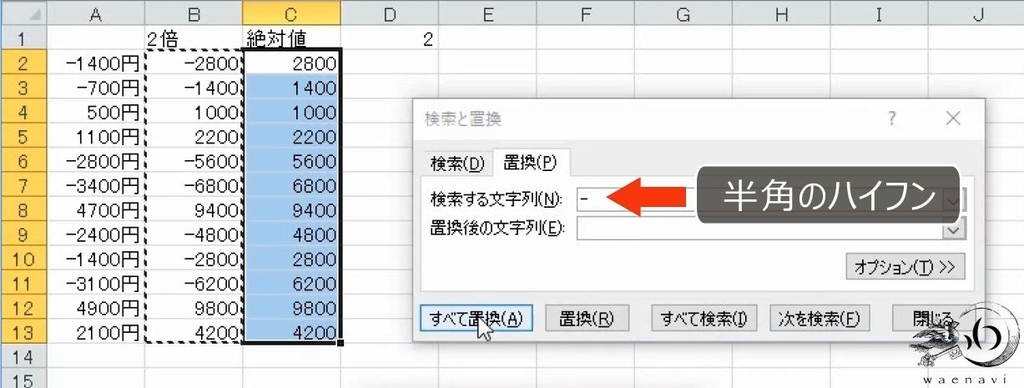
7.一括削除の練習2(スペースの削除)
問題
次の図で、A列のスペースを全部削除しなさい。

解説
A列にはスペースが混ざっています。A3とB3の間の区切りの線が消えています。

しかしセルは結合されていませんので、ここにもスペースがたくさん入っているものと考えられます。
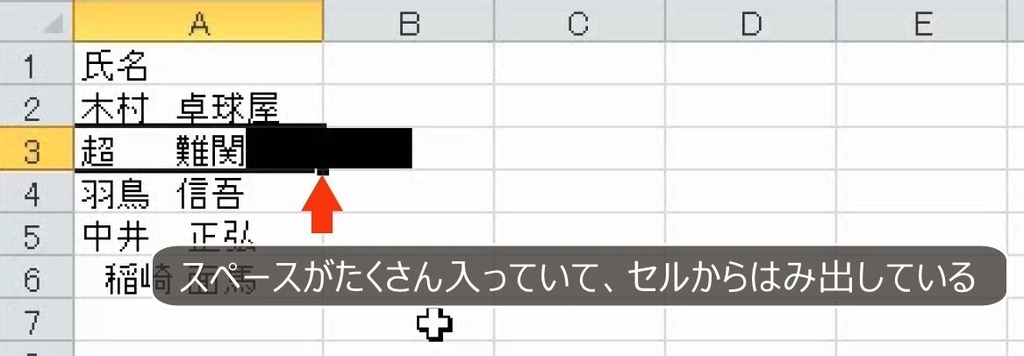
A列を選択します。置換の画面を開きます。スペースを入力して、スペースを検索します。置換後の文字列を空白です。
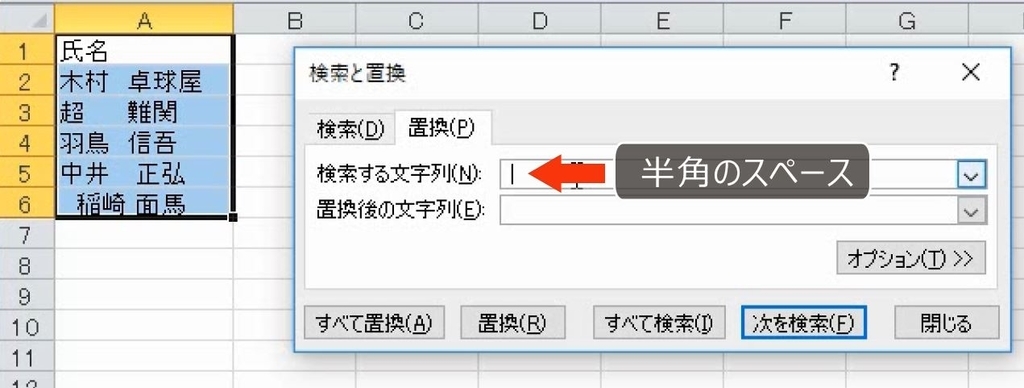
ここでオプションを開きます。

半角と全角を区別する のチェックが外れていることを確認します。これで全角、半角を問わず、すべてのスペースが消えます。

すべて置換します。これで完成です。
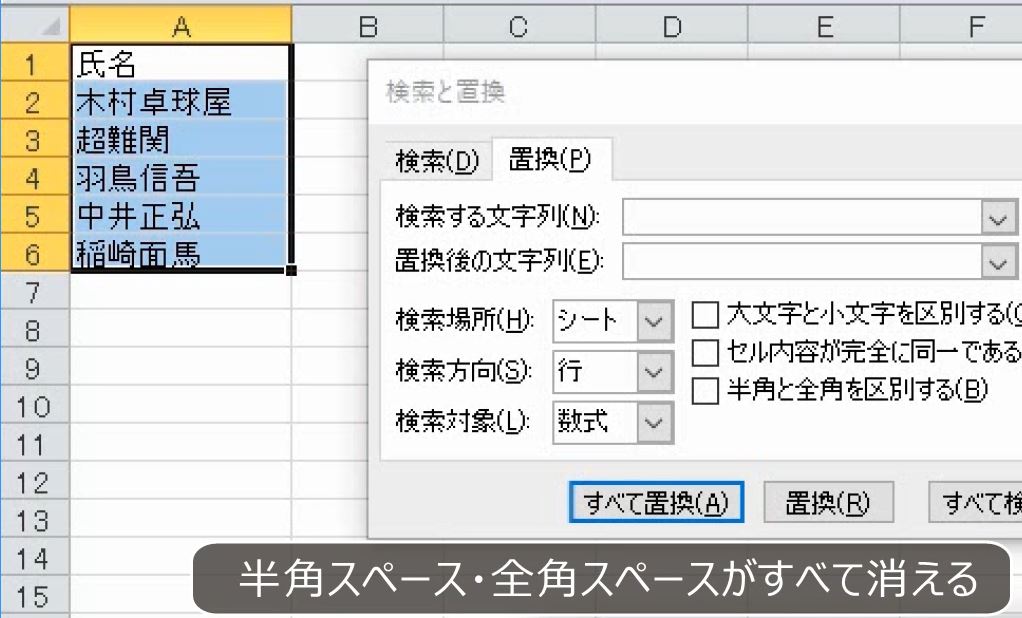
8.一括削除の練習3(ダブりをなくす)
問題
次の図で、「送料無料無料」となっているものを「送料無料」に直しなさい。
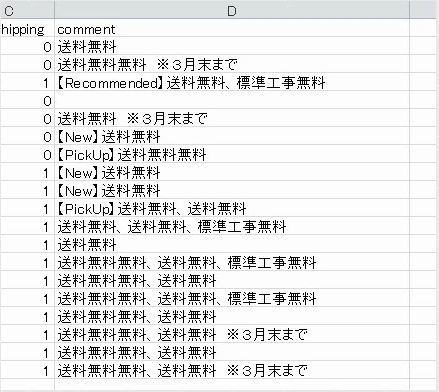
解説
置換の画面を開きます。
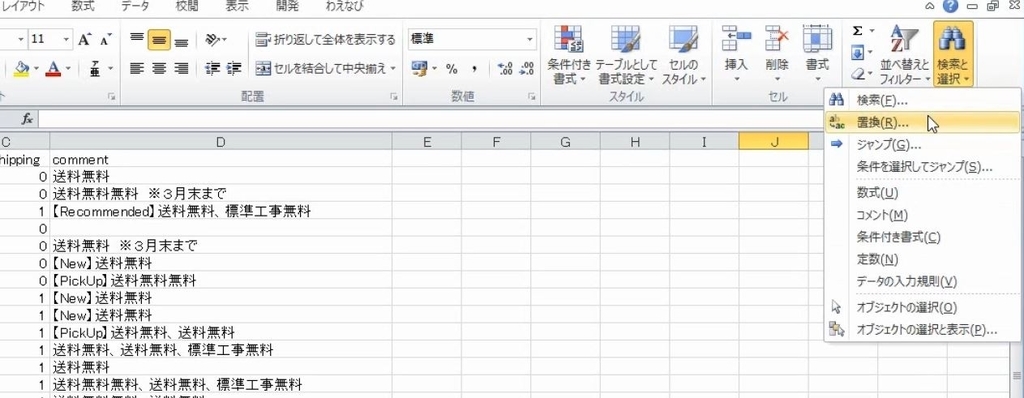
先ほどの問題で、スペースを置換したため、検索する文字列にスペースが残っています。

これを消しておきます。
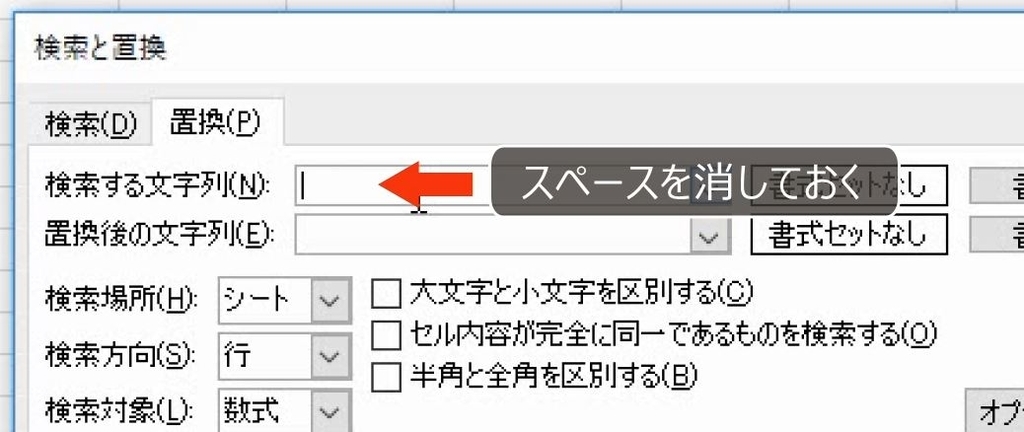
置換の画面はExcelを終了するまで、前回の置換の情報を記憶しています。スペースを置換したときは、スペースが残っていることがありますので注意が必要です。
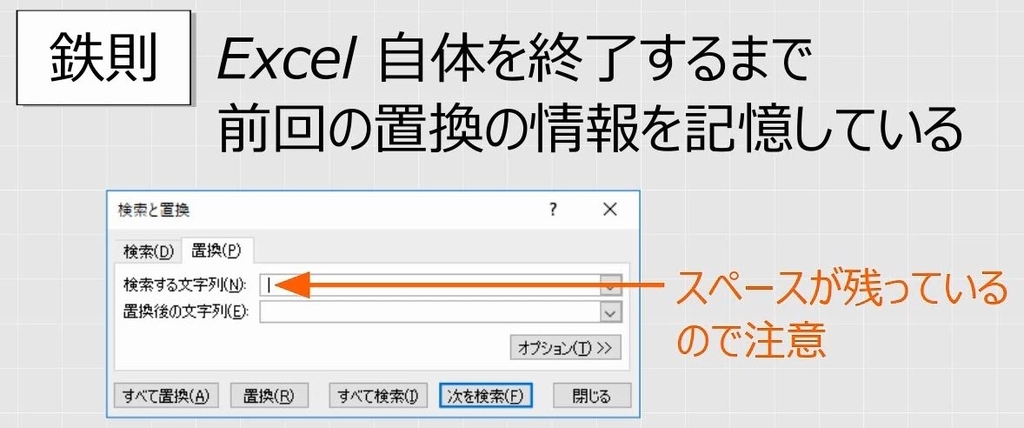
無料を2つ入力します。これを無料1つにします。すべて置換します。
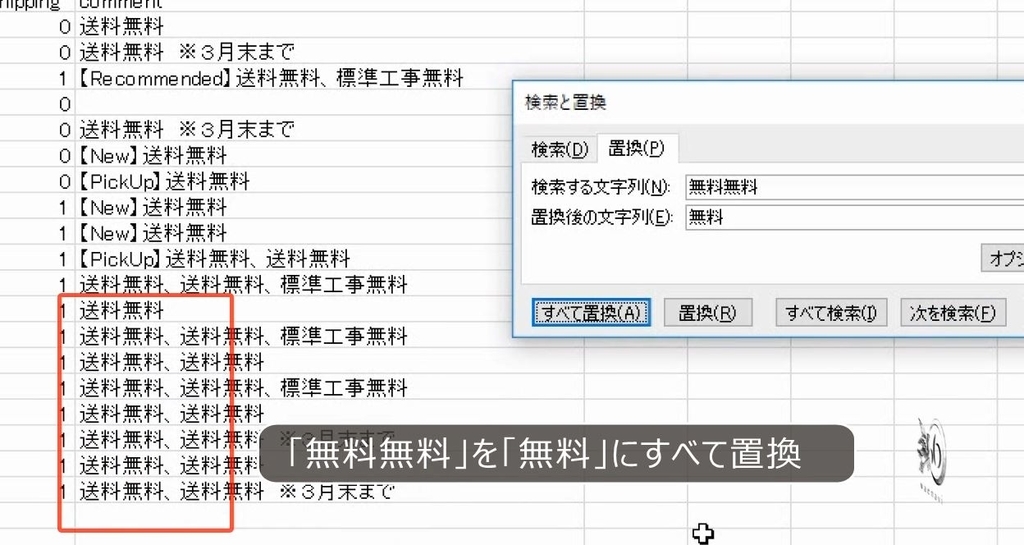
このように、2つダブっているものを1つにするときも置換を使います。
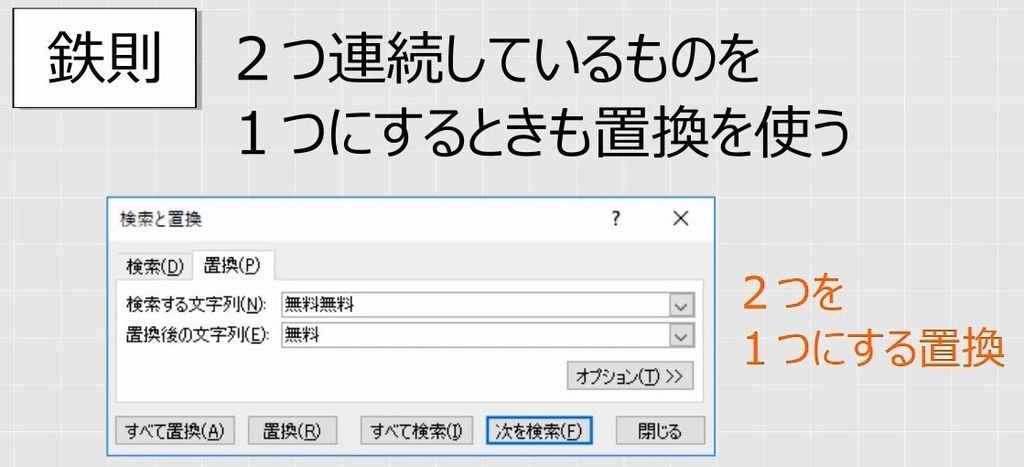
9.一括削除の練習4(そのまま削除してもよいか)
問題
次の表で、D列について「送料無料」をすべて削除しなさい。
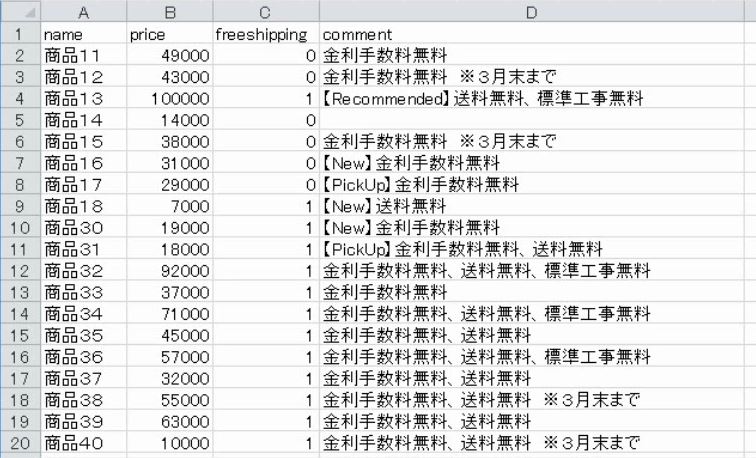
解説
この表で、「送料無料」だけを削除すると「、」が不自然に残ることが予想されます。
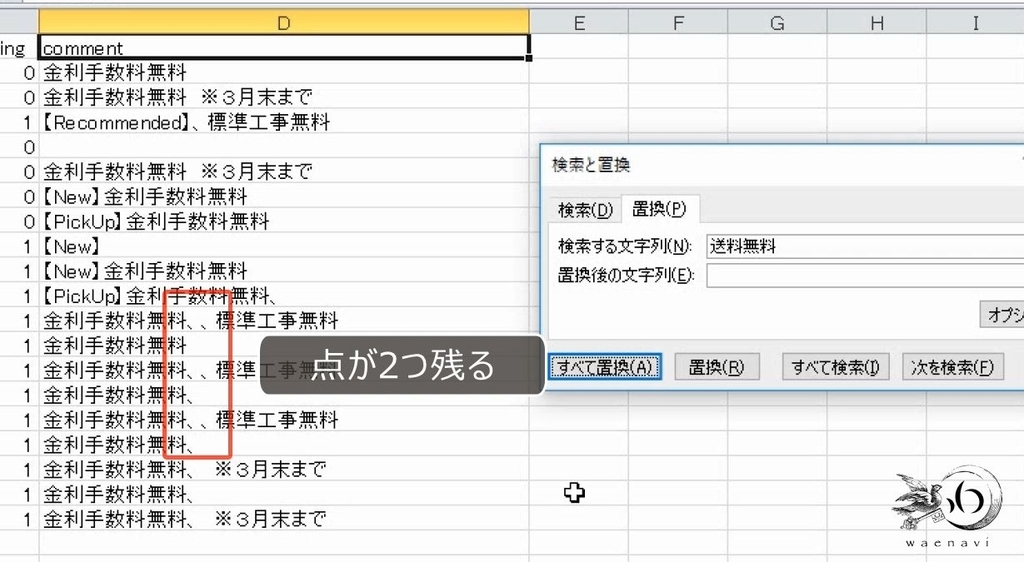
何か特定の文字列を削除するときには、その文字列だけを消して問題ないかを確認します。その前後に、スラッシュやハイフン、カンマなどの文字があって、そのまま削除してはいけない場合には、まず、その文字を含めて削除します。
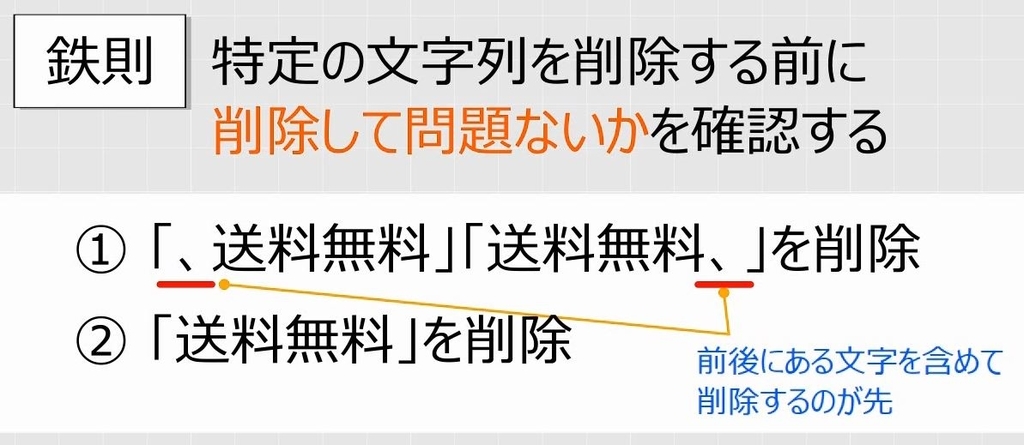
初めに送料無料を取り除くときに、「、」を含めた状態で置換をします。「、送料無料」を空白に置換します。
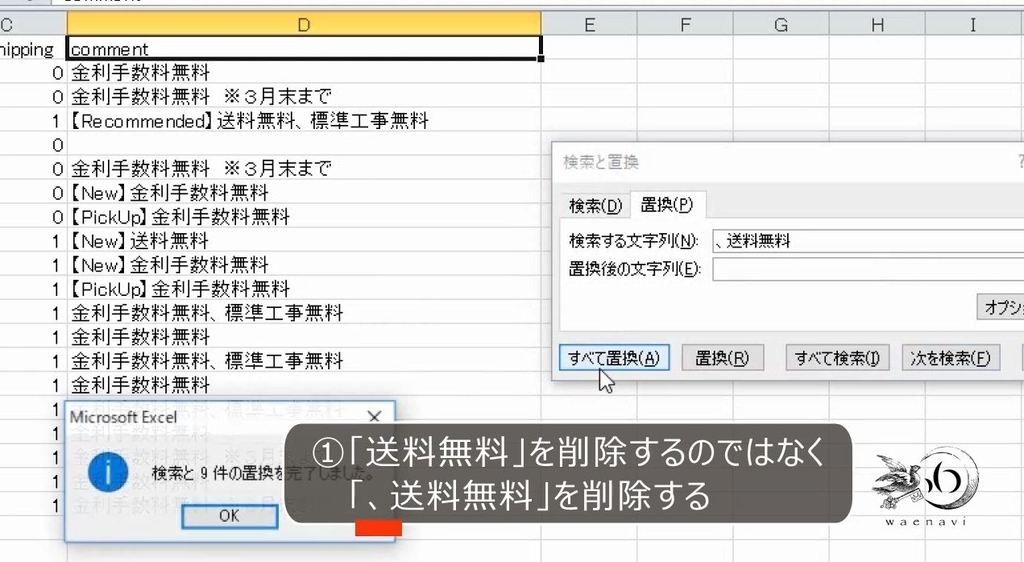
次に「、」を最後に入力して「送料無料、」を空白に置換します。
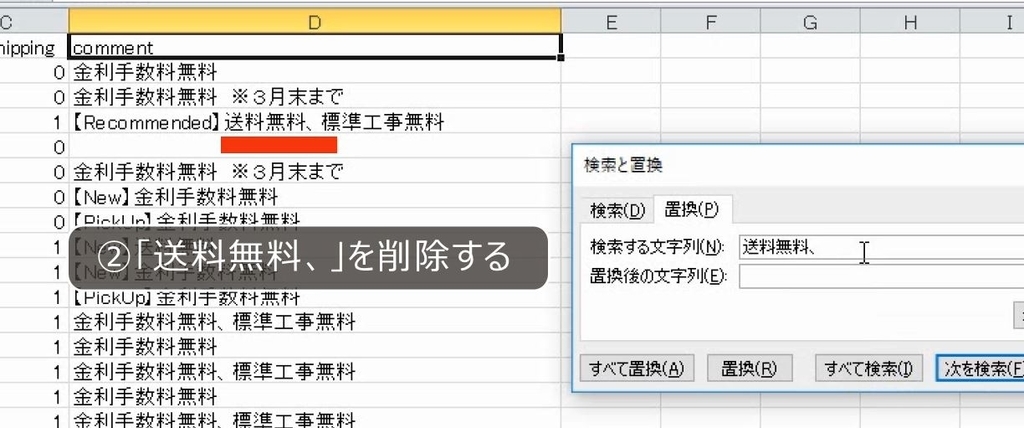
前後に「、」のついている送料無料は削除しましたので、後に残った送料無料は、前後に点がないはずです。「送料無料」を空白に置換します。これで完成です。

解説は以上です。
10.サンプルファイルはこちら
わえなび公式サイトでは、この記事で使用しているExcelのデータを無料で配布しています。ご自由にお取りください。8-11、8-13、8-14 の「サンプルファイル(ZIP)」です。
11.動画版はこちら(無料)
この記事は、わえなびファンダメンタルExcel Program8-11、8-13、8-14 の動画の内容を書き起こし、加筆修正したものです。
- ファンダメンタルExcel 8-11 置換のトレーニング3(複数回の置換)
- ファンダメンタルExcel 8-13 置換を用いた挿入と削除1(基本トレーニング)
- ファンダメンタルExcel 8-14 置換を用いた挿入と削除2(応用事例)
完全版はYoutubeにすべて無料で公開しております。ぜひ、ご覧ください。



