置換(ちかん)とは同じ文字列を他の文字列に変える操作であり、Excelに限らずほとんどの文書作成ソフトについている機能です。たいていの場合「Ctrl+H」のショートカットキーで表示されます。単に文章を入力しているだけの場合は、置換によって一括で別の文字列に置き換えられます。

しかし、Excelの場合は、セルにデータと書式に2つの情報が保存され、しかも、数式を入力している場合もあります。置換の指示をすると何が置換されるのかが問題となります。データが置換されるのか、書式が置換されるのか、計算式が置換されるのか、計算結果が置換されるのか・・・
そこで、今回は、Excelの置換の機能を習得するための基本トレーニングの方法と、置換のルールと注意点について解説します。
目次
問題文のあとに簡単な操作方法を解説していますが、静止画では、わかりにくいと思いますので、最後に動画を載せています。ぜひご覧ください。
- 1.置換の基本原則とトレーニング
- 2.数式の置換
- 3.書式の置換
- 4.計算結果を置換しようとしてはいけない
- 5.非表示のセルは置換されるか
- 6.アルファベットや数字は特に注意!
- 7.置換よりも一括入力が速い場合もある
- 8.動画版はこちら(無料)
1.置換の基本原則とトレーニング
(1)置換とは「検索+書き換え」である
問題
シート上にある「鶏肉」をすべて検索しなさい。また、すべて「チキン」に置換しなさい。

解説
シート上にある鶏肉をすべて検索します(【Excel】特定の文字列を含むセルを全部選択するには[すべて検索]をして[すべて選択]をすればよい)。3か所見つかりました。

このとき、検索するだけで終わるのか、検索したものに対して別の文字列に置き換えるのかを選ぶことができます。
- 検索・・・検索するだけで終わり
- 置換・・・検索して、さらに別の文字列に置き換え

鶏肉をチキンに置き換えます。

すべて置き換えると、3か所ともチキンになりました。

置換は、検索をするのと同時に、別の文字列に書き換えます。

(2)逆の置換で元に戻るわけではない
問題
さらに、シート上にある「チキン」をすべて「鶏肉」に置換しなさい。

解説
さきほどの問題で、鶏肉をチキンに置換しました。この置換をする前から、チキンという文字列はありました。チキンを検索すると全部で6か所になります。

これを鶏肉に置換します。すべて置換すると鶏肉は6か所になります。

このように、鶏肉をチキンに変換して、逆にチキンを鶏肉に変換しても元には戻りません。

逆の置換をしたら、元に戻るというわけではないことに注意します。
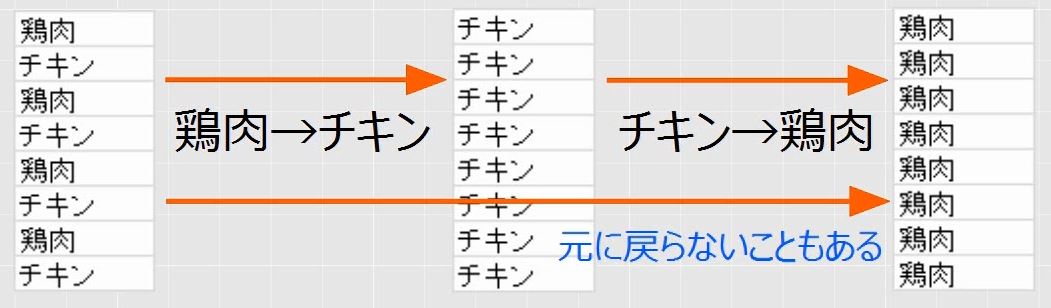
(3)2つ以上のセルを選択したらその範囲内で置換する
問題
A列だけ「カレー」を「★」にすべて置換しなさい。

解説
A列を選択します。
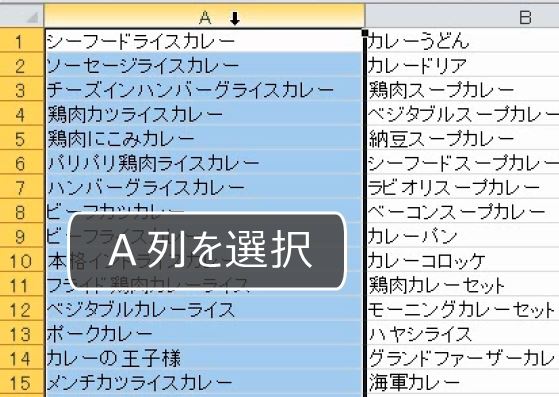
この状態で、置換をします。「カレー」を「★」にすべて置換します。A列だけ星になりました。

置換は、検索をした結果に対して置換します。1つのセルだけを選択している場合はシート全部を検索しますので、シート全部に対して置換をします。
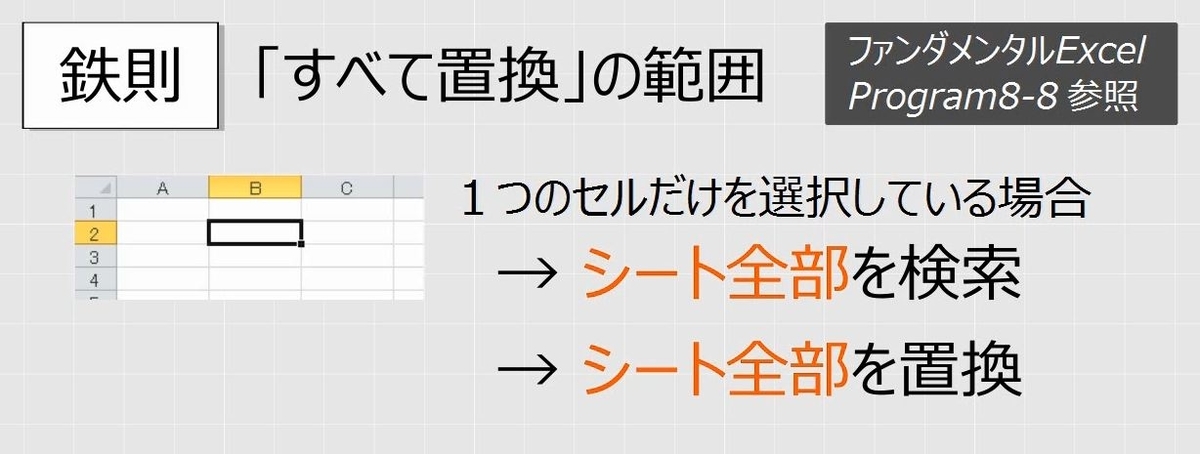
2つ以上のセルを選択しているときはその選択範囲内だけで検索をします。したがって、複数のセルを選択したときはその部分だけを置換し、選択していない部分は適用されません。

(4)グローバルマッチ
問題
次の表で、セルB4の「支店」を「営業所」に置換しなさい。
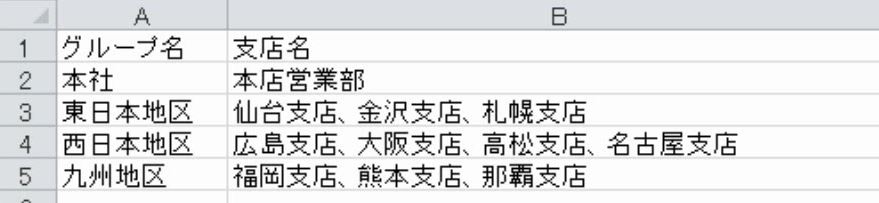
解説
セルB4を選択します。
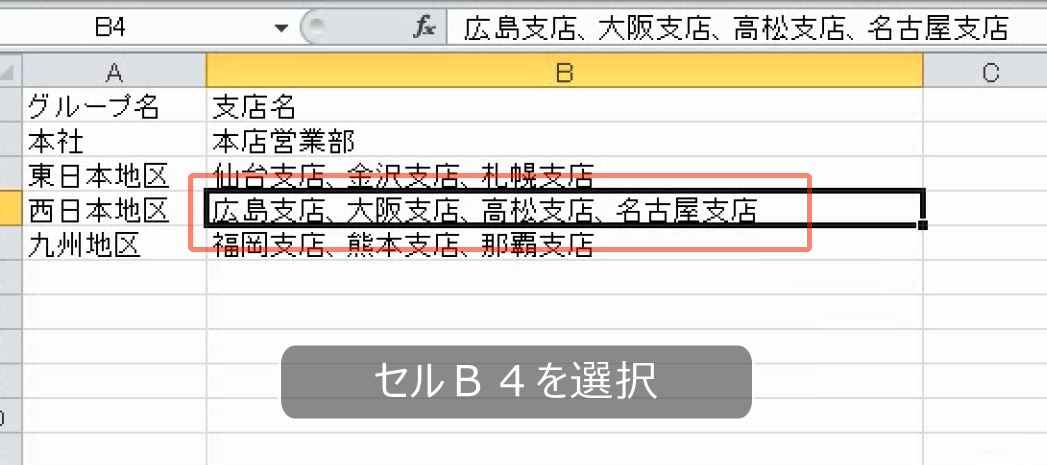
置換の画面を開きます。

支店を営業所にします。置換をします。セル1個だけを置換するには「置換」のボタンを押します。

これで完成です。セルの中に支店が何個かありましたが、すべて営業所になりました。
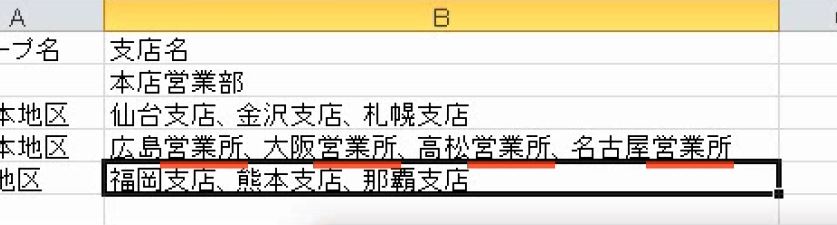
このようにセルの中に該当する箇所が複数あればすべて置換されます。一部だけ置換することはできません。これを、グローバルマッチ(global match)またはグローバルサーチといいます。

(5)置換のルール
問題
次の表で、(1)~(3)の置換をするとそれぞれどのようになるか述べなさい。
(1)「しま」→「とら」
(2)「しましま」→「しまとら」
(3)「スマトラ」→「スマ」
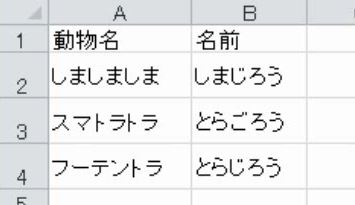
解説
置換の画面を開きます。

「しま」を「とら」に置換します。すべて置換をします。グローバルマッチなので全部が「とら」になります。
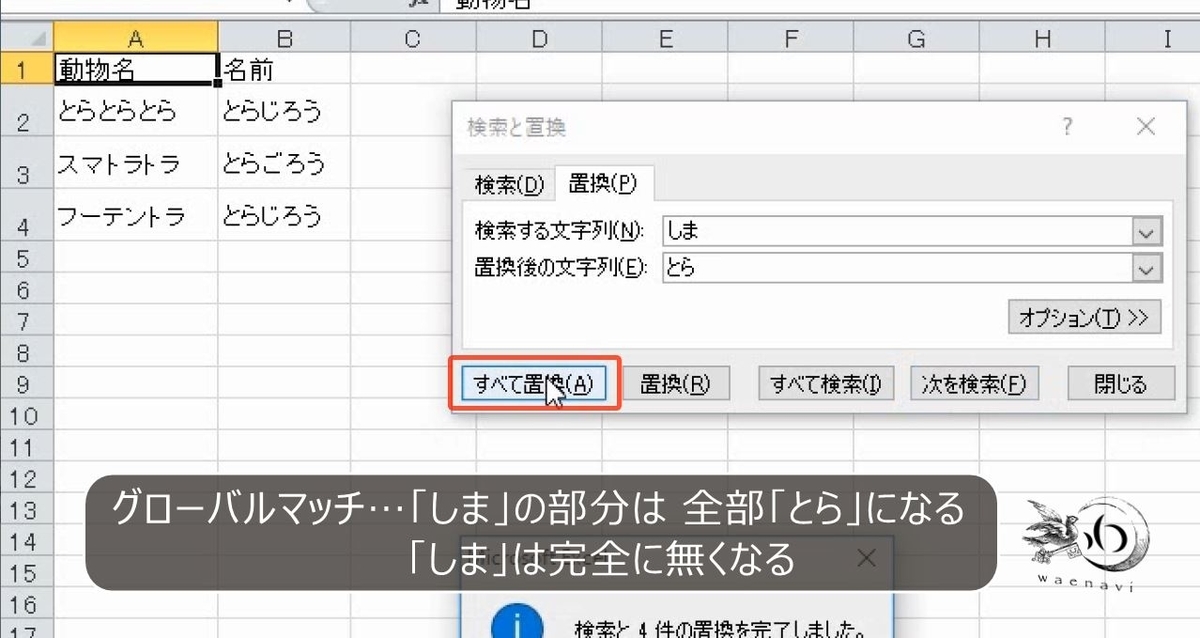
次に「しましま」を「しまとら」に置換します。「しまとらしま」になります。
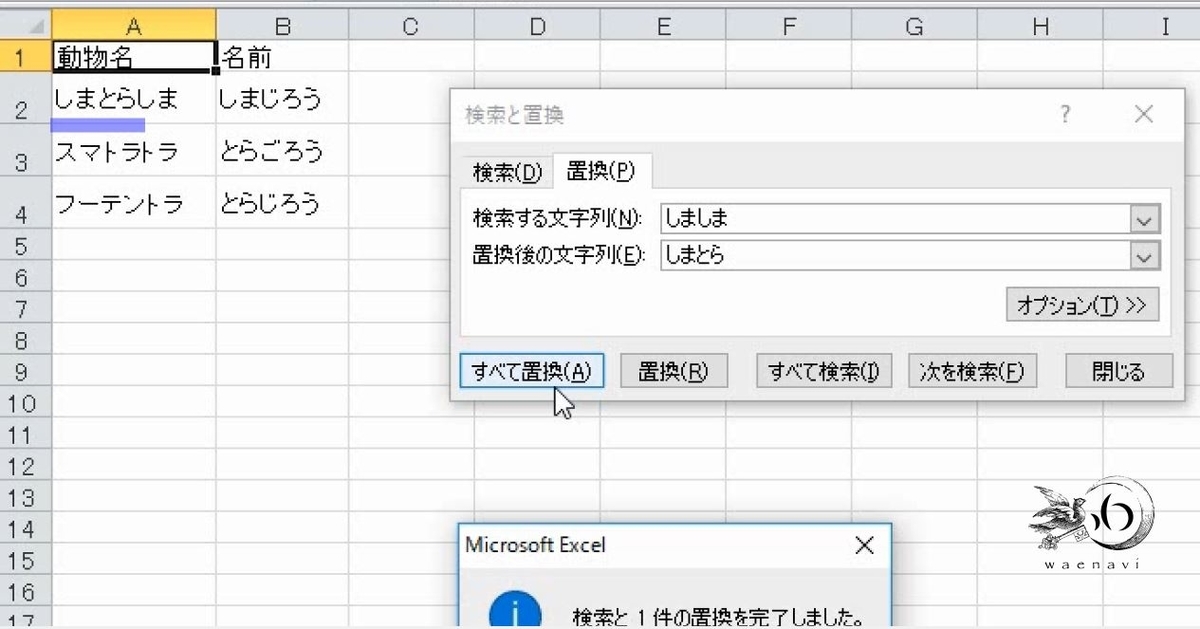
検索は文字列の先頭から探していきます。
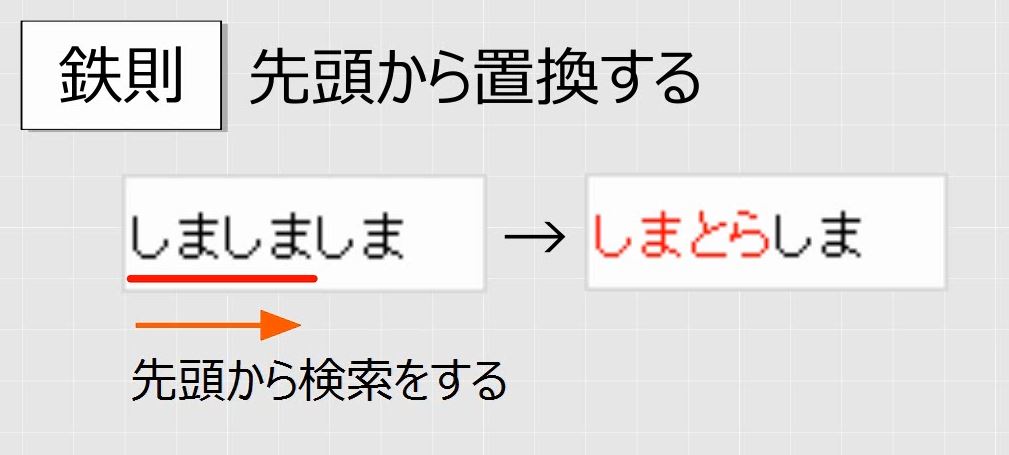
そして、置換をしたら、置換をした部分の続きから検索を続けるため、最後の二文字は残ります。
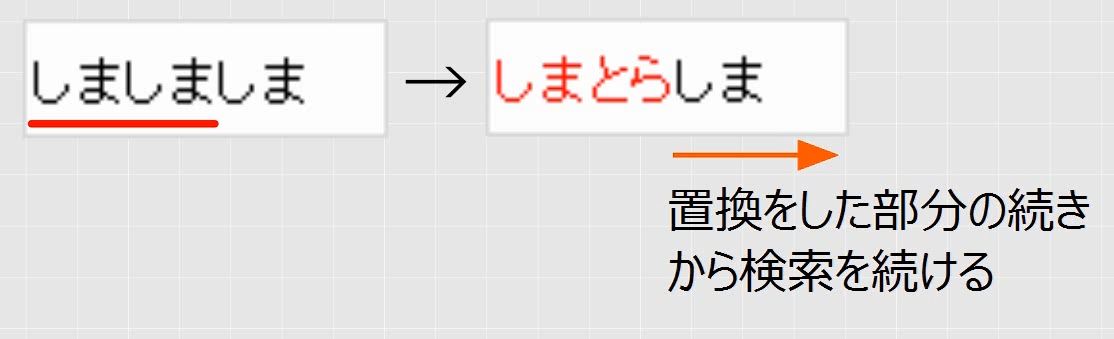
また、セルの境界をまたがって置換することはありません。
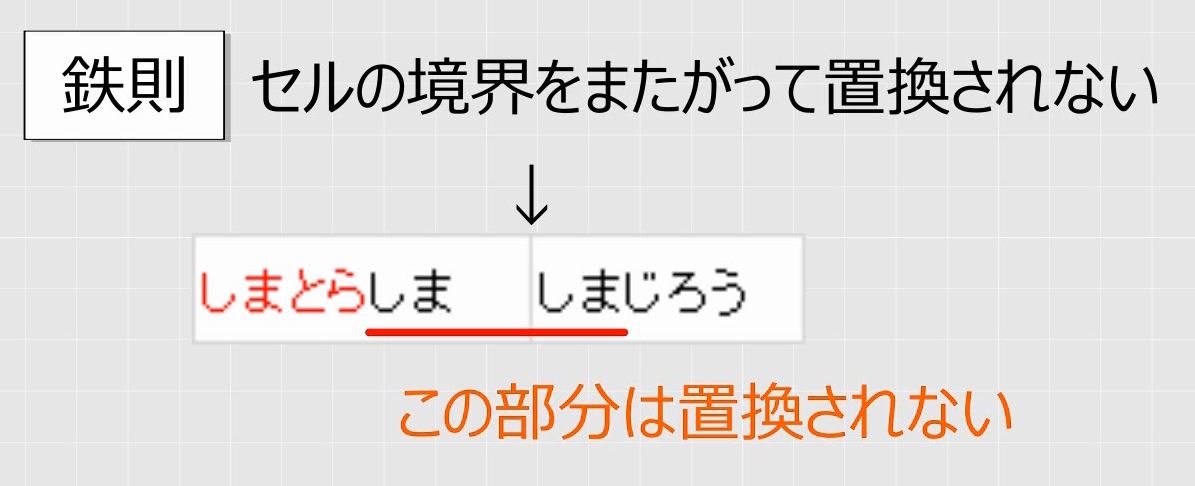
次に「スマトラ」を「スマ」に置換します。

すべて置換をします。はじめの4文字が置換されて、「スマトラ」になります。置換した結果、「スマトラ」になりますが、さらに、「スマ」に置換されることはありません。
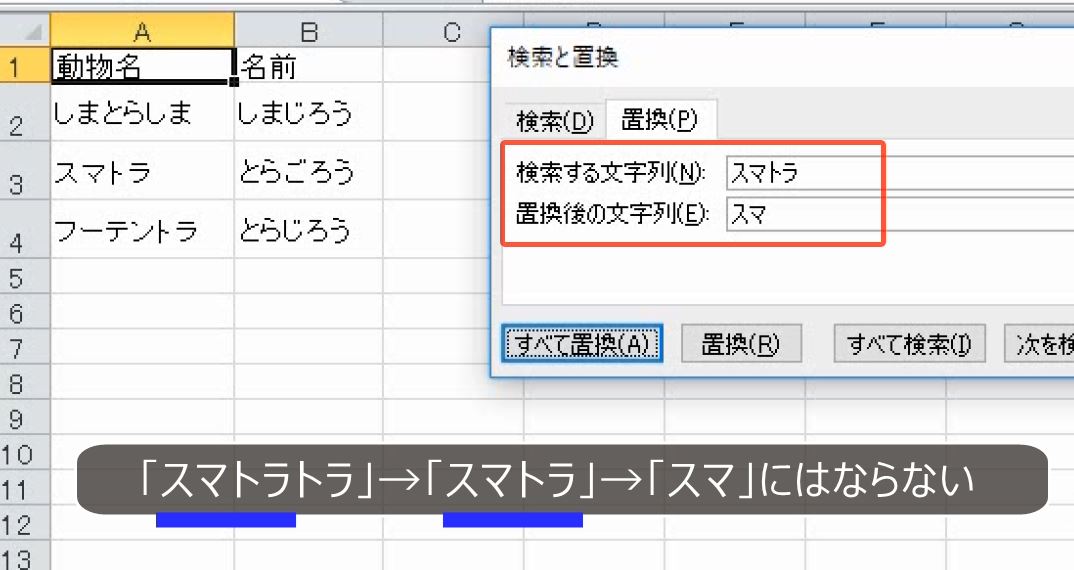
一度置換した部分は、繰り返して置換されることはありません。
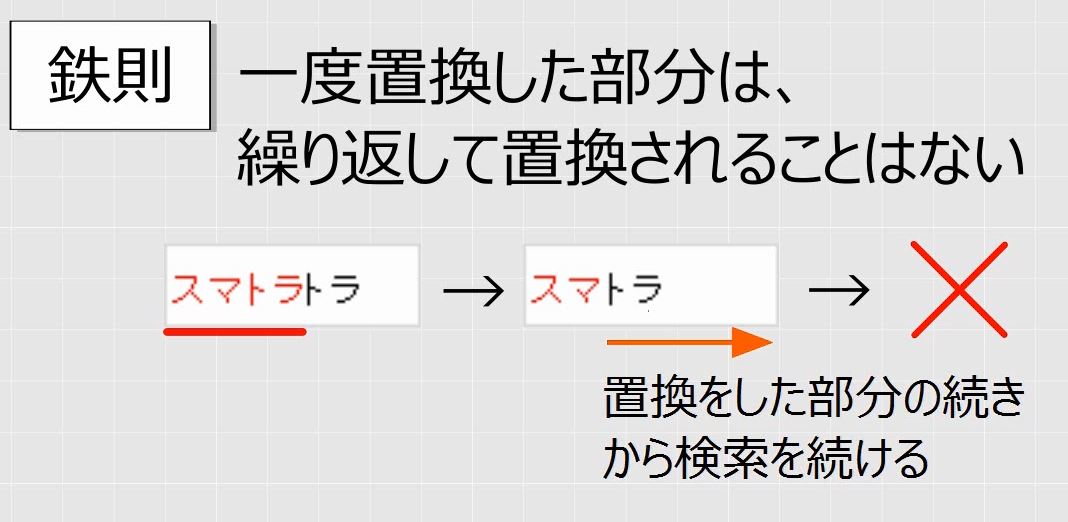
もちろん、もう一度、すべて置換のボタンを押せば、置換されます。
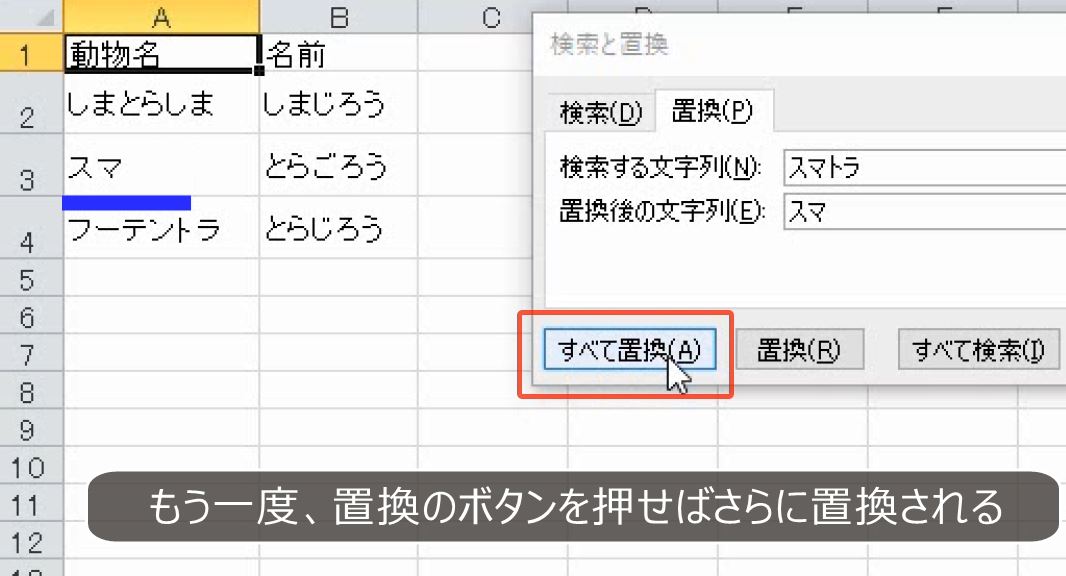
2.数式の置換
(1)数式の中の文字も置換の対象になる
問題
「店舗数2020」というシートと「店舗数2030」というシートがあります。
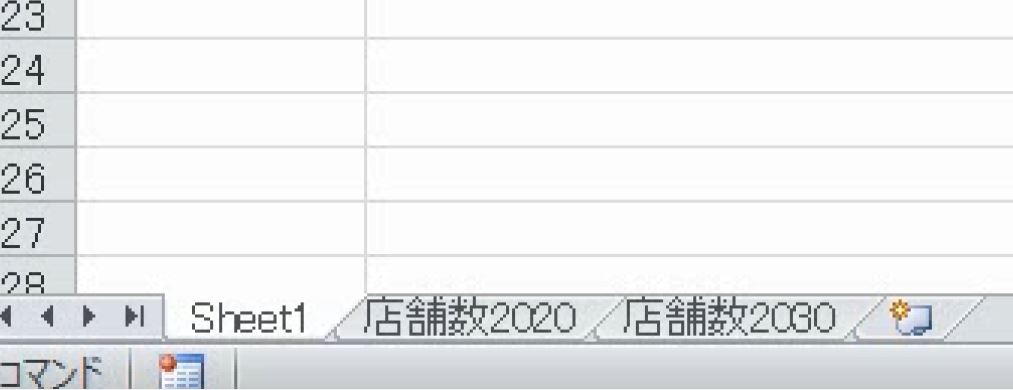
D列の計算式で「店舗数2020」のシートを参照しています。D列の計算式で「店舗数2020」のシートを参照しているのを、「店舗数2030」のシートを参照するように置換しなさい。
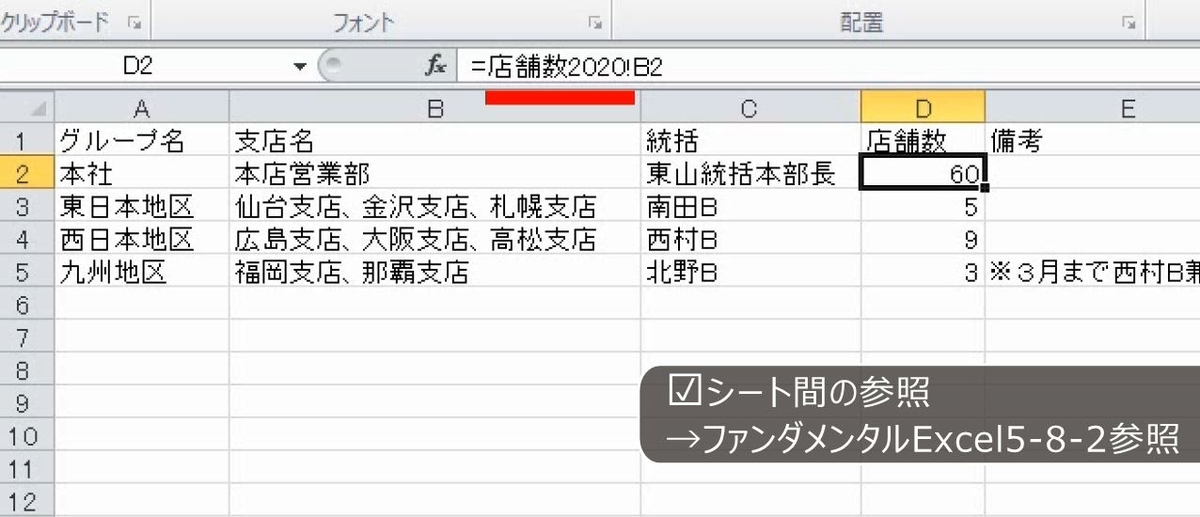
解説
D列を選択します。置換の画面を開きます。
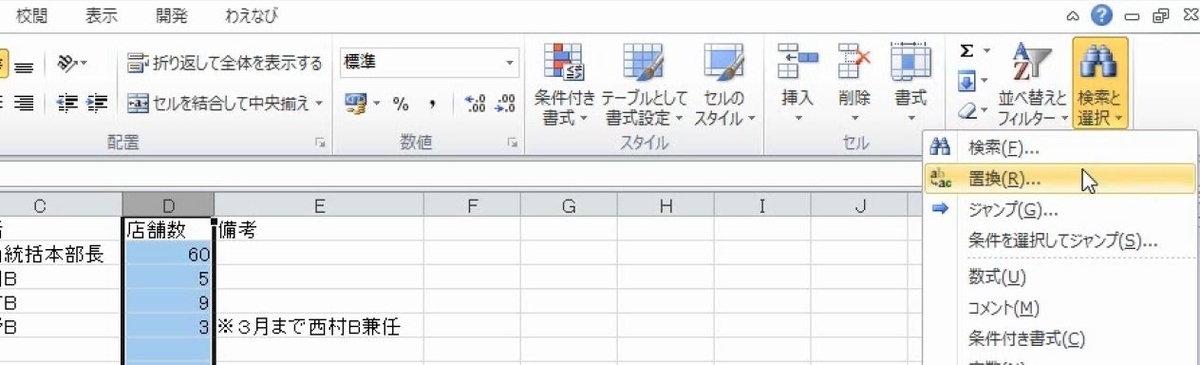
「店舗数2020」を「店舗数2030」にします。数値が変わりました。
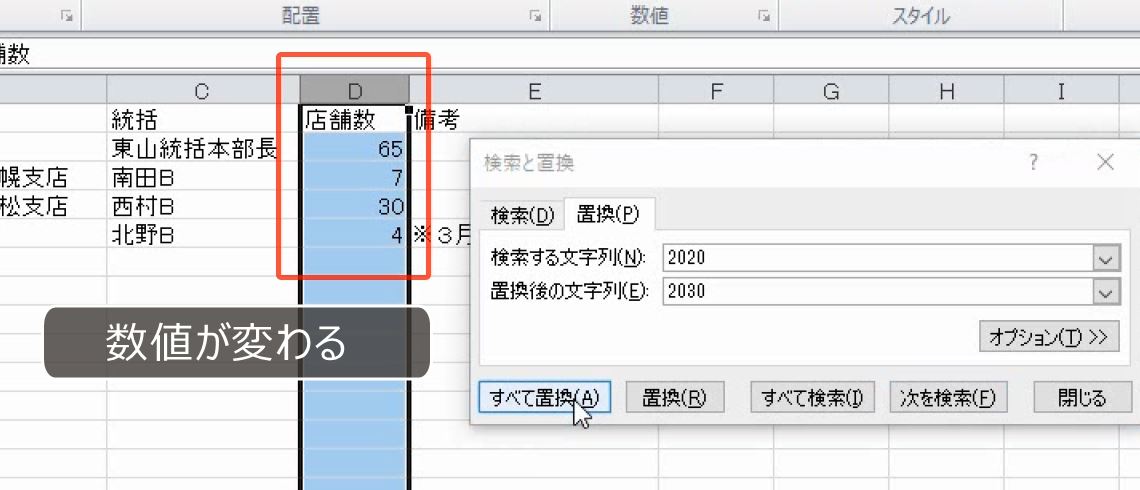
計算式を見ると、シート名が「店舗数2030」になっています。
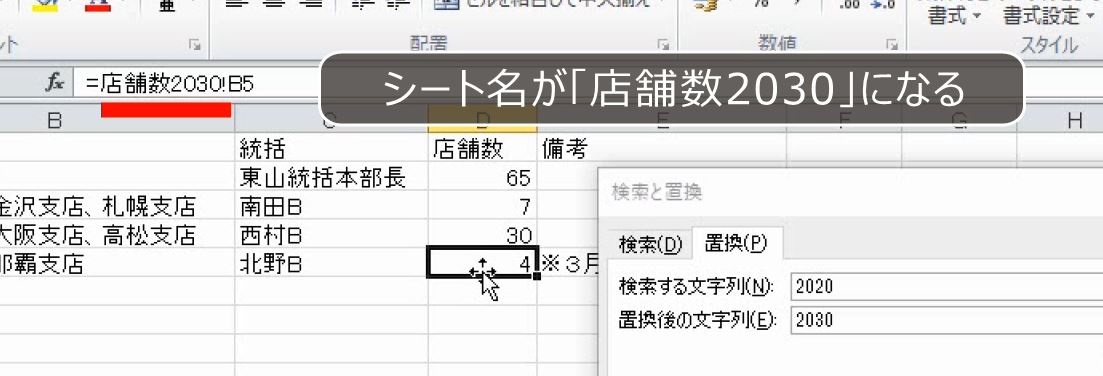
このように置換の場合は、数式の中の文字も置換の対象になります。

(2)計算結果の置換はできない
問題
さらに、セルD4の「30」を「31」に置換することができるか確認しなさい。

解説
30を31に置換します。エラーになります。シート名が31に置換されるからです。
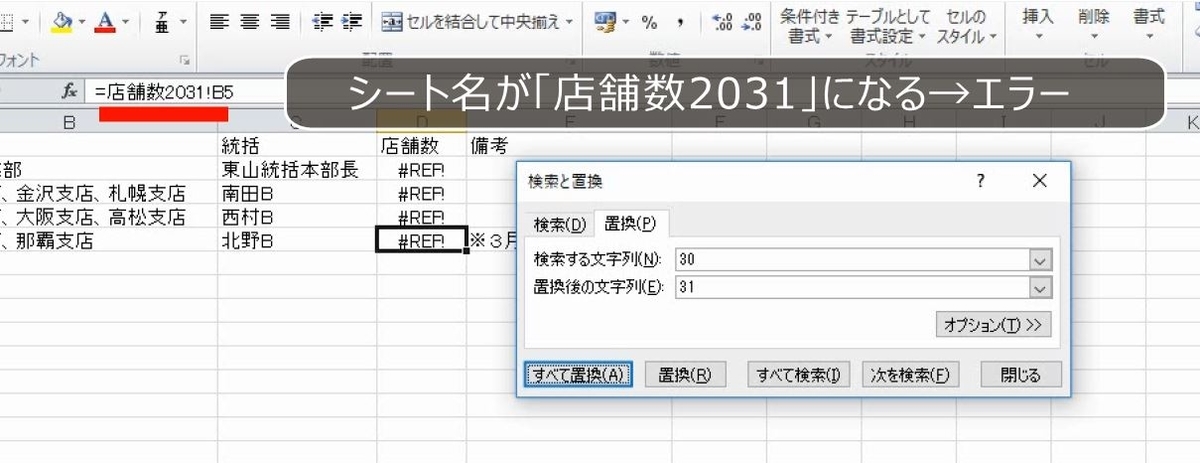
このように計算結果を置換することはできません。置換できるのは数式の中にある文字だけです。

元のデータを直せば、計算結果も変わります。


3.書式の置換
問題
次の図で、B列の「1100」を赤色の文字に置換しなさい。
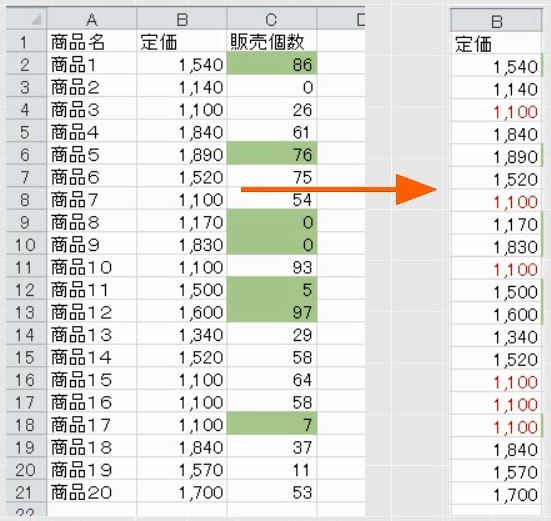
解説
B列を選択します。置換の画面を表示します。

1100を検索します。オプションを開きます。

書式の画面を開きます。

フォントで赤色にします。

検索するのは1100です。これを、赤色にします。すべて置換します。これで完成です。

データと書式は独立して管理されていますので、文字データだけでなく、書式も置換できます。
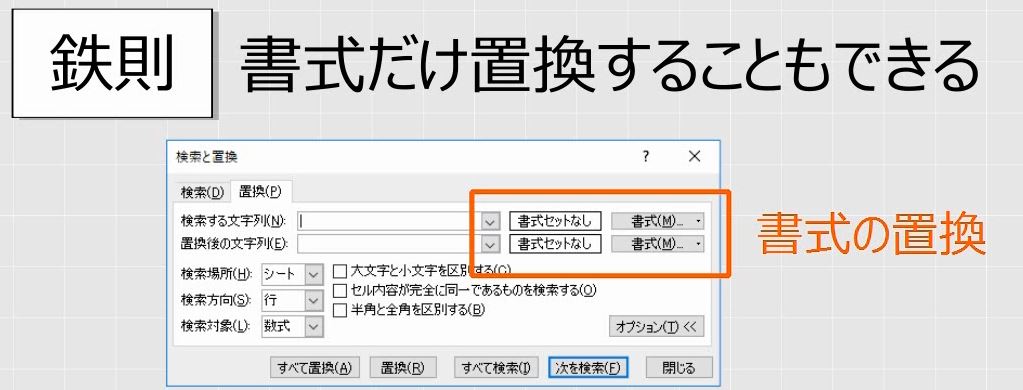
4.計算結果を置換しようとしてはいけない
問題
さきほどの問題で、B列の値段から100円を引きました。
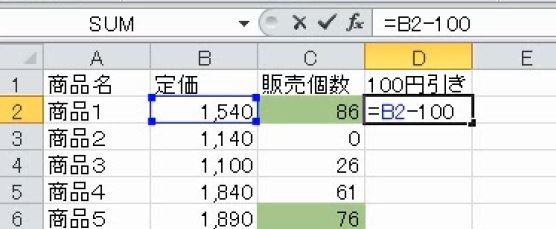
ちょうど1,000円の商品が6つあります。
(1)D列の「1,000」を赤色の文字に置換できるか確認しなさい。
(2)D列が1000円の商品を999円均一にしなさい。

解説
(1)計算結果は書式も置換できない
置換の画面を開きます。

ここで、書式の置換をしたときはその設定が残っているので、書式検索・書式置換のクリアをしておきます。

1000円を検索して、書式で、赤色のフォントにします。

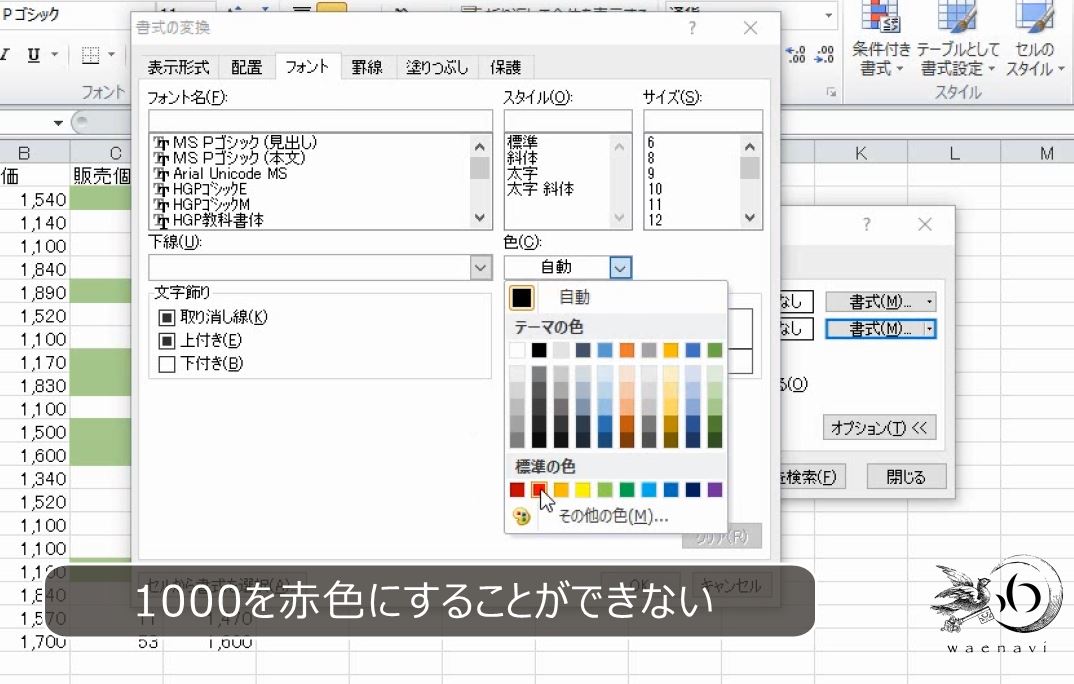
エラーになります。
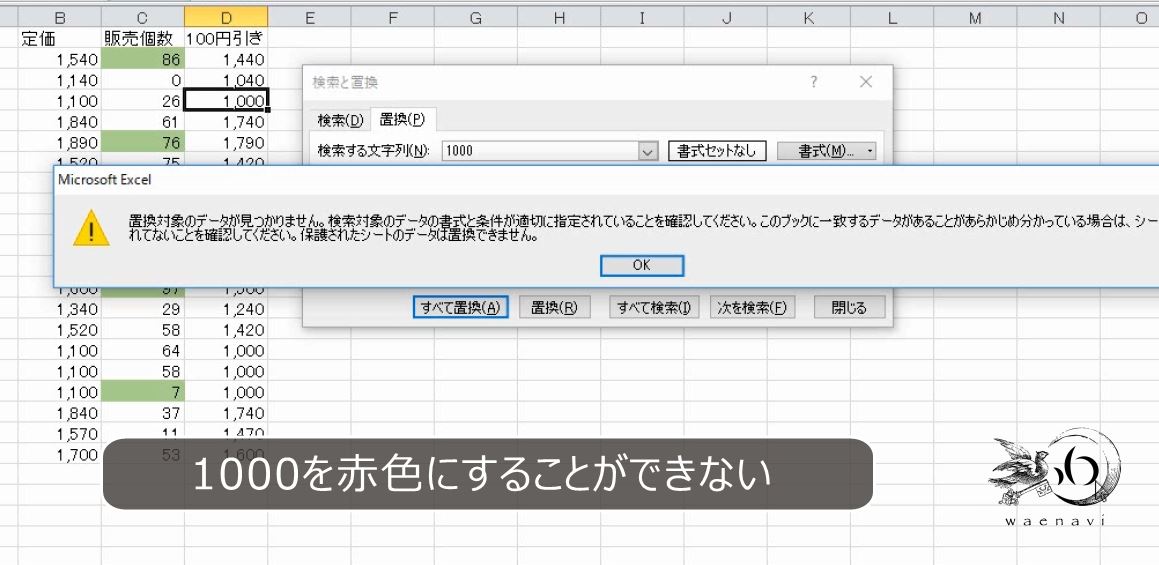
計算結果を置換することはできませんので、計算結果の書式を置換することもできません。

この場合、検索の画面に変えてから、検索対象を「値」にして、すべて検索をすると、すべて選択をすることもできますから、この状態で色を変えればよいです。

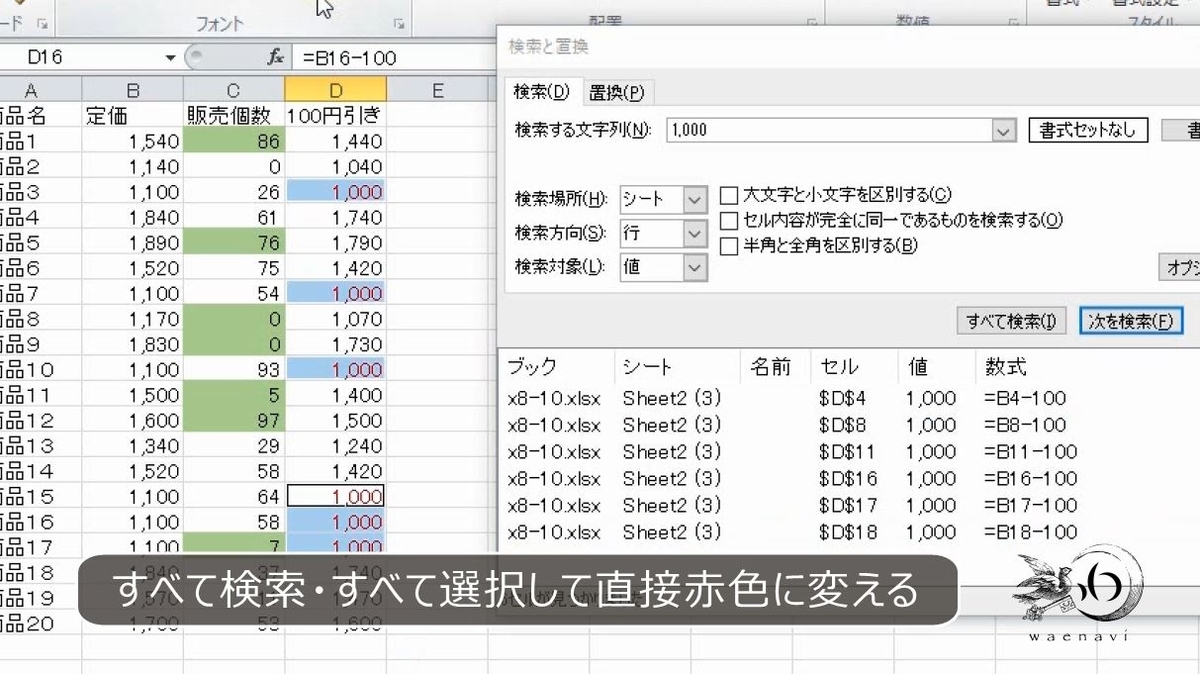
検索の画面は、計算式だけでなく、計算結果も対象とすることができます。
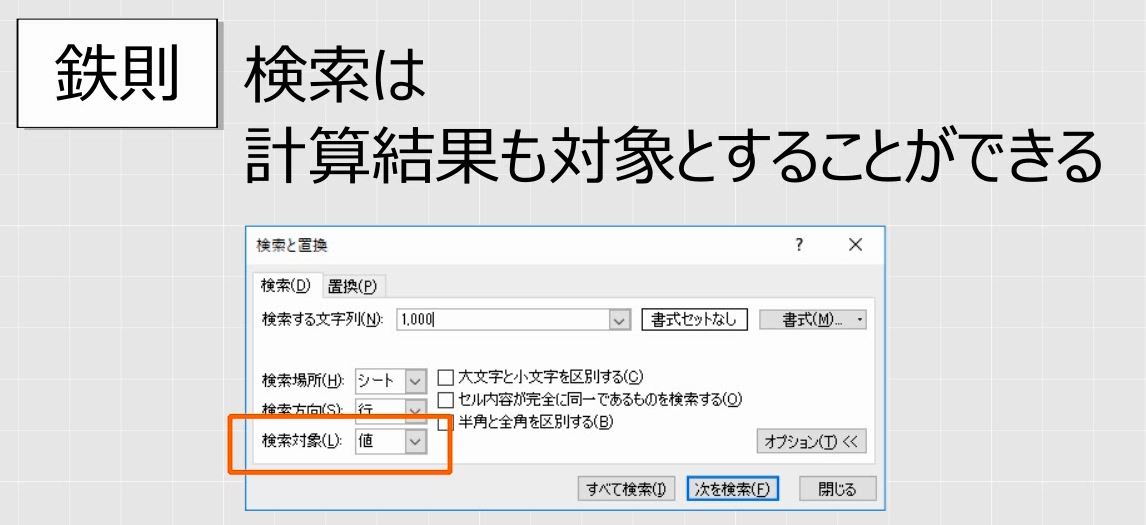
置換の画面は、計算結果を対象とすることはできません。

(2)計算結果を調整するなら別の列を用意する
計算結果を置換することはできませんから、1000円を999円に置換することもできません。さきほどの設問(1)と同じように、検索の画面に変えてから、すべて検索をして、一括で999円と入力することは可能です。
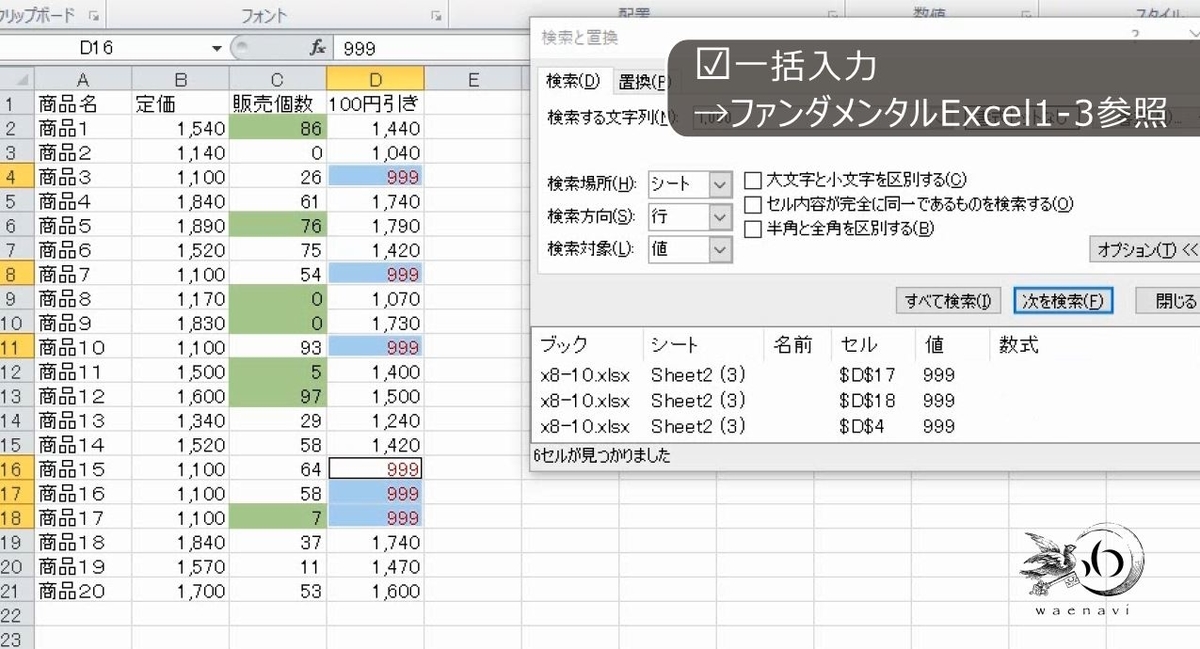
しかし、100円引きの計算式が入力されている列に、999円を直接入力するのは、Excelの使い方として間違っています。
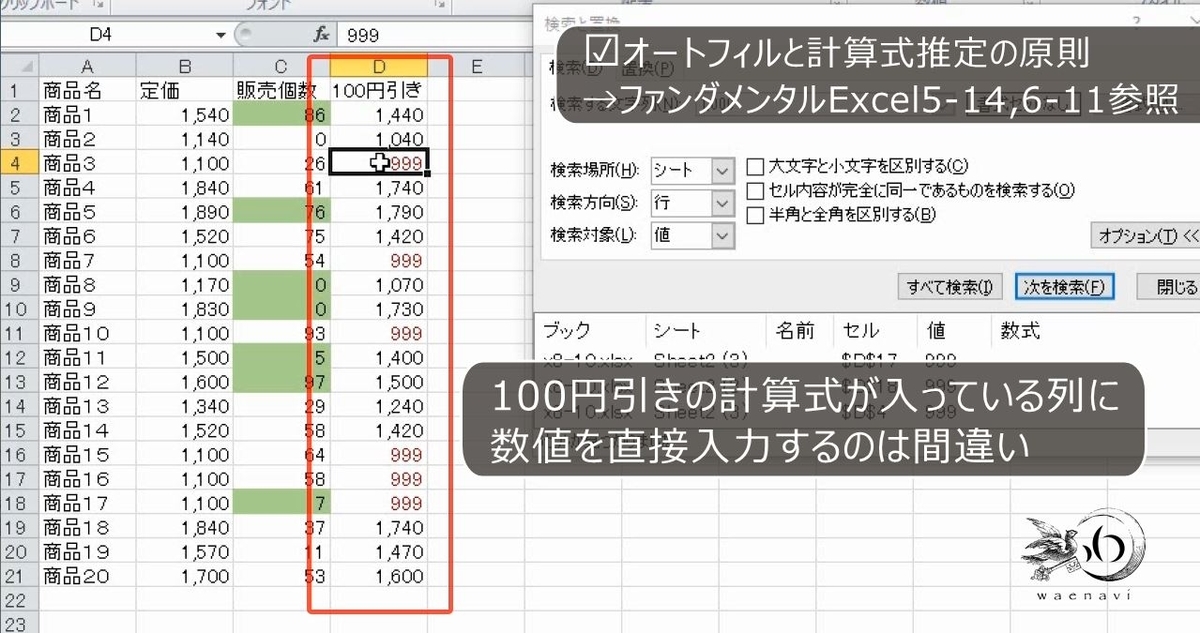
計算した結果を無理やり置換しようとしてはいけません。Excelの使い方として間違っています。
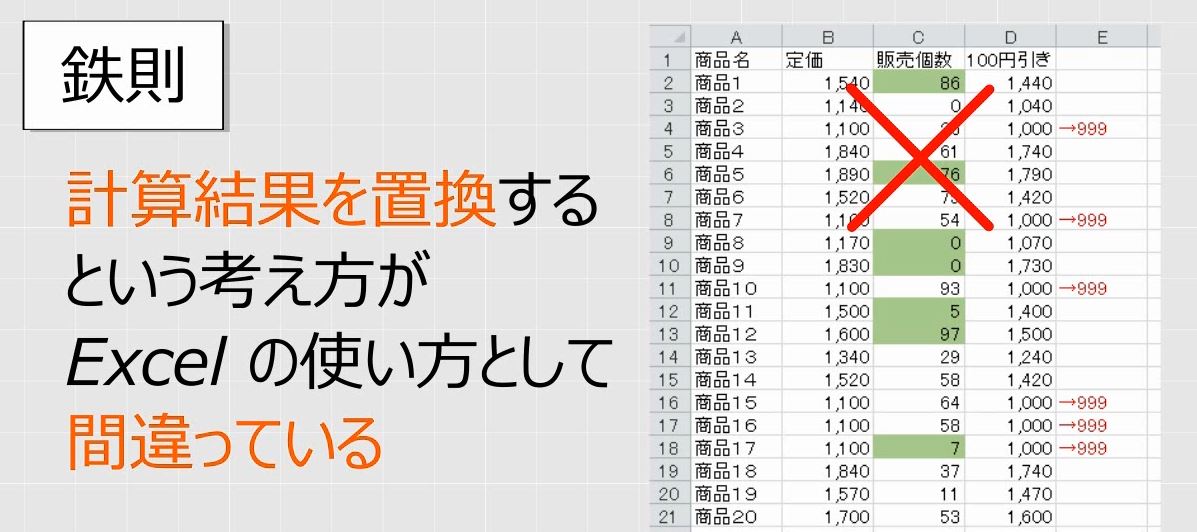
価格を調整する列と、決定価格の列を用意します。

オートフィルタを設定します。1000円を検索します。調整額マイナス1円とします。

オートフィルタを解除します。D列とE列の合計を求めます。これで完成です。計算結果をさらに調整するときは「調整の痕跡」を残すべきであり、計算結果を置換しようとしてはいけません。
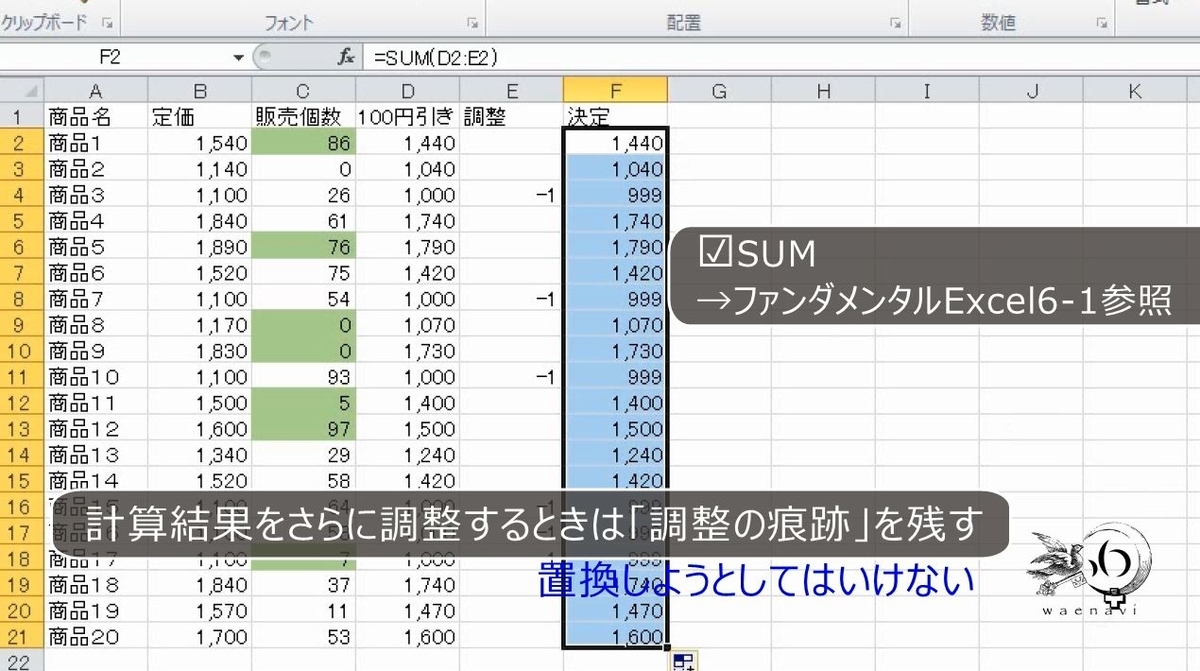
5.非表示のセルは置換されるか
(1)行列を非表示にした場合
問題
次の表で、「★」を「カレー」に置換しようとしている。
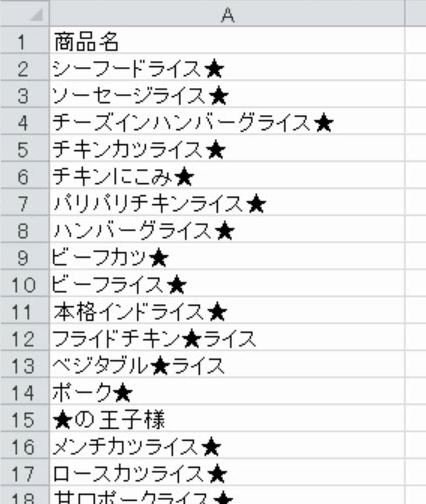
10~15行目を非表示にして「★」を「カレー」に置換すると、非表示の部分はどうなるか確認しなさい。
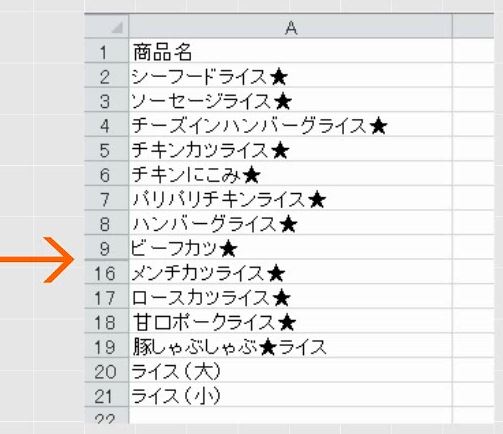
解説
10~15行目を非表示にします。

この状態で、置換をします。「★」を「カレー」にすべて置換します。
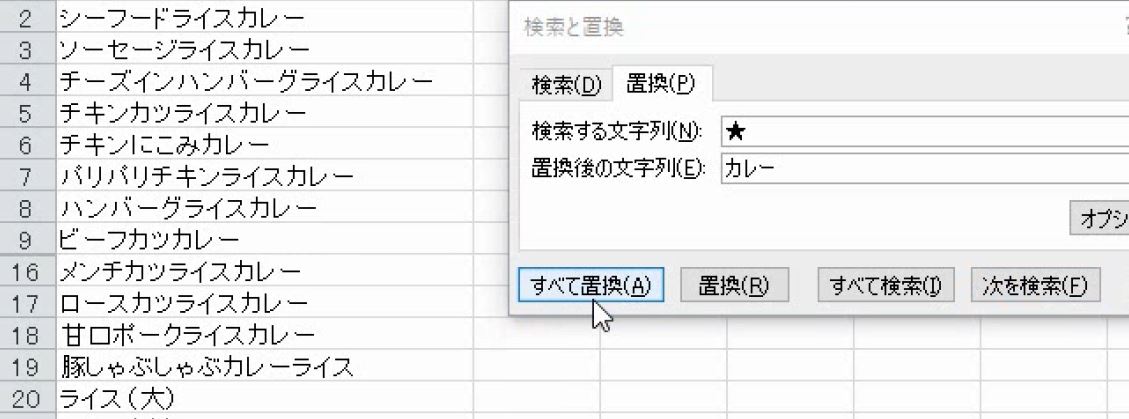
10~15行目を再表示します。★がなくなりました。

置換は、表示・非表示に関係なく、すべてのセルに適用されるので、非表示のセルも対象となります。
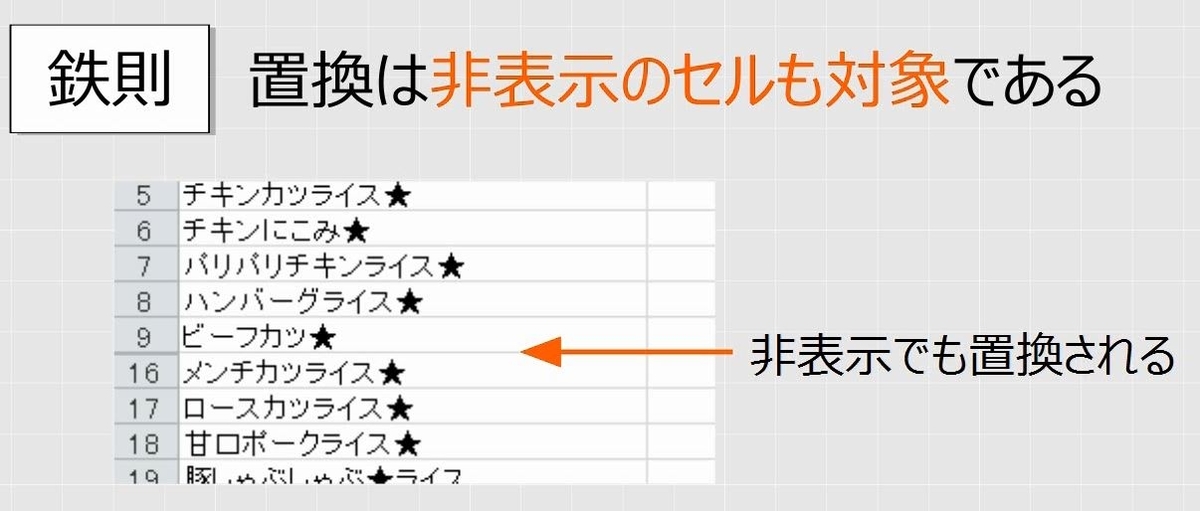
もう一度、10~15行目を非表示にします。ここでA列を範囲選択します。可視セル選択をします。

この状態で、置換をします。今度は「カレー」を「★」にすべて置換します。
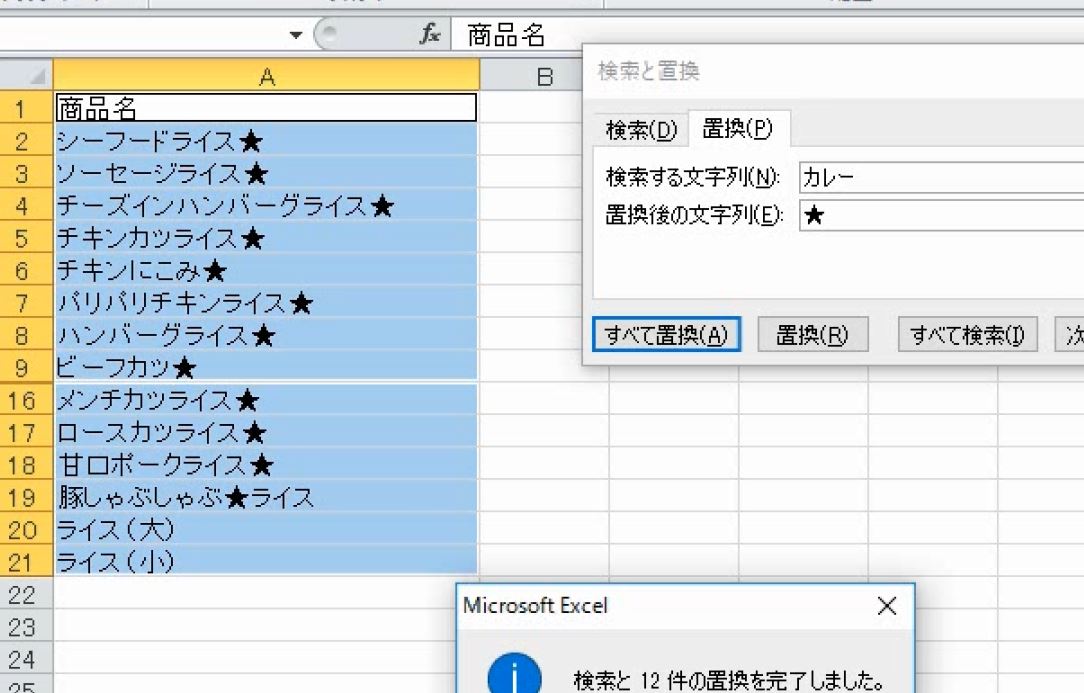
10~15行目を再表示します。10~15行目を選択していないのでカレーのままです。
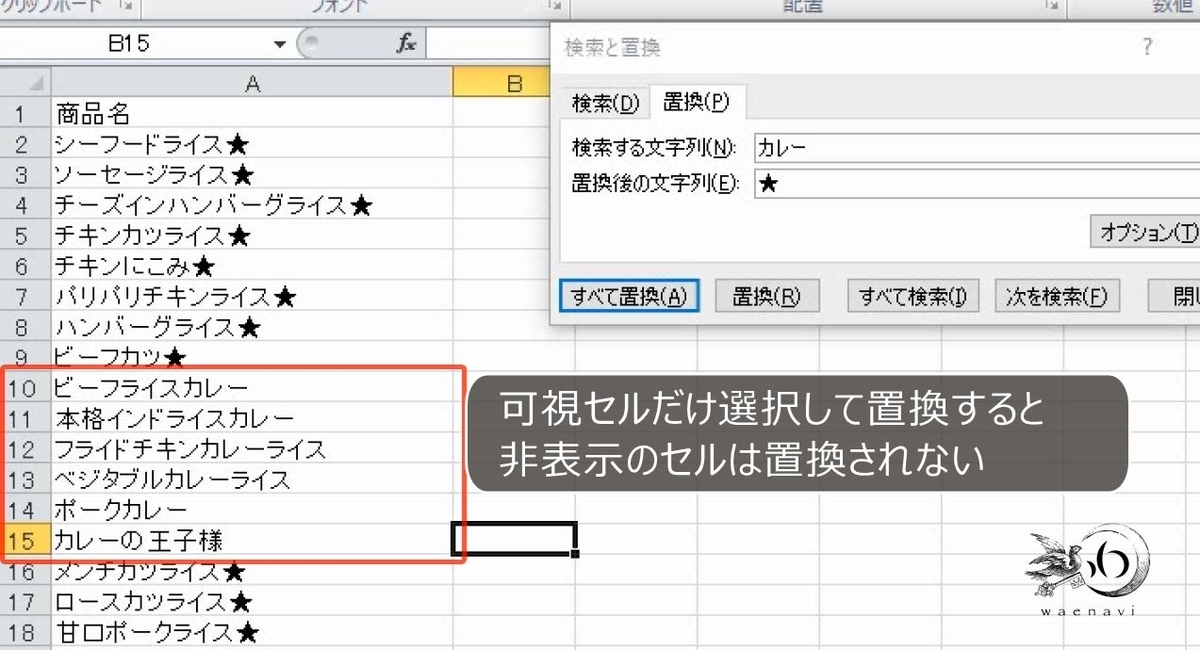
非表示のセルを置換しないようにするには、可視セル選択をします。
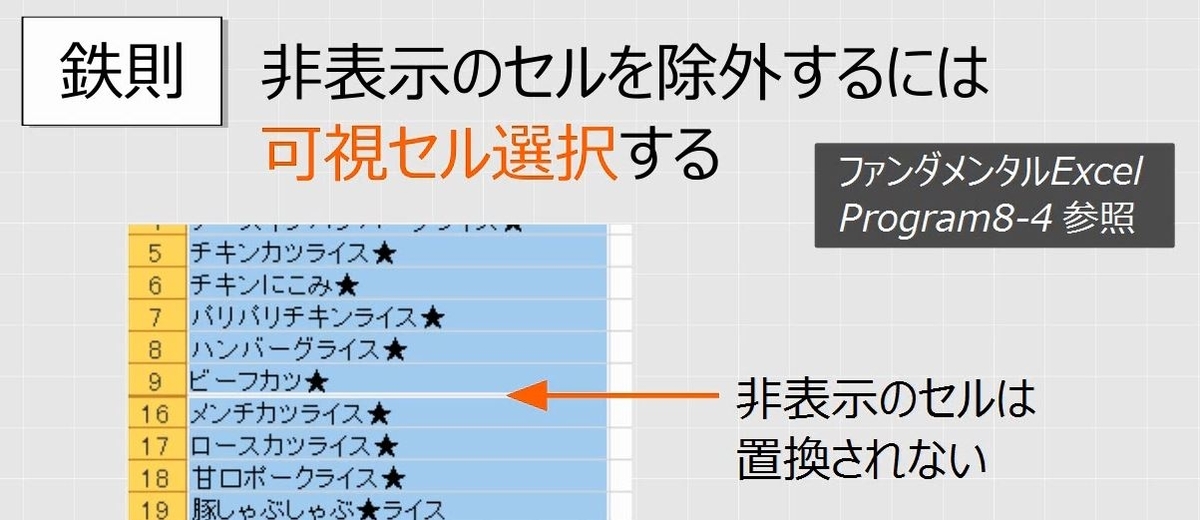
(2)オートフィルタの場合
問題
オートフィルタで「チキン」を含むものを抽出してから、「★」を「カレー」に置換すると、抽出されなかった部分はどうなるか確認しなさい。

解説
オートフィルタを設定します。チキンを検索して抽出します。
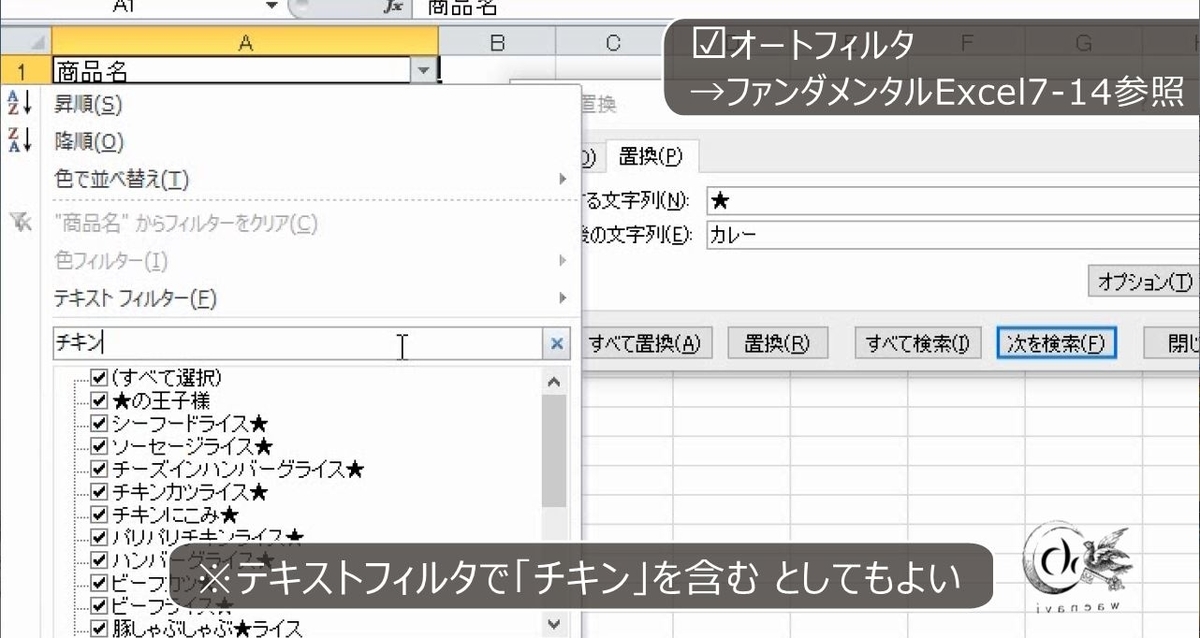
「★」を「カレー」にすべて置換します。
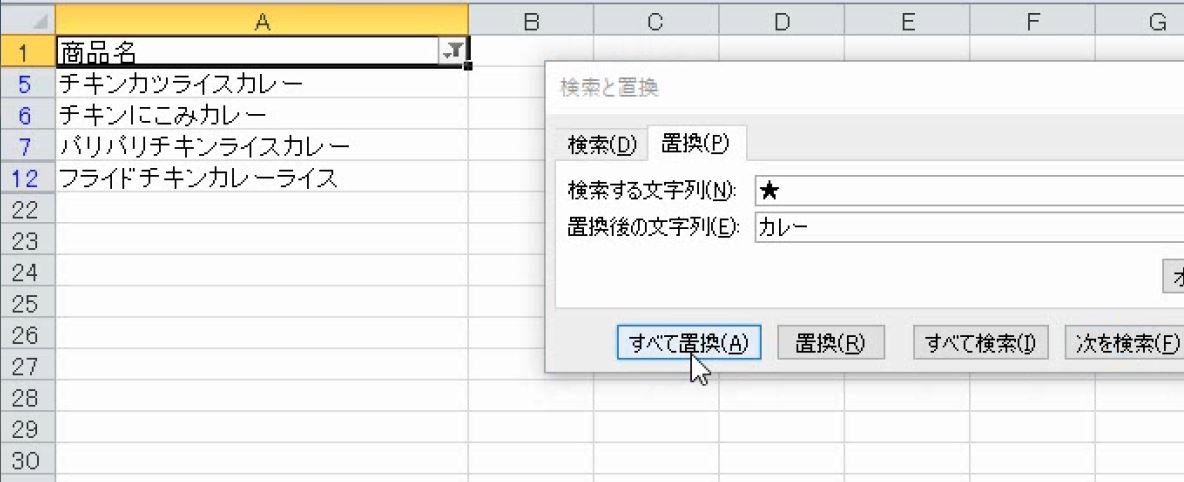
フィルタを解除します。「★」が残っています。

オートフィルタモードの場合、抽出されなかった行はすべて置換の対象外です。
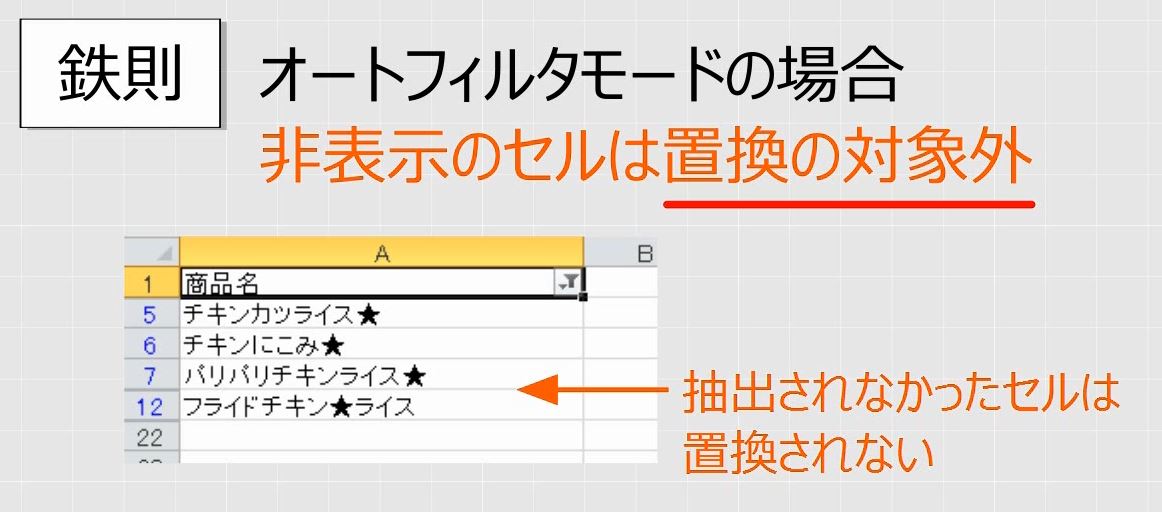
単に非表示にした行は置換の対象になりますが(可視セル選択をすれば対象から外れる)、オートフィルタの場合は非表示の行は置換の対象外になります。
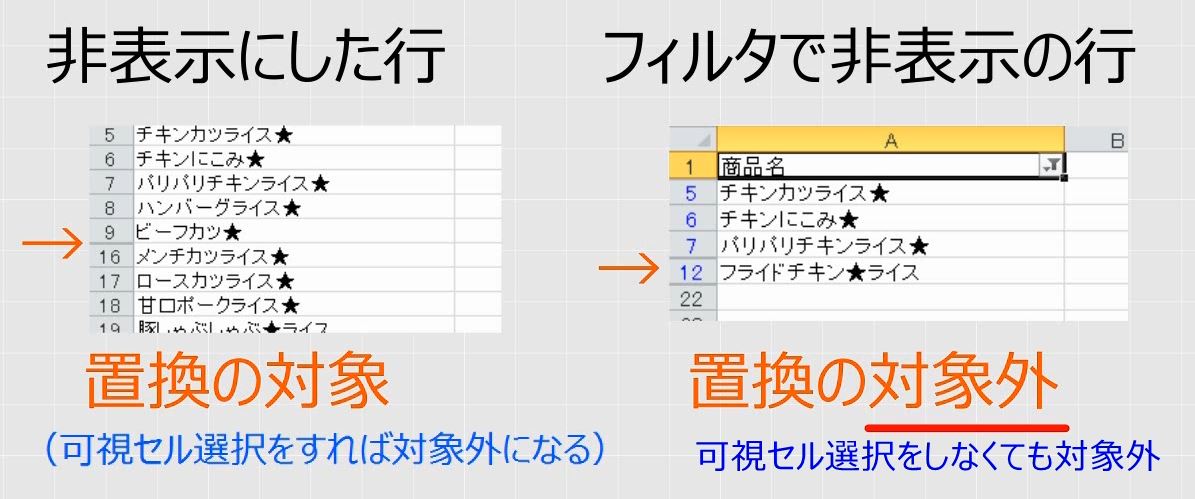
6.アルファベットや数字は特に注意!
問題
C列やE列の「B」を「部長」に置換しようとしたところD列がエラーになった。

エラーを回避する方法を述べなさい。

解説
D列の計算式はシート 「店舗数2030」のB列を参照しています。
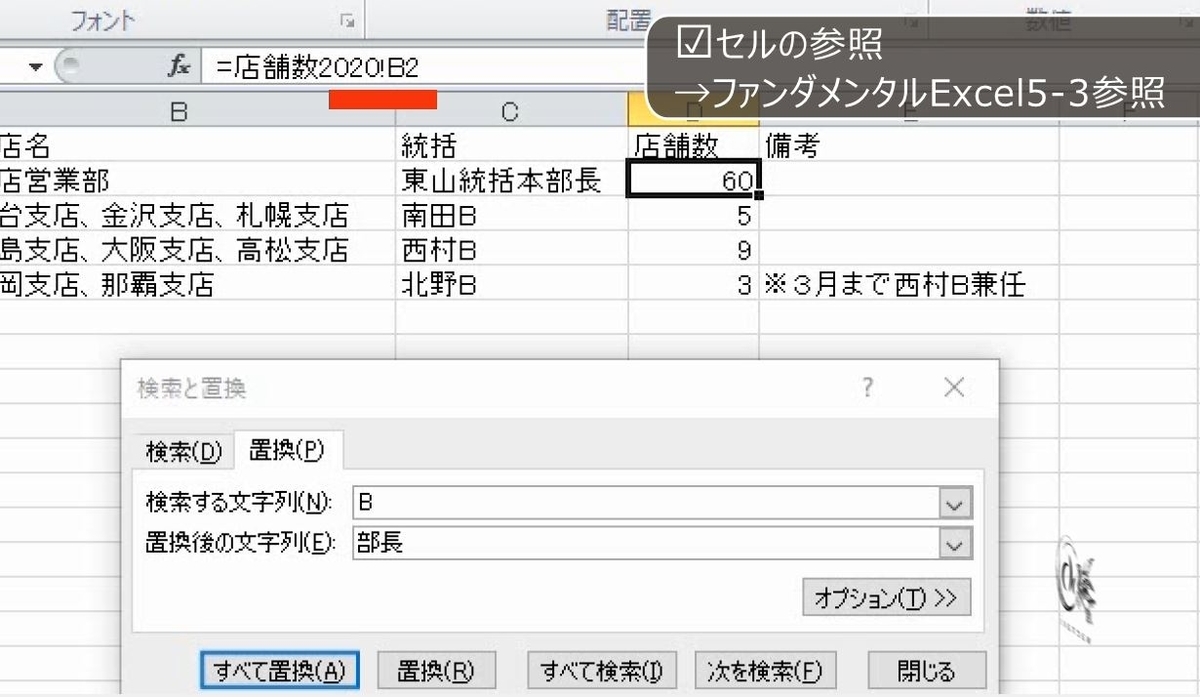
置換をすることによってBが部長になるため、エラーになります。

このようにアルファベットや数字を置換すると、計算式の中で使われているシート名やセル番地が置換されることがあるので注意が必要です。

この場合、C列とE列を選択して、D列が置換されないようにします。置換をします。エラーにはなりません。
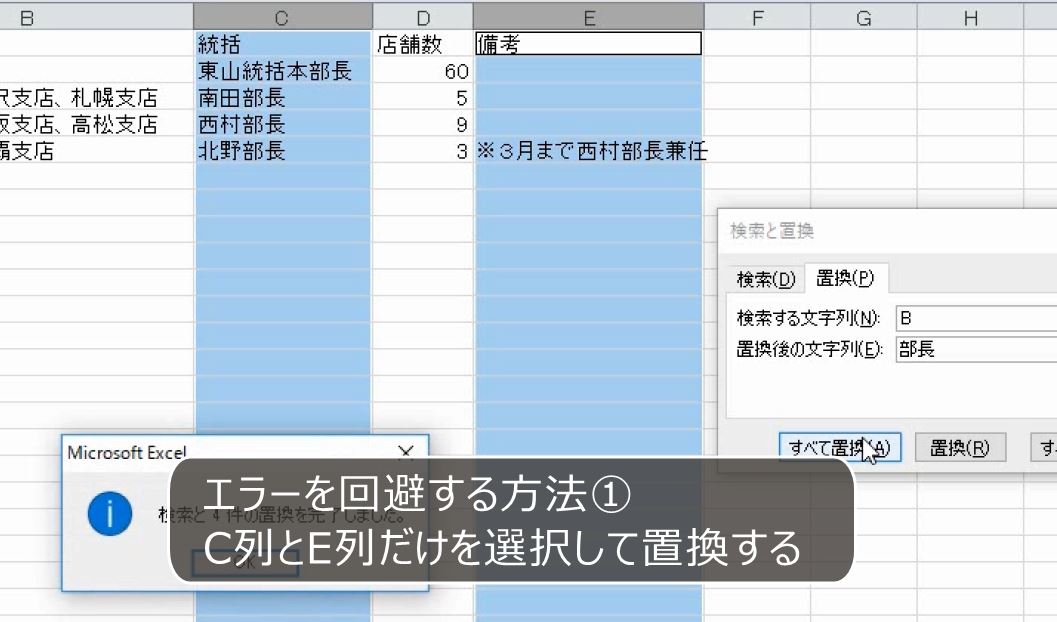
別解
シート全体を選択してから、条件を選択してジャンプで、定数を選択すると、数式を除外して選択をすることができます。
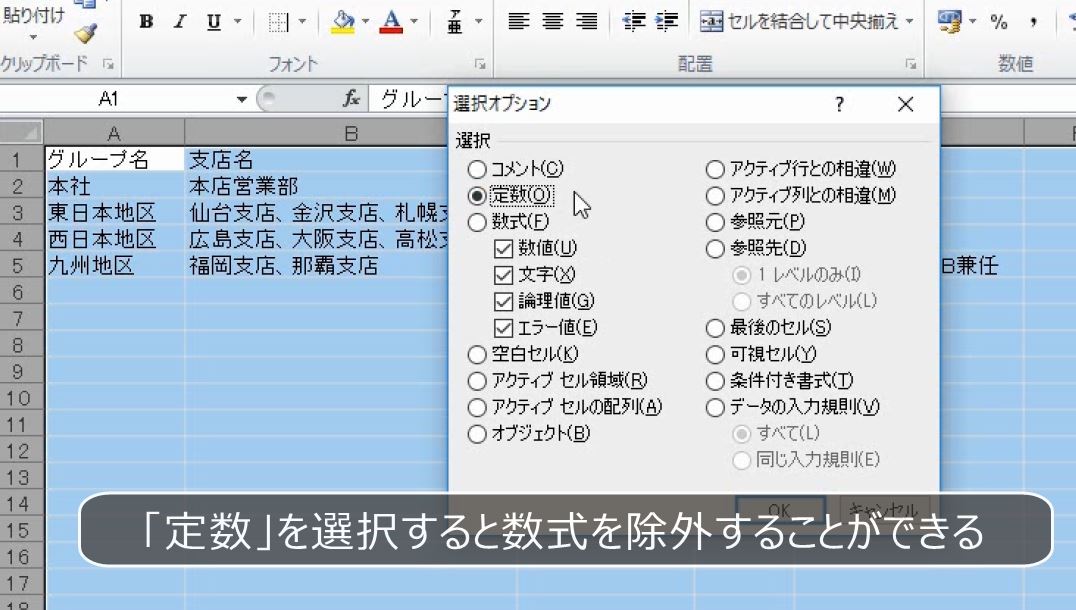
この状態で置換をします。これで数式が置換されることはありません。
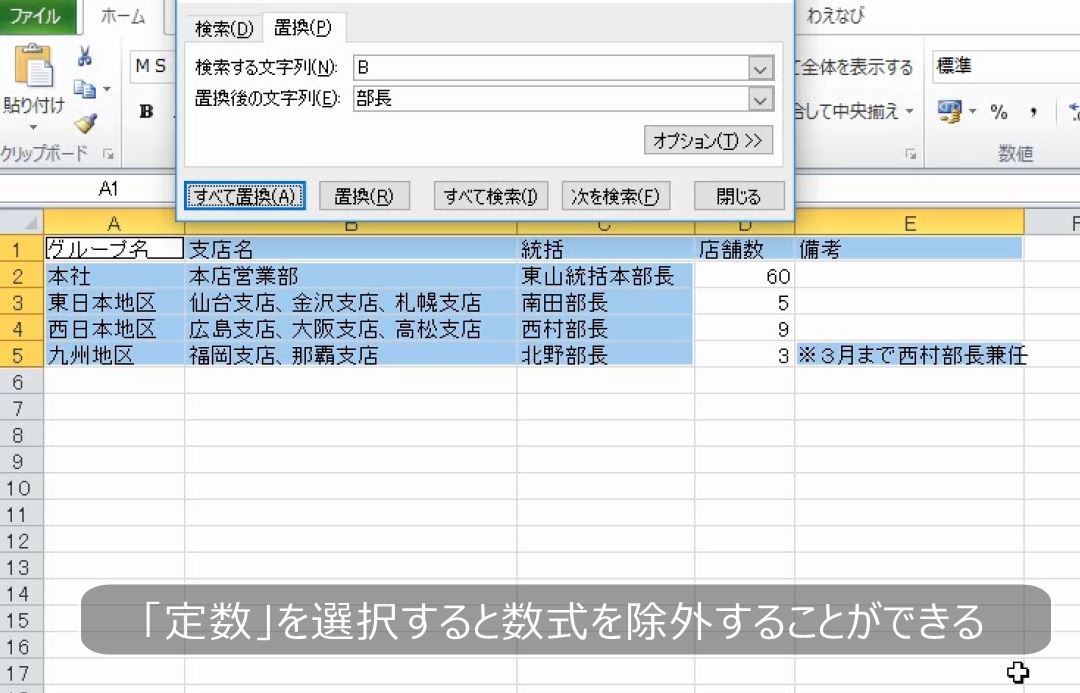
7.置換よりも一括入力が速い場合もある
問題
次の表で、数値を「*」に、空白を「なし」にしなさい。
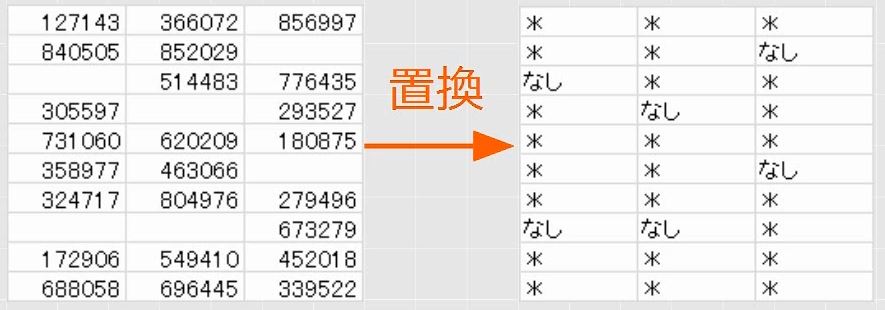
解説
範囲選択をします。数値を選択するには、条件を選択してジャンプで、定数を選択します。

この状態で、一括でアスタリスクを入力します。

空白も同じように、条件を選択してジャンプで、空白セルを選択してから、一括でなしと入力します。
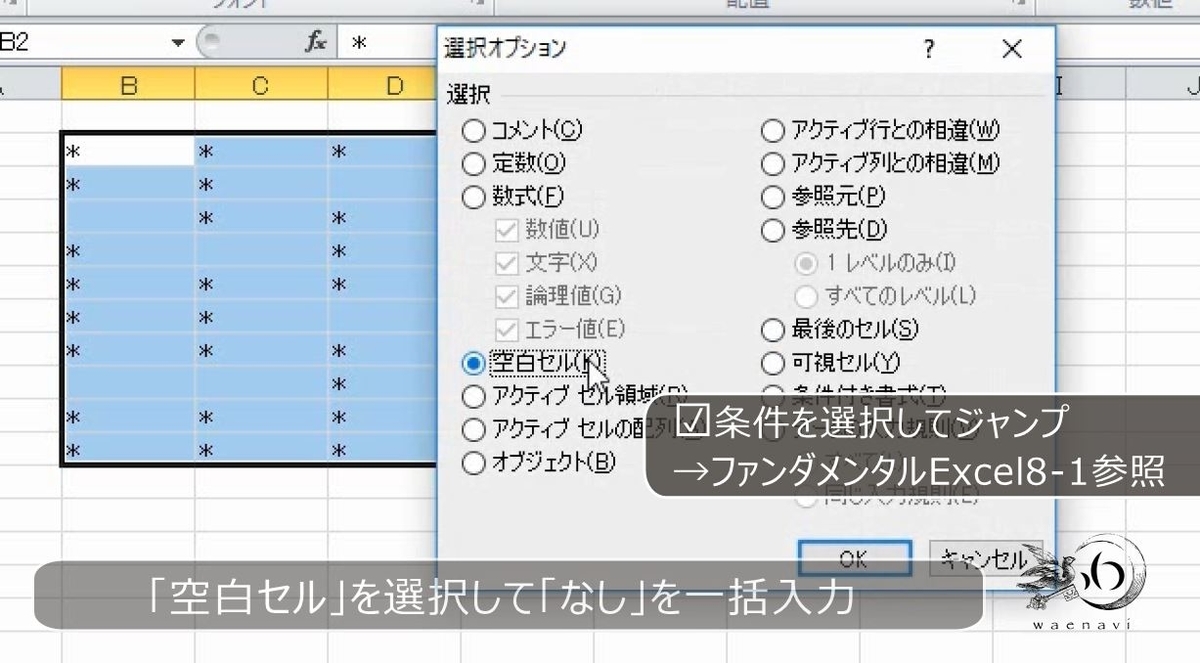
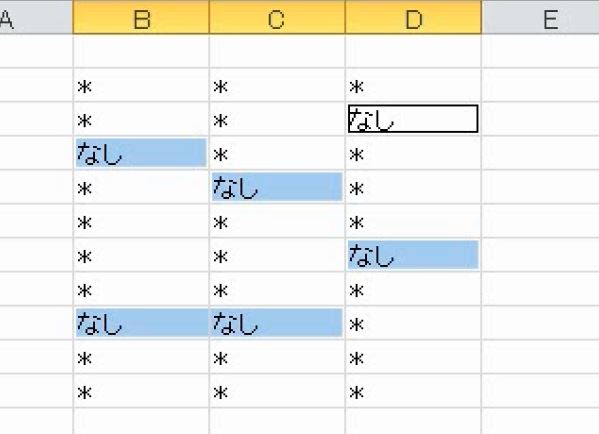
空白セルについては、範囲選択をして、置換の画面で、検索する文字列に何も入力しなければ、空白セルの置換ができます。

該当するセルに、一括で文字列を入力するのは、条件を選択してジャンプをするか、または、すべて検索によってすべて選択をしてから一括で入力するほうが速いです。

ただし、空白セルに一括で文字列を入力する場合は、検索文字列を空白にして置換をするという方法もあります。

解説は以上です。
8.動画版はこちら(無料)
この記事は、わえなび実力養成講座「ファンダメンタルExcel」Program 8-9、8-10、8-12 のYoutube動画を書き起こして、加筆修正したものです。
- ファンダメンタルExcel 8-9 置換のトレーニング1(置換の基本)【わえなび】(ファンダメンタルExcel Program8 ジャンプと置換) - YouTube
- ファンダメンタルExcel 8-10 置換のトレーニング2(数式の置換と書式の置換)【わえなび】(ファンダメンタルExcel Program8 ジャンプと置換) - YouTube
- ファンダメンタルExcel 8-12 置換のトレーニング4(ジャンプして置換する)【わえなび】(ファンダメンタルExcel Program8 ジャンプと置換) - YouTube









