Excelのグラフを挿入した直後に「この部分を動かしたい・変えたい」と考えると思いますが、グラフの編集というのはどのように「練習」したらいいのでしょうか?
ところで、Excelのグラフは複数の部品で作られています。この1つ1つのパーツのことを「グラフ要素 chart elements」といいます。グラフを編集するにはグラフ要素の書式を編集しなければなりません。しかし、書式設定の画面を出してやみくもに練習しても実力はつきません。
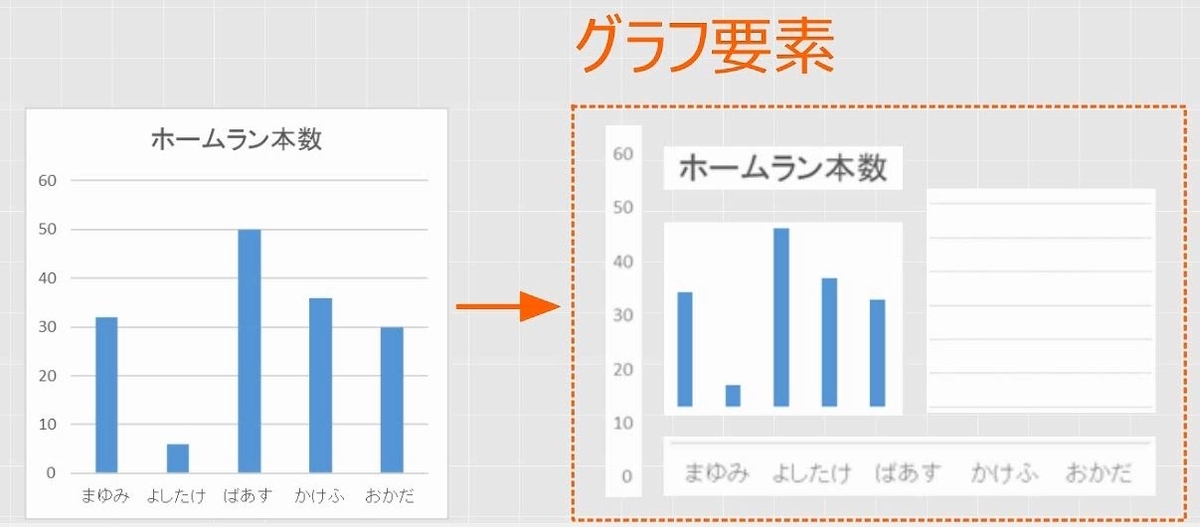
最初に、グラフ要素の形を覚えるために、グラフ要素の選択と挿入を練習します。次に、すべてのグラフ要素に共通する書式設定の方法を覚え、最後に共通ではない部分について練習します。
- グラフ要素の選択と選択解除、挿入、削除
- 共通の書式設定(総論)
- 個別の書式設定(各論)
このように3段階に分けてグラフの編集を練習するのが効率的です。そこで、今回は最初の段階である「グラフ要素の選択と選択解除、挿入、削除」について出題します。
- 棒グラフ・折れ線グラフ・円グラフの使い分けと種類の変更
- 何を比較して何を主張するために、どの範囲を選択するのか
- 正しい範囲選択をしたのに項目名が認識されないときの対処方法
- グラフの編集は「グラフ要素の選択」を最初に練習すべきである
- グラフ書式設定総論(線の種類、塗りつぶし、文字列の設定方法)
- グラフの書式はグラフエリアを最初に設定しなければならない
- 縦軸と横軸の最大最小、表示単位、目盛の設定の基本練習
グラフまとめ グラフを作成するための「理論」を本気で勉強すべきである
目次
問題文のあとに簡単な操作方法を解説していますが、静止画では、わかりにくいと思いますので、最後に動画を載せています。ぜひご覧ください。
- 1.グラフエリアとプロットエリア
- 2.グラフの大きさを変える
- 3.軸、系列、データ要素の選択
- 4.目盛線、グラフタイトルの選択
- 5.グラフタイトルの削除と再表示
- 6.軸の非表示と再表示
- 7.データ要素の削除と追加
- 8.グラフ要素の表示とプロットエリアのサイズ
- 9.動画版はこちら(無料)
1.グラフエリアとプロットエリア
問題
1つの表から、縦棒、折れ線、円グラフを作成した。
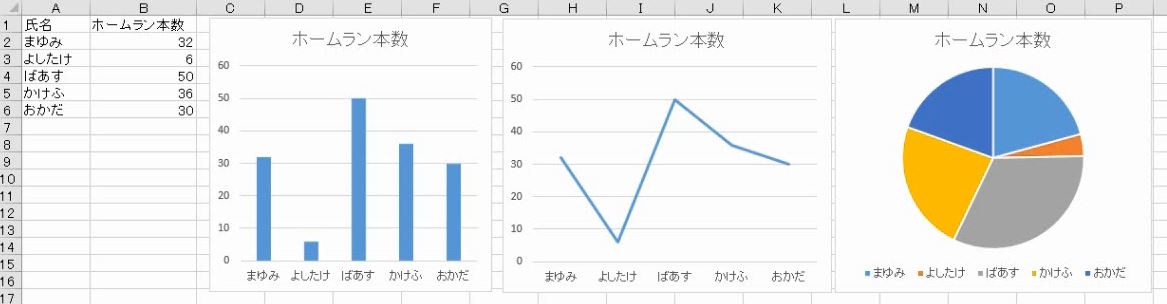
それぞれのグラフについて、グラフエリアとプロットエリアを交互に選択しなさい。
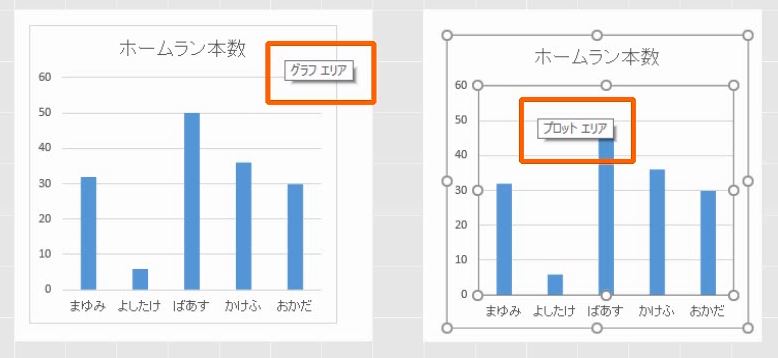
解説
グラフエリアは外側の何もない部分をクリックします(参考:【Excel】グラフの基本操作、挿入と削除のトレーニング、作成範囲と印刷範囲)。
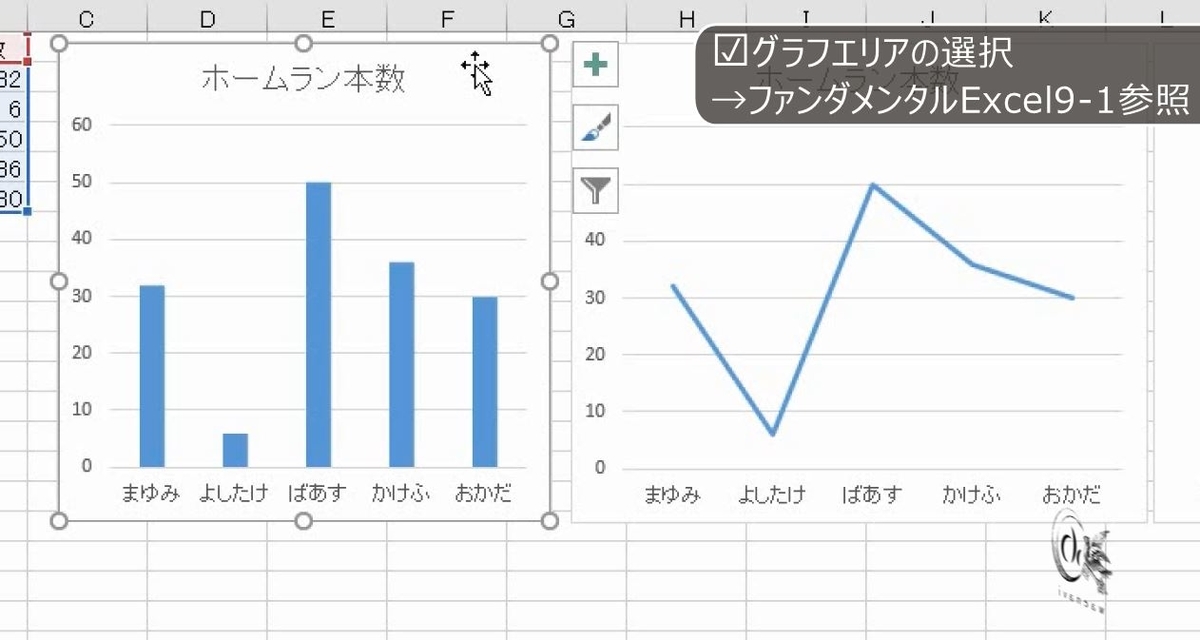
縦軸と横軸のあるグラフの場合、プロットエリアは縦軸と横軸で囲まれた部分のうち、白い部分をクリックします。

交互にクリックします。
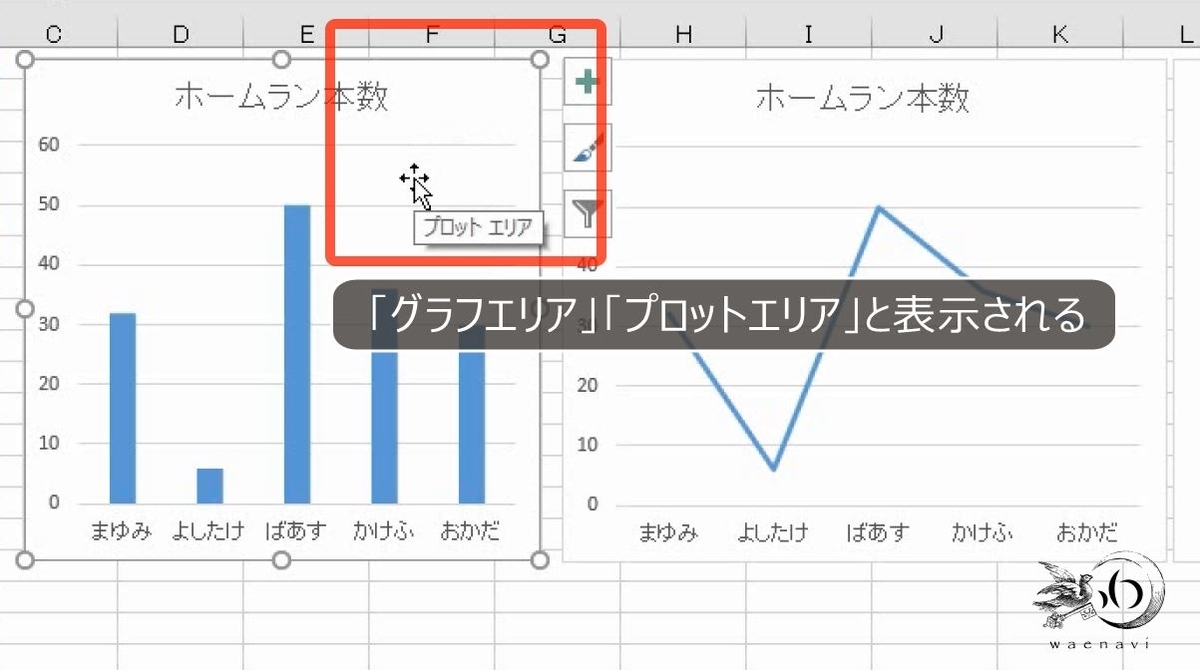
このとき、グラフエリアとプロットエリアと表示されることを確認します。
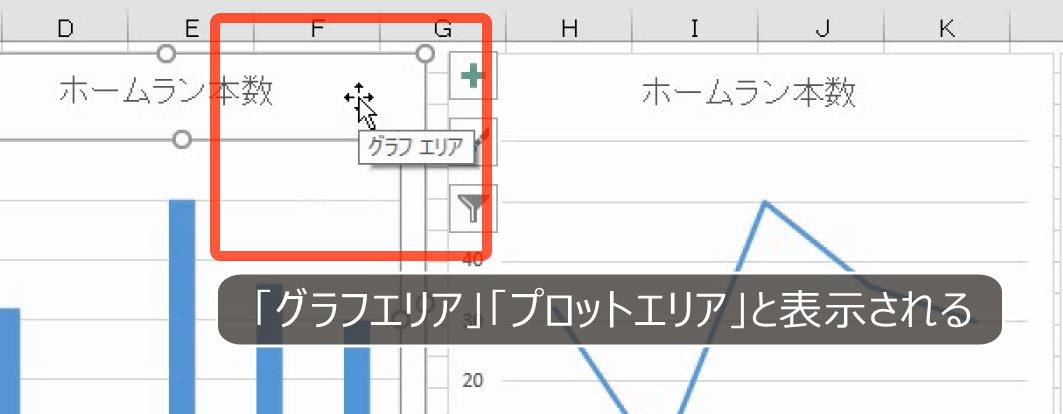
折れ線グラフの場合も同じです。交互にクリックします。

縦軸と横軸のあるグラフの場合は、縦軸と横軸で囲まれた部分がプロットエリアです。
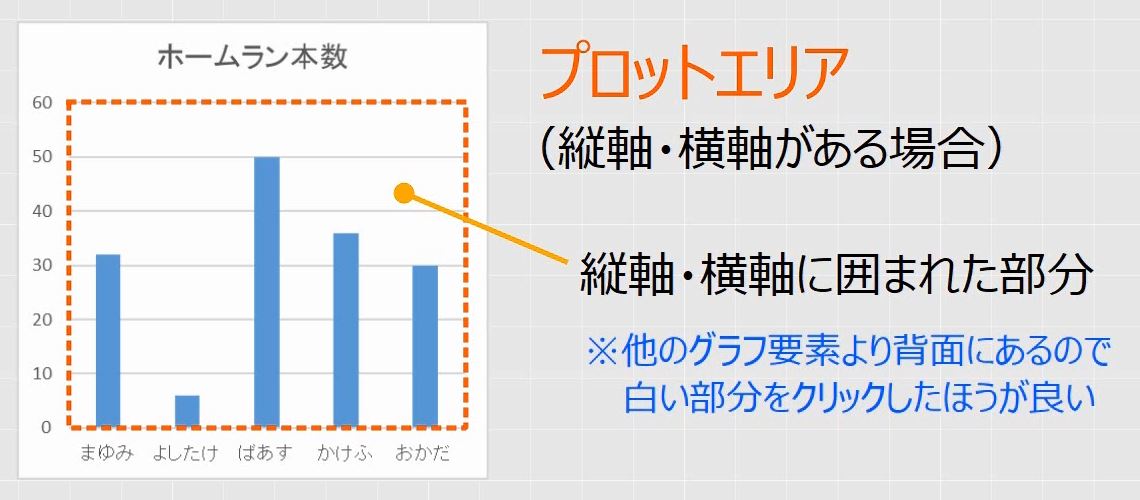
円グラフの場合、縦軸と横軸がありません。円の上下左右に線を引いた部分がプロットエリアです。選択するときには四隅をクリックします。
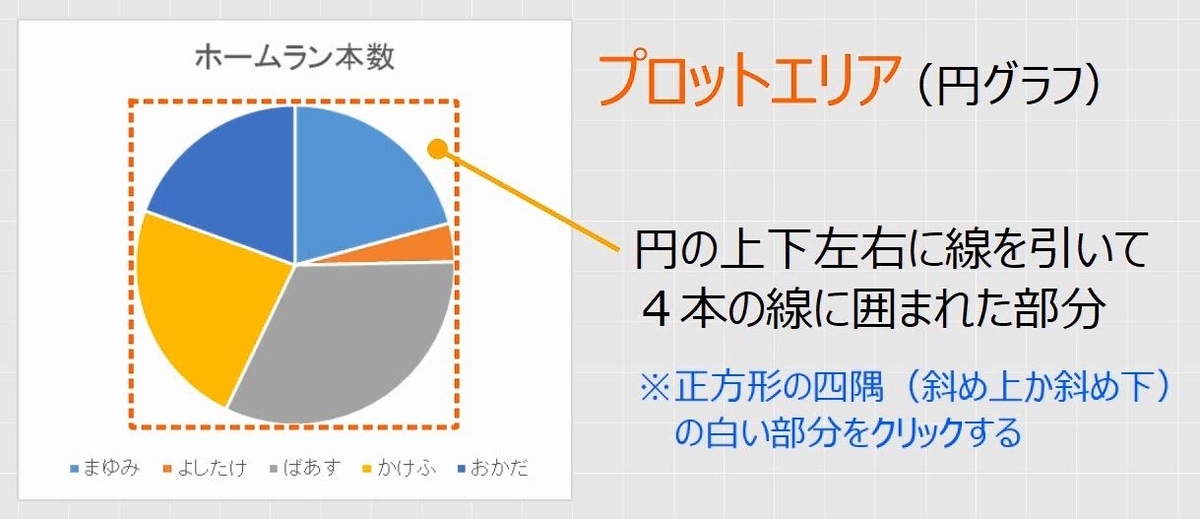
円グラフのプロットエリアは表示されていないので、このような正方形があるものとして、円の外側で、正方形の内側に当たる部分をクリックします。プロットエリアが表示されます。

交互にクリックして練習します。四隅をクリックして練習します。

2.グラフの大きさを変える
問題
1つの表から、縦棒、折れ線、円グラフを作成した。
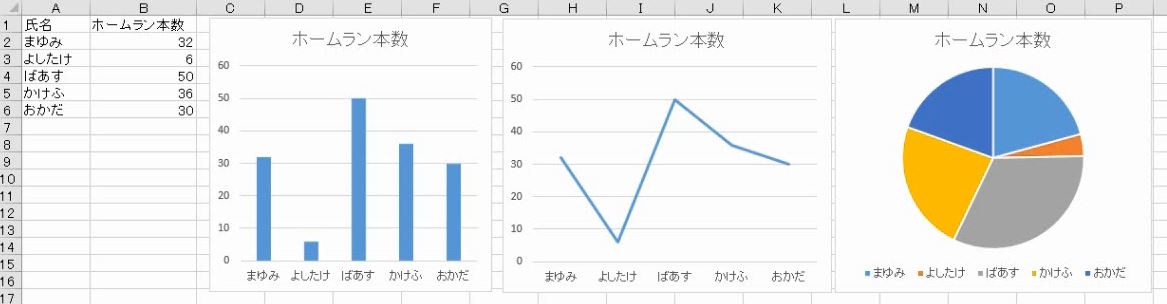
それぞれのグラフについて、プロットエリアのサイズを変えなさい。
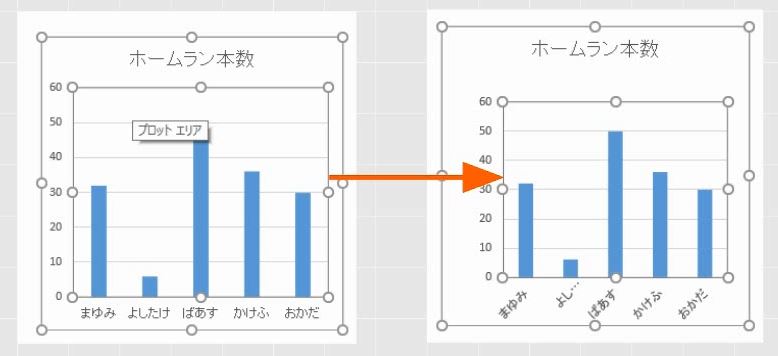
解説
プロットエリアを選択するとハンドルが表示されます。長方形の図形と同じように、ドラッグによって移動やサイズの変更ができます。
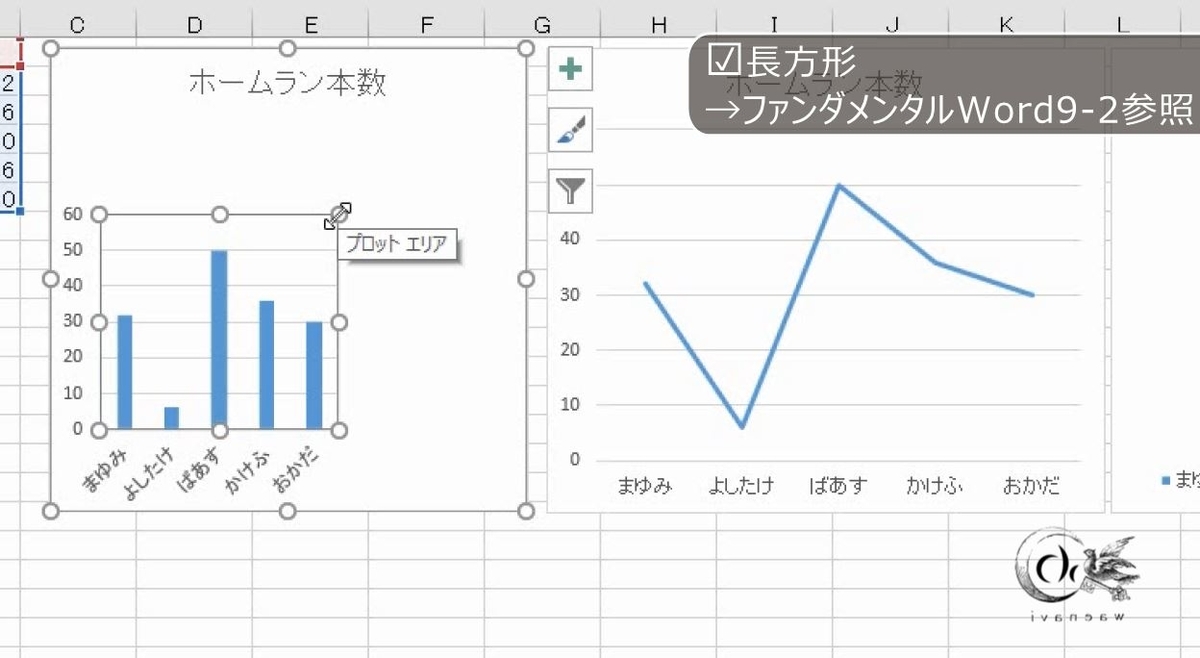
これに伴って、縦軸や横軸も動き、連動して縦棒や折れ線も動きます。


ただし、原則としてプロットエリアはグラフエリアを超えて大きくすることはできません。
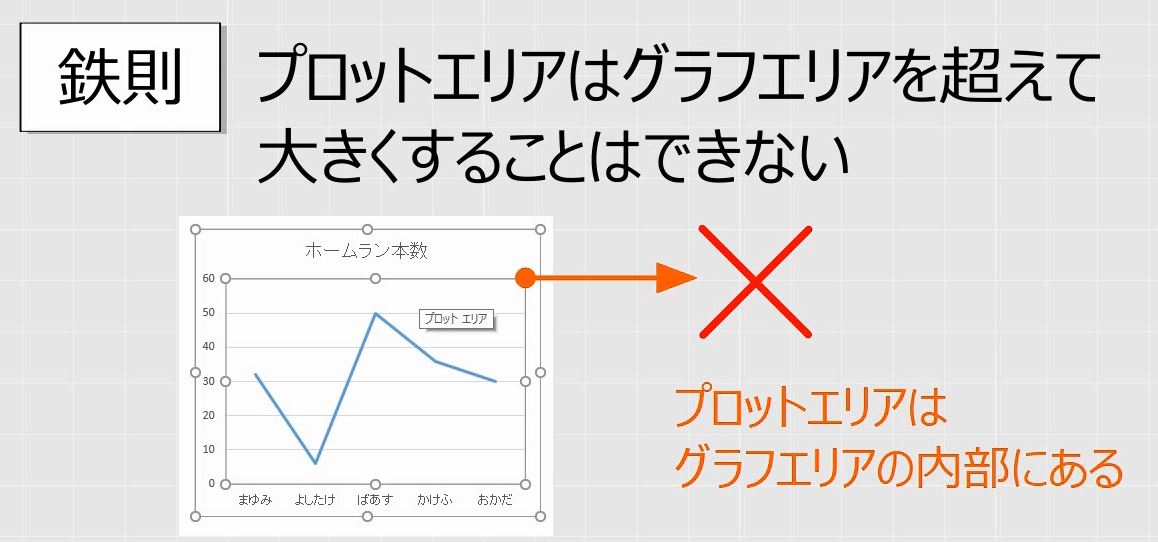
さらに、プロットエリアを大きくしたいときは、グラフエリアを大きくする必要があります。
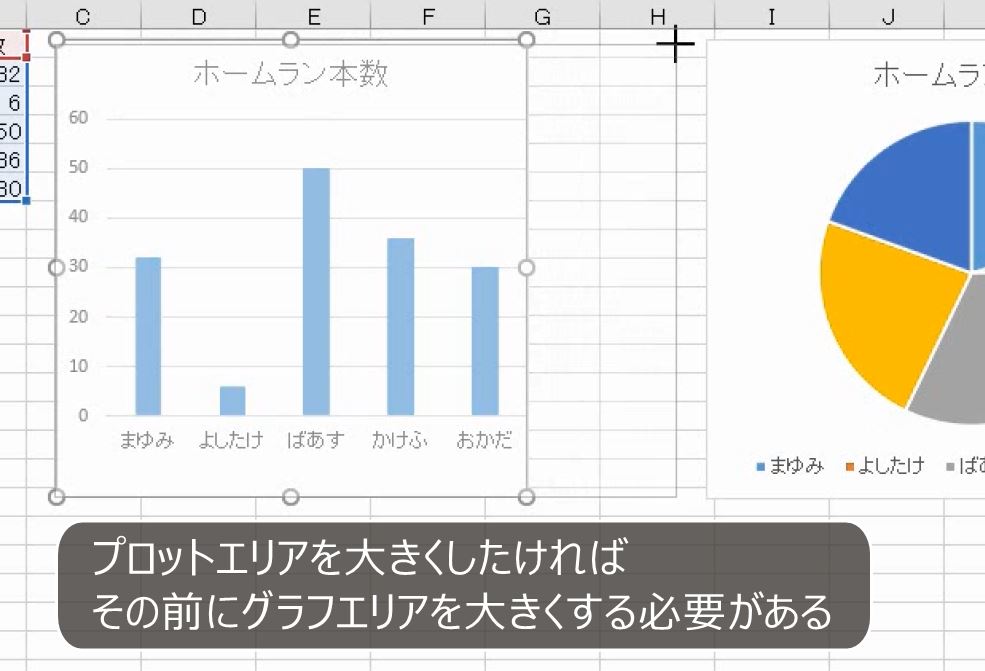
円グラフのプロットエリアを大きくすると、円が大きくなります。
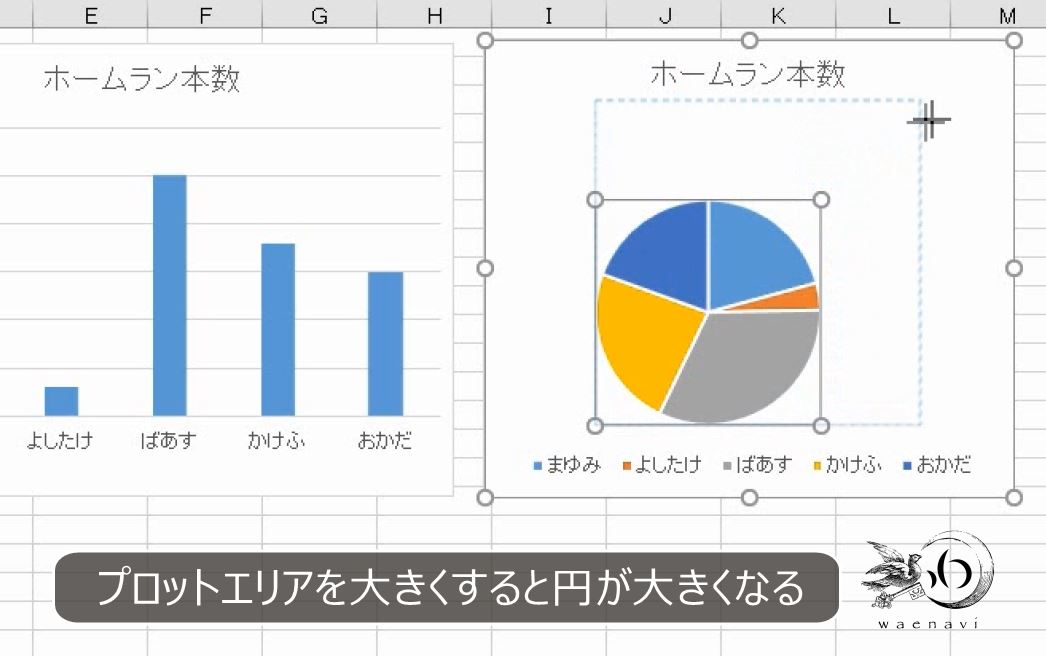
円グラフの円を大きくするにはプロットエリアを大きくします。
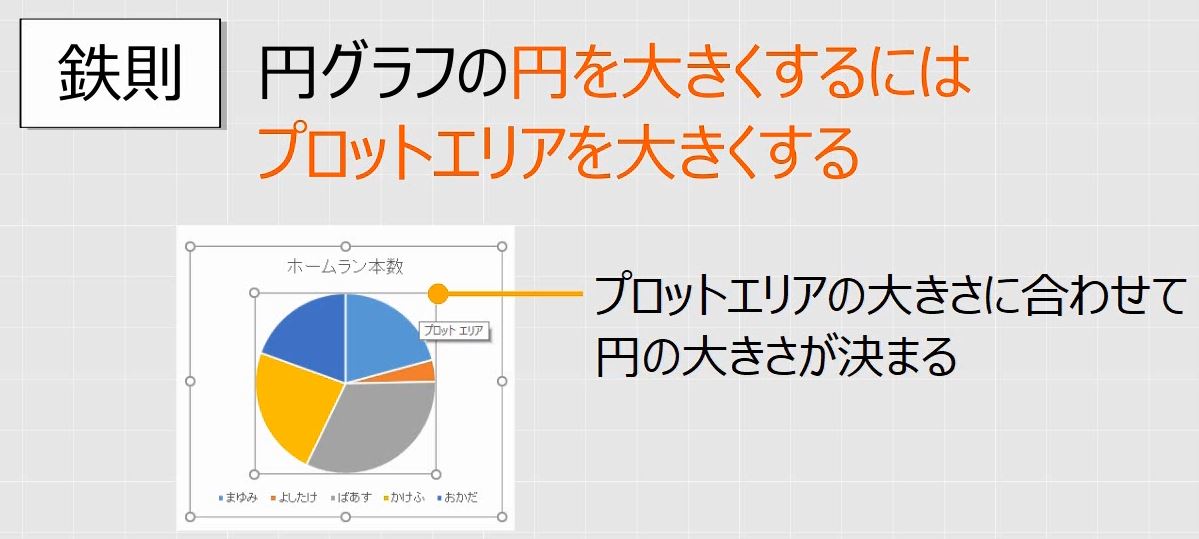
3.軸、系列、データ要素の選択
問題
1つの表から、縦棒、折れ線、円グラフを作成した。
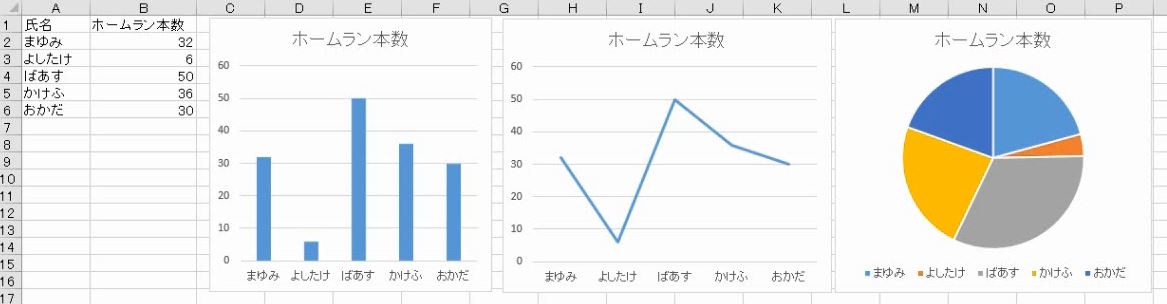
それぞれのグラフについて、次の1~4のグラフ要素をそれぞれ選択しなさい。
- 縦軸
- 横軸
- データ系列
- データ要素「掛布」
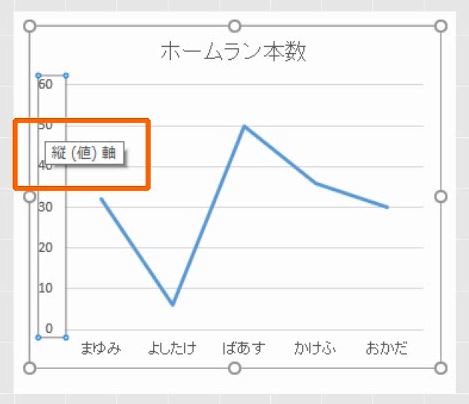
解説
縦軸と横軸のあるグラフは、それぞれの軸を選択することができます。
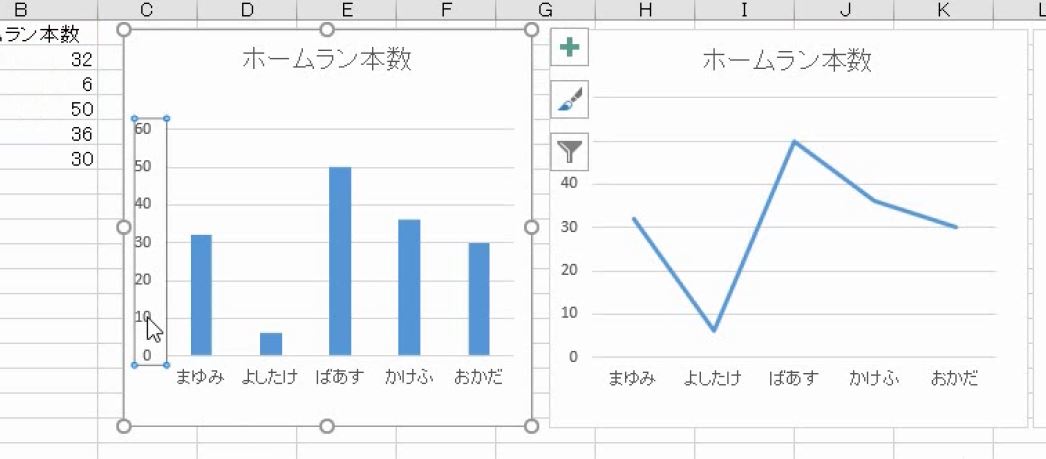
軸を選択するときは、軸をクリックしますが、文字があるときはその文字をクリックすればよいです。
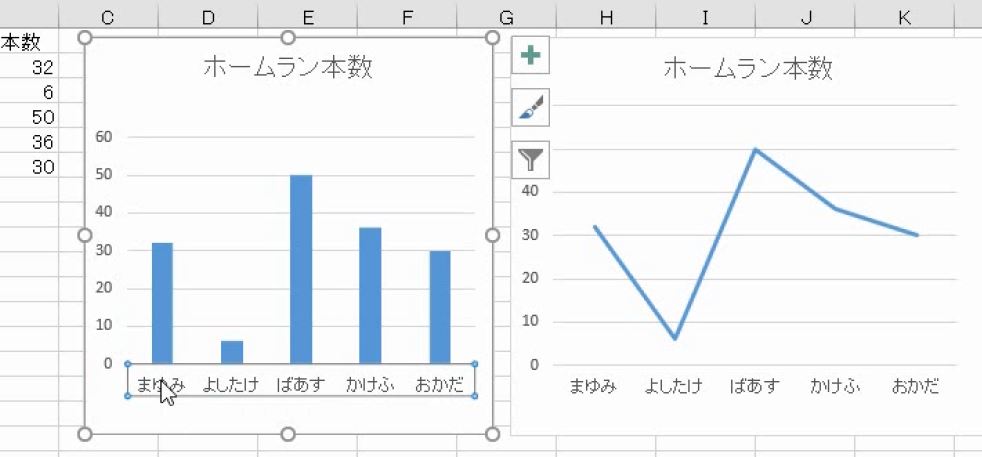
円グラフには軸に相当するものはありません。
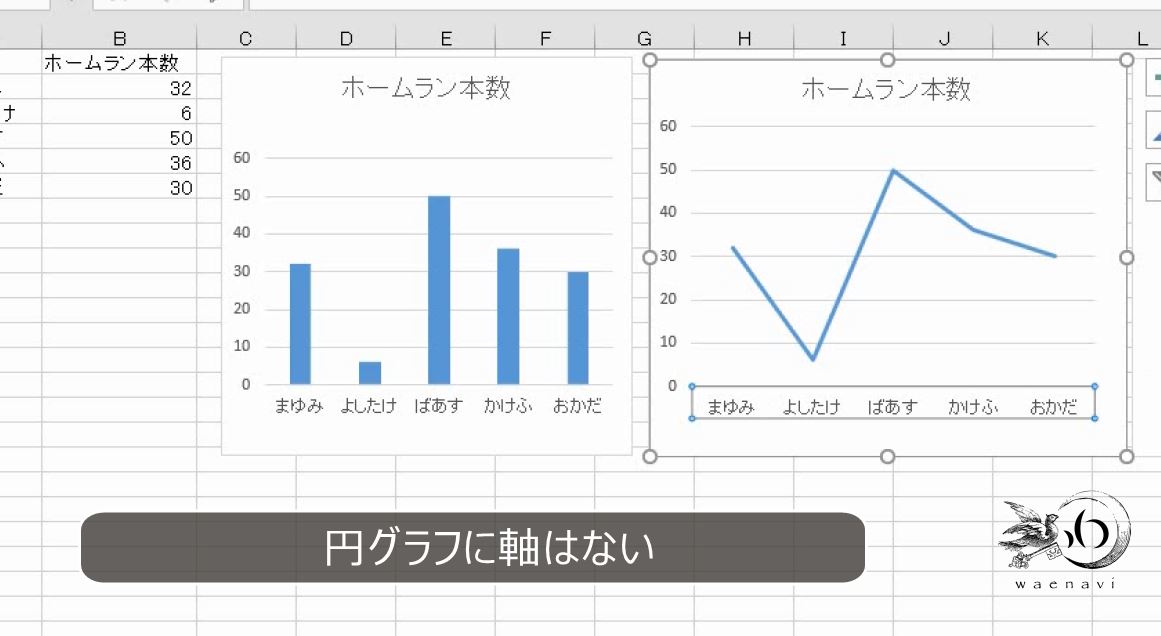
次に系列を選択します。表ではデータを入力している行のことを系列行といいますが、グラフでは、そのデータを表す図形を指します。
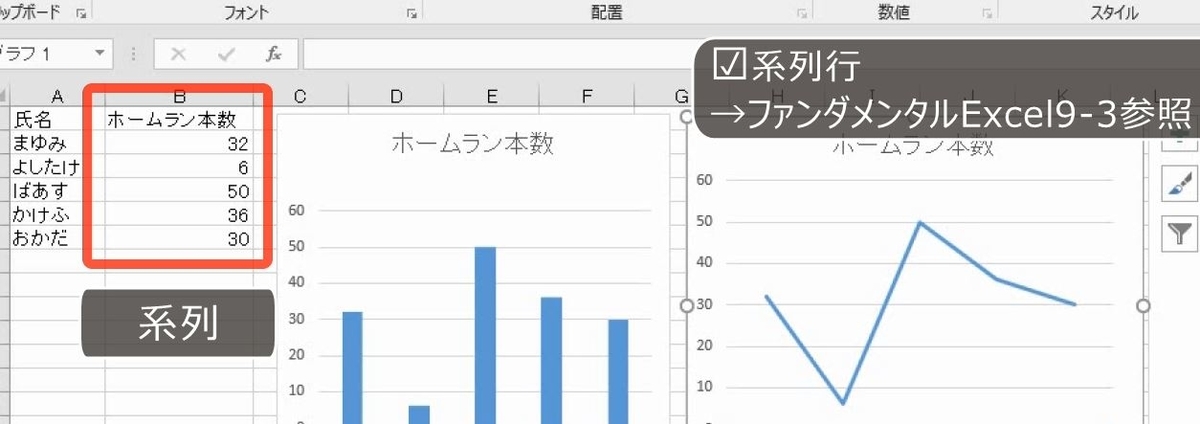
棒グラフの場合は、棒です。1回クリックすると、棒がすべて選択されます。

他の場所をクリックして、選択を外します。もう一度クリックします。
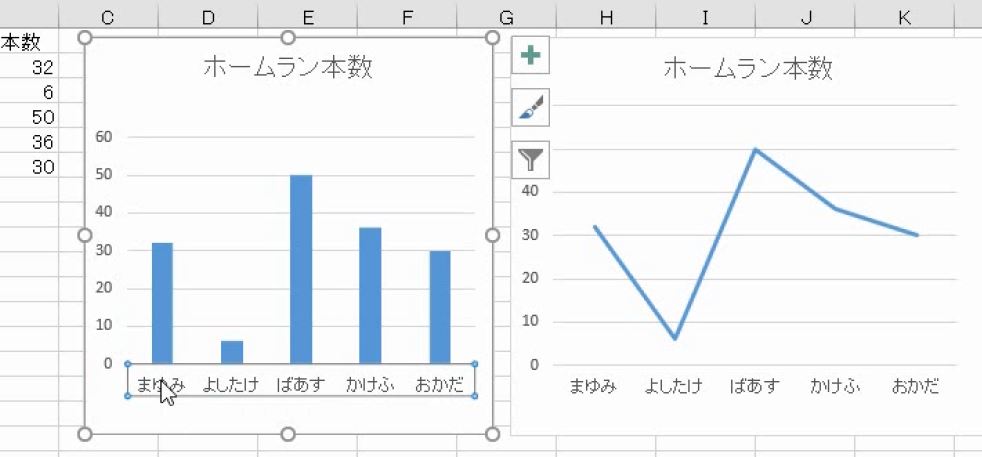
この状態でさらにもう一度クリックすると、1つの棒だけが選択できます。

棒グラフの棒の部分を系列といいます。系列のうちの1つのデータのことを「データ要素」といいます。
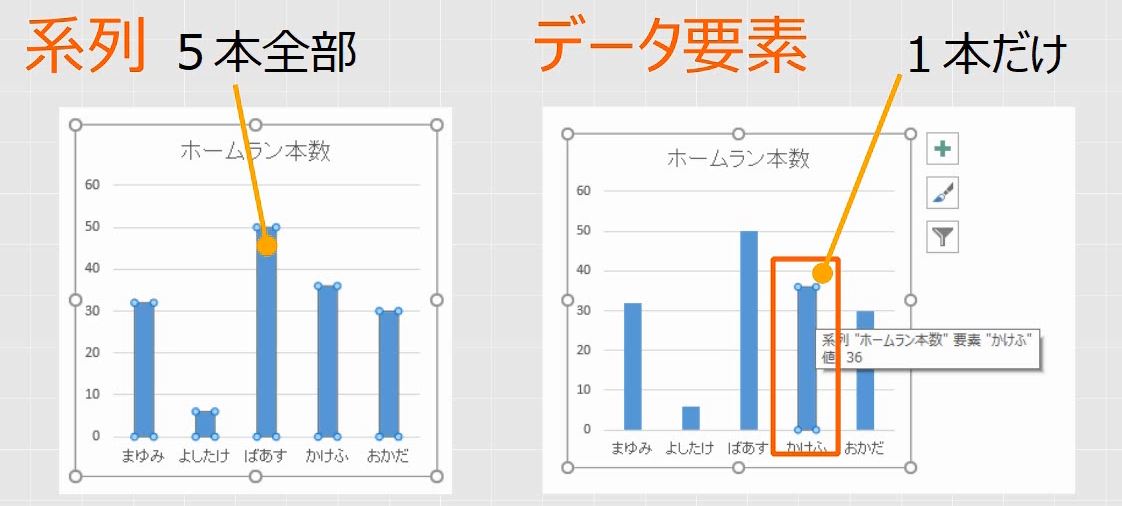
1つだけ選択するには、ゆっくり2回クリックします。ダブルクリックではないことに注意します。
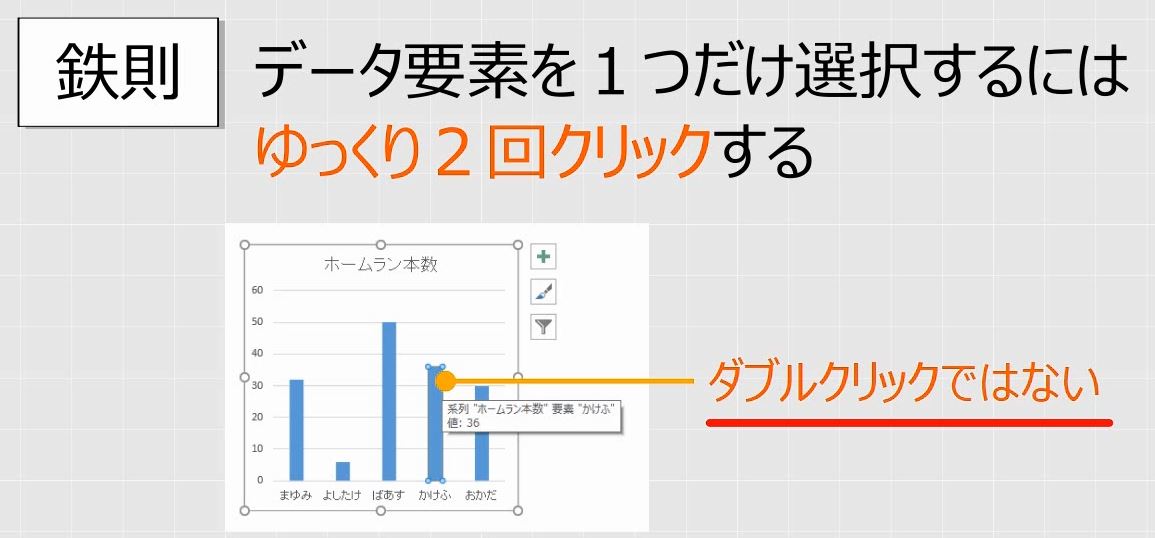
折れ線グラフの場合、系列は折れ線全体です。
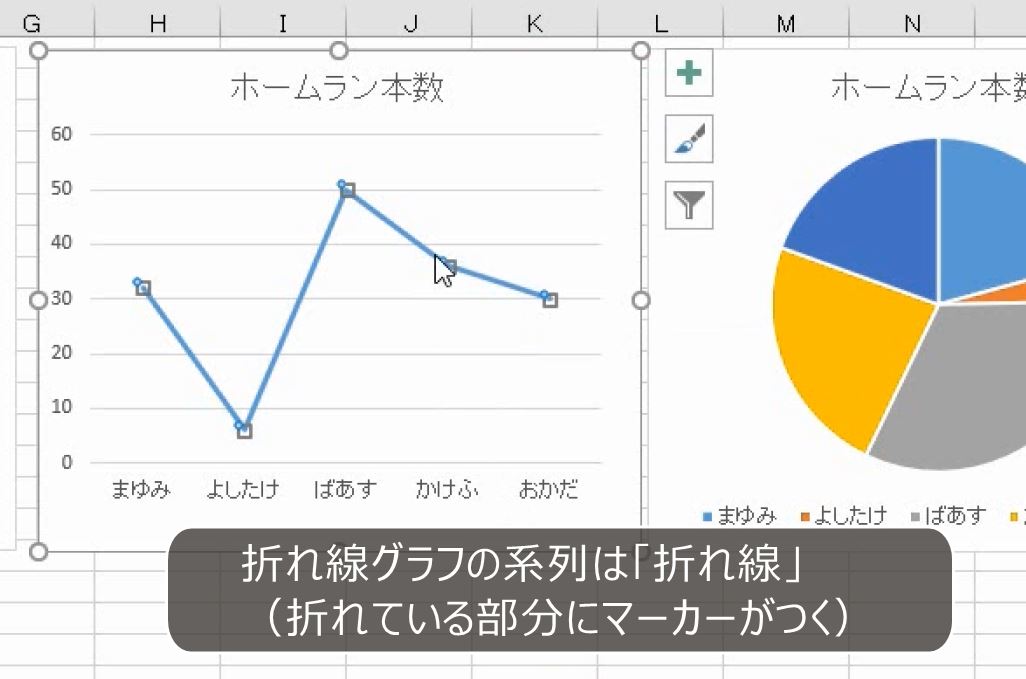
もう一度ゆっくりクリックすると、一部分だけの選択になります。

円グラフの場合、系列は円全部です。
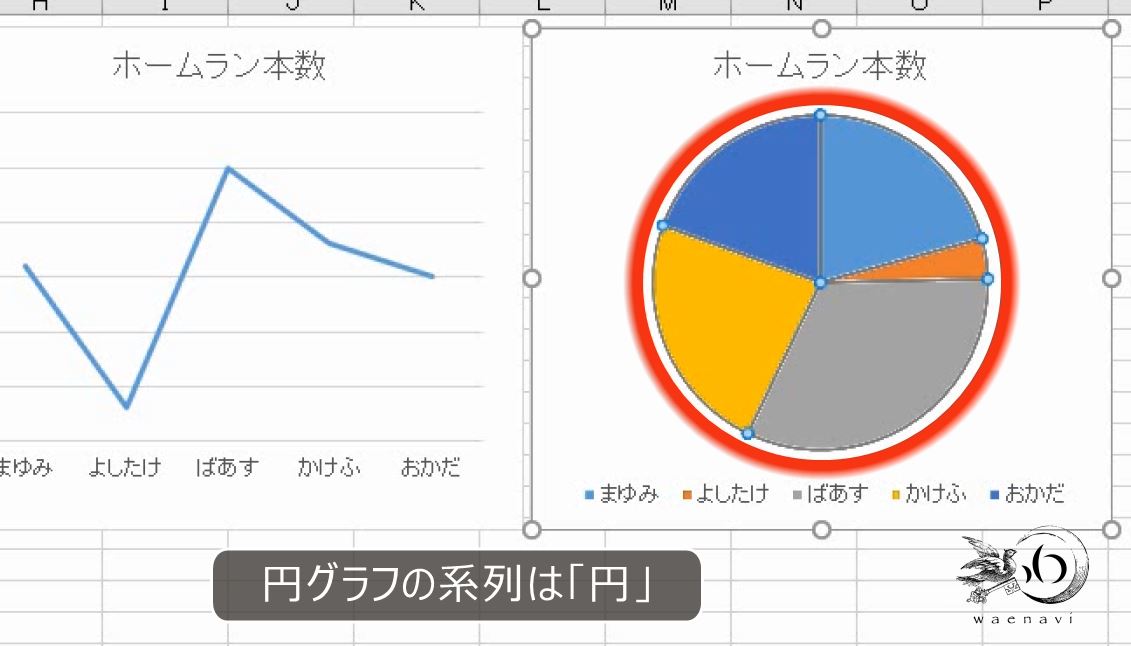
もう一度ゆっくりクリックすると、扇形1つだけの選択になります。
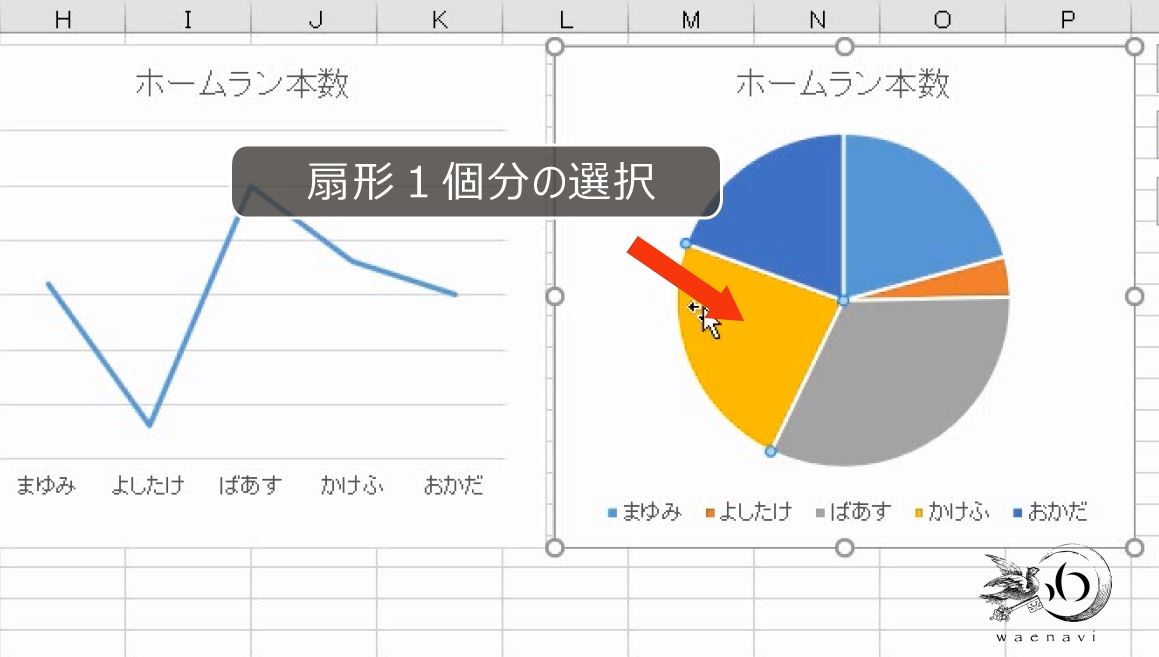
4.目盛線、グラフタイトルの選択
問題
1つの表から、縦棒、折れ線、円グラフを作成した。
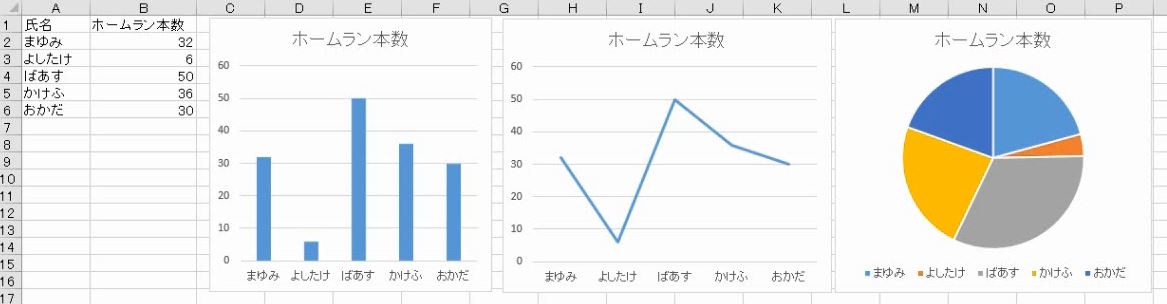
それぞれのグラフについて、次のグラフ要素をそれぞれ選択しなさい。
- 目盛線
- グラフタイトル
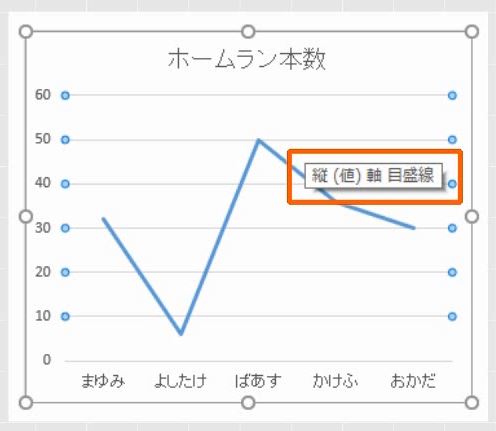
解説
グラフエリアの中にプロットエリアがあります。
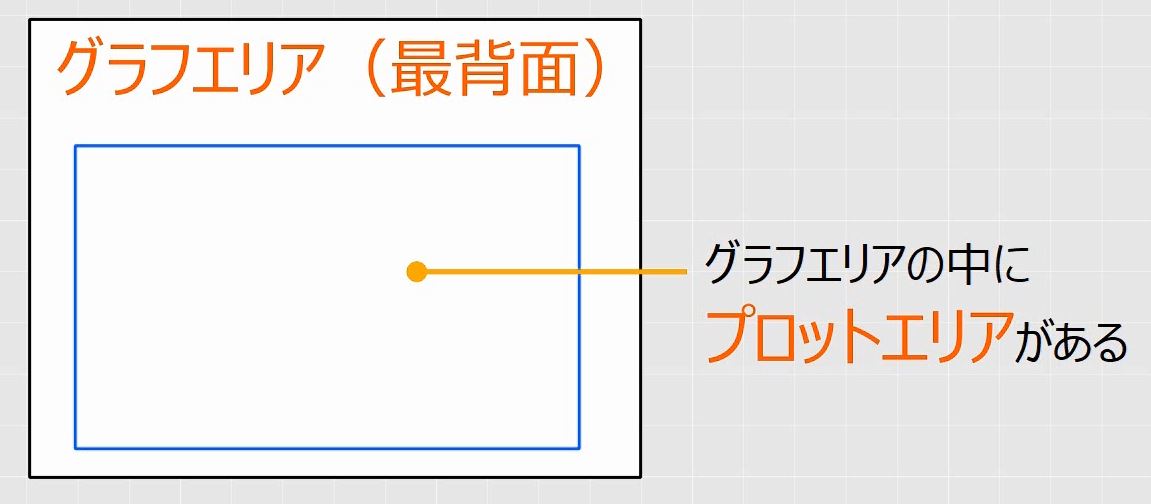
プロットエリアのなかで、縦軸と横軸と系列があります。これらが、グラフを構成するメインの要素となります。
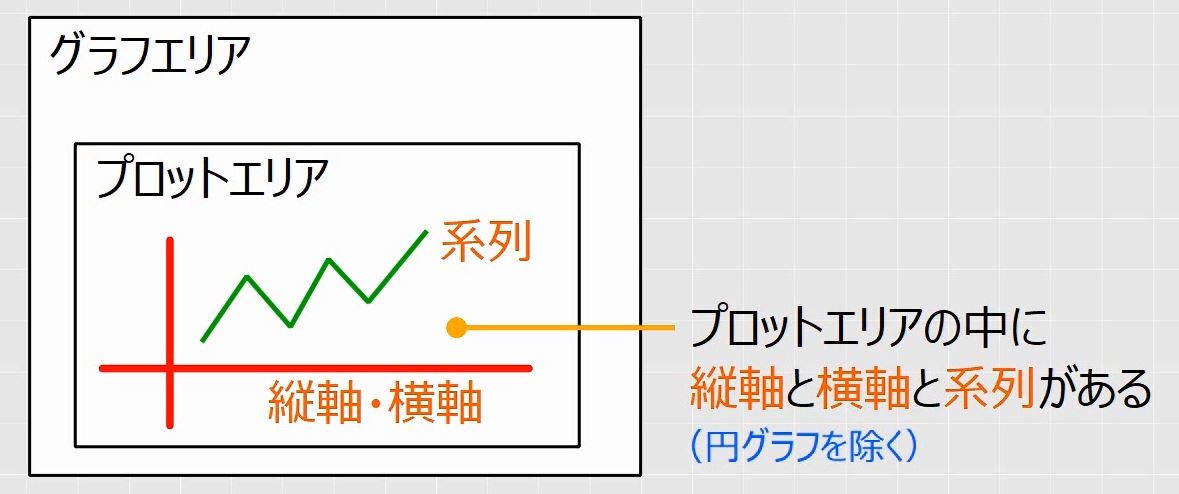
そのほかに、グラフを補助する役割として「目盛線」「グラフタイトル」などのグラフ要素があります。
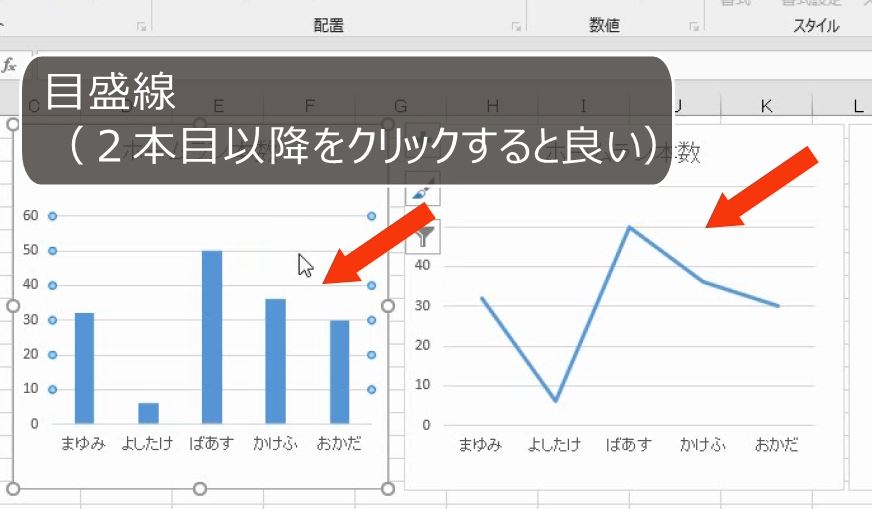
それぞれ選択したり、選択をはずしたりする練習をしましょう。

5.グラフタイトルの削除と再表示
問題
1つの表から、縦棒、折れ線、円グラフを作成した。

それぞれのグラフについて、グラフタイトルを削除しなさい。また、再表示しなさい。

解説
グラフタイトルを選択します。

Deleteキーを押します。削除になります。他のグラフも同じようにDeleteキーで消します。
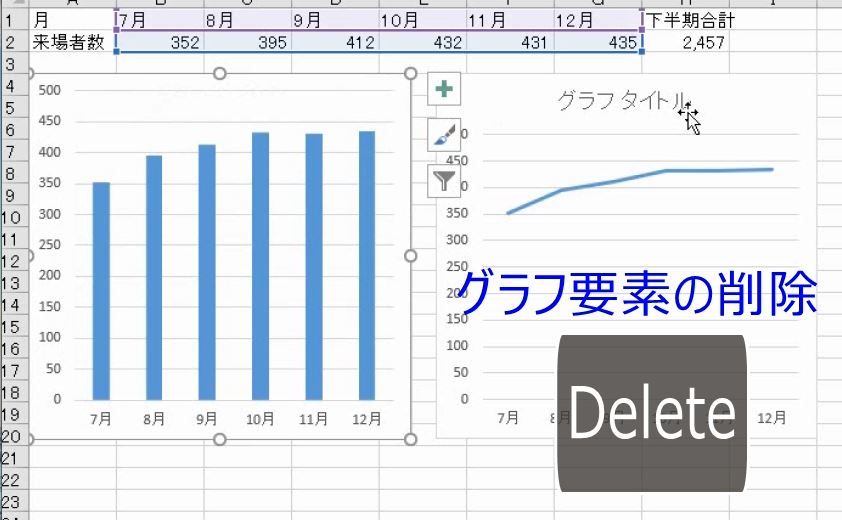
グラフ要素を削除するには、選択してからDeleteキーで消します。
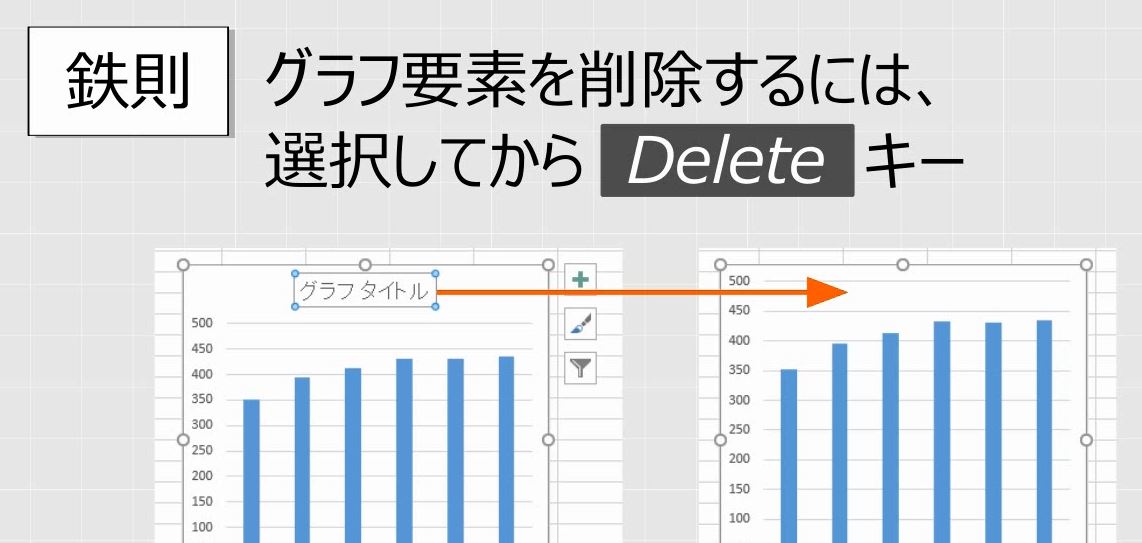
グラフ要素を再表示するには、グラフツールの中からグラフタイトルを選択します。
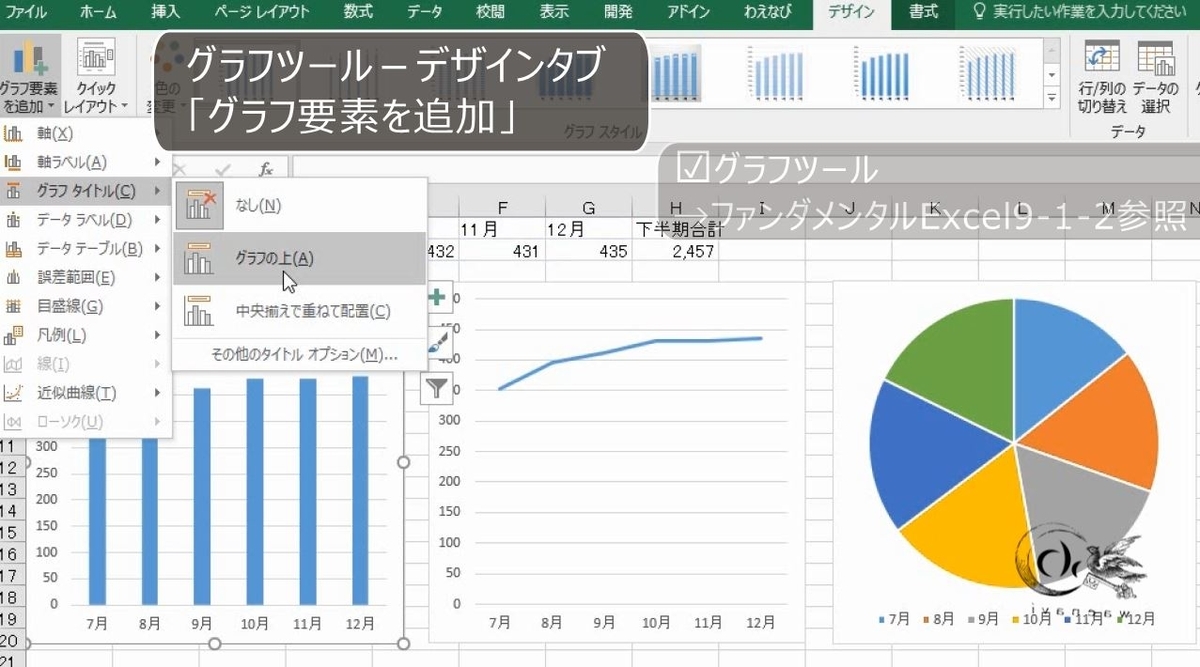
グラフ要素を再表示するには、グラフツールを使います。

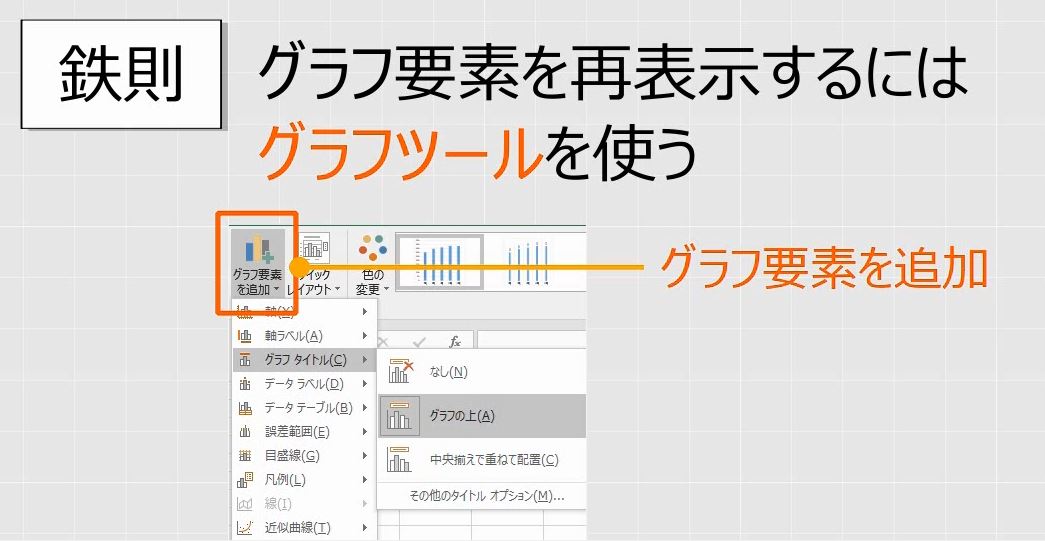
なお、グラフツールの形状とグラフ要素の追加の方法が、Excelのバージョンによって異なります(詳しくはファンダメンタルExcel Program9-1-2の動画参照)。
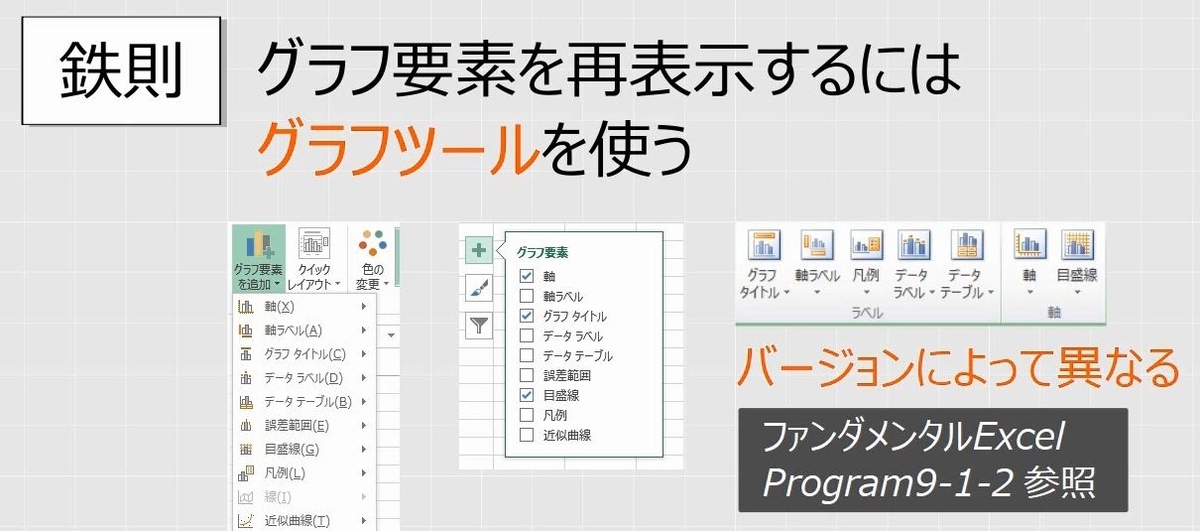
6.軸の非表示と再表示
問題
1つの表から、縦棒、折れ線、円グラフを作成した。

それぞれのグラフについて、縦軸・横軸を非表示にしなさい。また、再表示しなさい。

解説
縦軸を選択します。
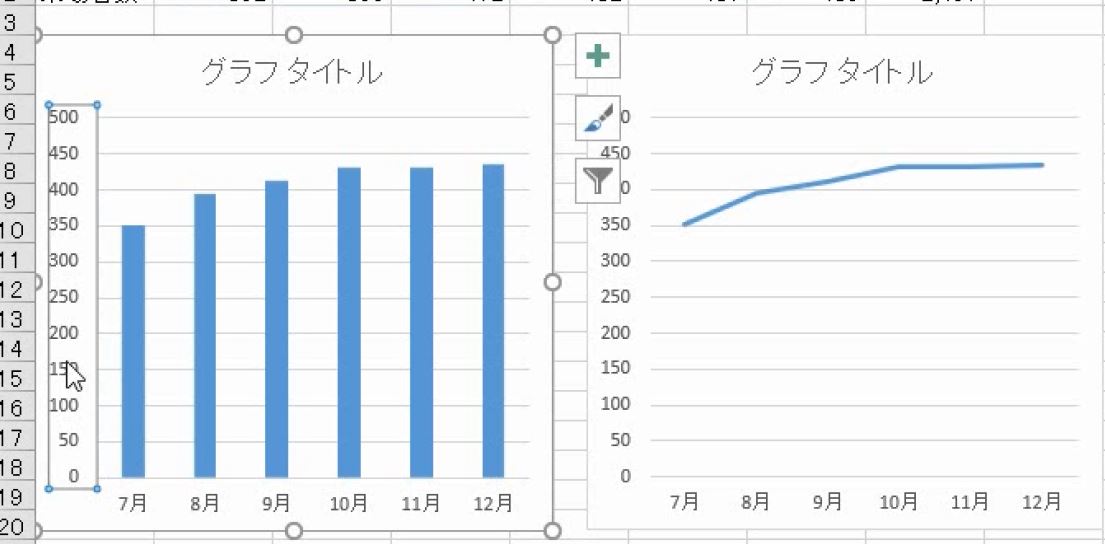
Deleteキーで消します。
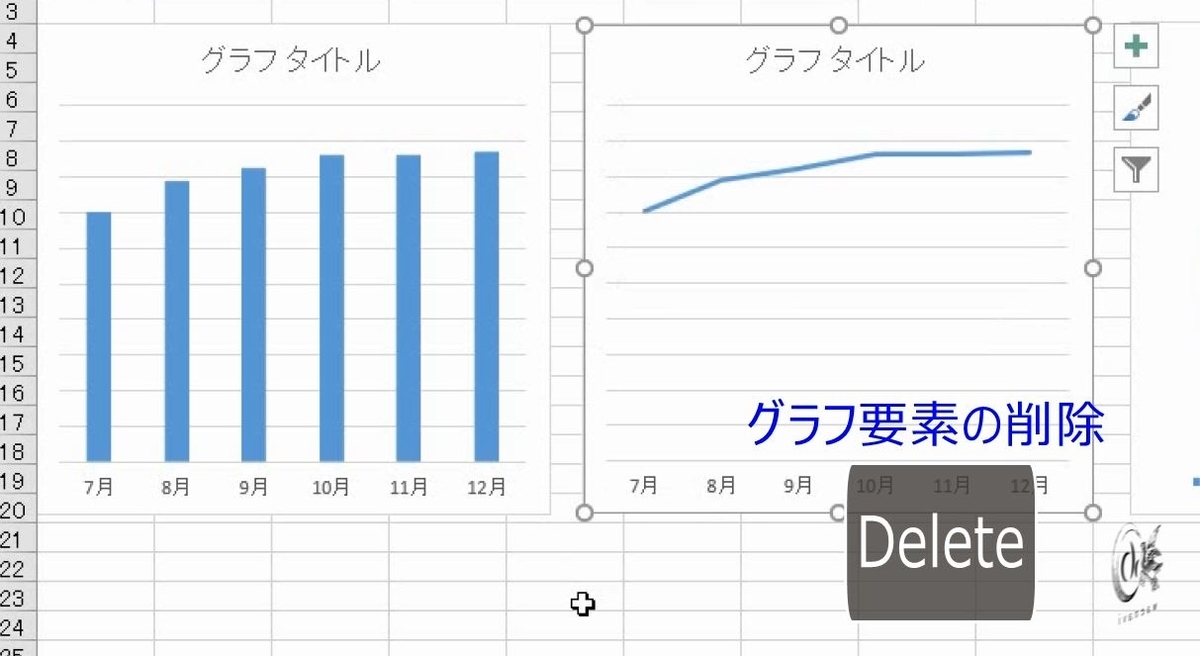
縦軸は非表示になりますが、グラフは残ります。横軸も消すことはできますが、グラフが消えることはありません。
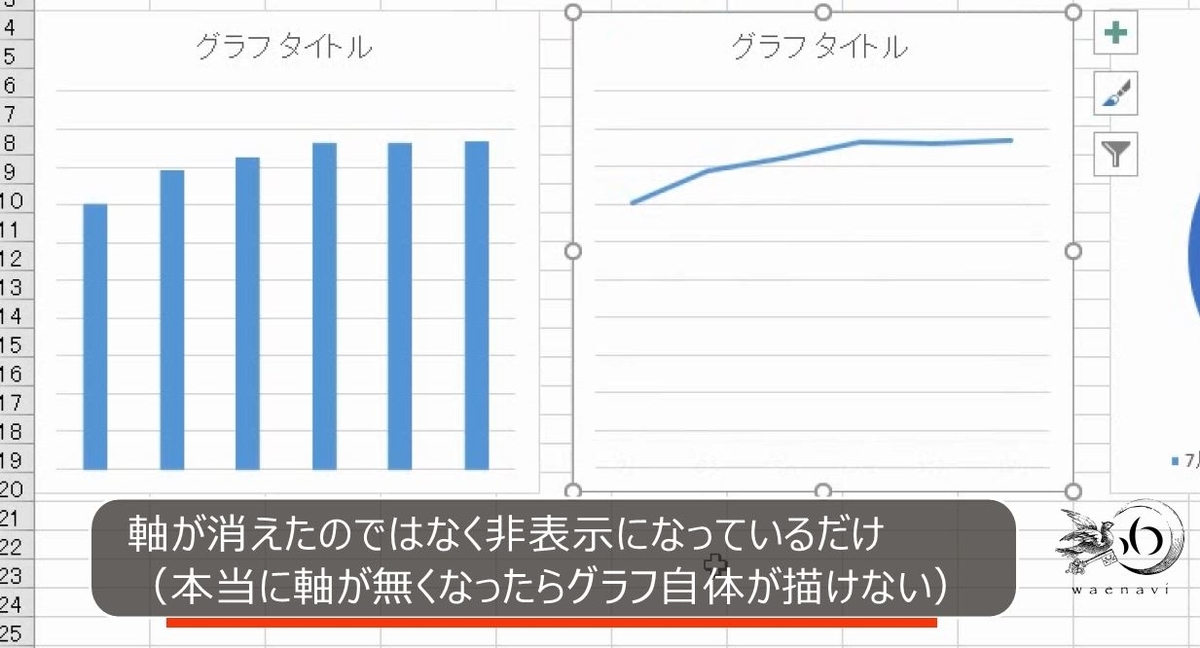
縦軸や横軸を消しても、画面上非表示になるだけで、軸としての機能や目盛りは残るため、グラフは消えません。
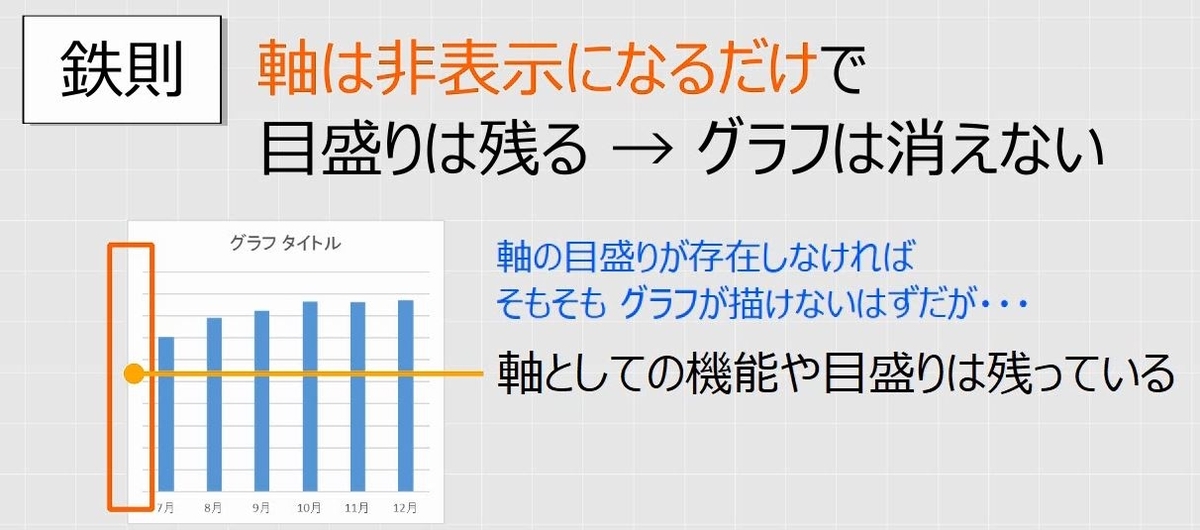
軸を再表示するには、グラフツールを使います。
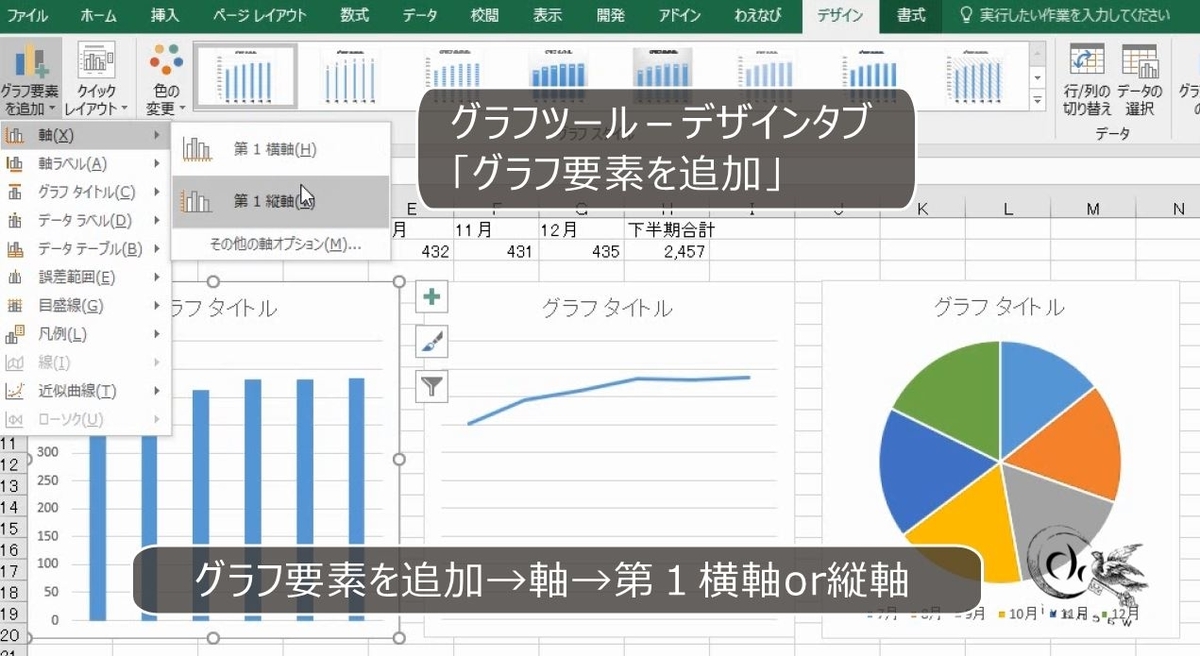
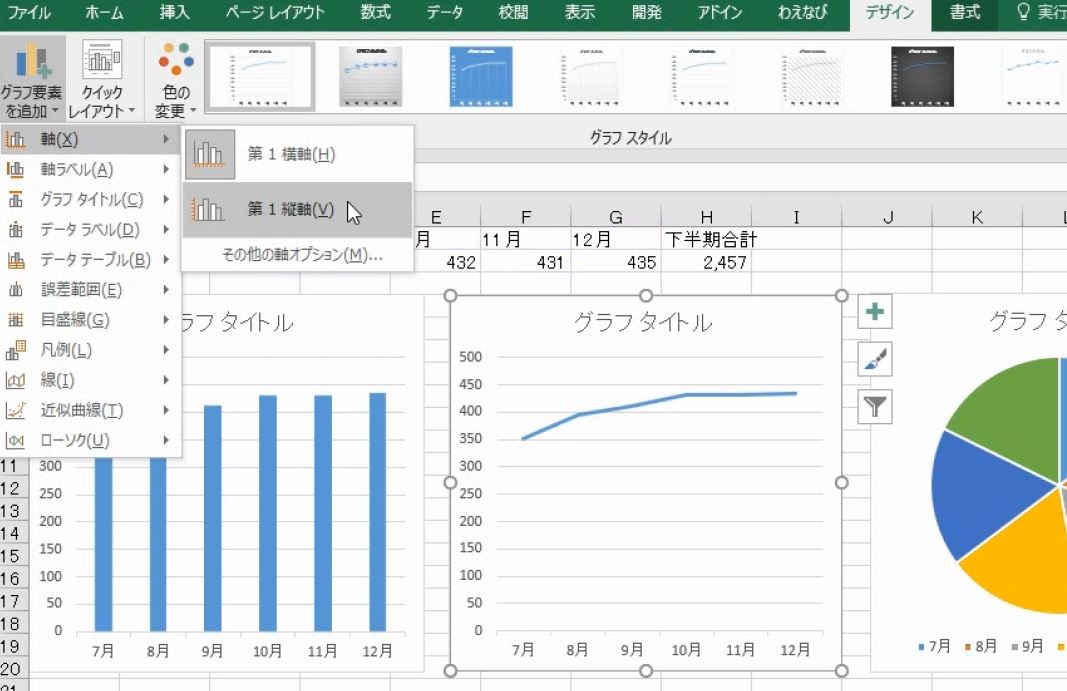
7.データ要素の削除と追加
問題
1つの表から、縦棒、折れ線、円グラフを作成した。

それぞれのグラフについて、「12月」を削除しなさい。また、削除したものを再表示しなさい。
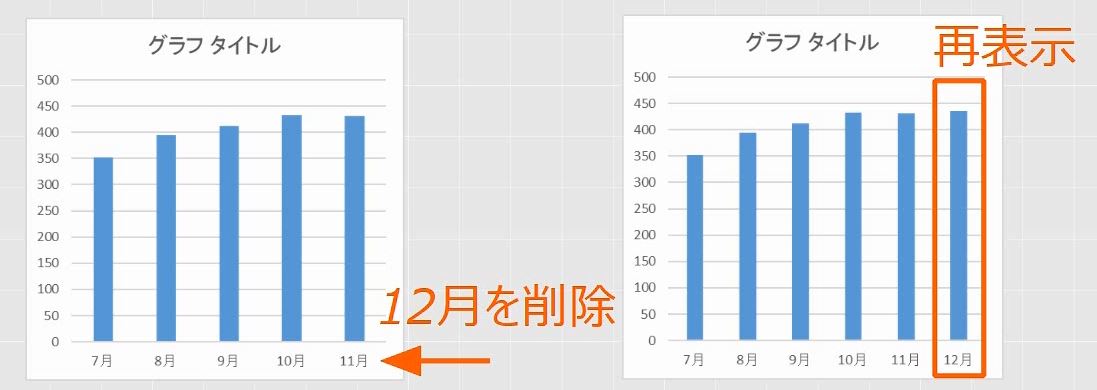
解説
グラフに12月が不要であればデータソースから12月を除外すればよいです(データソースについて、詳しくはファンダメンタルExcel Program9-5の動画参照)。

また、12月を入れる場合も同様です。

別解
表の12月の部分を選択します。
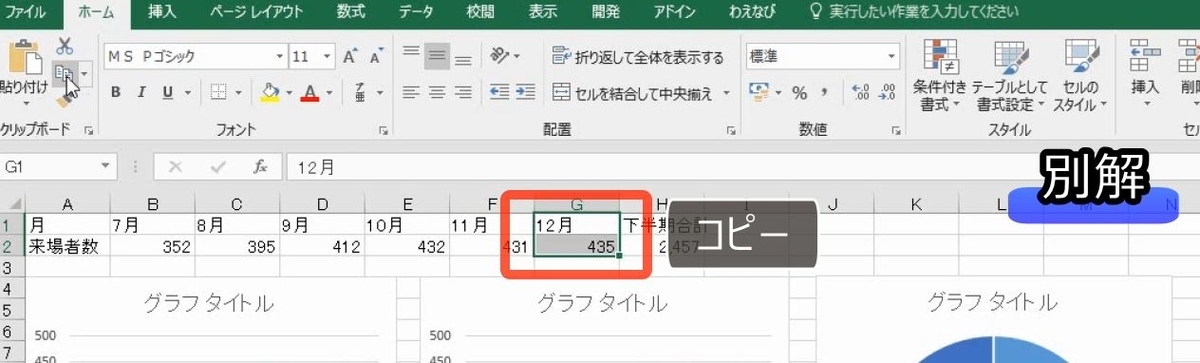
縦棒グラフのグラフエリアを選択します。
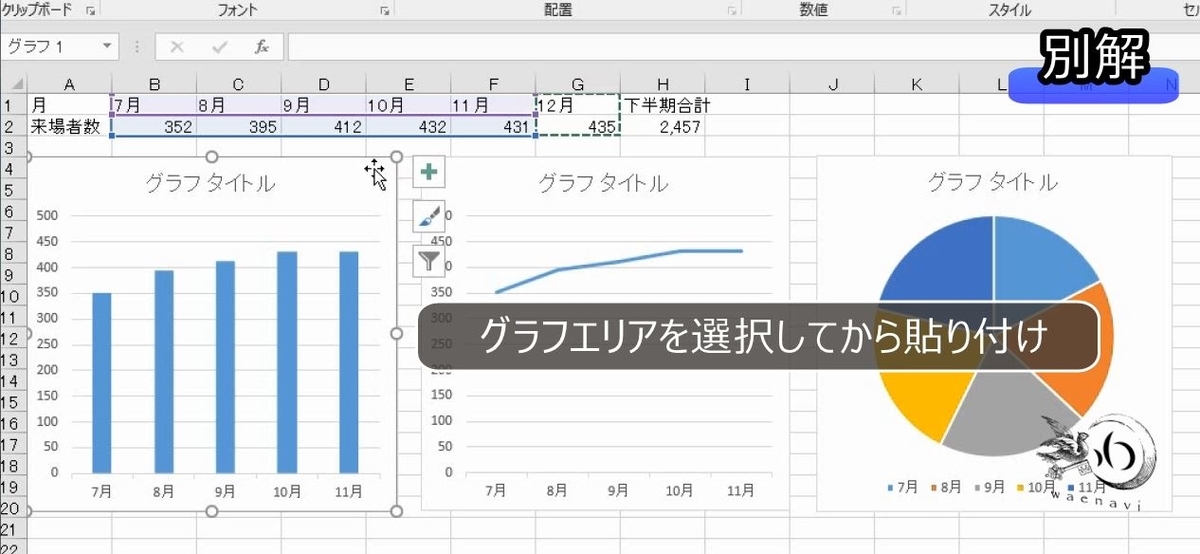
貼り付けます。12月が追加されました。

折れ線グラフにも貼り付けをします。円グラフにも貼り付けをします。このときデータソースが広がることを確認します。
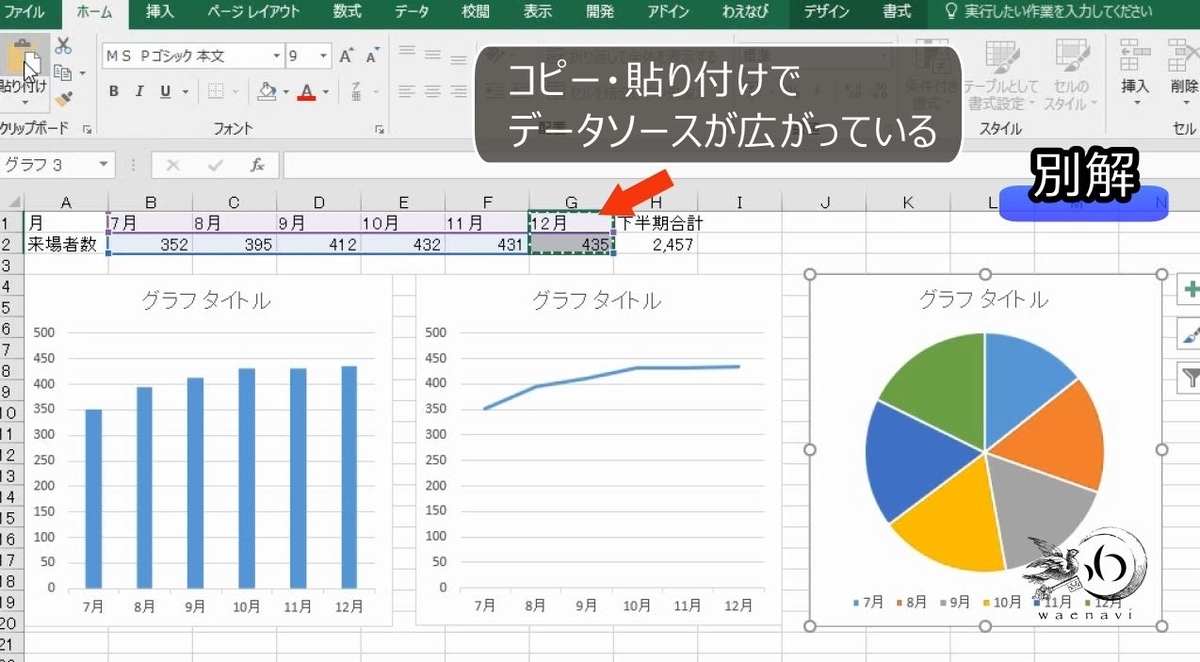
このようにデータソースを追加するときは、追加する部分をコピーして、グラフエリアに貼り付けるという方法もあります(コピーによる貼り付けができるのはExcel2007-Service Pack 1以降だけです)。
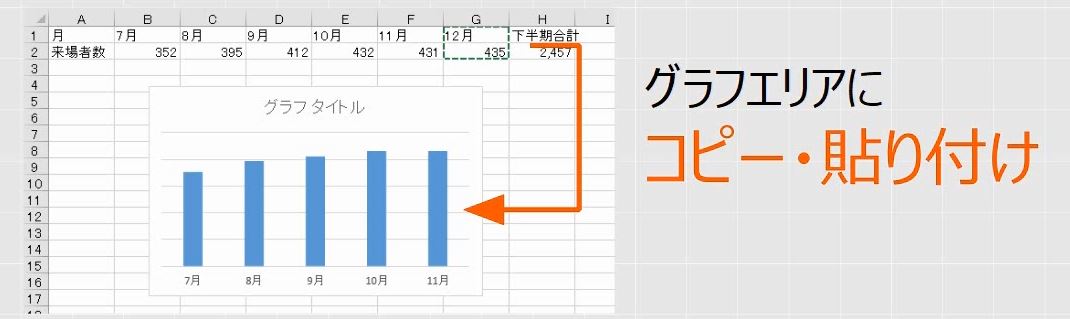
8.グラフ要素の表示とプロットエリアのサイズ
問題
次のグラフに、縦軸ラベルとデータラベルを追加または削除をした時に、プロットエリアのサイズが変わるか確認しなさい。
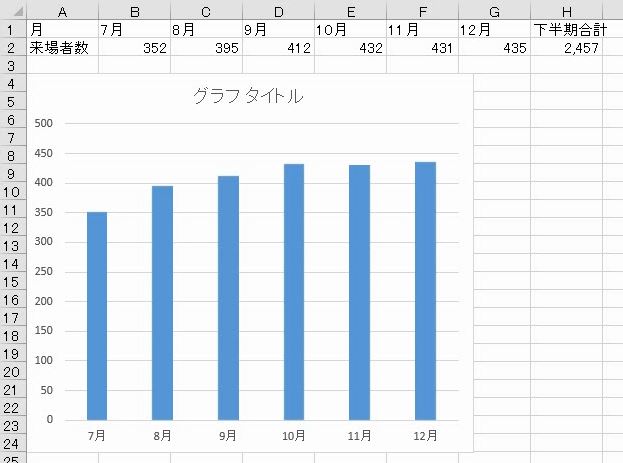
解説
まずは、縦軸ラベルを追加します。プロットエリアが狭くなります。
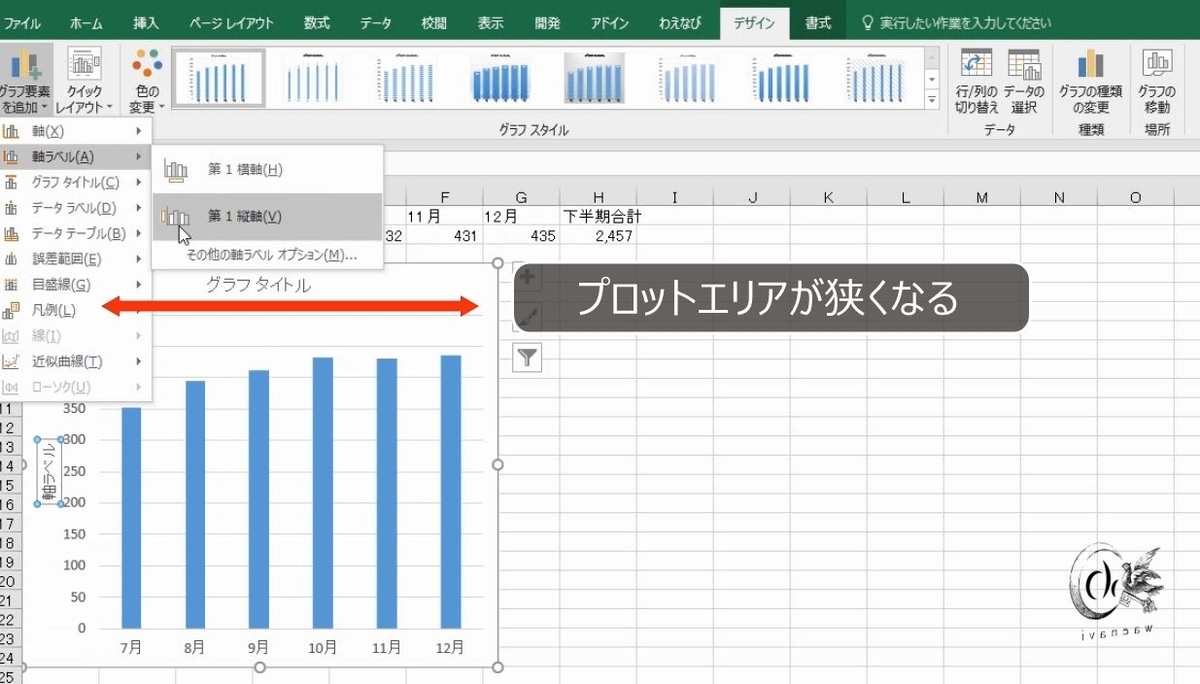
削除します。プロットエリアが広がります。
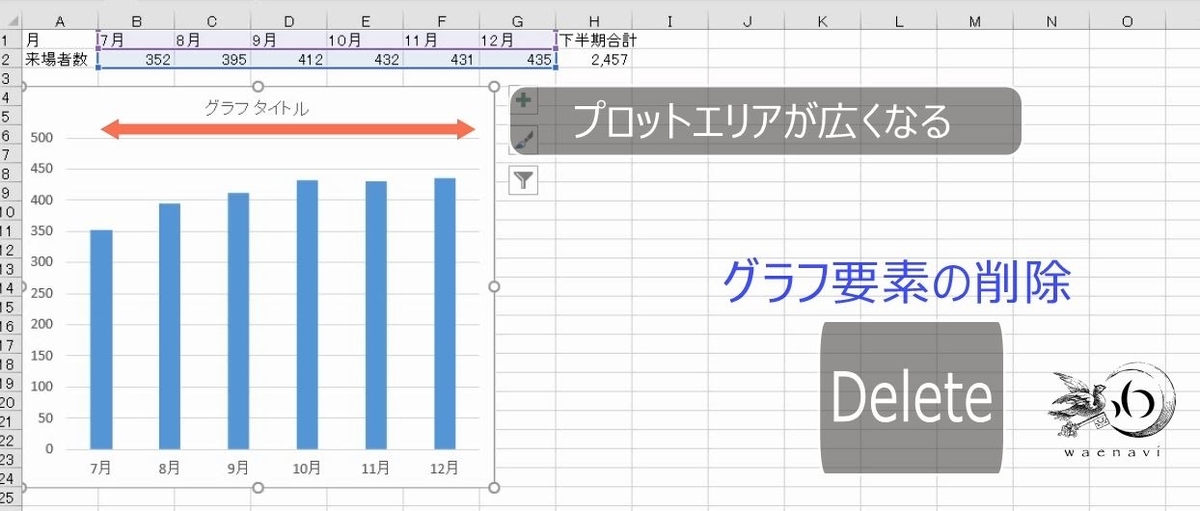
今度はデータラベルを追加します。
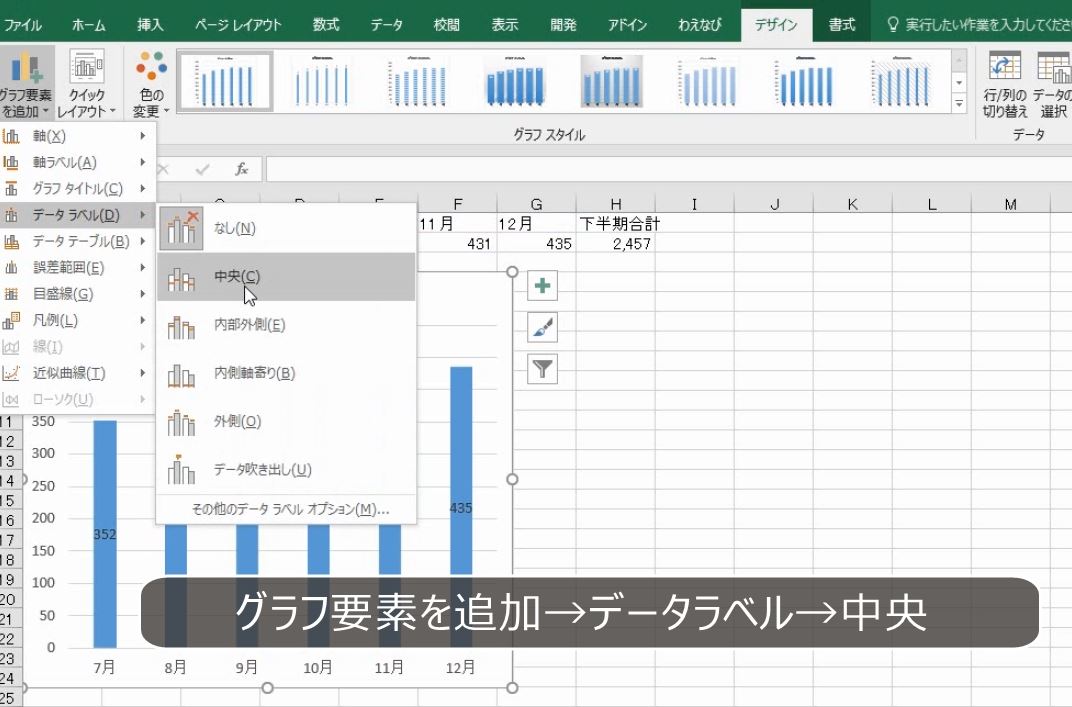
削除してもプロットエリアの大きさは変わりません。
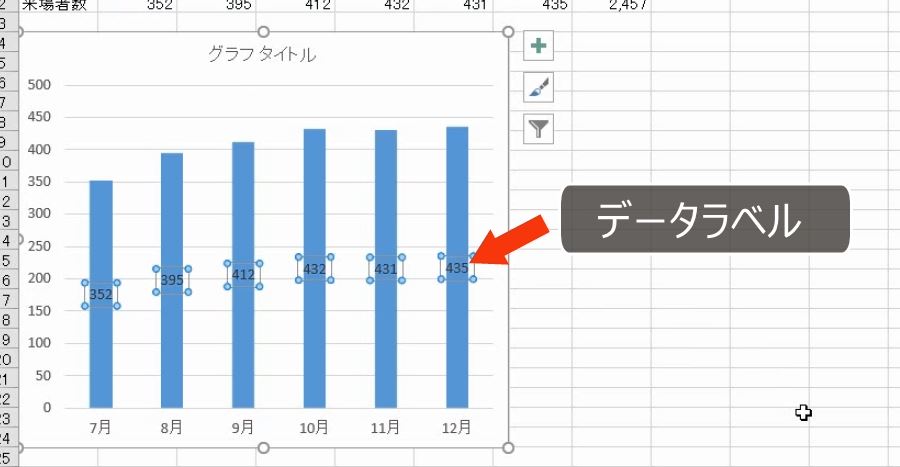
いっぱんに、プロットエリアの外側にグラフ要素を追加すると、その分だけプロットエリアが狭くなります。その結果、グラフが小さくなります。
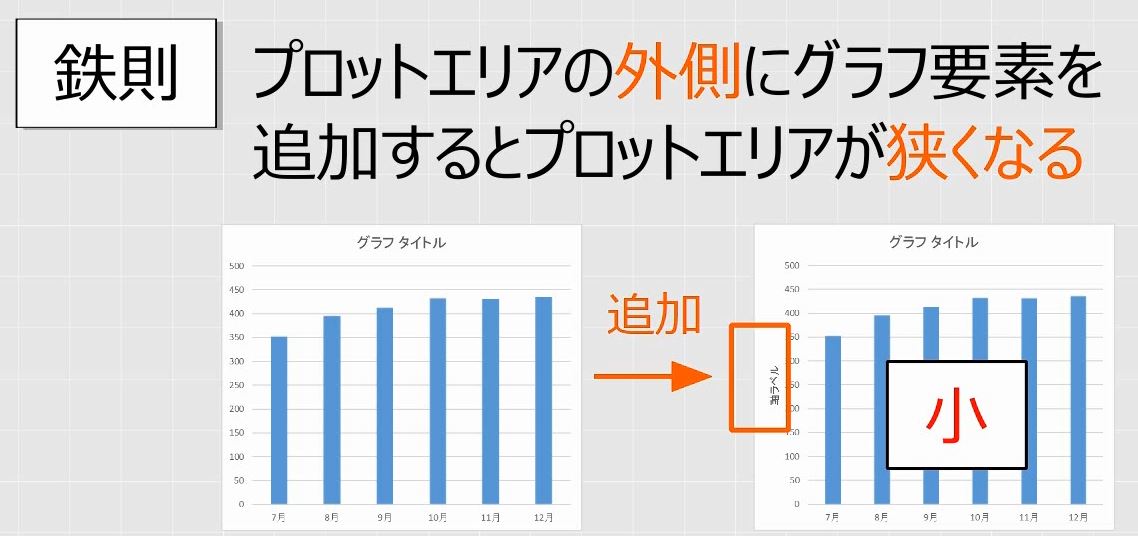
また、グラフタイトルや軸ラベルのように、プロットエリアの外側にあるグラフ要素を削除すると、その分だけプロットエリアが広がります。その結果、グラフが大きくなります。
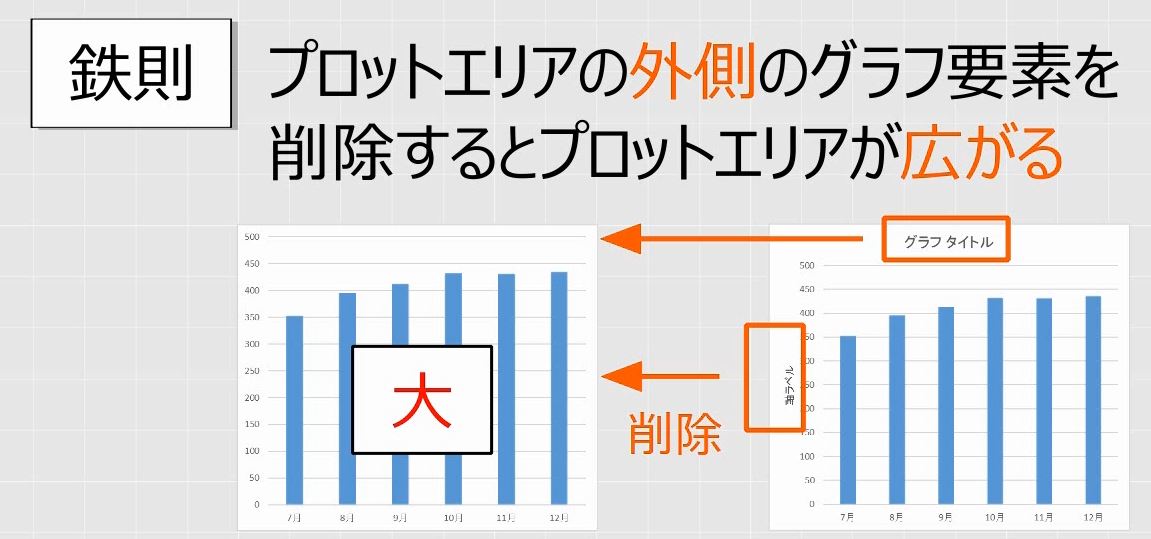
プロットエリアの内側にグラフ要素を追加しても、プロットエリアの大きさは変わりません。

解説は以上です。
9.動画版はこちら(無料)
この記事は、わえなび実力養成講座「ファンダメンタルExcel」Program 9-9、9-10 のYoutube動画を書き起こして、加筆修正したものです。
- ファンダメンタルExcel 9-9 グラフ要素総論1(選択と解除のトレーニング)【わえなび】(ファンダメンタルExcel Program9 グラフの基礎) - YouTube
- ファンダメンタルExcel 9-10 グラフ要素総論2(追加と削除のトレーニング)【わえなび】(ファンダメンタルExcel Program9 グラフの基礎) - YouTube
ブログ記事と動画解説で使用しているExcelファイルは、わえなび公式サイトで配布しています。「サンプルファイル(ZIP)」をダウンロードします。
- 棒グラフ・折れ線グラフ・円グラフの使い分けと種類の変更
- 何を比較して何を主張するために、どの範囲を選択するのか
- 正しい範囲選択をしたのに項目名が認識されないときの対処方法
- グラフの編集は「グラフ要素の選択」を最初に練習すべきである
- グラフ書式設定総論(線の種類、塗りつぶし、文字列の設定方法)
- グラフの書式はグラフエリアを最初に設定しなければならない
- 縦軸と横軸の最大最小、表示単位、目盛の設定の基本練習
グラフまとめ グラフを作成するための「理論」を本気で勉強すべきである
