棒グラフと折れ線グラフは共通する部分もあれば、異なる部分もあります。例えば、グラフ要素の追加の仕方、グラフエリア、縦軸と横軸、グラフタイトルとラベルについては棒グラフと折れ線グラフで共通しており、すでに別の記事でそれぞれ解説しています。
- グラフの編集は「グラフ要素の選択」を最初に練習すべきである
- グラフの書式はグラフエリアを最初に設定しなければならない
- 文字列を挿入するグラフ要素(グラフタイトル・軸ラベル・データラベル・テキストボックス)
- 縦軸と横軸の最大最小、表示単位、目盛の設定の基本練習
棒グラフと折れ線グラフでは系列の形状が異なります。棒グラフは長方形を並べたものであり、折れ線グラフは点と点を線でつなげたものなので、長方形と折れ線の編集の仕方が異なります。そこで、今回は、棒グラフと折れ線グラフに特有のグラフ要素の編集の仕方について出題します。
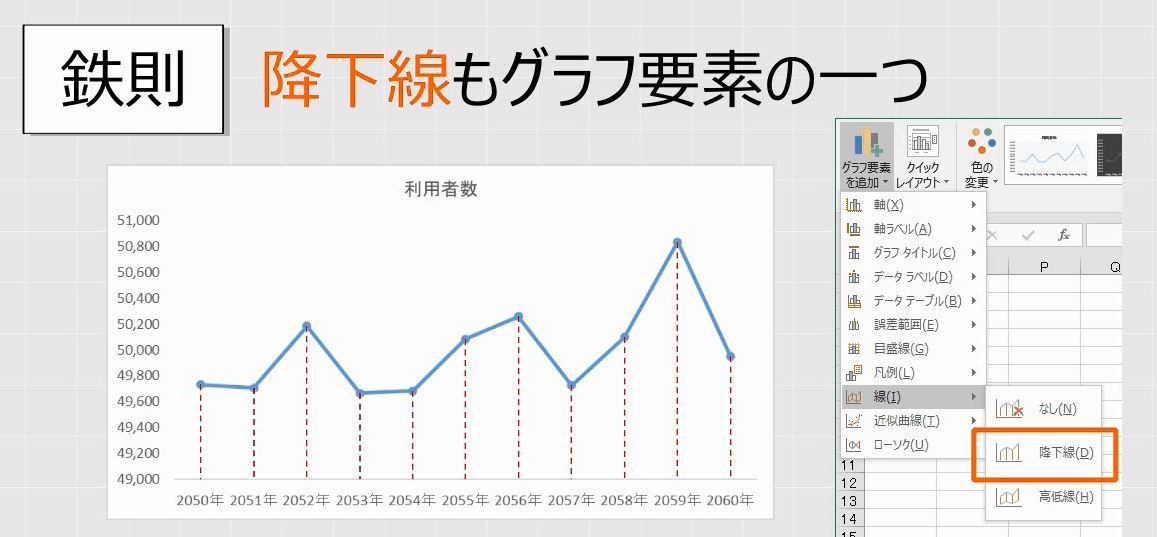
- 縦軸と横軸の最大最小、表示単位、目盛の設定の基本練習
- 縦軸横軸の交点と反転、軸目盛ラベルの特訓問題_グラフの軸を徹底的に理解せよ!
- 文字列を挿入するグラフ要素(グラフタイトル・軸ラベル・データラベル・テキストボックス)
- 棒グラフと折れ線グラフのグラフ要素の練習問題10問
- 複数系列のグラフで「行列の切り替え」をするのはなぜか?
- グラフがうまく作成できないのは範囲選択が間違っているからです
- 複数系列グラフのデータソース、項目名、系列名を手動で変更する方法
グラフまとめ グラフを作成するための「理論」を本気で勉強すべきである
目次
問題文のあとに簡単な操作方法を解説していますが、静止画では、わかりにくいと思いますので、最後に動画を載せています。ぜひご覧ください。
- 1.棒グラフの要素の間隔
- 2.負の値を反転する
- 3.縦棒と横棒は種類が違う
- 4.3D棒グラフ
- 5.マーカー
- 6.途切れた折れ線の補間
- 7.軸位置を目盛にする
- 8.降下線
- 9.スムージング
- 10.点線の矢印
- 11.動画版はこちら(無料)
1.棒グラフの要素の間隔
問題
次の表を用いて縦棒グラフを挿入した。

次のように編集しなさい。

解説
グラフ要素を編集するときは、そのグラフ要素の書式設定の画面を出して、編集する項目がないかを探します。

棒グラフの棒が太くなっています。これを編集するには、系列の書式設定で直せるのではないかと考えます。

系列を選択して書式設定の画面を表示します。

次に、このなかから棒の太さに関する項目がないかを探します。要素の間隔という項目があります。

要素の間隔100%とは、棒の太さに対して間隔が同じであることを表しています。

間隔を大きくすると棒が細くなり、間隔を小さくすると棒が太くなります。

要素の間隔をいろいろ変えてみます。このように間隔を変えることによって、棒の太さも変わります。

間隔を0にすると棒がくっつきます。

これで完成です。

2.負の値を反転する
問題
次の表を用いて縦棒グラフを挿入した。

次のように編集しなさい。

解説
縦軸のマイナスの値が赤くなっているのと、系列のマイナスがオレンジ色になっています。

縦軸を選択して書式設定の画面を表示します。表示形式で、数値の負の値を赤色にする設定にします(参考:縦軸と横軸の最大最小、表示単位、目盛の設定の基本練習)。

マイナスの赤字を選びます。これで負の値が赤くなります。

次に系列の色を変えます。1つずつ選択して色を塗る方法がありますが、その前に、系列の書式設定のなかに、マイナスの値だけ色を変える項目がないかを確認しておきます。

塗りつぶし(単色)の中に、負の値を反転する、という項目があります。


チェックを入れると、2色選べるようになります。オレンジにします。

マイナスだけオレンジになりました。これで完成です。

3.縦棒と横棒は種類が違う
問題
次の表を用いて縦棒グラフを挿入した。

次のように編集しなさい。

解説
縦棒グラフが横棒グラフになっています。縦棒と横棒ではグラフの種類が違うので、書式の問題ではありません。

グラフの種類を変更します。グラフツールの、グラフの種類の変更を押します。

集合縦棒グラフになっているのを、集合横棒グラフに変更します。

これで完成です。

4.3D棒グラフ
問題
次の表を用いて縦棒グラフを挿入した。

次のように編集しなさい。

解説
グラフエリアを選択して書式設定の画面を表示します。棒グラフを立体にするような項目を探しても、無さそうです。ちなみに、「3D書式」は、外側の長方形(グラフエリア)の外枠だけを立体にするものであり、グラフを立体にするものではありません。

グラフツールの、グラフの種類の変更を押します。

集合縦棒グラフになっているのを、3D縦棒グラフに変更します。


平面のグラフと、立体のグラフではグラフの種類が同じであるかのように見えますが、Excelでは、違う種類として扱います。切り替えるにはグラフの種類の変更が必要です。

系列が直方体になっているのを、円柱に変更しようとしています。系列を選択して、書式設定の画面を開いて形を直す項目がないかを探します。

形状という項目があります。円柱にします。

グラフ要素を確認します。立体のグラフの場合、プロットエリアのほかに、壁面や床面といったグラフ要素があります。

壁面を選択します。塗りつぶしの色を変えます。これで完成です。

5.マーカー
問題
次の表を用いて折れ線グラフを挿入した。

系列にマーカーを入れなさい。

解説
折れ線グラフの折れ曲がっている箇所の点のことを「マーカー」といいます。

折れ線グラフを挿入するときには、マーカーなしのグラフか、マーカー付きのグラフにするかを選択します。

マーカーなしのグラフをかいた後で、マーカーを表示させるには、グラフの種類の変更をして、マーカー付き折れ線グラフにします。



別解
系列を選択して、マーカーを表示させることも可能です。書式設定の画面で表示します。系列の書式設定にはマーカーのオプションがあります。

マーカーのオプションで組み込み(=マーカーあり)にします。

マーカーの形と大きさはここで変えます。

さらに、マーカーの塗りつぶしと線の色を設定することができます。ここでは塗りつぶしと線の色を両方オレンジ色にします。

これで完成です。

6.途切れた折れ線の補間
問題
次のグラフをかきなさい。

解説
マーカー付き折れ線グラフを挿入します。

このとき空白セルがあるため、折れ線が途切れます。

グラフツールで、データの選択を選びます。

左下の、非表示および空白のセルボタンをおします。

空白セルの表示方法を「データ要素を線で結ぶ」にします。


このように途切れた折れ線をつなぐことを「補間(ほかん)」ということがあります。データの選択の画面を使います。

結ばれた線をゆっくり2回クリックして選択します。

点線に変えます。

これで完成です。

7.軸位置を目盛にする
問題
次の表を用いてマーカー付き折れ線グラフを挿入した。

次のように編集しなさい。

解説
縦の目盛線を追加します。

ここで、横軸を選択して、書式設定の画面を表示します。軸のオプションで、軸位置を目盛にします。これで完成です。

「軸位置を目盛にする」とは、項目の最小値と最大値を、左端と右端にすることによって、左と右の余白をなくすことをいいます。

この結果、折れ線が左端から、右端までとなり、マーカーの上に目盛線が通るようになります。

8.降下線
問題
次の表を用いてマーカー付き折れ線グラフを挿入した。

次のように編集しなさい。

解説
マーカーから軸に対して垂直におろした線のことを「降下線(こうかせん)」といいます。

降下線はグラフ要素の1つです。
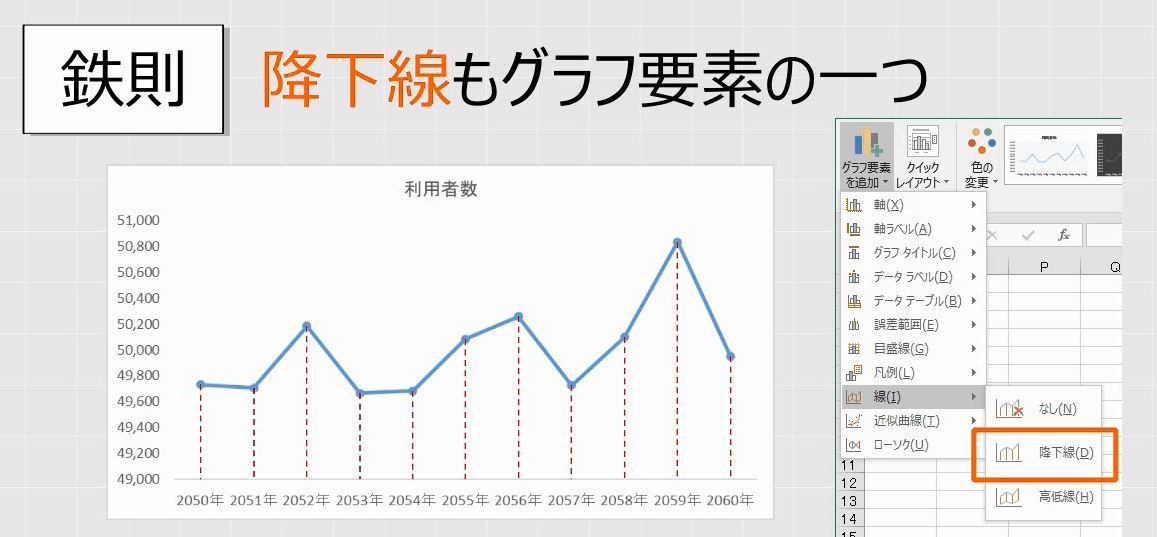
目盛線は上から下まで全部であるのに対して、降下線はマーカーより下だけです。

降下線はグラフ要素なので、グラフツールで追加します。

降下線を選択します。

破線にします。これで完成です。

9.スムージング
問題
次の表を用いてマーカー付き折れ線グラフを挿入した。

次のように編集しなさい。

解説
系列を選択して書式設定の画面を表示します。マーカーをなしにします。

通常の折れ線グラフと比べて、折れ線が滑らかになっています。このように直線を滑らかな曲線にする処理のことを「スムージング」といいます。

枠線の「スムージング」にチェックを入れます。これで完成です。


10.点線の矢印
問題
次の表を用いてマーカー付き折れ線グラフを挿入した。

次のように編集しなさい。

解説
系列の最後だけ破線で、矢印になっています。この矢印はマーカーではありません。

2回ゆっくりクリックします。

書式設定の画面を表示します。マーカーのオプションでマーカーをなしにします。

線のオプションで破線にして、終点を矢印にします。


これで完成です。

解説は以上です。
11.動画版はこちら(無料)
この記事は、わえなび実力養成講座「ファンダメンタルExcel」Program 9-21、9-22のYoutube動画を書き起こして、加筆修正したものです。
- ファンダメンタルExcel 9-21 グラフ要素各論9(棒グラフ)【わえなび】(ファンダメンタルExcel Program9 グラフの基礎) - YouTube
- ファンダメンタルExcel 9-22 グラフ要素各論10(マーカー付き折れ線グラフ)【わえなび】(ファンダメンタルExcel Program9 グラフの基礎) - YouTube
ブログ記事と動画解説で使用しているExcelファイルは、わえなび公式サイトで配布しています。「サンプルファイル(ZIP)」をダウンロードします。
- 縦軸と横軸の最大最小、表示単位、目盛の設定の基本練習
- 縦軸横軸の交点と反転、軸目盛ラベルの特訓問題_グラフの軸を徹底的に理解せよ!
- 文字列を挿入するグラフ要素(グラフタイトル・軸ラベル・データラベル・テキストボックス)
- 棒グラフと折れ線グラフのグラフ要素の練習問題10問
- 複数系列のグラフで「行列の切り替え」をするのはなぜか?
- グラフがうまく作成できないのは範囲選択が間違っているからです
- 複数系列グラフのデータソース、項目名、系列名を手動で変更する方法
グラフまとめ グラフを作成するための「理論」を本気で勉強すべきである
