Wordの表のそれぞれのセルに対して文字列の配置を設定することができます。縦方向は上揃え・中央揃え・下揃えの3通り、横方向は左揃え・中央揃え・下揃えの3通りで、3x3=9通りの設定があります。

通常は、文字列を入力してから配置を決定します。しかし、それより大事なことは、文字入力をしていないセルに対しても設定することができる(設定しなければならない)ということです。それぞれのセルに対して個別に設定できるからといって、バラバラに設定すればよいというわけではなく、文字列の配置はできるだけ統一するべきです。文字列が入力されていないセルであっても文字列の配置を設定しなければならない場合もあるのです。
今回は、改めてセルの範囲選択とセル内の文字の配置を復習して、最も少ない手順で完成イメージに近づける練習をします。
目次
問題文のあとに簡単な操作方法を解説していますが、静止画では、わかりにくいと思いますので、最後に動画を載せています。ぜひご覧ください。
1.表を作る時に考える順番
問題
次の表を作成しなさい。
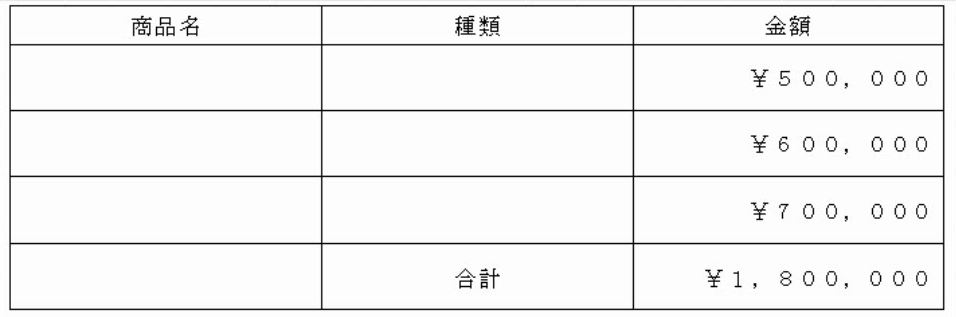
解説
表を作るときには、まず、行列をカウントして、表を作成します。次に文字入力をします。ここまでやってみましょう。

縦が5行、横が3列です(参考:初心者のための表の作り方と範囲選択の基本トレーニング)。
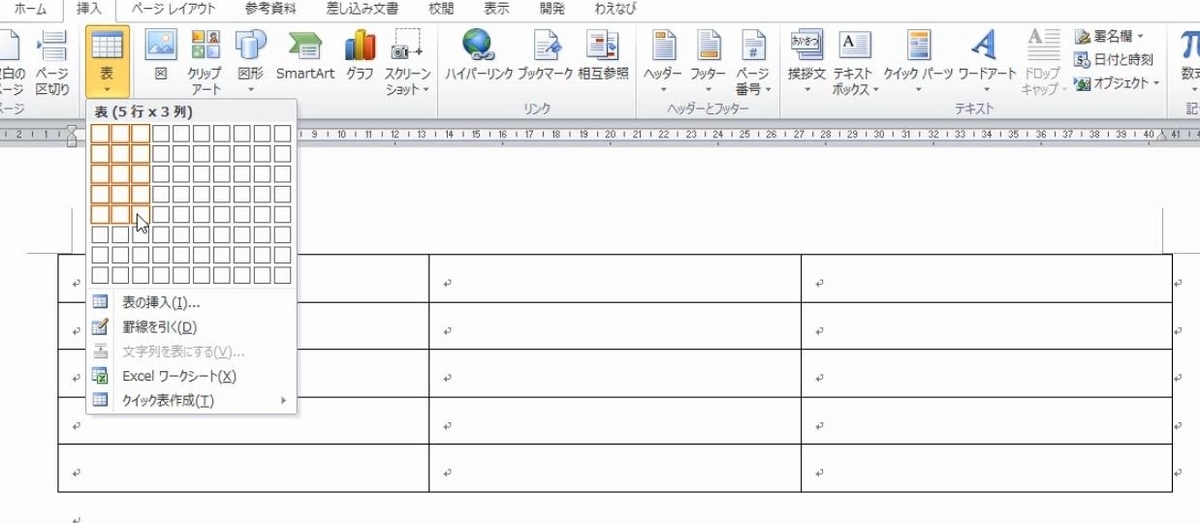
文字入力をします。
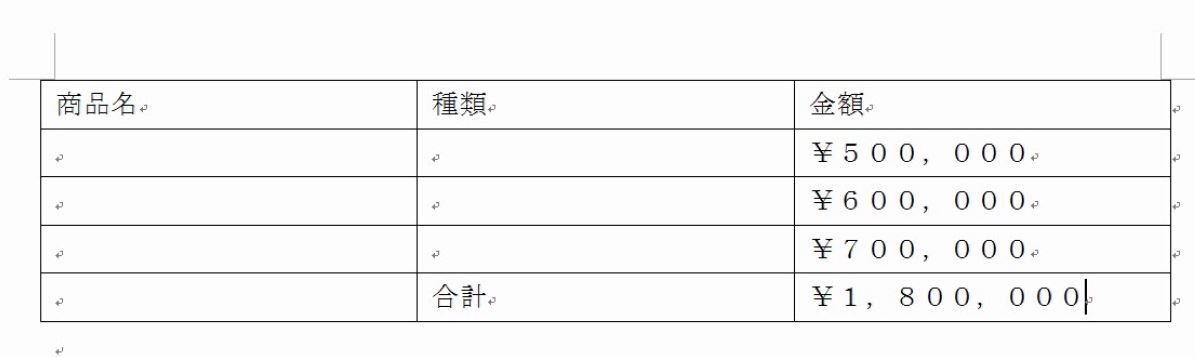
キーボードで文字を全部打ってしまってから、マウスで編集を続けます。

次に、行の高さと列の幅です。2行目から5行目までが広がっています。
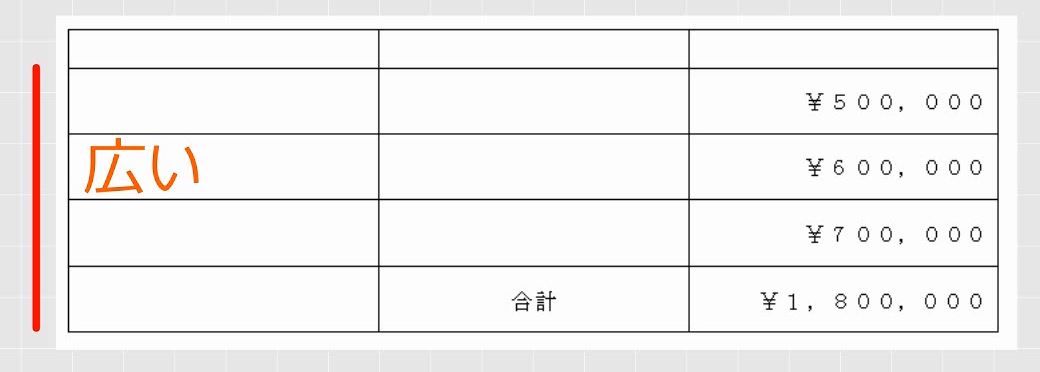
一番下の線を下に下げます。
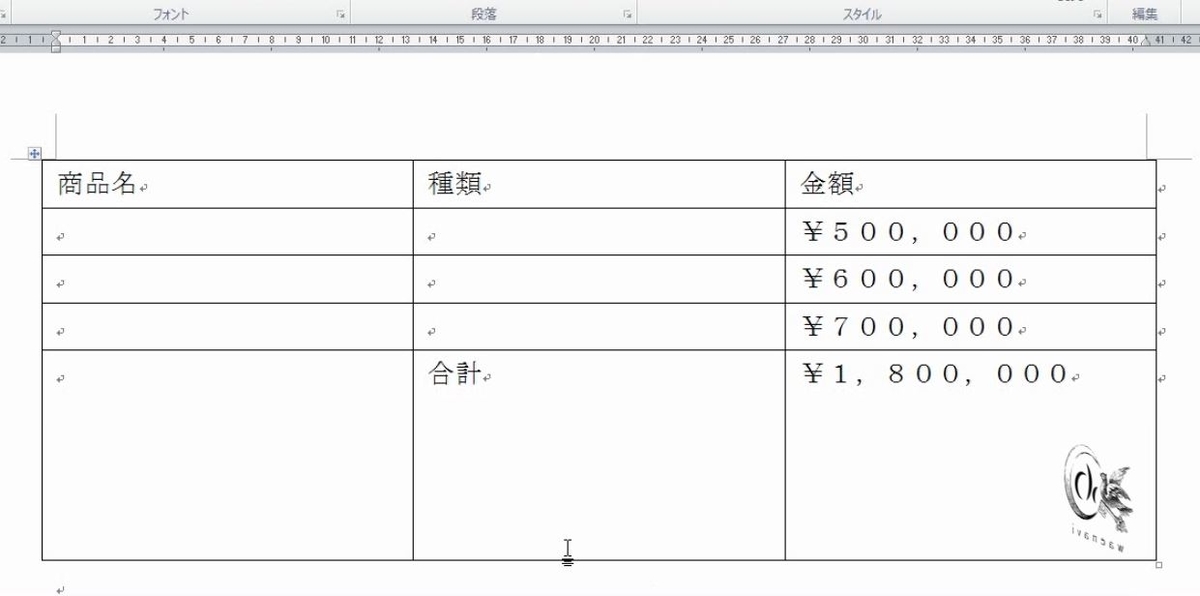
2行目から5行目までを選択して、行の高さを揃えます。

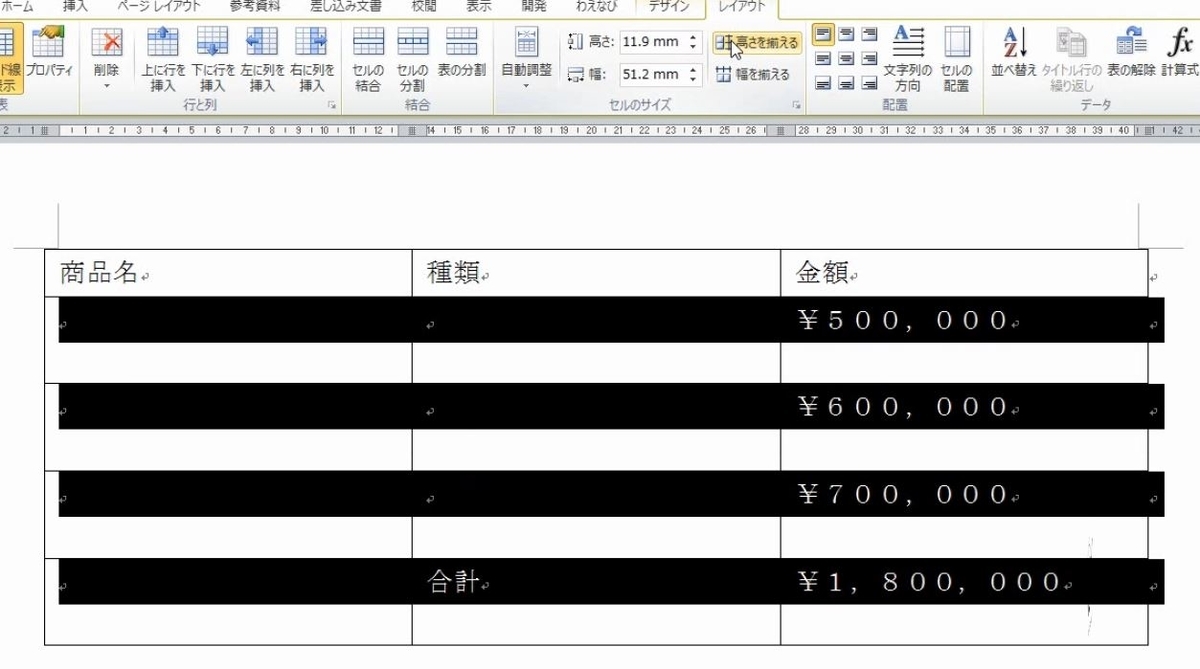
最後に配置を考えます。配置には、縦方向と横方向の9種類の設定ができます。何も設定していなければ、左揃え、上揃えです。
表は、行単位、列単位に意味を持っています。同じ行または同じ列であれば、配置は同じになっているのが原則です。周りと比べて、1つのセルだけ無意味に配置が違っているというのは、表としておかしいです。

行単位で見てみましょう。1行目は、すべて横方向は中央揃えになっています。しかし、行の高さが狭いために、縦方向が中央揃えかどうかは不明です。また、2行目以降は、縦も横も中央になっていますが、一番右の列だけ右揃えになっています。
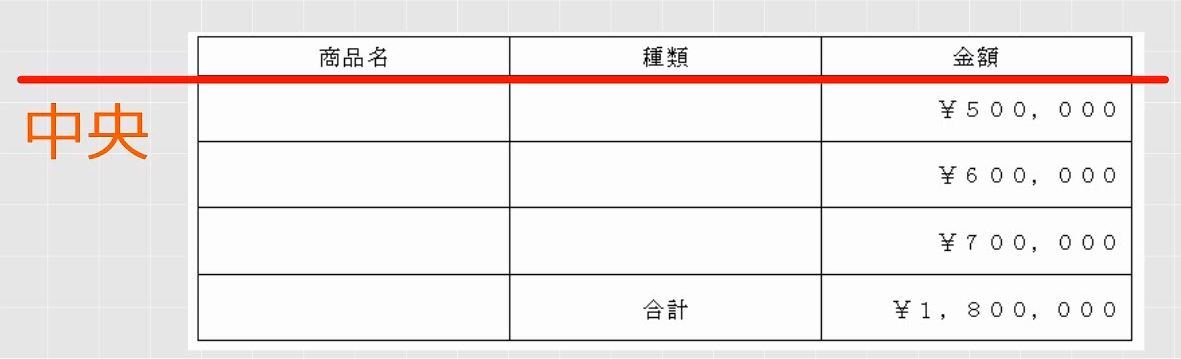
配置は、必ず、行単位か、または列単位で設定します。また、1行目は縦方向が中央揃えかどうかは不明ですが、2行目以降に合わせて、中央揃えにします。
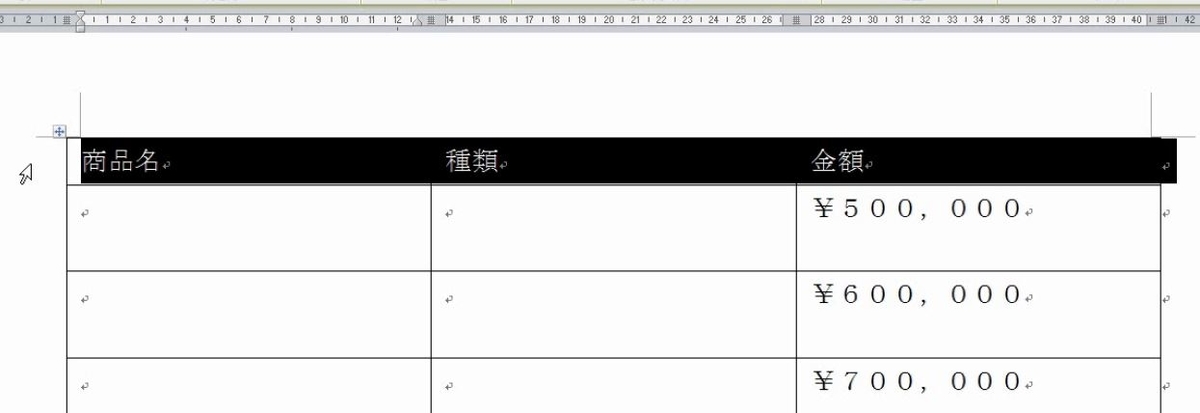
したがって、表全体を選択して、配置を縦横中央にします。
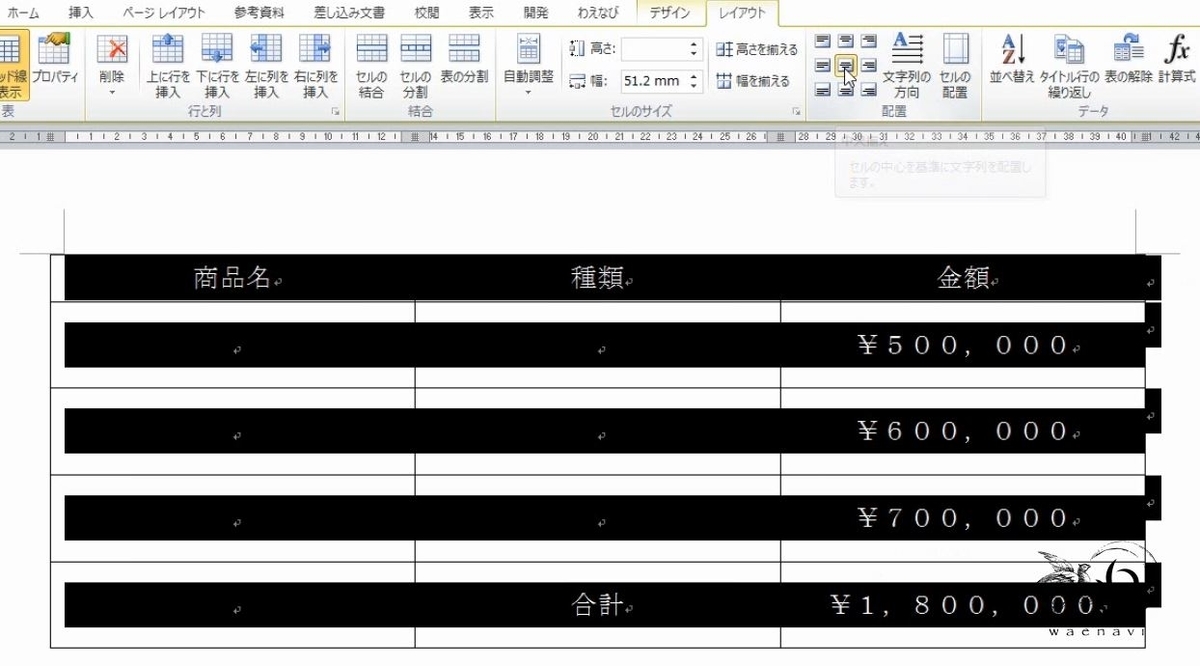
つぎに、一番右の列については、一番上の項目名だけ中央で、それ以外が右揃えです。範囲選択して右揃えにします。
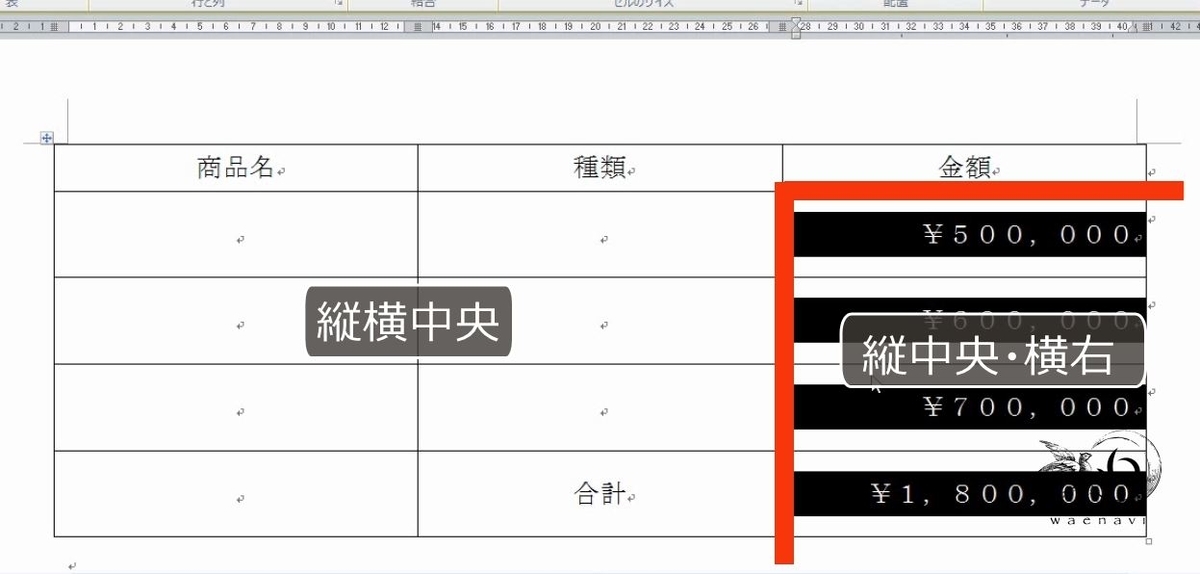
2.できるだけ少ない手順で済むように考えること
問題
次の表を作成しなさい。
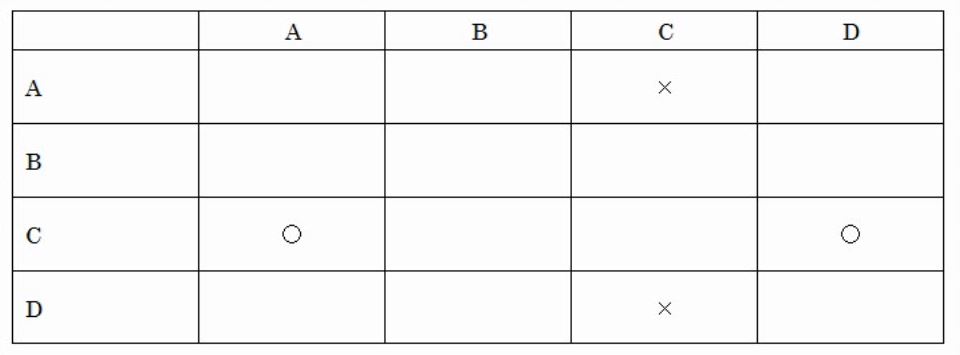
解説
まず、表を作成します。今回は5行5列です。

2行目から5行目が広くなっています。一番下の線を下げてから、2行目から5行目までを選択して、行の高さを揃えます。

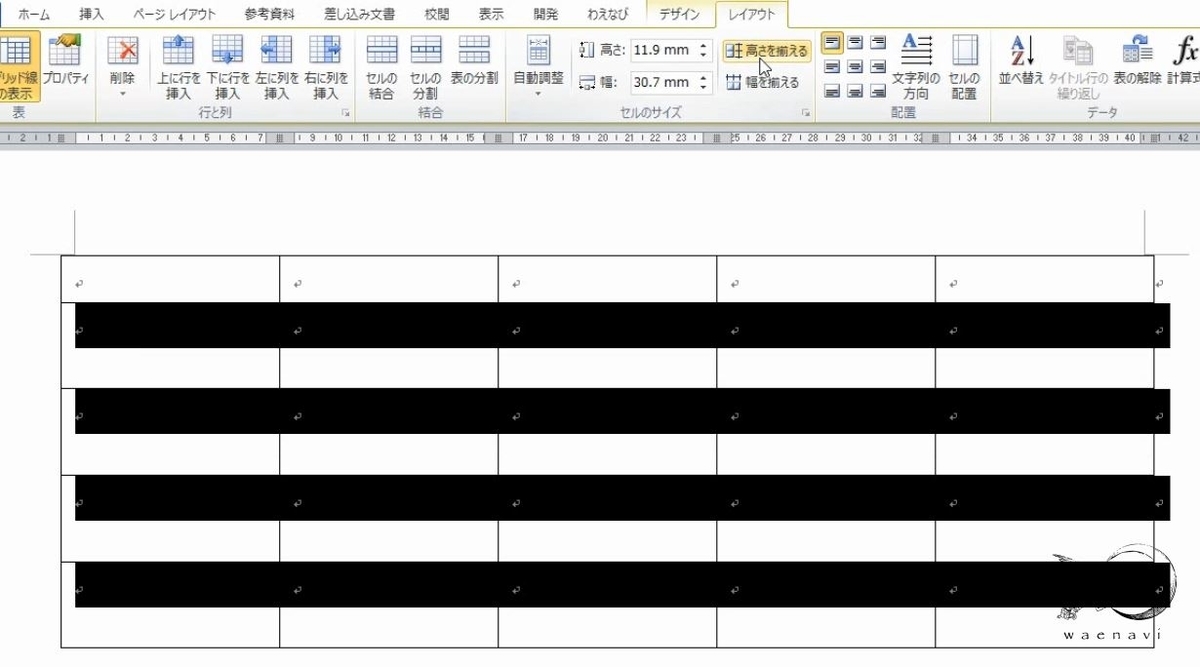
文字列を入力します。そして、この表は列単位で見たほうがよさそうです。
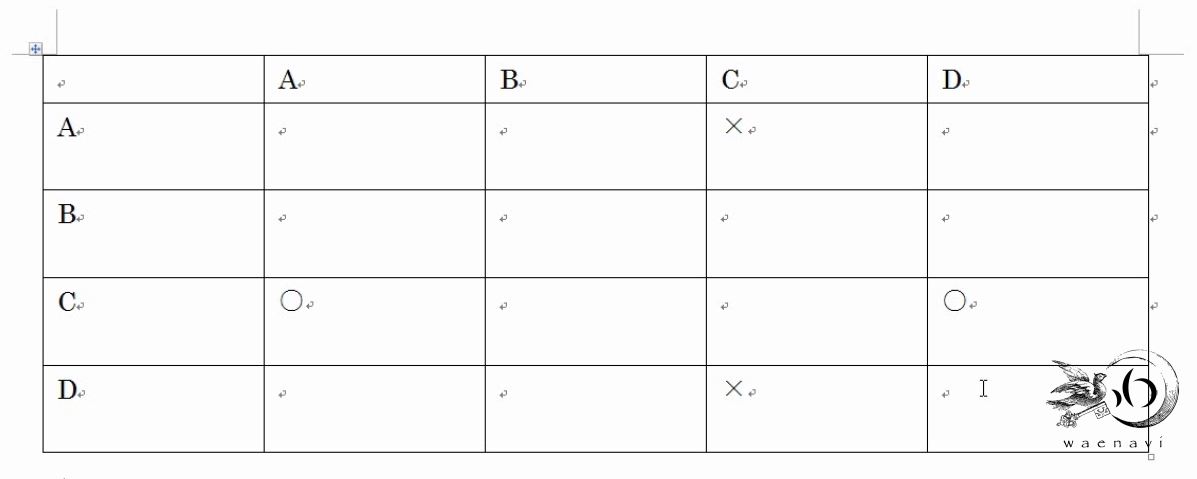
1列目は左揃えで、縦方向だけ中央揃えになっています。
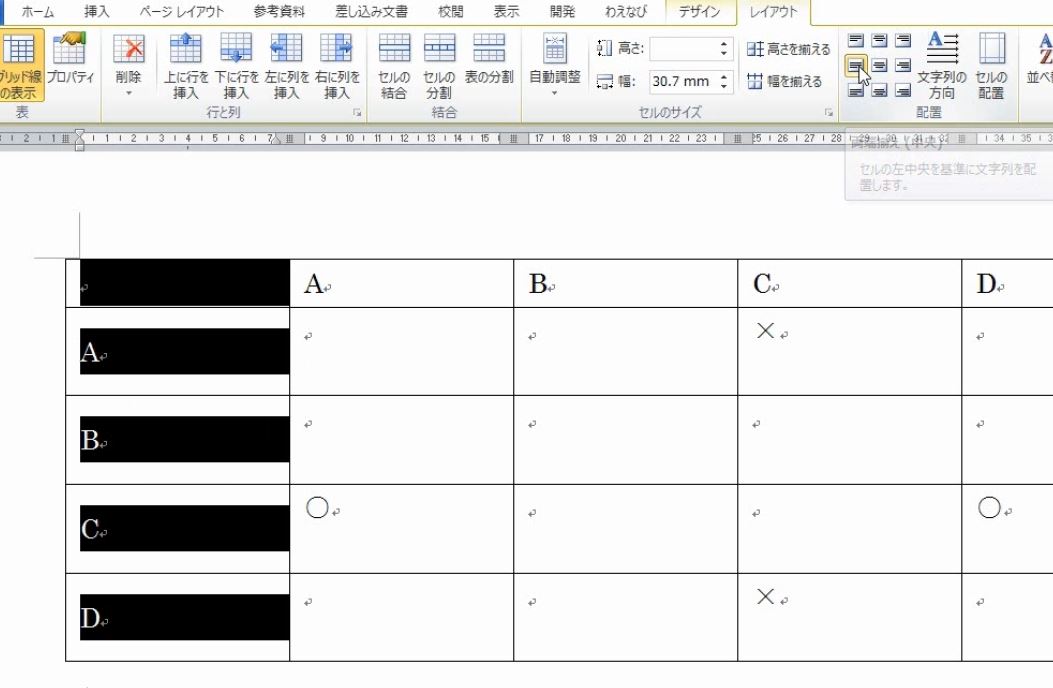
次に、2列目以降ですが、縦横ともに中央揃えです。ところで、完成イメージを見ると、空欄になっているセルがあります。

空欄なので、実際のところ、上なのか下なのか左右どちらが正しいのかわかりませんが、OやXが入っていなくても、列全部を選択して、中央揃えにします。このように、文字が入っていない空欄も、配置については同じ設定にしておきます。
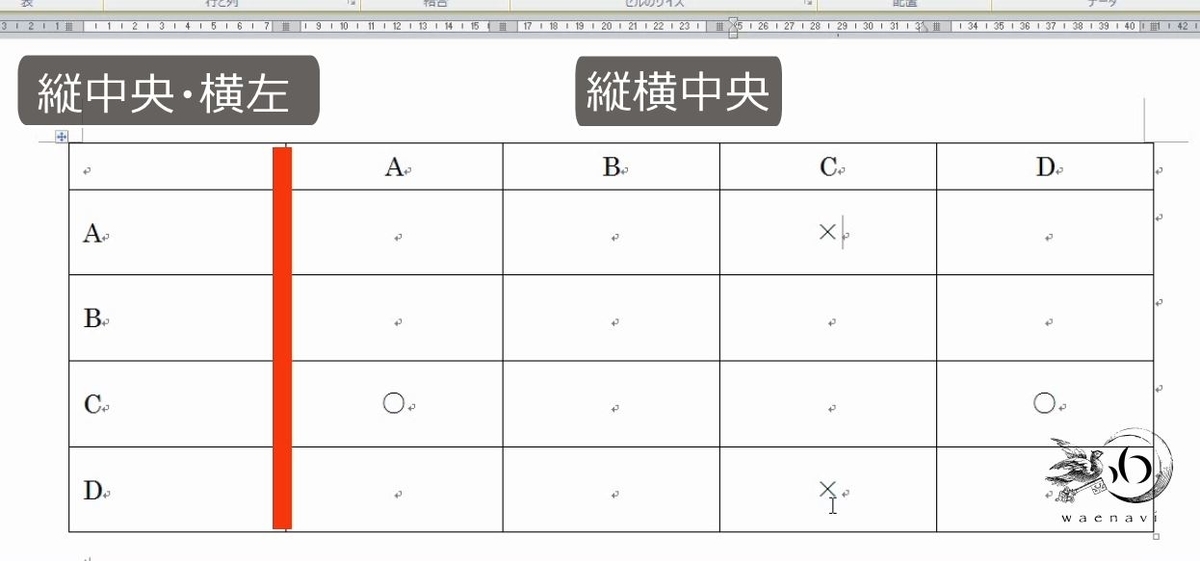
配置は、原則として表全体・行単位・列単位で設定します。できるだけ1つ1つのセルを個別に設定しないようにします。

解説は以上です。
3.動画版はこちら(無料)
この記事は、わえなび実力養成講座「ファンダメンタルWord」Program 7-10 のYoutube動画を書き起こして、加筆修正したものです。
