Excelで棒グラフや折れ線グラフを描くと必ず縦軸と横軸が表示されます。Excelのグラフの軸を極めるにはまず、軸の3要素(直線としての軸、目盛、目盛ラベル)を理解しなければなりません。
そして、Excelのグラフは、数学で習った座標軸(x軸とかy軸とか)と次のような点が異なることを理解しなければなりません。
- 縦軸や横軸の最大値や最小値が自由に設定できること
- 目盛間隔や補助目盛間隔が設定でき、表示単位が変えられること
- 軸を上下左右反転させ、軸の交点やラベルが動かせること
そこで、今回は、縦軸、横軸の設定、特に、軸の最大最小、表示単位、目盛、目盛線の基本的な変更の仕方について出題します。
- グラフの編集は「グラフ要素の選択」を最初に練習すべきである
- グラフ書式設定総論(線の種類、塗りつぶし、文字列の設定方法)
- グラフの書式はグラフエリアを最初に設定しなければならない
- 縦軸と横軸の最大最小、表示単位、目盛の設定の基本練習
- 縦軸横軸の交点と反転、軸目盛ラベルの特訓問題_グラフの軸を徹底的に理解せよ!
- 文字列を挿入するグラフ要素(グラフタイトル・軸ラベル・データラベル・テキストボックス)
- 棒グラフと折れ線グラフのグラフ要素の練習問題10問
グラフまとめ グラフを作成するための「理論」を本気で勉強すべきである
目次
問題文のあとに簡単な操作方法を解説していますが、静止画では、わかりにくいと思いますので、最後に動画を載せています。ぜひご覧ください。
- 0.軸とは何か
- 1.軸の最大最小
- 2.範囲が決まっている場合は必ず最大最小を設定する
- 3.最大最小の範囲を超えることがある
- 4.軸の表示形式
- 5.軸の表示単位と表示単位ラベル
- 6.データラベルの表示単位
- 7.軸の文字が斜めになる
- 8.目盛と目盛間隔
- 9.補助目盛線
- 10.最大値が表示されない
- 11.項目軸・系列が正しく表示されない
- 12.軸の交点、反転、目盛ラベルはこちら
- 13.動画版はこちら(無料)
0.軸とは何か
Excelのグラフの軸は、直線としての軸(狭い意味での軸)と目盛、目盛ラベルの3つで構成されていて、クリックすると3つが同時に選択されます。この3つは分けることができないものなので、単独で選択して移動することはできません。また、右クリックで書式設定をするときも、この3つを同時に設定します。
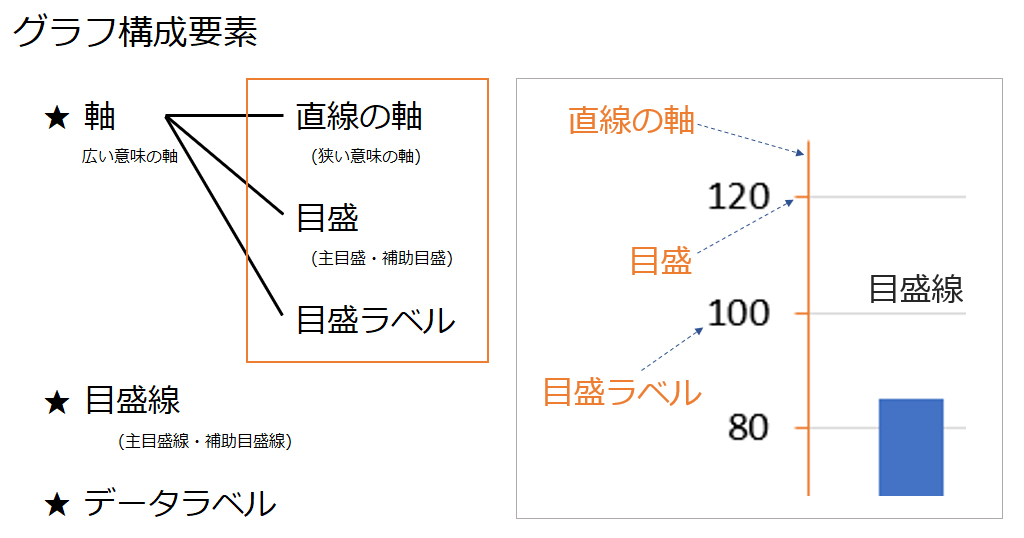
しかし、目盛線やデータラベルなどは、軸とは独立したグラフ要素なのでそれぞれ書式設定の画面があり、それぞれ設定しなければなりません。グラフの軸に関連する見た目を変えるときに、広い意味での軸に含まれる変更なのか、含まれない要素の変更なのかを見極めることが重要です。
1.軸の最大最小
(1)軸の最大値、最小値の自動調整
問題
次の折れ線グラフを作成した。10月のデータを「100」にすると、縦軸はどのようになるか述べなさい。
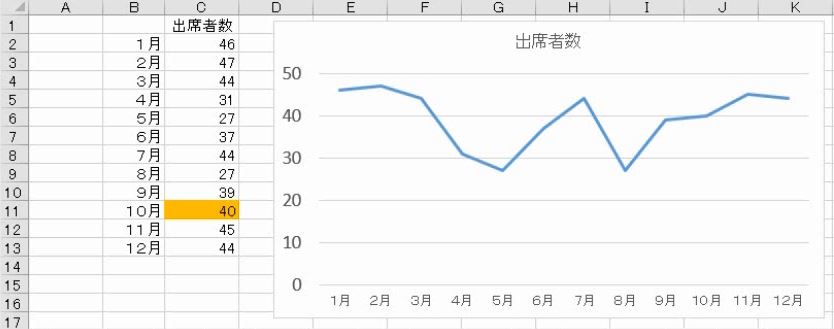
解説
グラフの縦軸は最大値が50になっています。
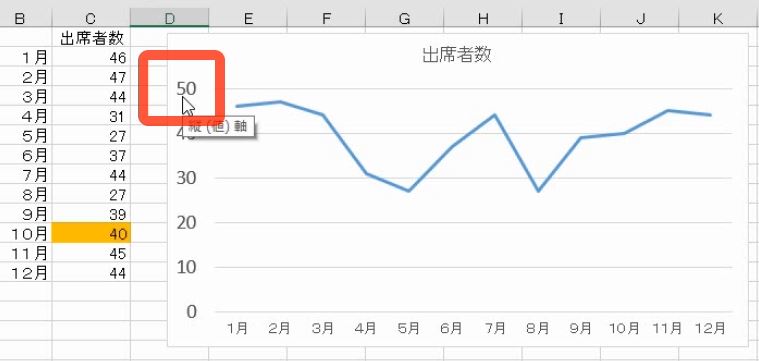
縦軸の書式設定を開きます。

軸のオプションの中に、最小値と最大値があります。
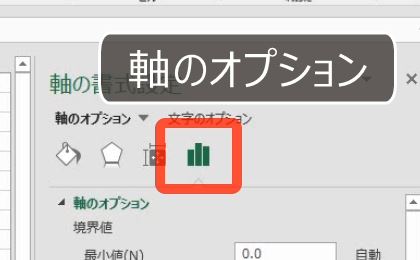
最小が0、最大が50になっていますが、いずれも自動と表示されています。
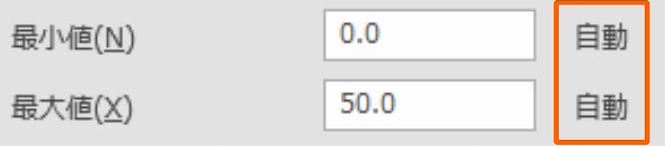
ここで、表の中の10月のデータを100に変更すると、折れ線が突き抜けることが予想されます。
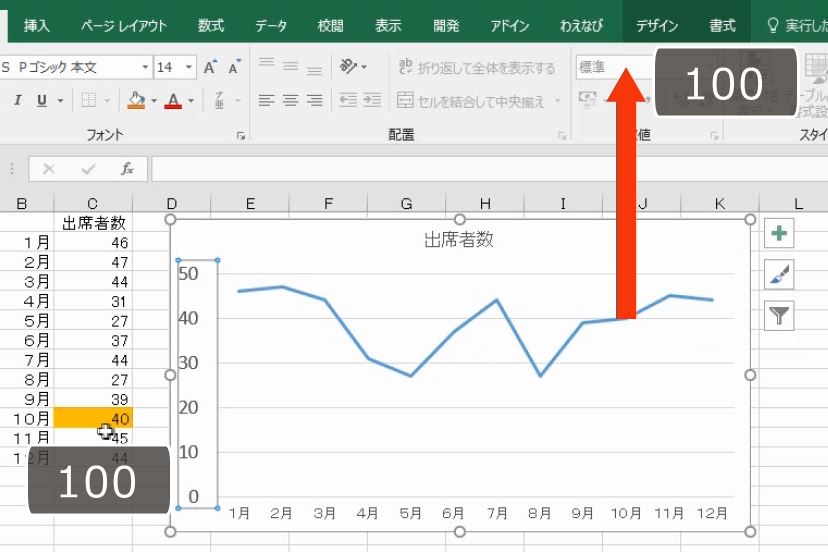
データを100にします。縦軸の最大値が自動的に変わり、連動して折れ線も変わります。

最大が120になっています。
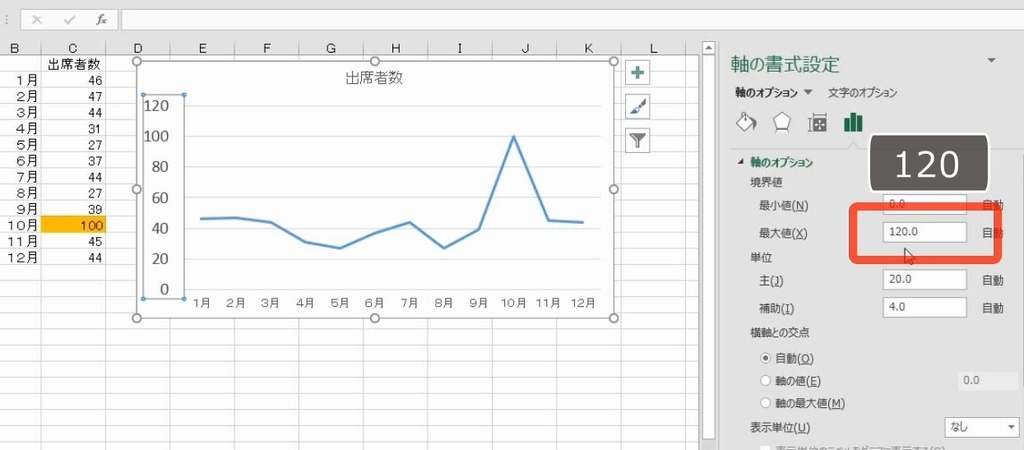
このように、数値軸の最大値と最小値は、Excelがグラフの大きさやデータなどから自動的に計算した値となります。

表のデータが変わると自動的に最大、最小が変わります。
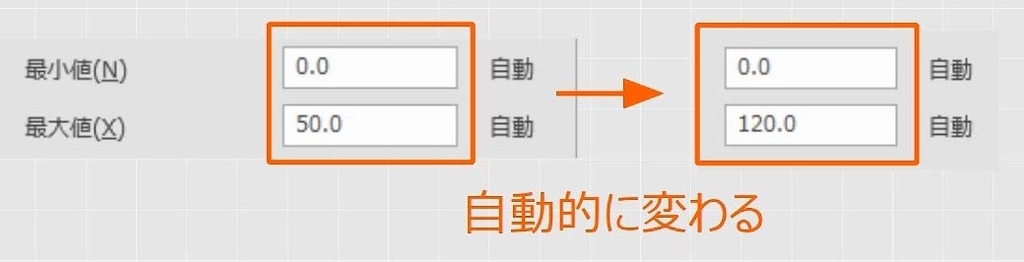
(2)最大値・最小値の設定と解除
問題
次の折れ線グラフを作成した。
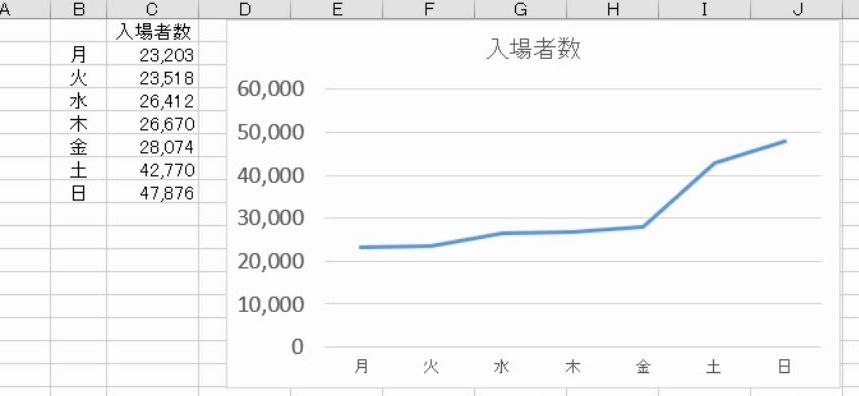
縦軸を次のように変更しなさい。また、この設定を解除しなさい。
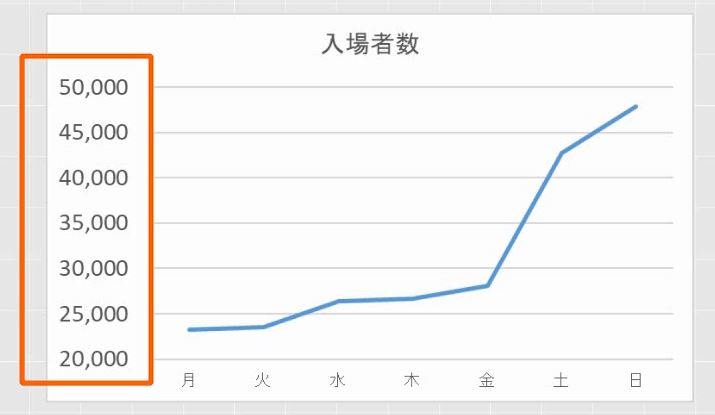
解説
縦軸の書式設定を表示します。軸のオプションで、最小値20000、最大値50000とします(自動的に50000になっても、もう一度50000と入力しなおす)。これで完成です。
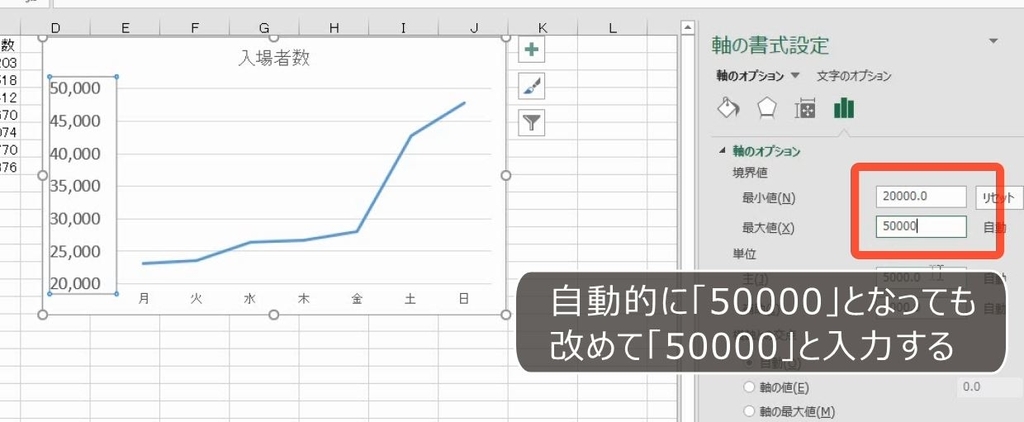
自動計算された最大値、最小値を修正するには、値を直接入力します。このとき自動の設定がなくなりますので、自動で最大、最小が変わらなくなります。
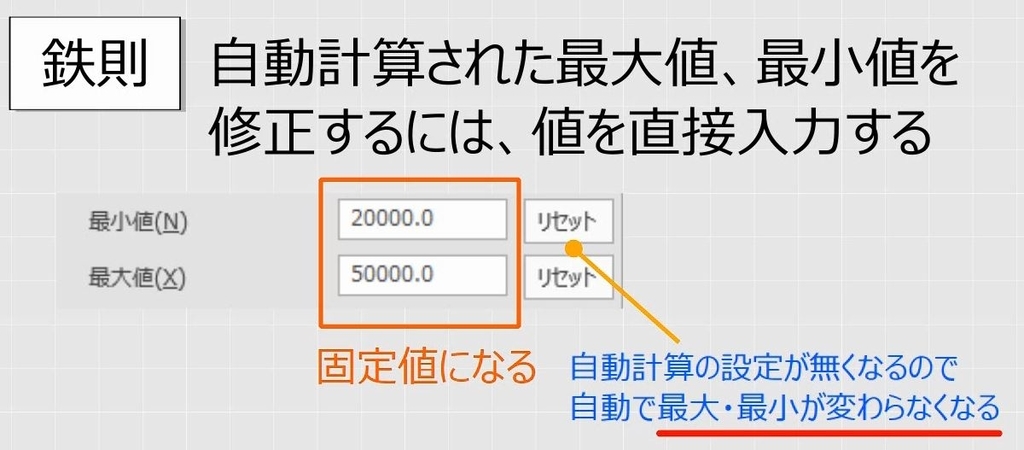
これらの設定を解除するには、リセットして自動に戻せばよいです。
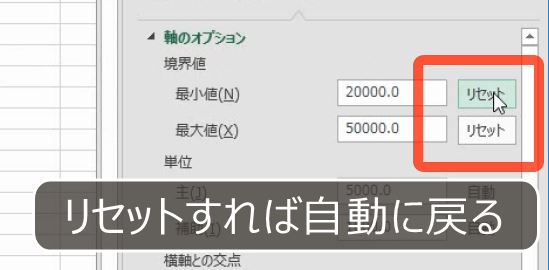
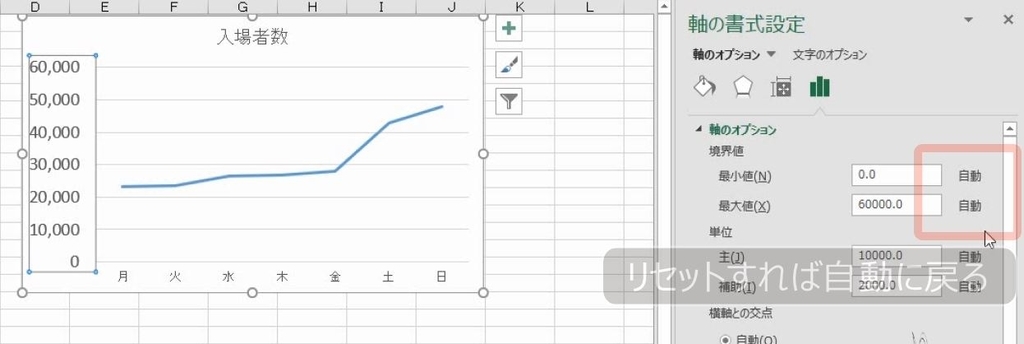
(3)パーセンテージの最大最小
問題
次の横棒グラフを作成した。
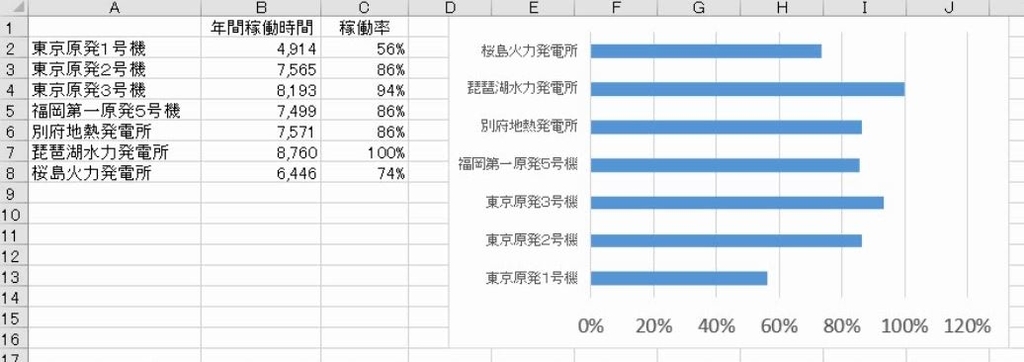
横軸を次のように変更しなさい。
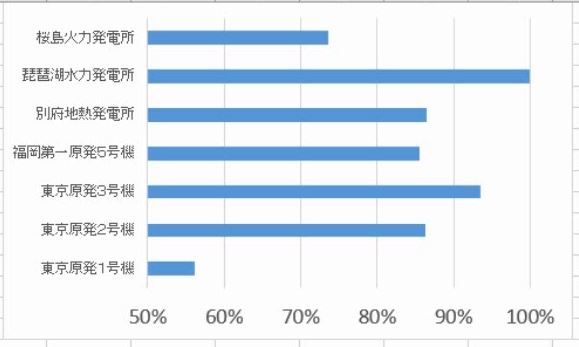
解説
元のデータの表示形式がパーセンテージの場合、グラフもパーセンテージになります。
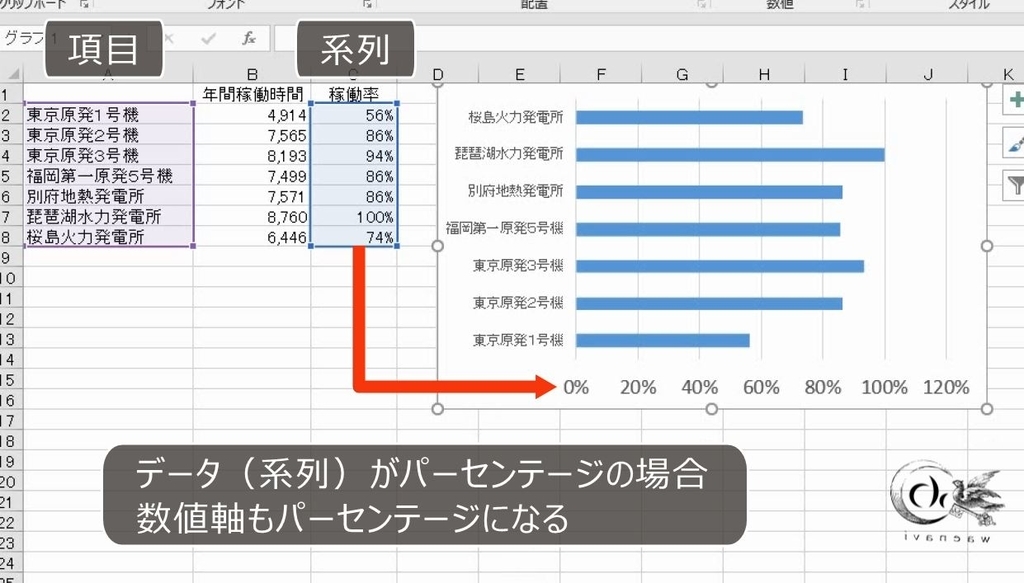
横棒グラフの横軸は、最小が0%、最大が120%になっています。横軸の書式設定を見ると、最小が0、最大が1.2となっています。
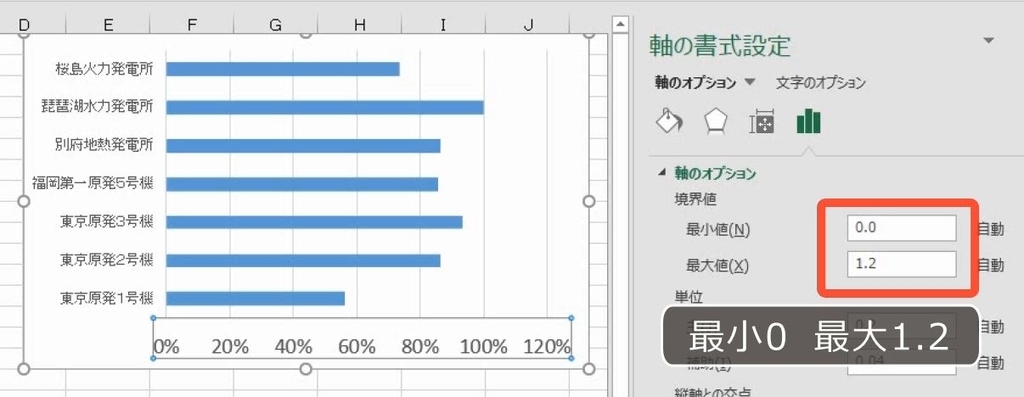
表示形式がパーセンテージの場合、最大、最小は小数に直して入力します。最小値を0.5、最大値を1とします。
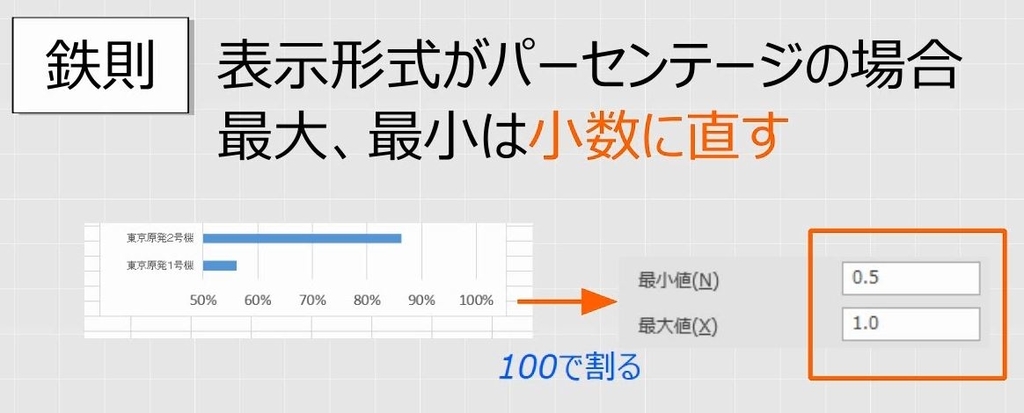
これで完成です。
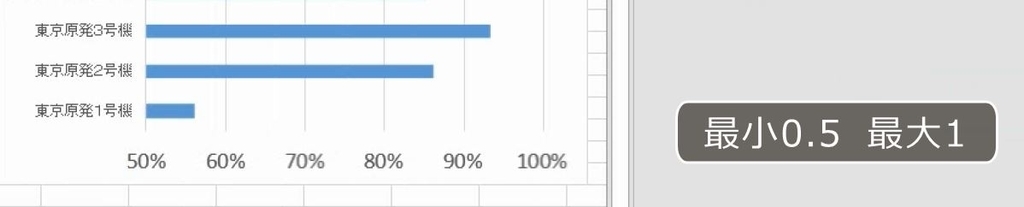
(4)日付の最大最小
問題
次の縦棒グラフを作成した。
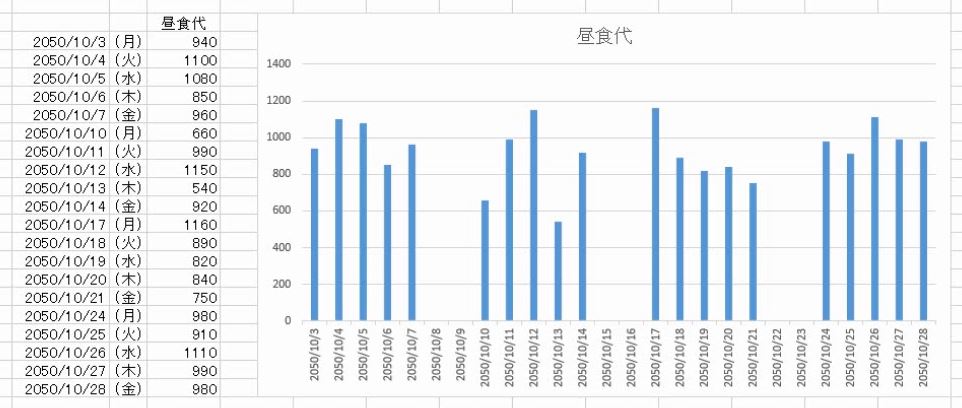
横軸を次のように変更しなさい。

解説
日付の場合、最大値、最小値は日付の形式で入力します。最小値2050/10/1、最大値2050/10/31とします。これで完成です。
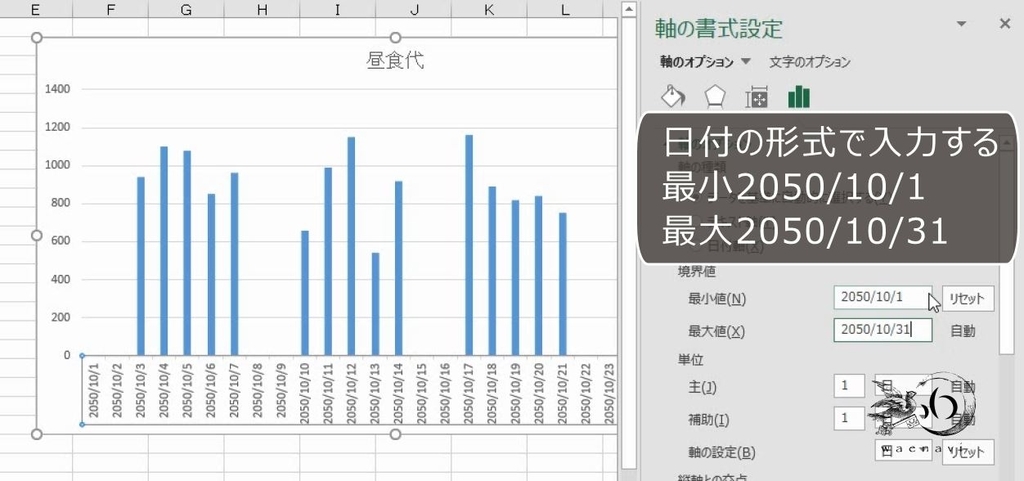
2.範囲が決まっている場合は必ず最大最小を設定する
問題
100点満点のテストを4科目実施して、得点を比較する棒グラフを作成した。不適切な部分を指摘して、修正しなさい。
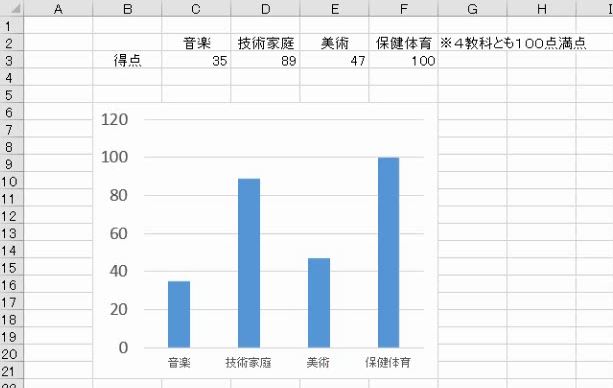
解説
100点満点のテストを実施したのに、最大で120点が取れるかのような表示は不適切です。
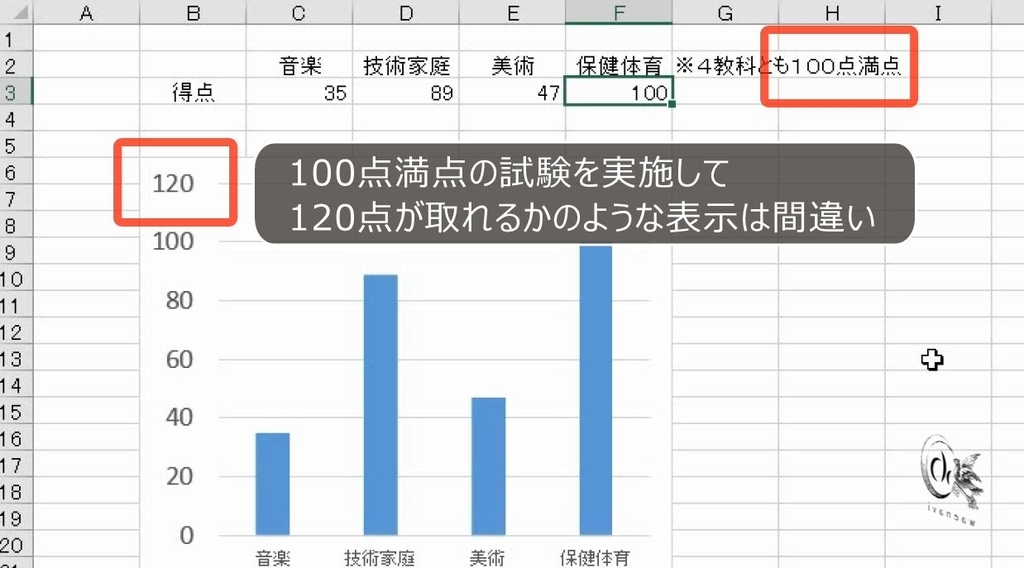
このようにデータの範囲が決まっていることがあります。例えば、サイコロの場合は1から6です。0や7はありません。
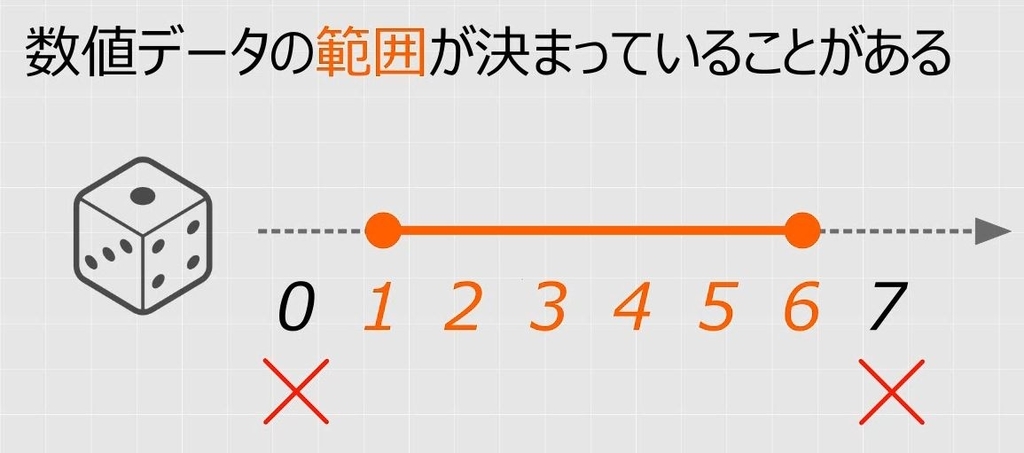
100点満点のテストの場合、点数は必ず0から100です。この範囲を超える目盛があるのは不適切です。

Excelでは最大、最小を自動で設定するため、範囲外の目盛が表示されることがあります。
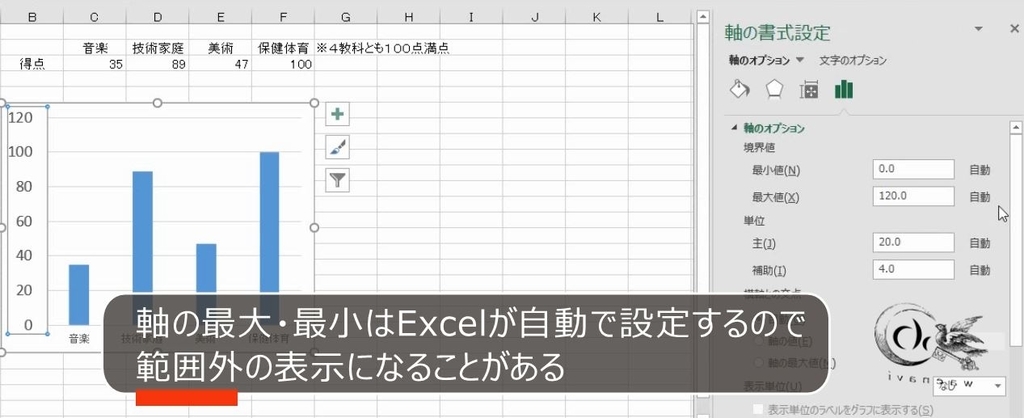
最小値0、最大値100にします。
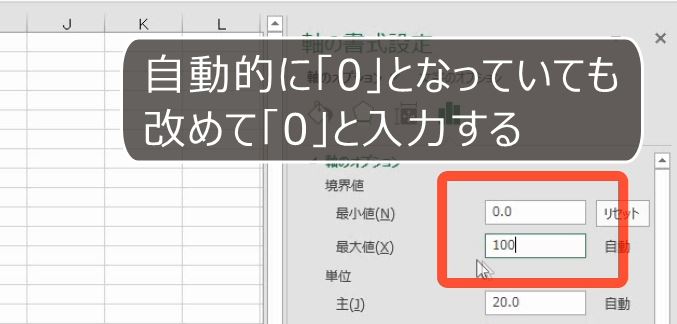
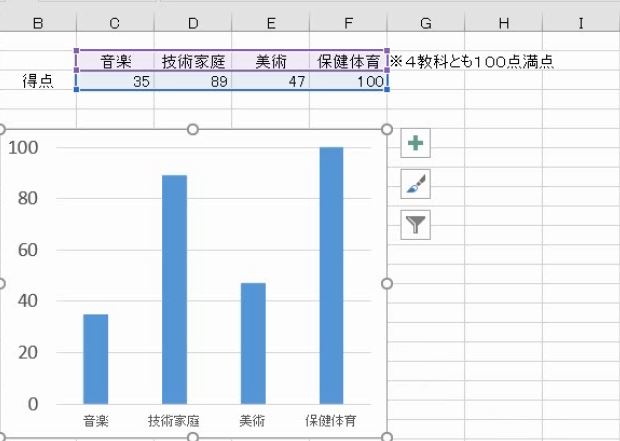
別解
ここで、最小値0、最大値を119にします。119という目盛は表示されません(後述)。

最大値を119にすると、目盛は表示されませんが、軸が少しだけ伸びます。表示されている最大の目盛が100であれば差し支えありません。

3.最大最小の範囲を超えることがある
問題
次の表でセルD3を115万に変更しなさい。
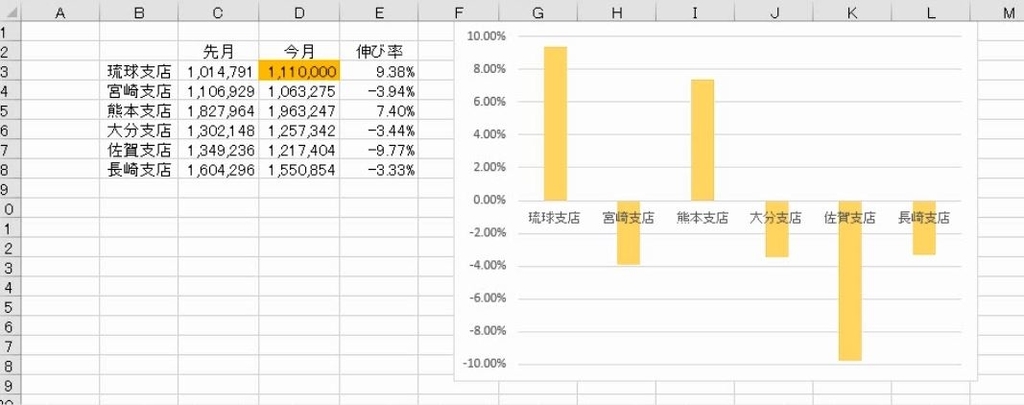
解説
セルD3を115万に変更します。これに伴って伸び率が13%に上昇しました。
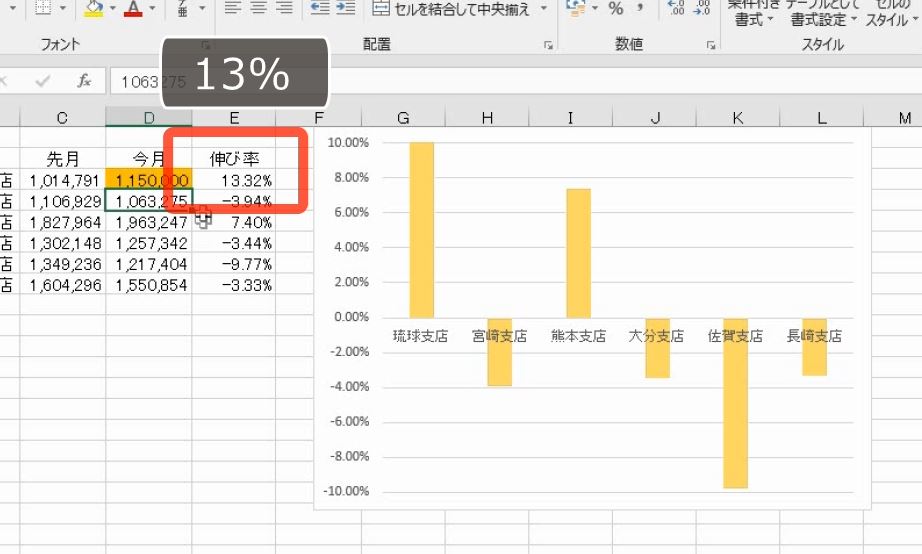
しかし、棒グラフの最大値が10%のままです。本来ならば、グラフの縦軸は自動的に変わるはずですが、変わりません。
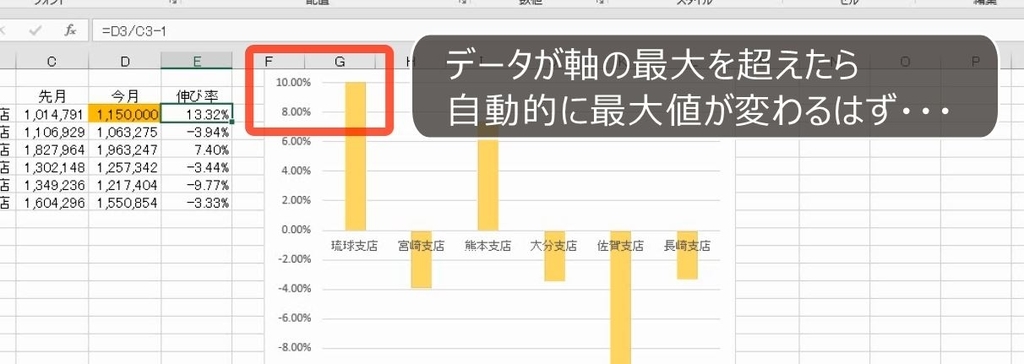
書式設定を見ると自動ではなく、最小マイナス0.1、最大プラス0.1となっています。
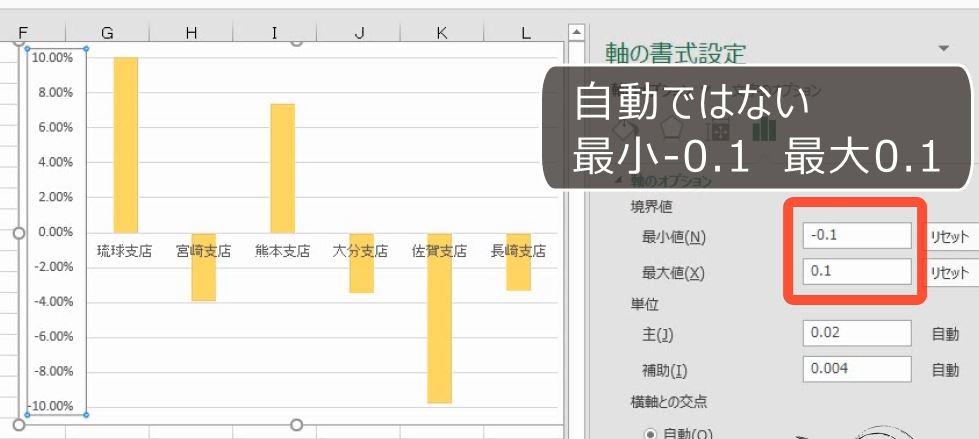
例えば、最大値を0.15にします。これで棒グラフが全部表示されます。

表のデータを変更したときは、グラフの最大値と最小値に注意します。
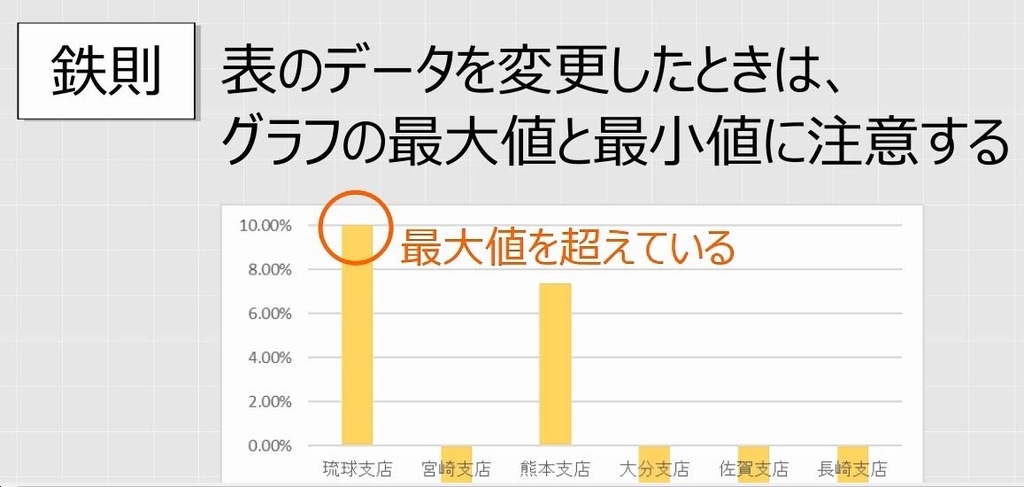
4.軸の表示形式
問題
1つの表から縦棒グラフを作成した。

縦軸を次のように変更しなさい。また、解除しなさい。
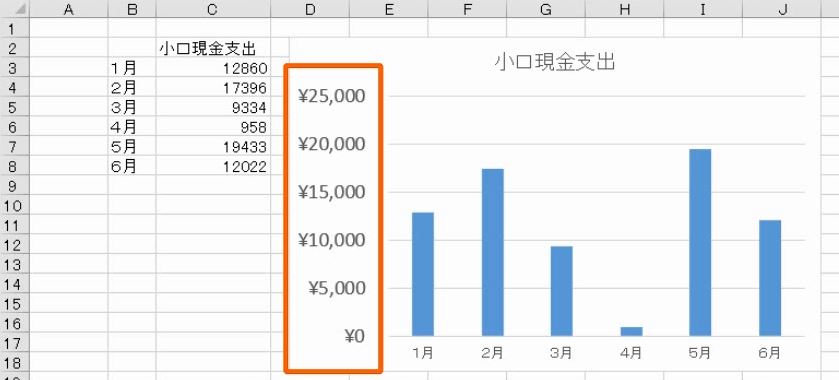
解説
縦軸の書式設定の画面を表示します。
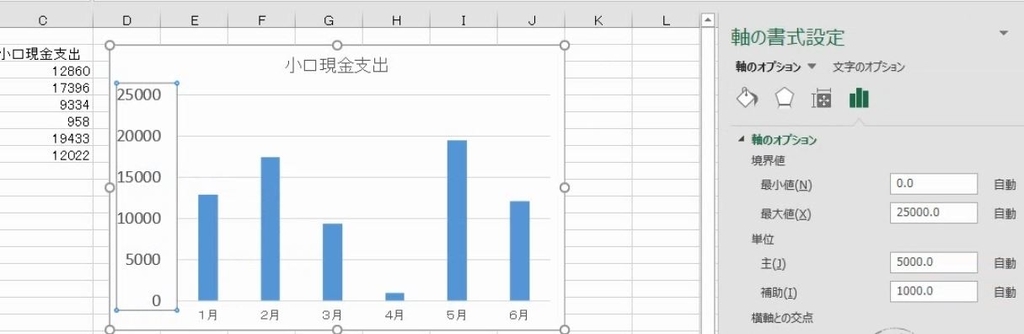
縦軸の数値の表示形式を変えることができます。表示形式を通貨にします。
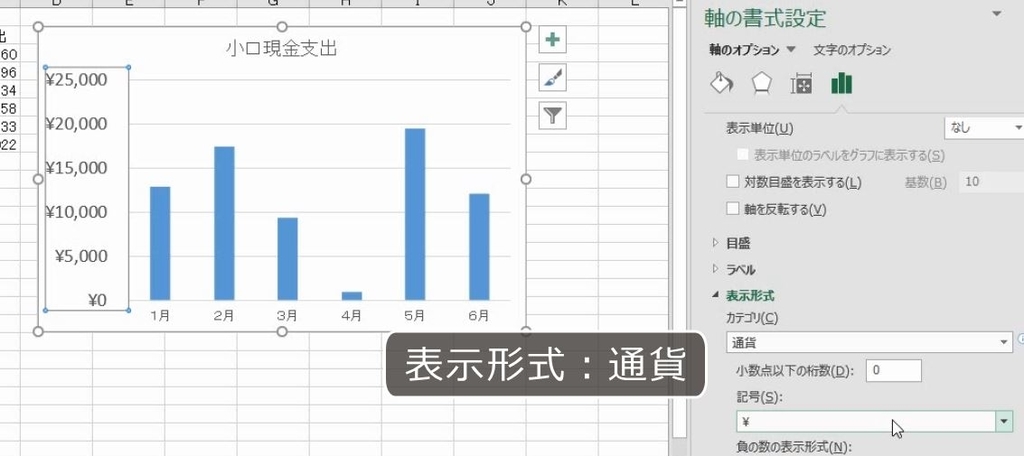
円マークをなくすには表示形式を標準に戻します。
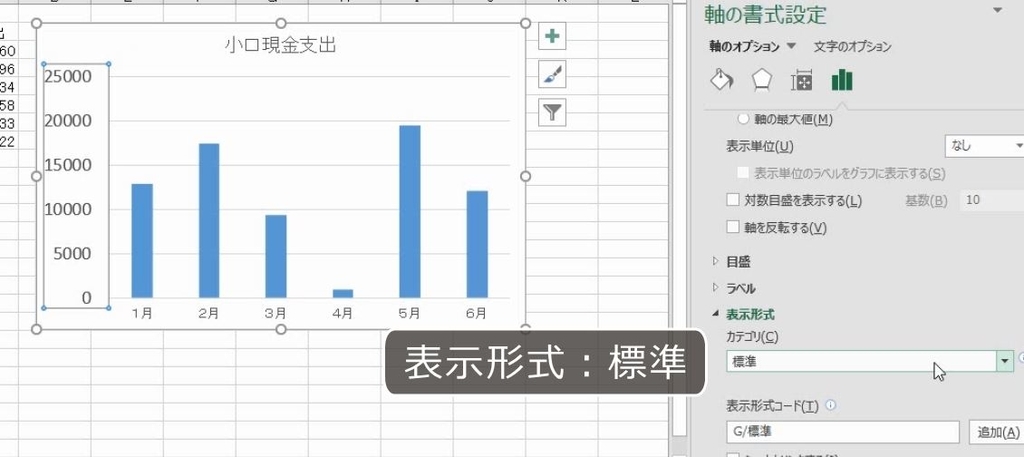
5.軸の表示単位と表示単位ラベル
問題
さきほどの縦棒グラフで、縦軸を次のように変更しなさい。また、縦軸の最大値を2万円にしなさい。

解説
縦軸の表示単位を「千」にします。これで1000円単位になります。
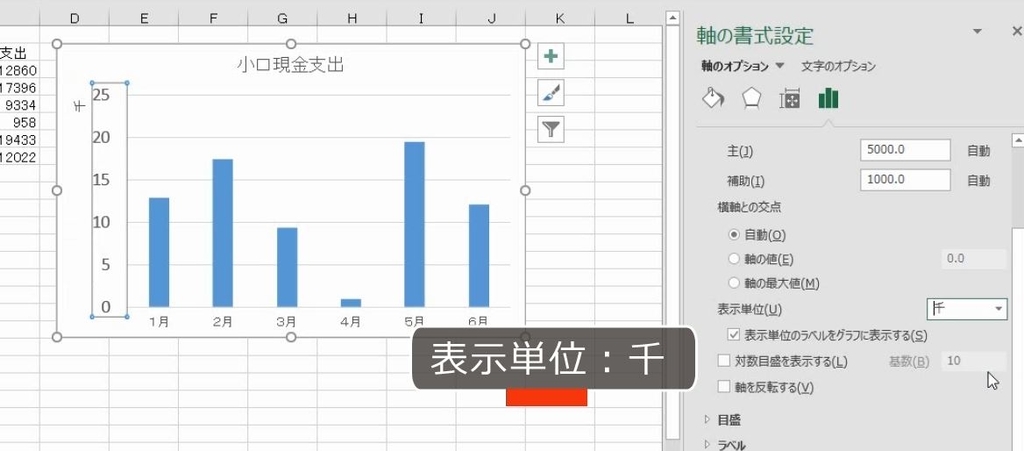
桁数が多い時に表示単位を設定して、桁数を減らします。

これをもとに戻すには表示単位をなしにします。
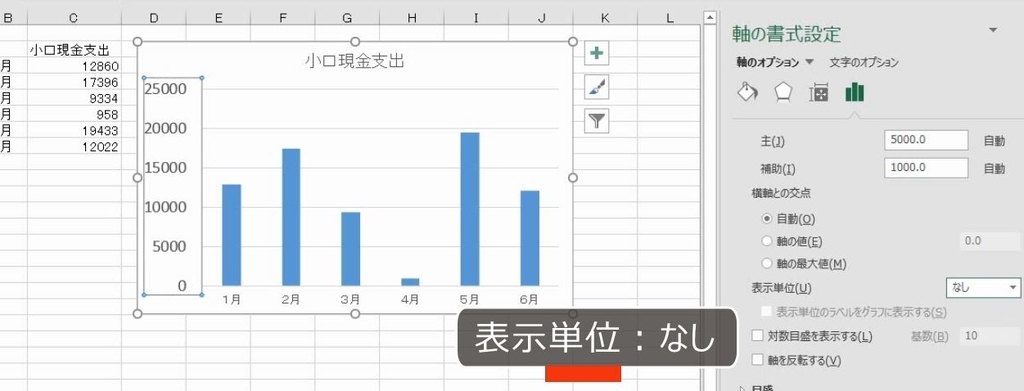
表示単位を設定するときには、同時に表示単位のラベルを表示することもできます。
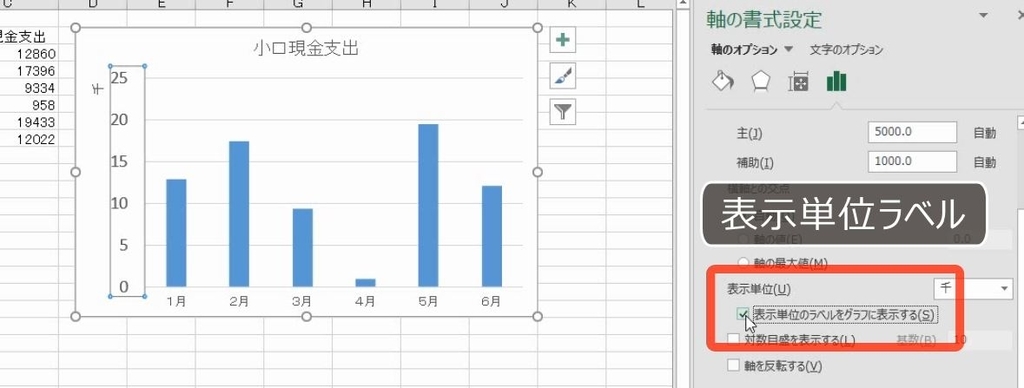
上に移動します。
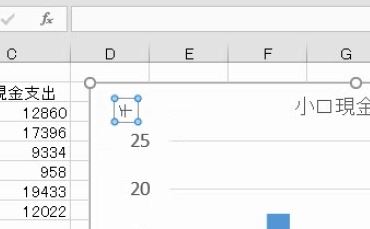
文字の方向を横書きにします。
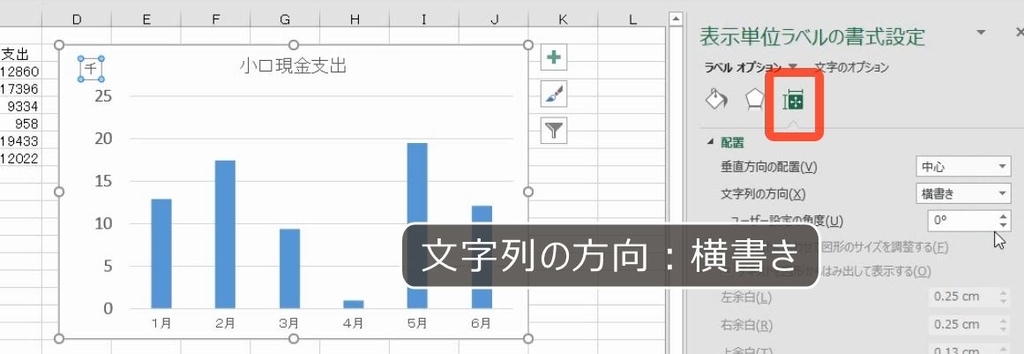
単位を入力します。
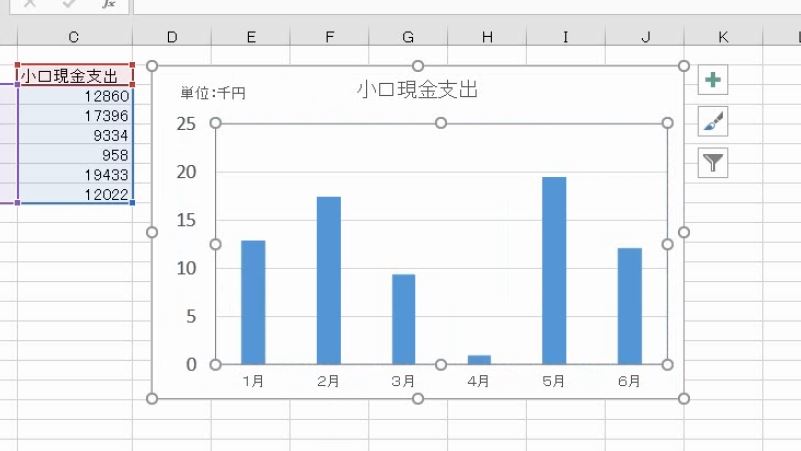
目盛や表示単位ラベルは、グラフ要素としての軸の一部です。表示するときは、軸の書式設定で設定します。
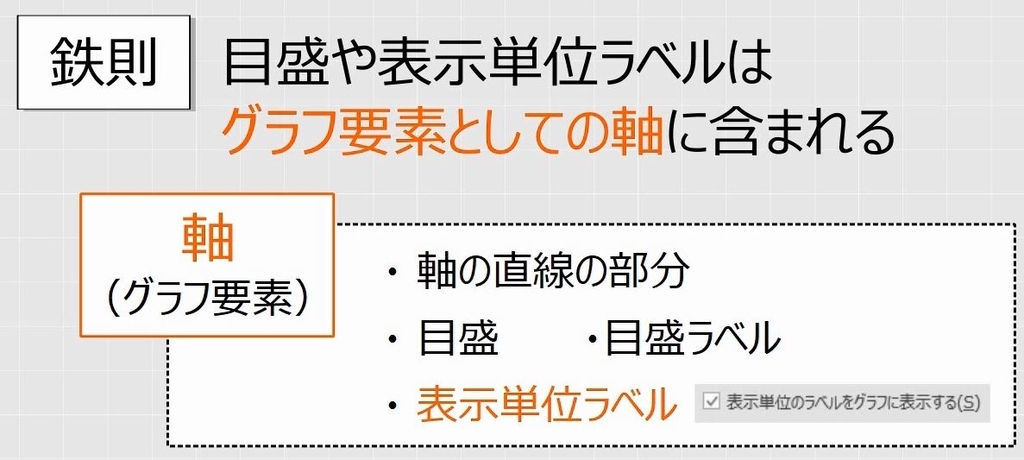
なお、縦軸ラベルの中に表示単位もあわせて入力するのであれば、表示単位ラベルは不要です(参考:【Excel】文字列を挿入するグラフ要素(グラフタイトル・軸ラベル・データラベル・テキストボックス))。

表示単位は「千」単位になっていますが最大値は25000のままです。

表示単位が適用されるのはグラフの中だけで、書式設定の最大値、最小値の欄には適用されません。

軸の最大値を20000にします。これで完成です。
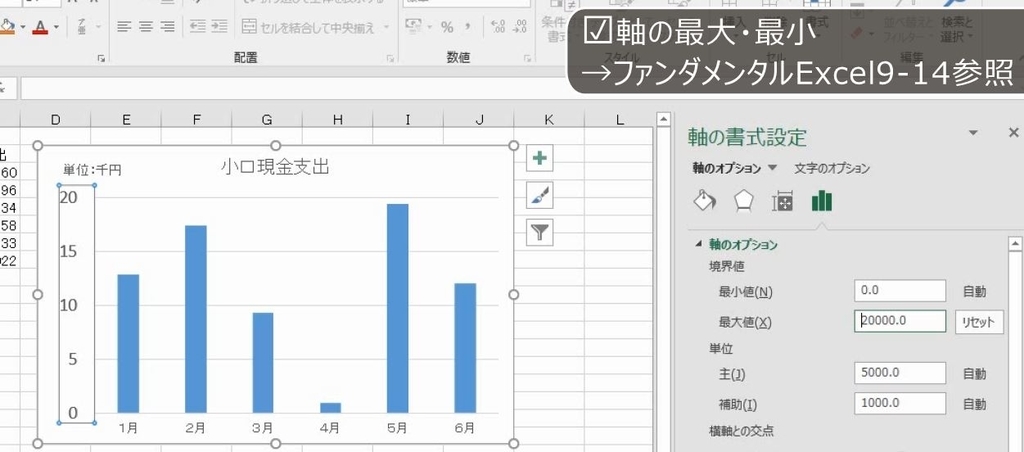
6.データラベルの表示単位
問題
縦棒グラフを挿入し、縦軸を非表示にした。さらに、棒の上にデータラベルを追加した。
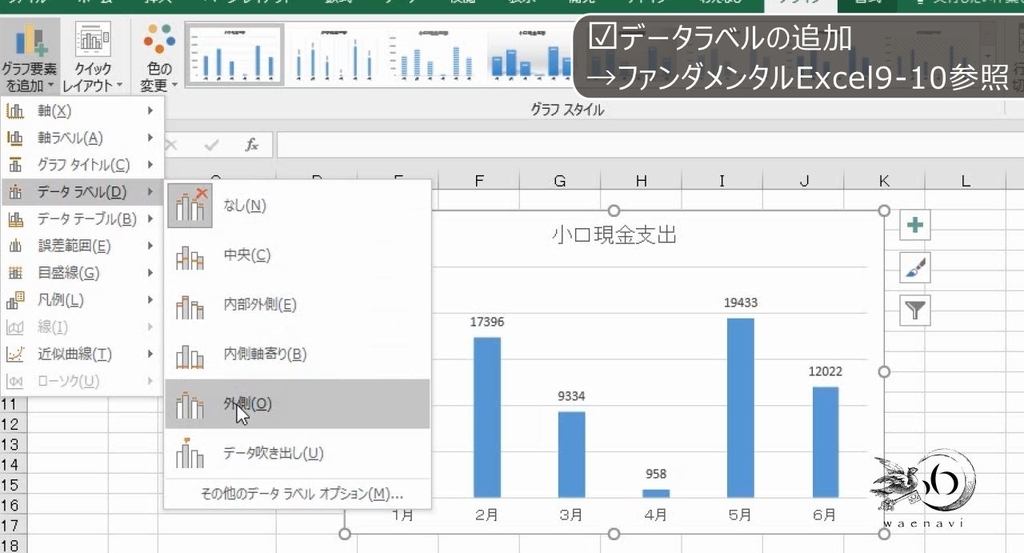
このデータラベルを100円単位にしなさい。
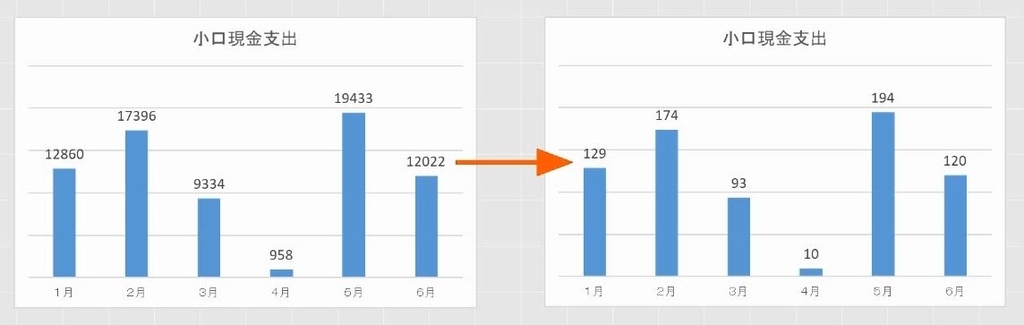
解説
データラベルを選択します。データラベルの書式設定には表示単位の項目がありません。

縦軸を表示します。
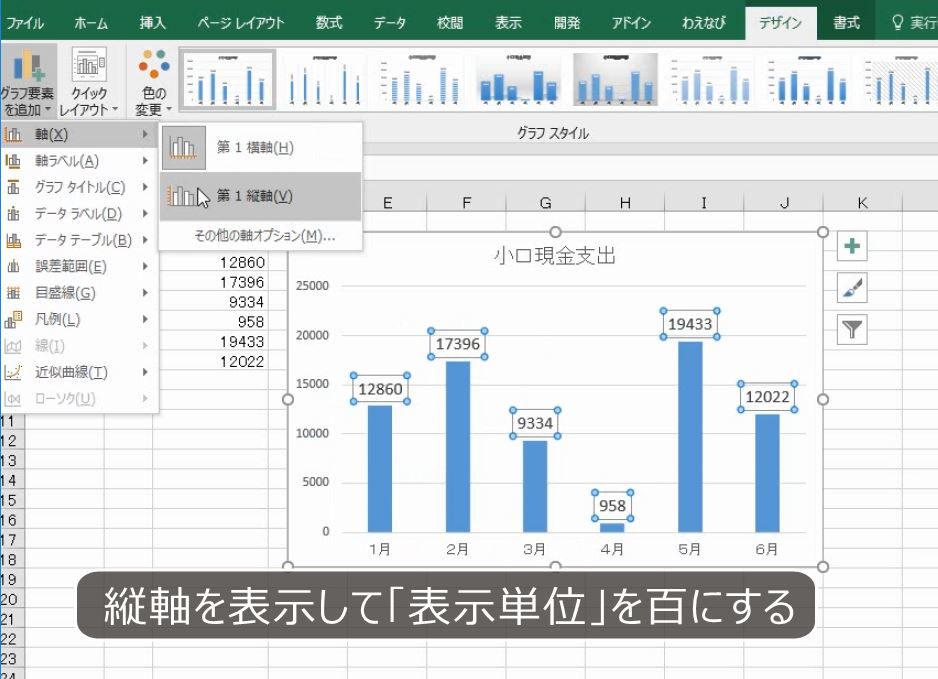
縦軸の表示単位を、百単位にします。連動してデータラベルも、百単位になります。
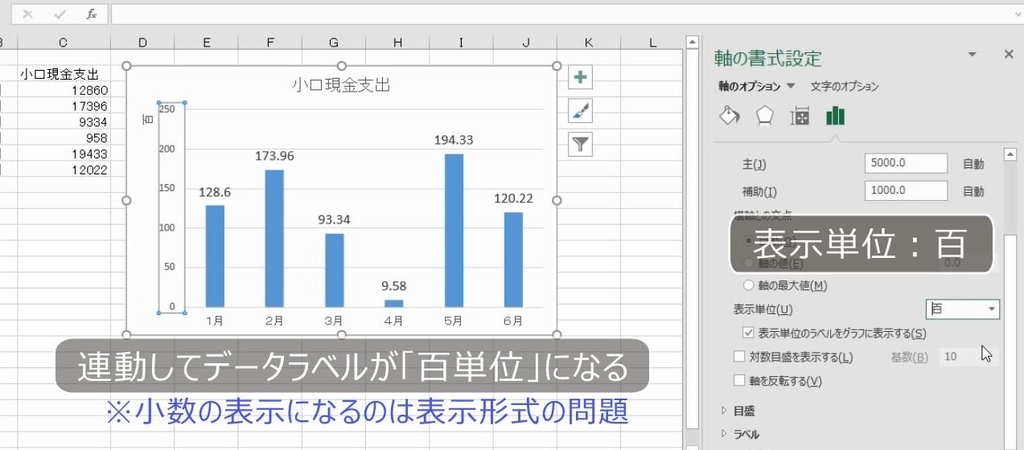
データラベルを選択します。表示形式を数値にします。
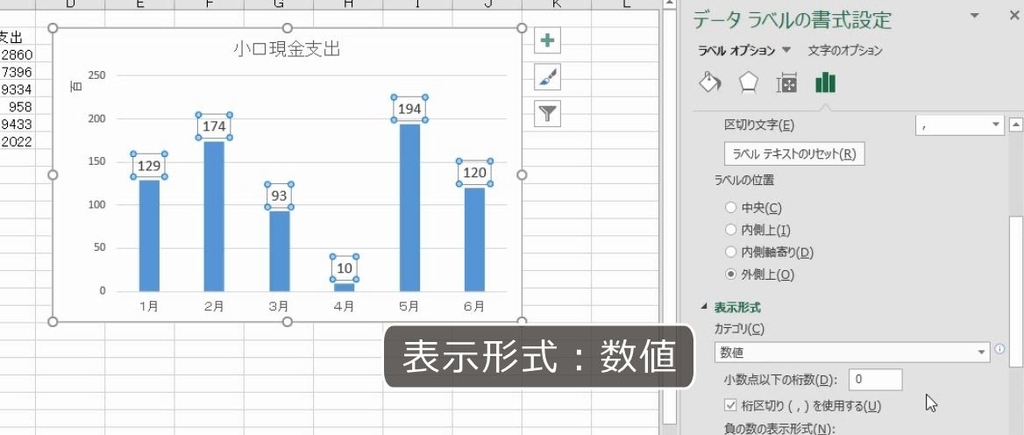
軸を削除しても、非表示になるだけで、軸の書式設定は残ります。
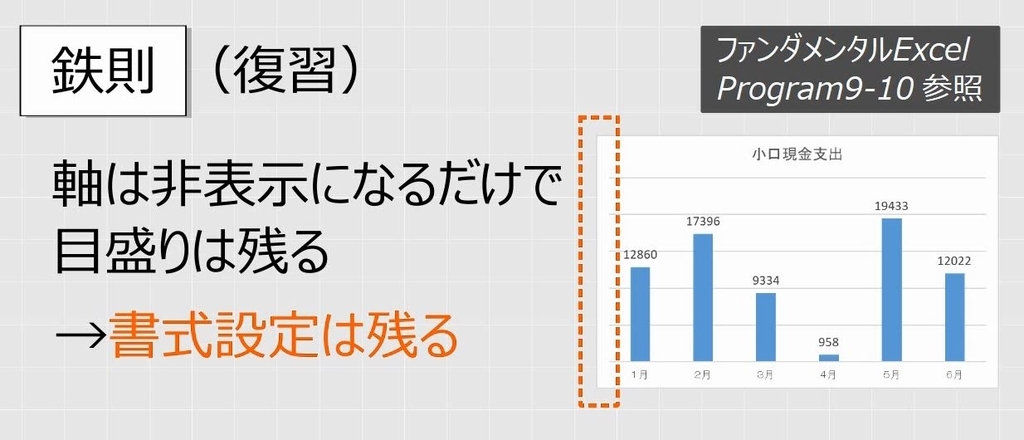
データラベルの表示単位は、軸の表示単位と連動するため、独立して設定することはできません(表示形式は独立して設定できる)。設定するには軸を表示して軸の表示単位を直します。
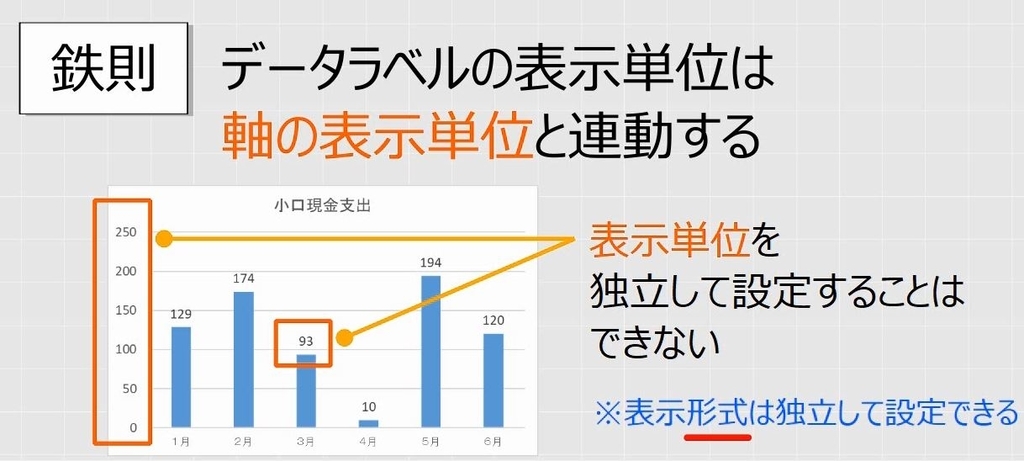
7.軸の文字が斜めになる
問題
次の折れ線グラフで、日付が斜めに表示される理由と問題点、対処の方法を述べなさい。

解説
横軸の書式設定で、文字の方向をみます。横書きになっています。

項目が長く、項目がグラフに全部表示できないときは、横書きの設定になっていても自動的に斜めに表示されます。

無理やり横書きにすることも可能ですが、文字が小さくなるだけで、見にくいことに変わりはありません。グラフをかく目的はデータを比較しやすくすることです。項目が読みにくくなるのであれば、グラフを書く意味がありません。

項目が長い場合、縦長のグラフは文字の方向を縦書きにするという方法があります。
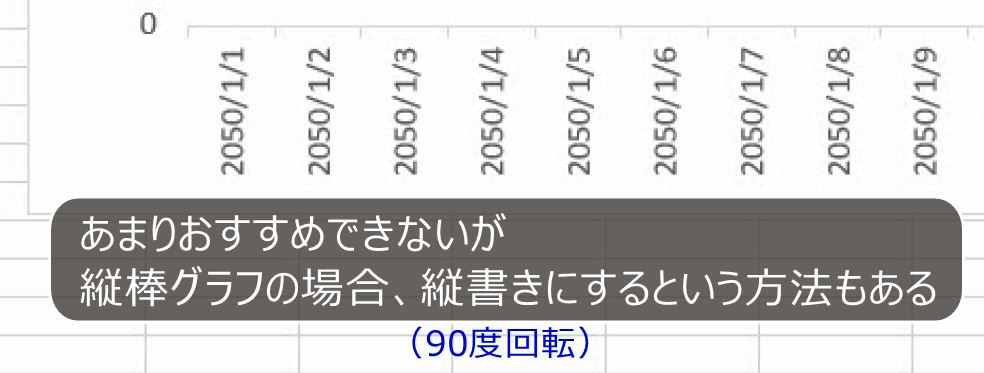
また、このように横棒グラフにすれば、項目は横書きになってすべて表示されます。
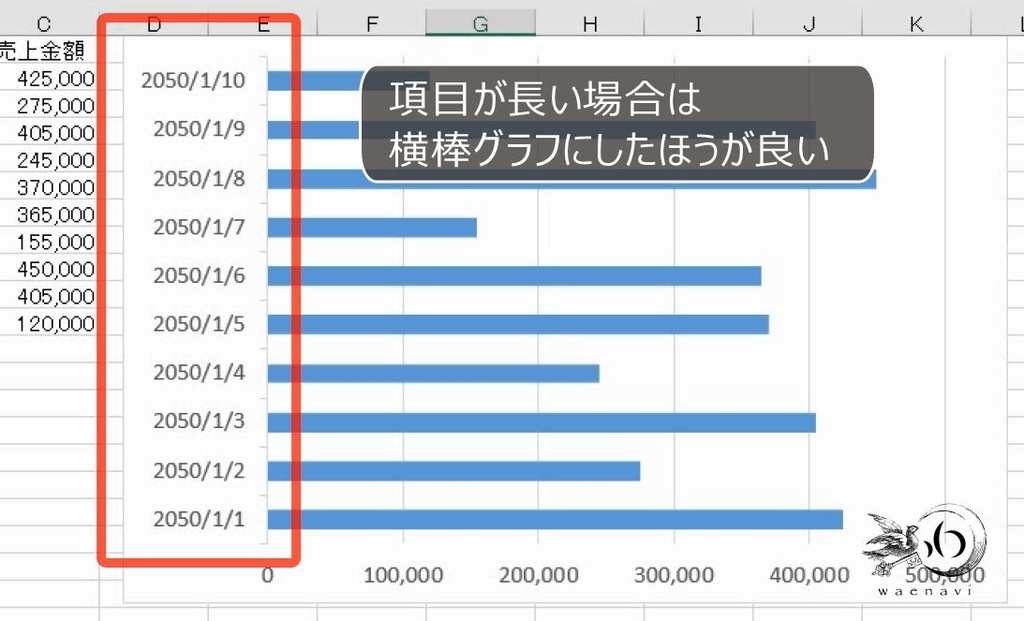
いずれにしても、グラフで一番見せたいメインの部分はプロットエリアなので、項目はできるだけ短くして、プロットエリアが広くなるようにすべきです。項目が日付の場合、表示形式によって短くできる場合があります。

表示形式の中から、最も短いものを選びます。横書きになりました。
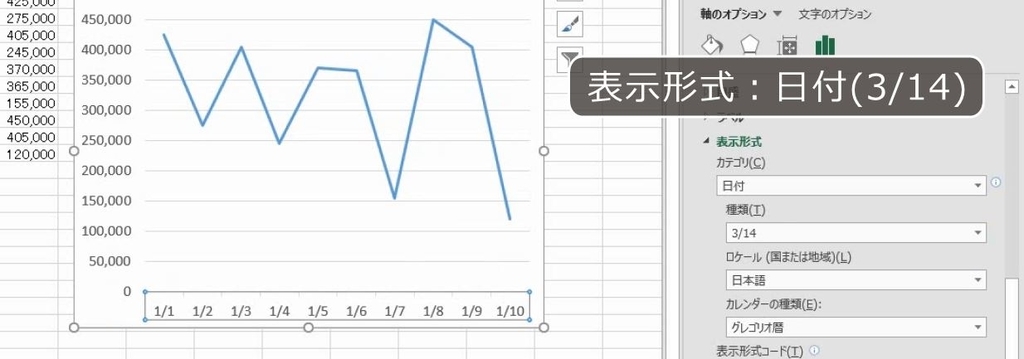
8.目盛と目盛間隔
(1)目盛の向き
問題
縦棒グラフを作成した。

縦軸の目盛を外向きに、横軸の目盛を内向きに表示しなさい。
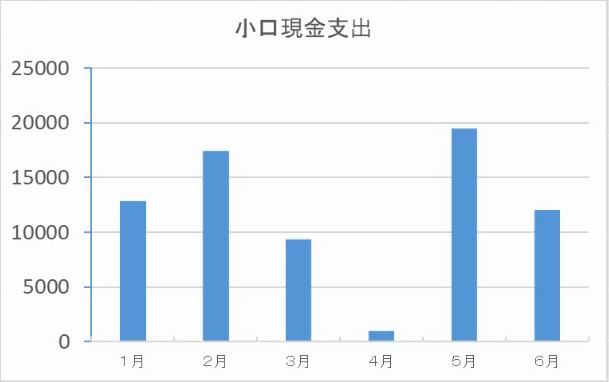
解説
軸の目盛は、軸の一部なので、軸の書式設定で設定をします。
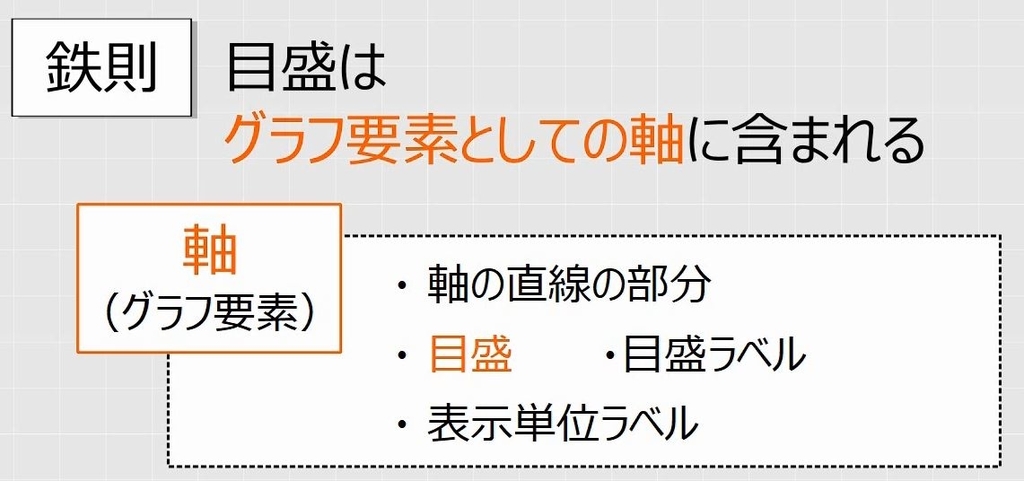
縦軸の書式設定を開きます。目盛を外向きにします。

横軸を選択します。目盛を内向きにします。これで完成です。
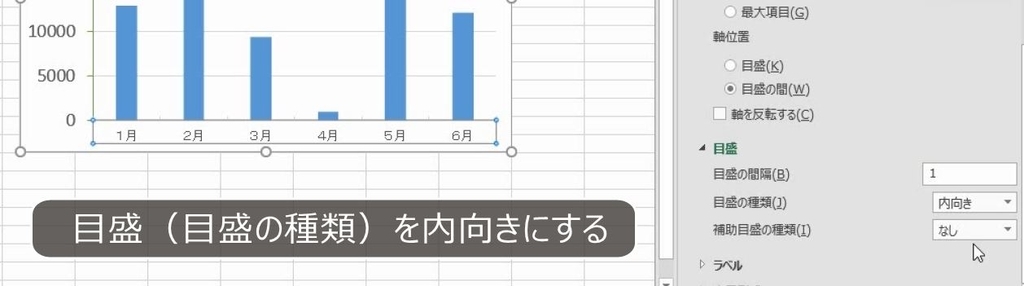
目盛を非表示にするときはこれをなしにします。

プロットエリアの内側に目盛を表示することを内向き、プロットエリアの外側に目盛を表示することを外向きといいます。
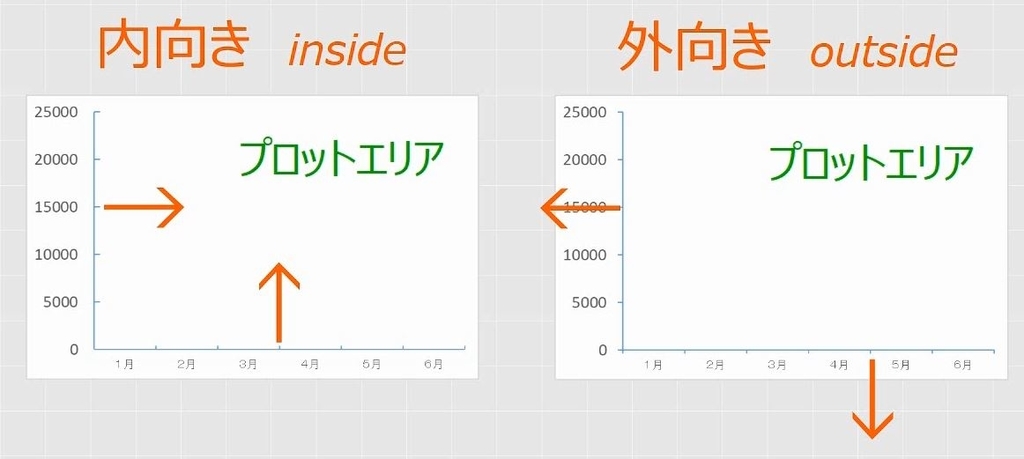
(2)目盛間隔
問題
さきほどのグラフで、10000円間隔の目盛を設定しなさい。また、解除しなさい。
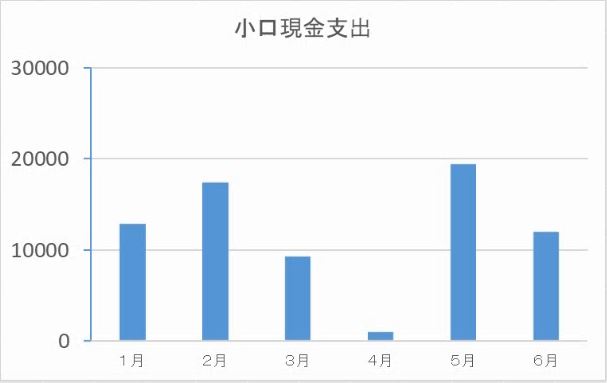
解説
グラフを挿入すると自動的に目盛間隔が設定されます。

目盛間隔は最大最小と同じように入力して設定することもできます。これで10000円間隔になります。
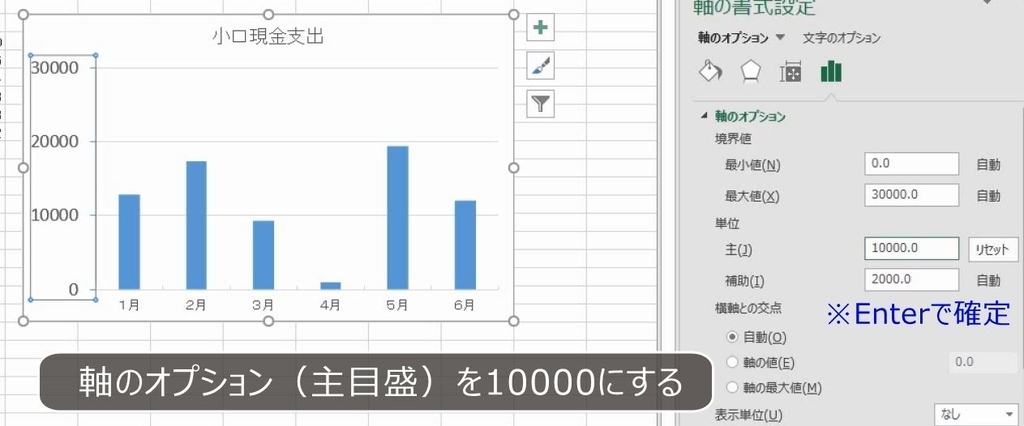
解除するにはリセットして自動にすればよいです。
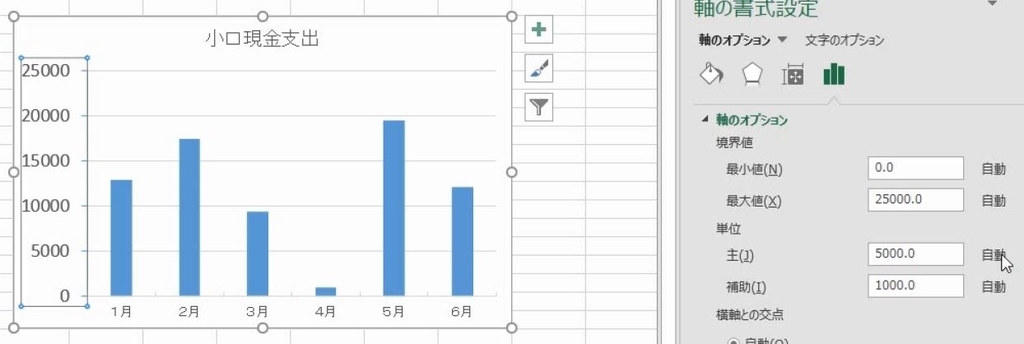
(3)補助目盛と補助目盛間隔
問題
さきほどのグラフで、10000円間隔と2000円間隔の目盛を設定し、外向きの目盛を表示しなさい。
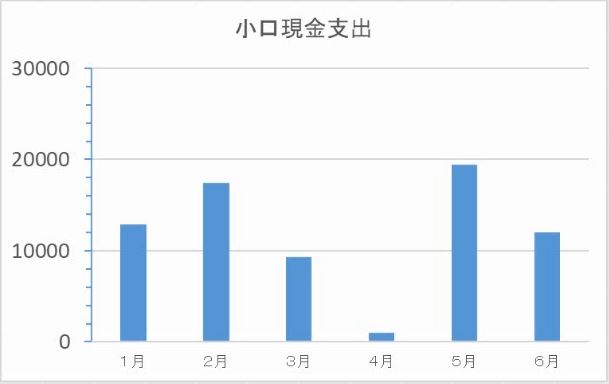
解説
目盛は、大きい目盛と小さい目盛の2種類を設定することができます。目盛間隔を10000円、補助目盛間隔を2000円とします。補助目盛間隔を設定したのに表示されません。
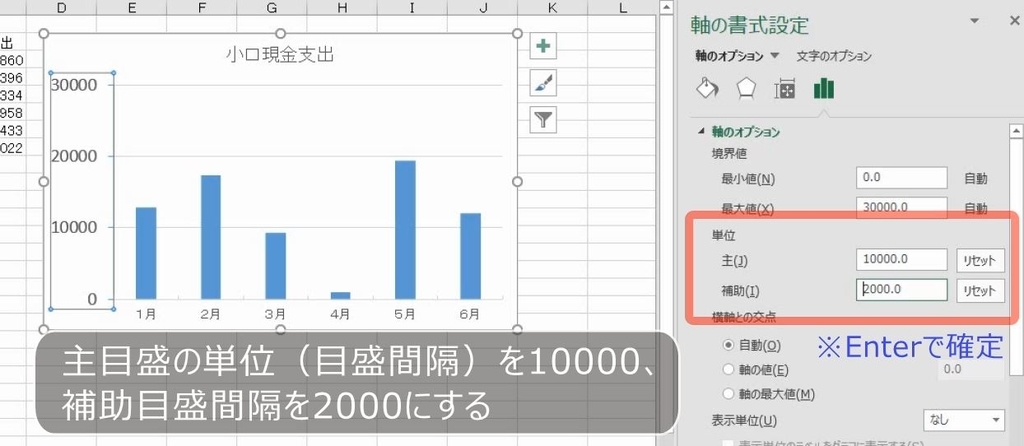
補助目盛を外向きにします。補助目盛が表示されます。
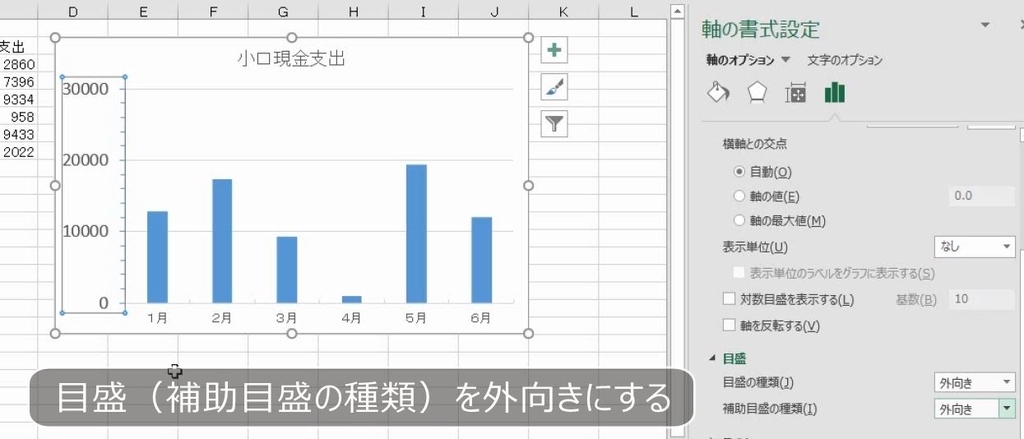
通常の目盛には、目盛とラベルがありますが、補助目盛には、ラベルがありません。
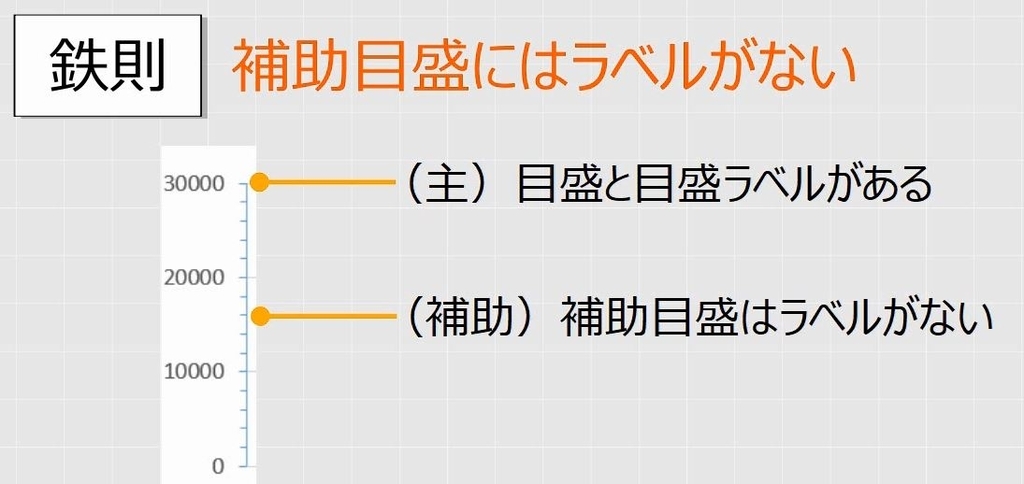
したがって、補助目盛間隔を設定したとしても、外向き、内向き、交差のいずれかの目盛の種類を設定しない限り、補助目盛は表示されません。
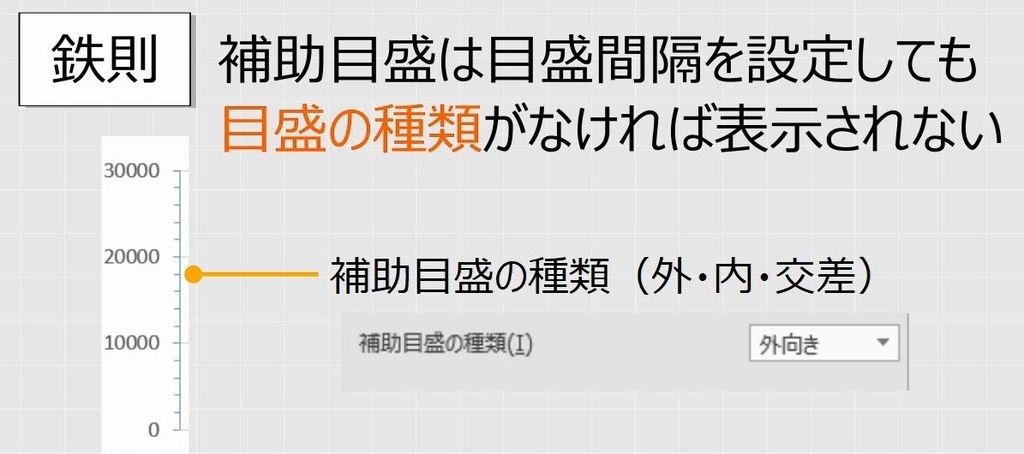
(4)2種類の目盛
問題
次のグラフで、10%間隔の目盛と、50%と100%のラベルを表示しなさい。
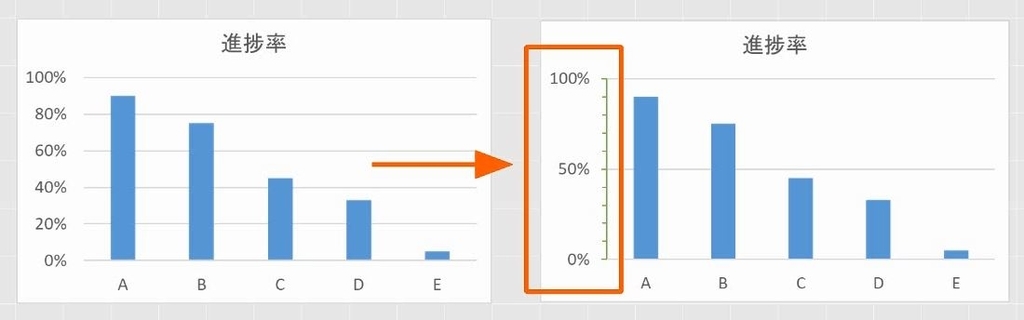
解説
補助目盛にラベルはありません。ラベルのある目盛とない目盛があるということは、2種類、つまり、補助目盛が必要ということです。50%と100%のラベルを表示するということは、目盛間隔は50%です。さらに、10%間隔で目盛を表示するということは、補助目盛の間隔が10%です。

表示形式がパーセンテージの場合、目盛間隔は小数に直して入力します。
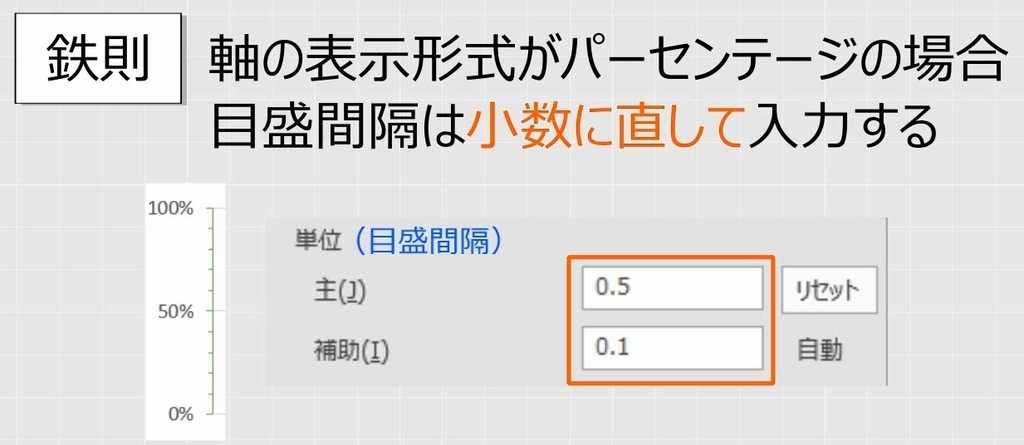
目盛間隔を0.5にします。補助目盛間隔を0.1にします。さらに、最大値を1、最小値を0にします。
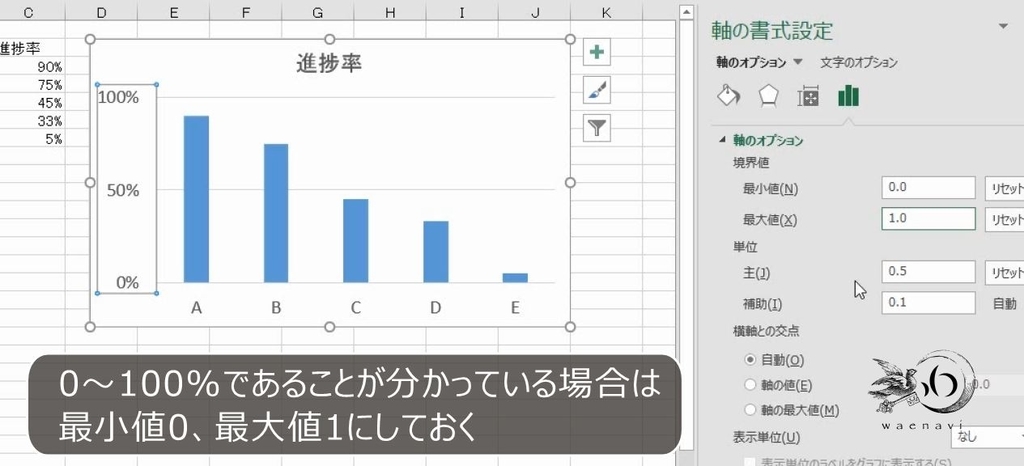
目盛と補助目盛を外向きにします。これで完成です。

9.補助目盛線
問題
さきほどのグラフで、補助目盛線を緑色の破線で表示しなさい。

解説
目盛線と補助目盛線は、それぞれ独立したグラフ要素です。

したがって補助目盛線を追加するときはグラフツールを使います。
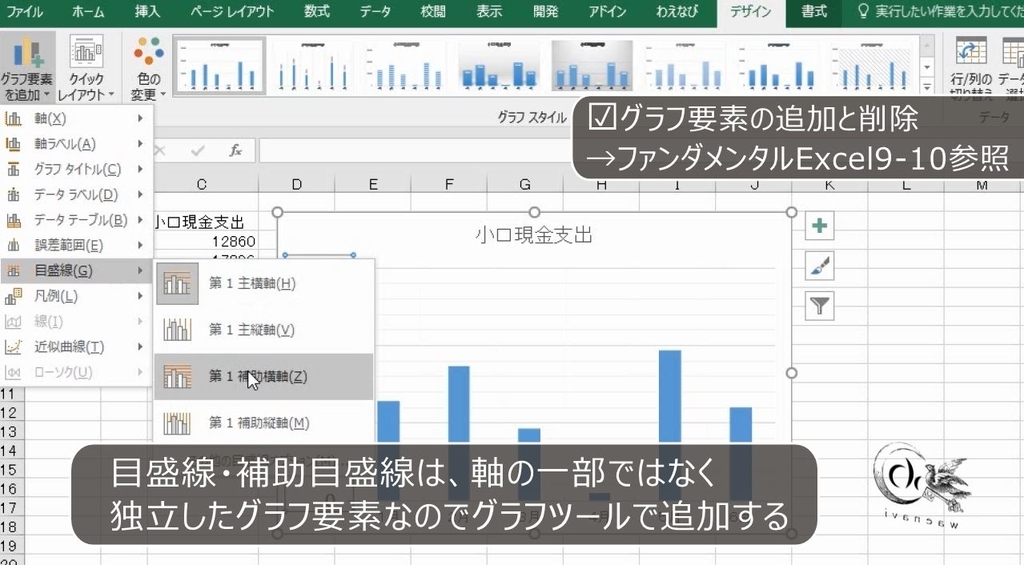
補助目盛線を追加します。補助目盛線を選択します。目盛線の書式設定の画面を表示します。
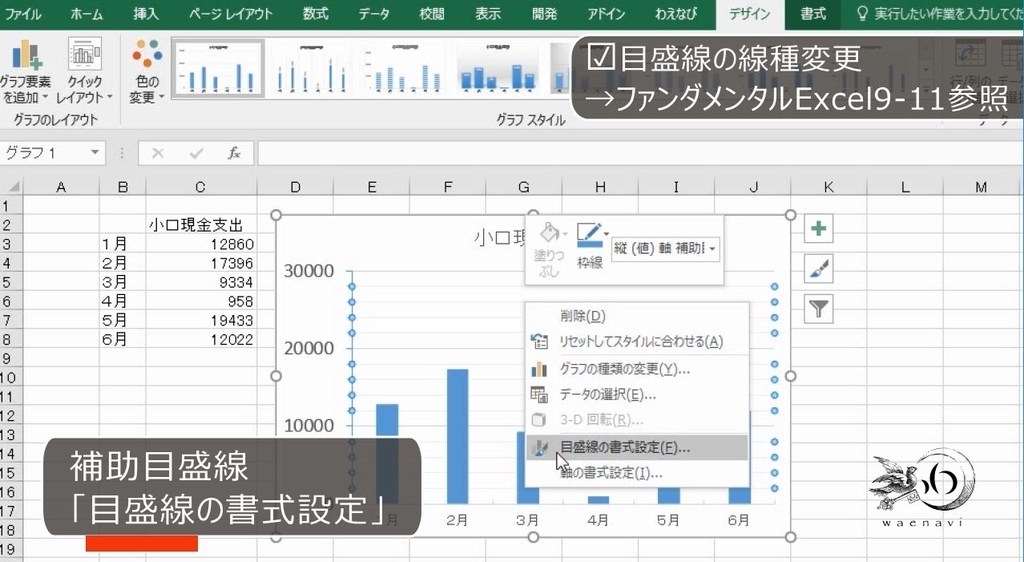
緑色の破線にします。これで完成です(参考:【Excel】グラフ書式設定総論(線の種類、塗りつぶし、文字列の設定方法))。
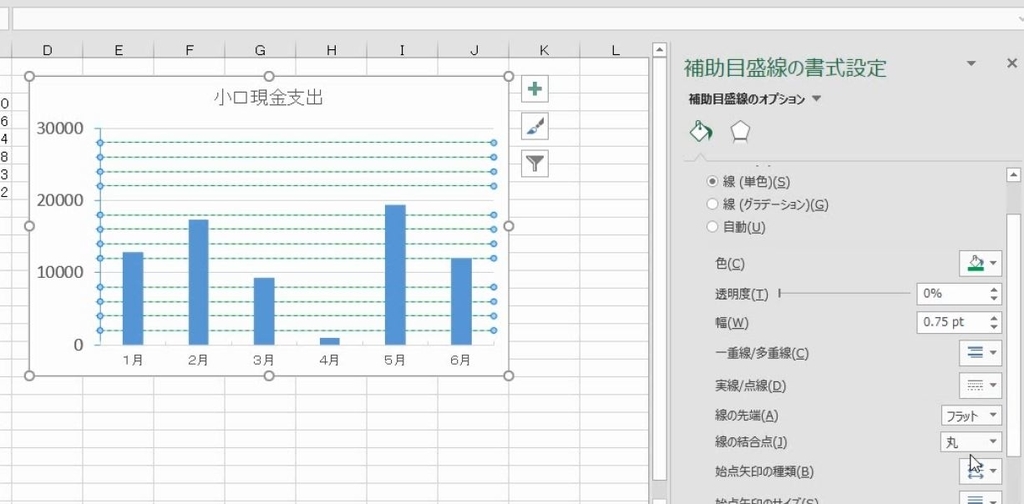
10.最大値が表示されない
問題
いま、最小値0、最大値101、目盛間隔10にしましたが、軸には101と表示されません。このようになる理由を簡潔に述べなさい。
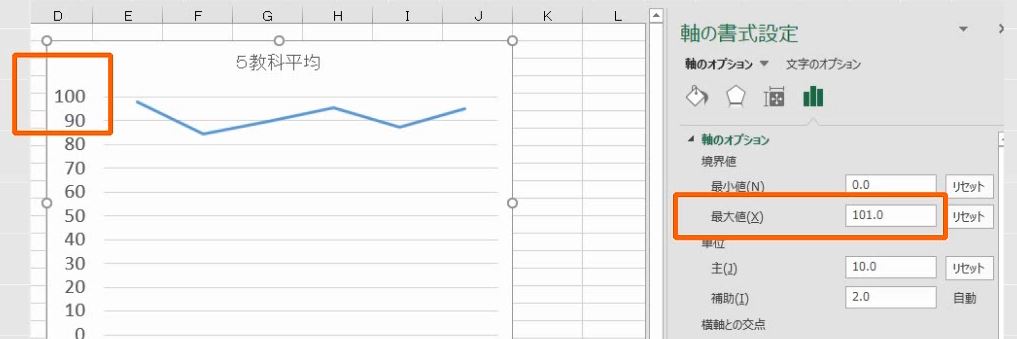
解説
目盛ラベルは、「最小値から数えて」目盛間隔ごとに表示されます。例えば、最小値が0で、目盛間隔が10であれば、0,10,20,30・・・と表示され、最大値を超えない最大の目盛が100なので、100が表示されます。
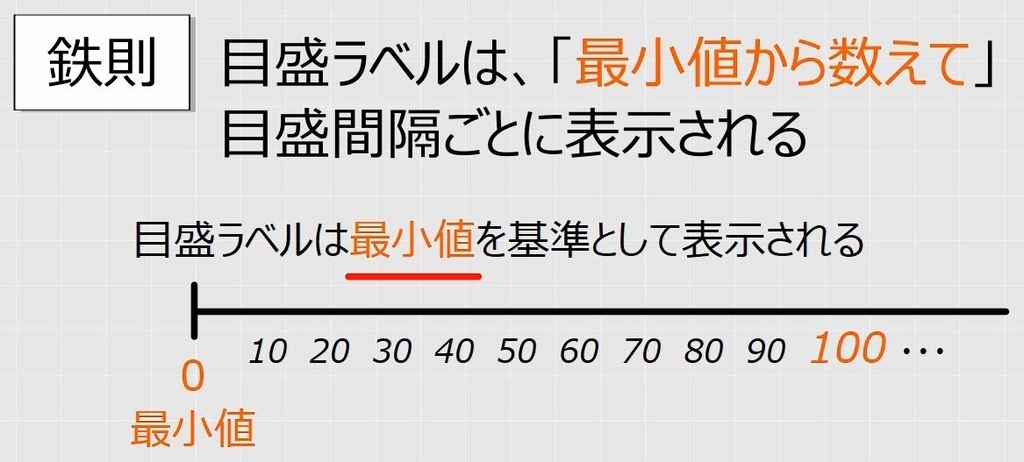
最大値が表示されるのではなく、最大値を超えない目盛が表示されますから、最大値を101にしても、最大の目盛は100です。

ちなみに、最小値を1にすれば101が表示されます。

11.項目軸・系列が正しく表示されない
項目軸や系列が連番になったり、項目と系列が逆になっていたり、思った通りのグラフにならない場合は、軸の設定ではありません。グラフの作り方や範囲選択が間違っている可能性があります。
- 【Excelグラフ】正しい範囲選択をしたのに項目名が認識されないときの対処方法
- 【Excel】複数系列グラフのデータソース、項目名、系列名を手動で変更する方法
- 【Excel】グラフがうまく作成できないのは範囲選択が間違っているからです
- 【Excel】複数系列のグラフで「行列の切り替え」をするのはなぜか?
12.軸の交点、反転、目盛ラベルはこちら
解説は以上です。
13.動画版はこちら(無料)
この記事は、わえなび実力養成講座「ファンダメンタルExcel」Program 9-14、9-15、9-16 の3本のYoutube動画を書き起こして、加筆修正したものです。
- ファンダメンタルExcel 9-14 グラフ要素各論2(軸の最大・最小)【わえなび】(ファンダメンタルExcel Program9 グラフの基礎) - YouTube
- ファンダメンタルExcel 9-15 グラフ要素各論3(軸の表示形式と表示単位)【わえなび】(ファンダメンタルExcel Program9 グラフの基礎) - YouTube
- ファンダメンタルExcel 9-16 グラフ要素各論4(軸の目盛・補助目盛・目盛線)【わえなび】(ファンダメンタルExcel Program9 グラフの基礎) - YouTube
ブログ記事と動画解説で使用しているExcelファイルは、わえなび公式サイトで配布しています。「サンプルファイル(ZIP)」をダウンロードします。
- グラフの編集は「グラフ要素の選択」を最初に練習すべきである
- グラフ書式設定総論(線の種類、塗りつぶし、文字列の設定方法)
- グラフの書式はグラフエリアを最初に設定しなければならない
- 縦軸と横軸の最大最小、表示単位、目盛の設定の基本練習
- 縦軸横軸の交点と反転、軸目盛ラベルの特訓問題_グラフの軸を徹底的に理解せよ!
- 文字列を挿入するグラフ要素(グラフタイトル・軸ラベル・データラベル・テキストボックス)
- 棒グラフと折れ線グラフのグラフ要素の練習問題10問
グラフまとめ グラフを作成するための「理論」を本気で勉強すべきである




