Excelのグラフ要素はそれぞれ書式設定をすることができるため、順番はどうでもいいと考えがちですが、それは間違いです。
グラフ要素の設定には順序があります。原則として「外側から順」「大きいものから順」に設定しなければなりません。なぜなら、Excelのグラフは、大きいグラフ要素の上に小さいグラフ要素が重なっていて、大きい要素が動いたらそれに伴って小さい要素が動いてしまうからです。大きい要素の書式をできるだけ早く確定することが大事です。
そこで今回は、グラフ要素の中で最も大きい「グラフエリア」の書式設定について出題します。

- 正しい範囲選択をしたのに項目名が認識されないときの対処方法
- グラフの編集は「グラフ要素の選択」を最初に練習すべきである
- グラフ書式設定総論(線の種類、塗りつぶし、文字列の設定方法)
- グラフの書式はグラフエリアを最初に設定しなければならない
- 縦軸と横軸の最大最小、表示単位、目盛の設定の基本練習
- 縦軸横軸の交点と反転、軸目盛ラベルの特訓問題_グラフの軸を徹底的に理解せよ!
- 文字列を挿入するグラフ要素(グラフタイトル・軸ラベル・データラベル・テキストボックス)
グラフまとめ グラフを作成するための「理論」を本気で勉強すべきである
目次
問題文のあとに簡単な操作方法を解説していますが、静止画では、わかりにくいと思いますので、最後に動画を載せています。ぜひご覧ください。
- 1.グラフの作成範囲
- 2.角を丸くする
- 3.グラフエリアにもフォントサイズがある
- 4.ぼかしの無い影
- 5.セルに合わせて移動やサイズ変更をしない
- 6.表を非表示にするとグラフが消える
- 7.動画版はこちら(無料)
1.グラフの作成範囲
問題
次の表をもとに、おおむねB5:F20の範囲内にグラフをかきなさい。

解説
折れ線グラフを挿入します。

B5:F20に合わせてサイズを変えます。セルの枠線に合わせるにはAltキーを使います。

グラフの作成範囲について詳しくは次の記事をご覧ください。
ところで、グラフエリアの枠線を太くしたり、影をつけたりすると、セルF20からはみ出てしまいます。
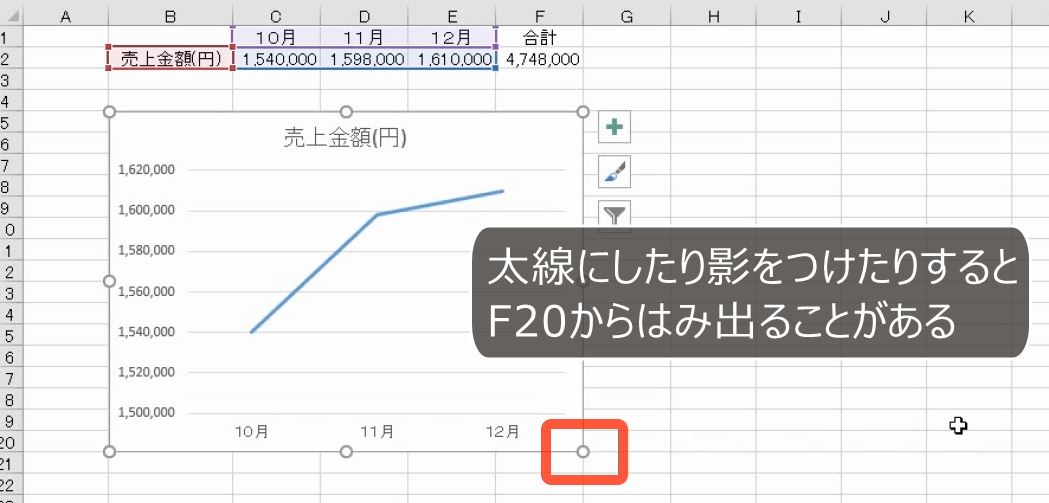
そこで、この後、影を設定することを考慮して、グラフの大きさをやや小さめにしておきます。

2.角を丸くする
問題
グラフタイトルを入力して、グラフエリアの角を丸くしなさい。
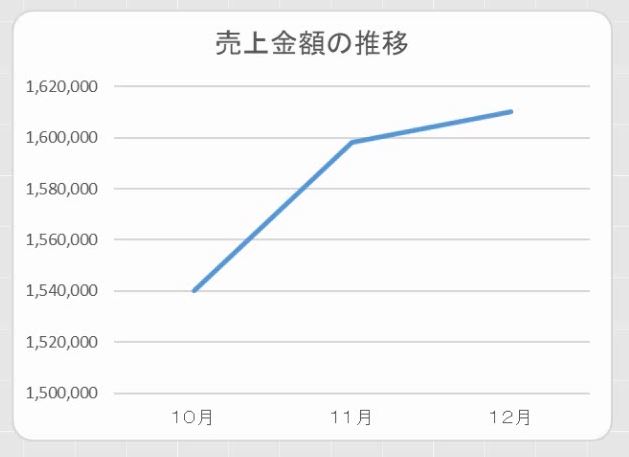
解説
グラフタイトルを入力します。
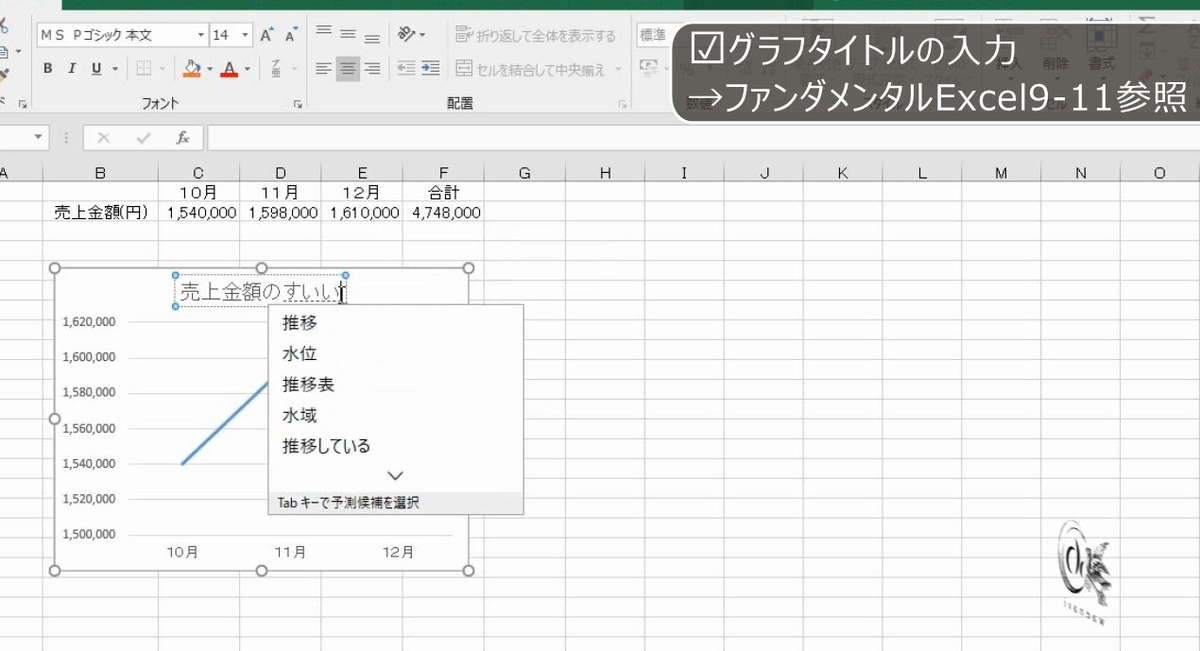
グラフエリアの書式設定の画面を表示します。

「角を丸くする」のチェックを入れます。

これで角が丸くなります。

グラフエリアの角を丸くするのは、グラフエリアの書式設定の「枠線」の設定です。
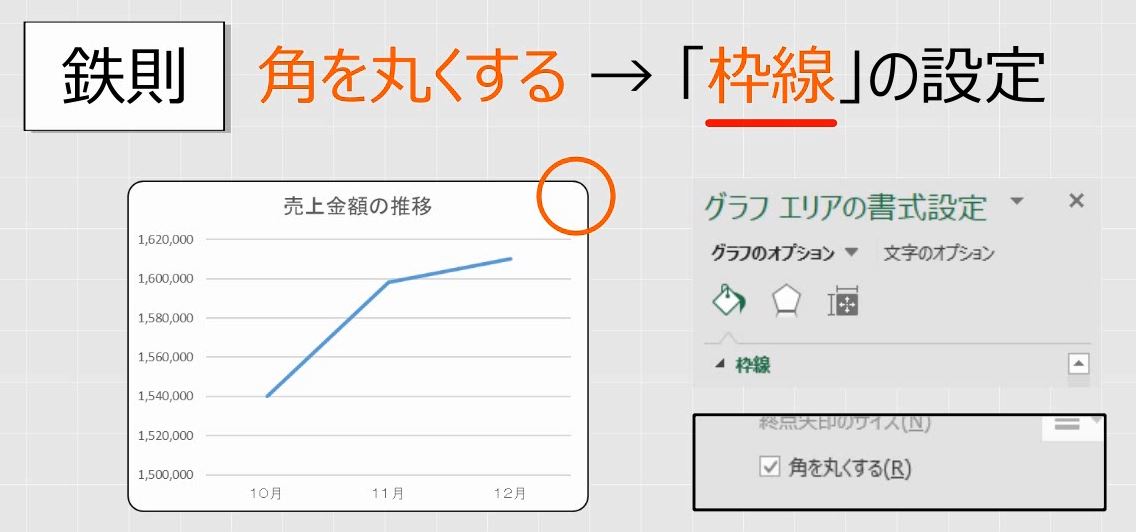
3.グラフエリアにもフォントサイズがある
問題
グラフエリアのフォントサイズを変えるとどうなるか実際に操作して確認しなさい。

解説
グラフエリアを選択します。この状態でフォントサイズを変えます。グラフタイトルや軸の文字の大きさが変わります。

ここで注意しなければならないことは、文字入力ができないグラフ要素はフォントを設定することができないということです。グラフエリアも文字入力できない単なる長方形なので、本来はフォントを設定することができないはずです。
しかし、グラフエリアのフォントを設定すると、グラフエリアの中にある文字の大きさを、ある程度統一することができます。グラフエリア内の文字を統一する機能があります。

明朝体にすると、すべてのフォントが明朝体になります。

グラフエリアのフォントを設定した後、それぞれのフォントを変えることは可能です。

4.ぼかしの無い影
問題
濃い青色・透明度なし・ぼかしなしの影を右下につけなさい。
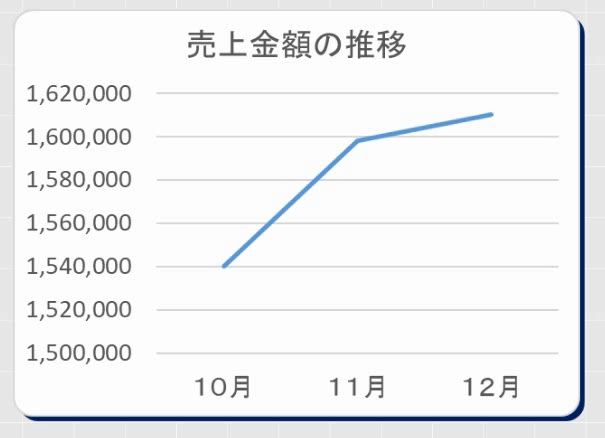
解説
グラフエリアに影をつけるには、グラフエリアの書式設定の「効果」の画面を使います。

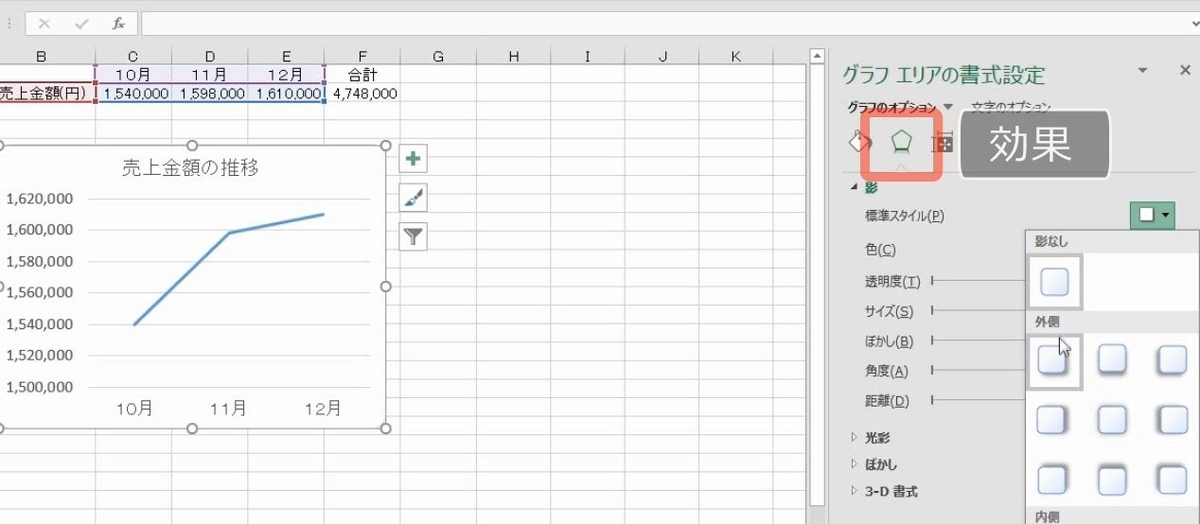
影の色を濃い青にします。ぼかしと透明度をなくします。角度を45度にします。

これで完成です。
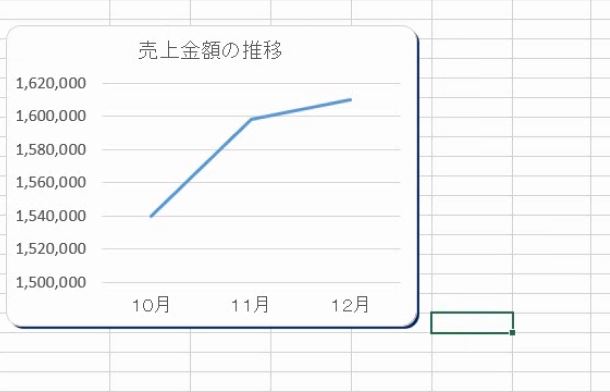
5.セルに合わせて移動やサイズ変更をしない
問題
B5:F20に次のようなグラフを作成した。

(1)表に1列挿入して、グラフも次のように変えなさい。
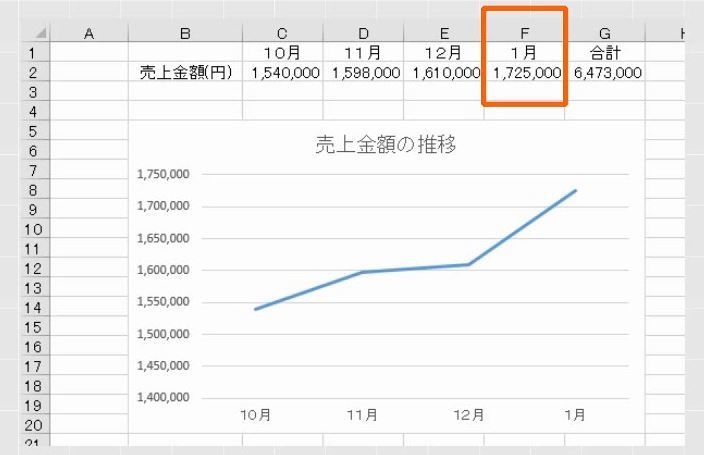
(2)列を挿入してもグラフのサイズが変わらないように設定しなさい。
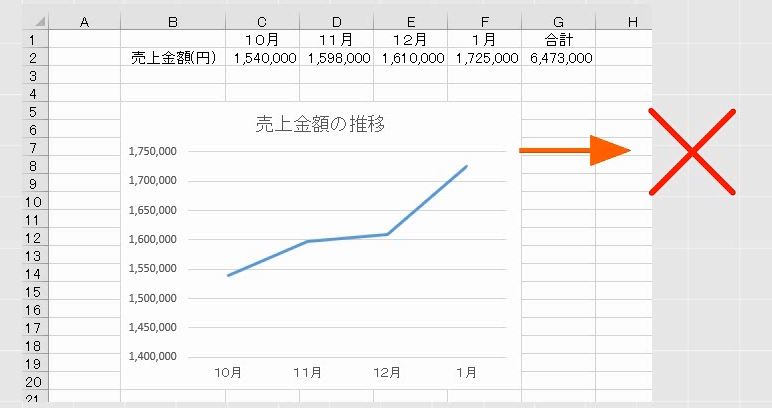
解説
12月の次に1月を増やします。
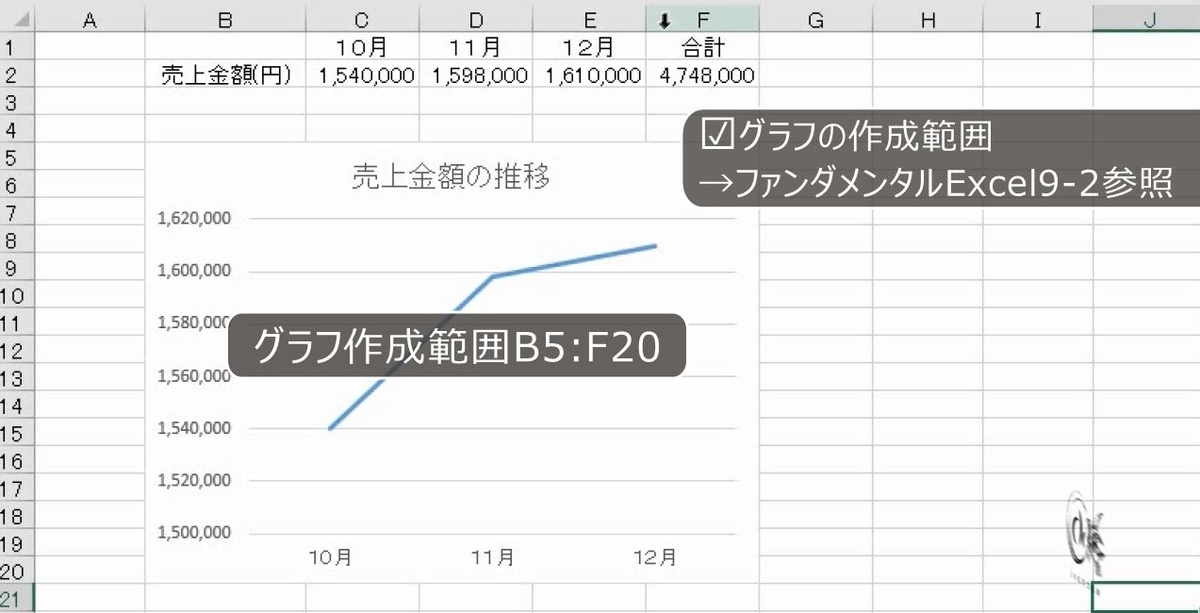
このとき列を挿入すると、グラフエリアの範囲はB7:G30となり、1列分だけ横に伸びます。
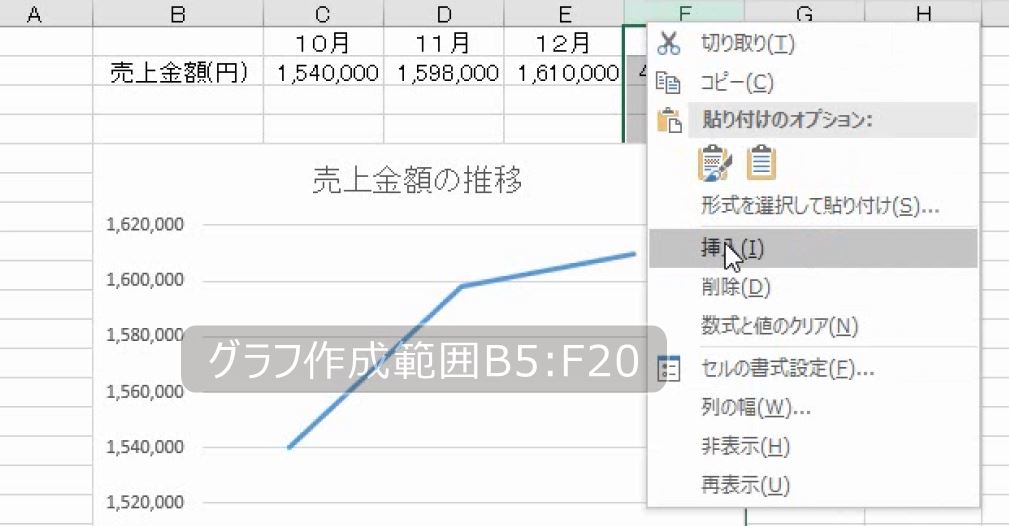
これによって縦と横の比率が変わります。

データソースの範囲を変更して、グラフにも1月のデータを入れます。これで完成です。

ところで、12月と1月の間に10列挿入してみます。
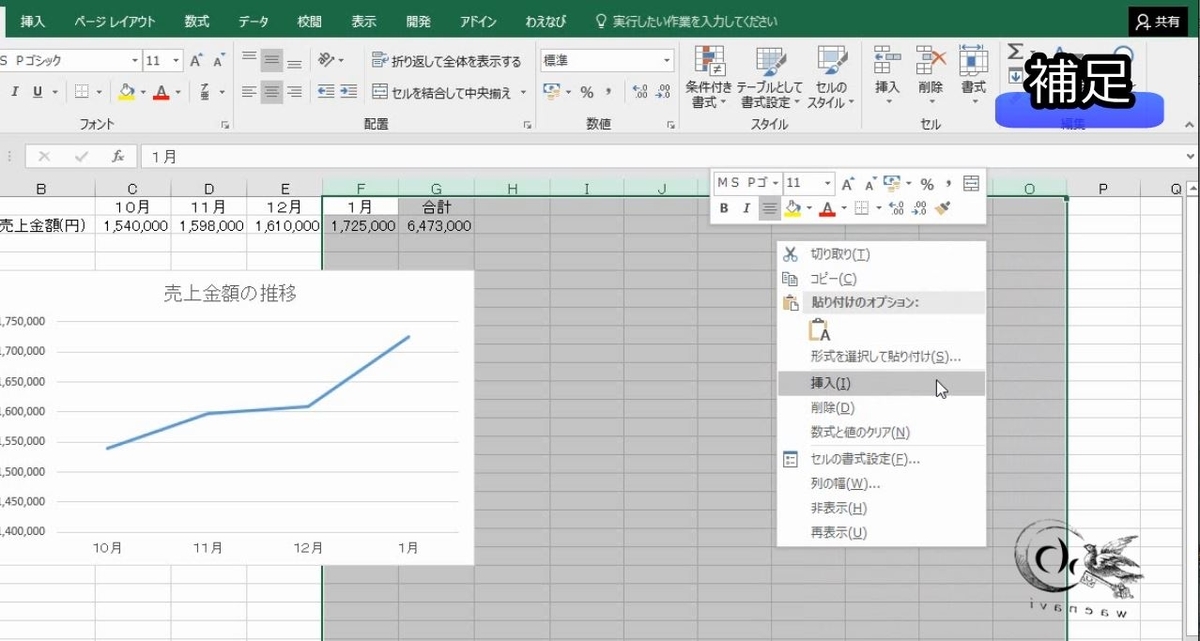
グラフが横長になります。このようにグラフの形が大きく変わることがあります。

列を挿入すると、それに合わせてグラフも大きくなりますが、これを防ぐには、グラフに影響がないようにセルの挿入をします。

右にシフトします。
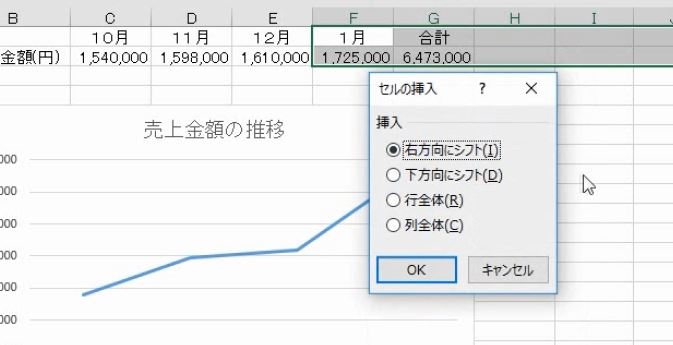
列の挿入のほか、列幅を広げたり狭くしたりすることによって、グラフの大きさが変わります。

行列の挿入削除、幅の変更があると、原則として、グラフの大きさが変わり、縦横比も変わります。
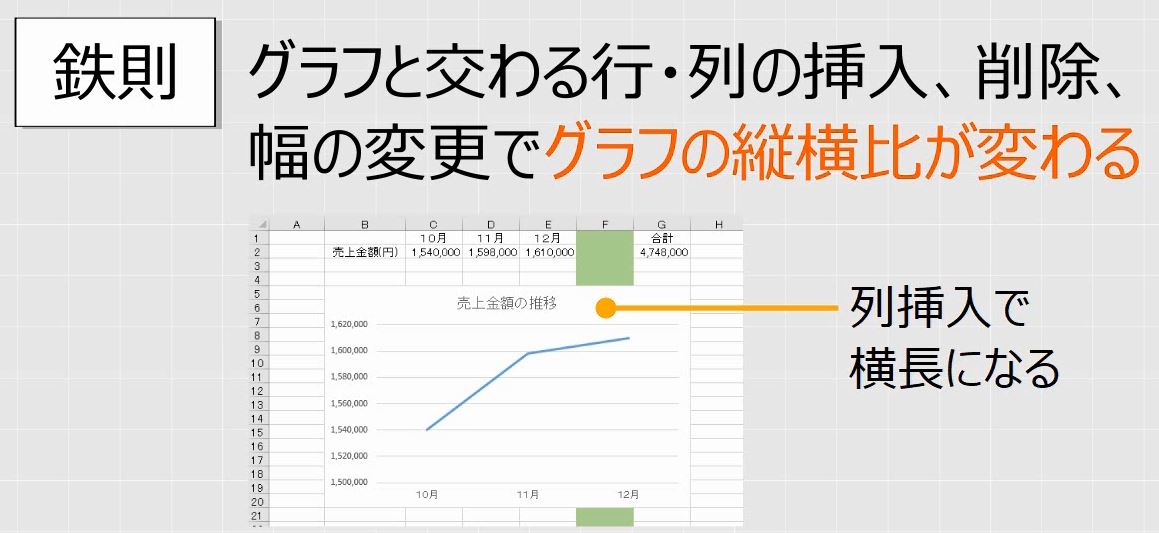
これを防ぐには、グラフエリアの書式設定のなかで、プロパティの項目で「セルに合わせて移動やサイズ変更をしない」を選択します。
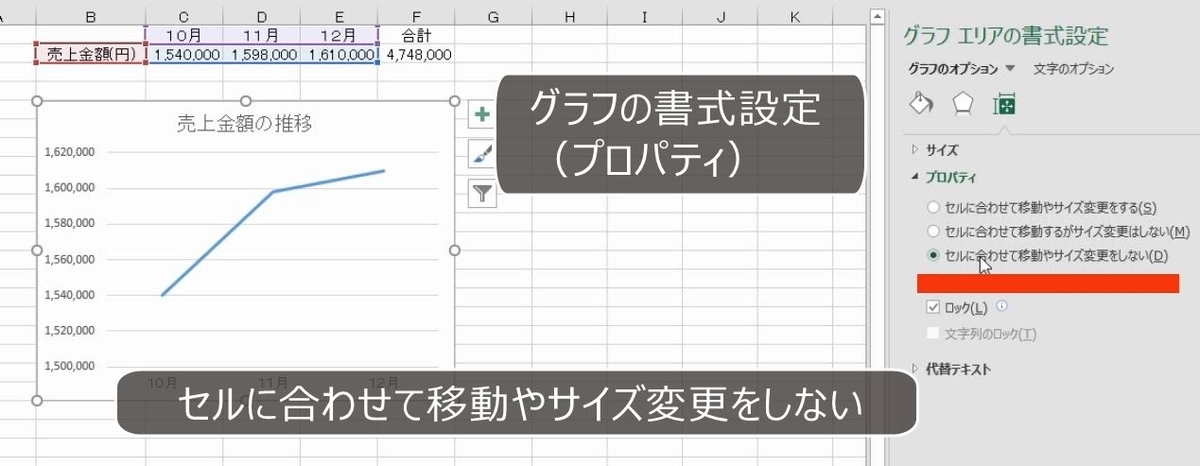
これで列幅を変えてもグラフの大きさは変わりません。

グラフの大きさを変えないようにするには、「セルに合わせて移動やサイズ変更をしない」を選択します。

6.表を非表示にするとグラフが消える
問題
まずはこちらの画面をご覧ください。2年分のデータをグラフにしています。そのうち初めの年を非表示にします。
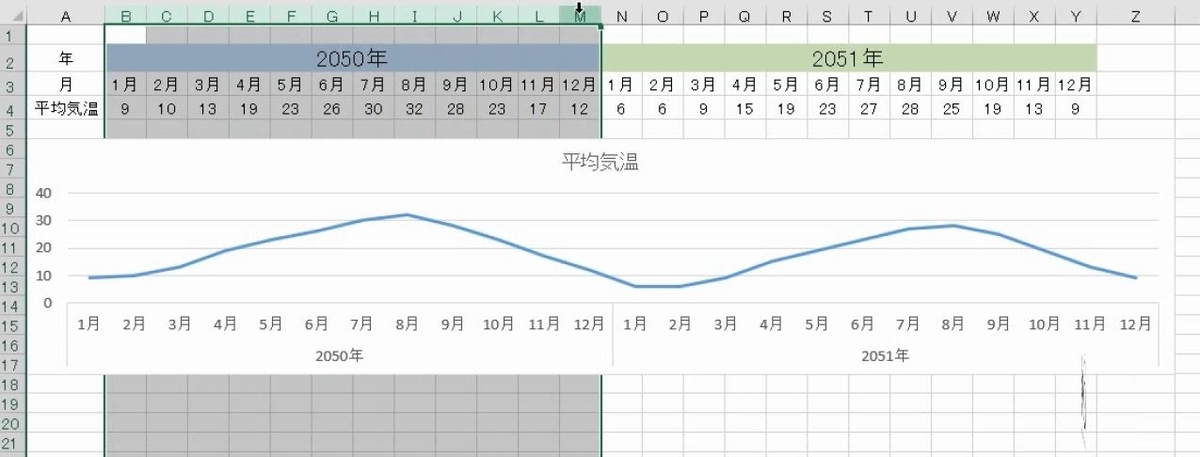
これと連動して、グラフも非表示になります。
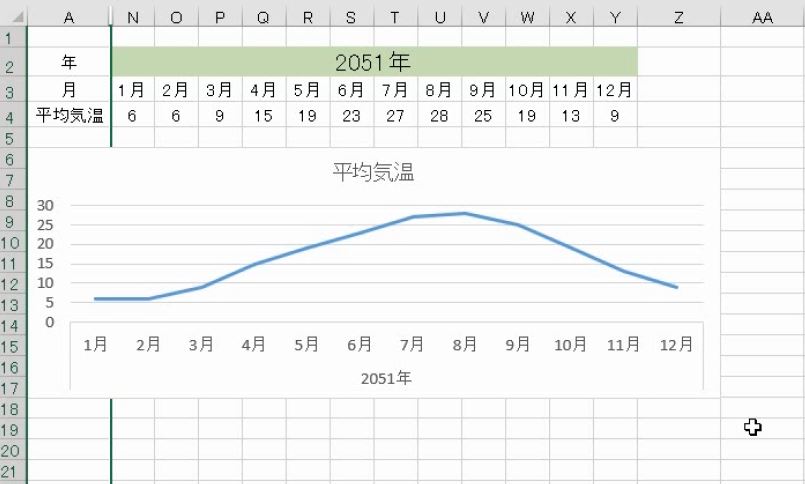
表全体を非表示にするとグラフが完全に消えます。

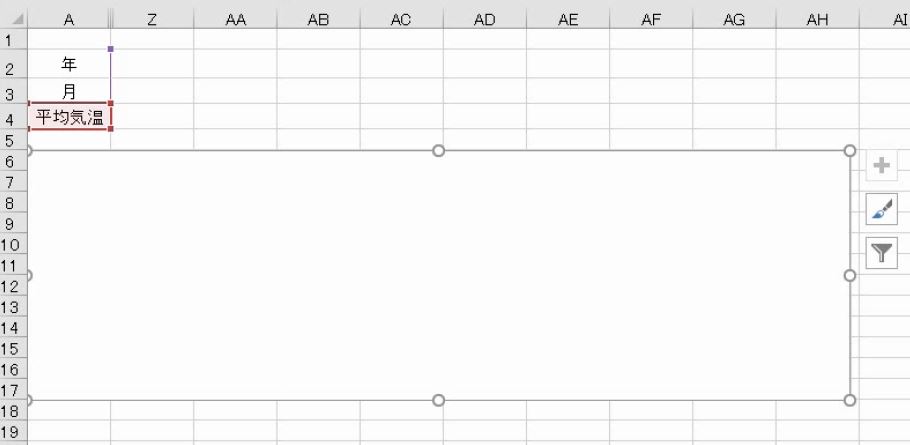
次にこちらの画面をご覧ください。初めの年を非表示にします。

グラフは残ったままです。表を非表示にしてもグラフは残ったままです。このように、表を非表示にしてもグラフを残すように設定する方法を述べなさい。
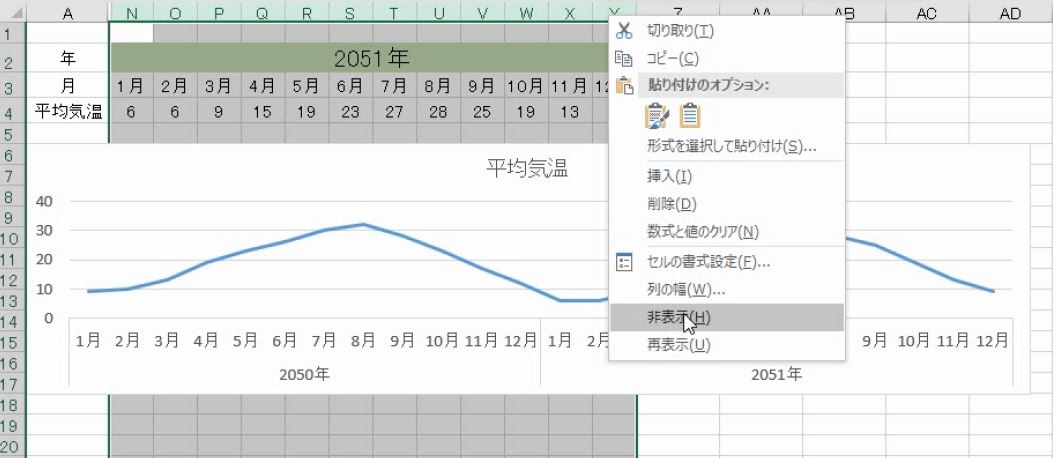

解説
グラフは表と連動するように作っていますので、表の全部または一部を非表示にするとそれと連動してグラフも非表示になります。グラフから削除されたわけではありません。

再表示をすると復活します。
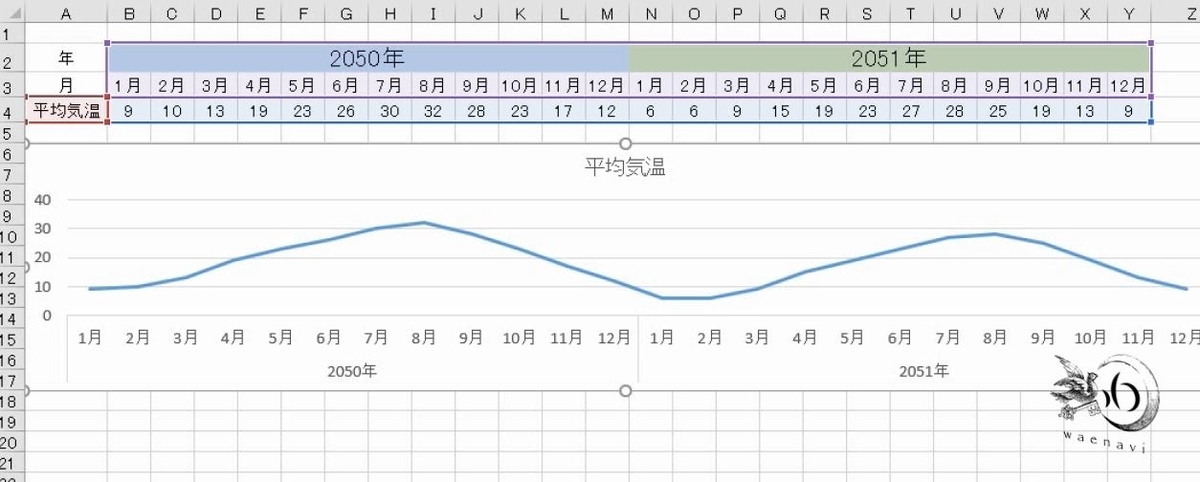
データの選択のボタンを押します。
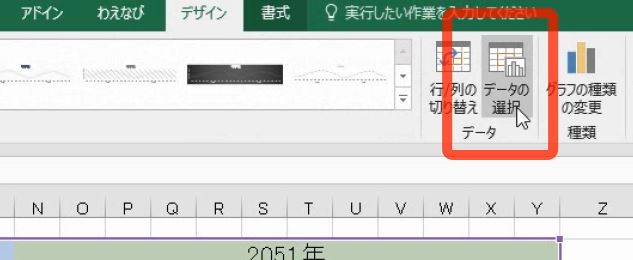
非表示および空白のセルのボタンを押します。
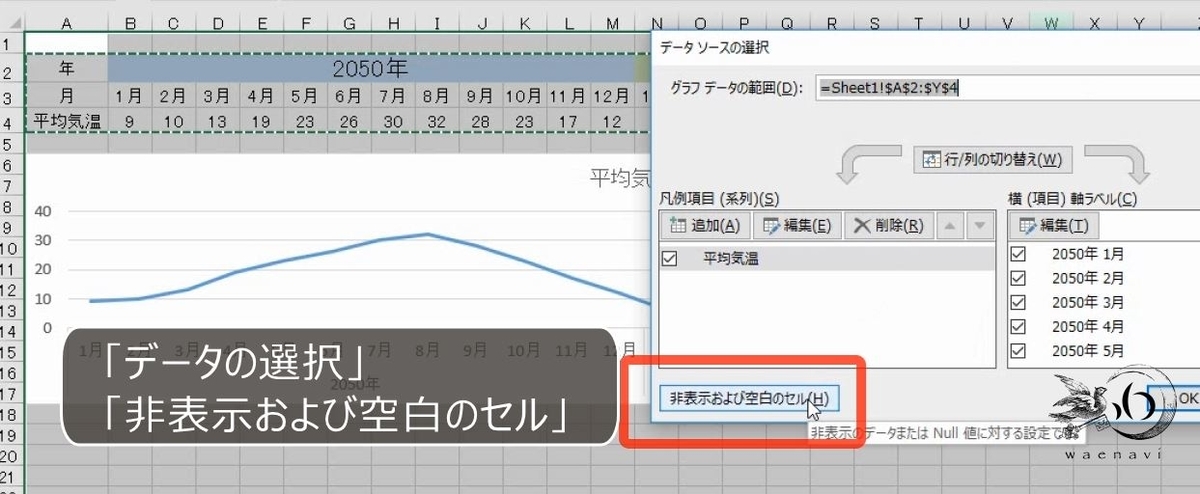
「非表示の行と列のデータを表示する」のチェックを入れます。
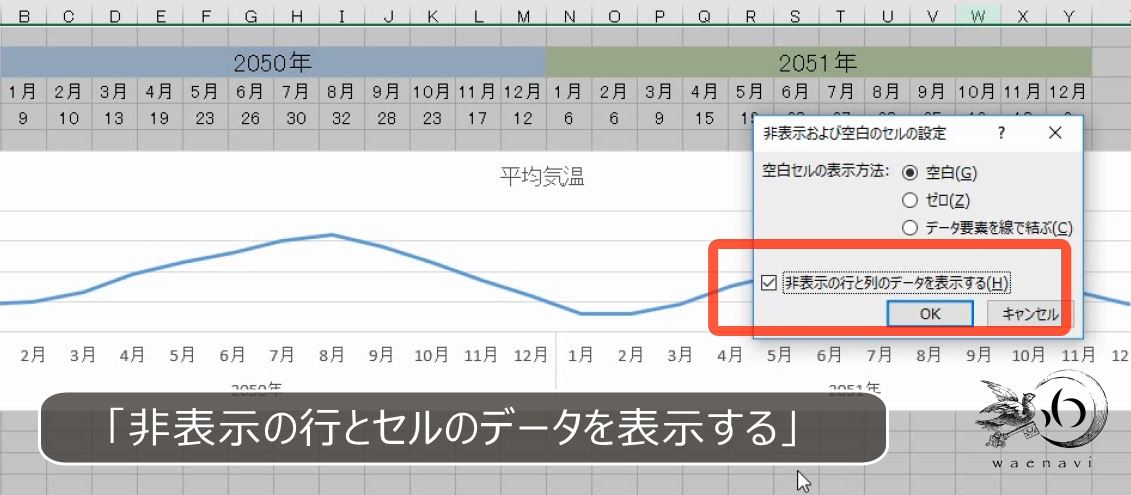
表を非表示にしてもグラフを非表示にしないようにするには、「非表示の行と列のデータを表示する」のチェックを入れます。

さらに、グラフエリアの書式設定で、セルに合わせてサイズ変更しないようにします。
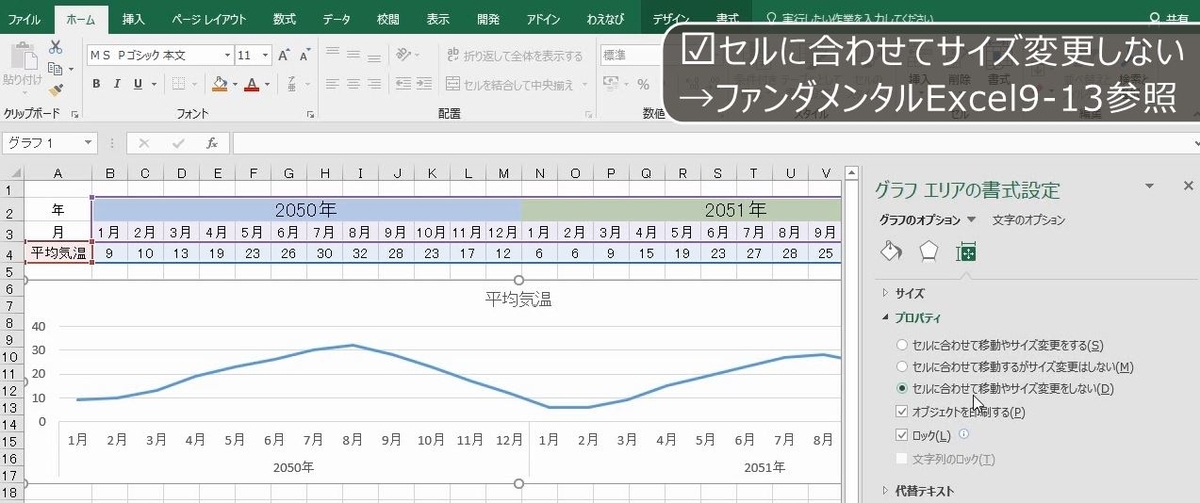
表を非表示にしてもグラフは残ったままになります。

解説は以上です。
7.動画版はこちら(無料)
この記事は、わえなび実力養成講座「ファンダメンタルExcel」Program 9-13、9-13-2 のYoutube動画を書き起こして、加筆修正したものです。
- ファンダメンタルExcel 9-13 グラフ要素各論1(グラフエリアの書式設定)【わえなび】(ファンダメンタルExcel Program9 グラフの基礎) - YouTube
- ファンダメンタルExcel 9-13-2 補講 表を非表示にするとグラフが消える【わえなび】(ファンダメンタルExcel Program9 グラフの基礎) - YouTube
ブログ記事と動画解説で使用しているExcelファイルは、わえなび公式サイトで配布しています。「サンプルファイル(ZIP)」をダウンロードします。
- 正しい範囲選択をしたのに項目名が認識されないときの対処方法
- グラフの編集は「グラフ要素の選択」を最初に練習すべきである
- グラフ書式設定総論(線の種類、塗りつぶし、文字列の設定方法)
- グラフの書式はグラフエリアを最初に設定しなければならない
- 縦軸と横軸の最大最小、表示単位、目盛の設定の基本練習
- 縦軸横軸の交点と反転、軸目盛ラベルの特訓問題_グラフの軸を徹底的に理解せよ!
- 文字列を挿入するグラフ要素(グラフタイトル・軸ラベル・データラベル・テキストボックス)
グラフまとめ グラフを作成するための「理論」を本気で勉強すべきである
