Excelのグラフには「グラフ要素」があり、それぞれ選択をすることができます。
グラフ要素に対する書式の設定は大きく4つに分類することができます。外側の枠線の設定、内側の塗りつぶしの色をかえることができますが、文字列が入力できる場合はその書式設定もできます。また、グラフ要素によっては特殊な設定をすることもできます。

グラフ要素の変更を求められたときには、まず、どの要素の変更をするのかを確認してから、線の種類、塗りつぶし、文字列、その他のどれに該当するかを考えます。
そこで、今回は、グラフ要素の書式設定のうち、すべてのグラフ要素に共通する設定について出題します。
- 何を比較して何を主張するために、どの範囲を選択するのか
- 正しい範囲選択をしたのに項目名が認識されないときの対処方法
- グラフの編集は「グラフ要素の選択」を最初に練習すべきである
- グラフ書式設定総論(線の種類、塗りつぶし、文字列の設定方法)
- グラフの書式はグラフエリアを最初に設定しなければならない
- 縦軸と横軸の最大最小、表示単位、目盛の設定の基本練習
- 縦軸横軸の交点と反転、軸目盛ラベルの特訓問題_グラフの軸を徹底的に理解せよ!
グラフまとめ グラフを作成するための「理論」を本気で勉強すべきである
目次
問題文のあとに簡単な操作方法を解説していますが、静止画では、わかりにくいと思いますので、最後に動画を載せています。ぜひご覧ください。
- 0.グラフ要素について(復習)
- 1.書式設定の画面の表示方法
- 2.書式設定の基本
- 3.塗りつぶし
- 4.グラデーションまたはパターン
- 5.枠線の変更
- 6.フォントの変更
- 7.書式設定演習
- 8.枠線の優先順位
- 9.動画版はこちら(無料)
0.グラフ要素について(復習)
グラフ要素の選択と選択解除、挿入、削除についてはこちらの記事をご覧ください。
1.書式設定の画面の表示方法
問題
次の折れ線グラフのグラフタイトルの書式設定の画面を表示する方法をできるだけ多く述べなさい。
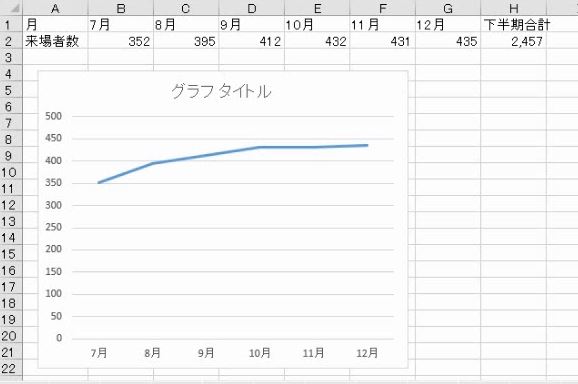
解説
グラフタイトルの書式を設定するには書式設定の画面を表示しますが、Excelのバージョンによって画面の形が異なります。
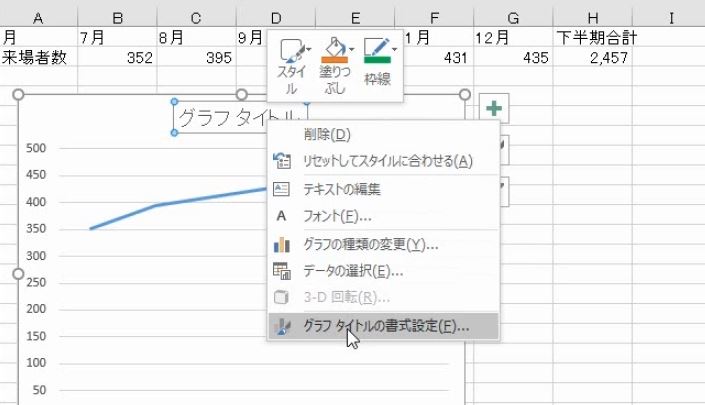
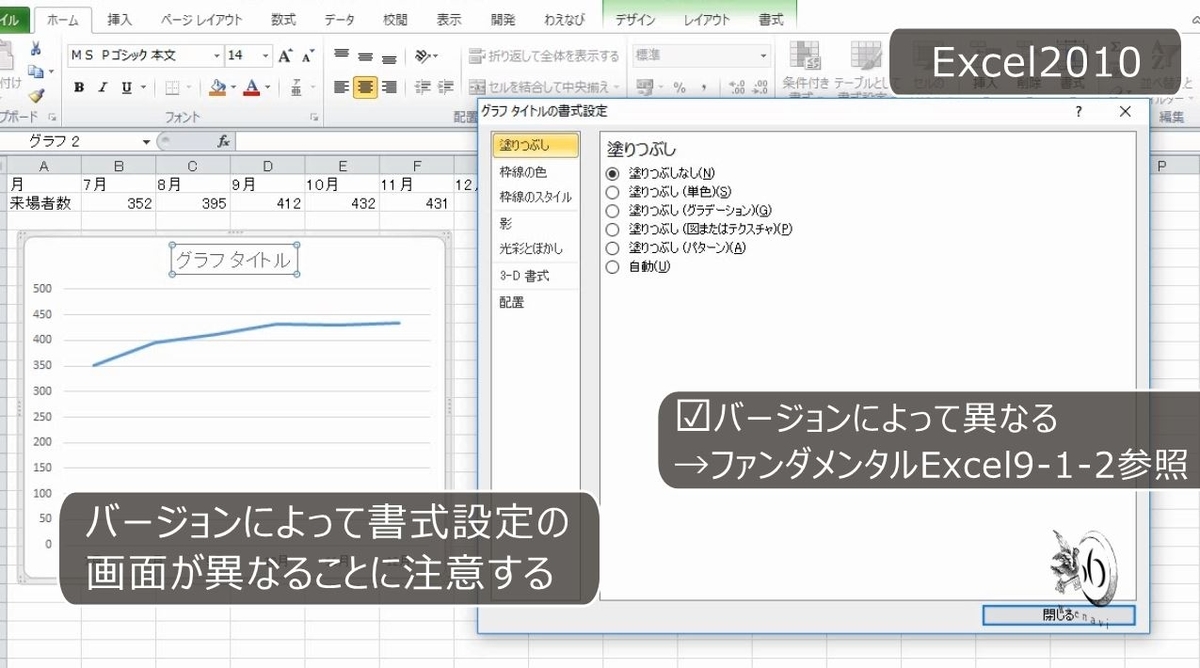
グラフ要素を右クリックすると必ず、書式設定のメニューがあります。これで書式設定の画面が出ます。
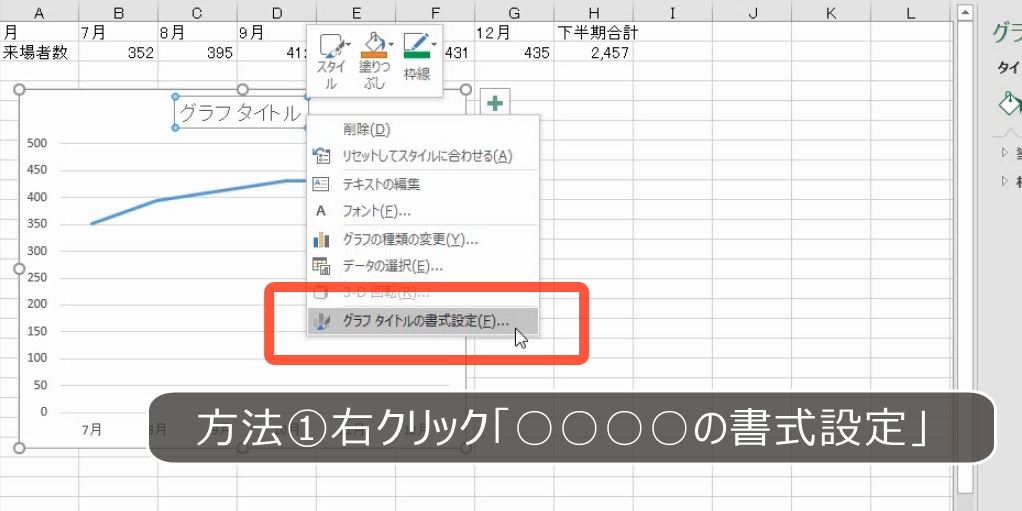
グラフ要素をダブルクリックするという方法もあります。
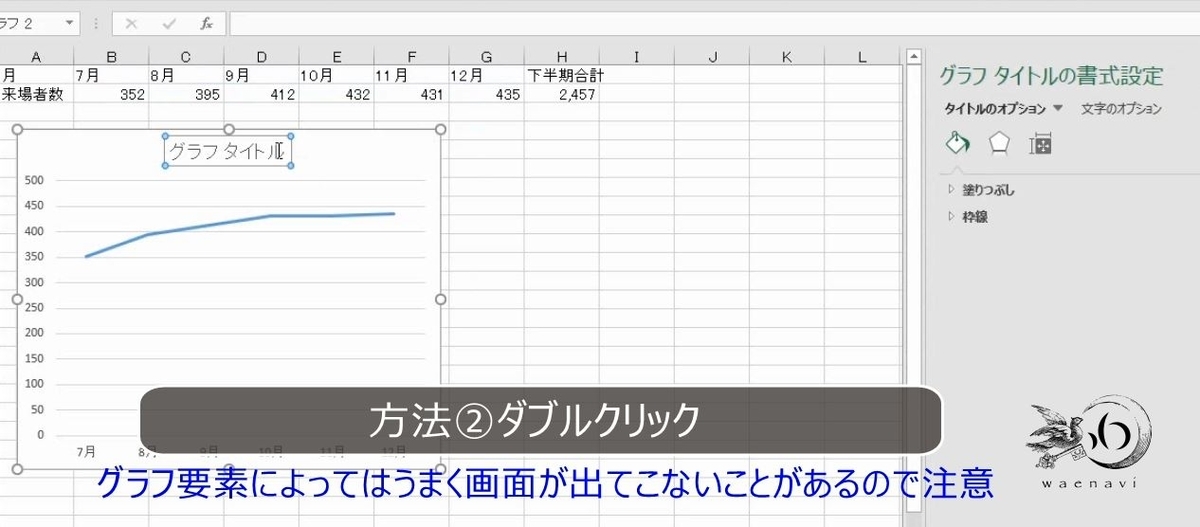
グラフ要素の操作がしにくい場合には、グラフツールでグラフ要素を選択してから、書式設定のボタンを押します。

マウスが使えない状況の場合は、キーボードでCtrlキーを押しながら1のキーを押します。
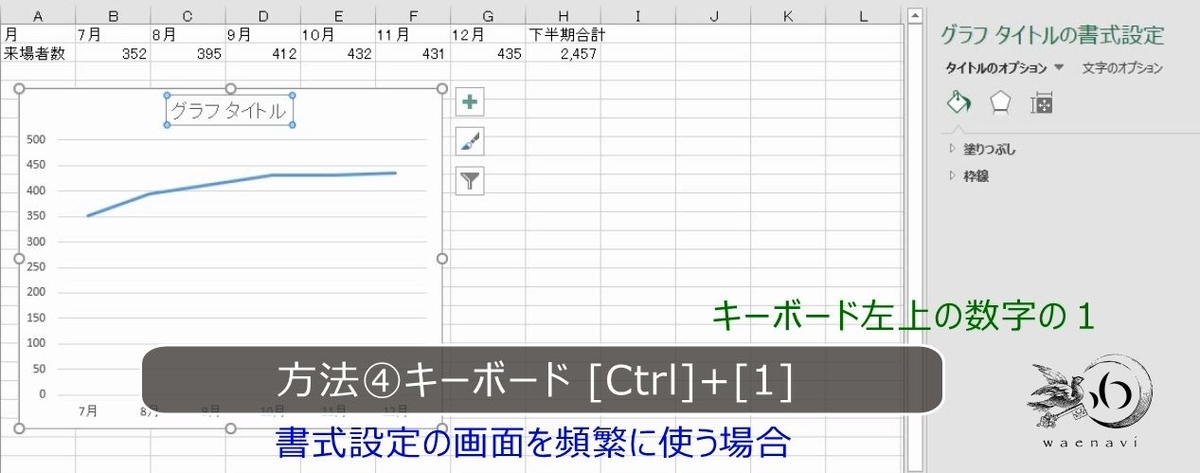
このように状況に応じて書式設定の画面が出せるように練習しておきましょう。
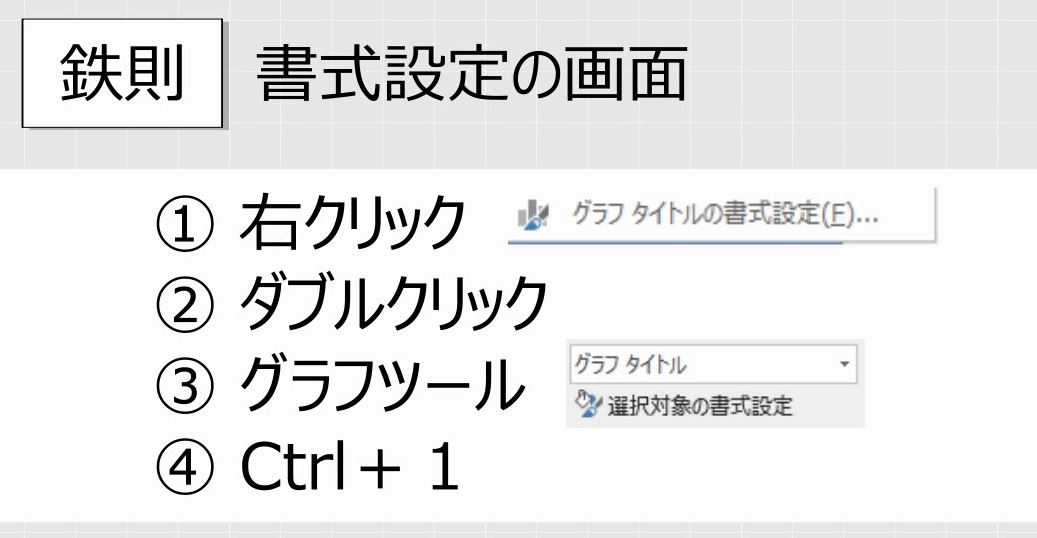
2.書式設定の基本
問題
次の折れ線グラフのグラフエリアの外枠、目盛線をそれぞれ赤色の破線にしなさい。
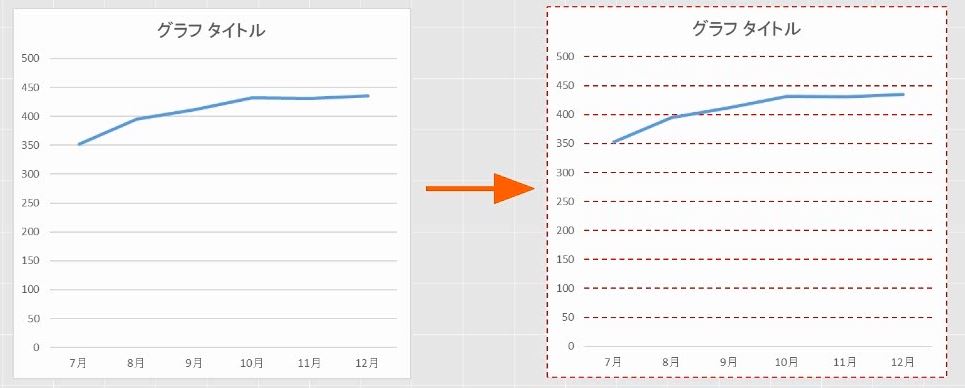
解説
グラフエリアを選択します。右クリックをして書式設定の画面を表示します。

単色の線を選びます。
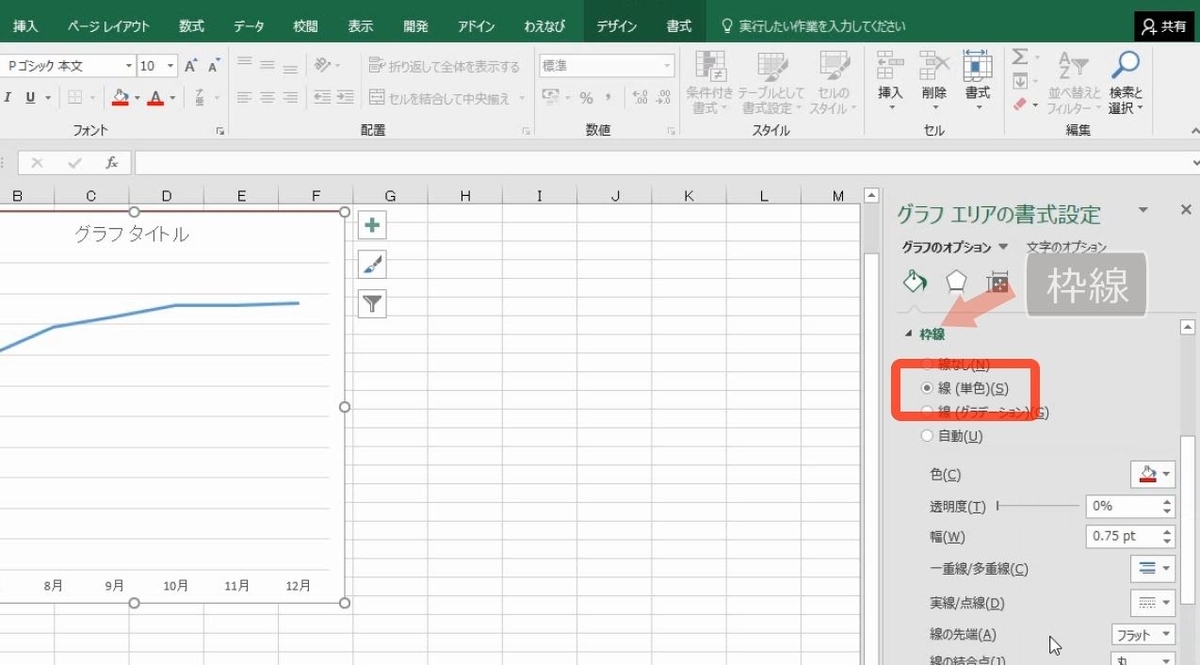
赤色にします。破線にします。

選択を外せば、赤色の破線になっていることが確認できます。
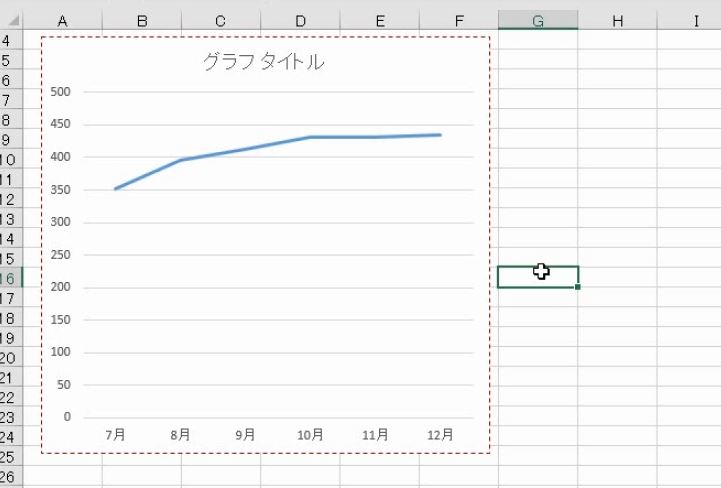
グラフ要素の色や線の種類を変えるときは、グラフ要素を選択してから、書式設定の画面を表示します。
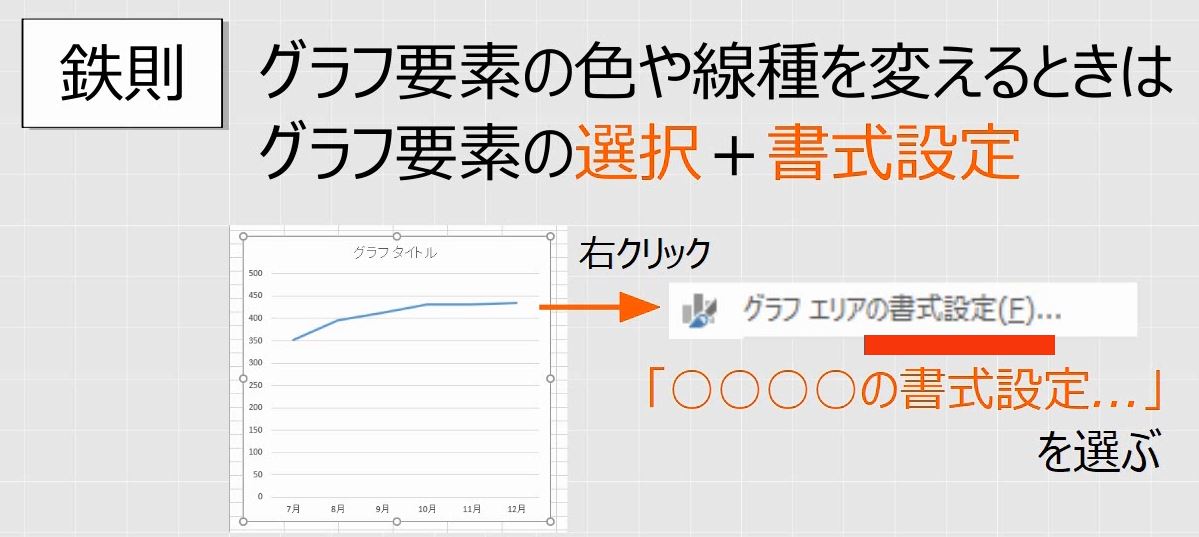
書式設定の画面はExcelのバージョンによって異なります。
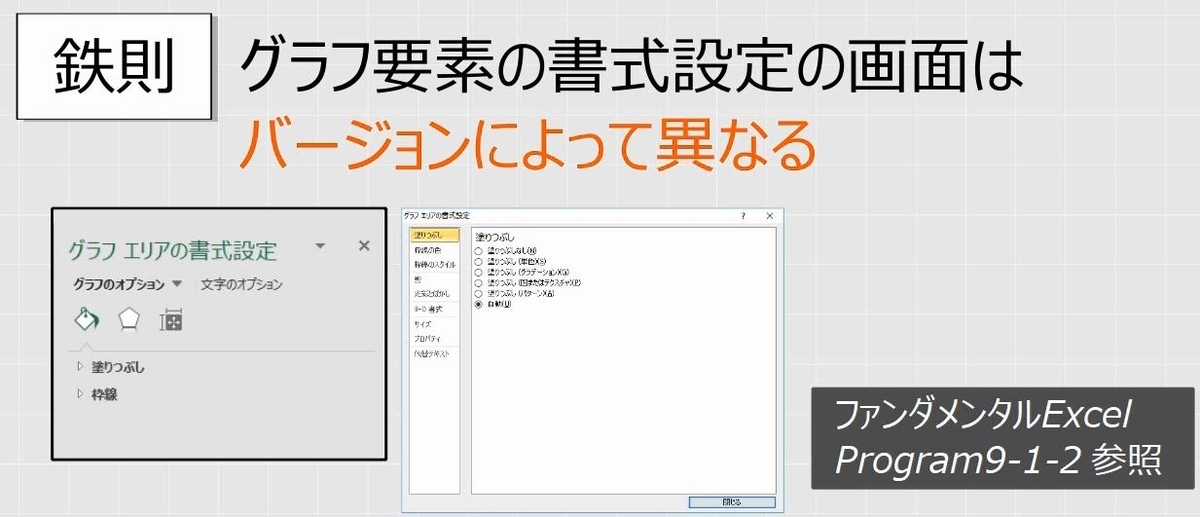
目盛線を選択します。

ちなみにグラフの目盛線を選択しにくい時は、現在の選択範囲で目盛線を選択します。
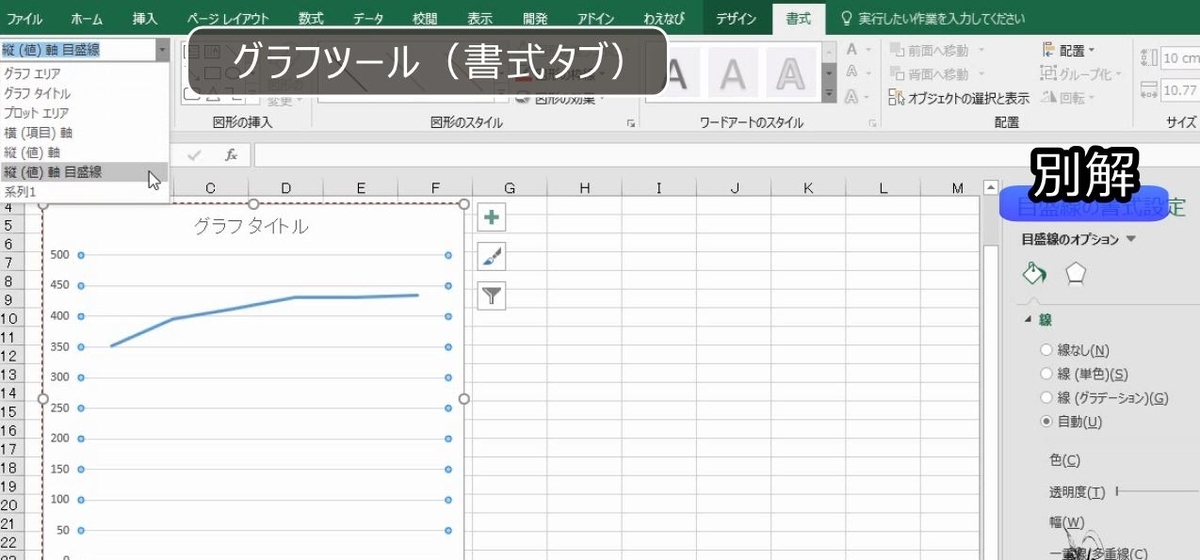
右クリックは目盛線の上でする必要がありますが、操作しにくい時は、選択対象の書式設定のボタンを押します。
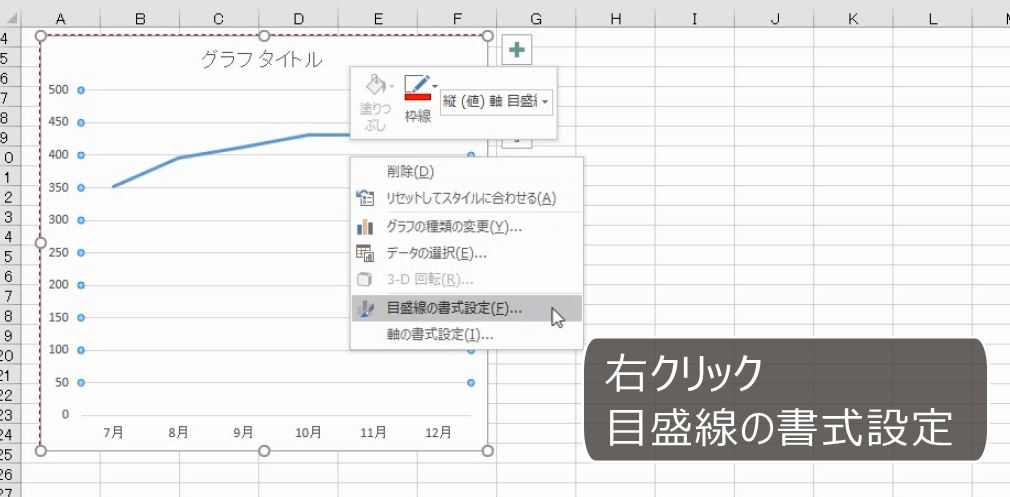

単色の線を選びます。

赤色の破線を選びます。
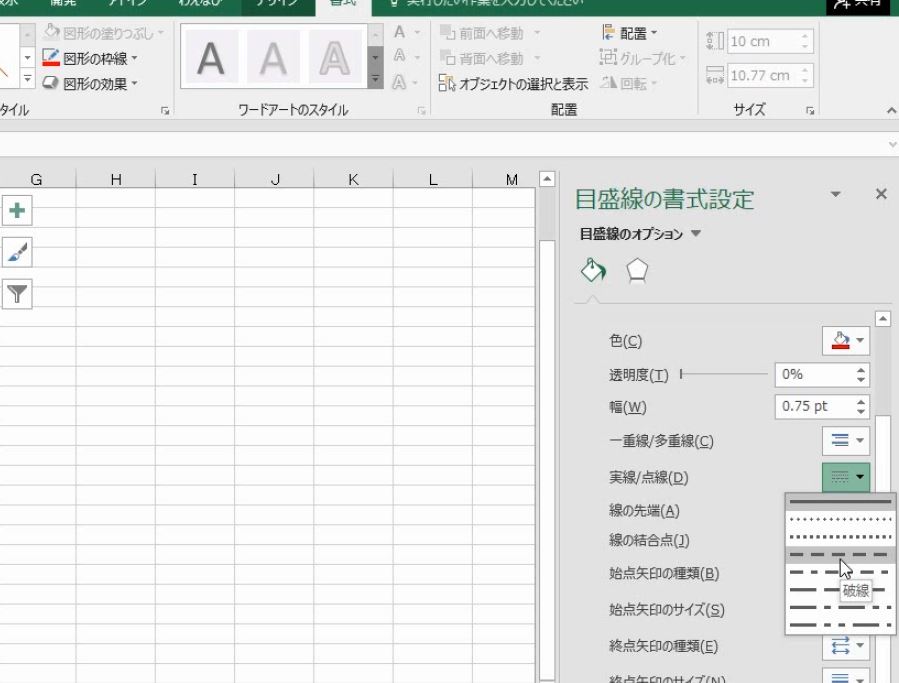
3.塗りつぶし
問題
次の3つのグラフのうち、円グラフの12月の塗りつぶしを赤色にしなさい。

解説
円グラフでゆっくり2回クリックして、12月だけを選択します。

書式設定の画面を表示します。

単色の塗りつぶしを選びます。

赤色にします。

別解
12月だけを選択します。
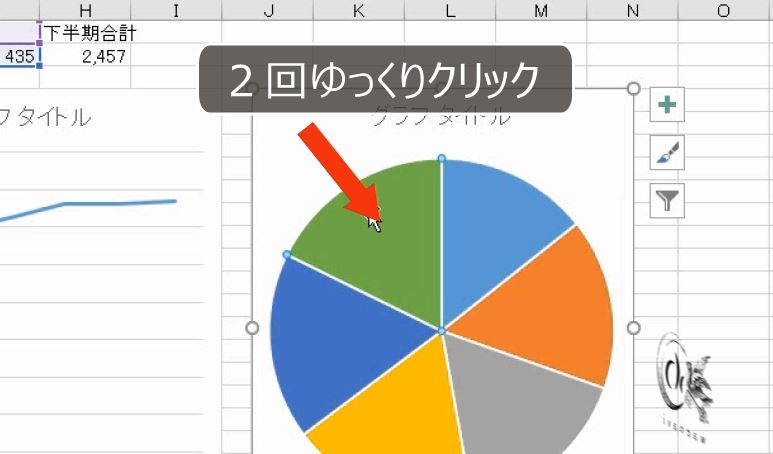
図形の塗りつぶしのボタンで、塗りつぶしができます。
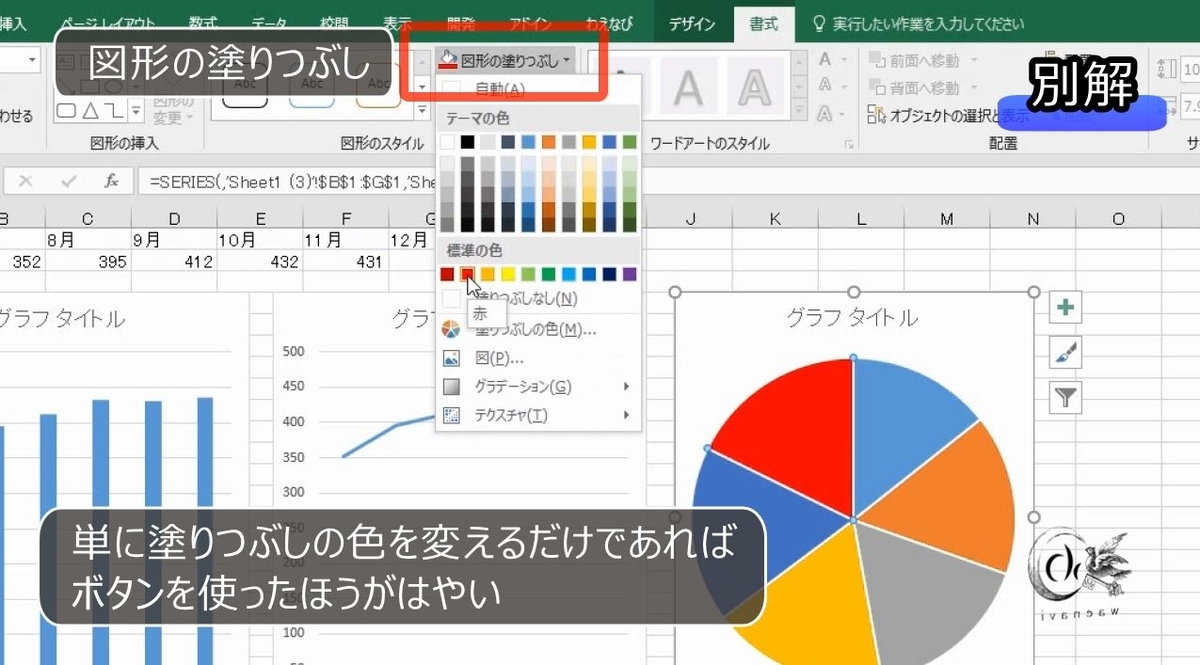
4.グラデーションまたはパターン
問題
次の3つのグラフのうち、縦棒グラフの系列の塗りつぶしをグラデーションまたはパターン(種類は問わない)にしなさい。

解説
縦棒グラフの系列を選択します。

書式設定の画面を表示します。
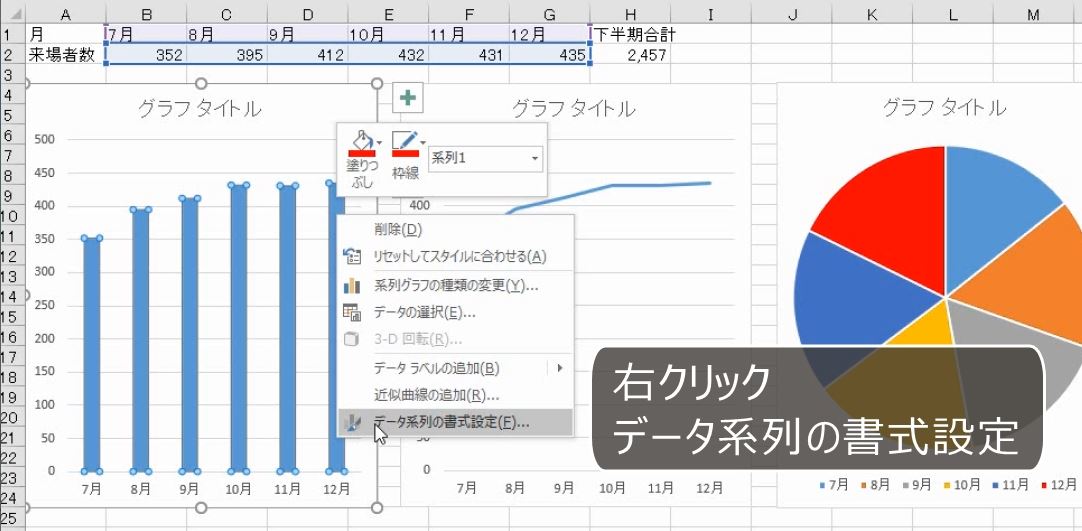
塗りつぶしの項目には、単色のほかにパターンやグラデーションがあります。

パターンとは柄のことです。パターンにすると印刷するときのインクの量が節約できます。
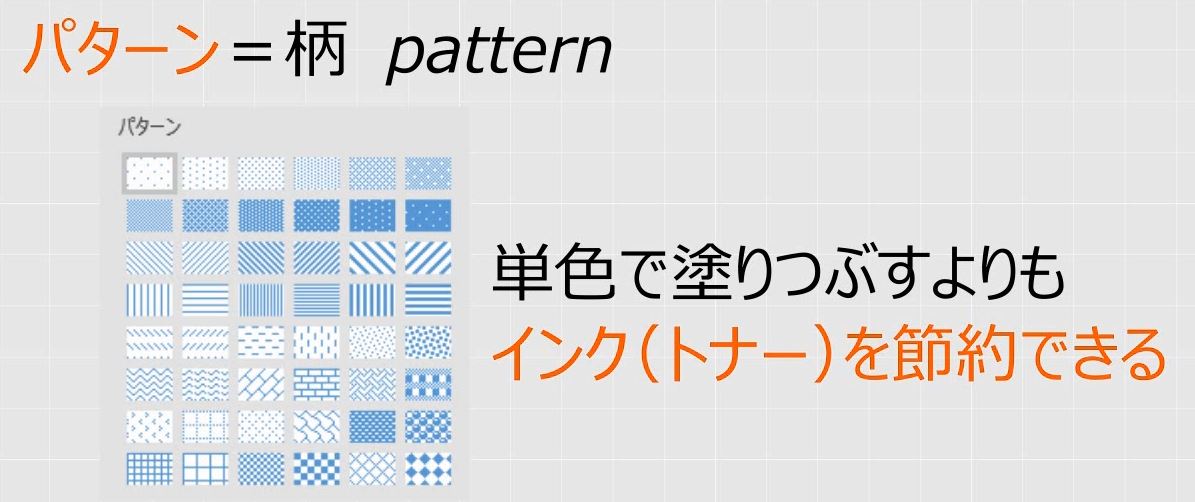
グラデーションは画面で見るときれいですが、高性能のプリンタでない限り、印刷すると汚くなりますのであまり適していません。
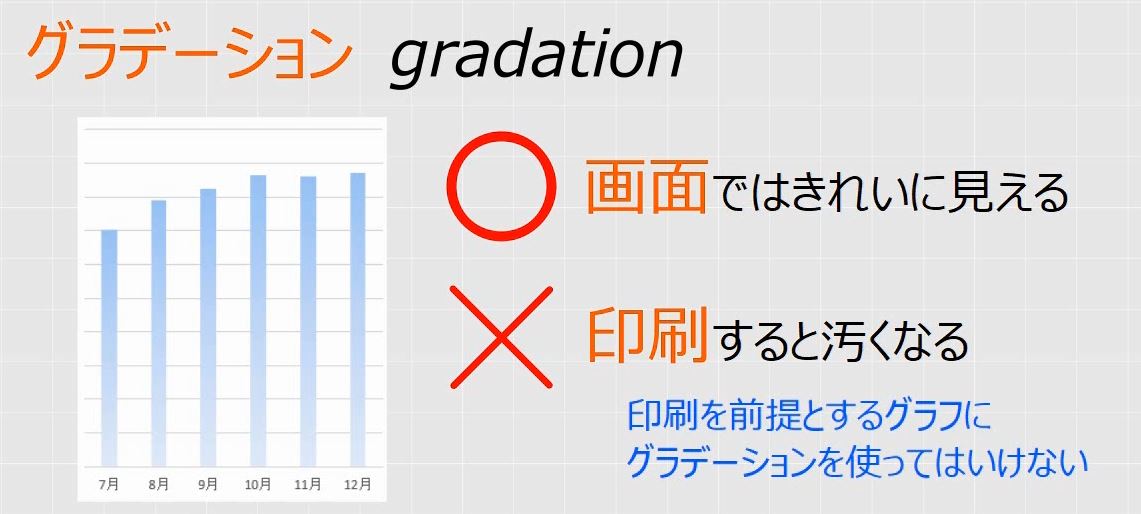
5.枠線の変更
(1)グラフタイトルの枠線
問題
次の3つのグラフのうち、円グラフのグラフタイトルの枠線を緑色にしなさい。

解説
円グラフのグラフタイトルを選択します。

書式設定の画面を表示します。
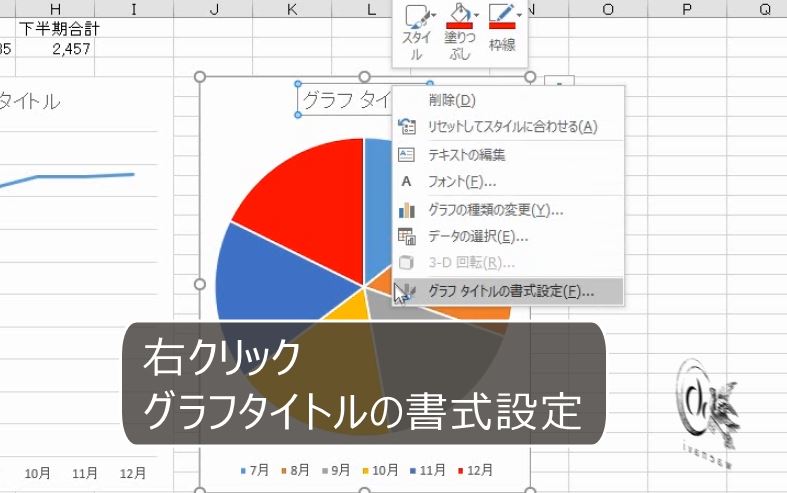
枠線を緑色にします。
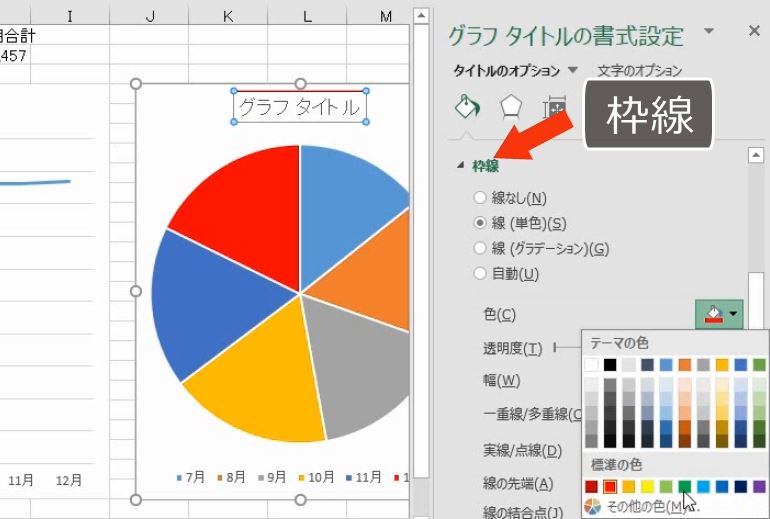
別解
線の設定は、図形の枠線のボタンを使って設定することもできます。緑色にします。

(2)折れ線グラフの折れ線
問題
次の3つのグラフのうち、折れ線グラフの系列(折れ線)の11月~12月を赤色の点線、それ以外をオレンジ色にしなさい。

解説
折れ線グラフの場合、系列は折れ線です。

線の書式設定をします。

オレンジ色を選びます。
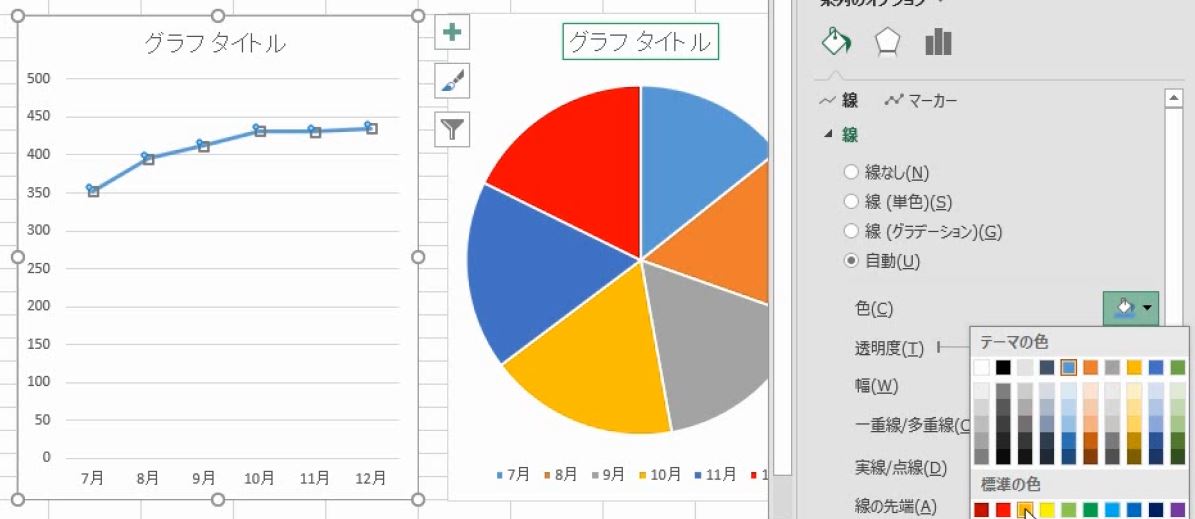
もう一度、11月と12月の間の線をクリックします。
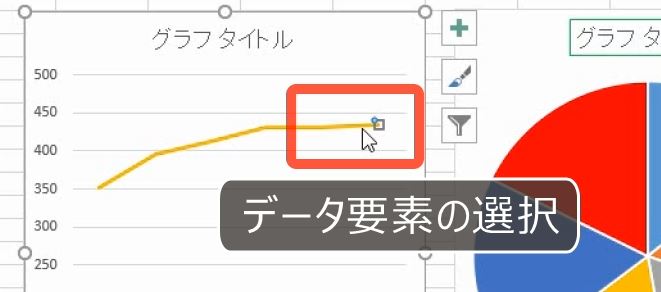
この状態で赤色を選びます。点線にします。
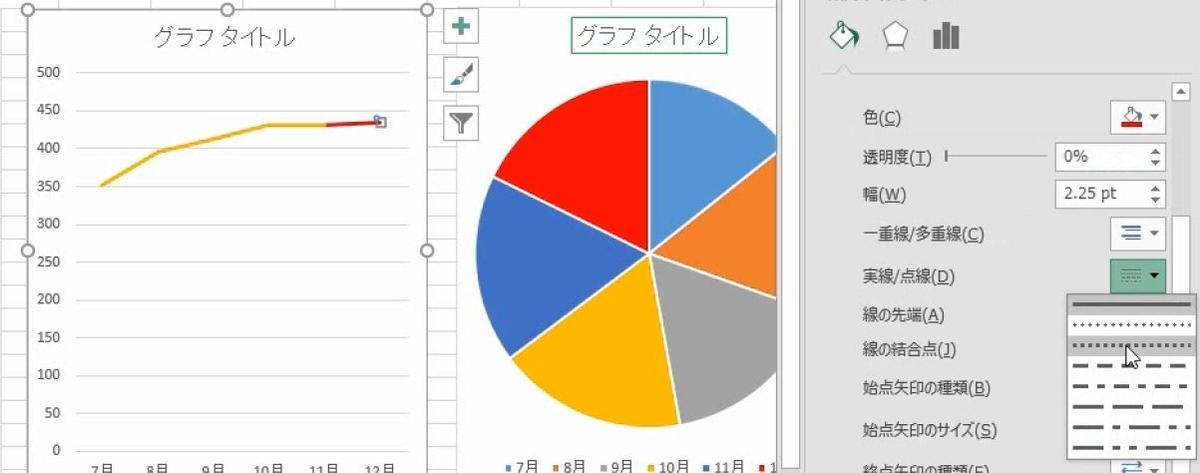
これで完成です。
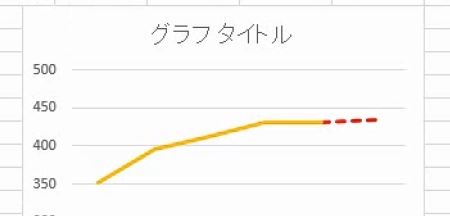
6.フォントの変更
問題
次の3つのグラフのうち、折れ線グラフのグラフタイトルを「下半期の売上」として、赤色・18ptにしなさい。

解説
折れ線グラフのグラフタイトルを選択します。
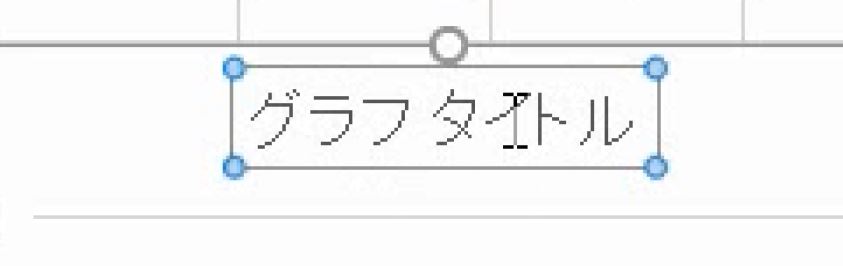
さらに、内側を選択するとカーソルが表示されます。外枠をクリックするとカーソルがなくなります。
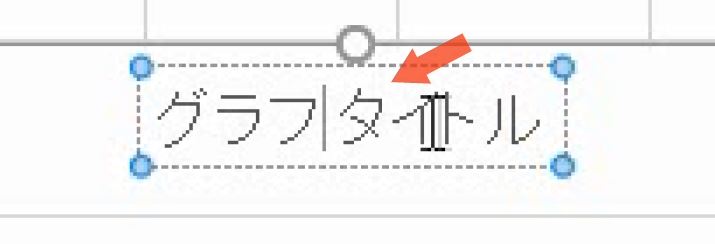
内側をクリックするとカーソルが表示されて、文字列の編集ができます。
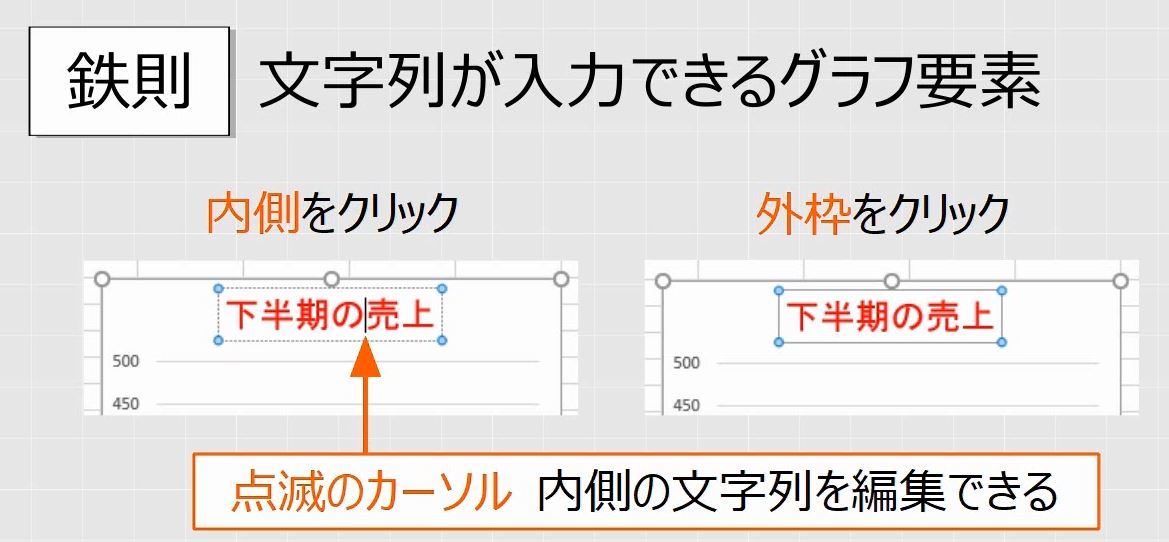
外枠をクリックすると、長方形を選択した状態になり、移動や書式設定ができます。
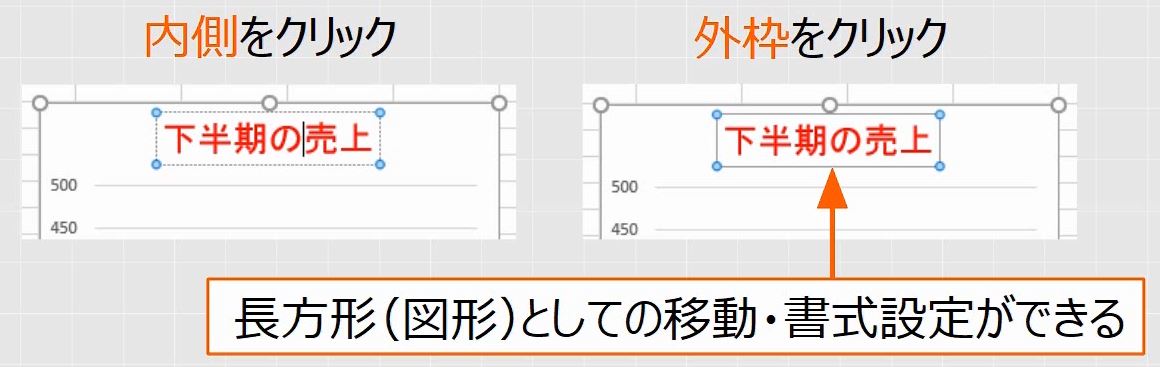
内側をクリックして、「下半期の売上」と入力します。
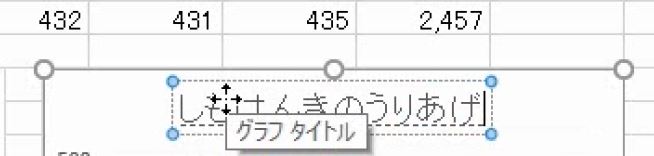
外枠をクリックします。
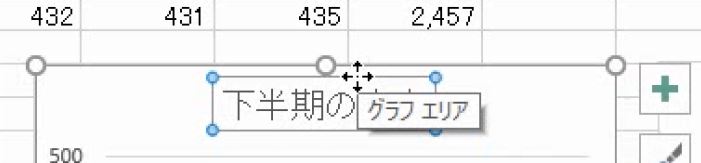
赤色にします。
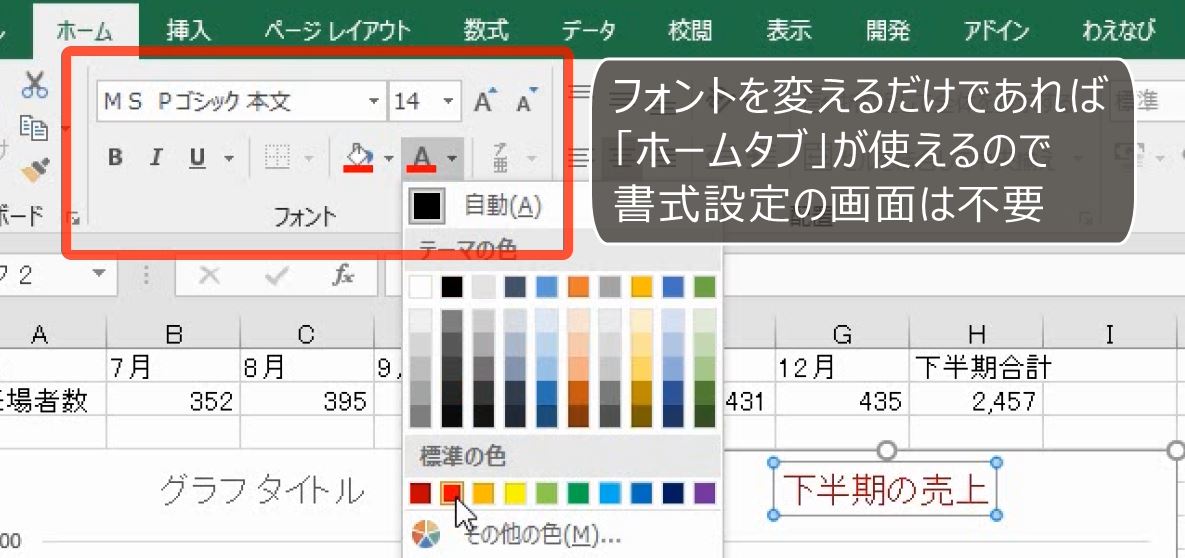
18ポイントにします。文字列を修正するだけであれば書式設定の画面は不要です。
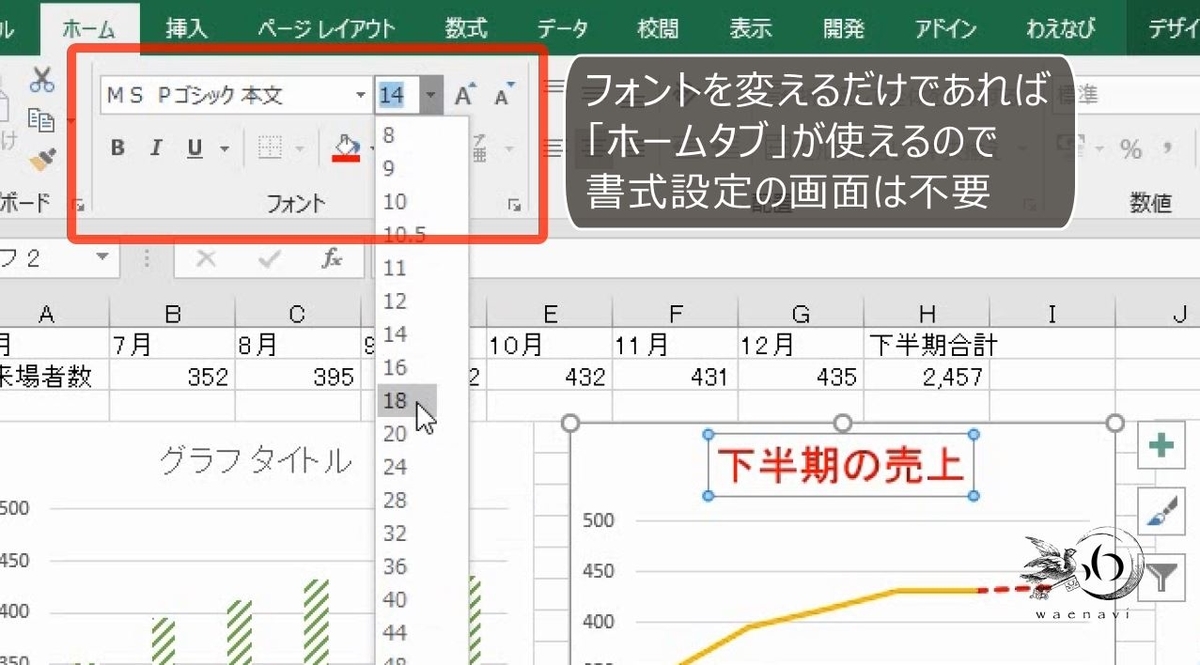
7.書式設定演習
問題
1つの表から、縦棒、折れ線、円グラフを作成した。

(1)縦棒グラフを少し小さくして、グラフエリアの外枠を赤色の破線にしなさい。
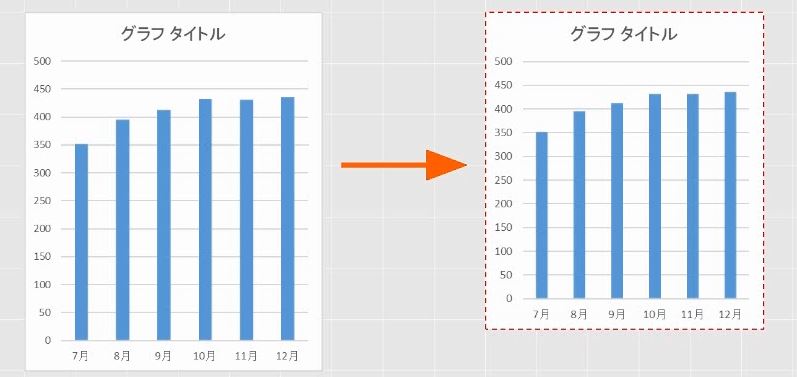
(2)折れ線グラフに、外枠が緑色の凡例を右下に表示しなさい。
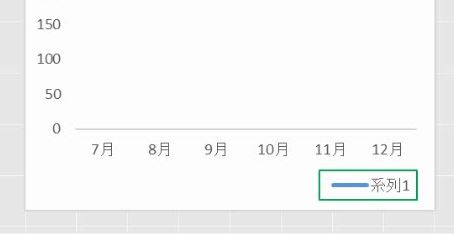
(3)縦棒グラフの横軸の軸ラベルを次のように表示しなさい。
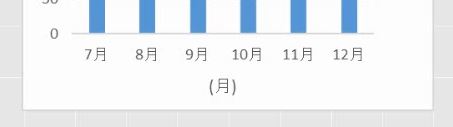
(4)円グラフに、塗りつぶし白色のデータラベルを中央に表示しなさい。
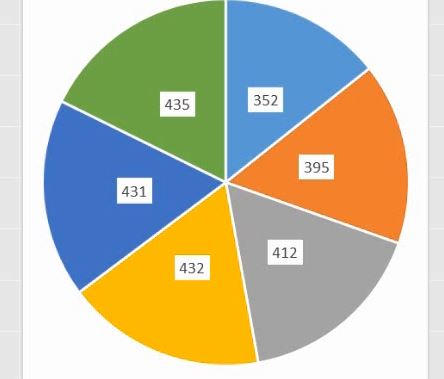
(5)縦棒グラフの横軸と目盛線を短くしなさい。
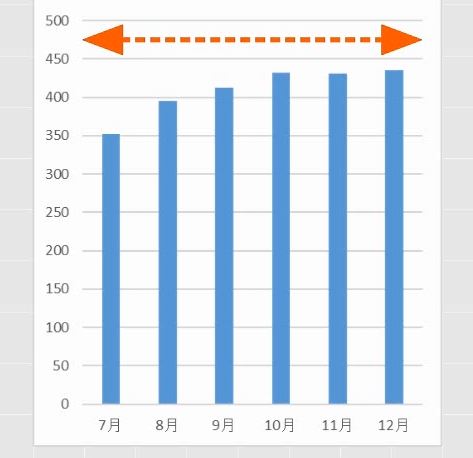
(6)円グラフを次のような色に変えなさい。
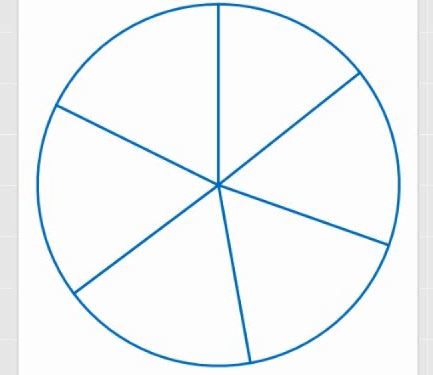
(7)折れ線グラフの目盛線をオレンジ色で表示しなさい。
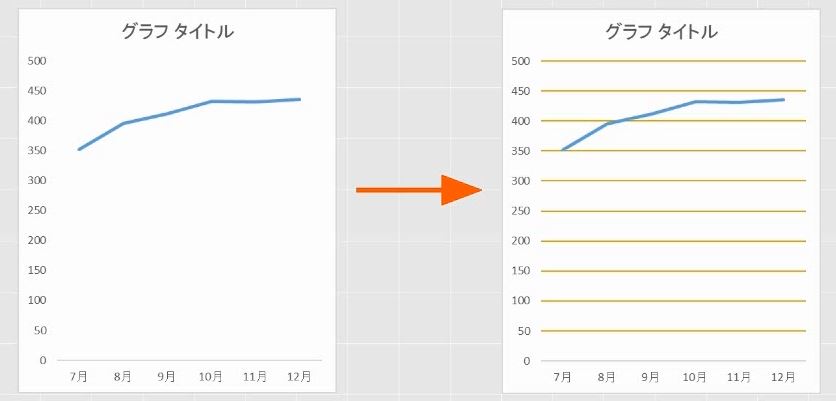
解説
(1)グラフエリア
縦棒グラフのグラフエリアを選択します。
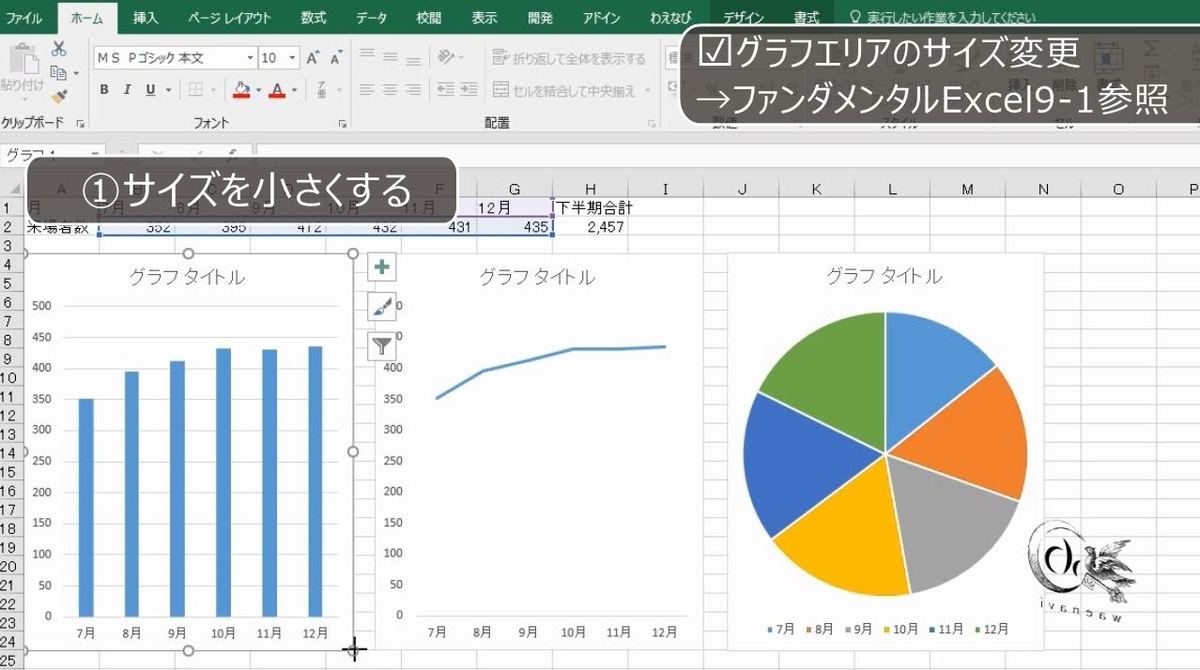
サイズを小さくします。
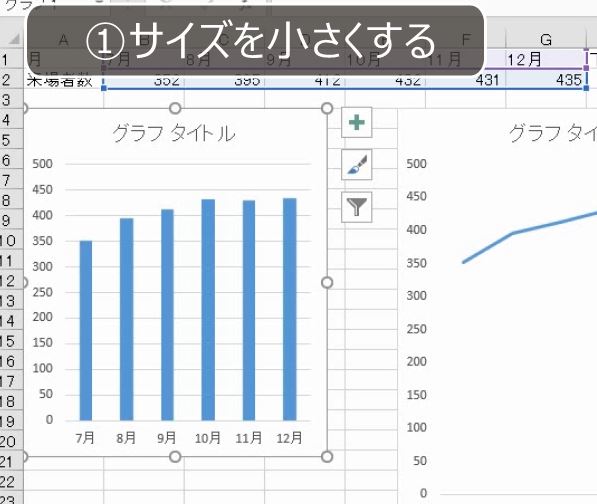
書式設定の画面を表示します。
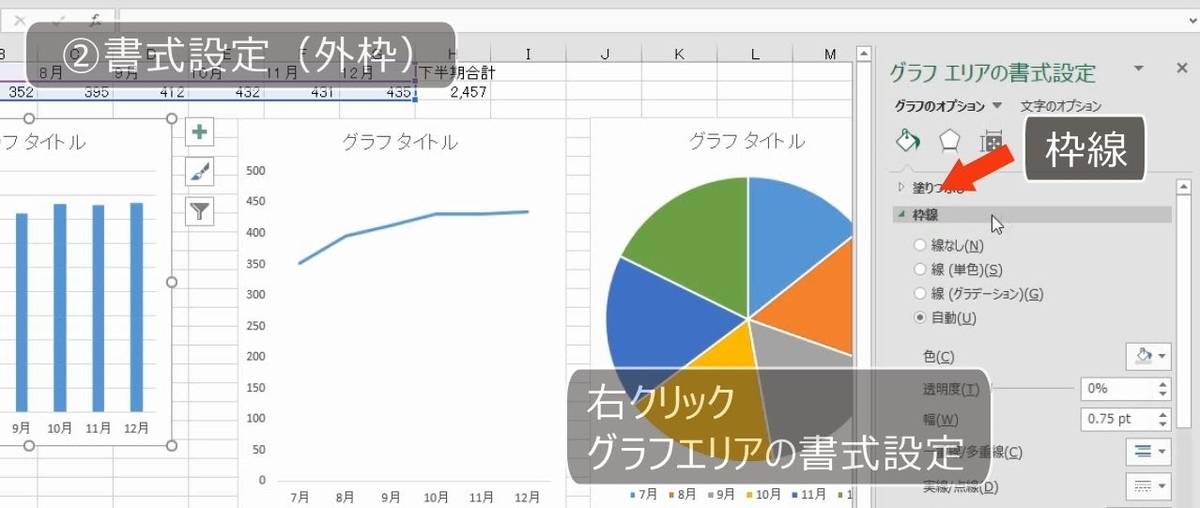
単色の線を選びます。赤色の破線にします。これで完成です。
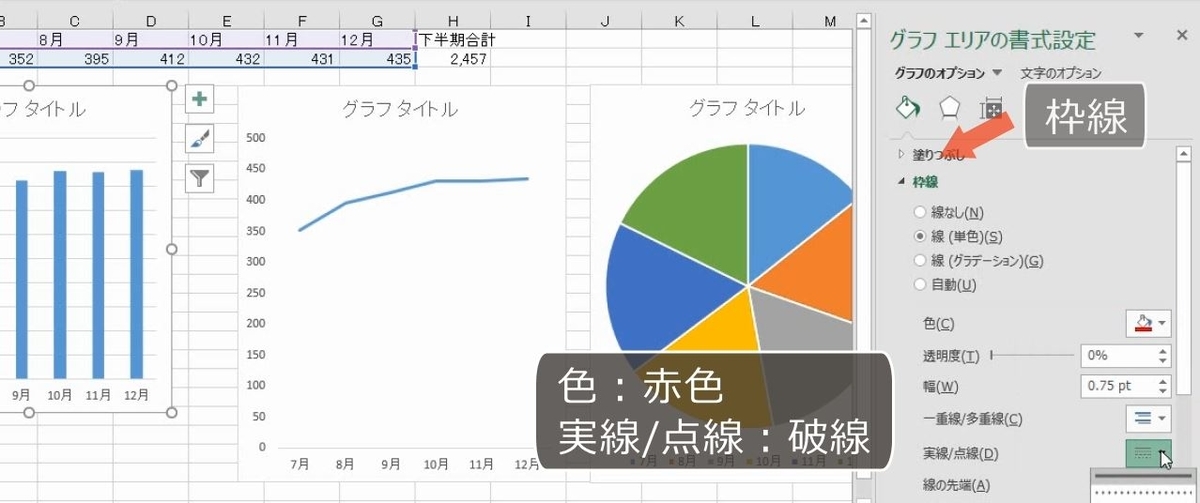
1つのグラフ要素を編集するときには、表示と非表示、サイズの変更と移動、書式設定の3つに分けて考えます。
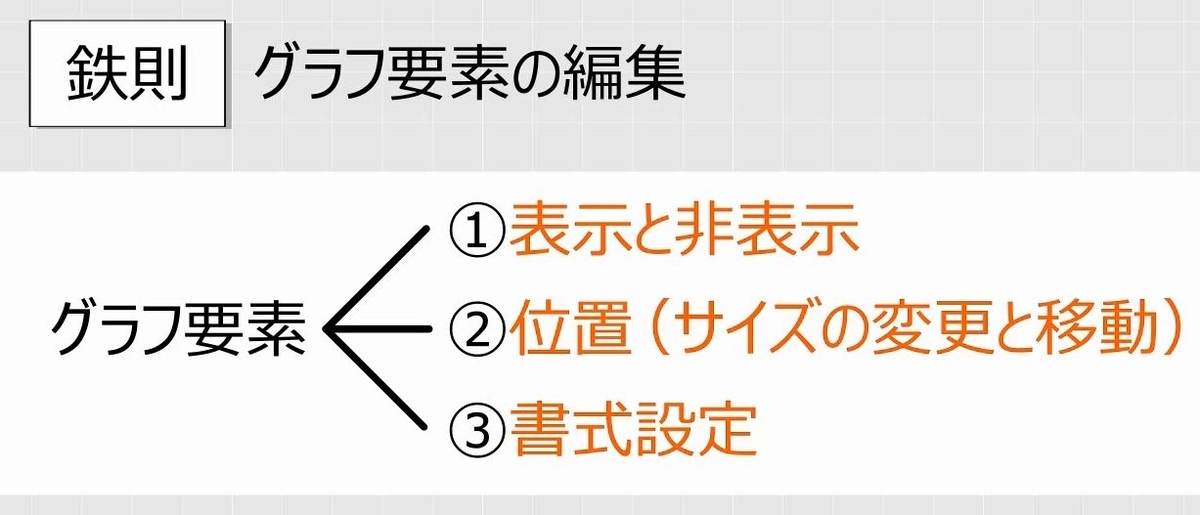
(2)凡例
折れ線グラフの中に凡例がありませんので、まず、凡例を表示します。この中に右下はありませんので、とりあえず、下に表示します。
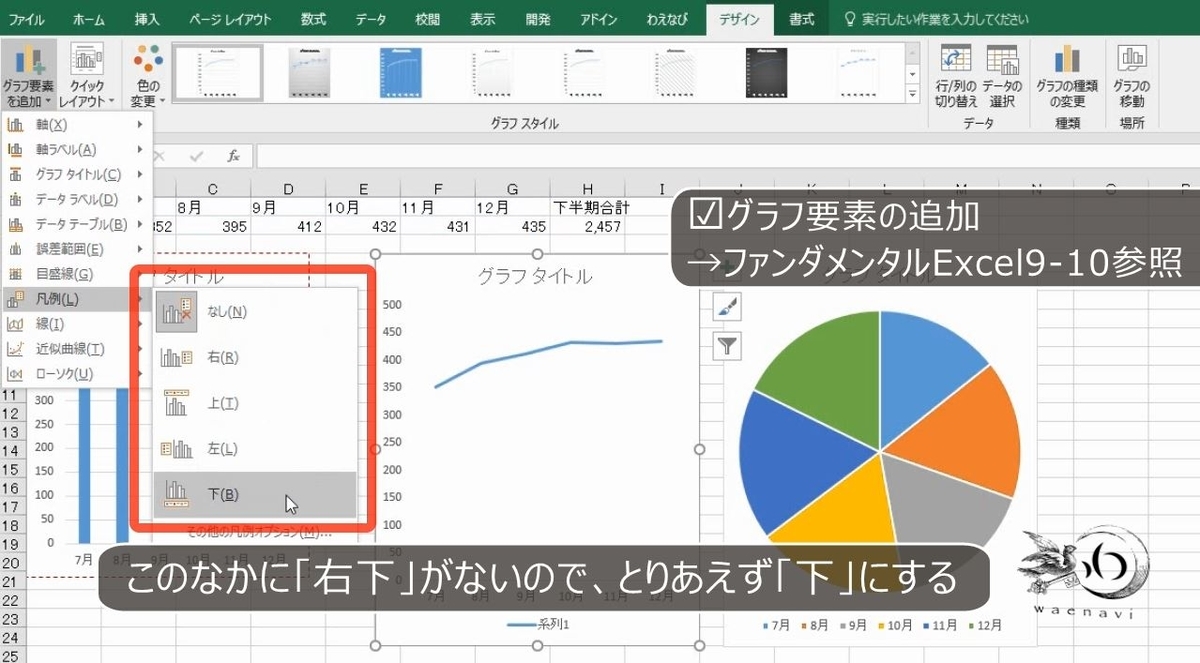
凡例を選択します。凡例をドラッグして右下に動かします。
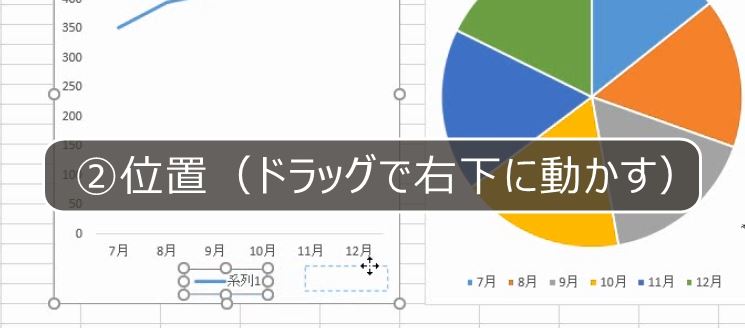
線の色を緑色にします(書式設定の画面を出してもよい)。これで完成です。
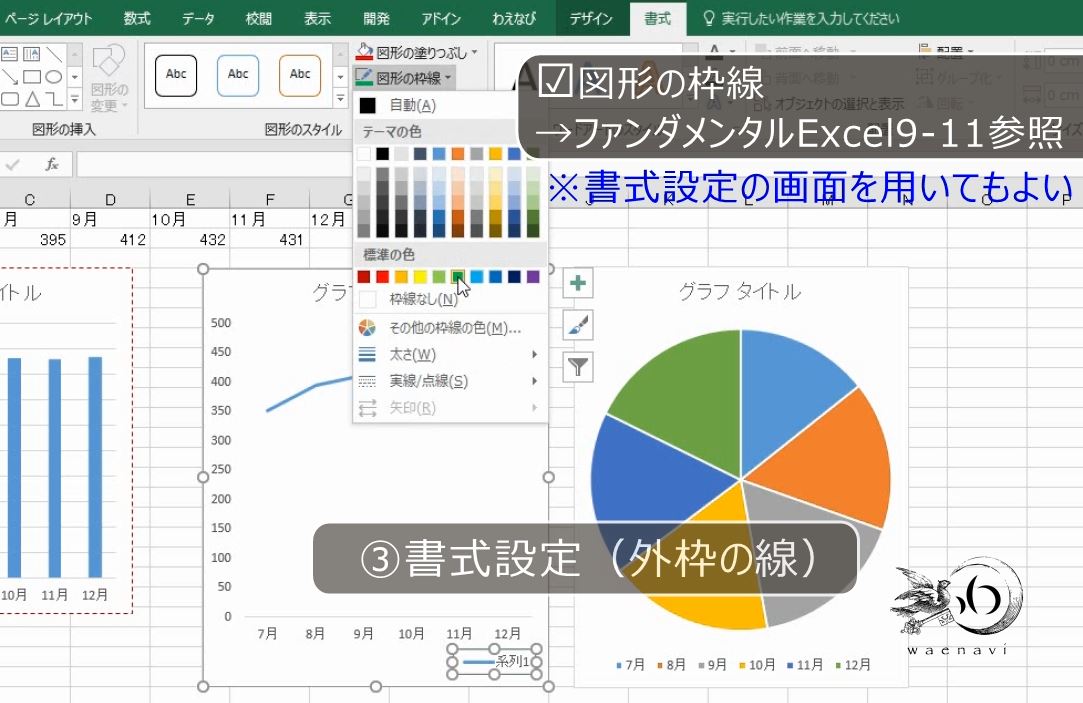
(3)軸ラベルの追加
あるグラフ要素に付属する文字列のことを「ラベル(Label)」といいます。
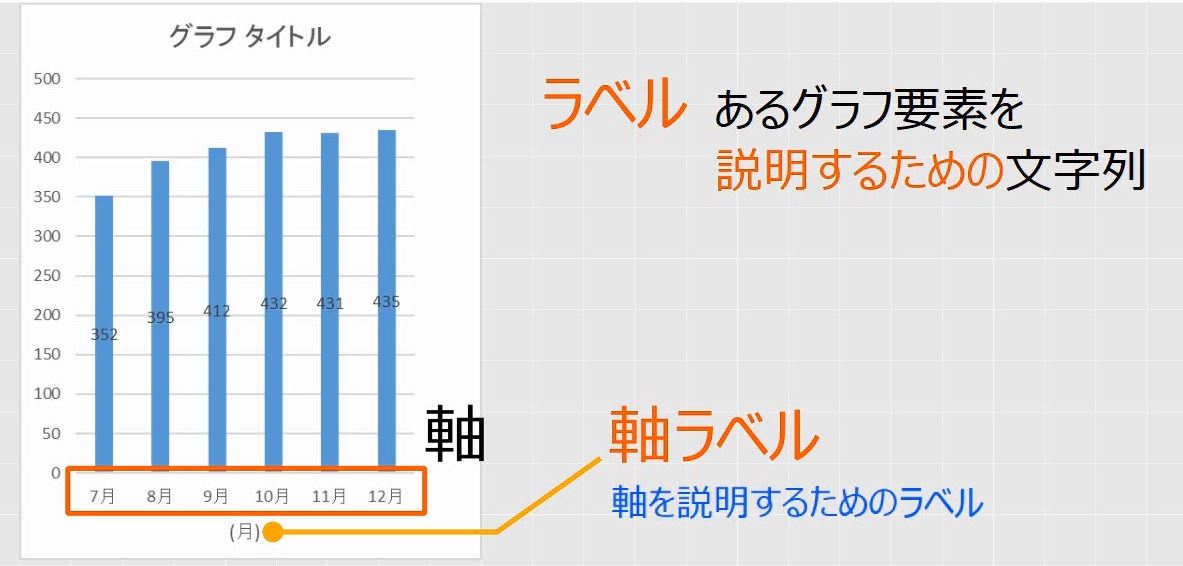
軸に付属する文字列が軸ラベルで、系列に付属する文字列がデータラベルです。

これらはグラフ要素の1つです。
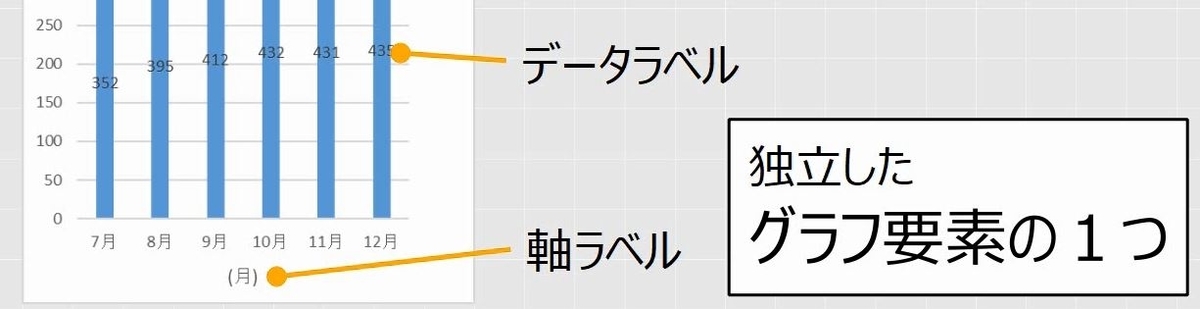
横軸の軸ラベルが表示されていないので、表示します。
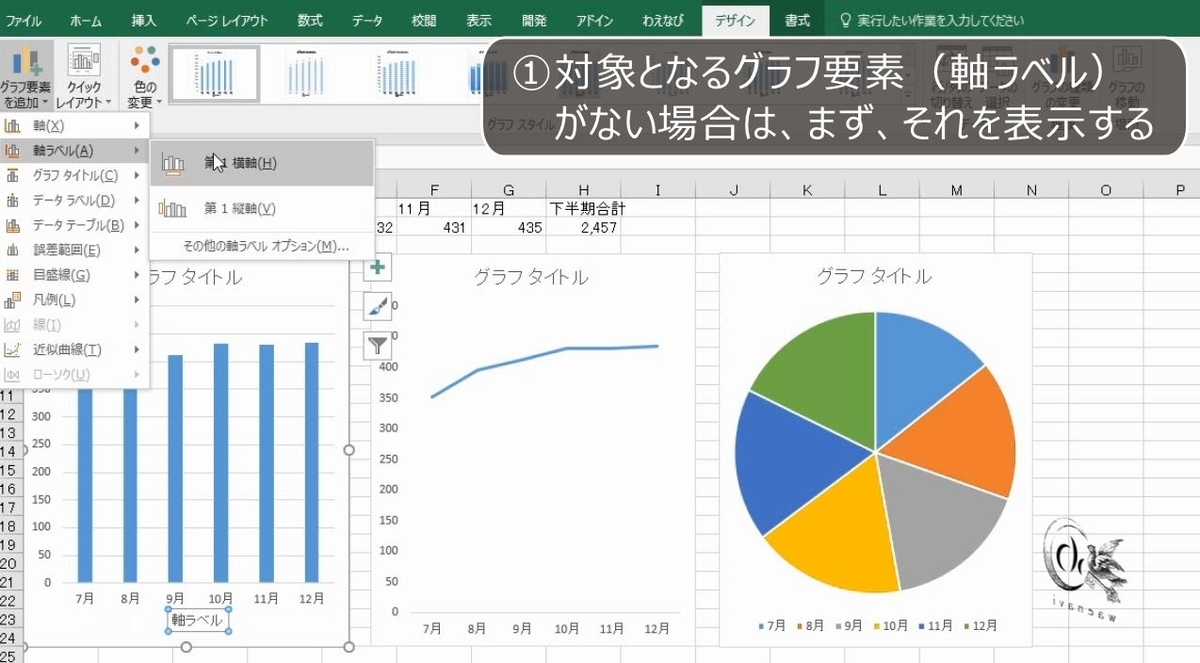
文字列を入力します。これで完成です。

(4)データラベルの追加
円グラフにデータラベルがありません。なければ追加します。
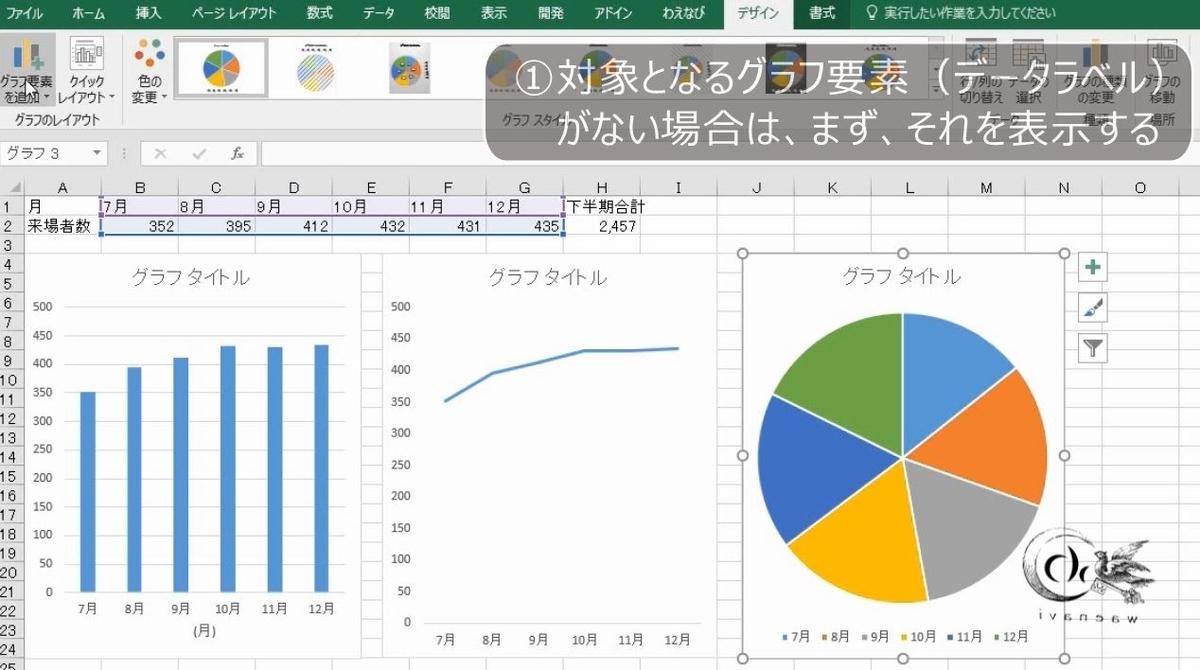
データラベルを中央に追加します。

データラベルを選択します。このとき長方形が表示されていることを確認します。
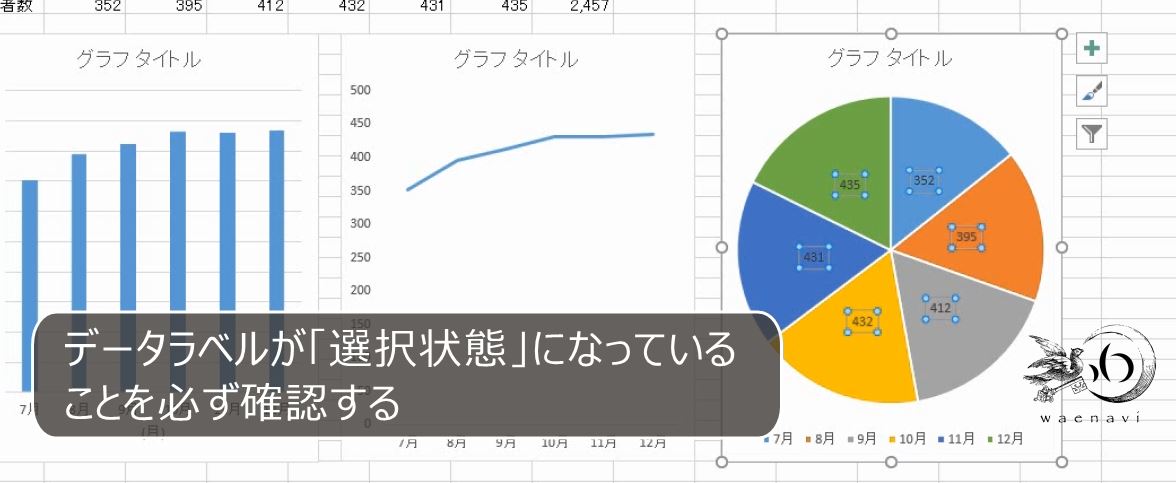
塗りつぶしで白色にします。これで完成です。
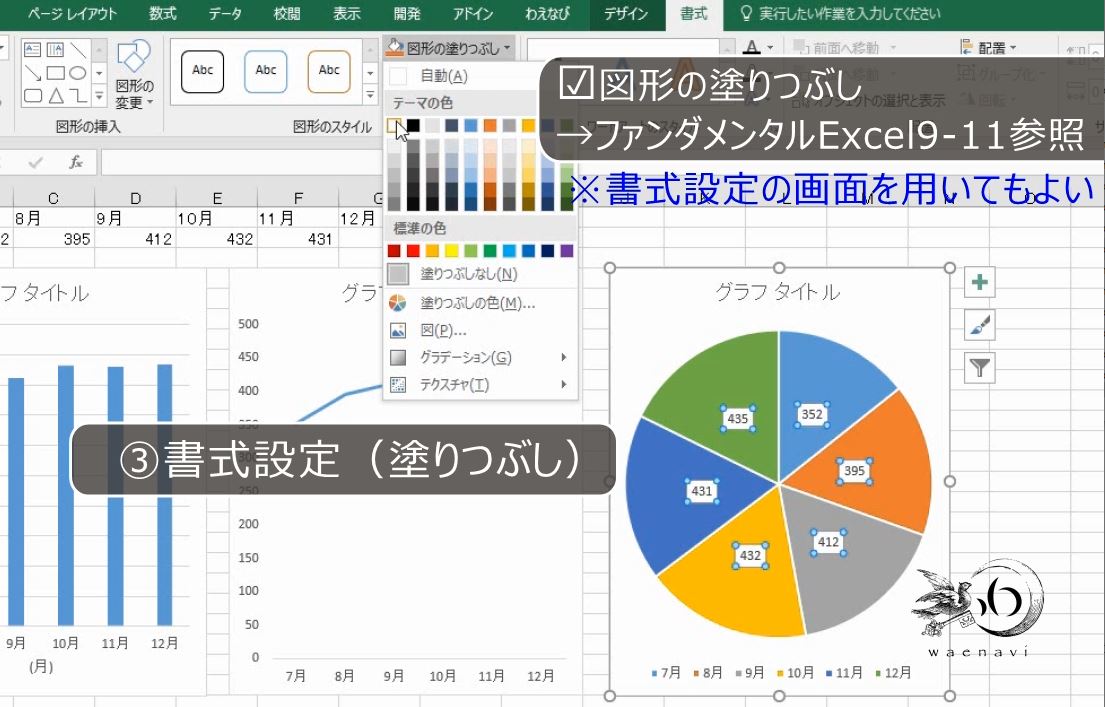
(5)軸と目盛線の長さ
横軸を選択します。長さを変えようとしても変わりません。
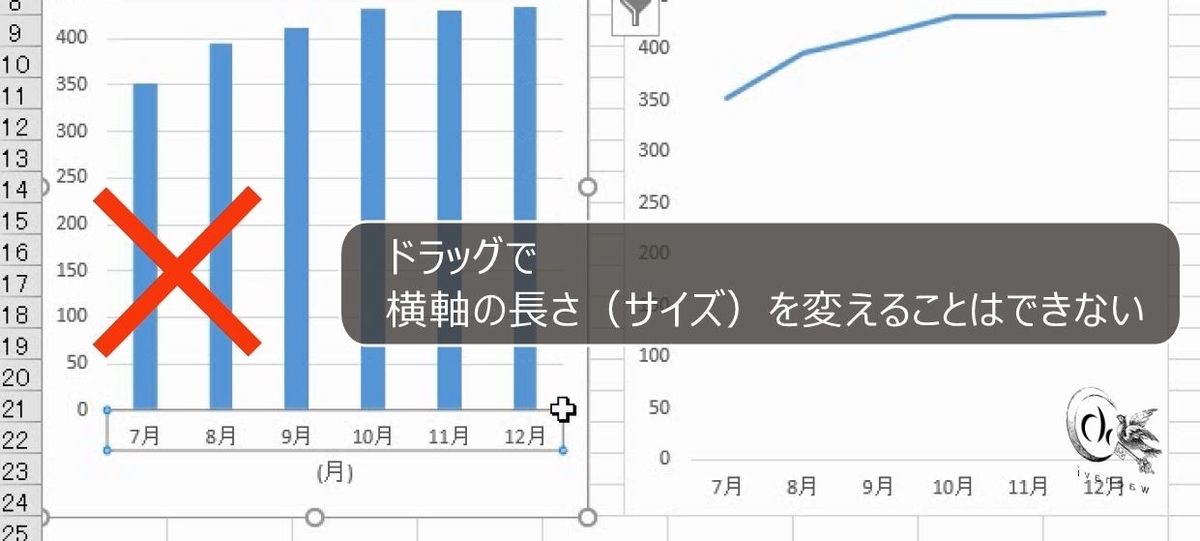
目盛線も長さを変えることができません。
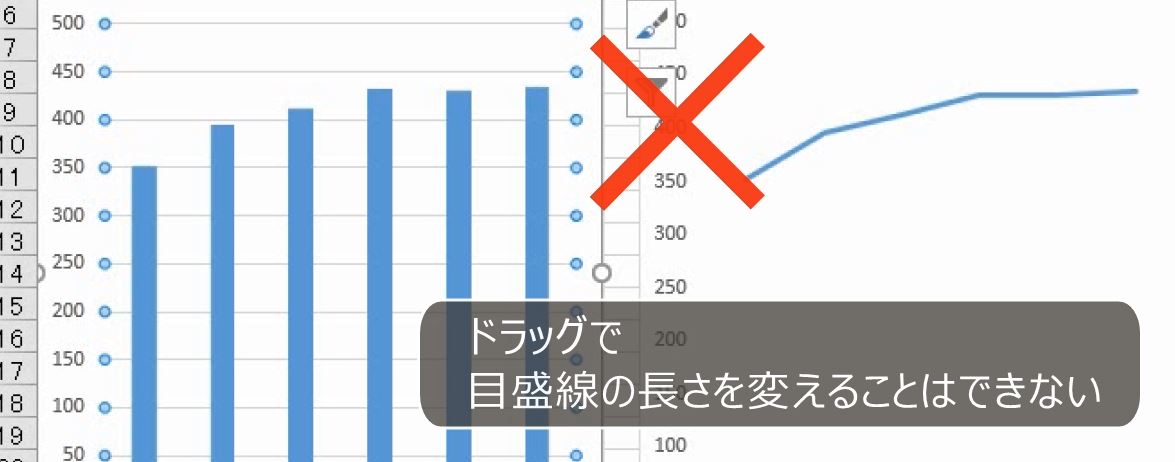
縦軸や横軸、目盛線のような直線のグラフ要素は、単独で長さを変えることはできません。また、ドラッグによって単独で移動することもできません。
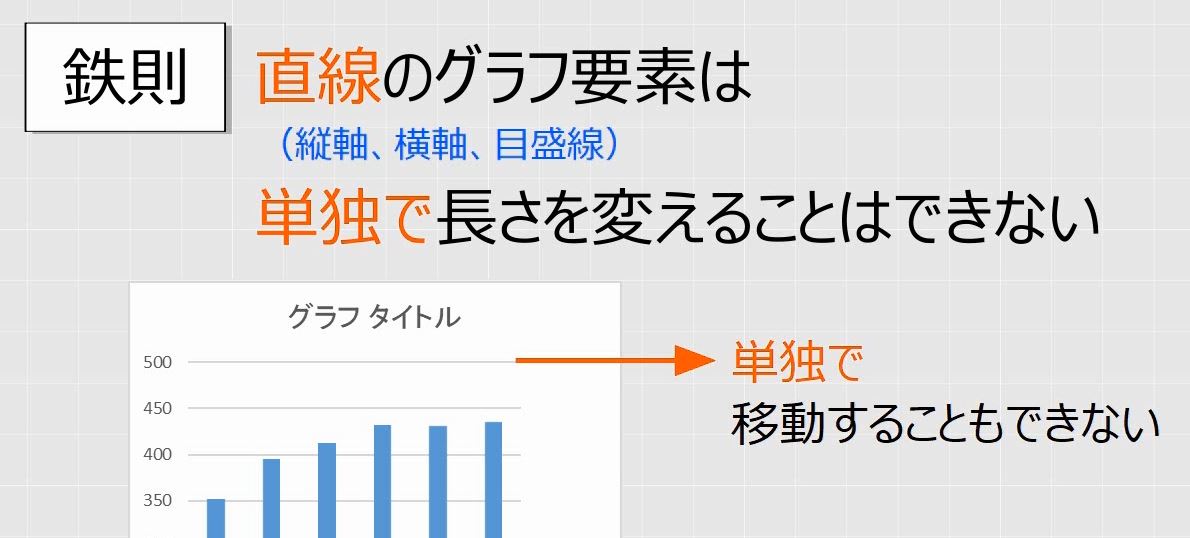
軸や目盛線はプロットエリアの大きさと連動します。プロットエリアを狭くすると、横軸も短くなります。
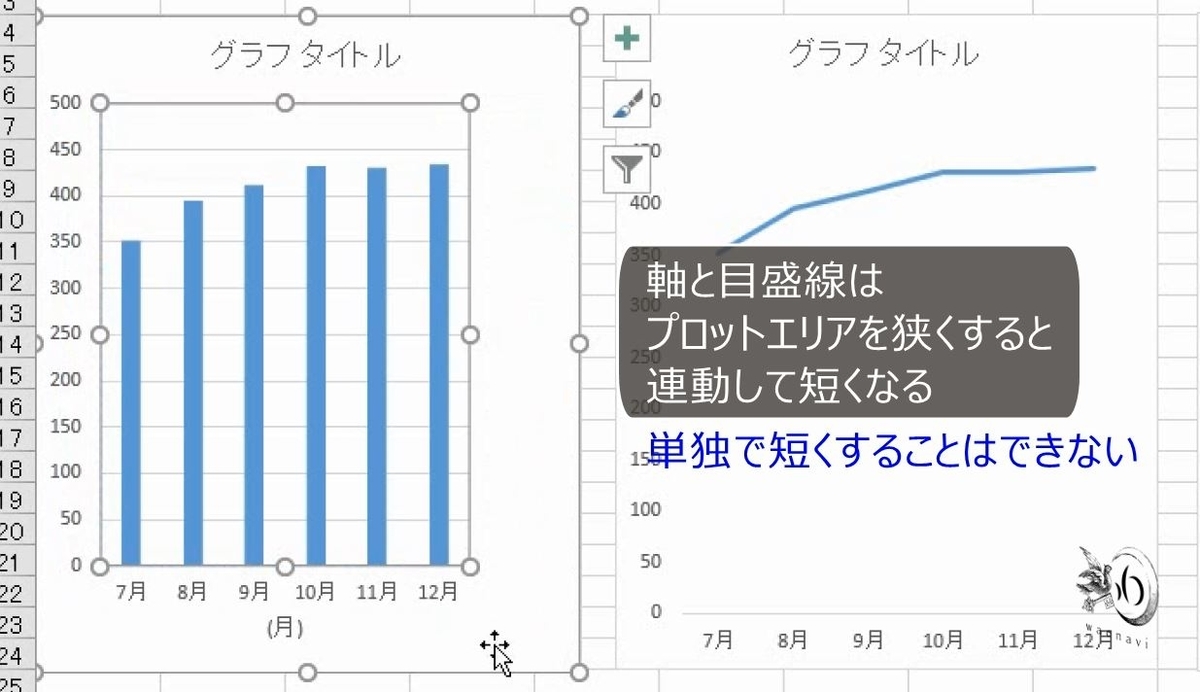
プロットエリアを移動すると、連動して横軸も動きます。
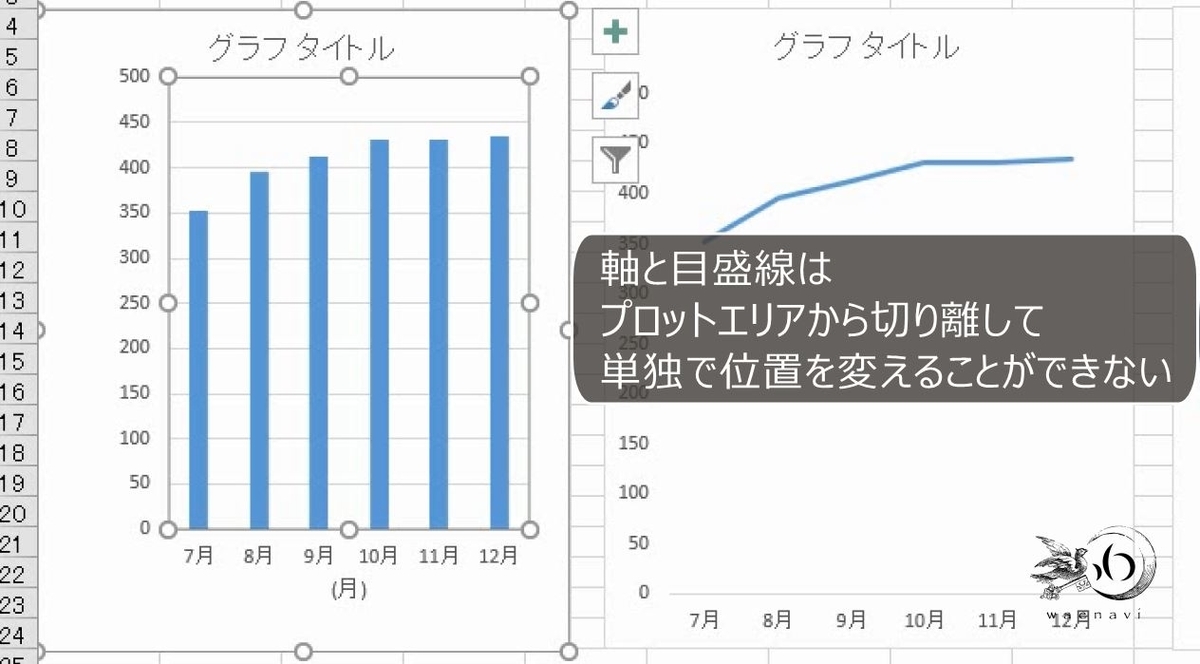
(6)円グラフの色
円グラフの系列を選択します。
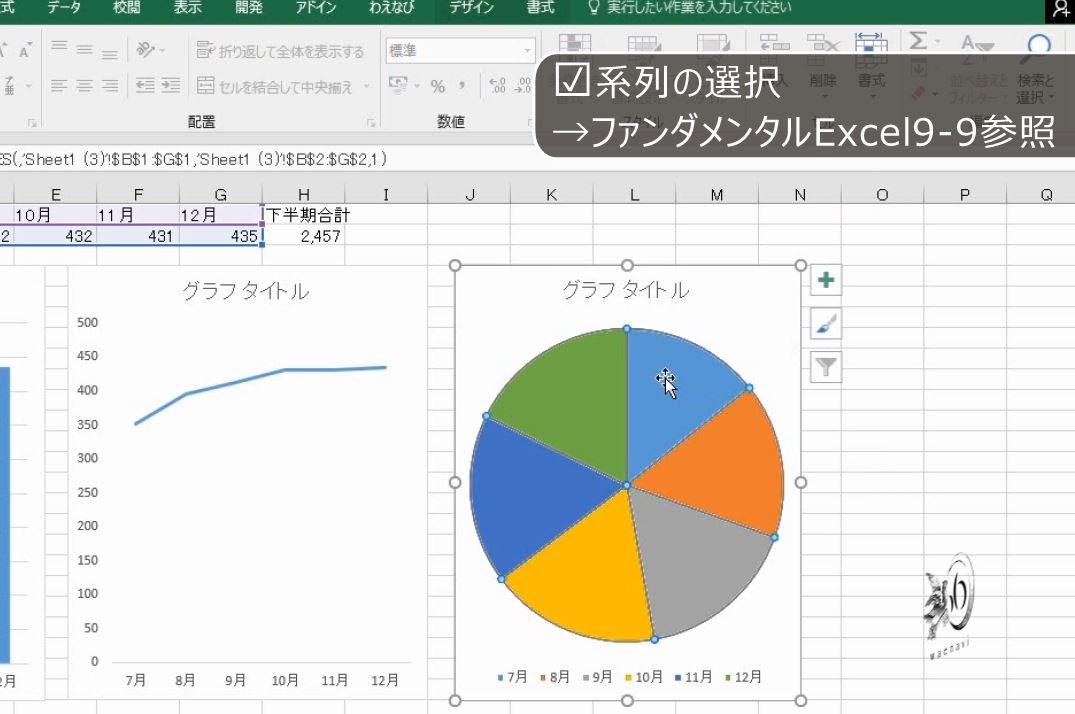
塗りつぶしを白色にします。円が1色になって円グラフをかいた意味がなくなります。
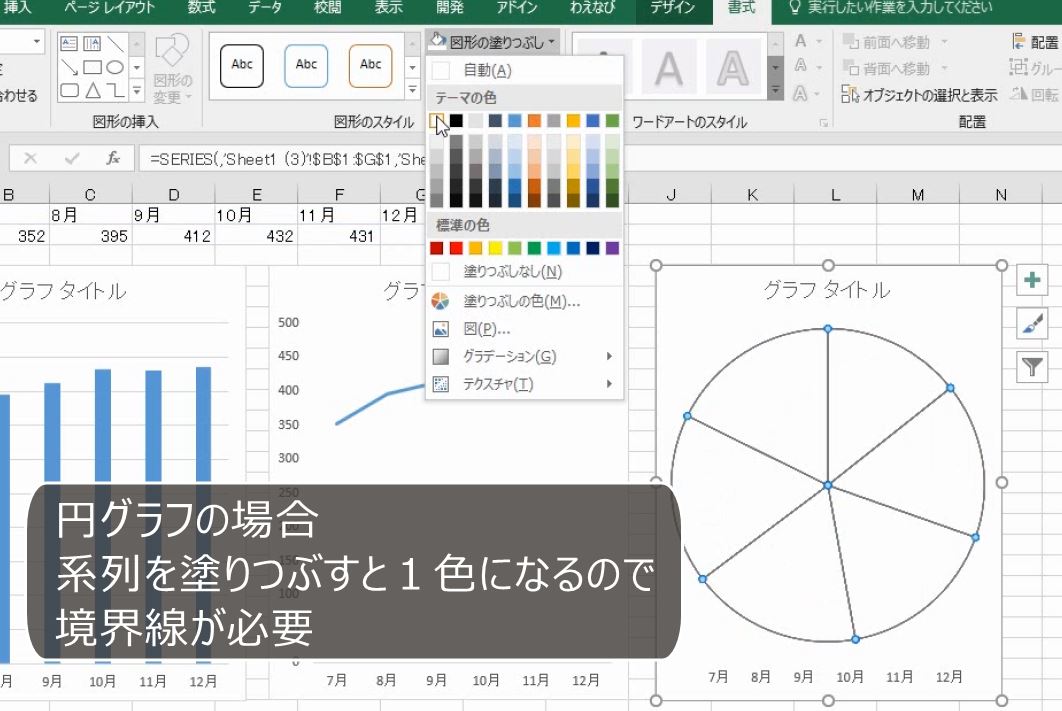
そこで境界線を青色にします。これで完成です。
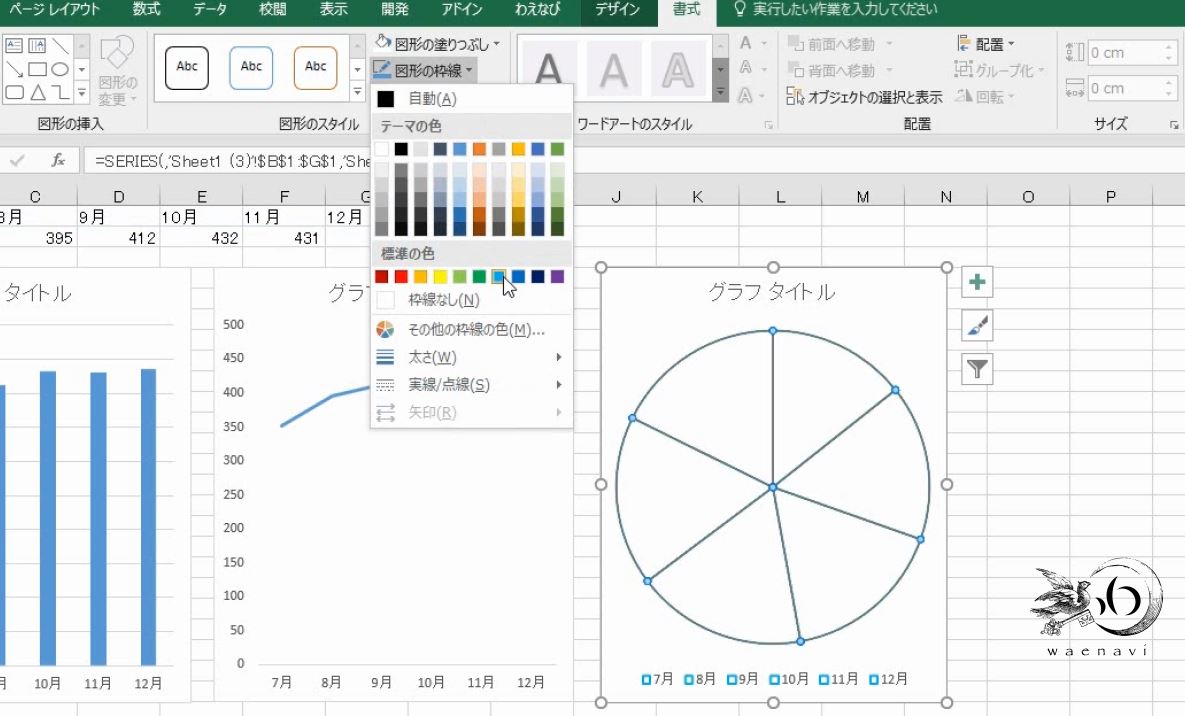
(7)無色透明な線の選択
画面上目盛線が表示されていないように見えます。本当に目盛線が無いのであれば追加すればよいです。
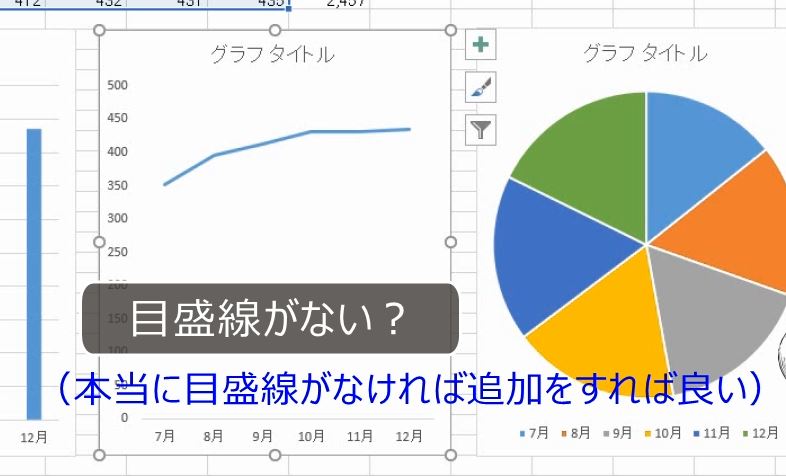
そこで、目盛線が選択できるかを確認します。目盛線があります。目盛線が既に追加されていることを表しています。

書式設定の画面を表示します。

線なしになっています。
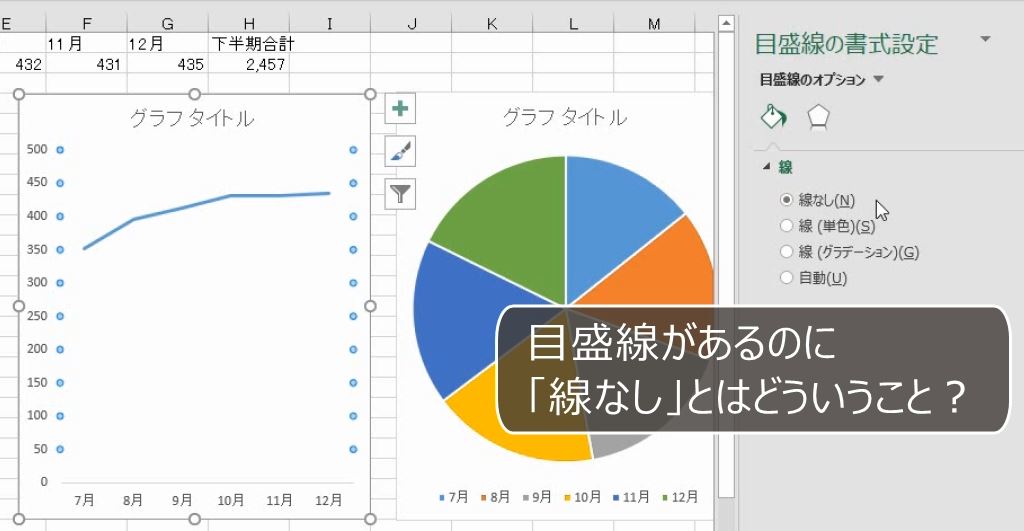
線の色をオレンジ色にしてみます。これで完成です。
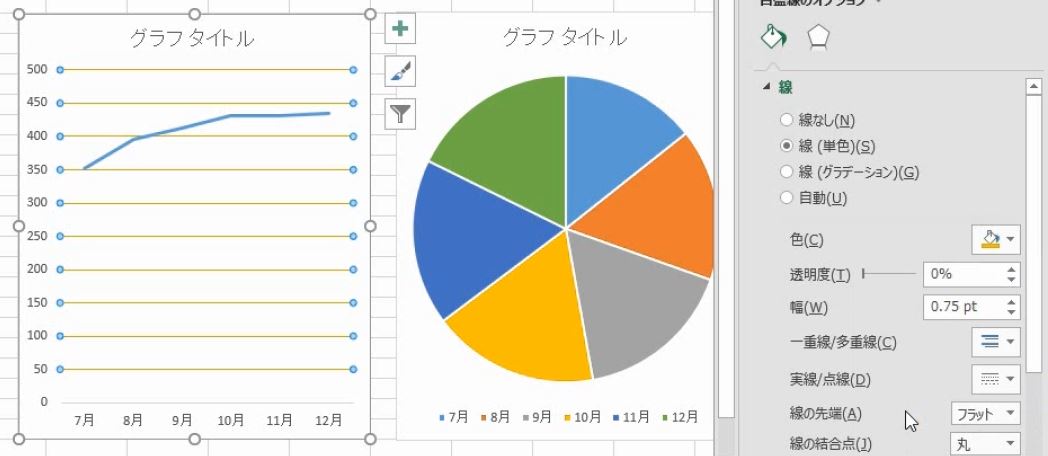
「線なし」とは、線がないという意味ではなく、線の色がないという意味です。つまり、グラフ要素は表示されていて選択もできるが、線の色がない状態です。
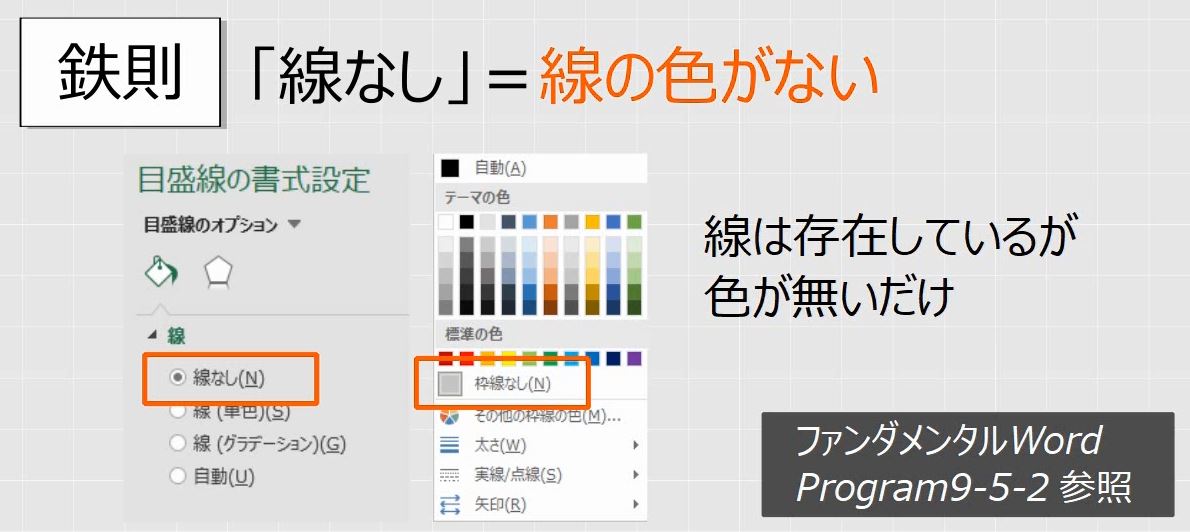
色がなくて見えないグラフ要素も、グラフツールで選択して書式設定の画面を出すことができます。

8.枠線の優先順位
問題
棒グラフのプロットエリアの外枠を緑色にしたところ、下の線だけ緑色にならなかった。
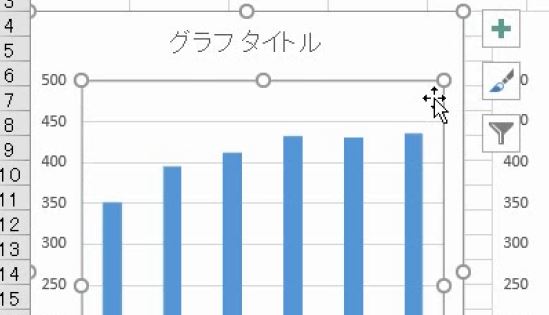
このように、プロットエリアの線の色が変わらなかった理由を述べなさい。
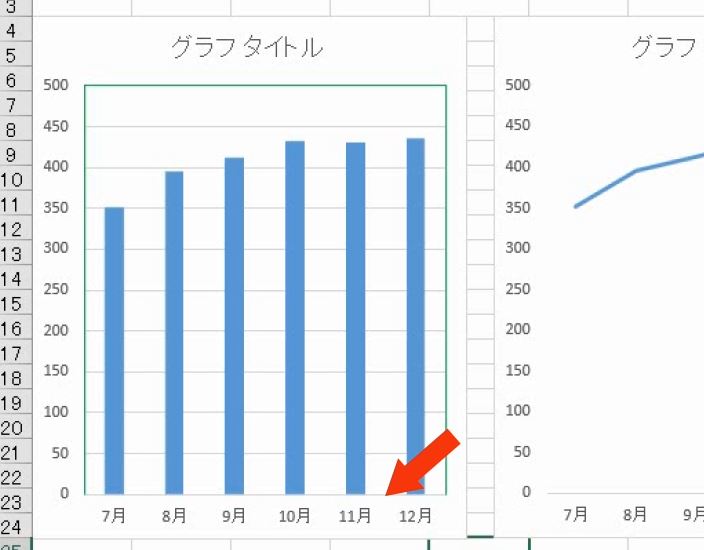
解説
横軸を選択します。枠線を赤色にします。
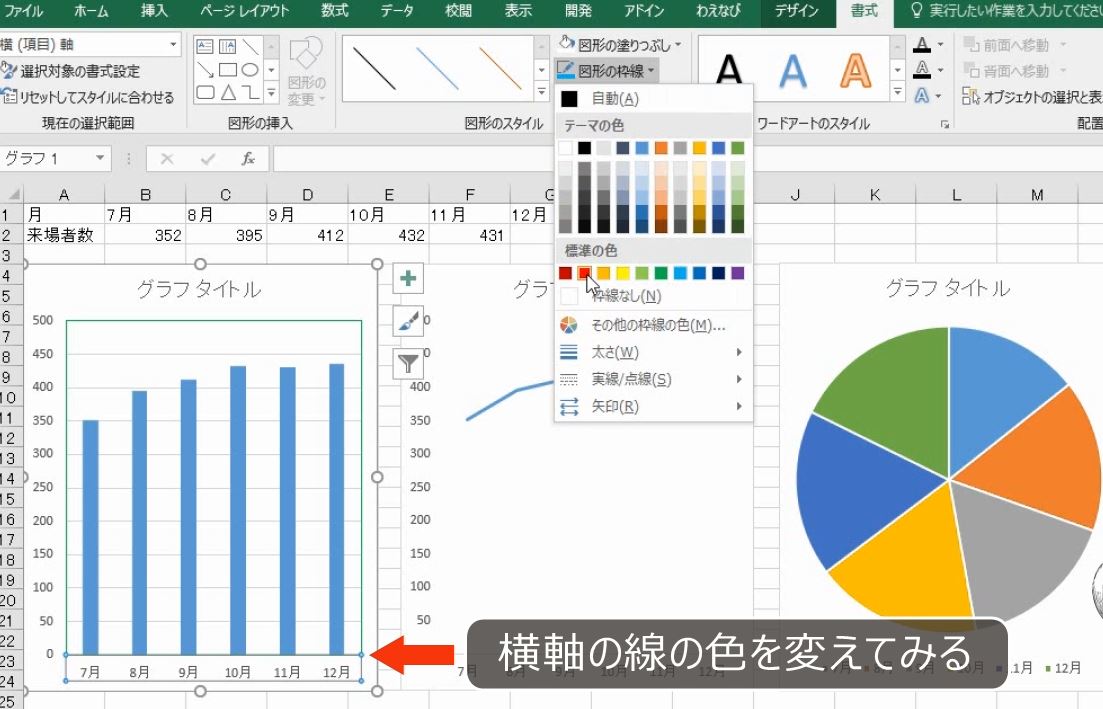
赤色になりました。
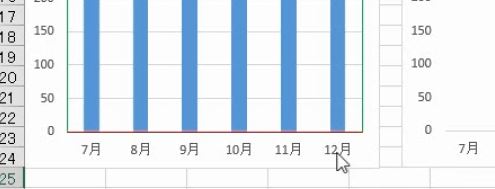
今度は線なしにしてみます。緑色になりました。
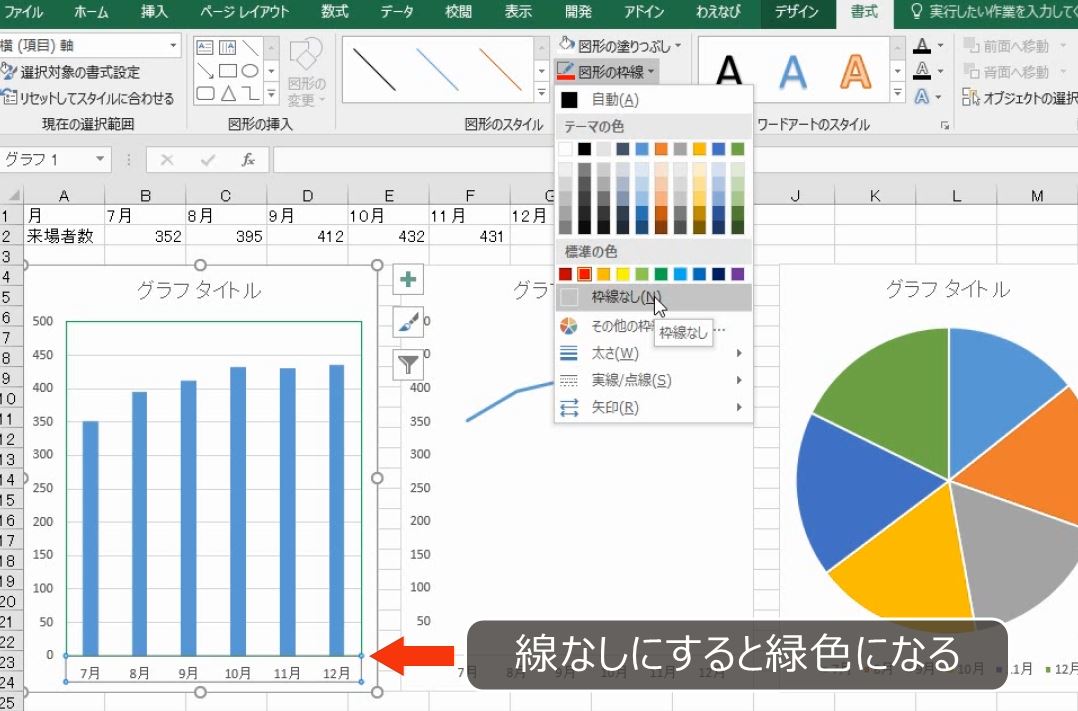
グラフは、グラフエリアの上に、プロットエリアがあり、その上に系列が乗っています。重なっている場合は、上にある要素の色が優先となります。したがって、軸の色が優先的に表示されます。
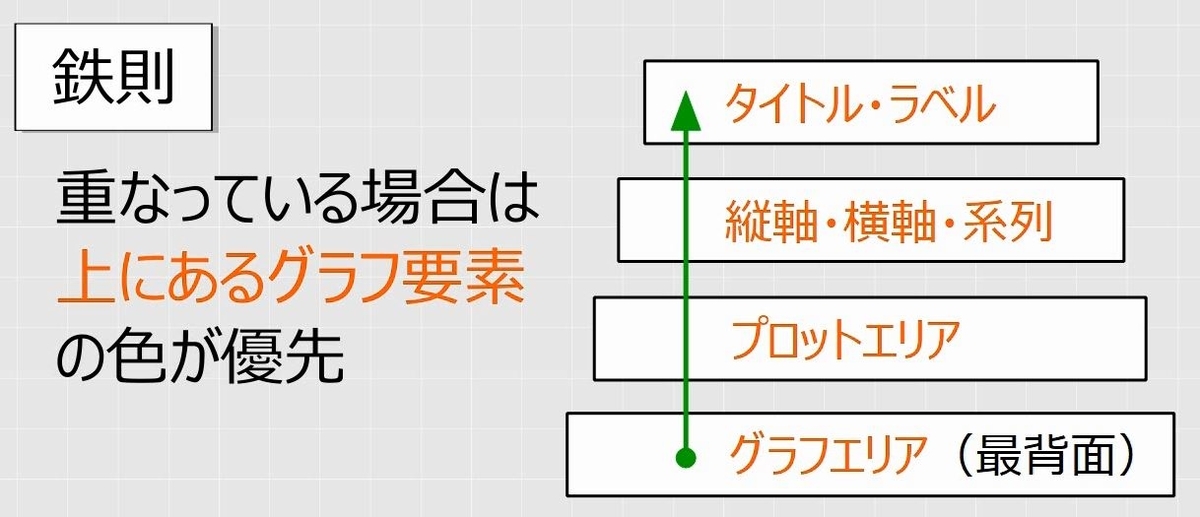
軸の色があるとプロットエリアの線の色が見えません。そこで、軸の色を消します。
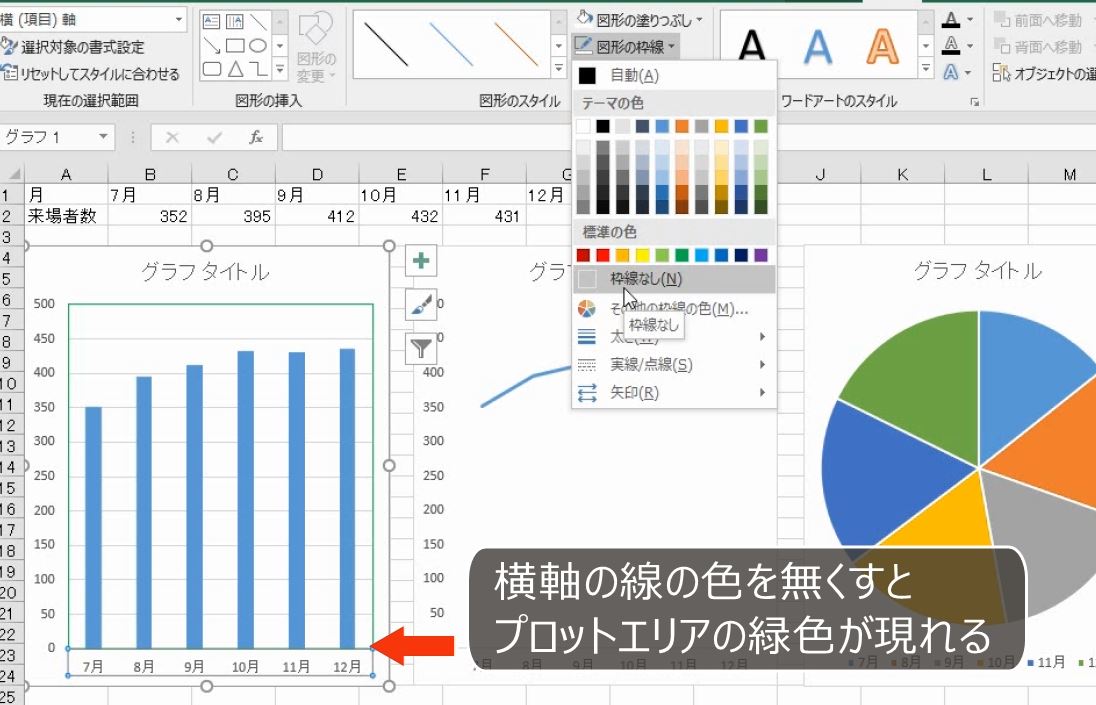
軸の色をなしにすればプロットエリアの線の色が表示されます。

解説は以上です。
9.動画版はこちら(無料)
この記事は、わえなび実力養成講座「ファンダメンタルExcel」Program 9-11、9-11-2、9-12 のYoutube動画を書き起こして、加筆修正したものです。
- ファンダメンタルExcel 9-11 グラフ要素総論3(書式設定の基本)【わえなび】(ファンダメンタルExcel Program9 グラフの基礎) - YouTube
- ファンダメンタルExcel 9-11-2 補講 書式設定の画面の表示方法【わえなび】(ファンダメンタルExcel Program9 グラフの基礎) - YouTube
- ファンダメンタルExcel 9-12 グラフ要素総論4(書式設定演習)【わえなび】(ファンダメンタルExcel Program9 グラフの基礎) - YouTube
ブログ記事と動画解説で使用しているExcelファイルは、わえなび公式サイトで配布しています。「サンプルファイル(ZIP)」をダウンロードします。
- 何を比較して何を主張するために、どの範囲を選択するのか
- 正しい範囲選択をしたのに項目名が認識されないときの対処方法
- グラフの編集は「グラフ要素の選択」を最初に練習すべきである
- グラフ書式設定総論(線の種類、塗りつぶし、文字列の設定方法)
- グラフの書式はグラフエリアを最初に設定しなければならない
- 縦軸と横軸の最大最小、表示単位、目盛の設定の基本練習
- 縦軸横軸の交点と反転、軸目盛ラベルの特訓問題_グラフの軸を徹底的に理解せよ!
グラフまとめ グラフを作成するための「理論」を本気で勉強すべきである



