WordやExcelで初心者が図形(オートシェイプ)を描く練習をするときに最初につまづくのが曲線と折れ線ではないでしょうか?
直線は鉛筆で描くようにドラッグをしますが、曲線(スプライン曲線)や折れ線(フリーフォーム)をかくときにはドラッグをしてはいけません。「ドラッグするな!」と何回も強調しているのに、慣れていない人はドラッグをしてしまいます。
たぶん、曲線や折れ線は曲がっているので「マウスで曲げる動作をしなければいけないのではないか」と勘違いして、マウスのボタンから指を離せないのでないかと思います。曲線や折れ線には変曲点(曲がる方向が変わる点のこと)があって、それをクリックするだけで自動的に曲線も折れ線も描けるのです。
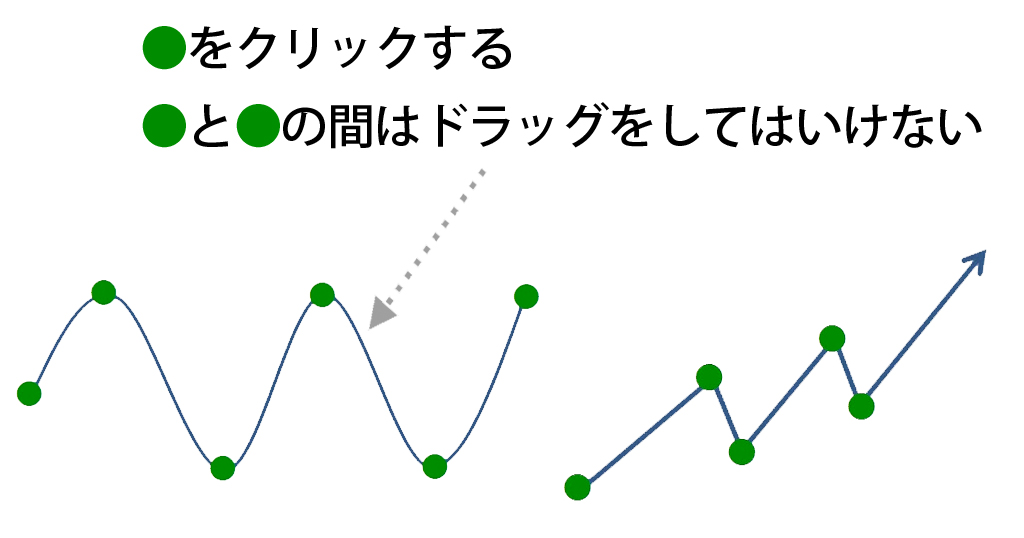
そこで、今回は曲線と折れ線の描き方について、ブログや動画ではなかなか伝わらないかもしれませんが、できるだけ伝わるように説明してみます。
- 直線と長方形と楕円を描く基本トレーニングをおろそかにしてはいけない
- WordやExcelで曲線と折れ線を描くときに「ドラッグしてはいけない」というのが伝わらなくて困る
- 変形ハンドルを使うと基本図形とはまったく異なる図形が描ける
- 図形のコピーと、複数の図形の高さと幅を統一する練習問題
- 複数の図形を重ねて描くと、前面の図形によって背面の図形が隠れることがある
- 図形や画像を最前面に移動しても必ずしも最前面になるとは限らない
- 図形の上下左右の線または中心線で揃える練習問題
- 図形を「線に沿って揃える整列」と「均等間隔にする整列」の違い
目次
問題文のあとに簡単な操作方法を解説していますが、静止画では、わかりにくいと思いますので、最後に動画を載せています。ぜひご覧ください。
1.曲線
問題
次のような図形を描きなさい。ただし、サイズや色は問わない。

解説
何個かの点を滑らかに通る曲線を、スプライン曲線といいます。
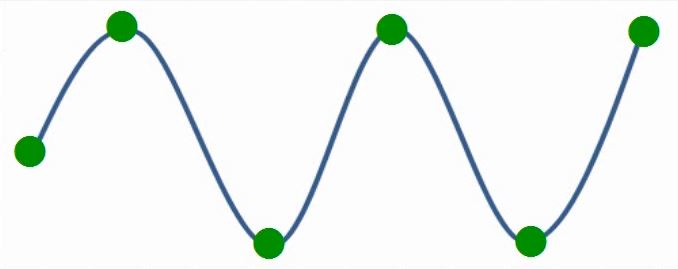
直線や四角、円、その他の図形はドラッグで描くのに対して、曲線を描くときには、絶対に、ドラッグしてはいけません。
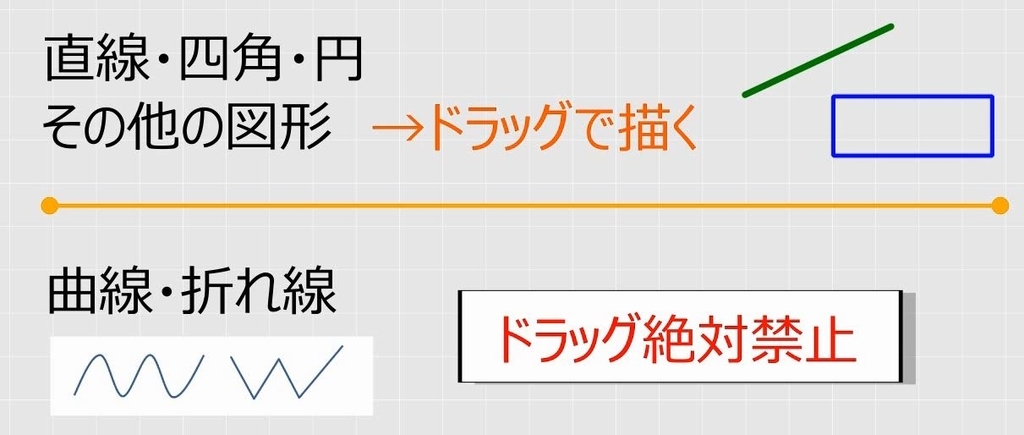
それぞれの点をクリックします。最後だけダブルクリックをします。マウスのボタンを押すのは「クリック」の点だけです。「クリック」と「クリック」の間は、マウスを移動するだけで描けますので、マウスのボタンを絶対に押してはいけません。マウスのボタンを離して移動します。
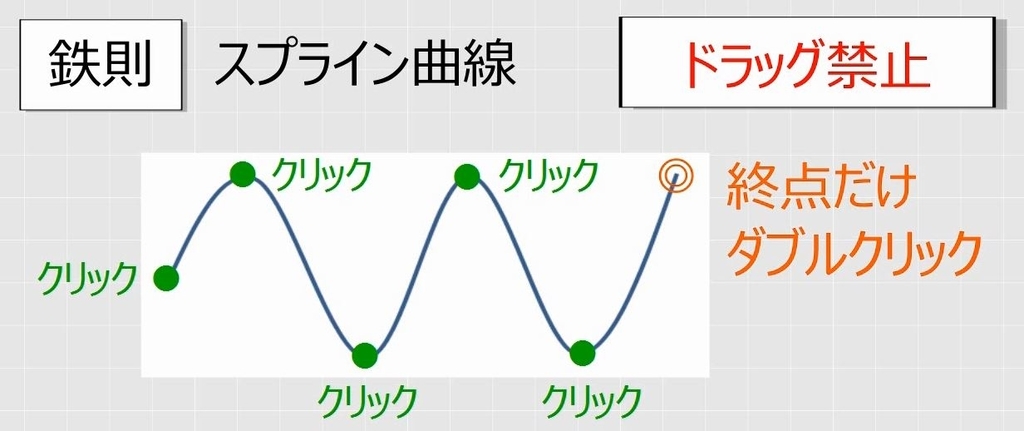
複数個所のボタンを押すイメージです。
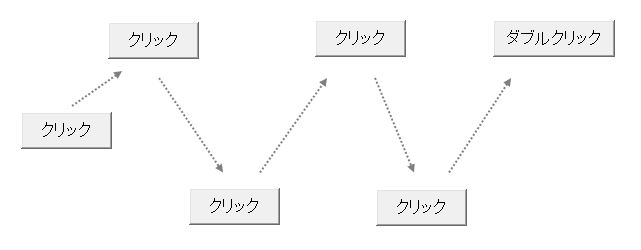
まずは、何もない状態でクリックの練習だけをします。イメージトレーニングをします。画面上どこでもよいので1か所をクリックします。

クリックしたら、マウスのボタンから指を離して、別の場所へ動かします。そして、クリックします。
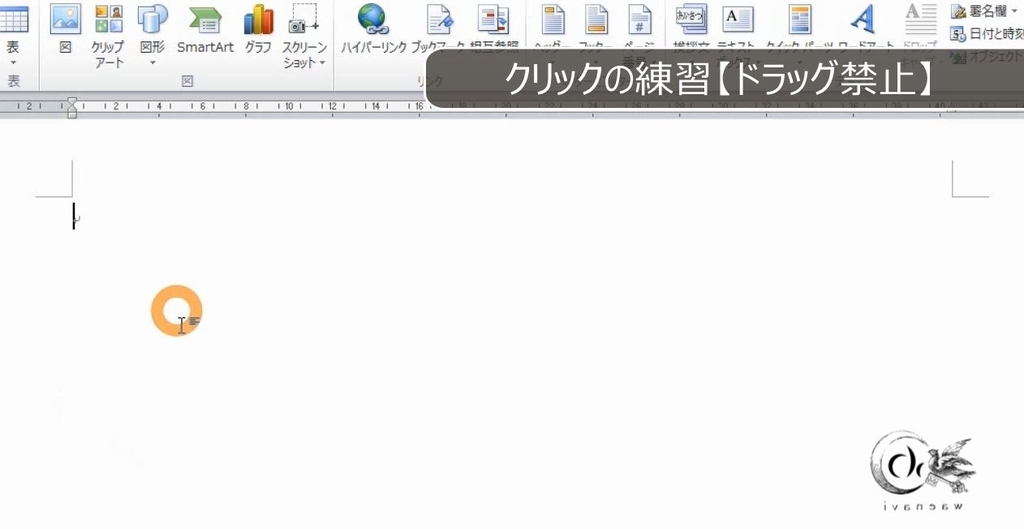
画面上、何か所かクリックをします。(クリック)→(指を離す)→(マウスを移動する)→(マウスを止める)→(クリック)→・・・を繰り返します。指を離すときは確実に離し、絶対にドラッグにならないように注意します。
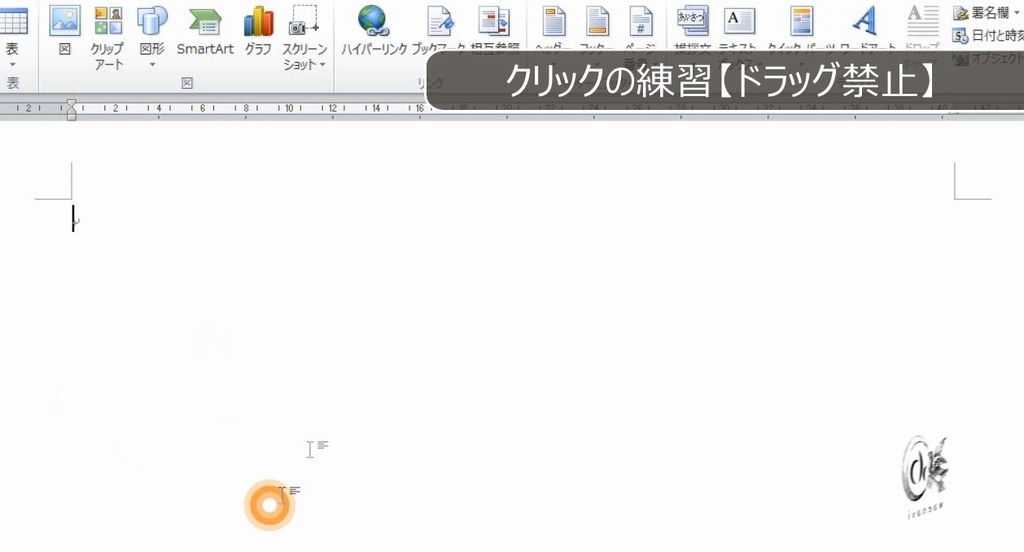
最後だけダブルクリックをします。
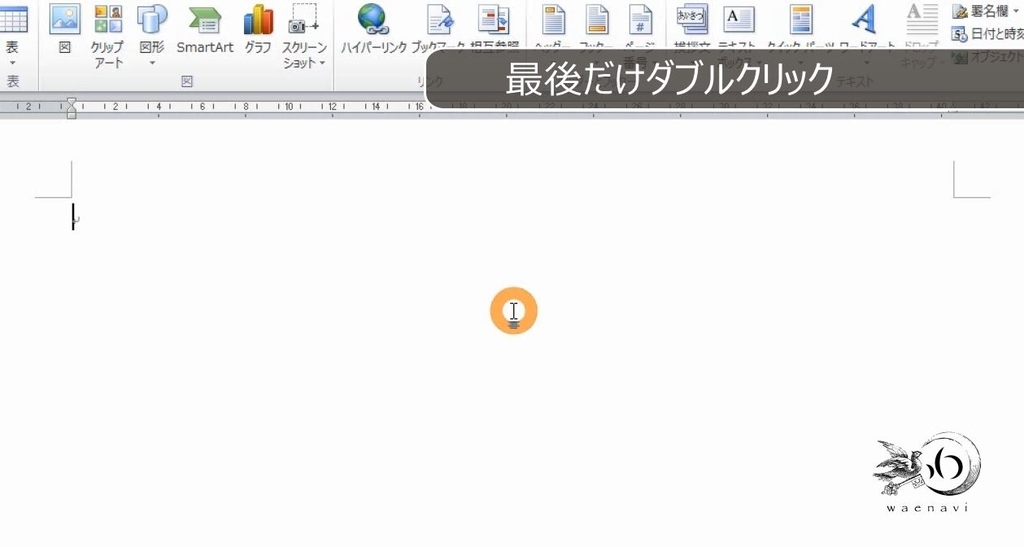
それでは実際に書いてみましょう。図形の中から曲線を選びます。

練習のとおりクリックします。
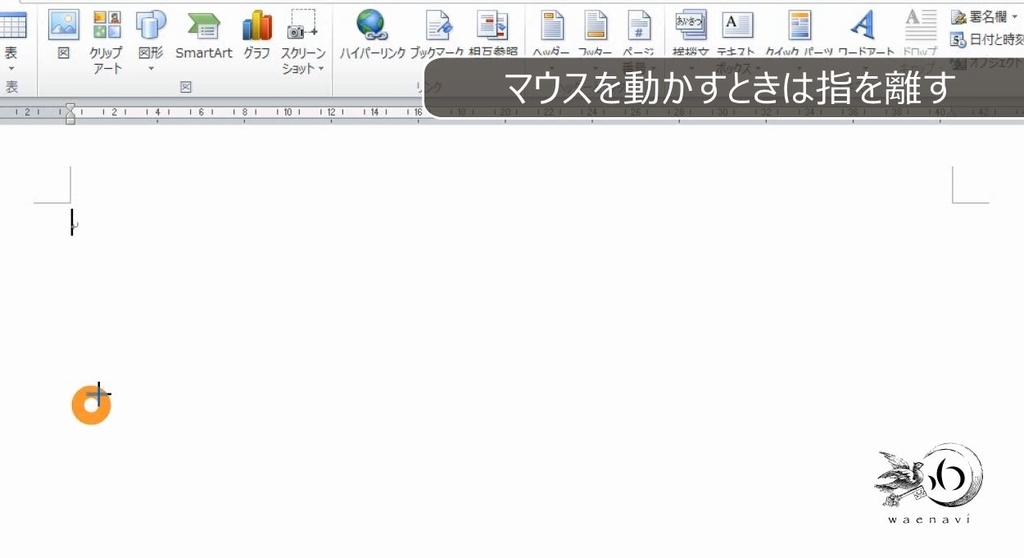
クリックしたら指を離してマウスを動かしてみてください。線が現れます。マウスのボタンを押さなくても線が出てきます。しかし、次の点をクリックするまでは確定しません。クリックして、さらに指を離してマウスを動かしてみてください。
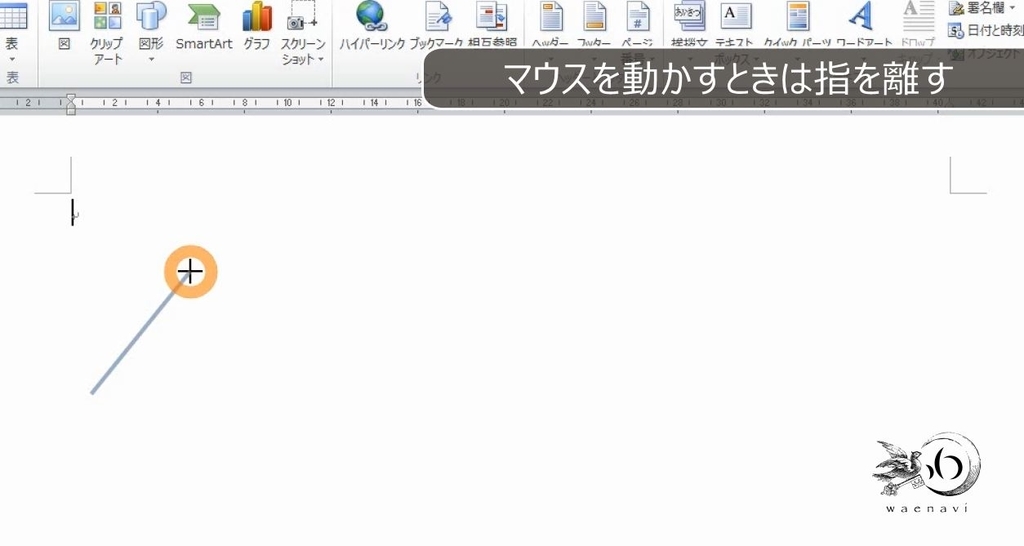
マウスを動かすと曲線になります。次の点をクリックします。

このように、クリックとマウスの移動を繰り返します。クリックをするときにマウスが動かないように注意します。
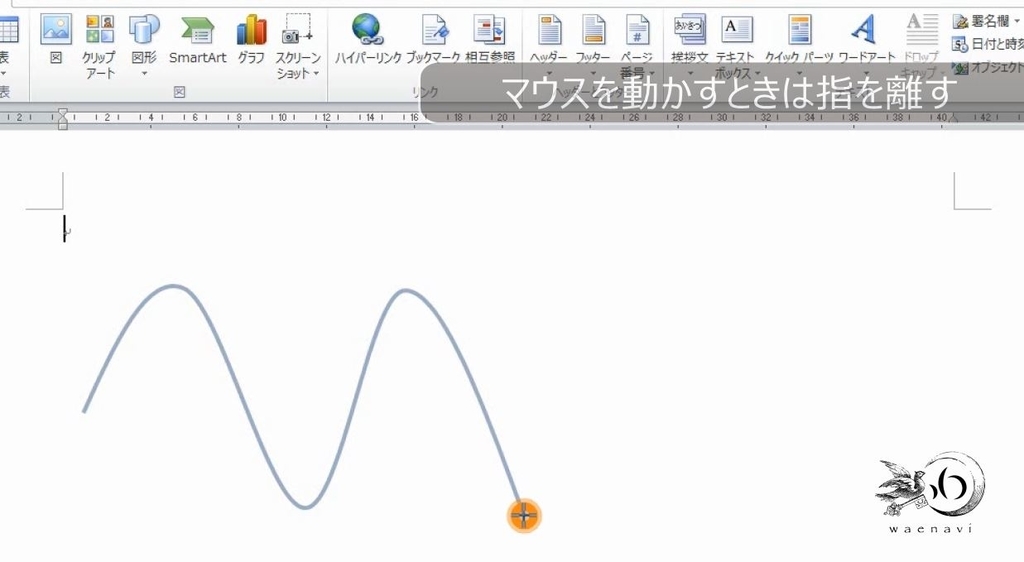
最後だけダブルクリックします。これで完成です。
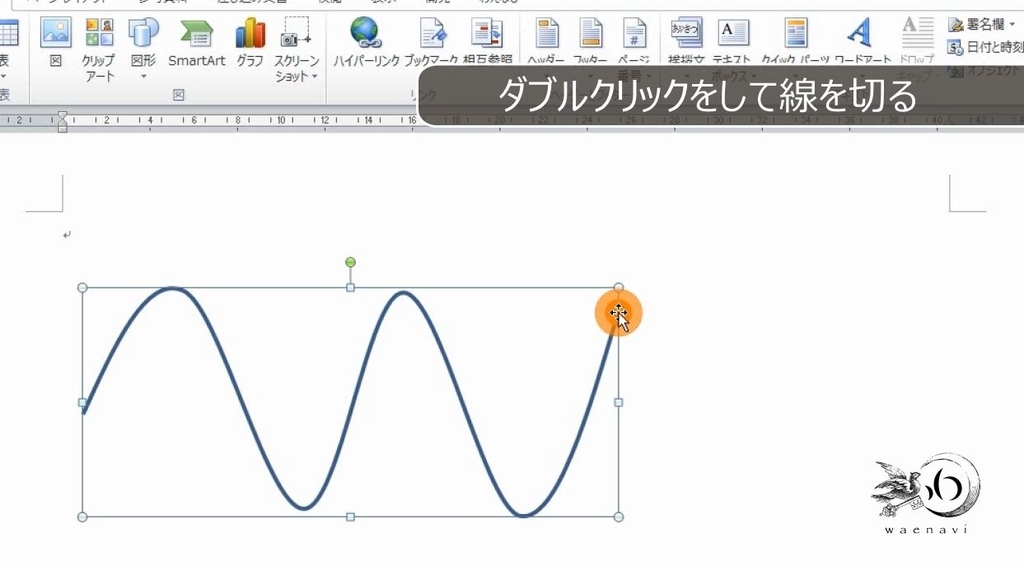
削除するときはDeleteキーを押します。
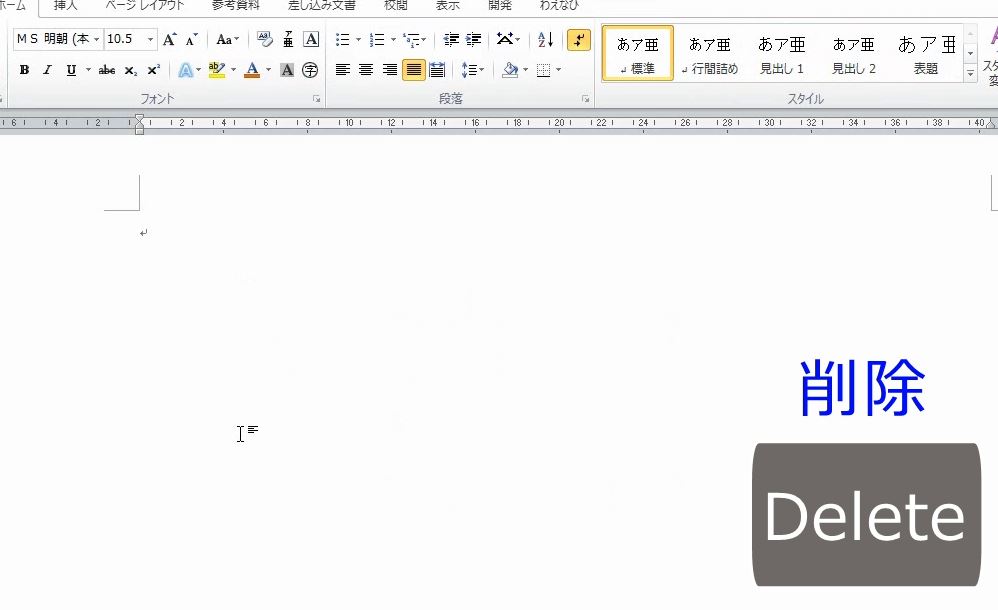
2.フリーフォーム(折れ線)
問題
次のような図形を描きなさい。ただし、サイズや色は問わない。

解説
折れ線もクリックによって書きます。始点と折れ曲がる部分をクリックし、終点だけダブルクリックします。

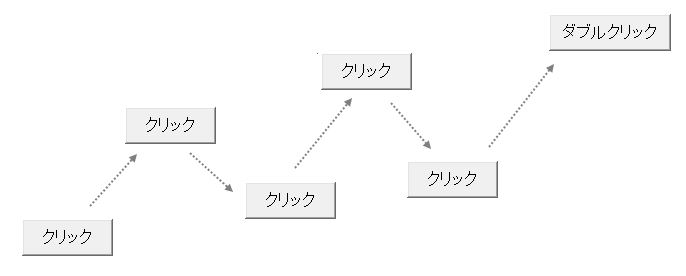
図形の中からフリーフォームを選びます。

クリックします。
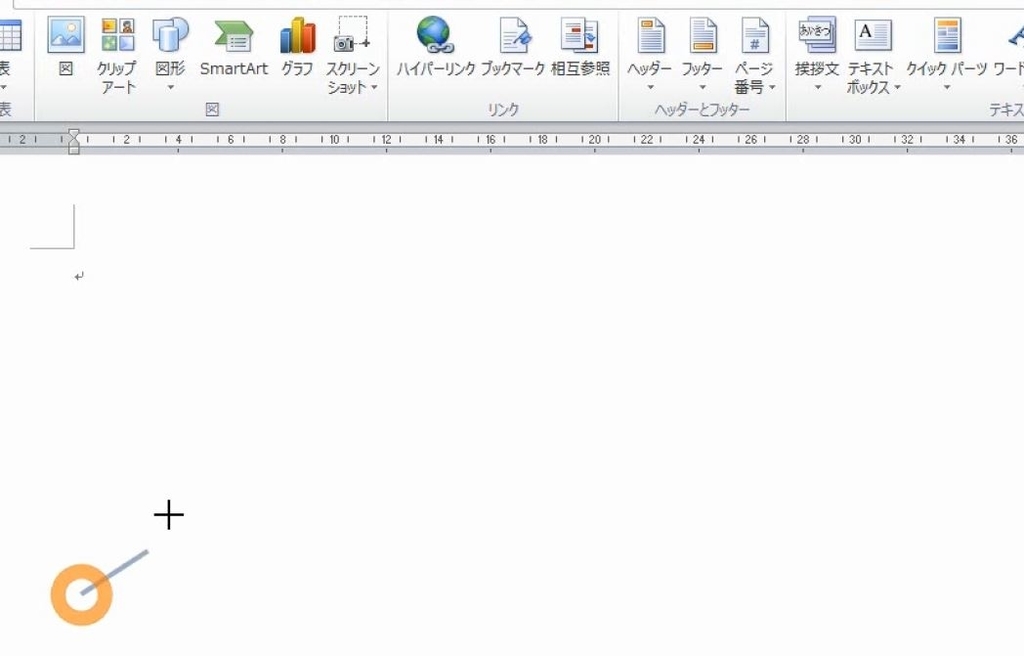
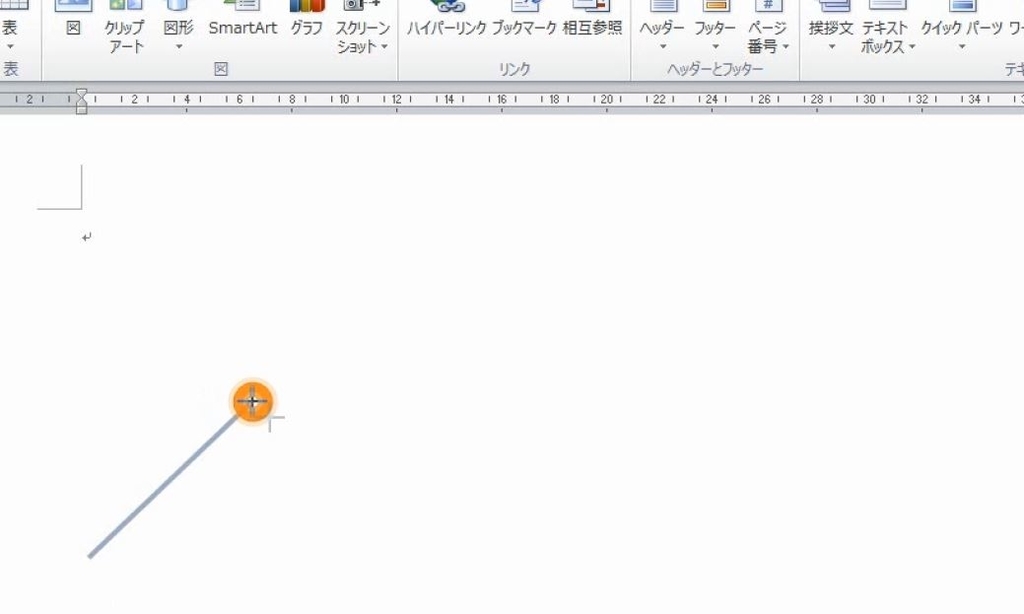
クリックとクリックの間はマウスのボタンを離します。
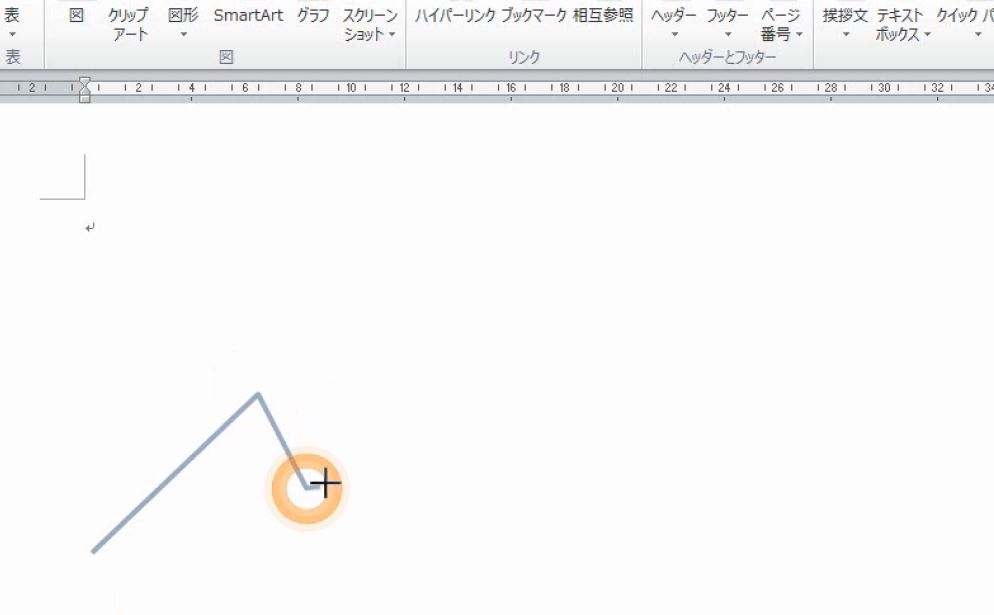
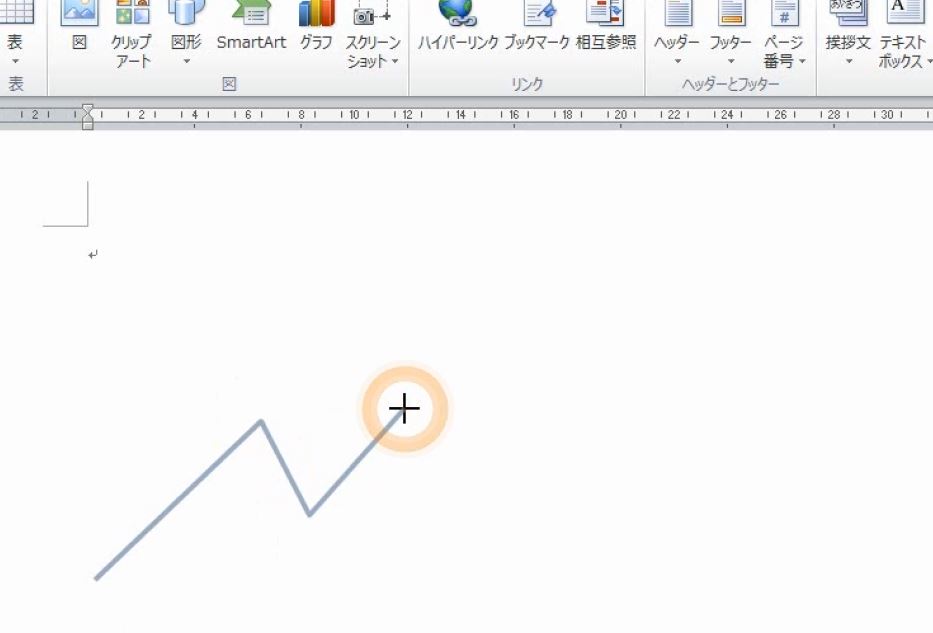
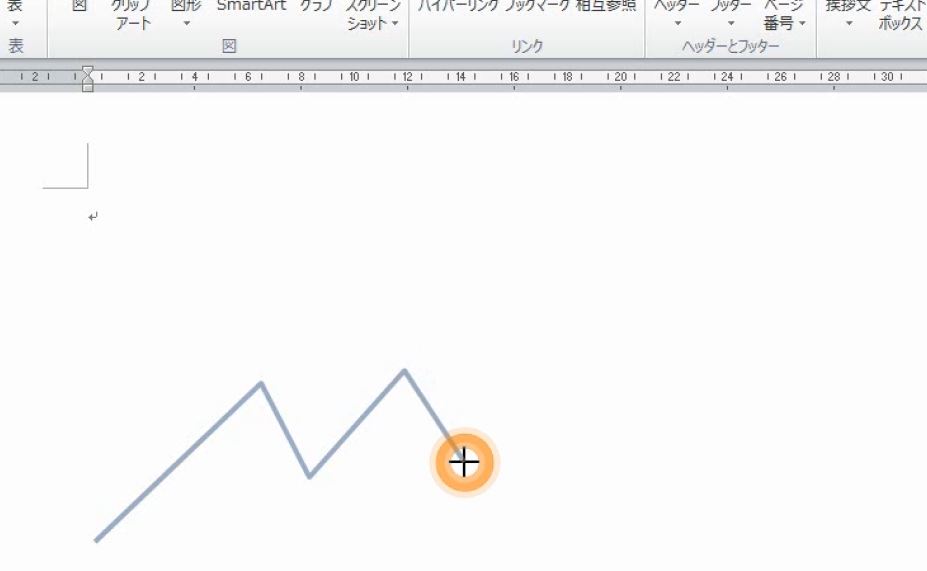
途中、クリックした点を取り消すときは、BackSpaceキーまたはDeleteキーを押します。
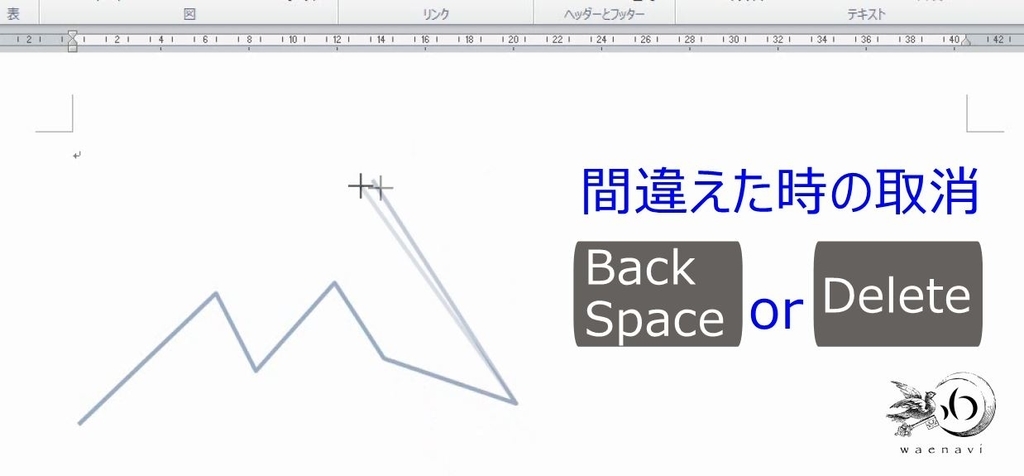
最後だけダブルクリックします。描いている途中でもう一度描き直したいときも、途中でダブルクリックをして描画を打ち切ってから描き直します。
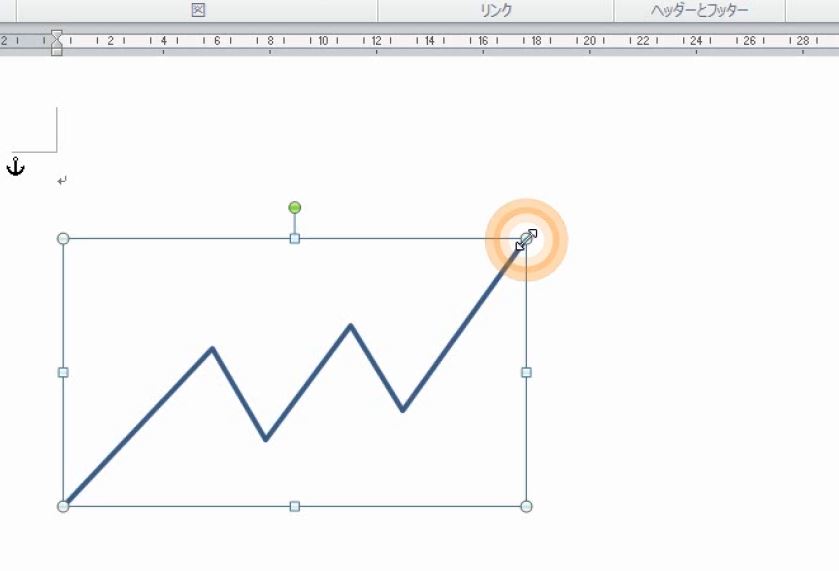
矢印に変えます。

これで完成です。
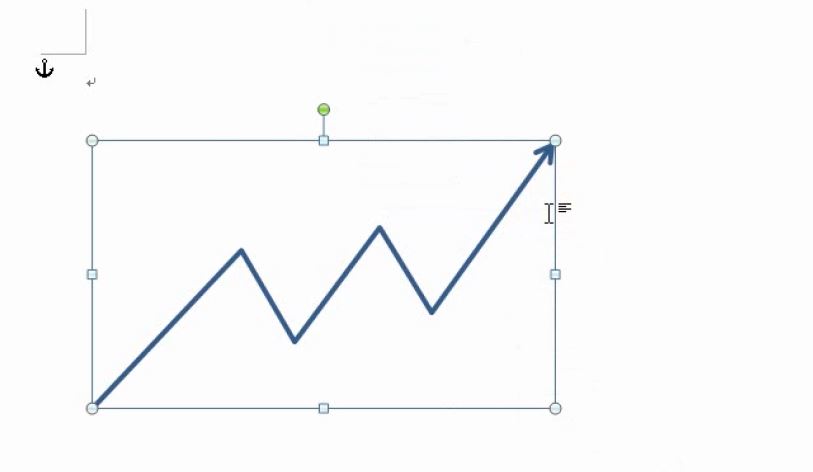
3.始点と終点が同じ場合
問題
次のような図形を描きなさい。ただし、サイズや色は問わない。
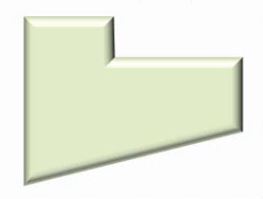
解説
このような図形もフリーフォームで描きます。ただし、始点と終点が同じ場合は、最後ダブルクリックではなく、単にクリックします。

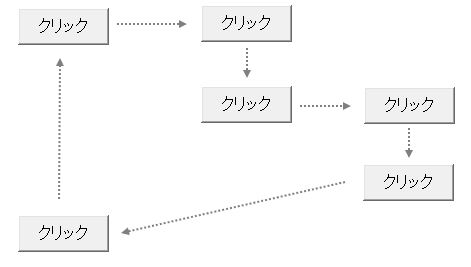
図形の中からフリーフォームを選びます。
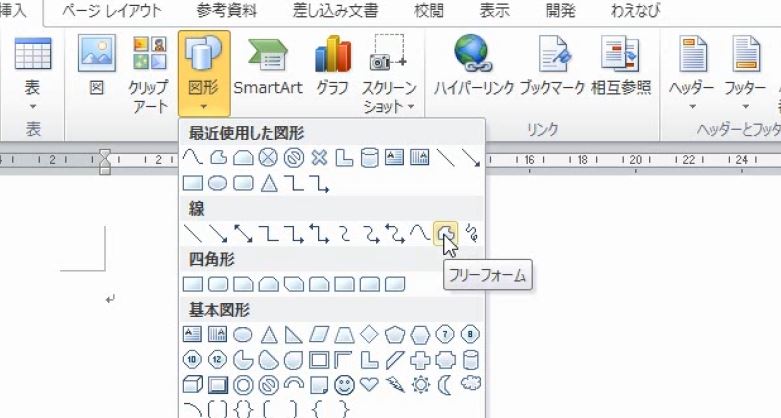
クリックします。Shiftキーを押すと縦または横に固定されます。Shiftキーを押しながら、クリックしていきます。
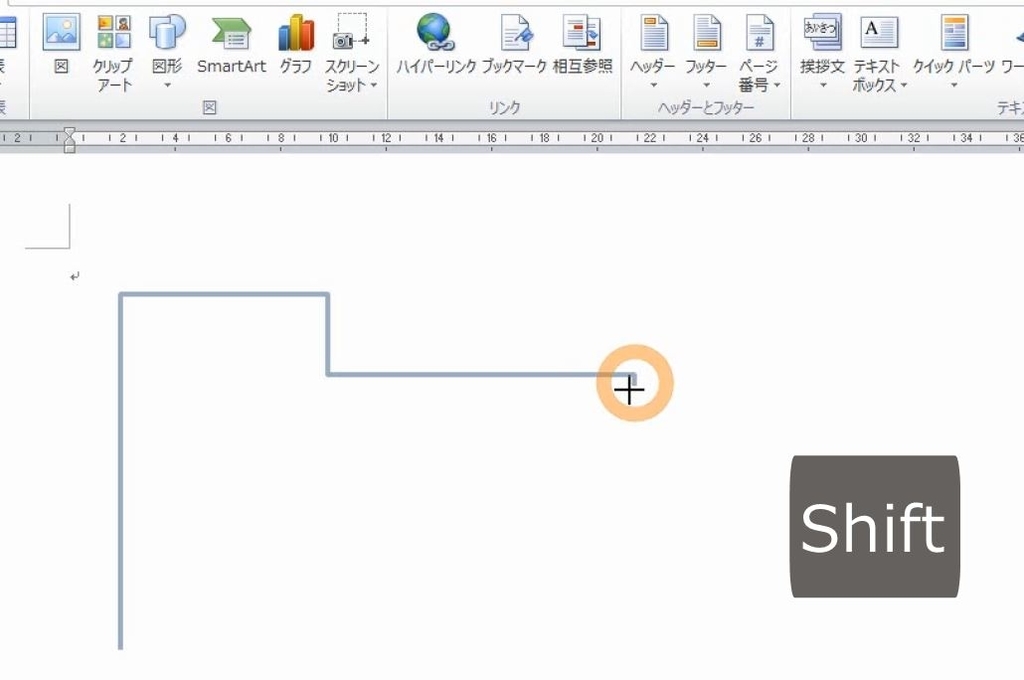
最後もクリックです(最後のクリックだけはゆっくり慎重に!)。
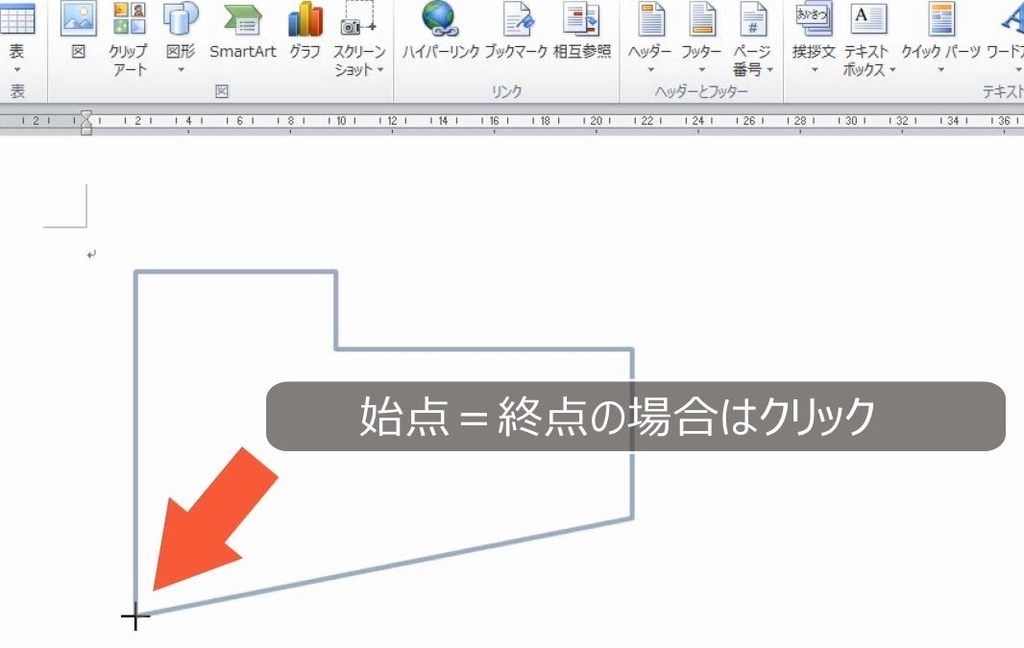
塗りつぶしの色を変えます。
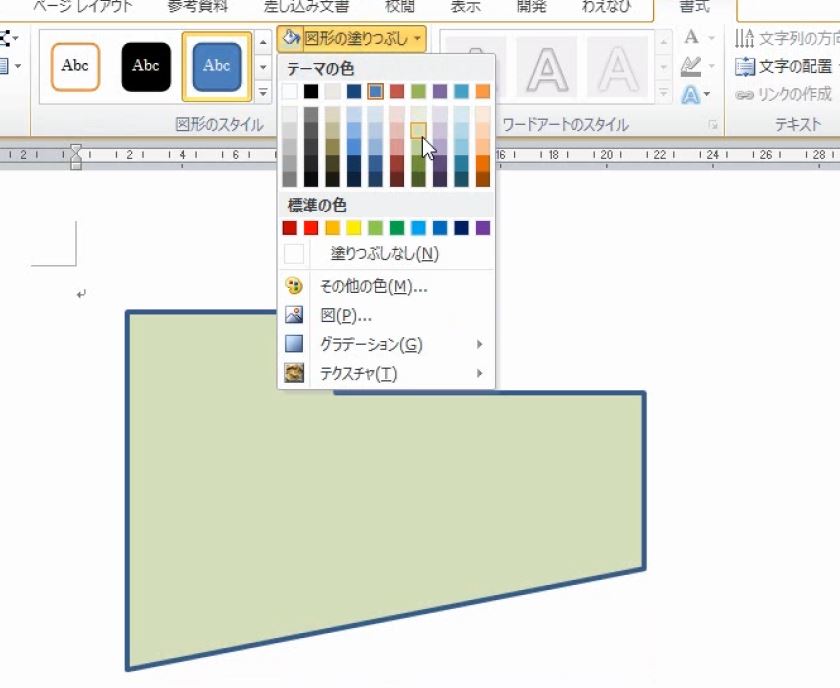
枠線を無しにします。
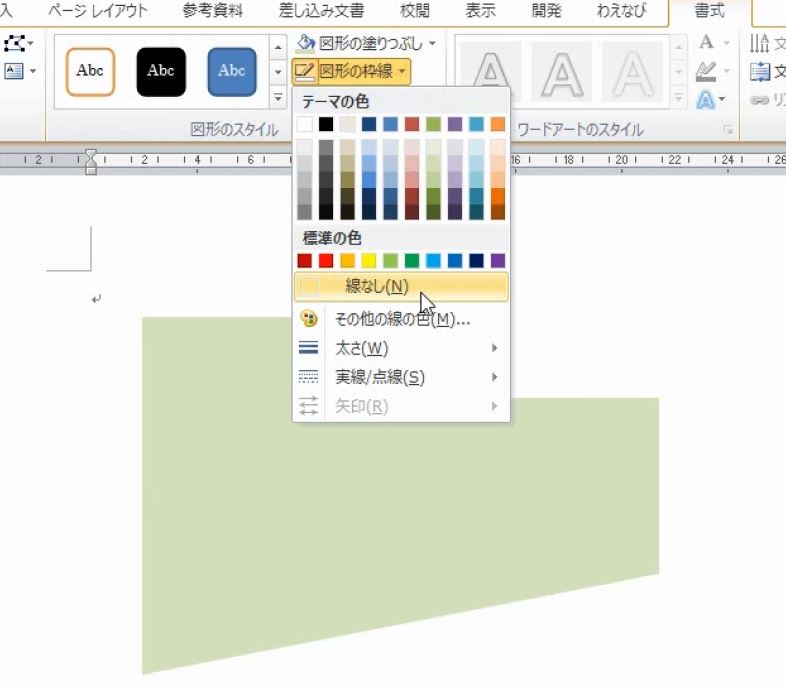
面取りにします。これで完成です。
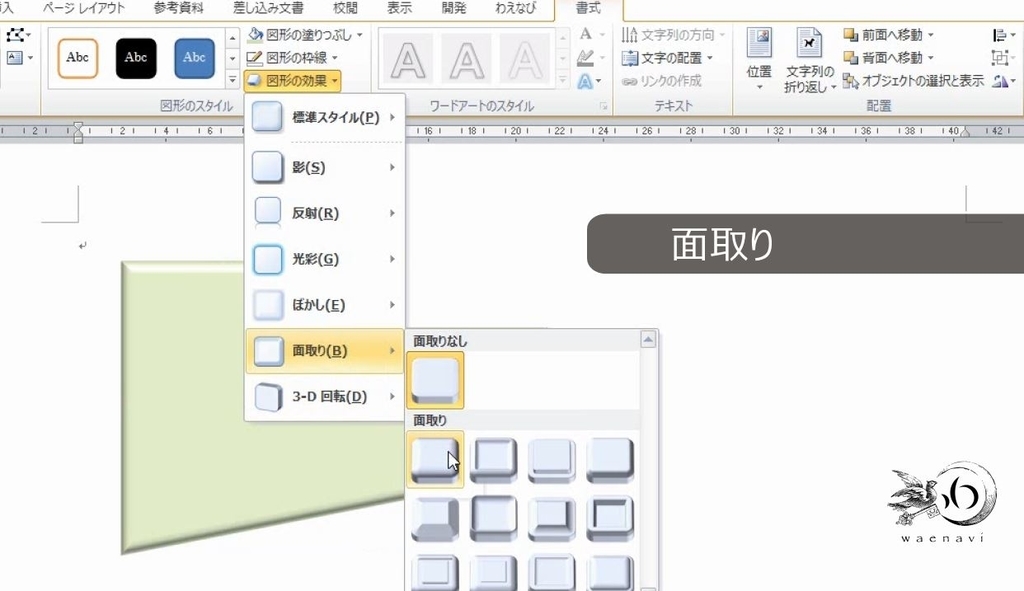
4.放物線を描く
問題
次のような図形を描きなさい。
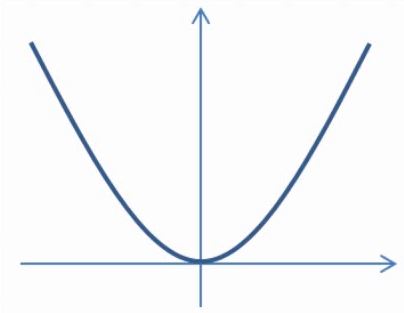
解説
まずは縦と横に矢印を書きます。
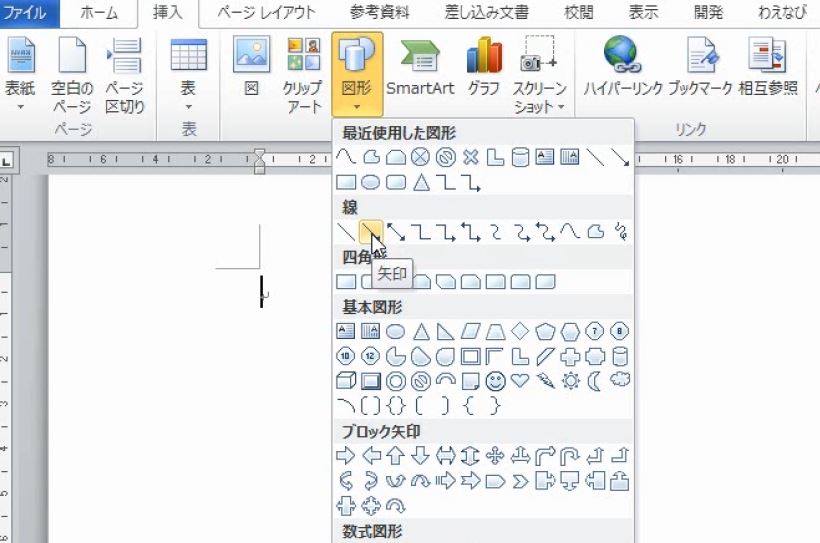
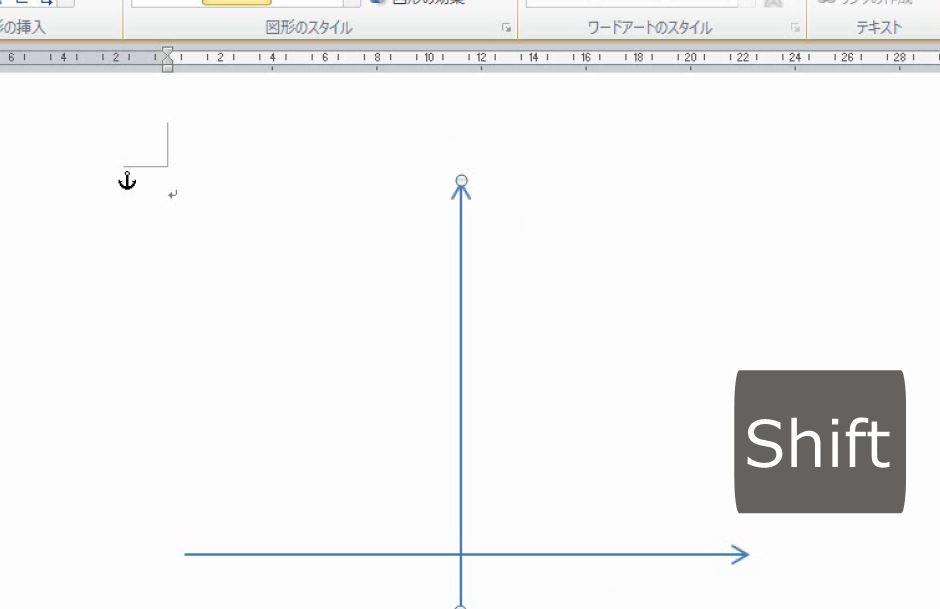
左上と、原点をクリックします。
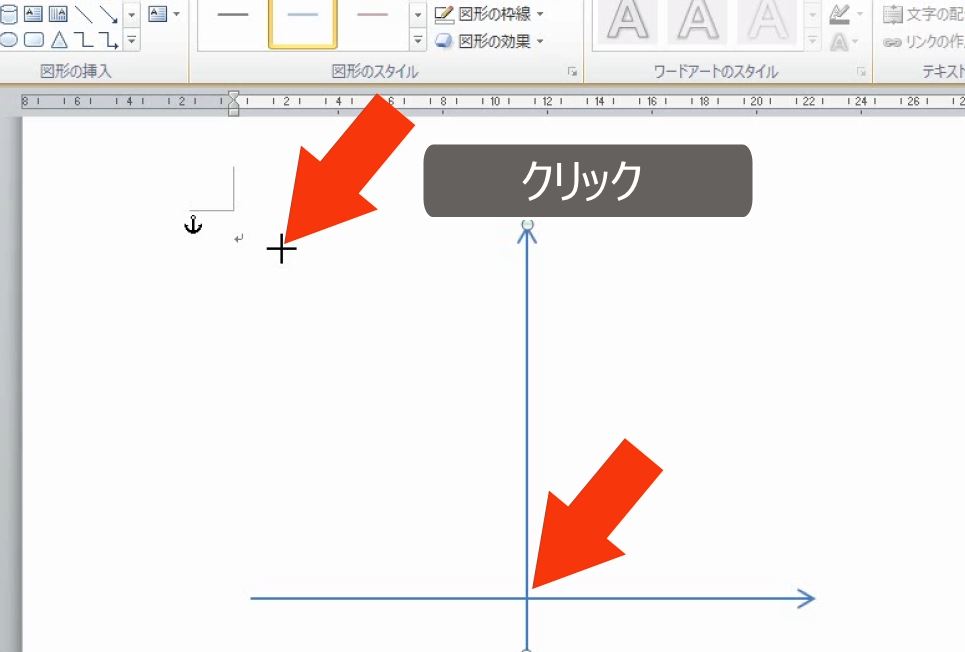
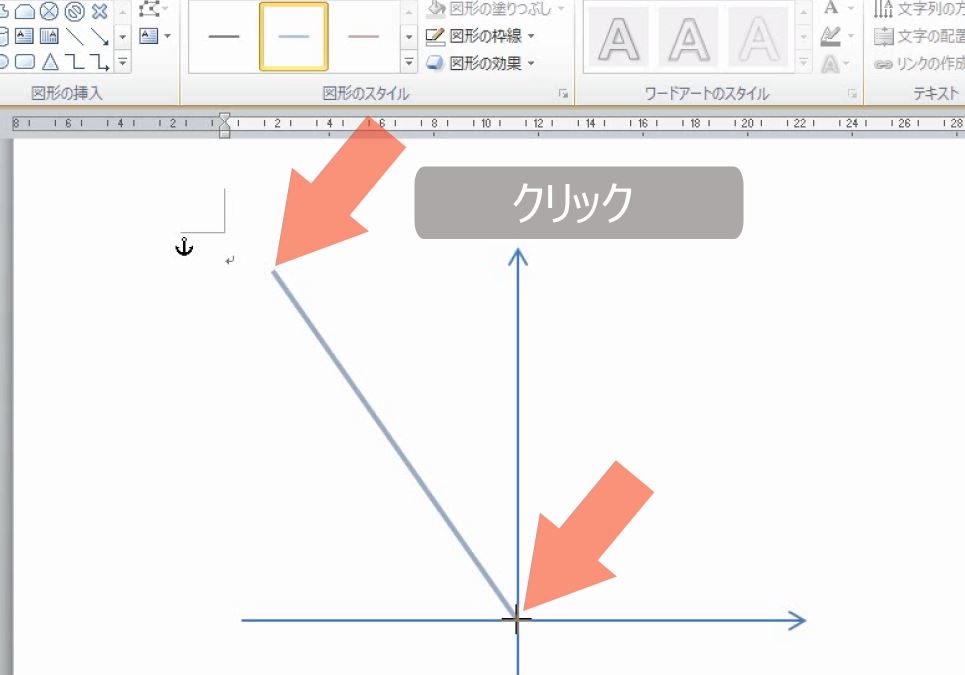
右上でダブルクリックして完成です。
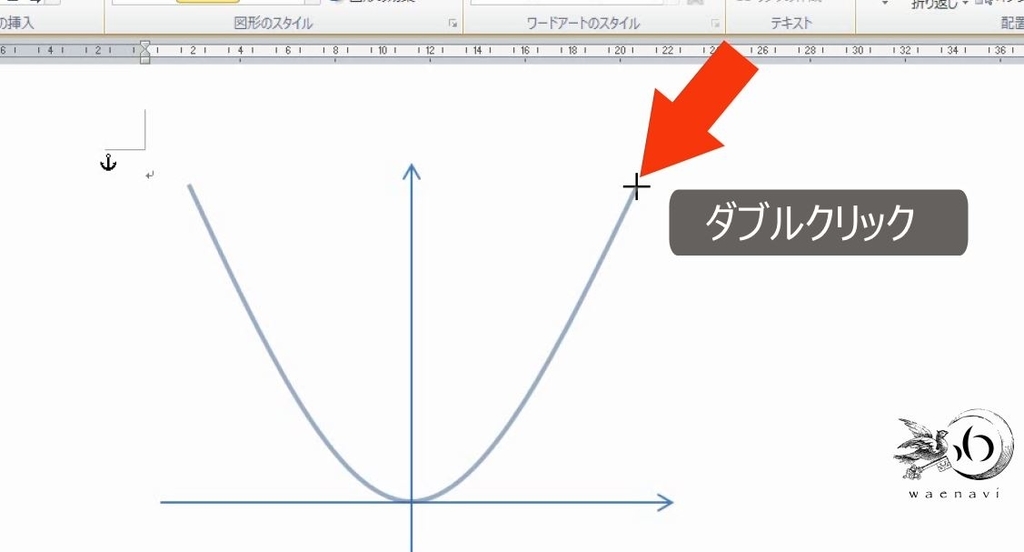
5.道路と建物を描く
問題
次のような図形を描きなさい。
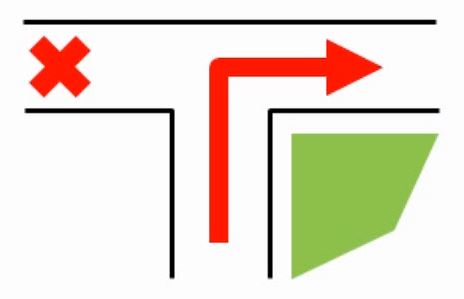
解説
直線を描きます。

Shiftキーを押しながらドラッグします。
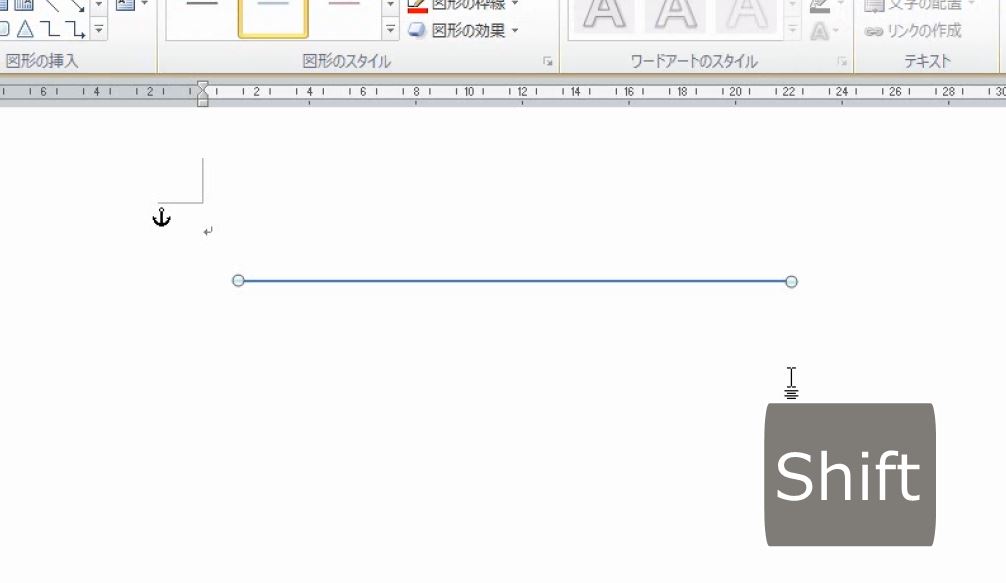
フリーフォームで、直角のL字を描きます。このときShiftキーを押しながら描きます(ドラッグはしません)。
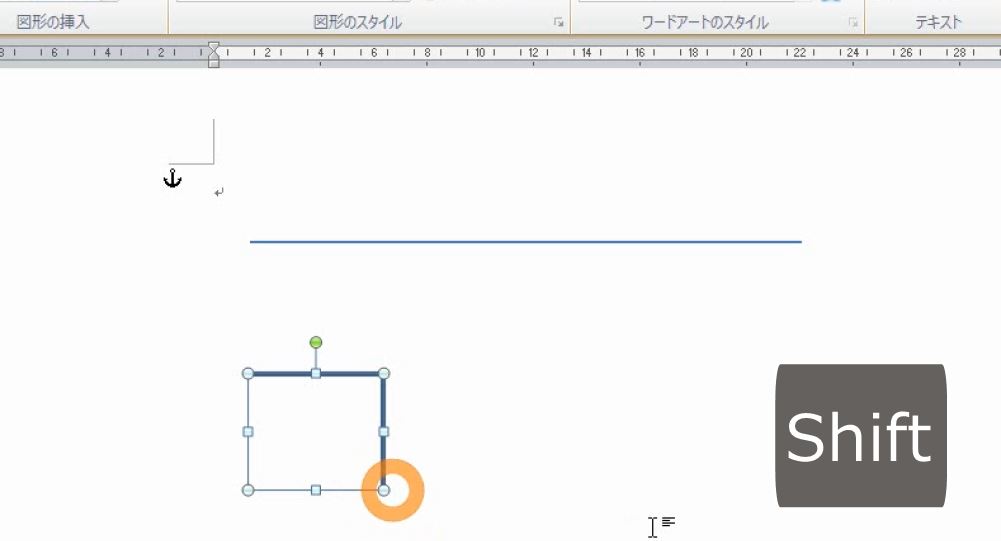
位置合わせをしながら大きさを決めます。
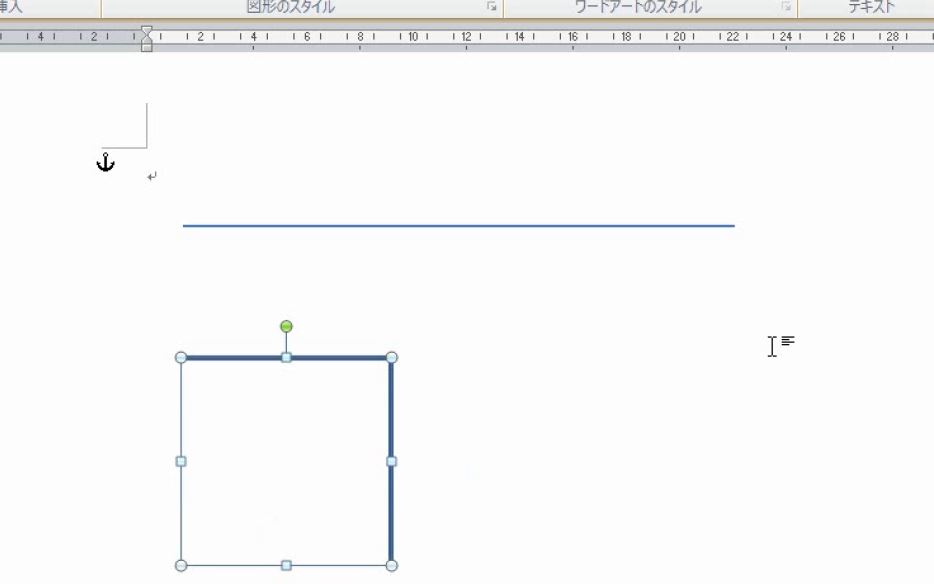
同じようにL字を描いて、大きさを変える作業を繰り返します(ドラッグはしません)。
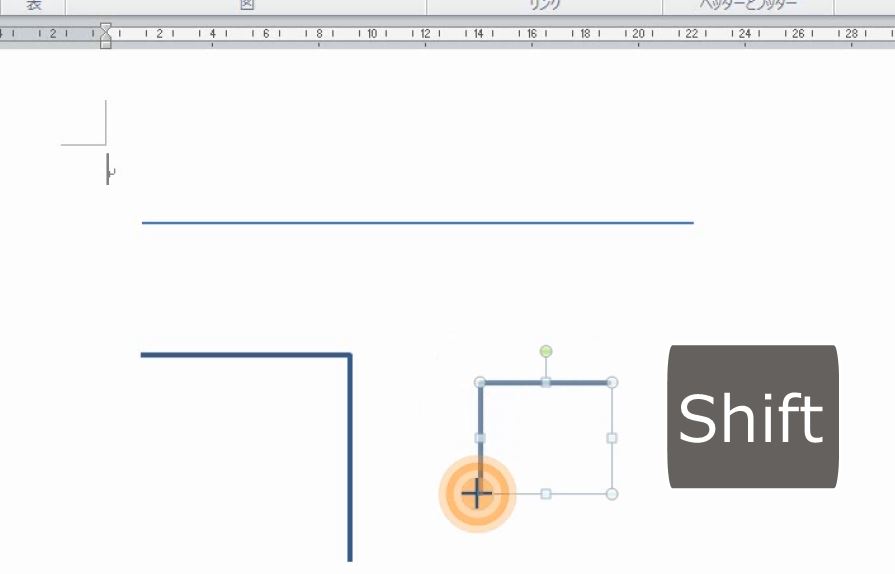
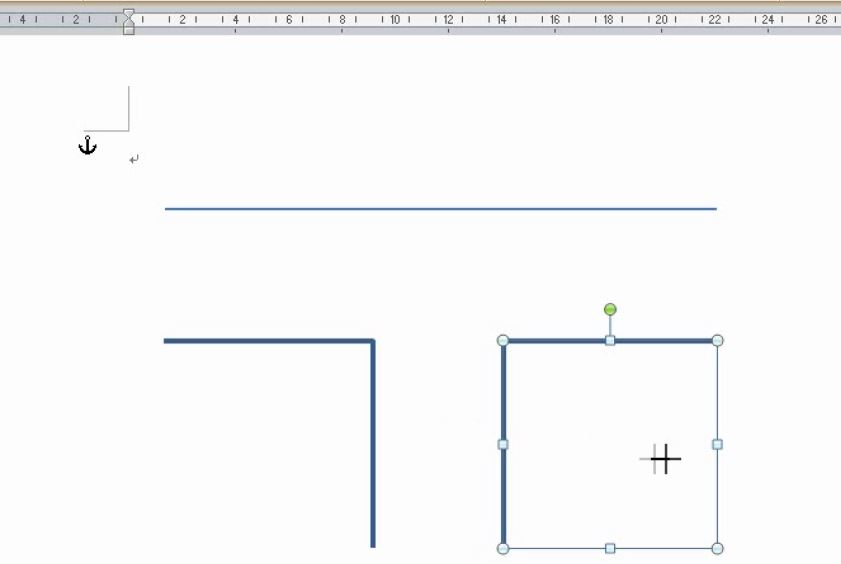
曲がっている矢印もフリーフォームで描きます(ドラッグはしません)。
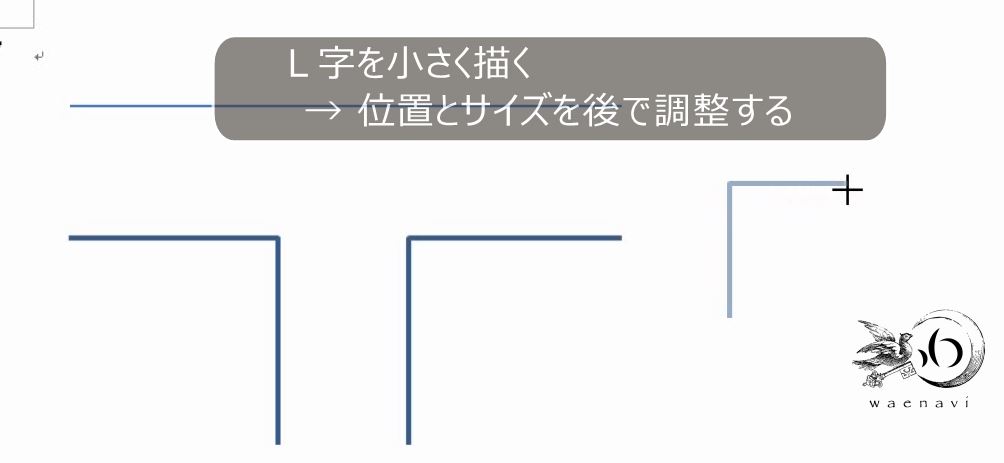
直線的な図形は、小さく描いてから、位置とサイズをあとで調整するほうが楽に仕上がります。
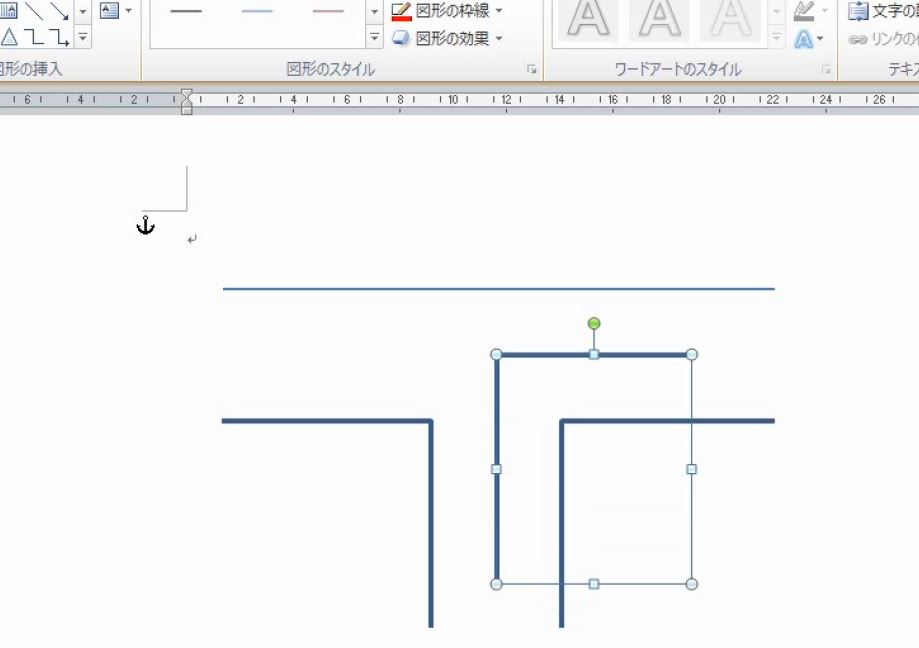
赤色にします。太くします。矢印に変えます。
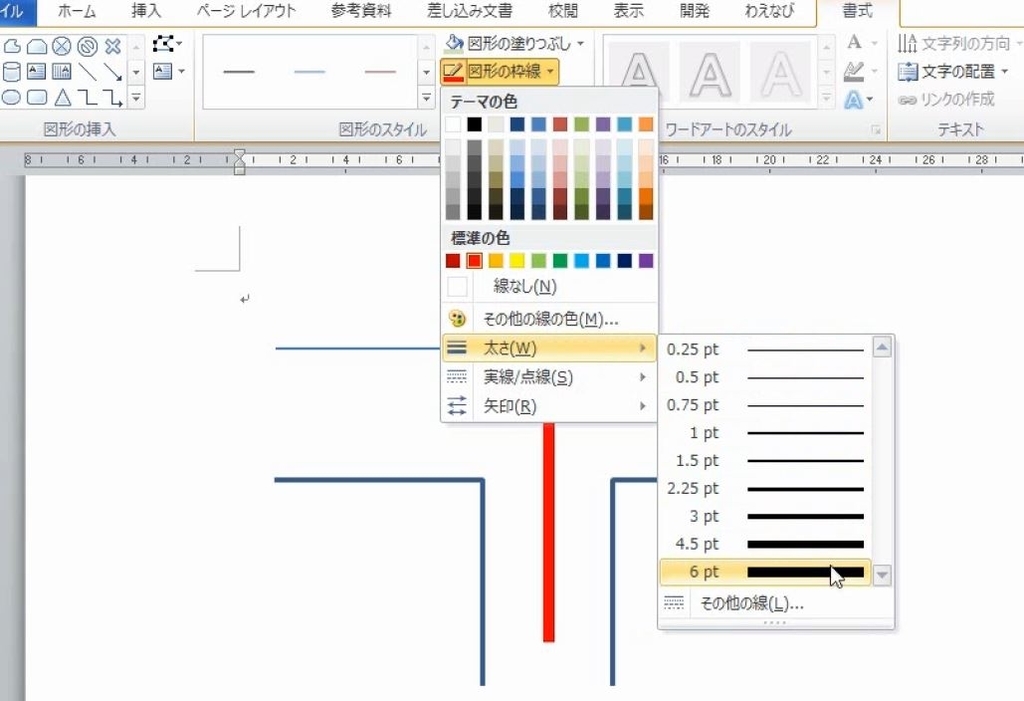
Shiftキーで3本の線を選択します。
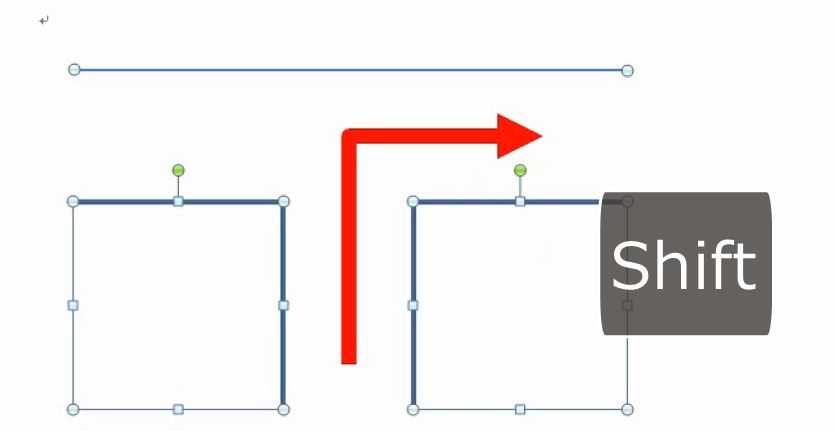
線の色と太さを統一します。
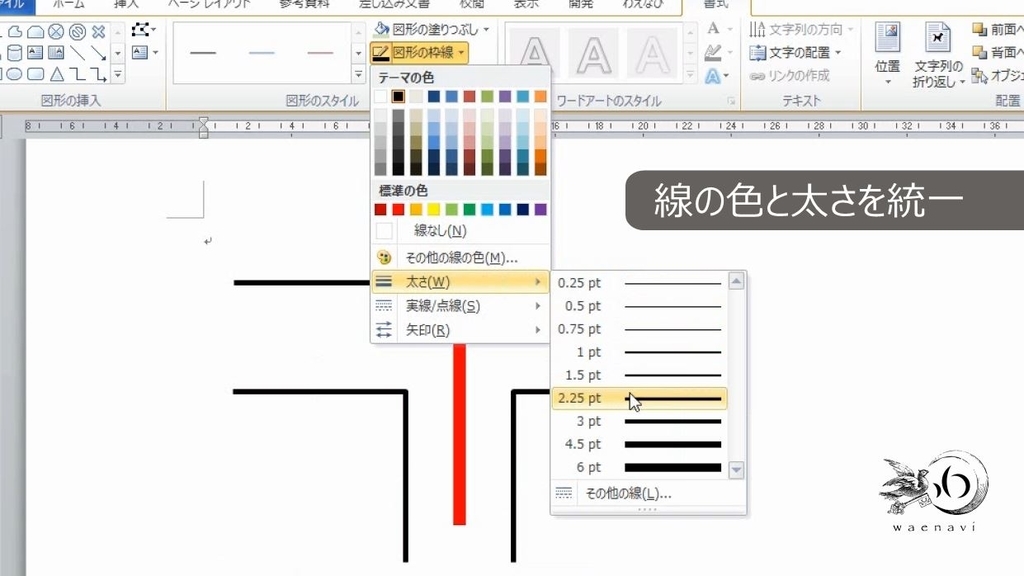
記号をかきます(ドラッグします)。

位置の微調整はキーボードの上下左右のキーを使います。
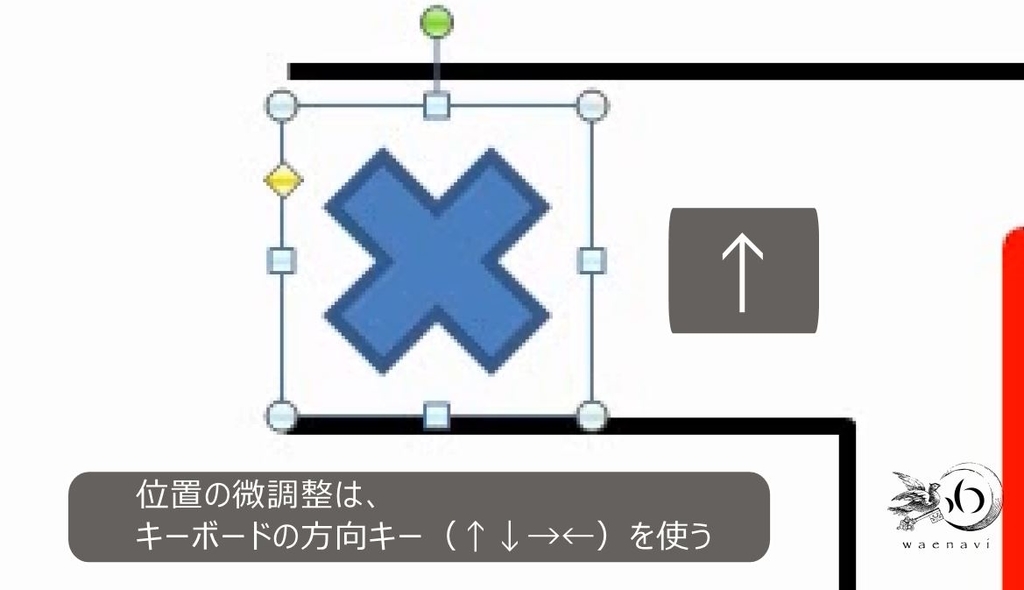
色を変えます。

最後に建物を描きます。これもフリーフォームで描きます(ドラッグはしません)。
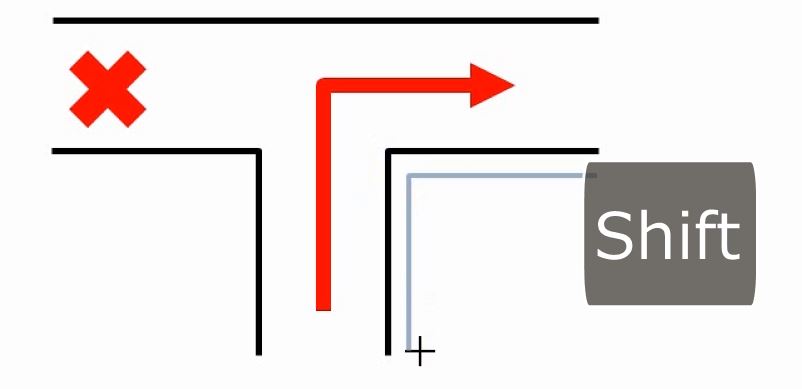
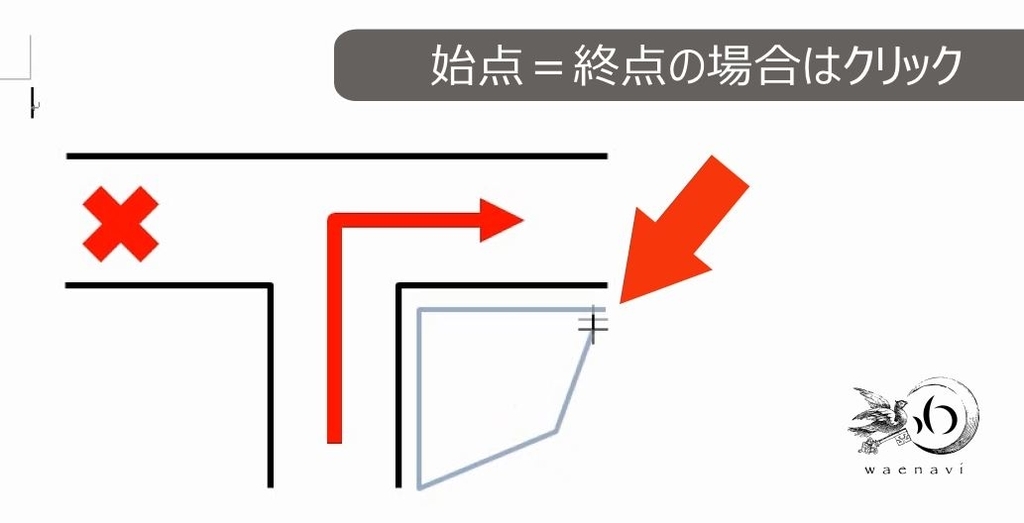
色を変えます。

これで完成です。
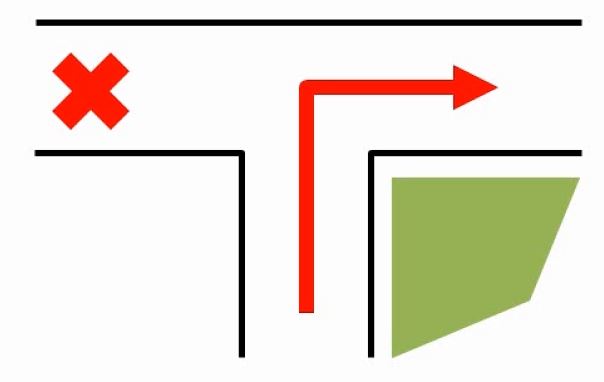
6.補足:閉曲線と開曲線
始点と終点が同じで、囲まれている図形を閉曲線といいます。これに対して、始点と終点があるものを開曲線といいます。
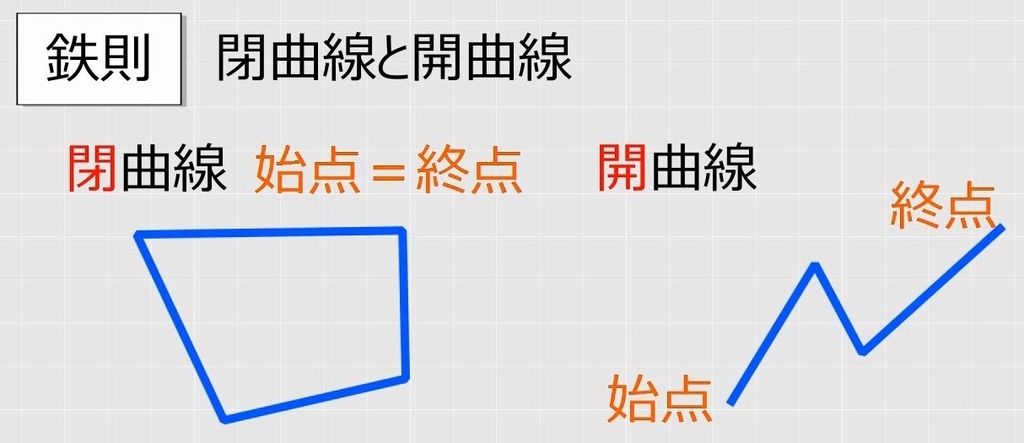
閉曲線は内側と外側が完全に区切られているため、その領域に対して、影を付けたり、立体にしたりすることができます。

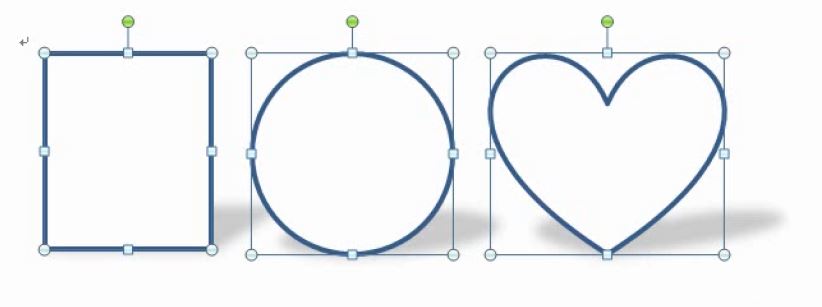
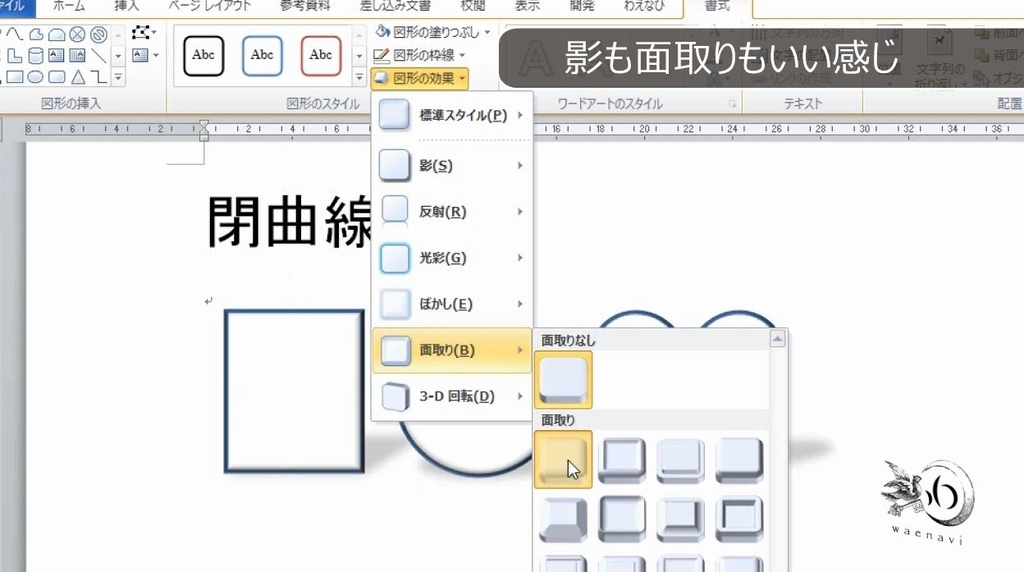
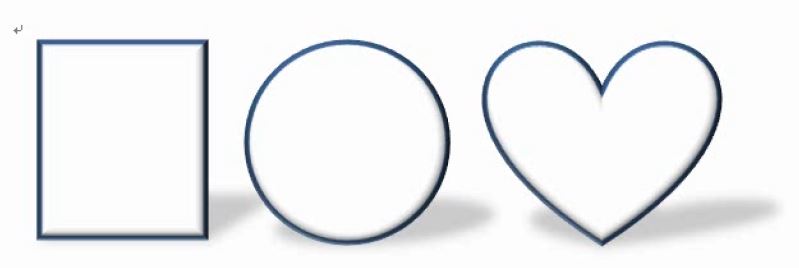
フリーフォームの閉曲線の場合、始点と終点が同じであるため、最後はクリックで終わります。
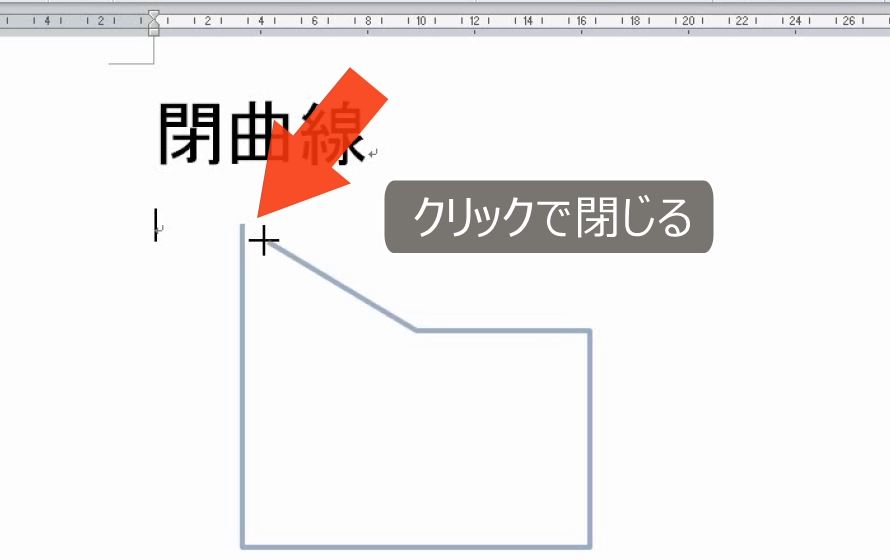
この場合は閉曲線なので、影を付けたり、立体にしたりすることができます。
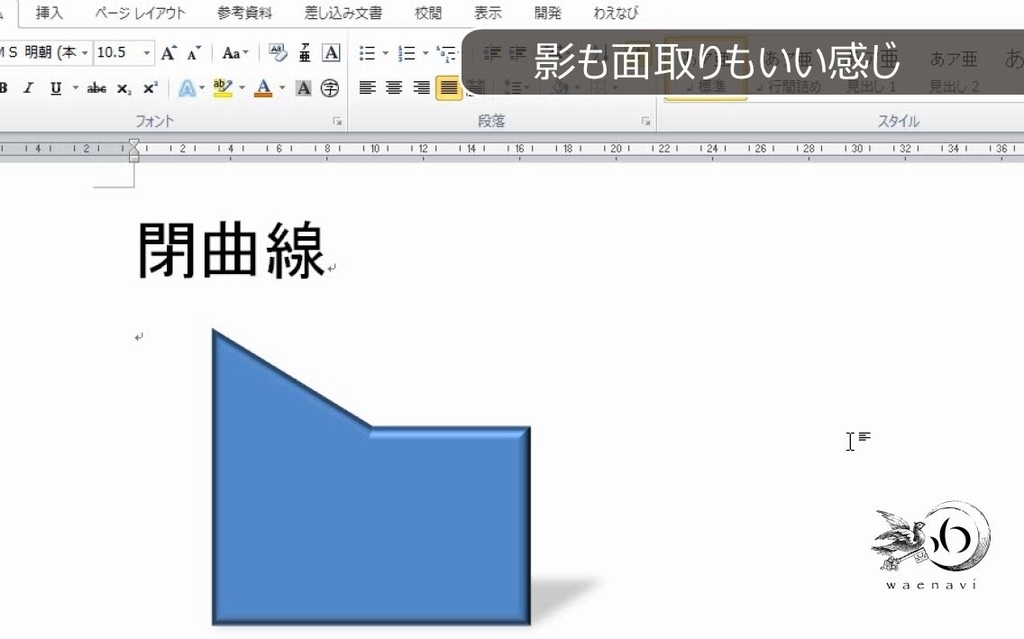
しかし、この図のように、始点と終点の間に少しでも隙間があり、開曲線になっている場合は、立体にすることができません。
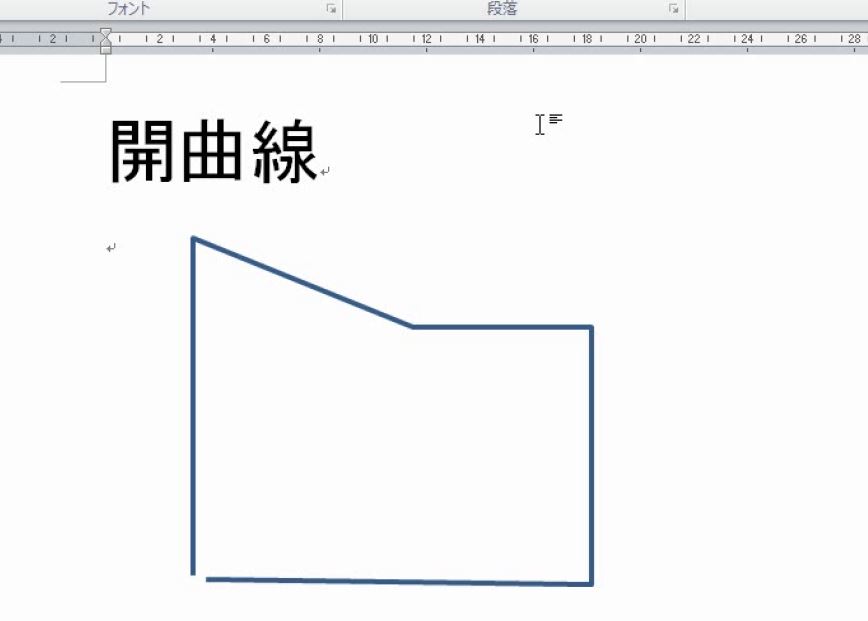
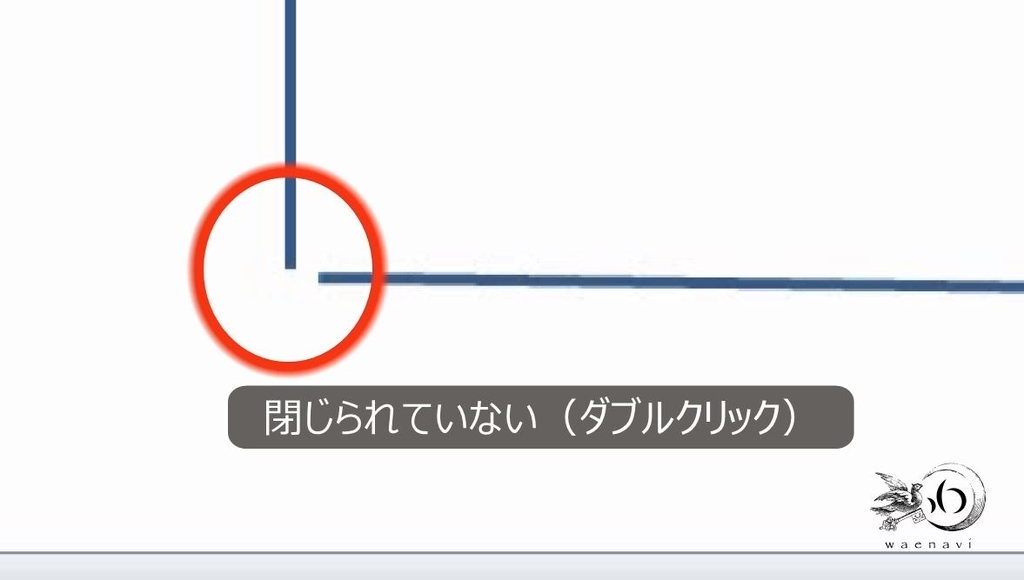

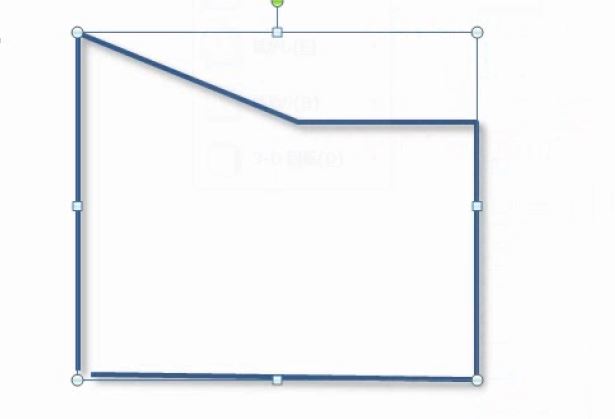
5.動画版はこちら(無料)
この記事は、わえなび実力養成講座「ファンダメンタルWord」Program9-3、9-3-2 の動画を書き起こして、加筆修正したものです。
- ファンダメンタルWord 9-3 スプライン曲線と折れ線【わえなび】 (ファンダメンタルWord Program9 図形オートシェイプ) - YouTube
- ファンダメンタルWord 9-3-2 補講 閉曲線と開曲線【わえなび】 (ファンダメンタルWord Program9 図形オートシェイプ) - YouTube
ちなみに、図形(オートシェイプ)の動画は全部で17本(本編11本・補講6本)あります。すべて無料公開しています。ぜひご覧ください。
- 直線と長方形と楕円を描く基本トレーニングをおろそかにしてはいけない
- WordやExcelで曲線と折れ線を描くときに「ドラッグしてはいけない」というのが伝わらなくて困る
- 変形ハンドルを使うと基本図形とはまったく異なる図形が描ける
- 図形のコピーと、複数の図形の高さと幅を統一する練習問題
- 複数の図形を重ねて描くと、前面の図形によって背面の図形が隠れることがある
- 図形や画像を最前面に移動しても必ずしも最前面になるとは限らない
- 図形の上下左右の線または中心線で揃える練習問題
- 図形を「線に沿って揃える整列」と「均等間隔にする整列」の違い



