Wordでは行と行間が交互に繰り返されています。そして、文字列の高さと行間は基本的に一定です。文字列の高さや行間が不規則に変わると見た目が悪くなりますので、原則として変えてはいけません。これを「行グリッド」ということがあります(後述)。

しかし、例えば、MS明朝を標準とするWord文書で、比較的文字が大きい「メイリオ」などのフォントを使うと必要以上に行が広がることがあります。また、Wordでは文字を少し大きくしただけで行が広がります。これも行グリッドが原因です。
文章の縦の空間を狭くするには、行の高さを減らすか、行間を狭くするしかありません。そこで、今回は、行間を詰める方法と、行間を調節すべきタイミングについて出題します。
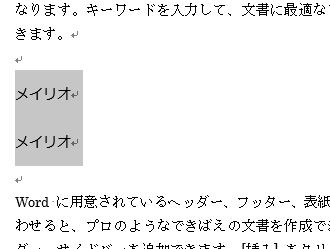
目次
問題文のあとに簡単な操作方法を解説していますが、静止画では、わかりにくいと思いますので、最後に動画を載せています。ぜひご覧ください。
1.行グリッドとは何か
Wordではページ設定で、用紙の大きさや外側の余白、指定した行数、フォントの大きさなどを設定します。

例えば、A4用紙、40行で設定した場合は、指定したA4用紙1枚のなかに40行を入れなければならないので、1行の高さは、少なくとも用紙の縦の長さ297mmの40分の1の長さ(7.425mm)よりも小さくなるはずです。しかも、用紙の上下には余白(マージン)がありますので、さらに少なくなるのは明らかです。

しかし、行の高さは、標準の文字の大きさよりも広くしなければなりません(狭すぎると文字が入らない)。

したがって、1行の高さは標準のフォントサイズや用紙の大きさや余白、指定した行数によって、ある程度決まってしまいます。

Wordでは、ページ設定で指定した内容からWordが独自に計算した長さ(行送り)が、行の高さとなります。

このように、1行分の高さは制約があってユーザーが勝手に決められるものではなく、「ページ設定」によって決められるので、原則として文書全体を通して固定です。それを超えた場合は2行分、3行分と、行の高さを単位として文字の高さが決まります。これを「行グリッド」といいます。

ものすごく小さい文字を入力しても、1行分の高さは変わらないので、文字の上下に余白ができます。

逆に、1行の高さよりも少し大きい文字を入力すると、2行分の高さが確保されるため、文字の上下に余白ができます(詳しくは後述)。

Wordで必要以上に行間が広がってしまったり、行の高さや行間をうまく調整できないのは「行グリッド」があるからです。そこで、行の高さや行間を微調整する方法を練習しましょう。
2.行間を狭くする
問題
次の図で、Aの部分を狭くしなさい。

解説
(1)固定値にする
まずは、行間を固定値にする方法を練習します。

空行を選択します。

段落の画面を出して、行間を固定値にして、間隔を減らします。


狭くなりました。

この方法で、行間を微調整することができます。

ただし、文字のある行でフォントサイズより小さい間隔を設定すると、文字が切れてしまうことがありますので注意が必要です。


(2)行グリッドにあわせない
次に、行グリッドの制限を外すという方法があります。行グリッドとは、文字を小さくしても行の高さが変わらない原則のことです。

この制限を外して、文字の大きさに合わせて、行も狭くなるようにすることができます。

空行を選択します。

段落の画面を出して、「1ページの行数を指定時に文字を行グリッド線に合わせる」のチェックを外します。

フォントサイズを変えます。狭くなりました。この方法で、行の間を微調整することができます。

ちなみに、行間のボタンがありますが、これは広げるための機能であり、狭くする機能はありません。

(3)段落前行間、段落後行間
最後に、日本語の文章ではあまり使うことがない機能をご紹介します。よく見ると、行の上と下に行間があります。上の行間を段落前行間、下の行間を段落後行間といいます。これを使えばさらに狭くすることも可能です。

見出しを選択します。段落の画面を出します。ここで、行グリッドを外して、段落後を0.5行にしてみます。

上だけ狭くなりました。

3.1ページにおさめる
問題
この文書は2ページ目に3行はみ出している。これを1ページにおさめようとしている。行間または行の高さを狭くしても良い部分はどこか、述べなさい。


解説
Wordでは、行と行間は交互に繰り返されています。そして、一定のリズムで繰り返されているのが正しい状態です。

行間にはルールがあります。行間は広すぎても狭すぎても読みにくくなります。したがって、文章を1枚におさめたいというだけで行間を狭めるのは問題外です。

そして、文章の中で行間が2種類以上あるというのは、もっと問題外です。

したがって、文章の途中で無意味に行間を変えてはいけません。

このように禁止事項の多い行間ですが、例外があります。

それは、本文から分離されて特別な意味を持つものです。本文以外のタイトル・見出し・図や表・箇条書き、何も書いてない空行、そして、インデントや段落罫線を使った部分は、行間を変えても構いません。

最初の4行にインデントを設定します。このレイアウトによって、本文とは異なる意味を持ちます。

これならば行間を変えても問題ありません。


次に、見出しや表の前後にある空行を複数選択します(Ctrlキー)。


行グリッドを外します。

フォントサイズを小さくします。

これで1ページにおさまります。バランスがいいかどうかを確認します。

4.テキストボックスの場合
テキストボックスの高さは行グリッドとは関係がない中途半端な高さです。

テキストボックスの高さが、文字列の行の高さ(行グリッド)とあわないため、文字の一部が欠けることがあります。

しかも、図の中に入れる文字列は通常、行の高さが狭く、行グリッドとは関係なく自由に配置します。

テキストボックスで文字入力するときには必ず、「文字を行グリッド線に合わせる」のチェックを外し、または、行間を固定値にすることによって行間を狭くしなければなりません。

5.追記:行送り(行の高さ)に関する補足説明
正確には、Wordの行送り(1行の高さ)より小さいフォントサイズでも2行分の高さが確保されます。例えば、行送り18pt、MS明朝で14pt以上の文字を入力すると2行分の高さが確保されます。行の高さが18ptなのに、14ptの文字で2行分となります。
それは、文字の上下に小さい隙間が確保されるからです。MS明朝の場合は文字の大きさのほかに、文字の上下に30%程度の隙間が確保されることになっています。

14ptの30%は4.2ptなので、14pt+4.2pt=18.2ptで行の高さをオーバーしてしまいます。上下の隙間30%分を加算して行送りにおさまらない場合は2行分となります。

確保される上下の隙間のパーセンテージは、フォントの種類によって異なります。ちなみに、メイリオは95%、游ゴシック・明朝は67%です。行送り18ptの場合、メイリオでは9.5pt以上、游ゴシック・明朝では11pt以上で1行の高さをオーバーしてしまいます。
このように隙間が大きく確保されるフォントで、行の高さを狭くする場合、行グリッドの拘束を外すだけでは行間があまり狭くならないので、「固定値」で強制的に狭くする必要があります。
解説は以上です。
6.動画版はこちら(無料)
この記事は、わえなび実力養成講座「ファンダメンタルWord」Program 4-13のYoutube動画を書き起こして加筆修正したものです。






