「ラベル」には大きく2種類のラベルがあります。1枚の用紙の中に同じ内容のものを大量に印刷するラベルと、異なる内容を印刷するラベルです。
住所や氏名を印刷する宛名ラベルにも2種類あります。例えば、自分あてに送るためのラベルは、自分の住所氏名を大量に印刷するので、セルをコピーすればよいだけです。しかし、多数の人へ送る郵送の場合、印字される住所や氏名は異なる内容なので、差し込み印刷をします。1種類のラベルを大量に作るのか、複数のラベルを作るのかによって作り方が異なります。
そこで、今回は、ラベルの差し込み印刷と複数ラベルへの反映の仕方について出題します。
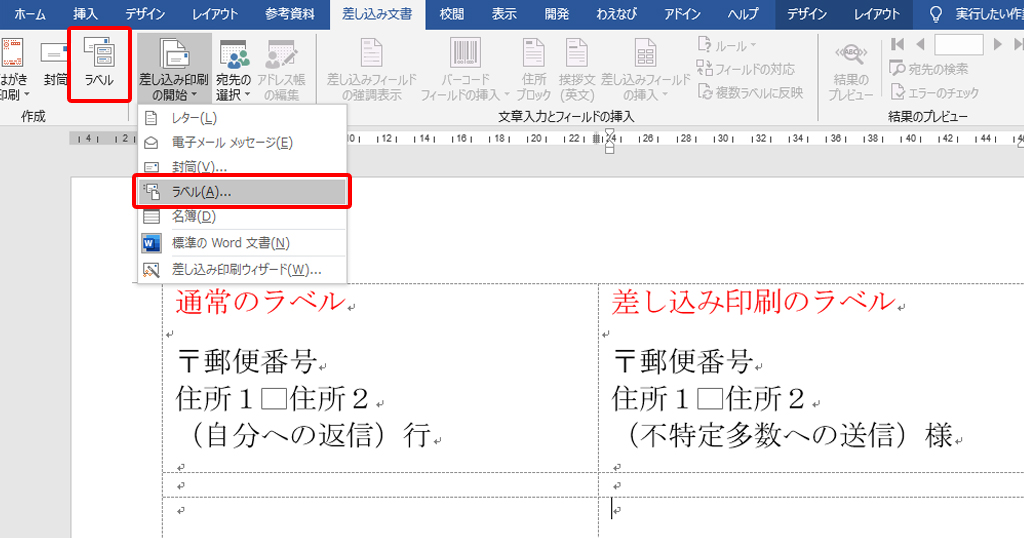
目次
問題文のあとに簡単な操作方法を解説していますが、静止画では、わかりにくいと思いますので、最後に動画を載せています。ぜひご覧ください。
1.通常のラベルと差し込み印刷のラベル
封筒に貼って郵送するときのシールを「宛名ラベル」といいます。

「宛名ラベル シール」で検索すれば、封筒の大きさに合うラベルシールが見つかります。10面または12面のシールがよいです。

名刺のように、ラベルの内容がすべて同じデータである場合、左上のセルだけ完成させて、他のセルにコピーをすればよいです(参考:【Wordラベル印刷】名刺やラベルシールの市販の用紙に合わせて印刷する)。

しかし、宛名ラベルのように、ラベルの内容がすべて異なる場合はコピーをすることができないので差し込み印刷をします。
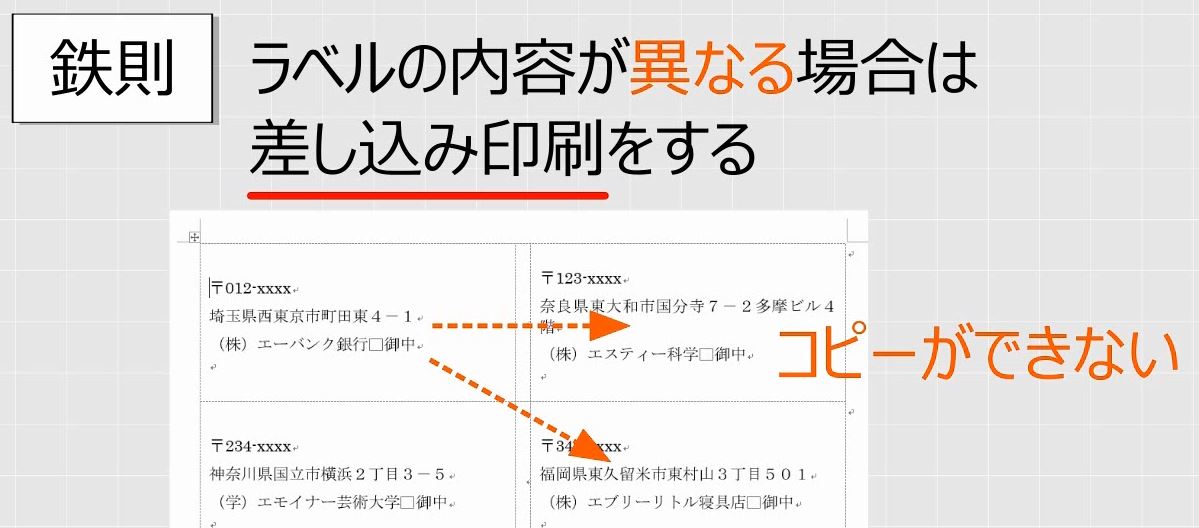
2.宛名ラベル
問題
次の表の宛先に郵便を送りたいと考えている。

ラベルシールを検索して、その大きさに合わせて宛先を印字しなさい。
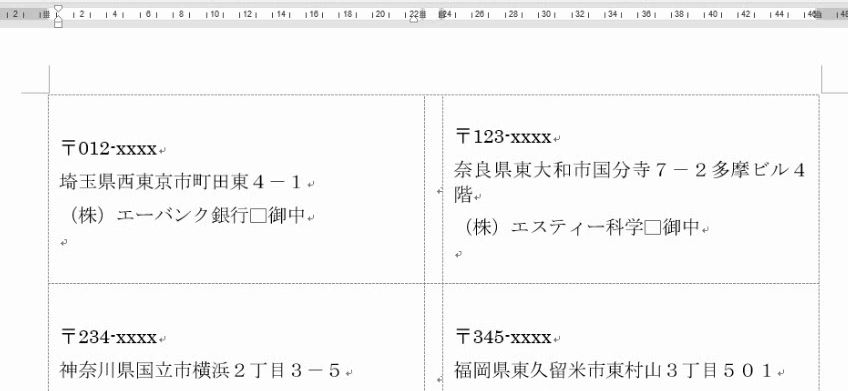
解説
Excelを開きます。郵便番号、住所、会社名を入力します。名前を付けて保存して、閉じます。

Wordの新規作成の画面を開きます。差し込み印刷の開始で、ラベルを選択します。

ラベルオプションの画面になります。
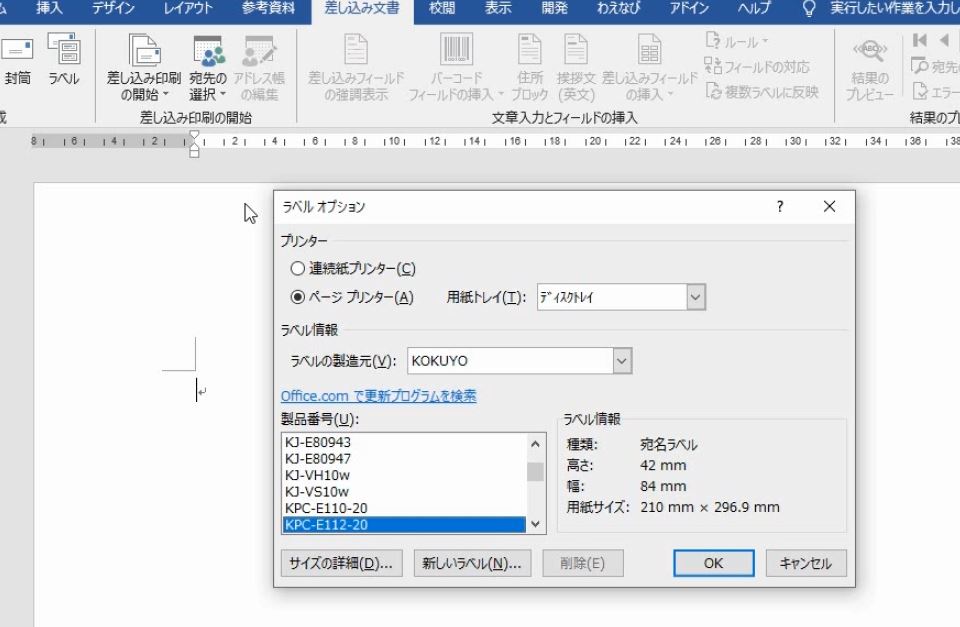
通常のラベルを作成するときは、ラベルのボタンを使います。
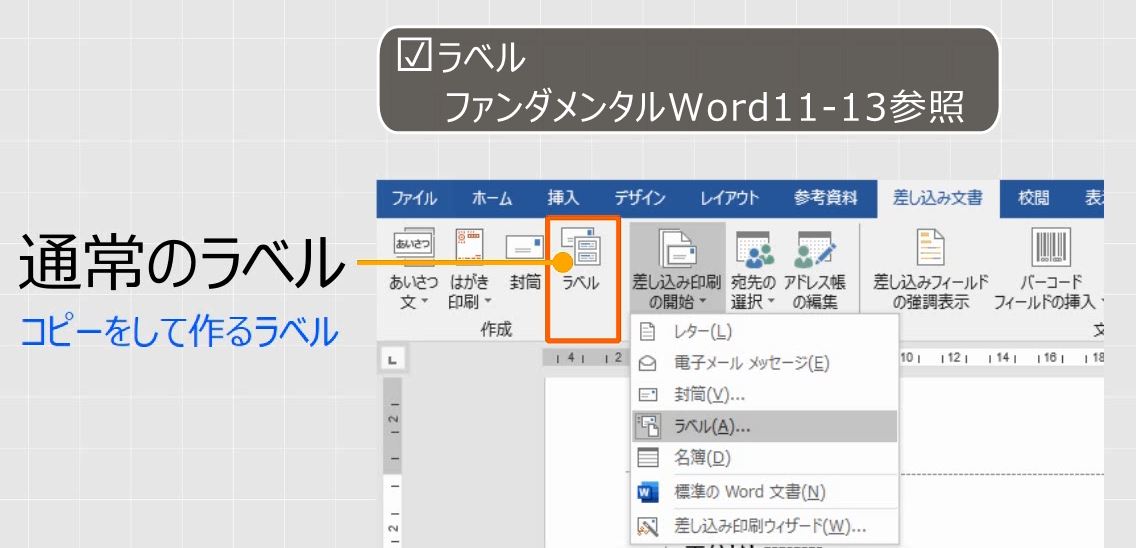
データの差し込みが必要な時は、差し込み印刷の開始でラベルを選びます。
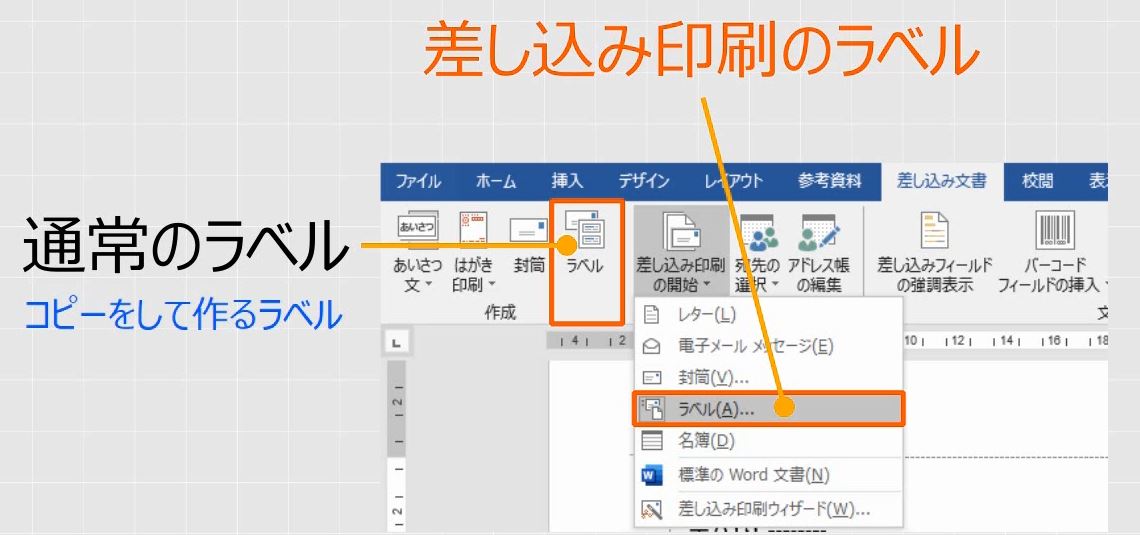
ラベルの商品番号を選択します。ラベルの商品番号がない場合は、新しいラベルを登録します。

これで差し込み印刷の開始となります。このあとは差し込み印刷の基本手順に従って、差し込みをします。

宛先の選択で、さきほど保存したExcelのファイルを選択します(参考:【差し込み印刷】Excelの表をWord文書に差し込む練習問題)。

郵便のマークを入れます。差し込みフィールドの挿入で、郵便番号のフィールドを挿入します。改行して、住所、さらに改行して、会社名のフィールドを入れます。

スペースと御中を入れます。複数ラベルに反映をします。

表を全部選択して、セル内の文字列の配置を左揃え中央にします。

結果のプレビューをします。これで完成です。
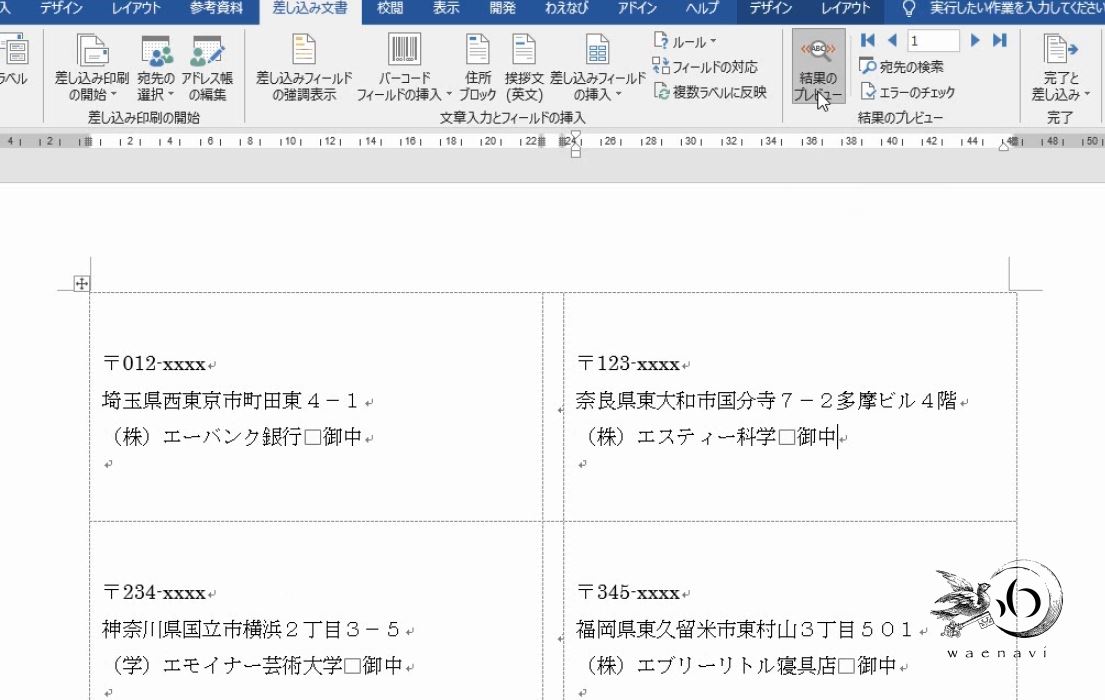
差し込み印刷のラベルでは、「複数ラベルに反映」をすることによってNext Recordのフィールドが自動的に挿入されます。これによって、次のレコードが自動的に入ります(参考:【差し込み印刷】Next Recordによって次のレコードに進む理由を説明せよ)。
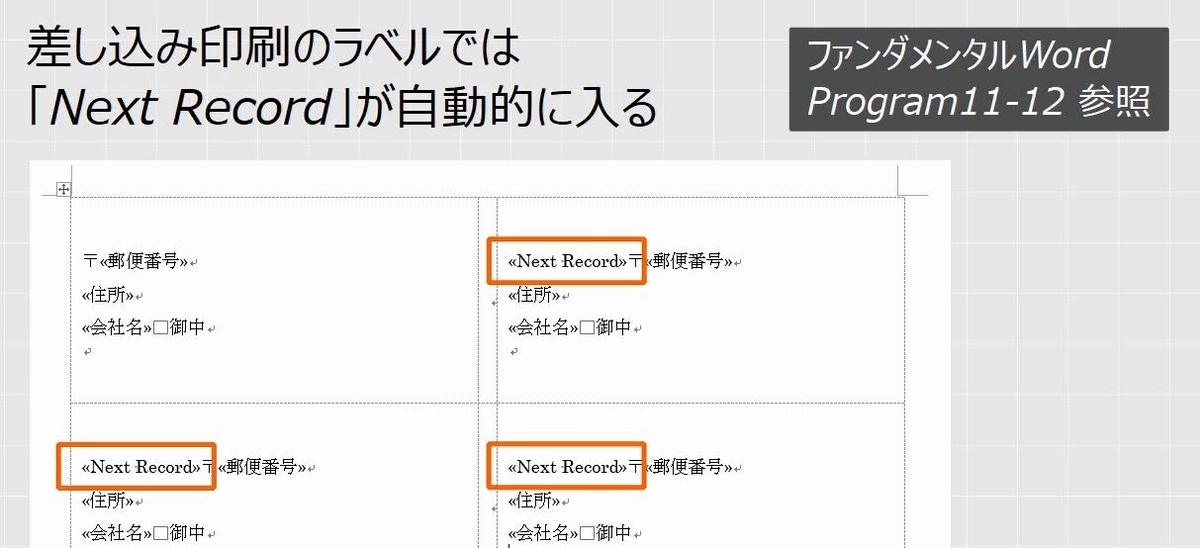
複数ラベルに反映のボタンを押すと、セルの内容がコピーされます。
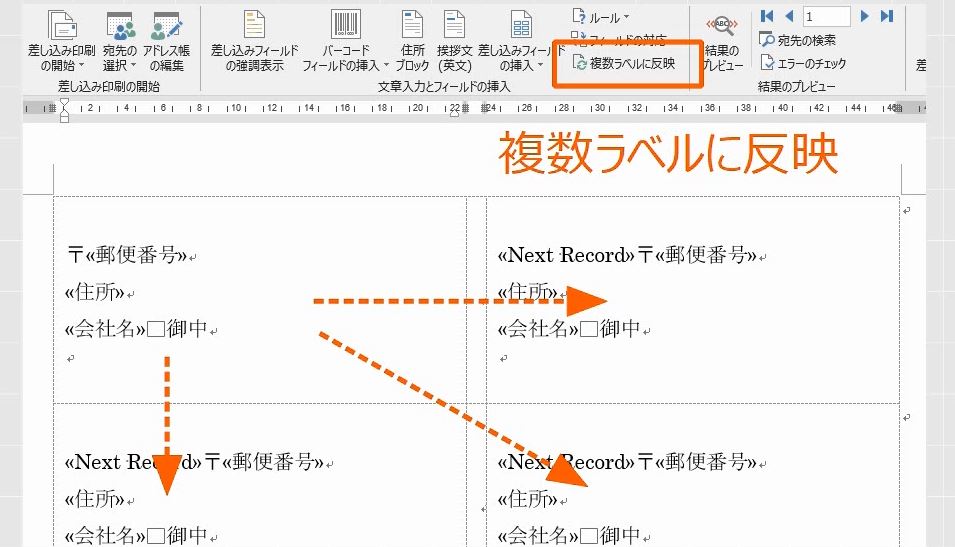
3.名札の作成
問題
Excelでイベント関係者の一覧を作成した。
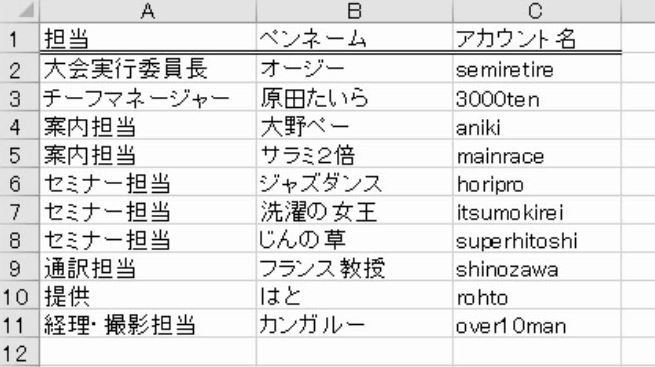
次の図のような名札を、名刺サイズで作りなさい。

解説
名札は原則として名刺サイズで作ります。事前に名刺サイズのラベルシートの商品番号を確認しておきます。

Wordの新規作成の画面を開きます。差し込み印刷の開始で、ラベルを選択します。

ラベルのラベルオプションの画面になります。ラベルの商品番号を選択します。商品番号が無い場合は新しいラベルを登録します。

宛先の選択で、作成したExcelのファイルを選択します。


差し込みをする前に、サンプルを作成しておきます。

差し込みフィールドの挿入で、担当、ペンネーム、アカウント名を入れます。

複数ラベルに反映をします(このときNext Recordによってレイアウトが崩れるが気にしなくてよい)。

結果のプレビューをします。これで完成です。

4.ラベルの修正
問題
「STAFF」の背景色を緑色にして、もう一度すべてのラベルに反映させなさい。

解説
段落の網掛けを緑色にします(参考:【Word】段落網掛けは白抜き文字もできてインデントで長さも変えられる)。

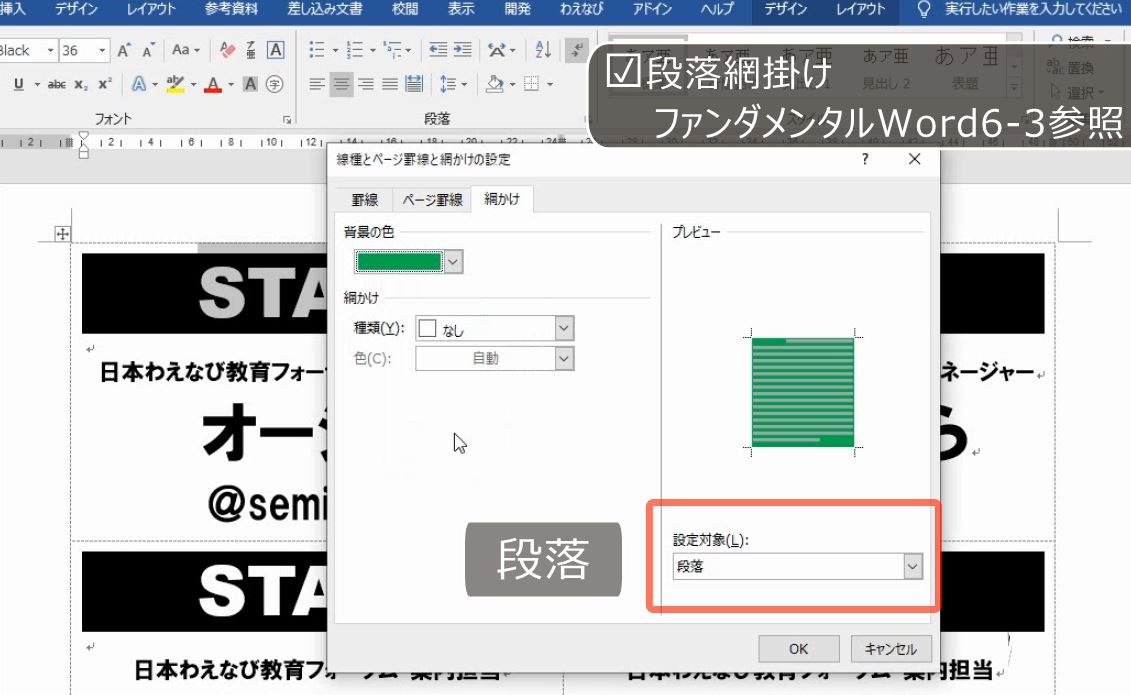
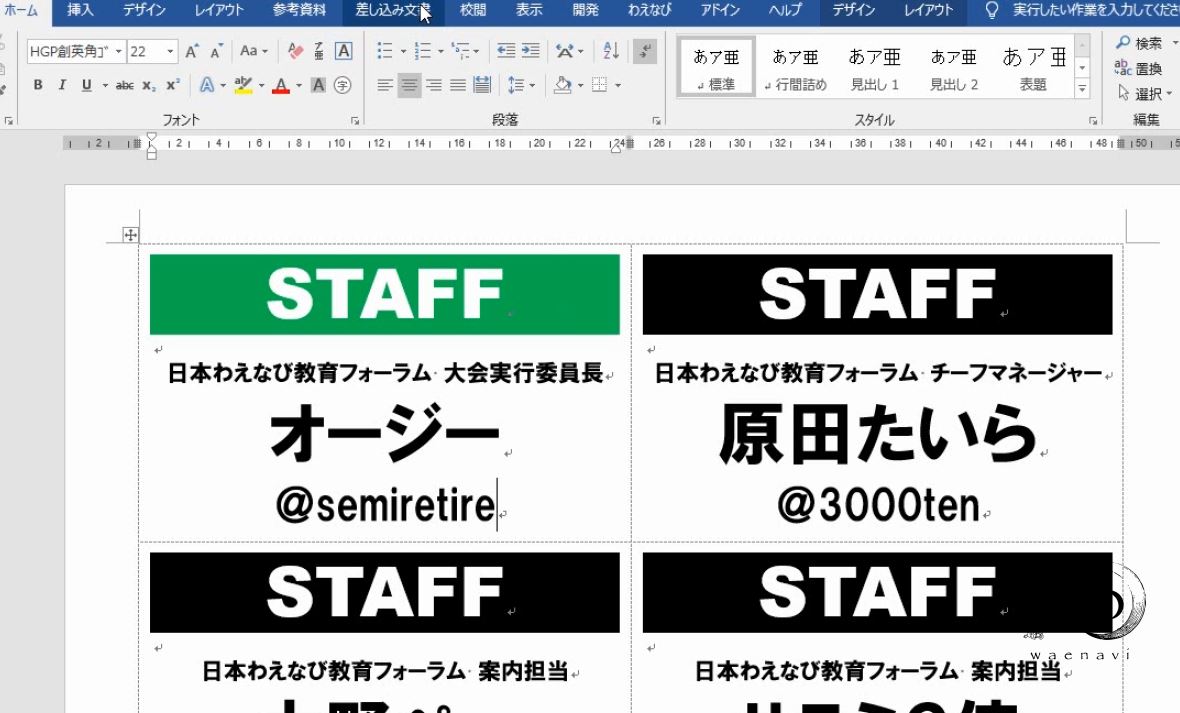
複数のラベルに反映をします。これで完成です。

Next Recordがあるラベルを変更した時は、必ず複数のラベルに反映をします。

解説は以上です。
5.動画版はこちら(無料)
この記事は、わえなび実力養成講座「ファンダメンタルWord11」Program 11-16 のYoutube動画を書き起こして加筆修正したものです。
