白抜き文字は通常、ワードアートと図形で作ることが多いですが、ワードアート以外にも白抜きをする方法はあります(参考:ワードアートは白抜きと二重の袋文字を最初に教えるべきである)。
ところで、Wordには行単位(正確には段落単位)で設定する書式があります。行の左端から右端まで塗りつぶす段落網掛け(あみかけ)も行単位で設定する書式です。幅いっぱいに塗りつぶす設定ですが、その幅はインデントによって決められるため、インデントの位置を変えることによって網掛けの幅を変えられます。
今回は、段落に対する網掛けの設定、解除、長さの変え方、白抜き文字の作り方を出題します。
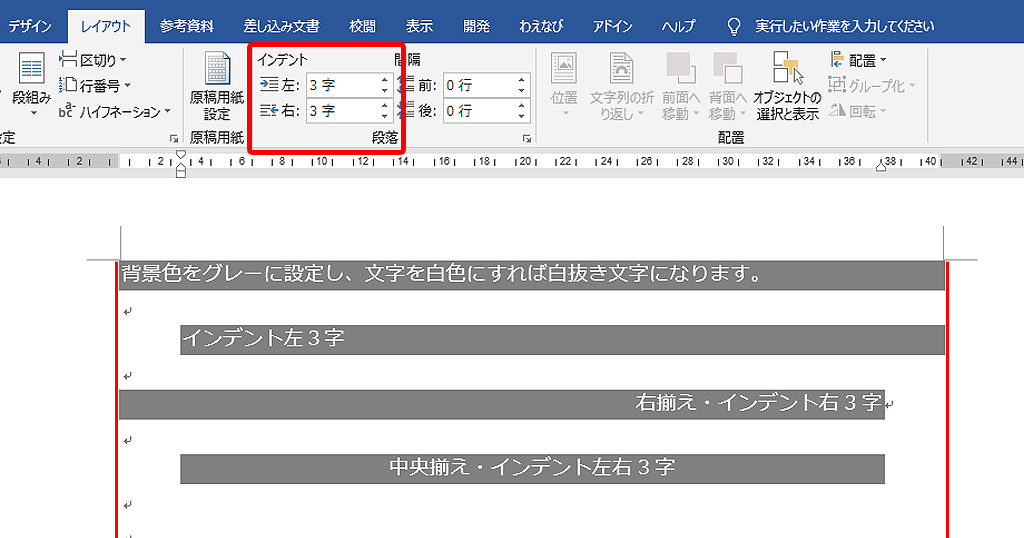
目次
問題文のあとに簡単な操作方法を解説していますが、静止画では、わかりにくいと思いますので、最後に動画を載せています。ぜひご覧ください。
1.準備(サンプルファイルはこちら)
わえなび公式サイト(waenavi.jp)では、この記事で使用しているWordのデータを無料で配布しています。ご自由にお取りください。6-3の「サンプルファイル(ZIP)」です。
2.段落網掛け書式の基本
問題
次の図で、A行全体を薄い緑系の色で、B行とC行全体を薄いオレンジ系の色で塗りつぶしなさい。
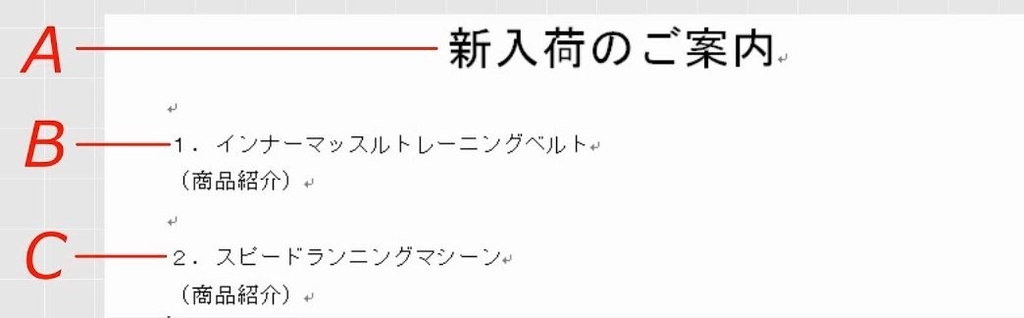
解説
段落の網掛けとは、行単位で塗りつぶすことです。塗りつぶしには、背景色(=背景の塗りつぶしbackground-color)として1色で塗りつぶす方法と、模様をつける網掛け(=パターンpattern)があります。通常は背景色を使いますが、白黒印刷の時には模様をつけることもあります。

まずは、1行だけであっても、行選択をします。
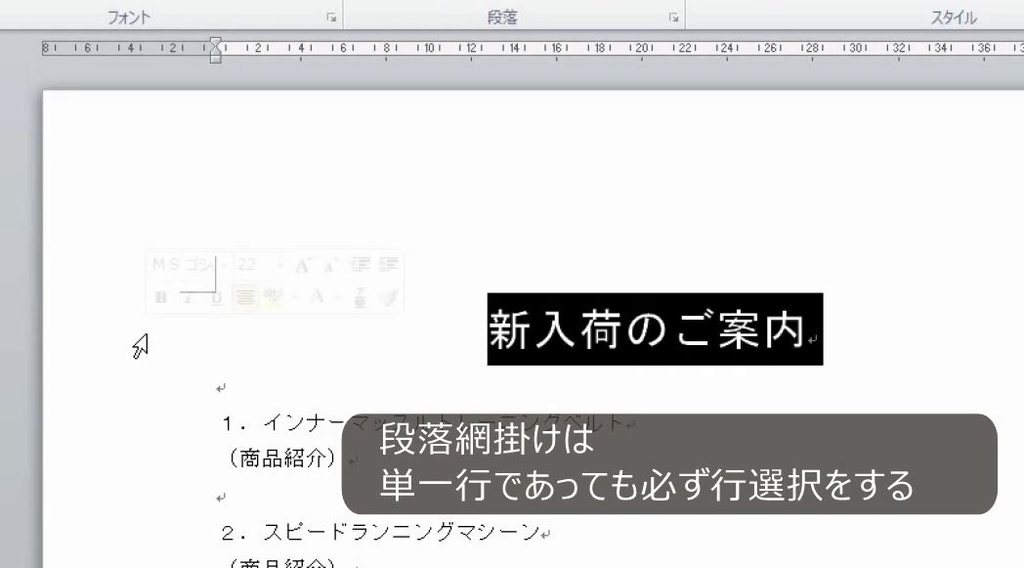
罫線ボタンの一番下にある、「線種とページ罫線と網掛けの設定」の画面を出します。この場所が分かりにくいので繰り返し練習しましょう。
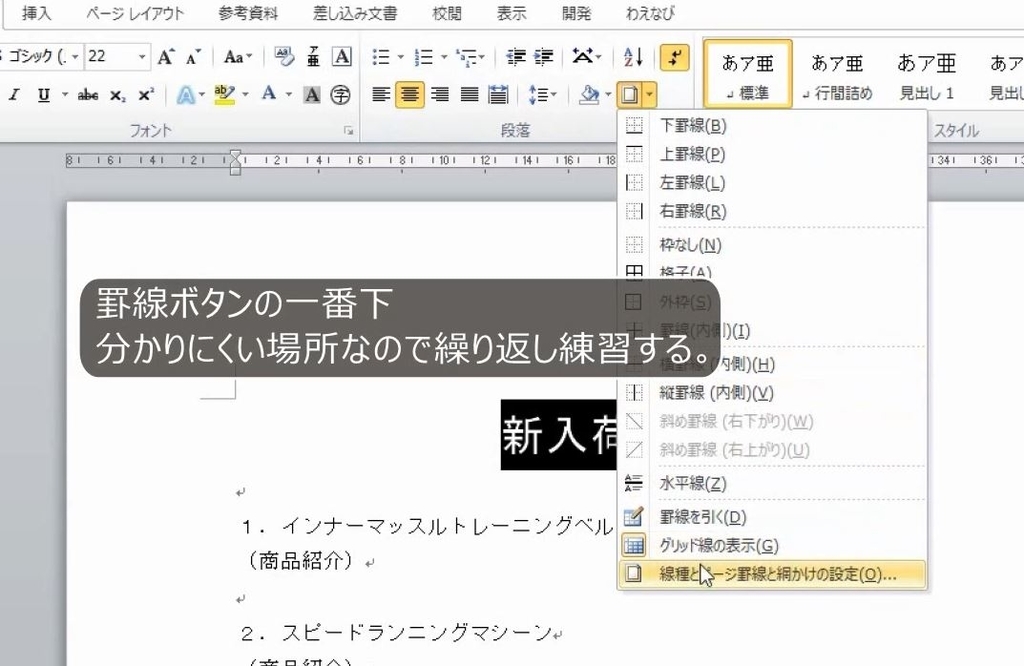
「網掛け」のタブにします。最初に行選択をしておくと、自動的に設定対象が「段落」になります。
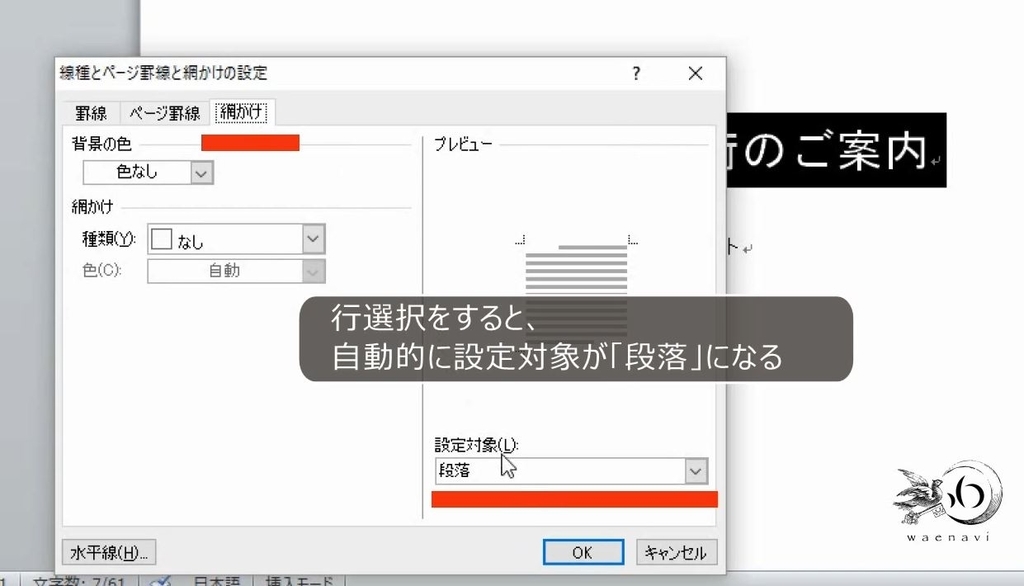
次に、背景色を薄い緑系の色(色は問わない)に設定します。
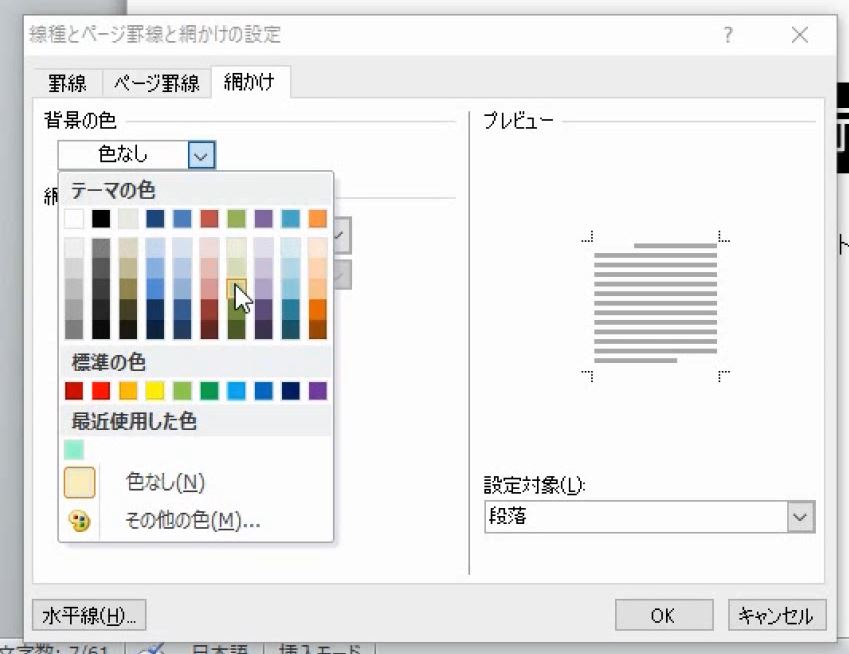
端から端まで緑になりました。
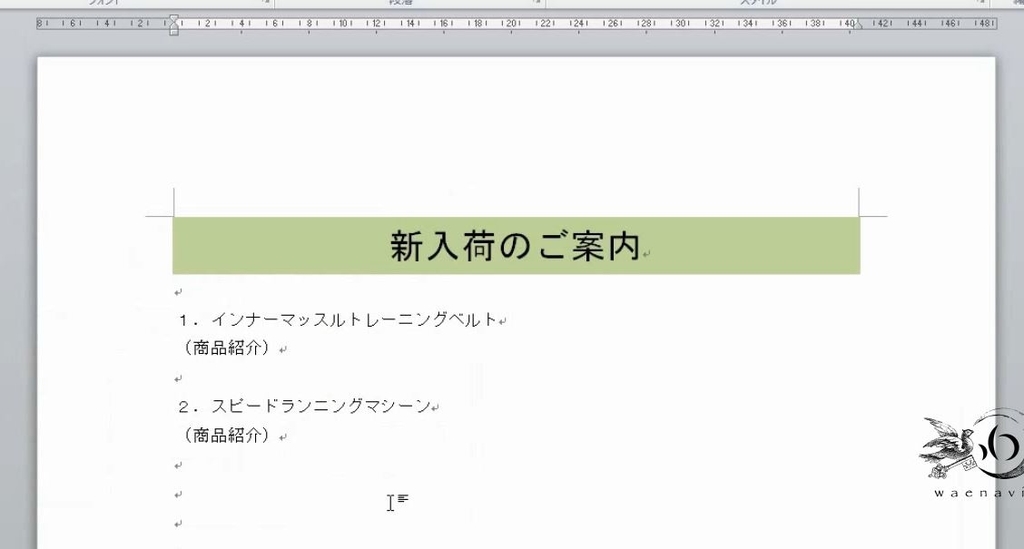
次に、Ctrlキーを用いて2か所同時に行選択して網掛けをします。
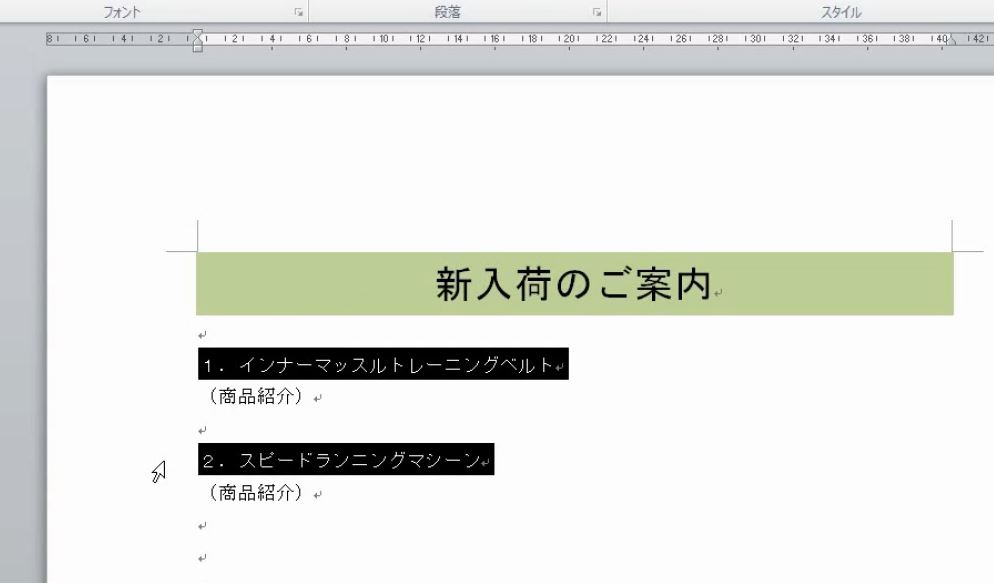
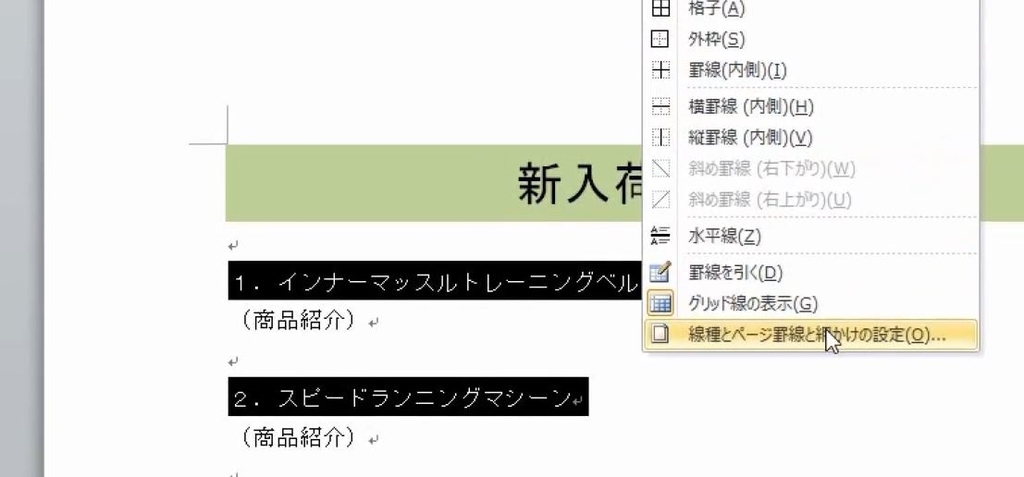
薄いオレンジ系の色にします。
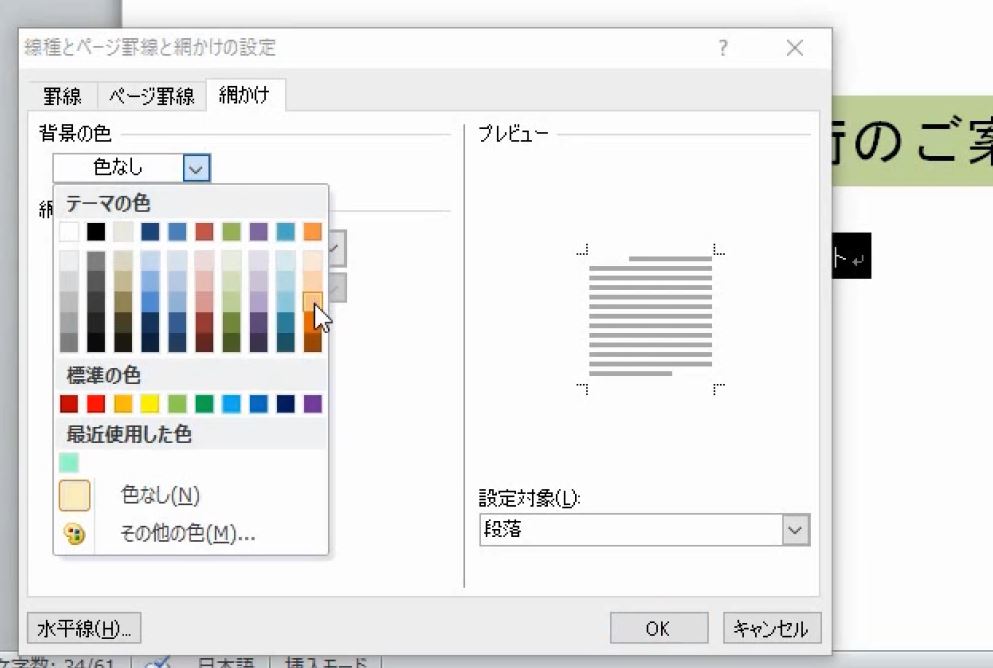
これで網掛けが3か所になりました。
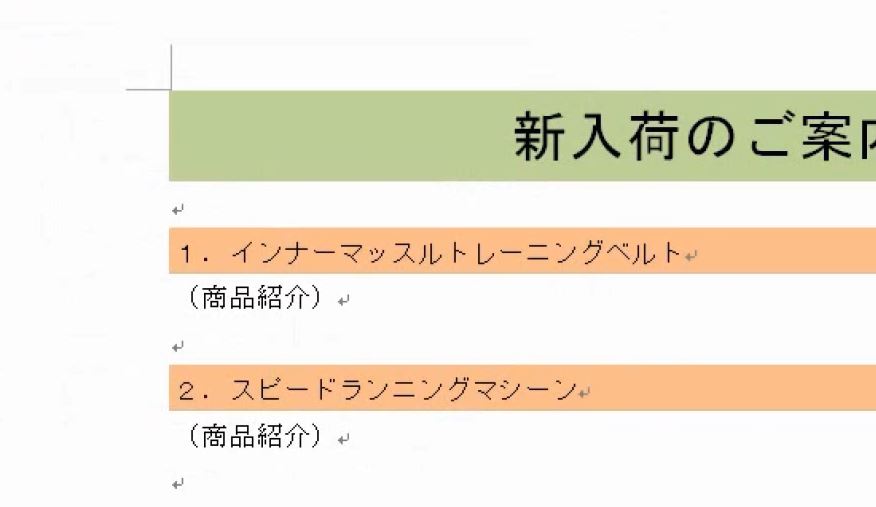
3.段落網掛けの解除
問題
先ほど設定したA~Cの塗りつぶしをすべて解除しなさい。
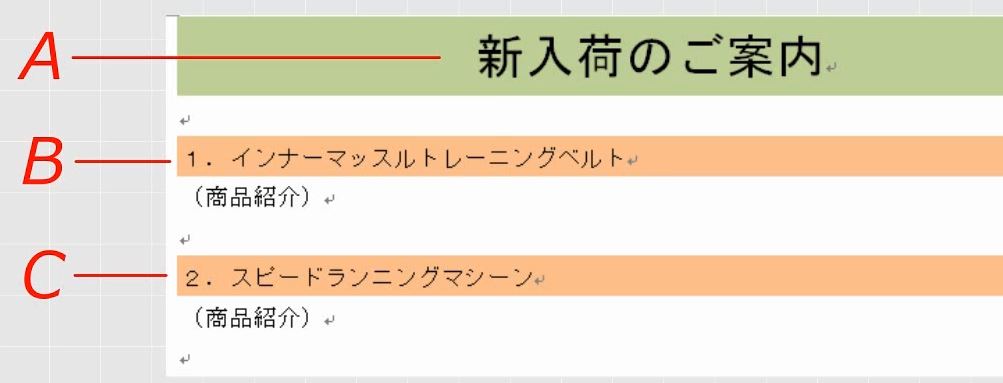
解説
Ctrlキーを用いて3か所同時に行選択します。

網掛けを解除するには、「色なし」にします。「色なし」と書いてあっても「色なし」を選択し直します。
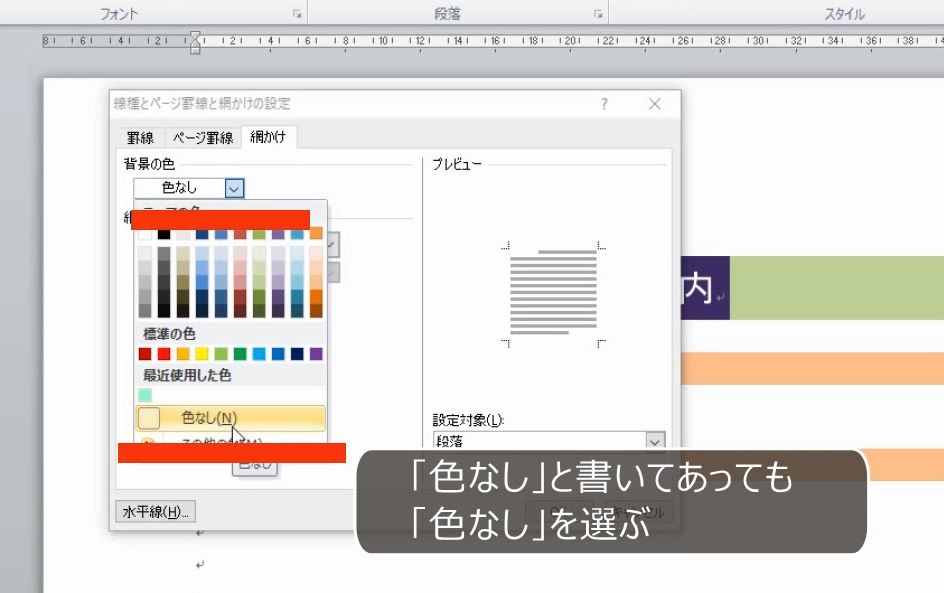
これで網掛けの解除になります。
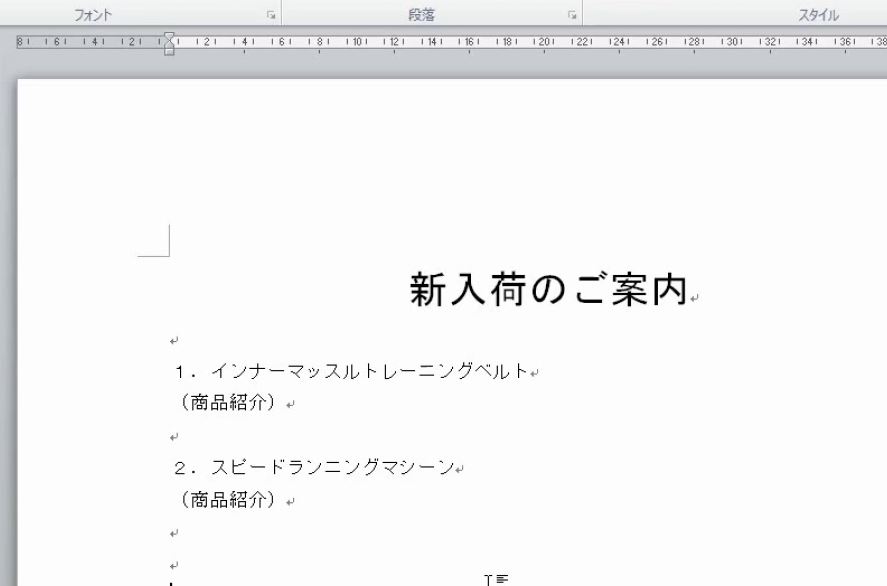
4.白抜き文字
問題
段落網掛けによって、次の図のように設定しなさい。

解説
白黒を反転した、いわゆる白抜きは、塗りつぶしの設定をした後で、フォントの色を白色にします。
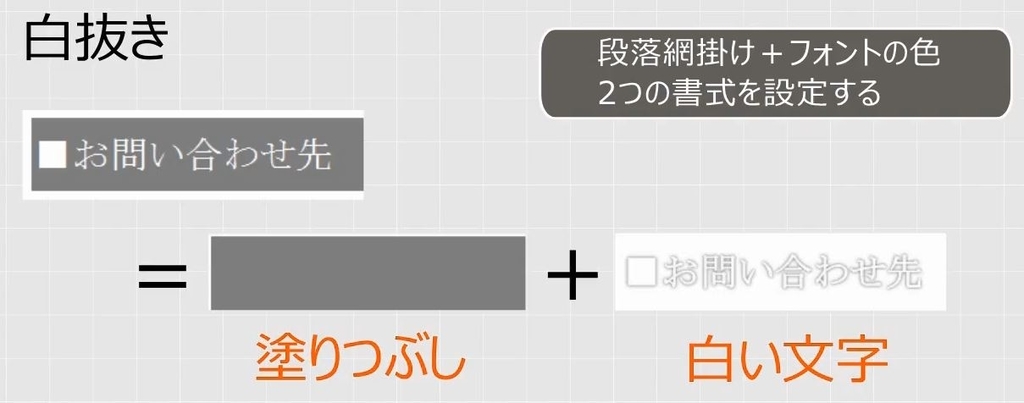
行選択をして、網掛けの画面を出します。

次に、背景色をグレーにします。

行選択をすると白黒反転して分かりにくいので、選択を外しながら確認をします。
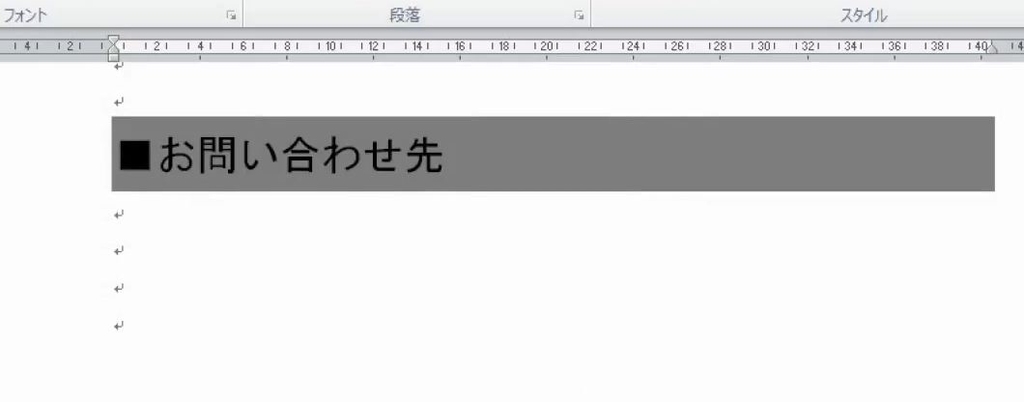
文字列を範囲選択して、フォントの色を白色にします。

これで完成です。
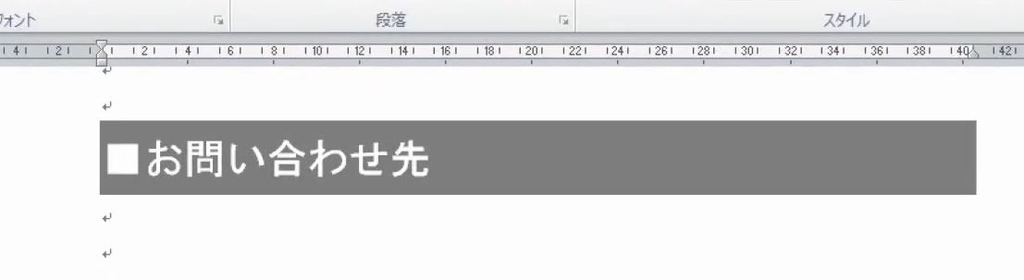
5.インデントで長さを変える
問題
さきほどの網掛けを左右3字ずつ狭くしなさい。
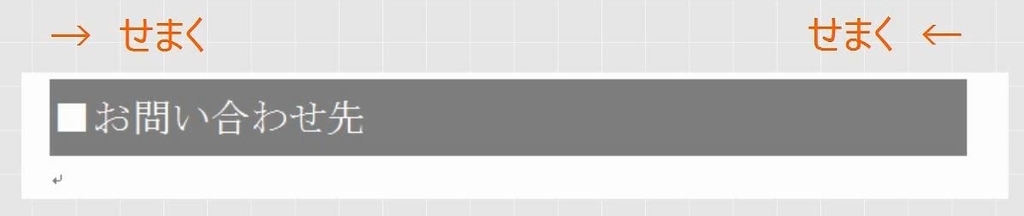
解説
行選択をします。

インデントを左右3字ずつ狭くします(参考:【Word】インデントとは何か?具体的な事例でインデントの「効果」を学ぼう)。グレーの部分が狭くなりました。

このように、網掛けは、左インデントから右インデントまでの塗りつぶしとなります。インデントを動かすことによって、網掛けの長さを変えることができます。

また、インデントの位置はAltキーを押しながら動かすことによって微調整ができますので、網掛けの長さも微調整ができるということになります。


6.応用:棒グラフを作る
問題
段落網掛けを使って、次の図のようなグラフを作りなさい。

解説
段落網掛けの長さが網掛けで調整できることを利用してグラフを作ってみましょう。
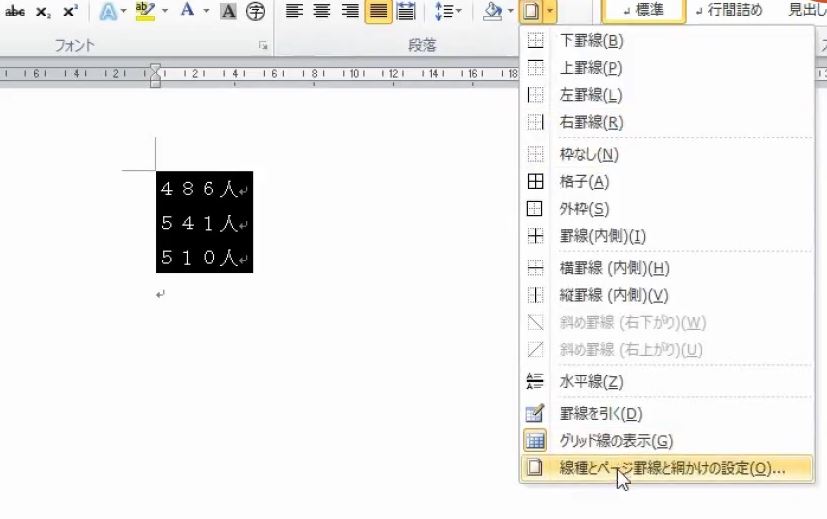
まず、連続する3行に対して網掛けをします。
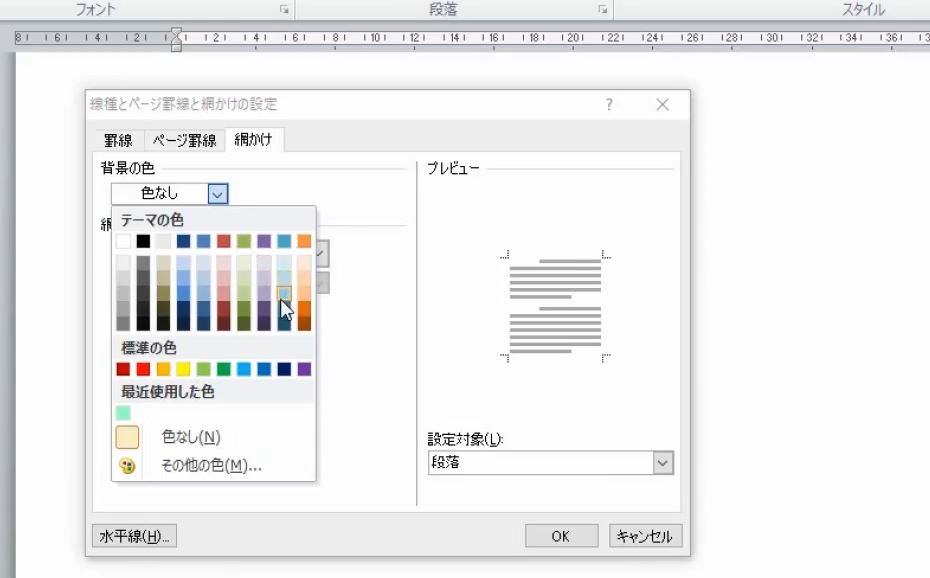
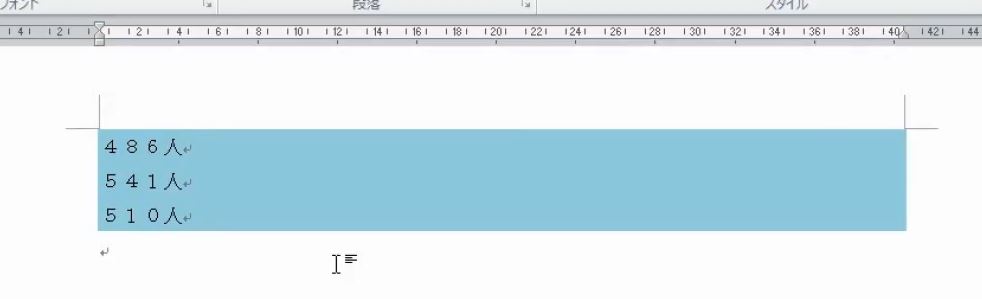
行間を開けてみます。残念ながら、つながったままです。このように、段落の網掛けは、設定した行の直後にある「行間」にも適用されるため、つながったままになります。
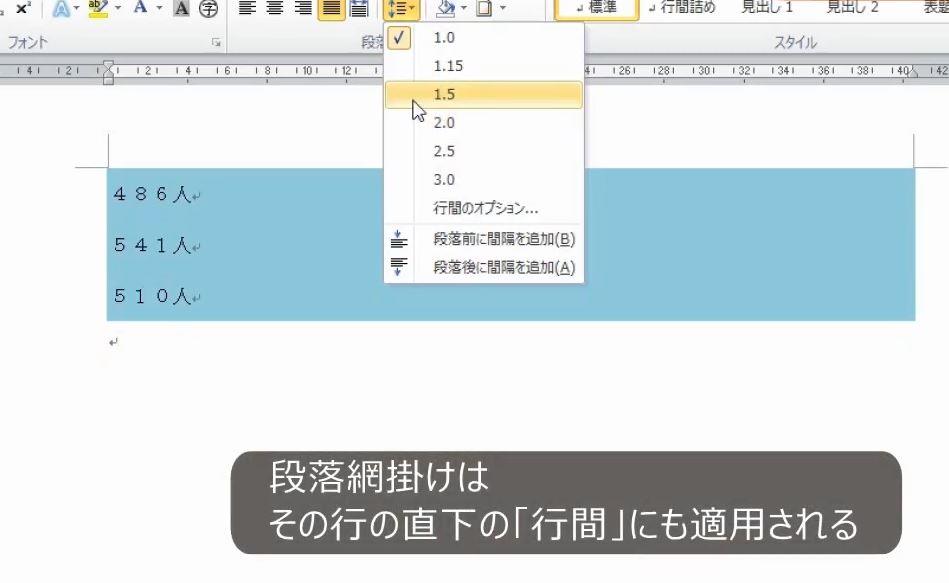
そこで、いったん5行にしてから、途中の2行の網掛けをなくします。
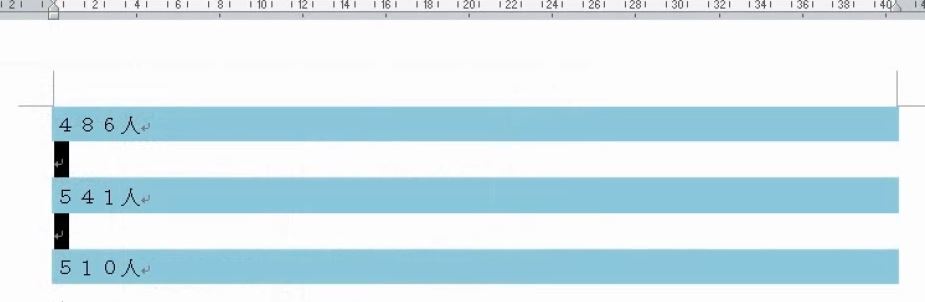
この白い行を狭くする方法はいろいろあります。たとえば、段落の画面で行グリッドを指定しないように設定します(参考:【Word】行グリッドが存在する理由と、行間と行の高さを調節する方法)。
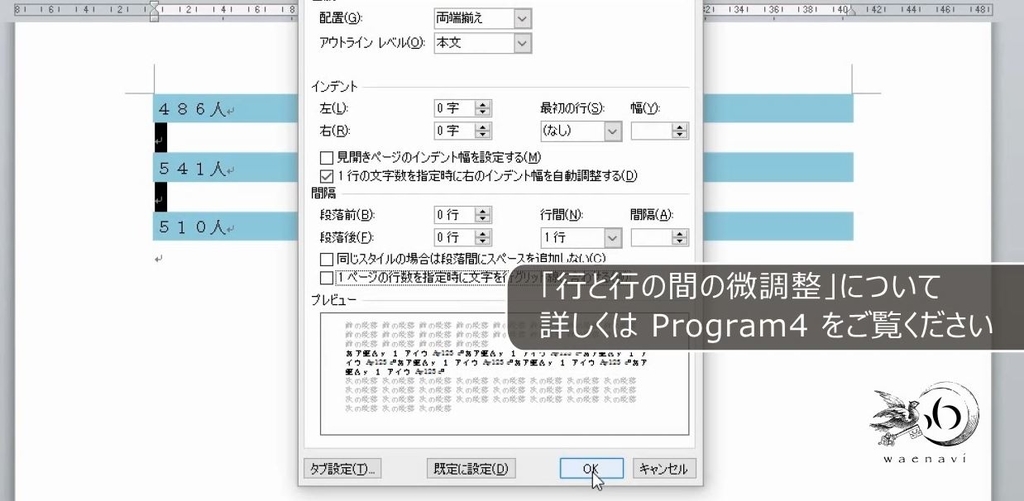
右揃えにします。
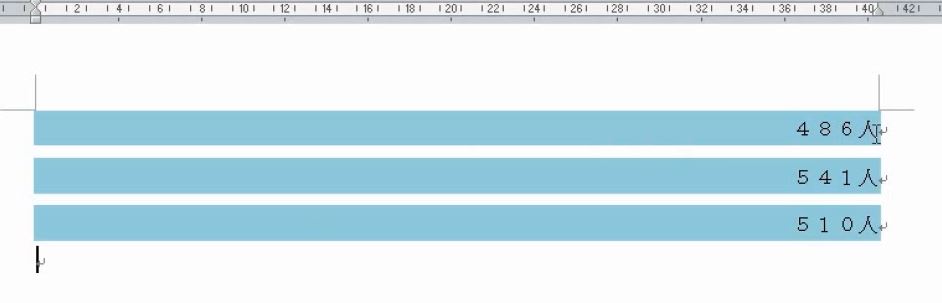
右インデントを動かせば、グラフのようなものができます。
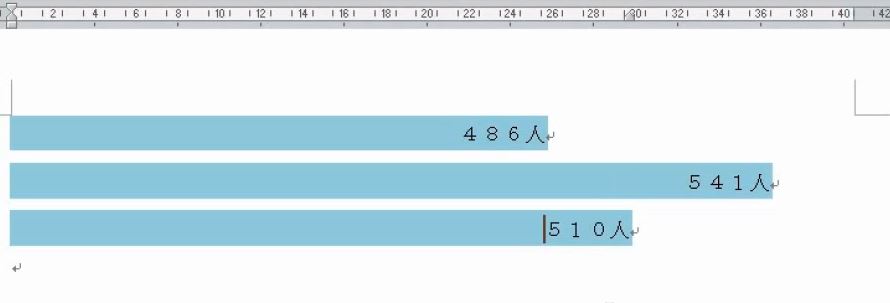
解説は以上です。
7.動画版はこちら(無料)
この記事は、わえなび実力養成講座「ファンダメンタルWord6」Program 6-3 のYoutube動画を書き起こして、加筆修正したものです。
ちなみに、ページ罫線、段落罫線、段落網掛け関連の動画は全部で6本あります。すべて無料公開しています。ぜひご覧ください。
