いっぱんに、文字と文字の間に入れる線(主に点線)のことを「リーダー(Leader Line)」といいます。キーボードで中点「・」を2回か3回打って変換すると、2点リーダ「‥」や3点リーダ「…」になります。
ダチョウ倶楽部 … 肥後 TOKIO … 城島 コント赤信号 … 渡辺 ドリフターズ … いかりや
2点リーダや3点リーダは点の数や意味が決まっており、何個も連続して使うものではありません。それに対して、自由な長さのリーダーを「タブリーダー(Tab Leader)」と呼び、表や目次を作るときにはタブリーダーの機能を使います。今回はインデントとタブ、右揃えタブの復習と、タブリーダーの設定と解除の方法について出題します。

目次
問題文のあとに簡単な操作方法を解説していますが、静止画では、わかりにくいと思いますので、最後に動画を載せています。ぜひご覧ください。
1.準備(サンプルファイルはこちら)
わえなび公式サイト(waenavi.jp)では、この記事で使用しているWordのデータを無料で配布しています。ご自由にお取りください。4-10の「サンプルファイル(ZIP)」です。
2.タブリーダーの設定と解除
問題
次の図のように入力しなさい。また、昼の部(午後2時入場、2時半開演)を追加しなさい。
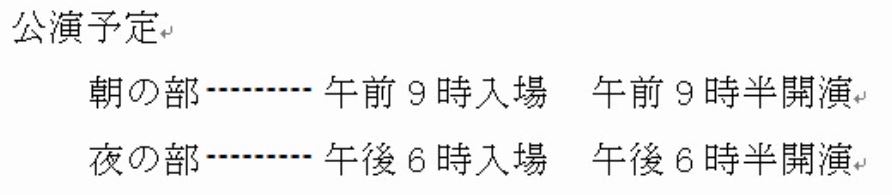
解説
左側に余白があり、行の先頭を揃えるのは「左インデント」です(参考:【Word】インデントとは何か?具体的な事例でインデントの「効果」を学ぼう)。
行の途中で文字を縦に揃えるのは「タブ」です(参考:【Wordタブの基本】設定と解除を繰り返し練習して位置合わせを習得する)。
インデントとタブの違いは文字を揃える位置です。行の先頭を揃えるのか、行の途中を揃えるのかが違います。タブリーダ(点線)の部分も「タブ」です。ただし、1文字分だけ空ける場合は全角スペースを用いても差し支えありません。
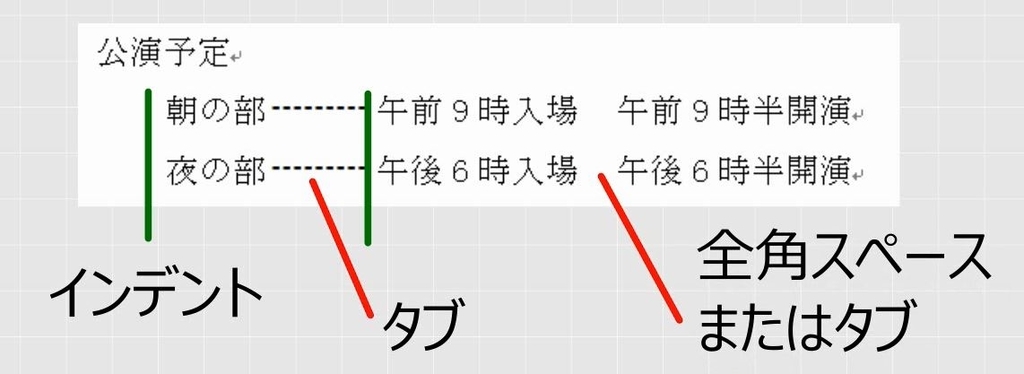
まず、文字入力します。このとき、朝の部、夜の部の後はタブ文字(キーボードで[TAB]を入力する)です。タブ文字は矢印で表示されます。入場の後はスペースで構いません。
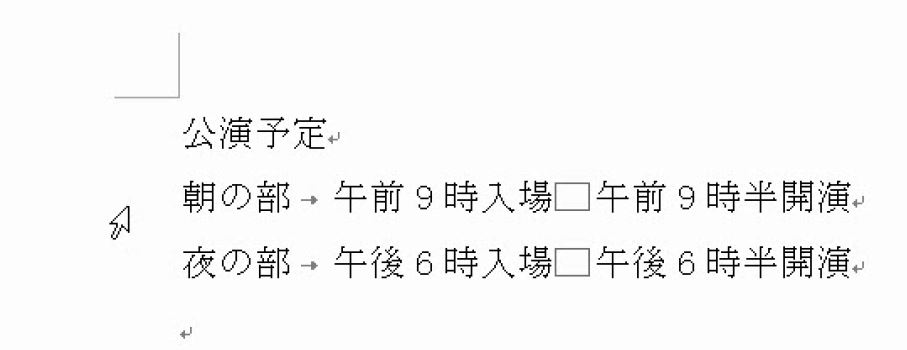
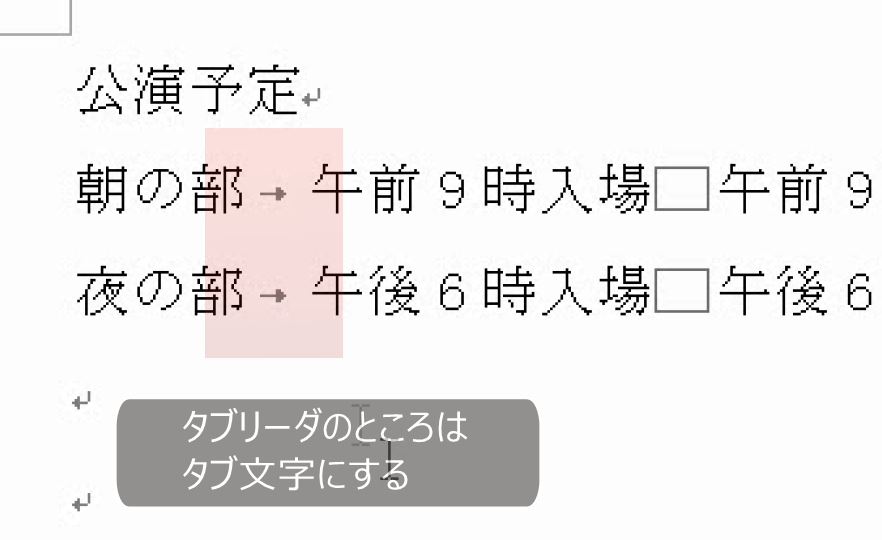
2行選択します(2行選択することを忘れてはいけません)。左インデントを動かします。
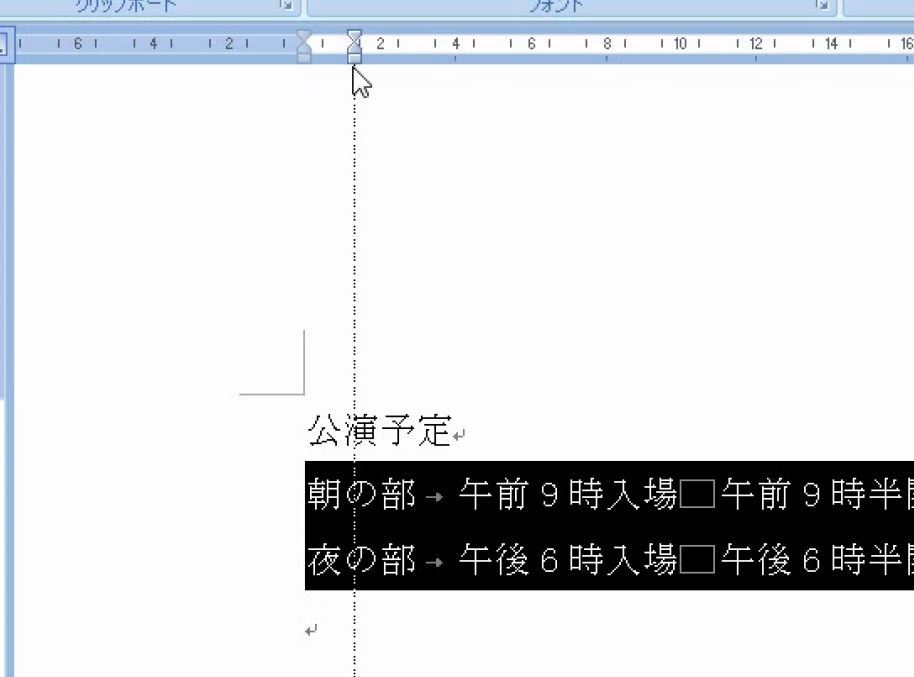
そして、2行が選択されている状態で、タブの設定をします。
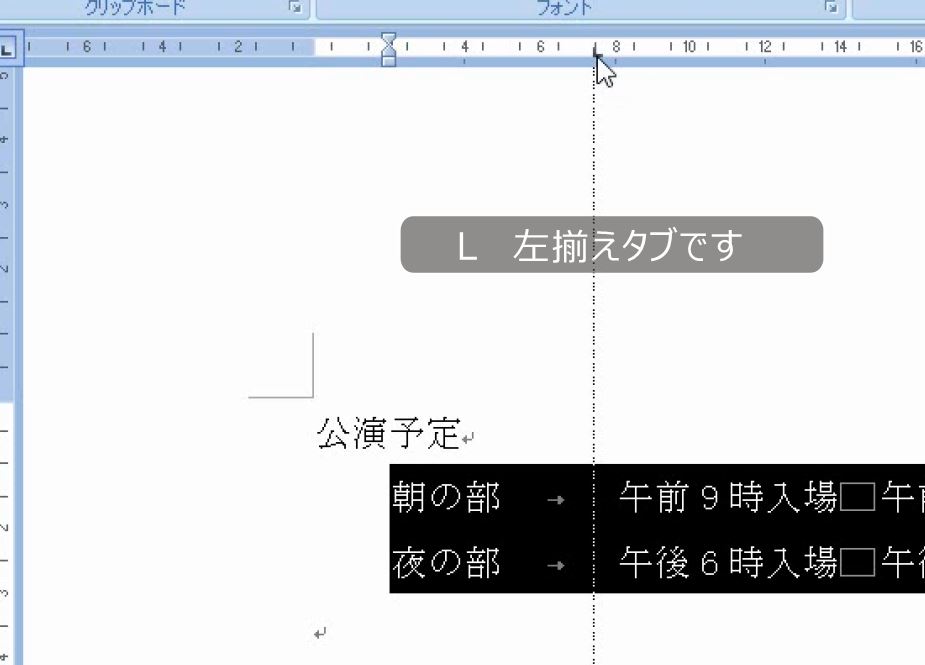
次に、タブリーダを設定します。タブリーダの設定画面は、タブマーカ(L字)をダブルクリックします。ここで線の種類を選びます。それでは実際にやってみましょう。
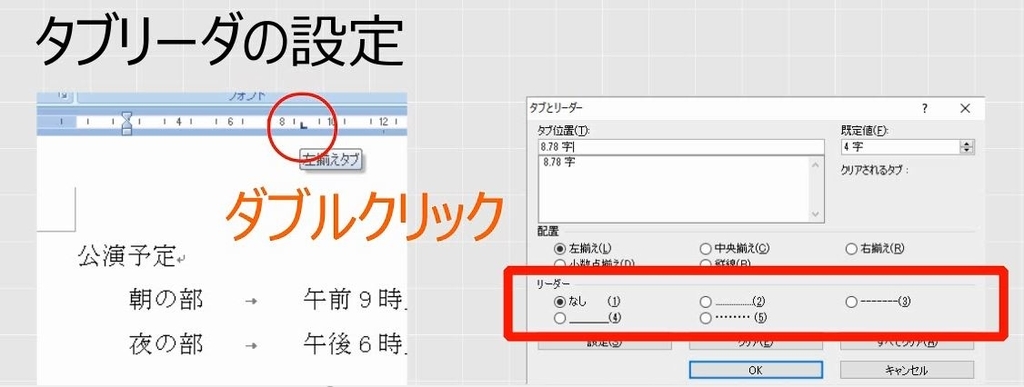
2行選択します(2行選択することを忘れてはいけません)。タブマーカをダブルクリックします。
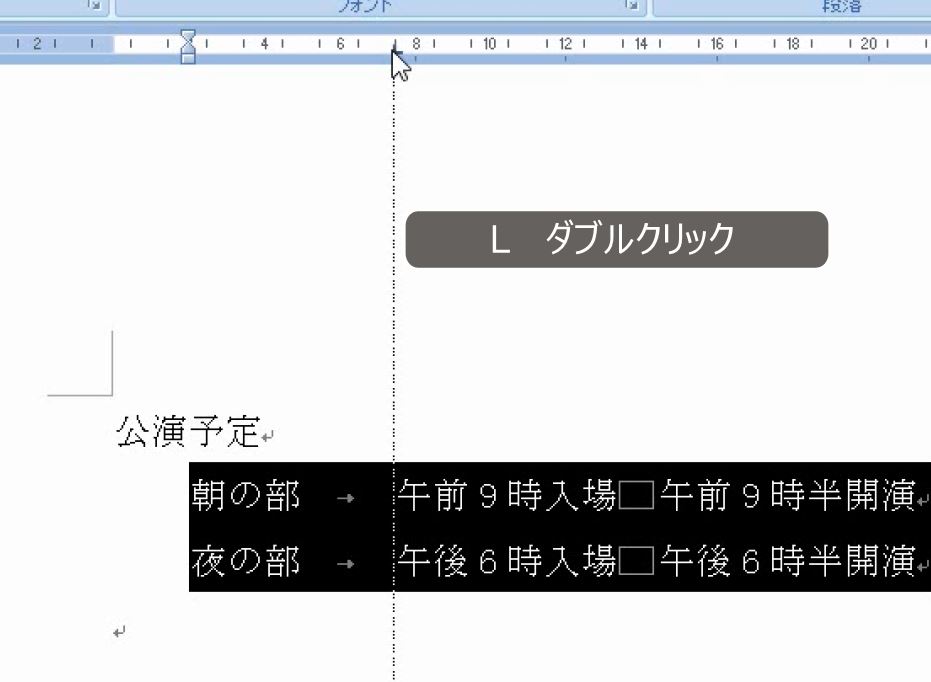
点線を選びます。

ここで、朝の部の後に、昼の部を追加してみます。朝の部の行末で改行します。インデント、タブ、タブリーダはいずれも行単位(段落単位)で設定する書式です。行単位で設定する書式は、その行の途中または最後で改行すると次の行にもその書式が引き継がれる性質があります。
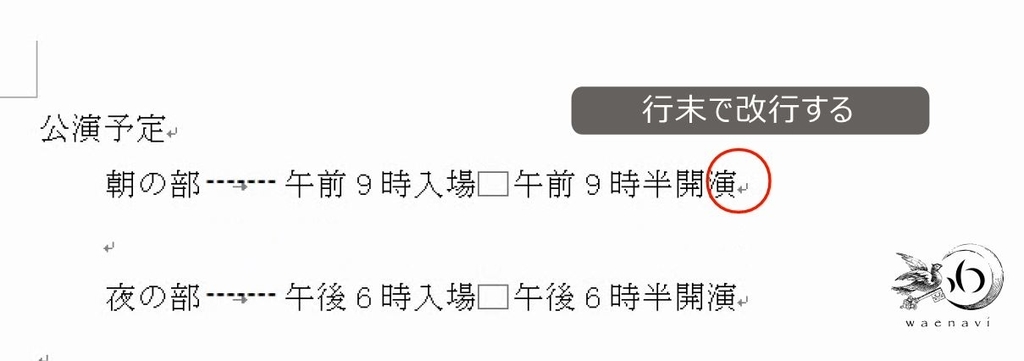
そのため、インデントとタブ、タブリーダが自動で入ります。
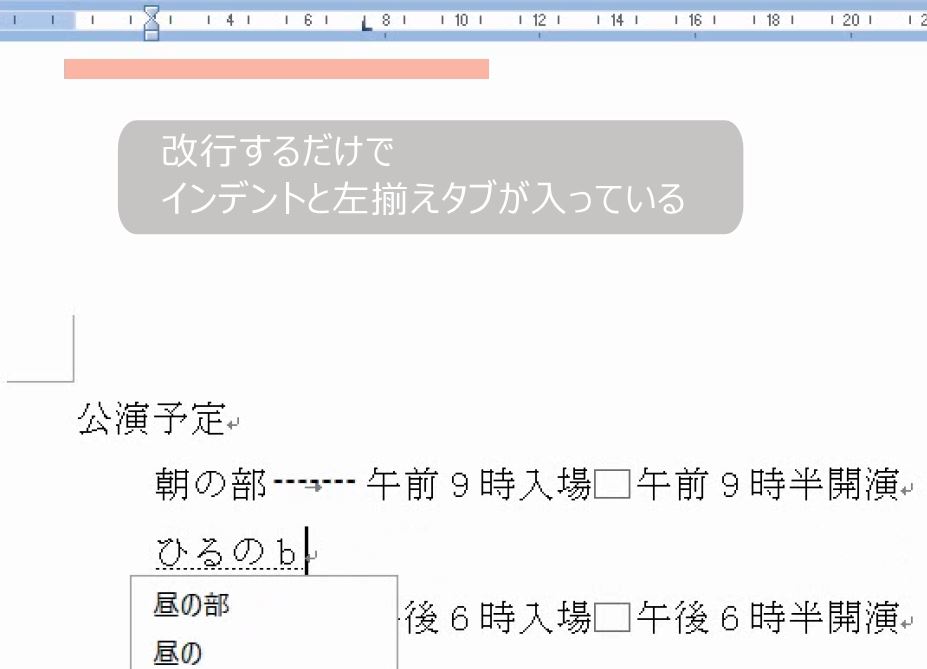
タブ文字[Tab]を入力すると、タブリーダも自動で入ります。
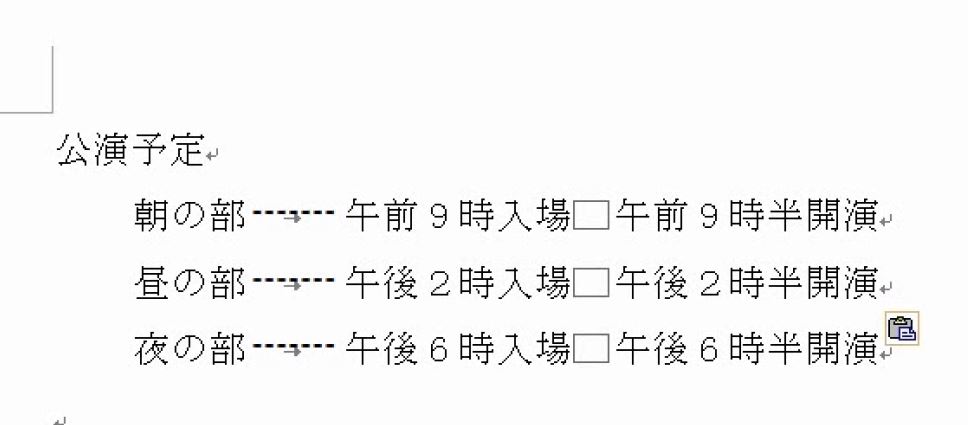
ちなみに、タブリーダを解除する(点線を無くす)ときも、タブマーカをダブルクリックして設定画面を表示して、「なし」の線種を選びます。
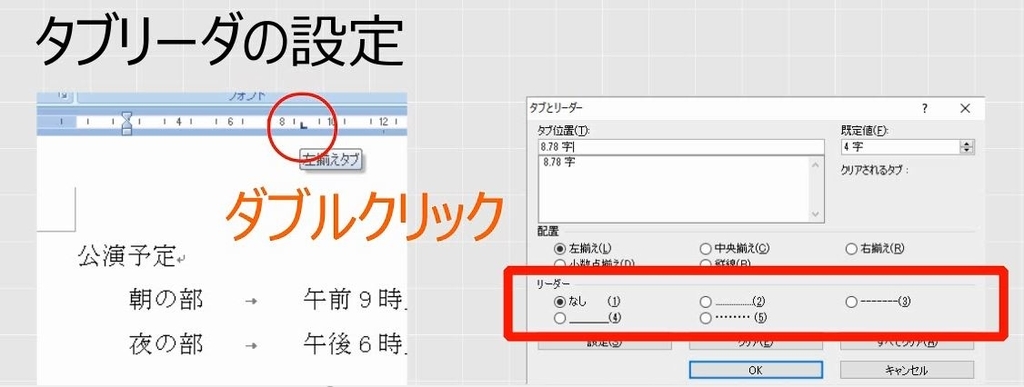
3.右揃えタブとタブリーダー
問題
次の図のように入力しなさい。また、わからない(785人、92.4%)を追加しなさい。
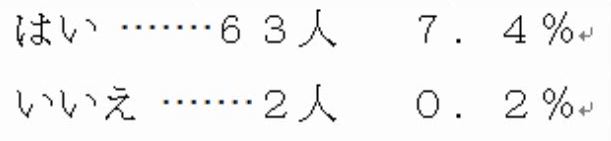
解説
これも左から順に考えますが、揃えるべき場所がどこかを意識しながら考えます。インデントはありません。人数とパーセントを右揃えにしています。したがって「右揃えタブ」です。人数とパーセントの前にタブ文字が必要です。それでは実際にやってみましょう。
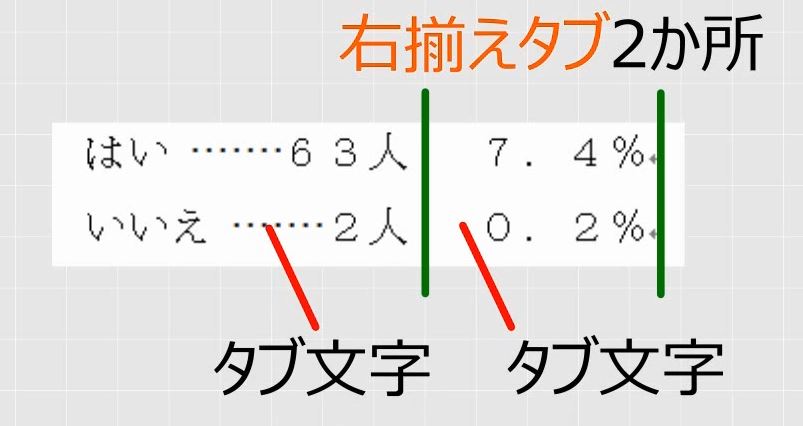
まず、文字入力します。このとき「はい」「いいえ」の後と、人数の後はタブ文字[Tab]です。
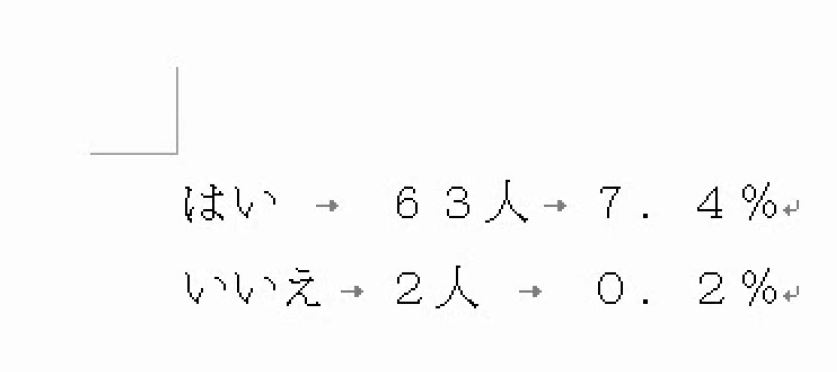
2行選択します(2行選択することを忘れてはいけません)。そして、右揃えタブにします。
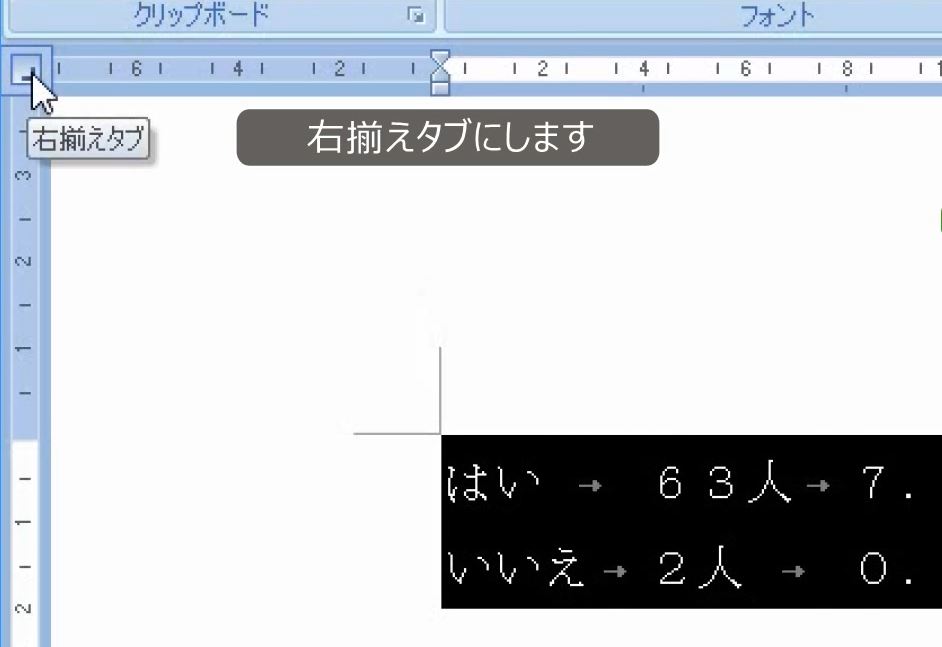
タブの設定をします(おおむね7字と13字のところ)。

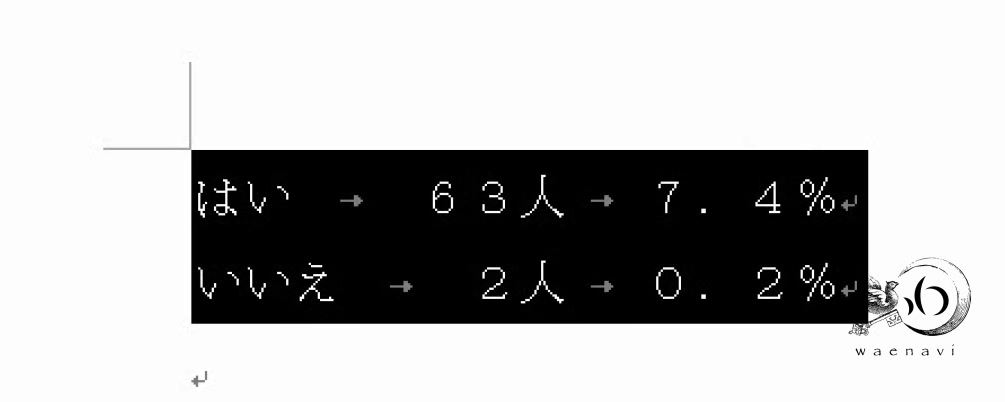
最初のタブマーカをダブルクリックします。
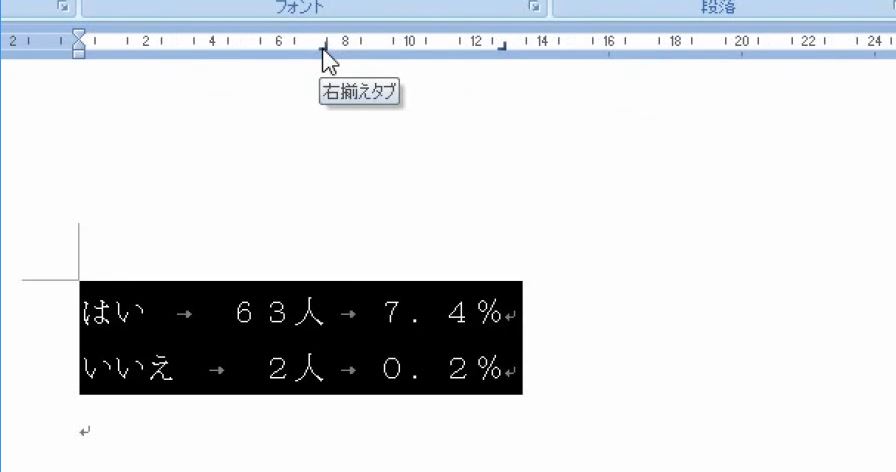
ここで「タブ位置」が約7字になっていることを確認します。タブリーダ(点線)を設定します。タブ位置が2つ以上あるときは、それぞれリーダーの有無を設定することができます。
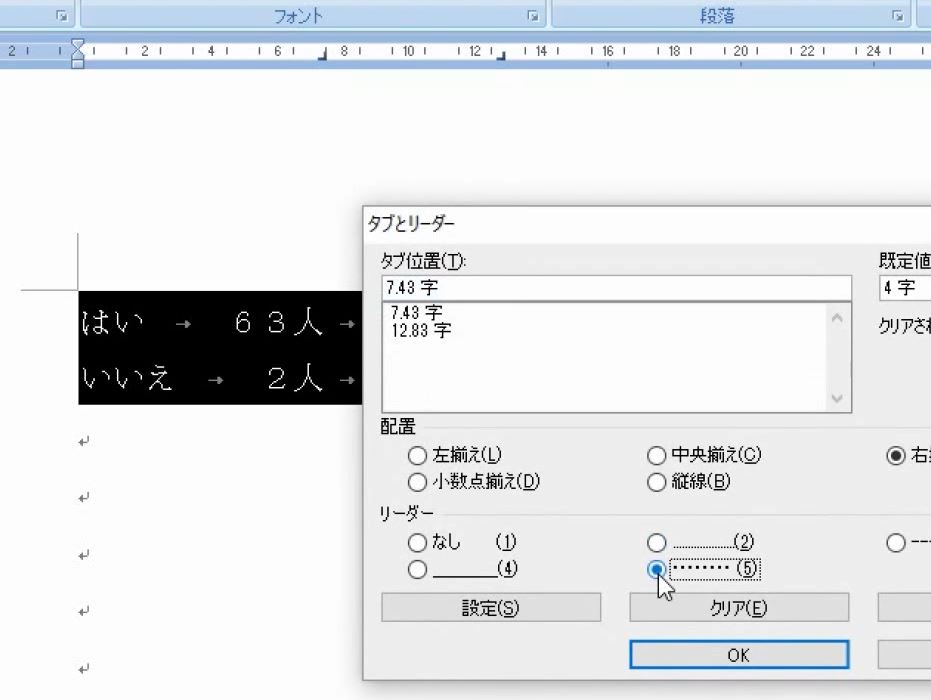
最初のタブにはリーダーが設定され、次のタブ文字にはリーダーがありません。
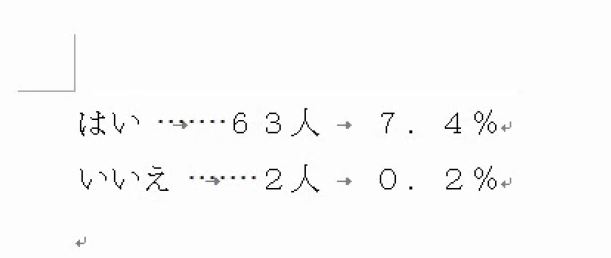
ここで、「いいえ」の行の最後で改行をして「わからない」を入れてみます。
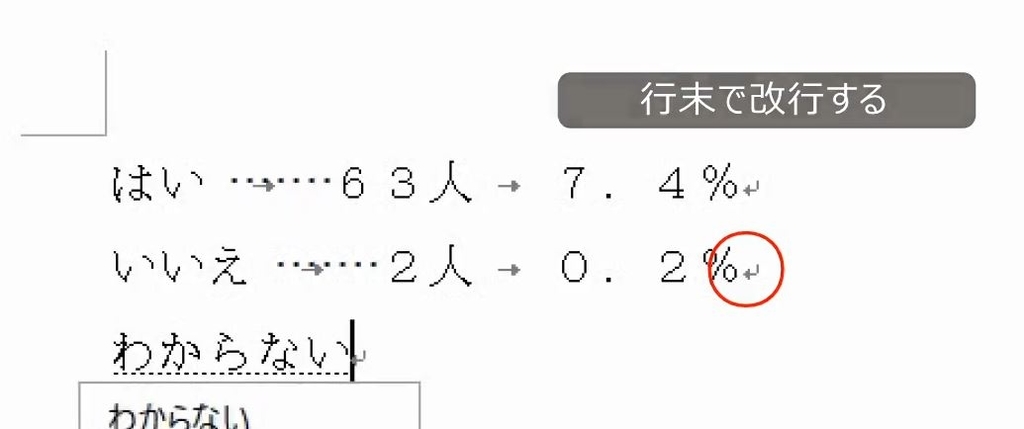
改行するだけで右揃えタブとタブリーダが自動で入ります。
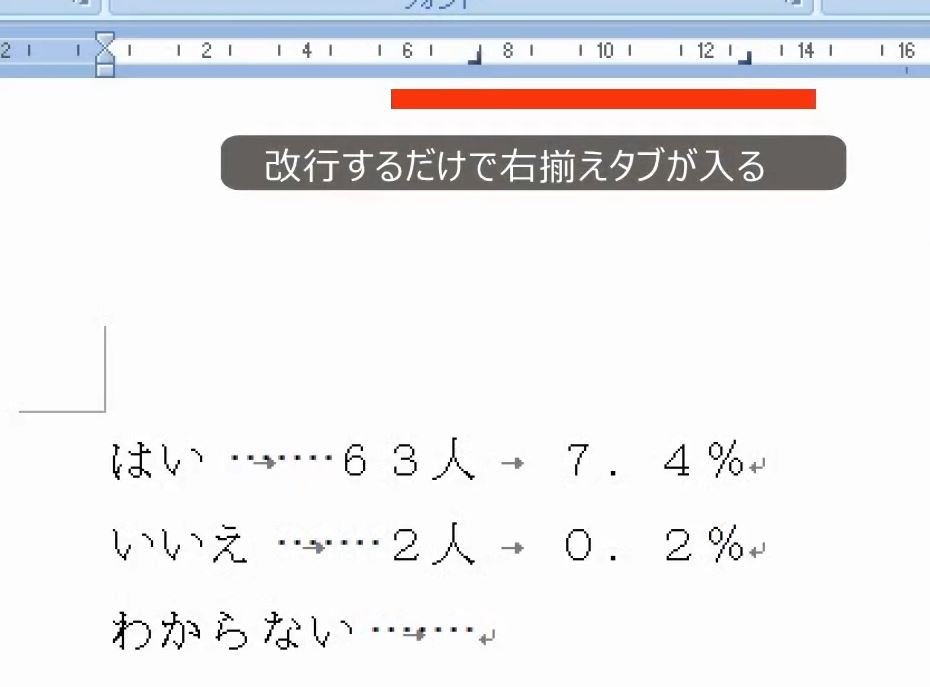
しかし、7字のところに右揃えタブを設定しましたが、「わからない785人」は9字です。文字数が多すぎるため、タブ文字の部分が狭くなりタブ・タブリーダーが見えません。
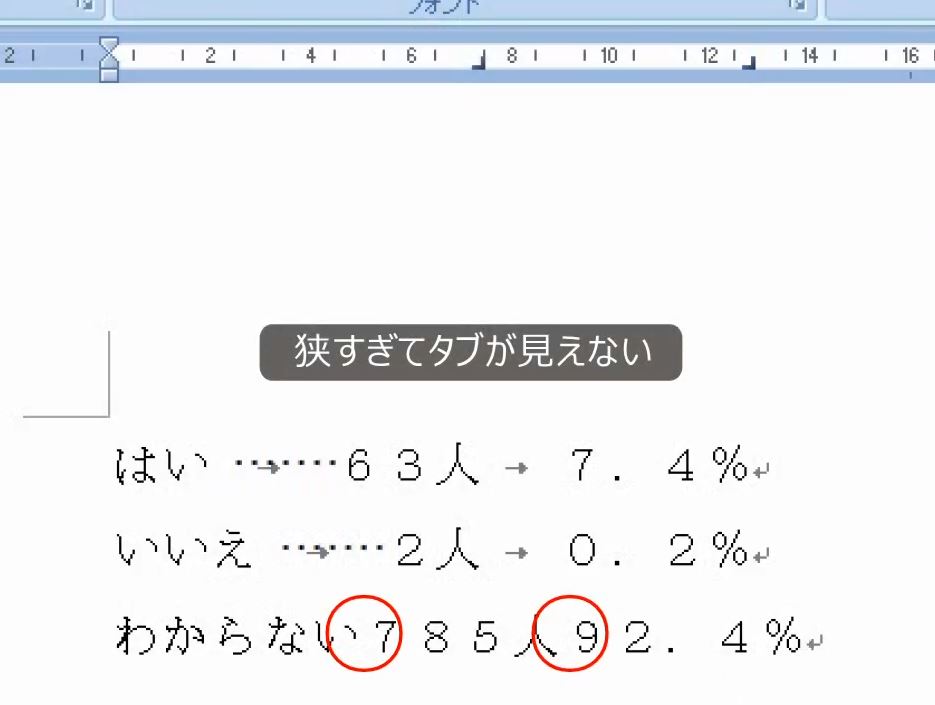
3行選択します(3行選択することを忘れてはいけません)。
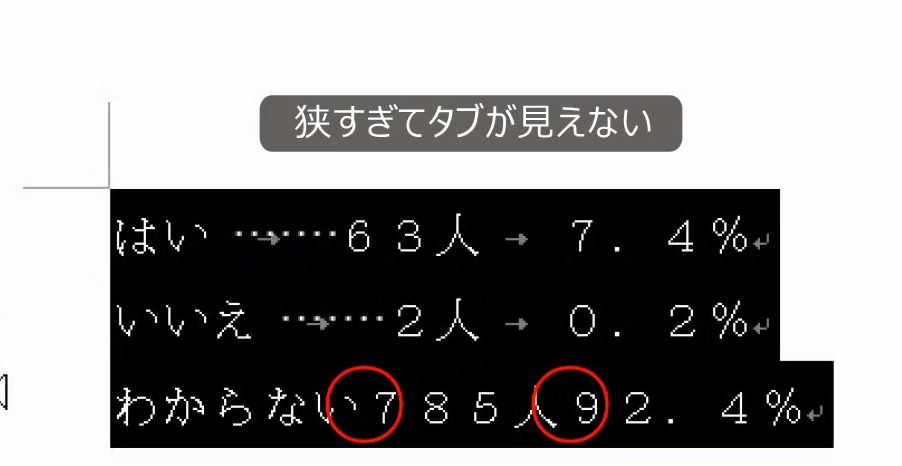
タブマーカの位置をドラッグによって右に動かします(12字と18字のところ)。
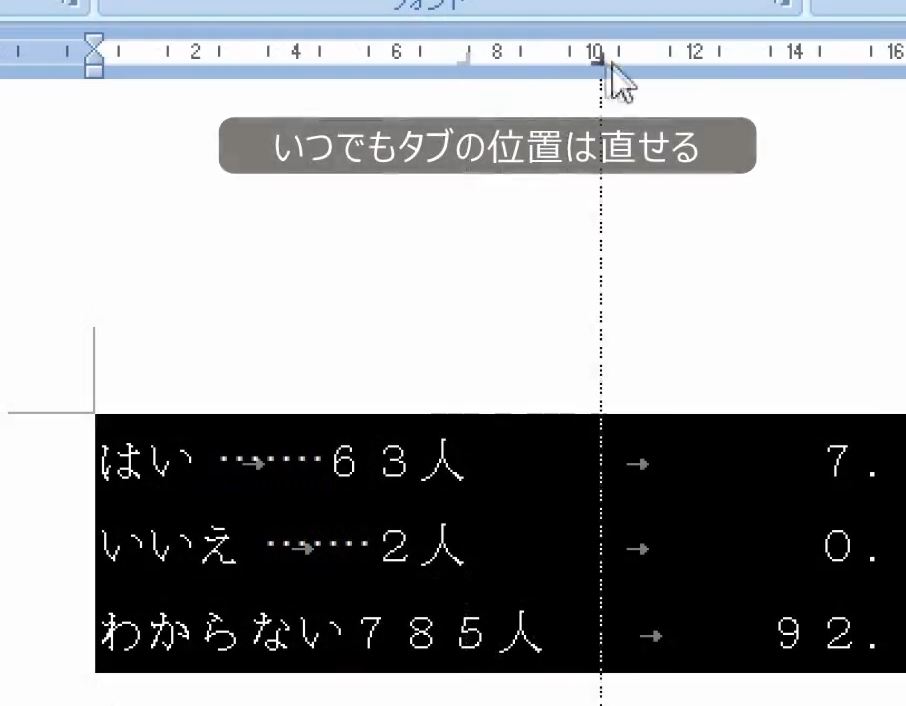

タブの位置が変わったことによって、リーダー(点線)の長さも変わります。

4.幅いっぱいに点線を引く
問題
次の図のように入力しなさい。

解説
これは特殊な使い方です。用紙の幅いっぱいに点線を引く方法はいろいろありますが、タブリーダを使う場合、右端にタブを設定します。

左端から点線が始まっている場合は、必ずタブ文字を先に入力します。点線に限らず、左端のタブやスペースは必ず先に打っておきます。それでは実際にやってみましょう。
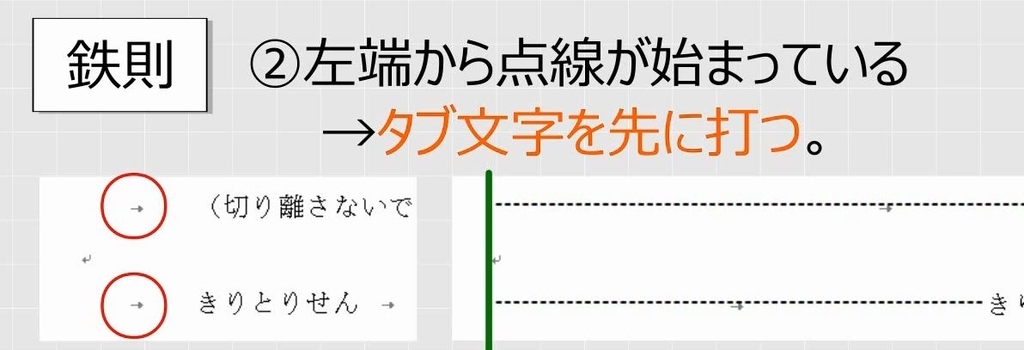
(1)左揃えタブ+点線
まず、文字入力します。
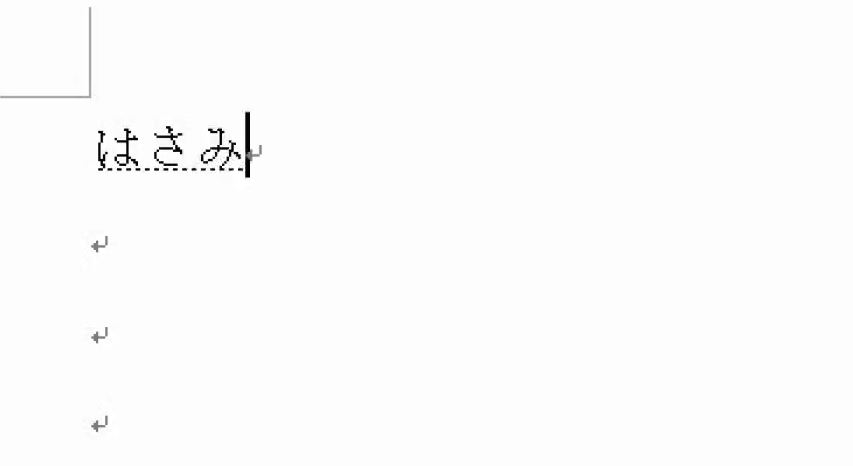
このとき、2行目、3行目は、先にタブ文字を入れてから、文字列を入力します。

1行目を選択します(行選択することを忘れてはいけません)。

1行目は、右端に通常の左揃えタブを設定します。右端にタブを設定するにはその少し左側(この画面の場合は39字付近)にいったんタブマーカの設定をしてから、そのタブマーカを右に動かします。

右インデントにちょうど重なるように動かします。
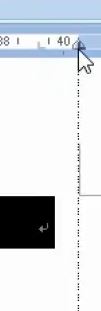
これで幅いっぱいのタブが設定できます。
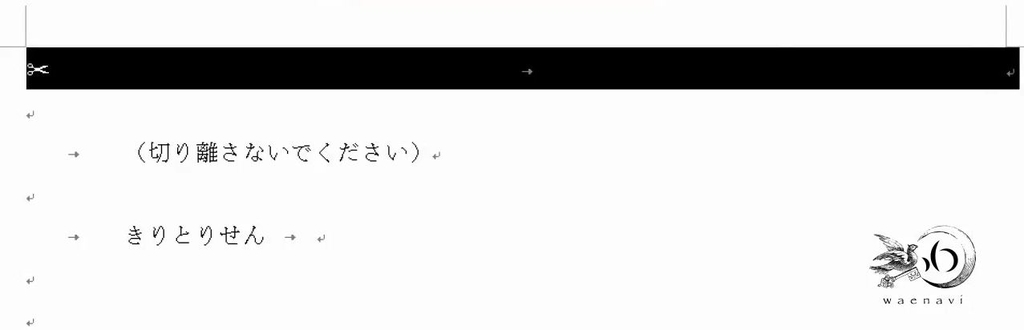
タブマーカをダブルクリックします。タブリーダの設定をします。
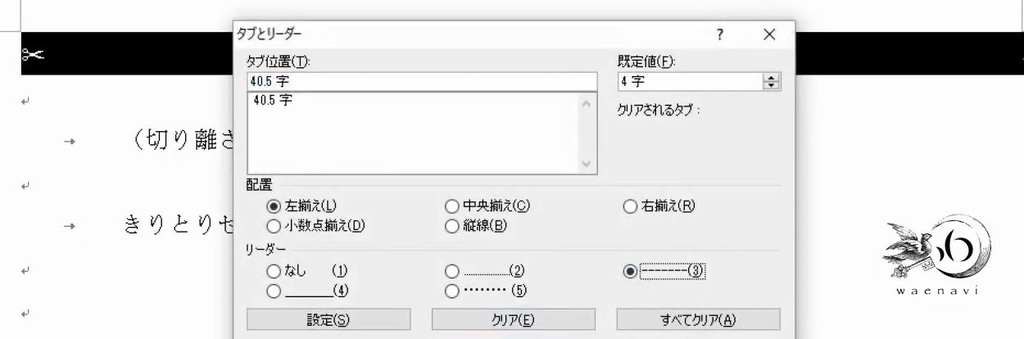
これで完成です。
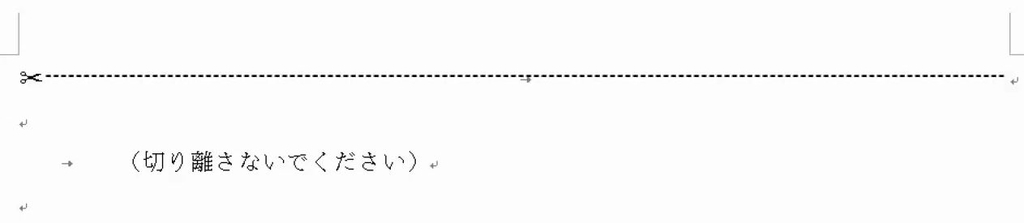
(2)右揃えタブ+点線
2行目を選択するか、2行目にカーソルがあることを確認します。
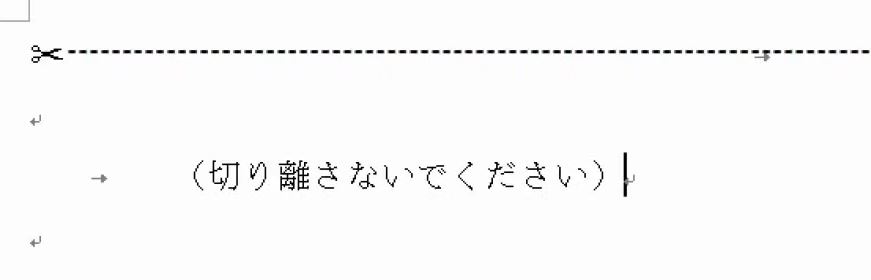
2行目は、右揃えをしたいところですが、タブリーダが必要なので、「右揃え」ではなく「右揃えタブ」を設定します。

このときも、いったん39字付近に右揃えタブマーカーを設定し、それを右端に動かします。
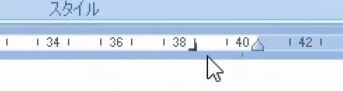
右インデントに重なるようにします。
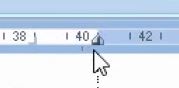
タブリーダの設定をします。
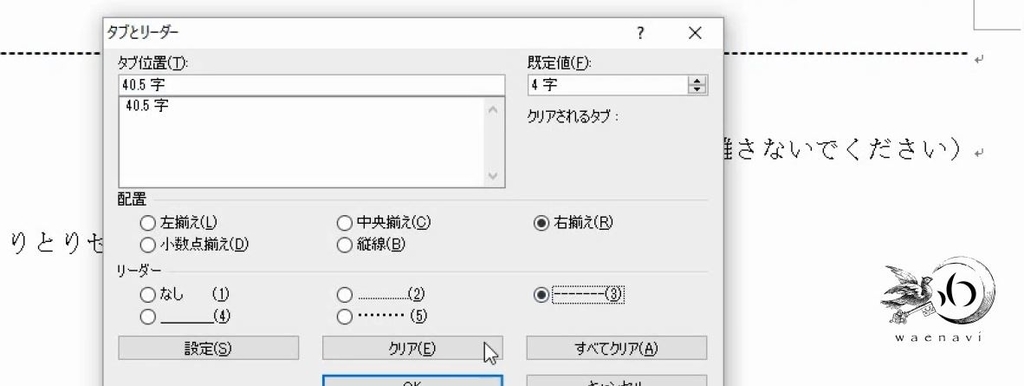
これで完成です。
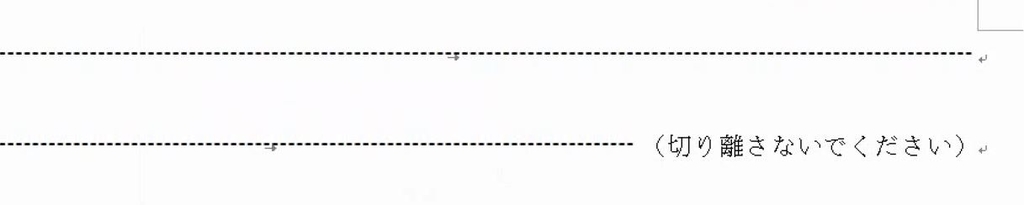
(3)中央揃えタブ+点線
3行目を選択するか、3行目にカーソルがあることを確認します。
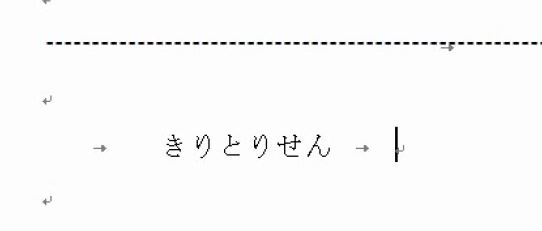
3行目はまず、1行の文字数を確認します。この画面では横の文字数は40字程度です。

その半分である20文字目のところに中央揃えタブを設定します。

中央揃えタブに変えます。
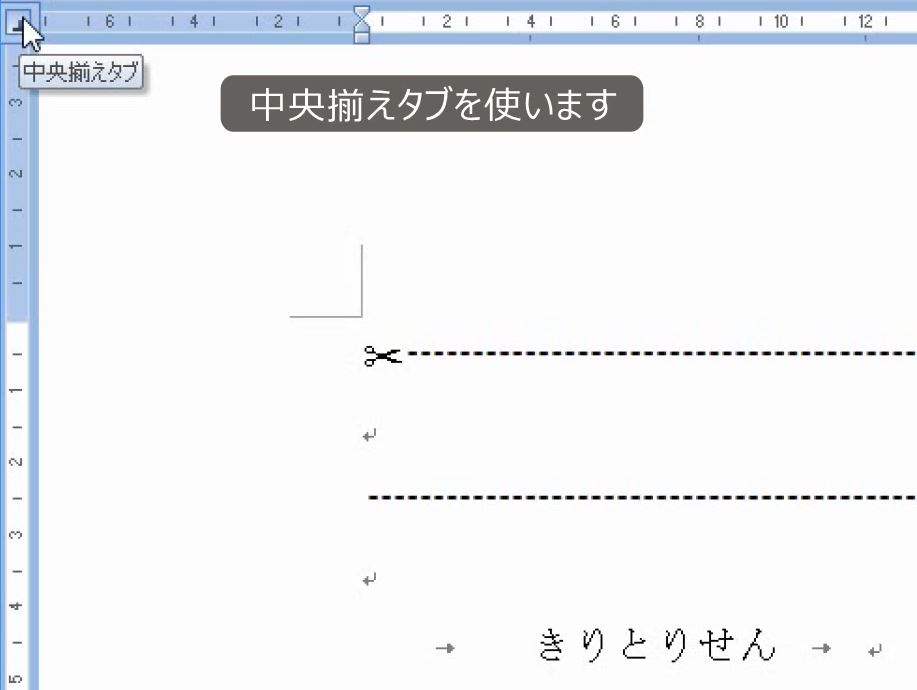
ちょうど真ん中の20に設定します。

中央揃えになります。
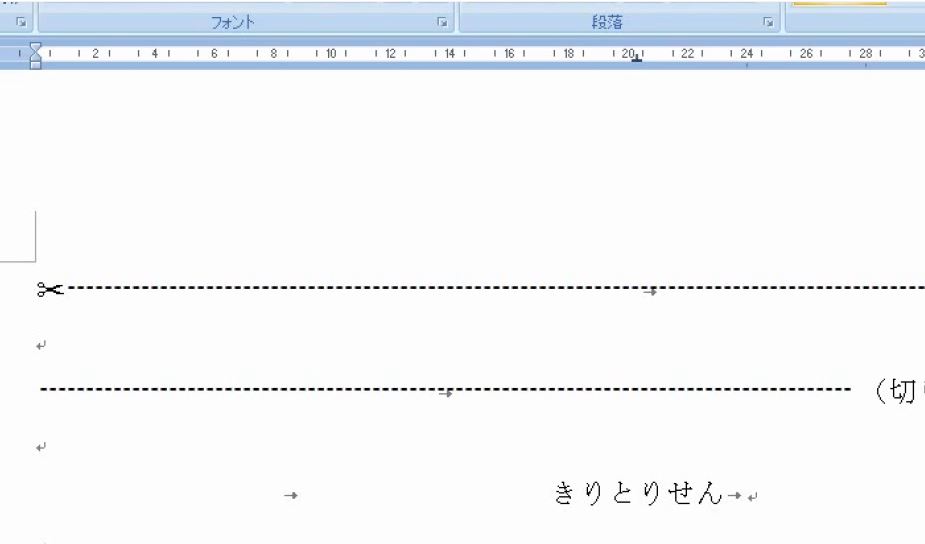
次に、通常の左揃えタブに変えます。右端にタブマーカを設定します(右端より少し左にマーカを設定して右端に動かす)。

タブリーダを設定します。まず、タブ位置を20字にして、点線を選び、[設定]のボタンを押します。
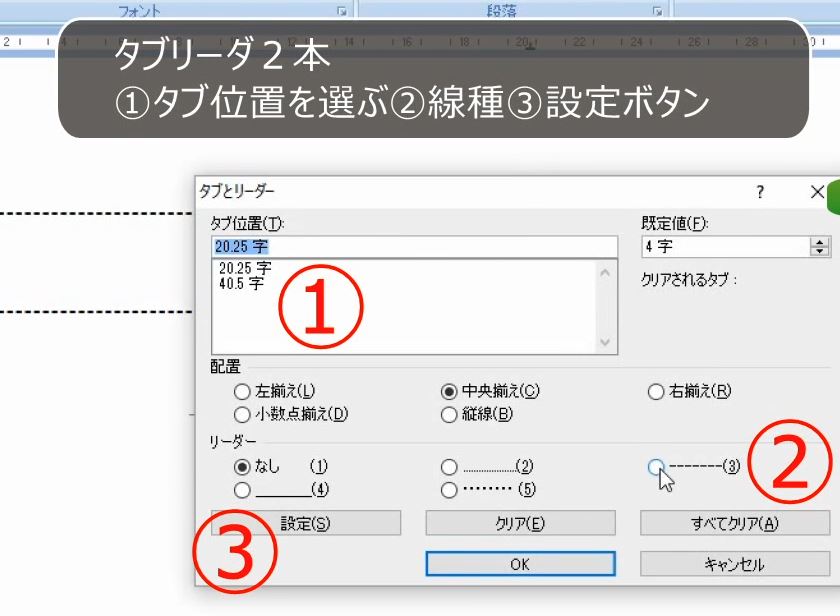
タブ位置を40字のほうに切り替えます。
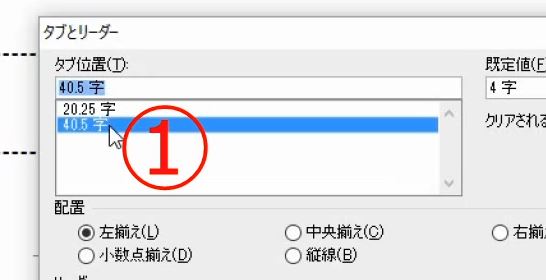
点線を選んで、[設定]のボタンを押します。
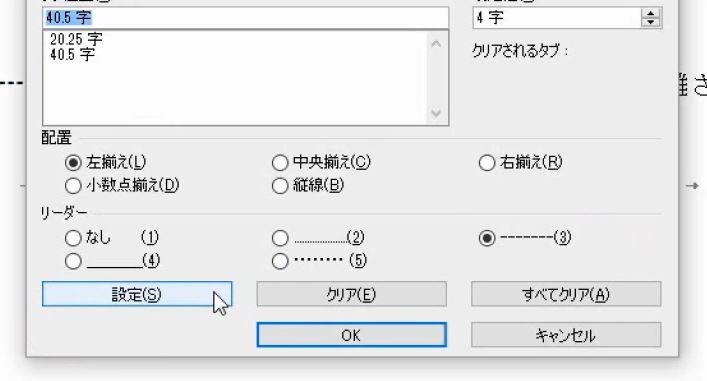
これで完成です。

解説は以上です。
5.動画版はこちら(無料)
この記事は、わえなび実力養成講座「ファンダメンタルWord4」Program 4-10のYoutube動画を書き起こして、加筆修正したものです。
