Excelのホームタブには、罫線(けいせん)のボタンがあり、そのなかに鉛筆と消しゴムのツールがあります。これを使って罫線をかいたり消したりすることは可能です。しかし、こんなものを使って表を作るのは幼稚園児のお絵かきレベルです。

確かに、罫線の細かい部分を修正するのに鉛筆や消しゴムを使うことはごくまれにありますが、縦横に罫線を引くだけなのに、だらだらと手書きで線を引くなどもってのほかです。学生や社会人であれば理論的に表を作るべきであり、罫線を引くときも手際よく処理をするべきです。
そこで、今回は正しい罫線の引き方と、Excelの罫線の注意点について出題します。
- 【Excel表作成】罫線を引くときは罫線ボタンと書式設定を使いなさい!
- 【Excel表作成】罫線の特訓30秒以内で罫線を引く戦略的練習方法35パターン
- Excelの罫線は印刷すると太すぎるので「極細」の線を使うべきである
- Excelで斜めの罫線を引いて文字を入れる表の練習問題集
目次
問題文のあとに簡単な操作方法を解説していますが、静止画では、わかりにくいと思いますので、最後に動画を載せています。ぜひご覧ください。
- 1.格子・外枠太罫線・枠なし
- 2.表を分ける
- 3.途切れている罫線の修正
- 4.セルの書式設定の基本
- 5.罫線の種類が混ざっている事例
- 6.罫線の変則的な使い方
- 7.罫線の特訓、印刷するときの注意点
- 8.動画版はこちら(無料)
1.格子・外枠太罫線・枠なし
(1)太枠+格子
問題
次の罫線を引きなさい。また削除して、何度も繰り返し練習しなさい。

解説
基本的な罫線を引くには罫線ボタンを使います。特に、格子・外枠太罫線・枠なし はよく使います。

範囲選択をします。

外側が太線で、内側が細い線の場合は、格子を先にひき、あとで外枠を太くします。まず、格子を選びます。格子を選ぶと全部の罫線が細線になります。

そのあとで外枠太罫線を選びます。
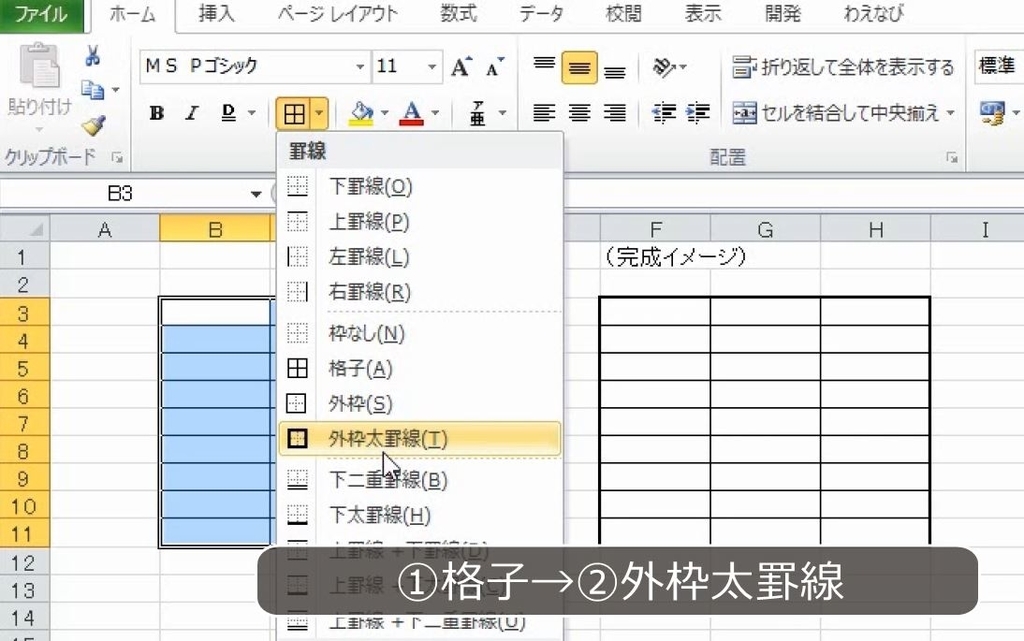
必ず格子→外枠太罫線の順で引きます(この順序を逆にすると、太線が消えてしまいますので、ご注意ください)。これで完成です。

この線を消すときは「枠なし」にします。

範囲選択をして枠なしを選びます。
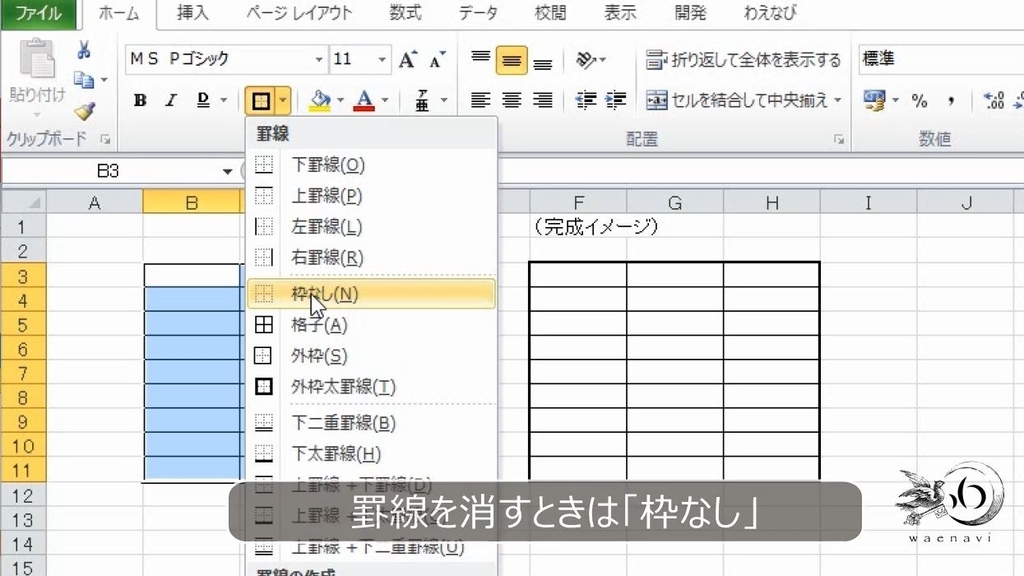
これを繰り返し練習します。

(2)突き出ている格子+一部だけ太枠
問題
次の罫線を引きなさい。また削除して、何度も繰り返し練習しなさい。

解説
単純な長方形の表でないときは、Ctrlキーが使えるかを検討します。
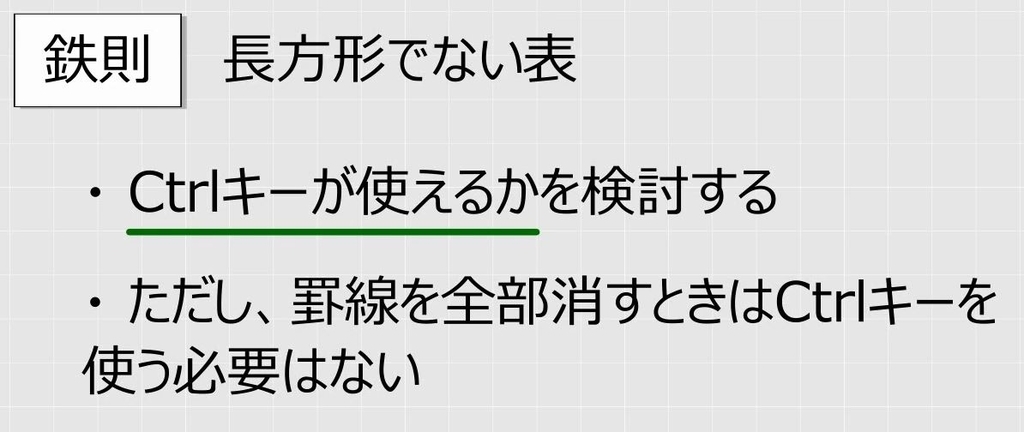
全体として細い実線が引かれているときは、Ctrlキーを使って選択し、全部格子で引きます。
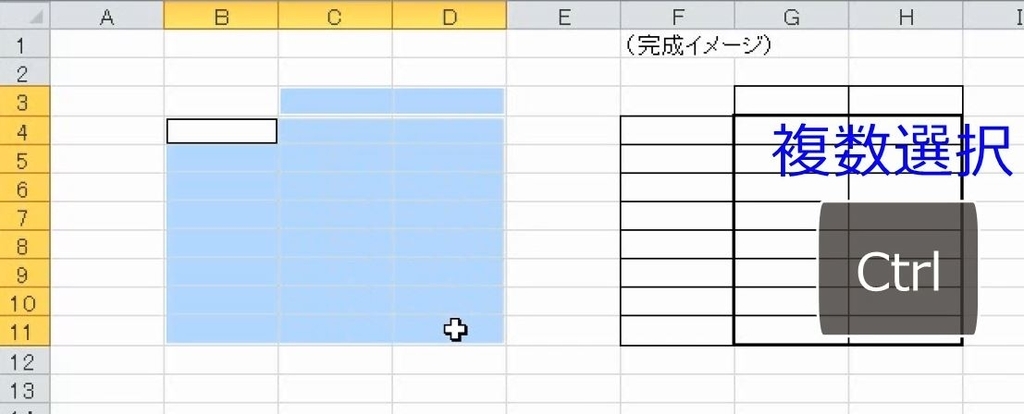
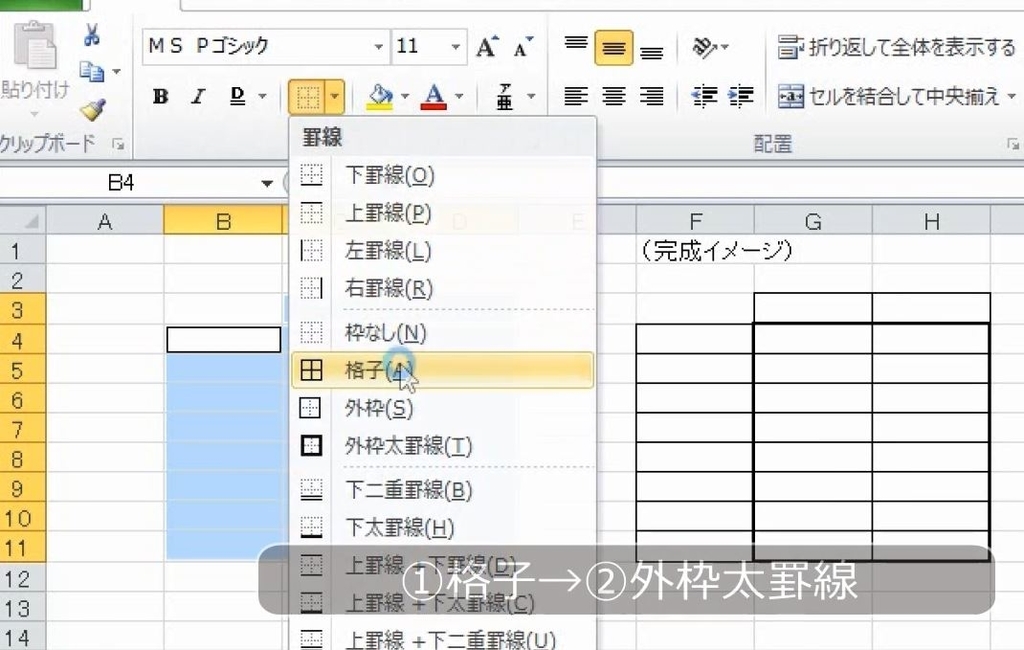
そして、太枠の部分だけ選択して、太線で囲みます。

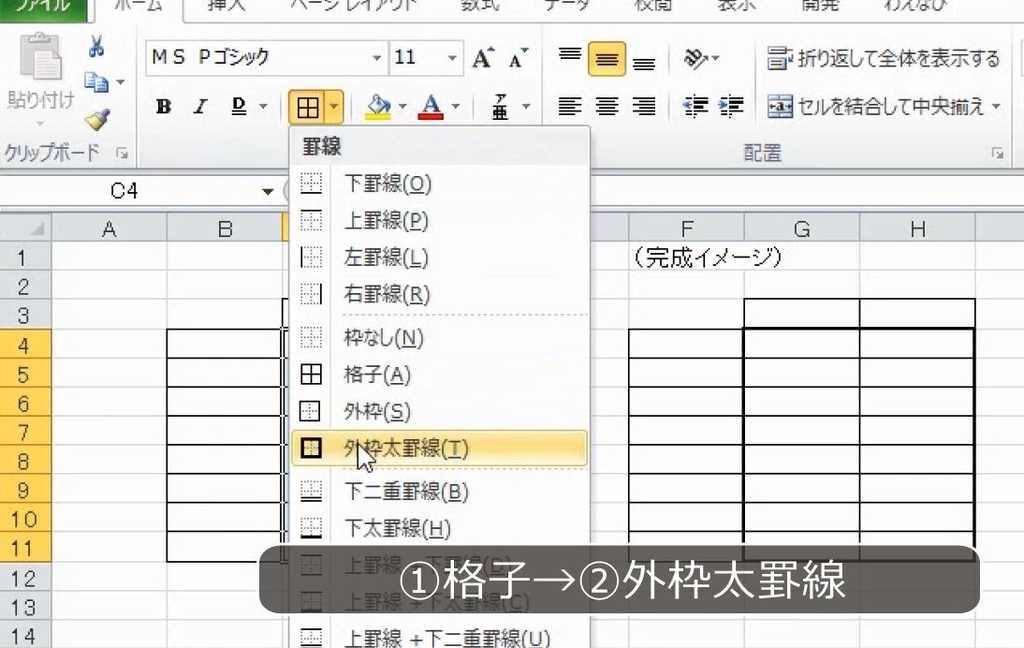

罫線を消すときは、Ctrlキーを使う必要はなく、全部を選択して消せばよいです。
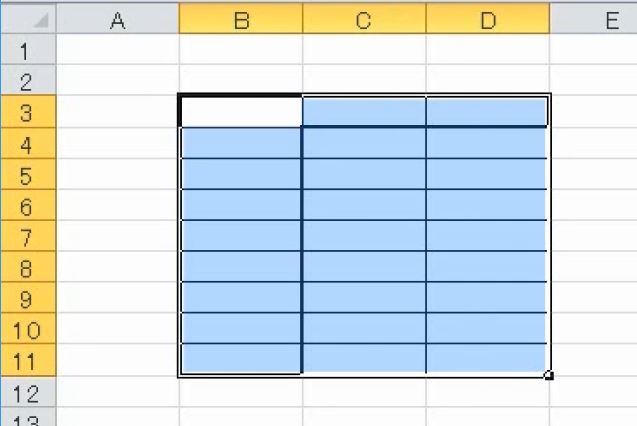
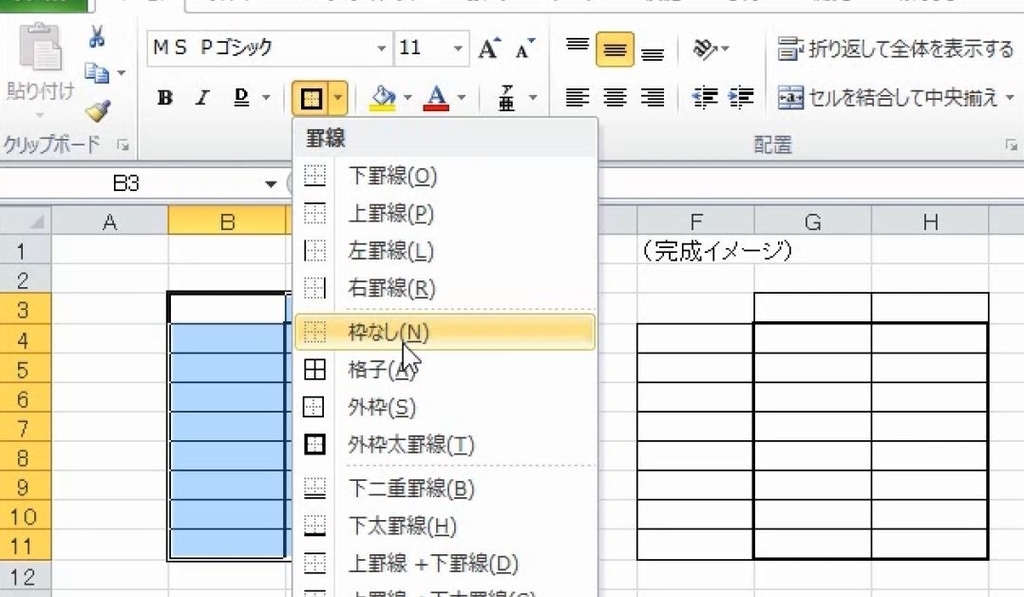
慣れるまで何度も繰り返し練習しましょう。
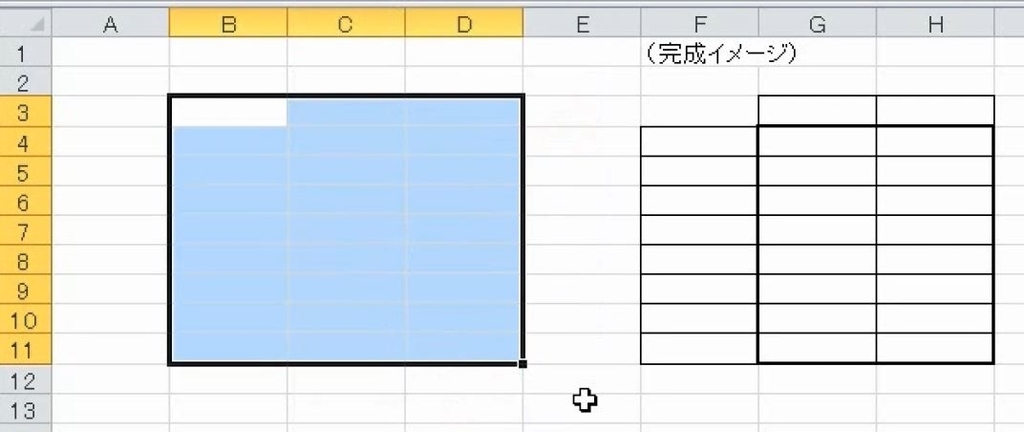
(3)タイトル+格子+太枠・離れている表
問題
次の罫線を引きなさい。また削除して、何度も繰り返し練習しなさい。

解説
上の部分には細線がありませんが、下の部分には細線があります。まず格子を引きます。このときCtrlキーを使います。

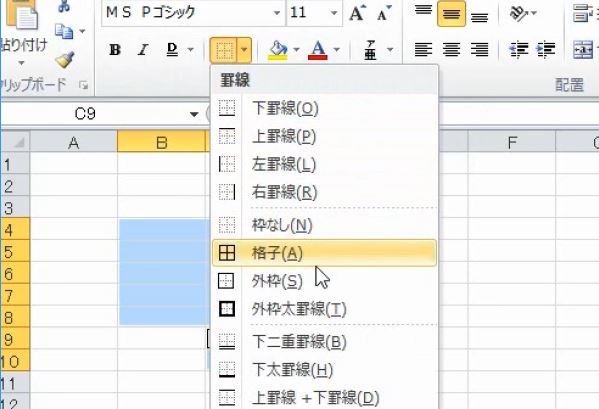
次に太線です。今度は、3つの部分を選択して、太線にします。
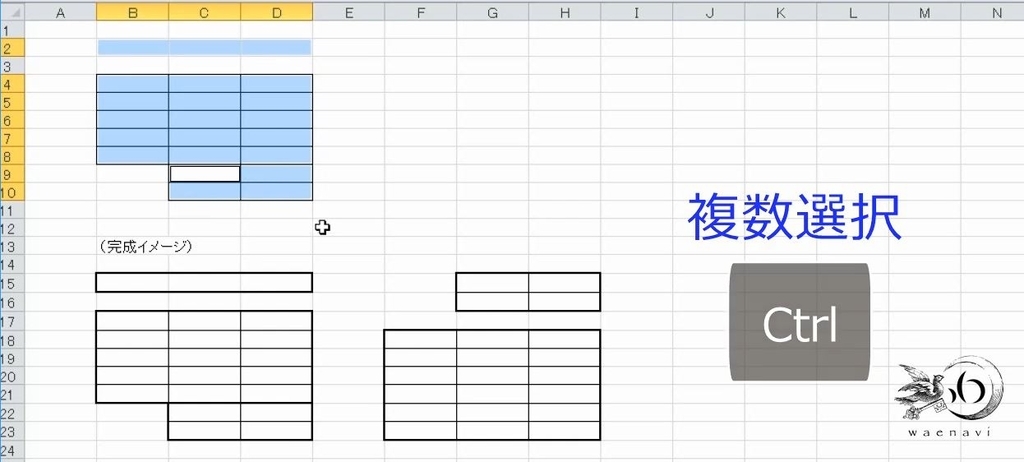
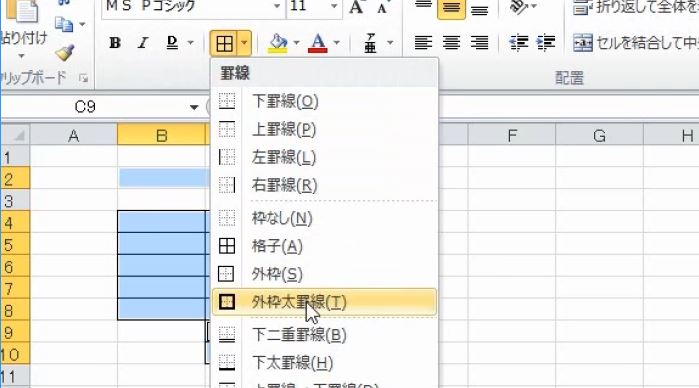
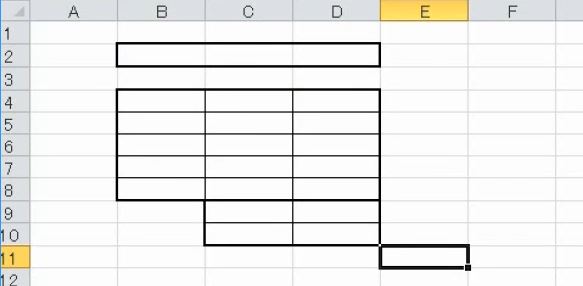
罫線を消すときは、全部選択して一気に消します。

表が2つに分かれている場合も同様に考えます。Ctrlキーを使って選択します。
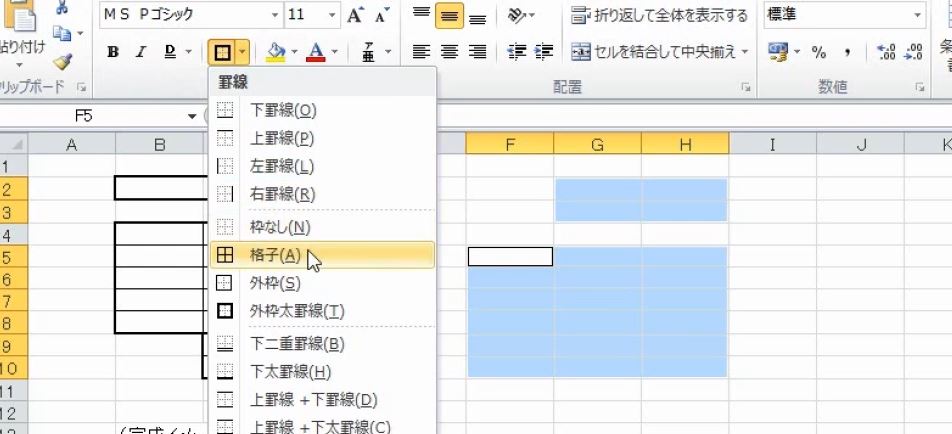
できるだけ少ない手順で、罫線を引きます。
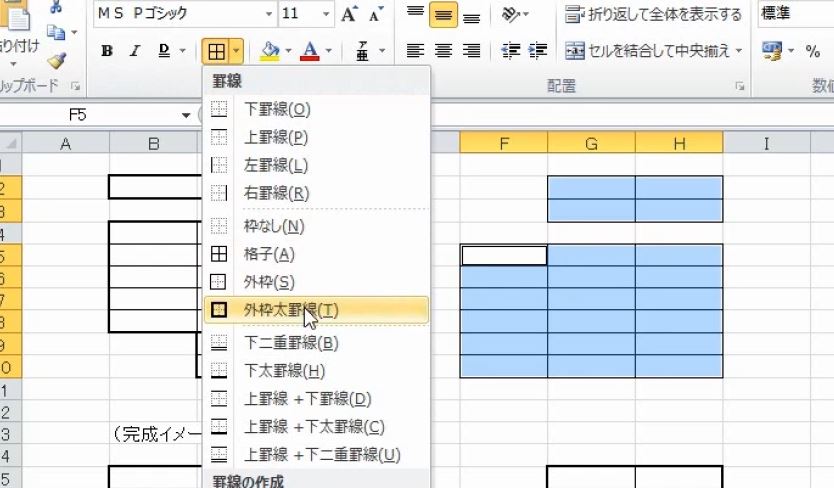

(4)横2分割型・縦3分割型
問題
次の罫線を引きなさい。また削除して、何度も繰り返し練習しなさい。
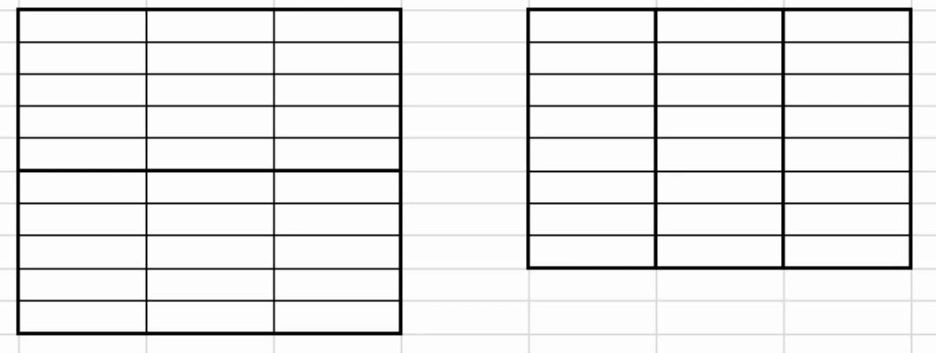
解説
左の表は横に1本太線があります。右の表は縦に2本太線があります。このように外枠と同じ種類の線が内側にもある時は、考え方が2通りあります。
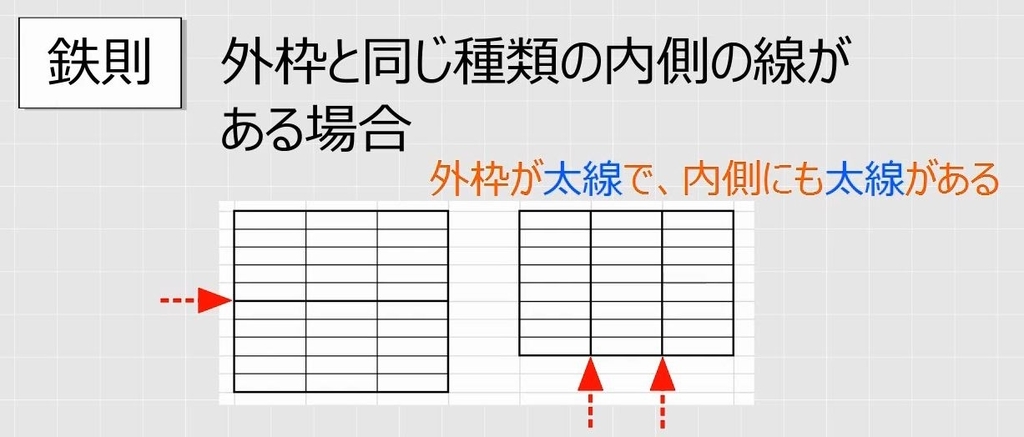
まず、表を分割して考える方法です。
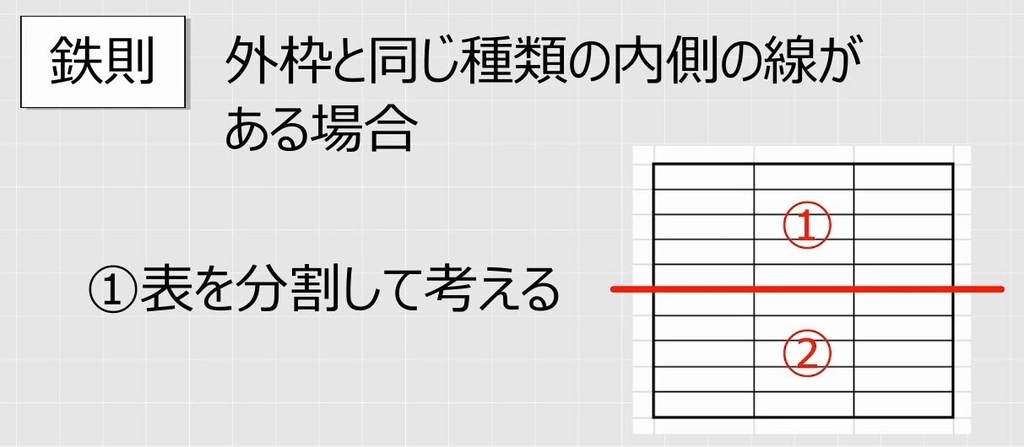
上と下に分けて範囲選択します。
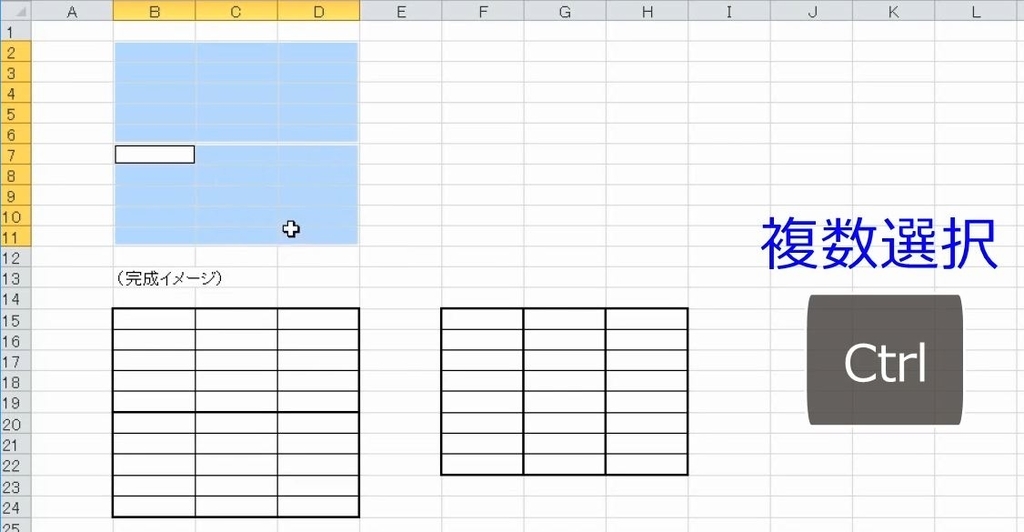
格子を引きます。
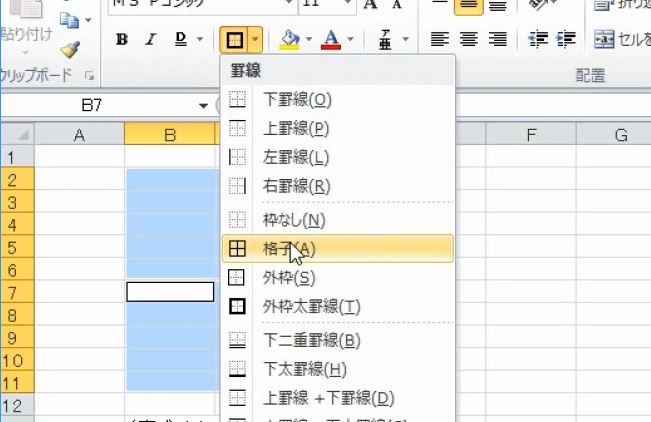
太線にします。
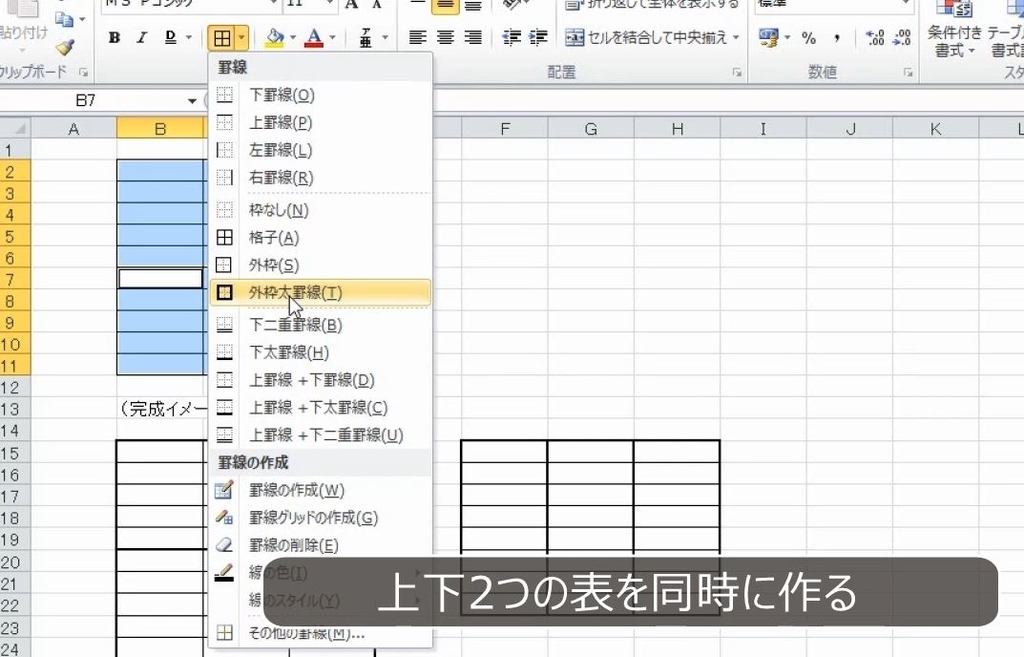
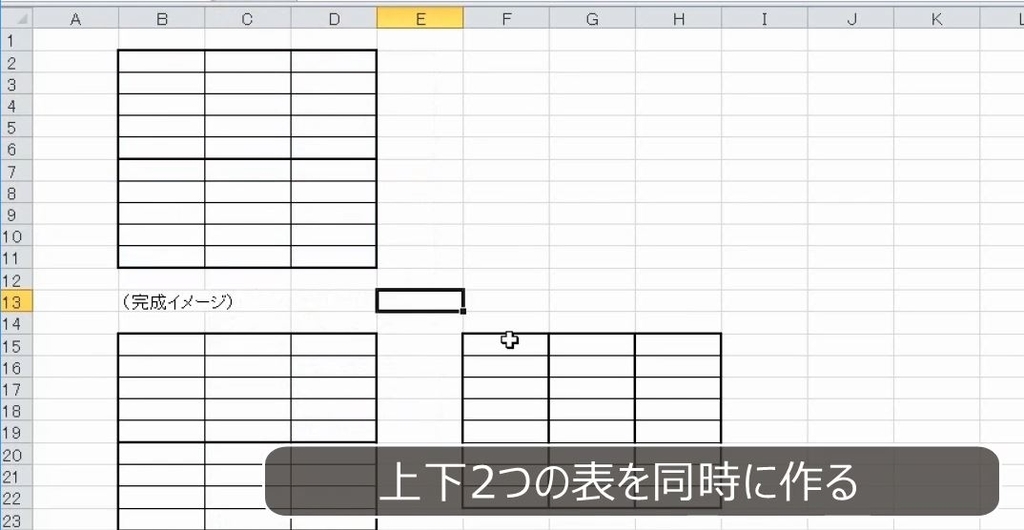
3列を分けて選択します。格子を引きます。
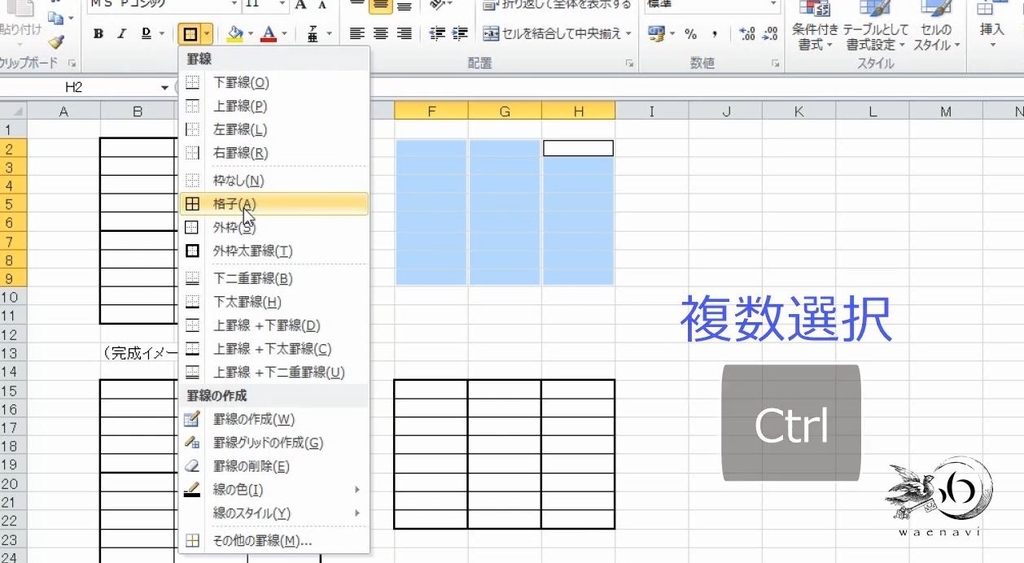
太線にします。
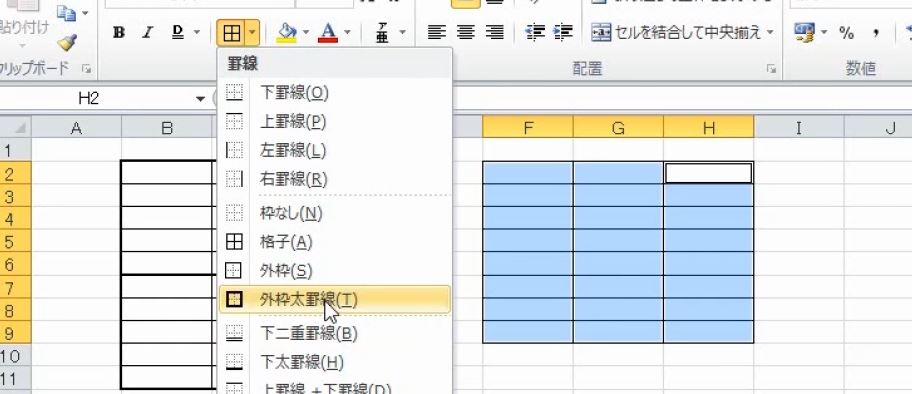
いったん全部選んで線を消します。
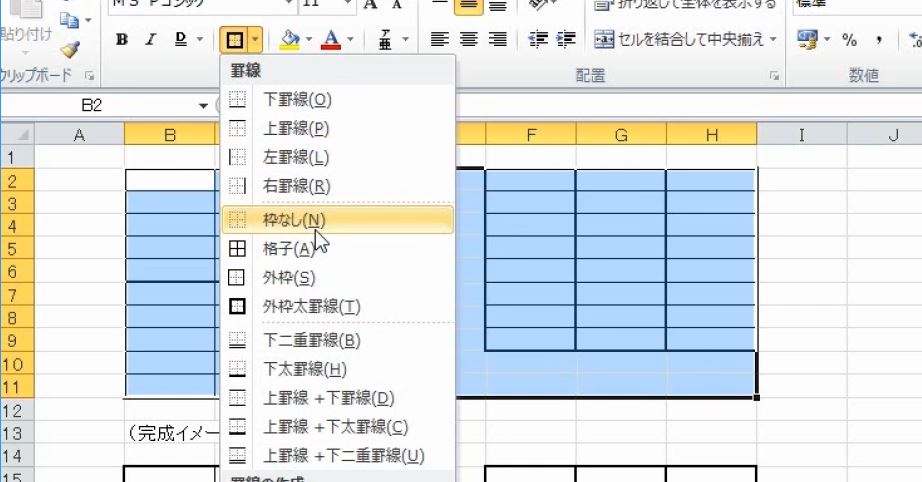
別解
つぎに、内側の線だけ別に考える方法です。
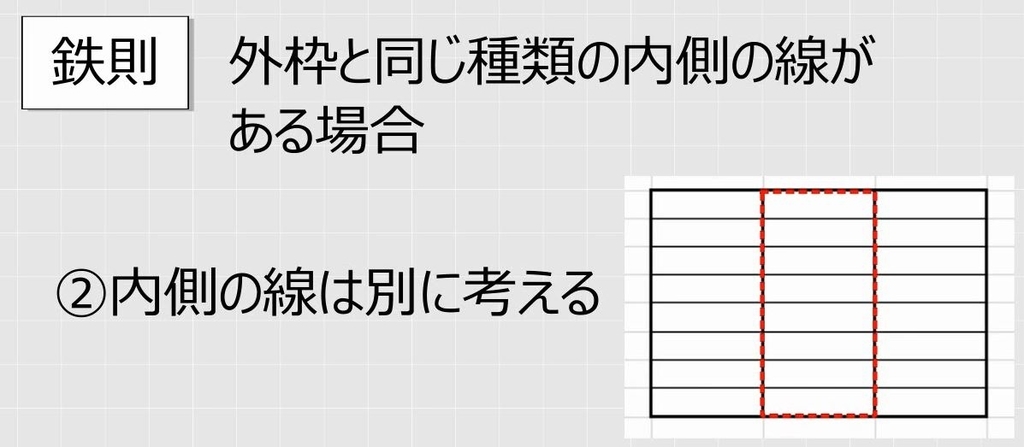
大きく表を作ります(格子+外枠太罫線)。

上半分だけ選択して、太線で囲みます。


大きく表を作ります(格子+外枠太罫線)。
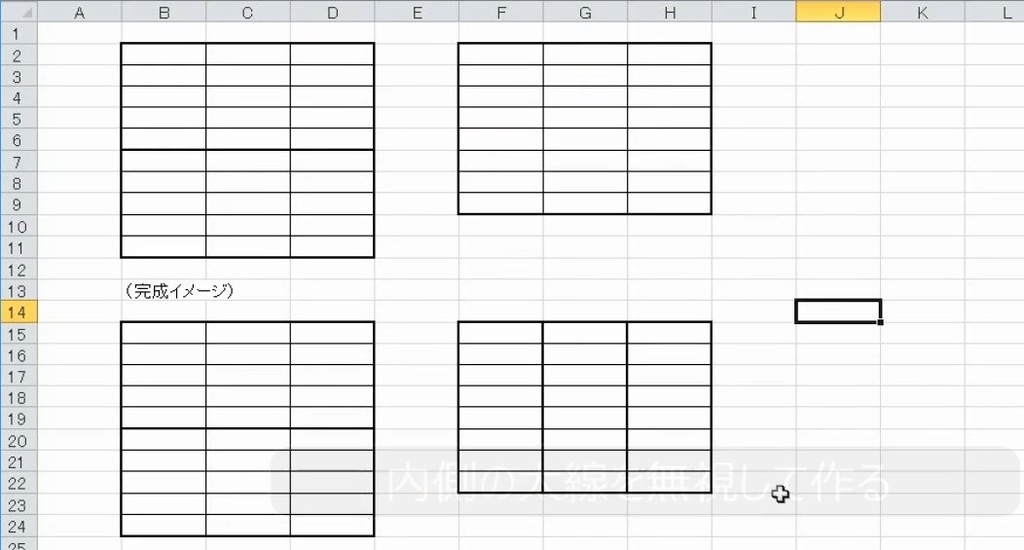
真ん中の列だけ選んで、太線で囲みます。
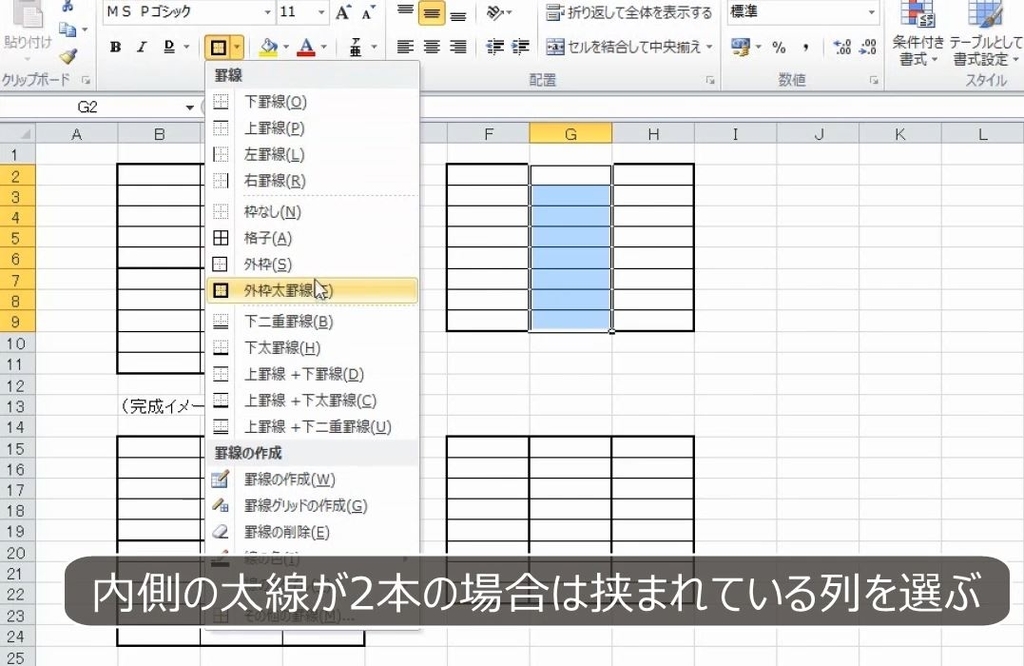
これで完成です。
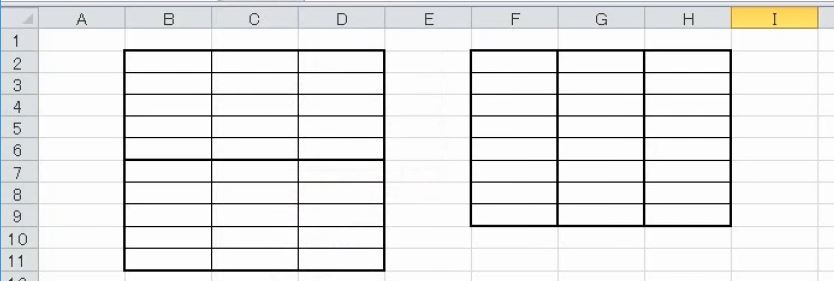
2.表を分ける
問題
10行3列で罫線を引いた。次の図のように、2つの表に分けなさい。また、元に戻しなさい。

解説
10行3列で罫線を引きます。
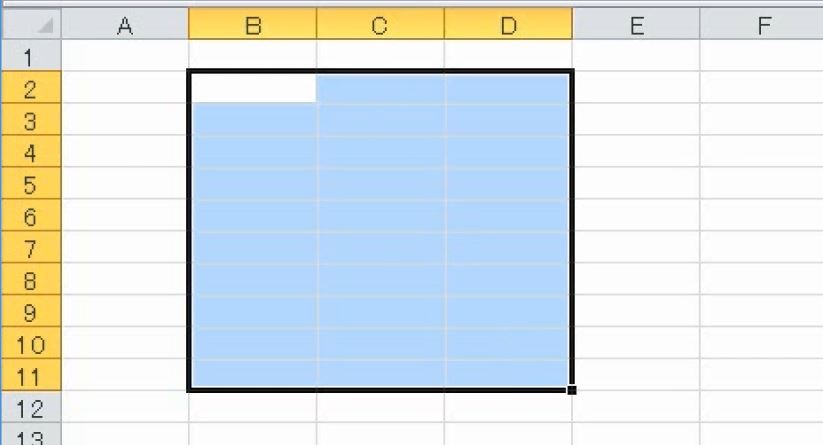

ここで行を挿入すると上の行の罫線がコピーされて自動で罫線が引かれます。


表を2つに分けるには、下半分をドラッグで移動します(参考:【Excel】ドラッグと右クリックによる移動とコピー、順序の入れ替えの練習問題(初心者特訓Part4))。

ドラッグで移動すると、罫線も移動になります。
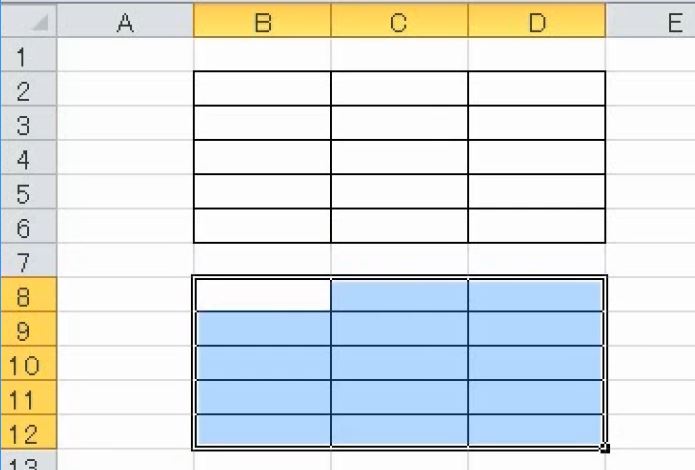
3.途切れている罫線の修正
問題
次の図のように、太線が途切れています。これを直しなさい。

解説
セルを1か所だけ選択して、格子にします。
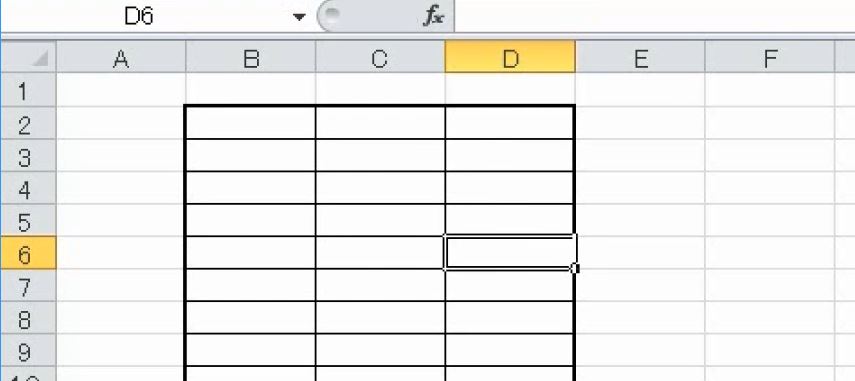
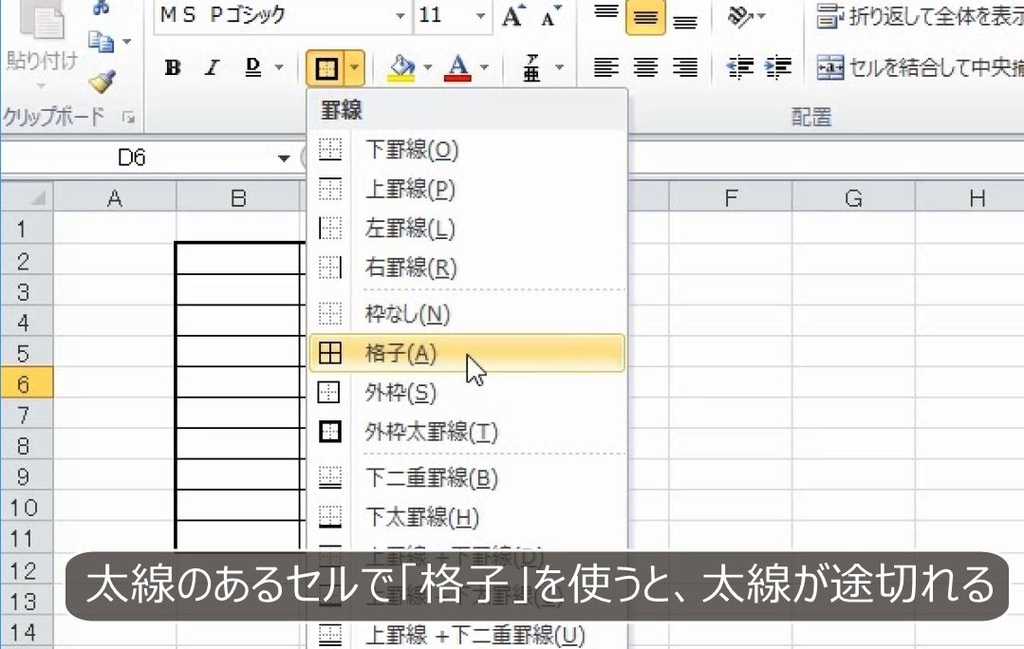
これによって、一部分だけ細い線になってしまいます。

これを直すときには、その部分だけを細かく直そうとしてはいけません。もともと表全体の外側が太い状態であったということを考え、全部を選んで太線を引き直します。
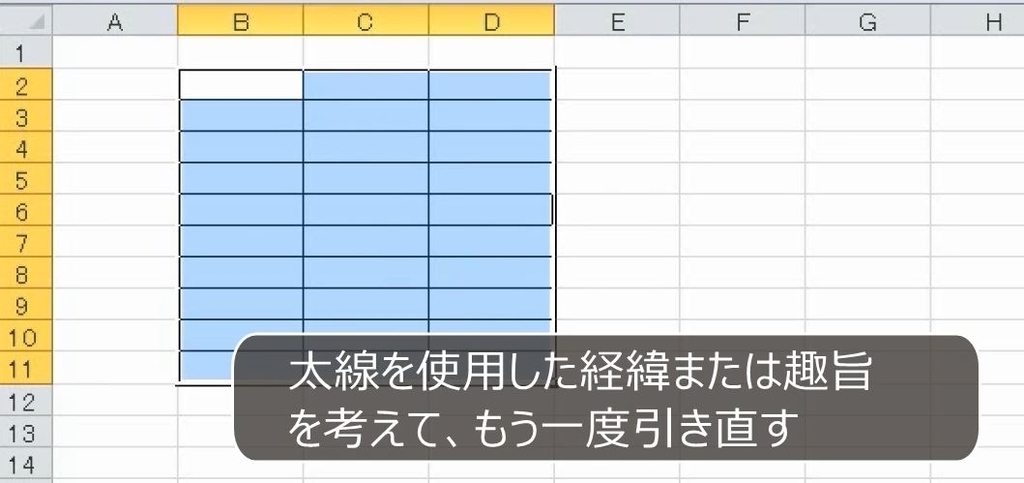

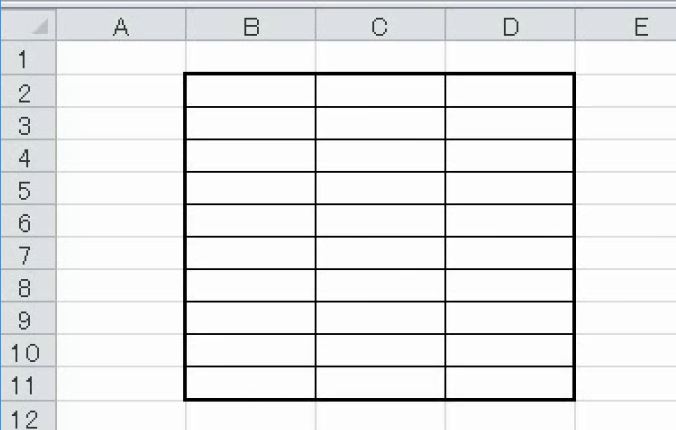
4.セルの書式設定の基本
(1)外枠の変更
問題
左の表を作り、それをコピーして右の表を作りなさい。

解説
外側が二重線になっています。このような線は罫線ボタンで引くことはできません。そこで、その他の罫線を選びます。

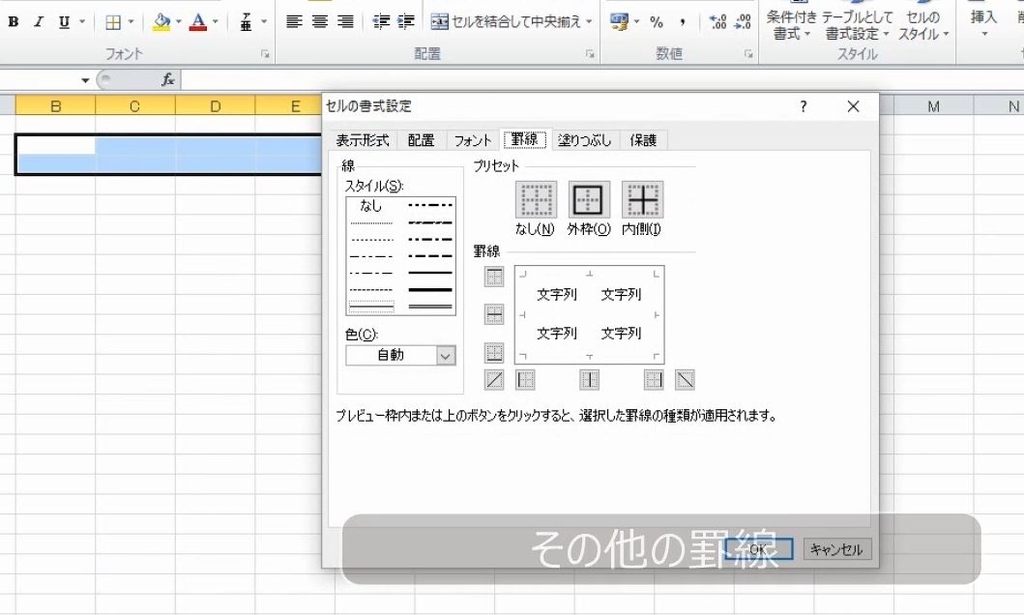
罫線ボタンで対応できないときは「セルの書式設定」の画面を出します。
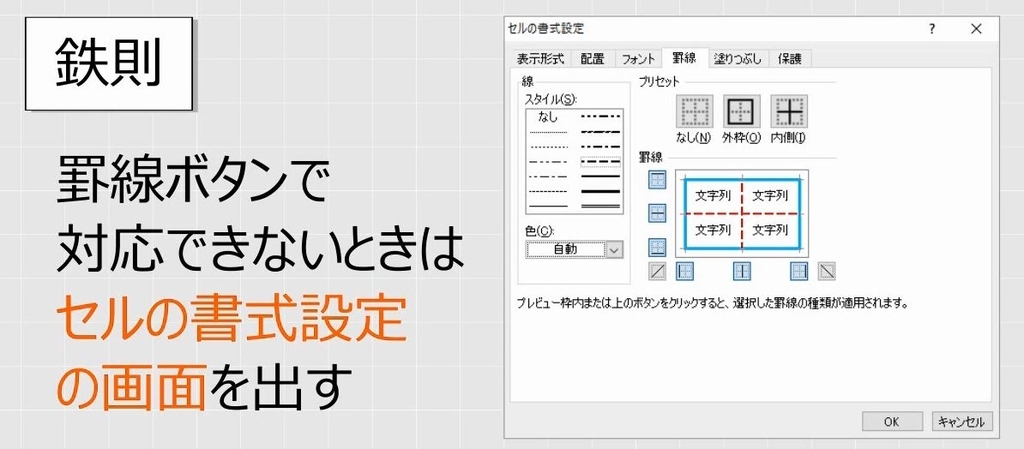
この画面は、左の列で線の種類を選び、右側で線を引きます。この画面の左下にある色から順に、時計回りに設定していきます。
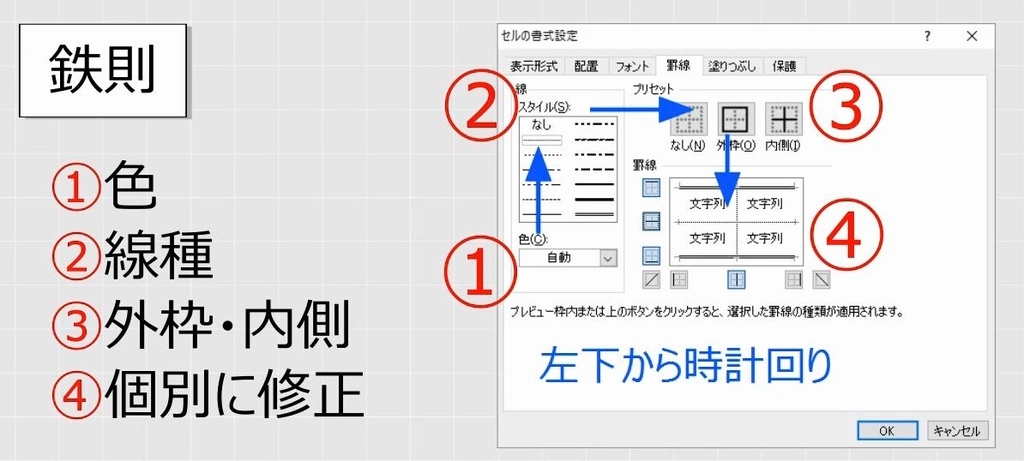
色を選びます。
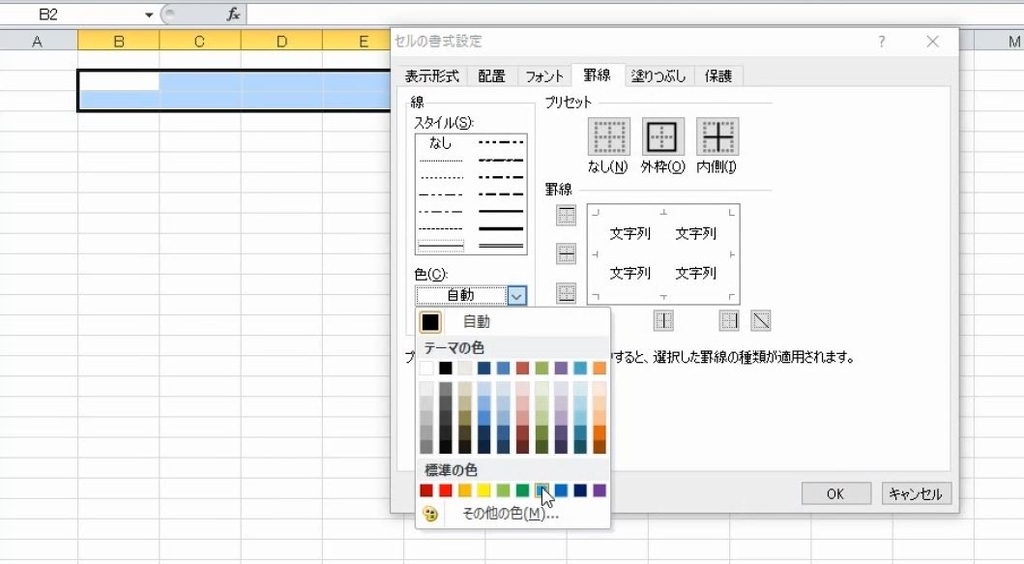
二重線を選びます。外枠のボタンを押すと、上下左右4本を同時にひくことができます。
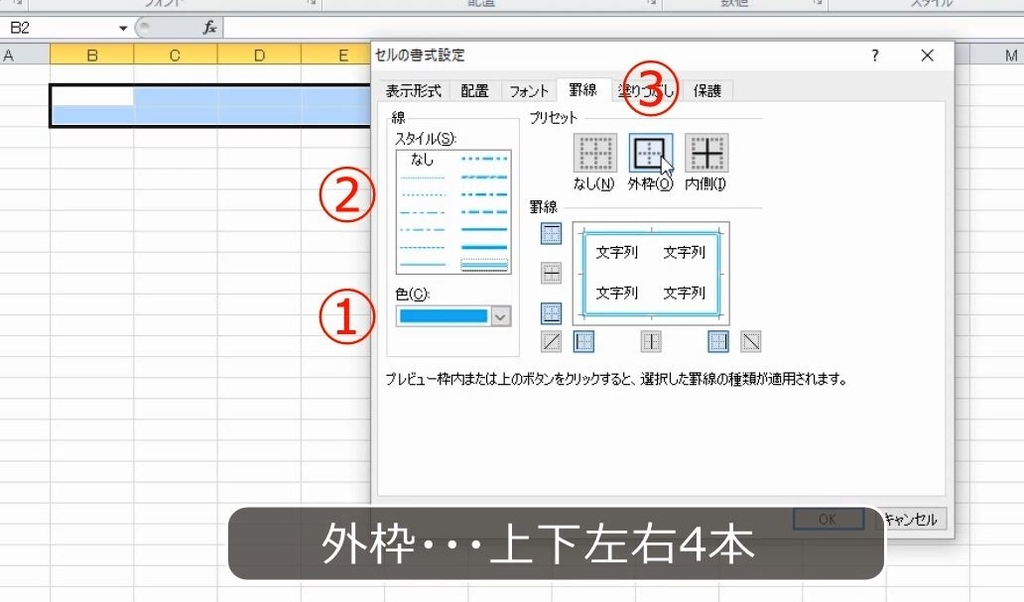
これをCtrlキーとドラッグによってコピーします(参考:【Excel】ドラッグと右クリックによる移動とコピー、順序の入れ替えの練習問題(初心者特訓Part4))。
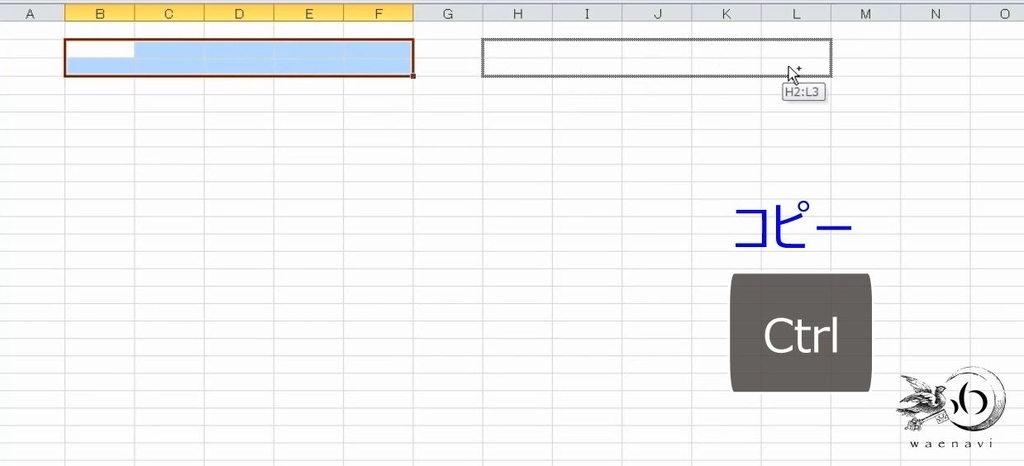

もう一度罫線の画面を出します。上下左右4本のうち、左右の2本の線を消します。

上下だけになりました。

エクセルの表は線が多いので1本ずつ引いていると時間がかかりすぎます。罫線はできるだけまとめて引くようにします。

(2)外枠と内側の変更
問題
左の表を作り、それをコピーして右の表を作りなさい。

解説
5行5列を選択します。その他の罫線を選びます。
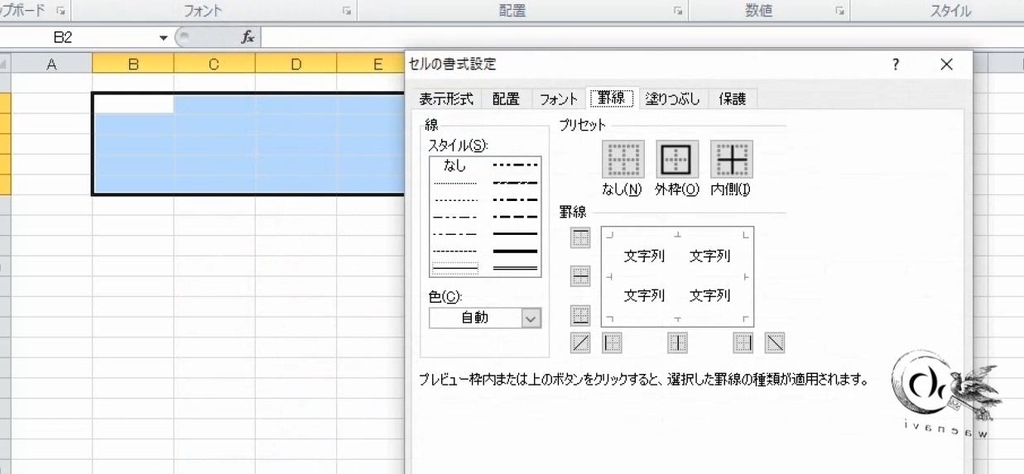
赤色の点線を選びます。内側のボタンを押します。これは外枠の4本を除くすべての線を引くボタンです。

これをコピーします。
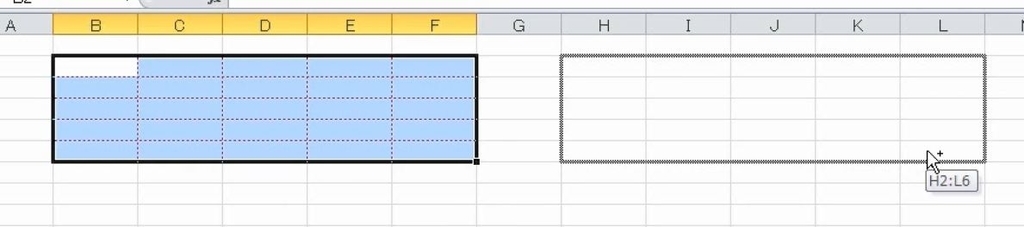
上の4行だけを選んで罫線を修正します。
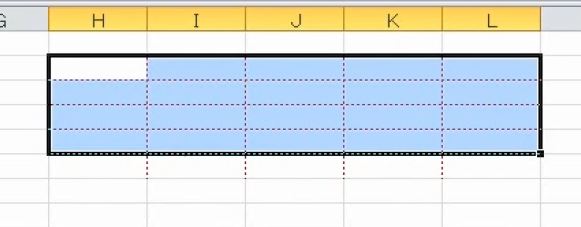
範囲選択した部分のうち、下の線は青の二重線にします。また、上下を除く横の線は、緑色にします。

その他の罫線を選びます。下の線は青の二重線にします。
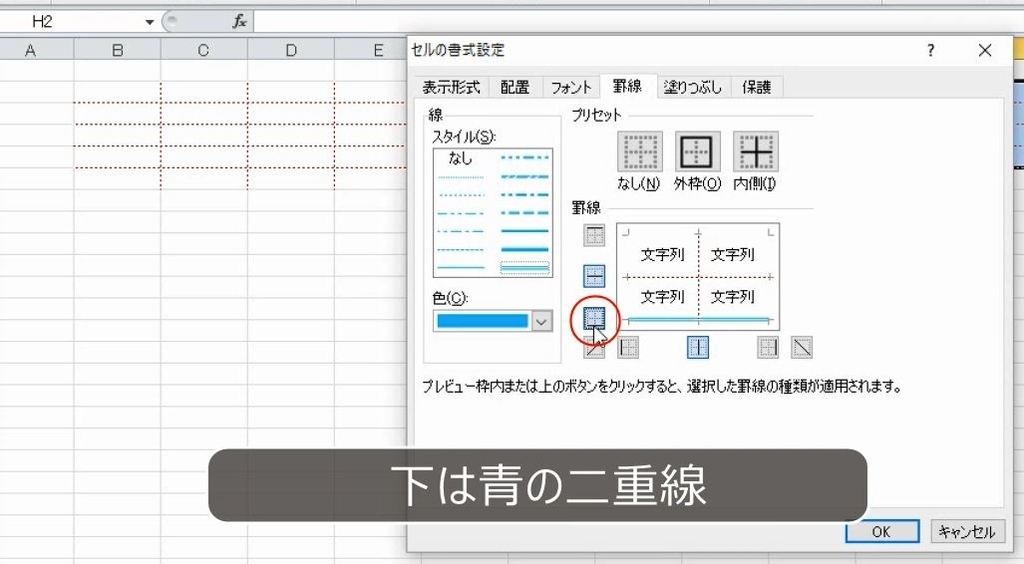
内側の横の線を緑色にします。
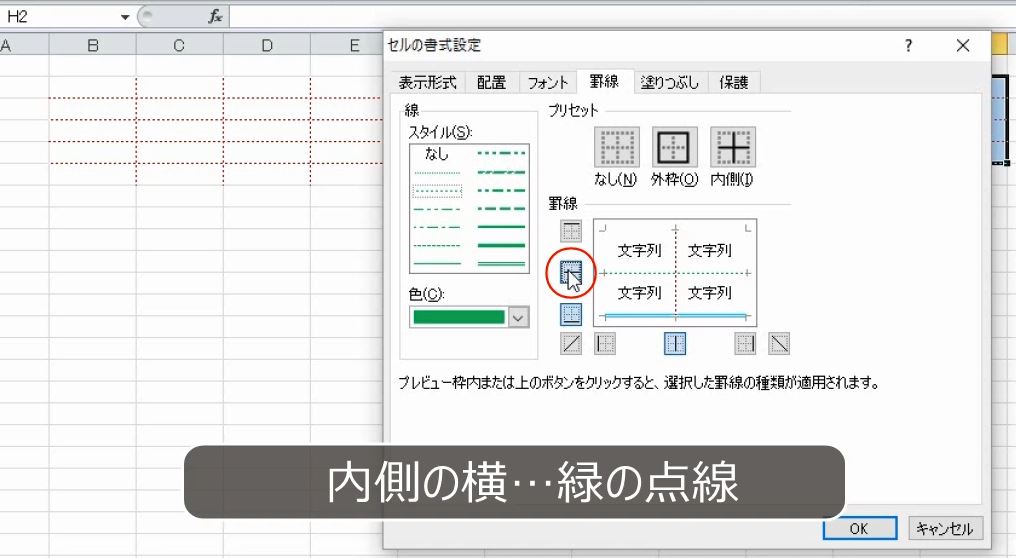
これで完成です。
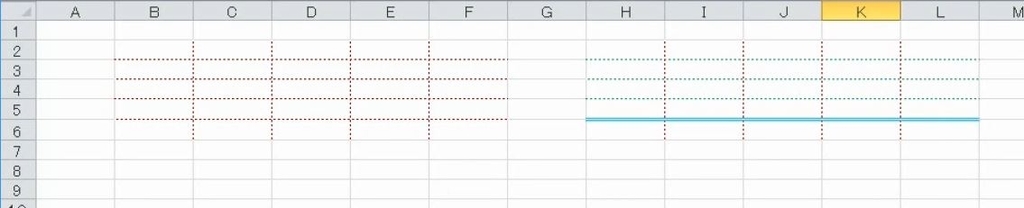
(3)内側の縦と内側の横
問題
左の表を作り、それをコピーして右の表を作りなさい。

解説
10行5列を選択します。今度は右クリックします。

セルの書式設定(罫線タブ)を選びます。罫線の画面はこのようにして出すこともできます。ちなみに、この画面を出すショートカットキーは [Ctrl]+[1] です。

内側の横の線を赤色の実戦にします。内側の縦の線を青色の点線にします。
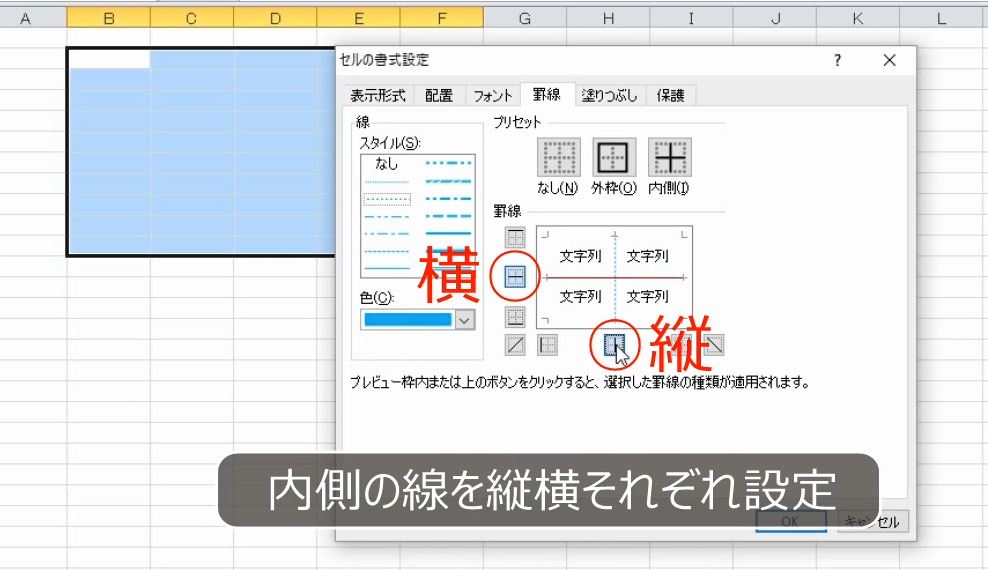
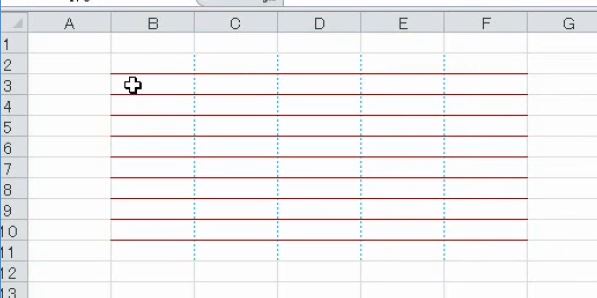
内側の8行だけコピーします。
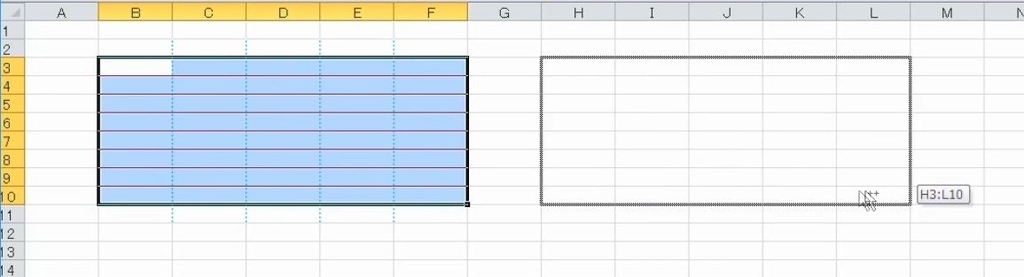
縦の点線のうち1本だけ二重線にします
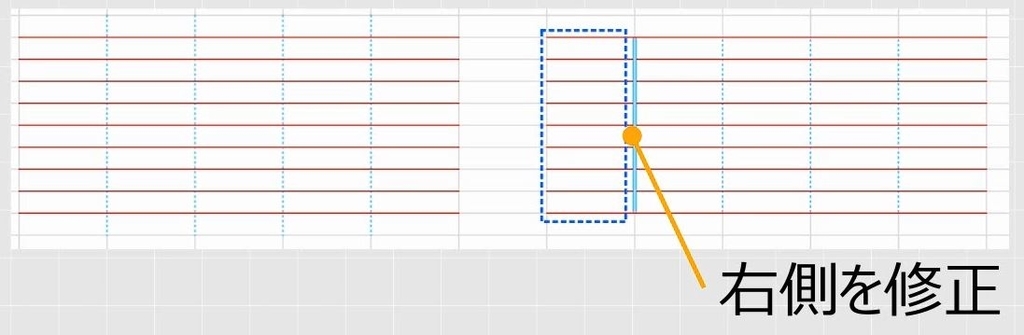
左端の列を選択します。この場合は右側を修正することになります。二重線にします。
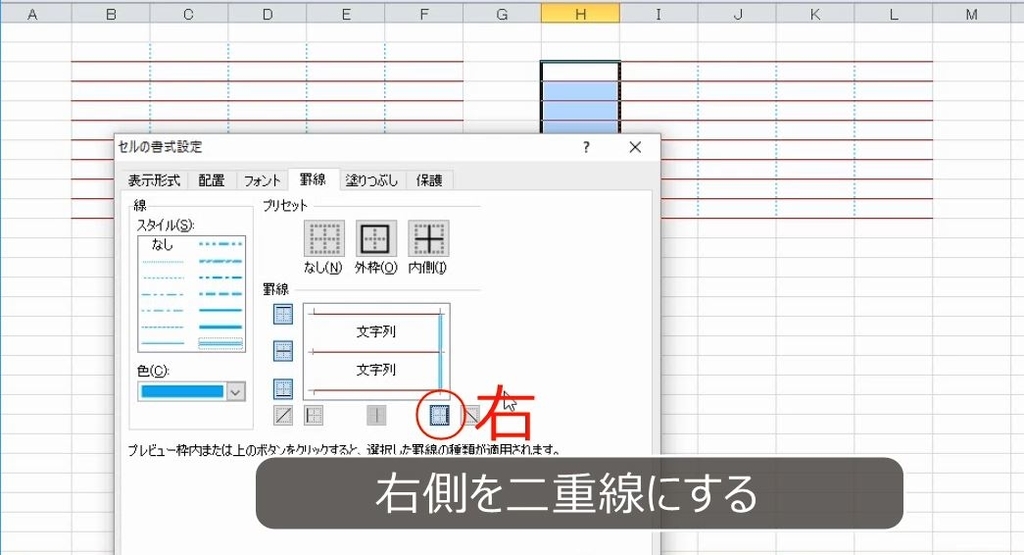
これで完成です。
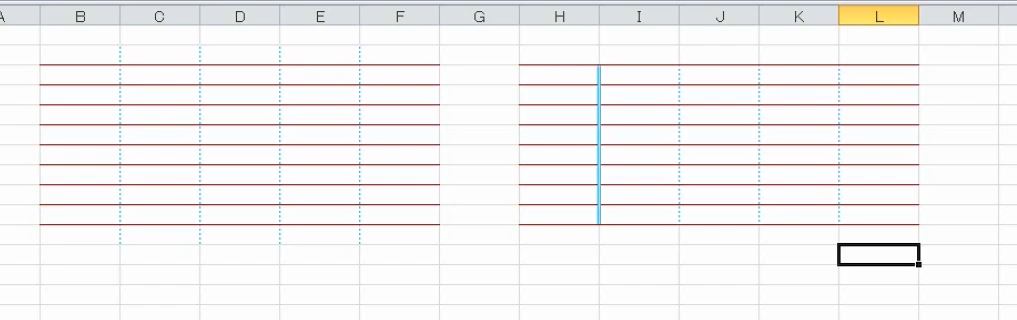
なお、右の列を選んだときはその左側を修正することになります。
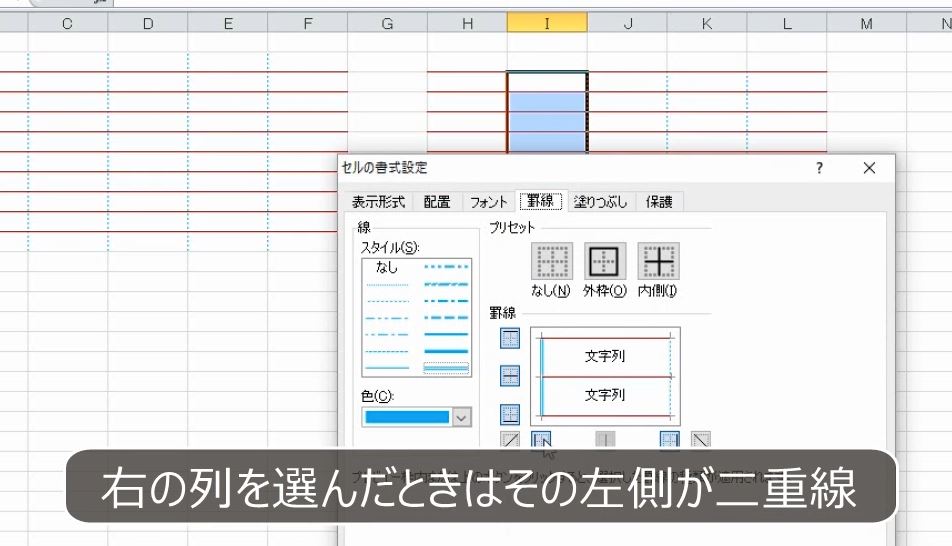
(4)外枠と内側を同時に設定する
問題
左の表を作り、それをコピーして右の表を作りなさい。

解説
上と下は線がありません。左と右は二重線です。内側のうち縦が点線で、横が実線です。
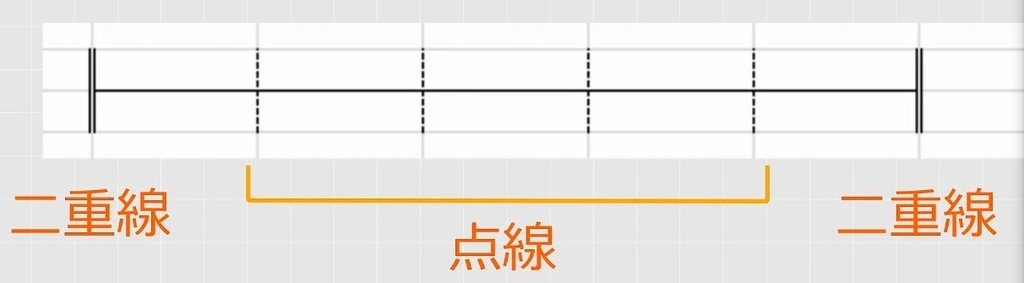

コピーします。

そのまま内側の横の線を消します。これで完成です。
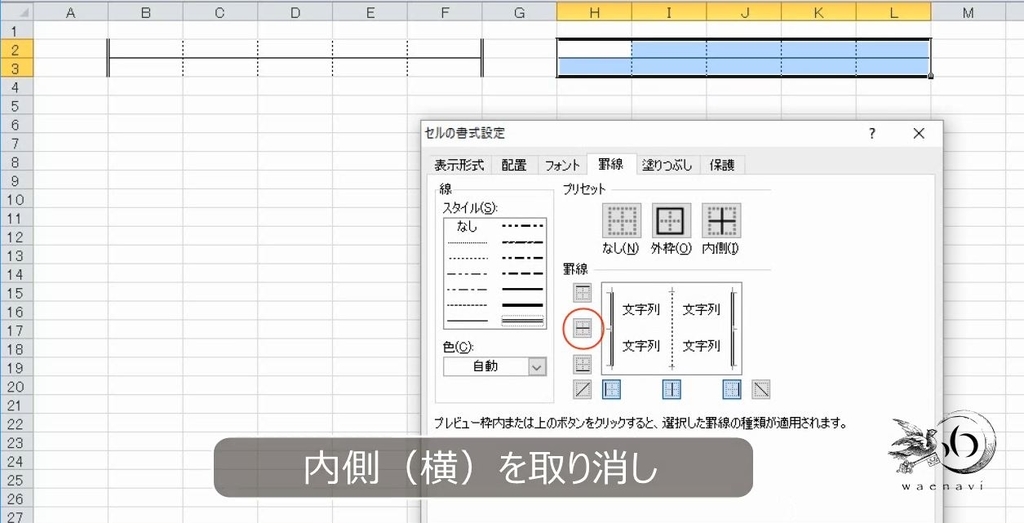
(5)罫線を消す
問題
左の表を作り、それをコピーして右の表を作りなさい。

解説
上の1行と下の2行を別々に選択します。上下が点線で、内側の横の線を実線にします。

これをコピーします。

2列目と4列目を選択して罫線なしにします。
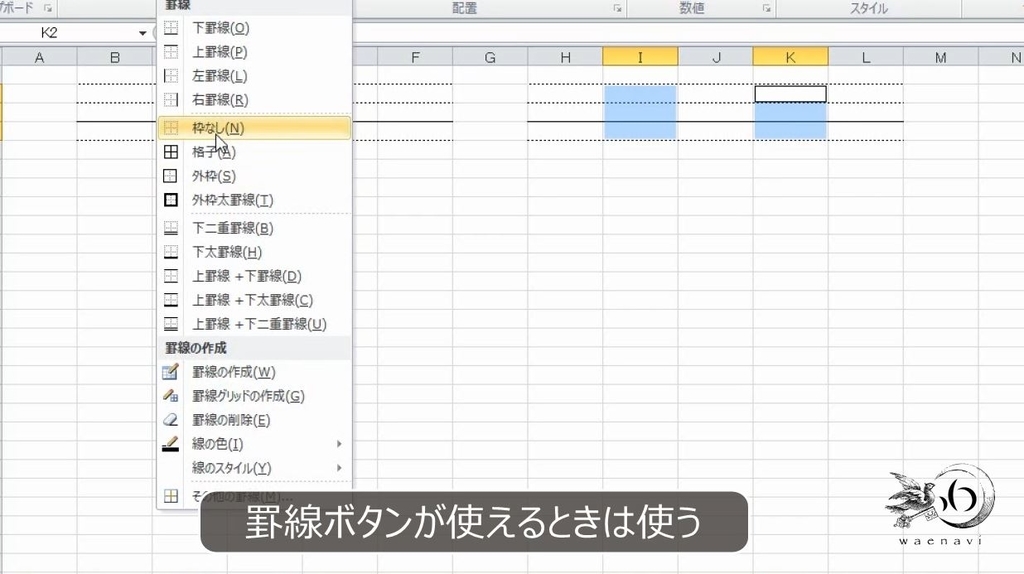
これで完成です。

5.罫線の種類が混ざっている事例
(1)線種の統一
問題
次の表を作成した。
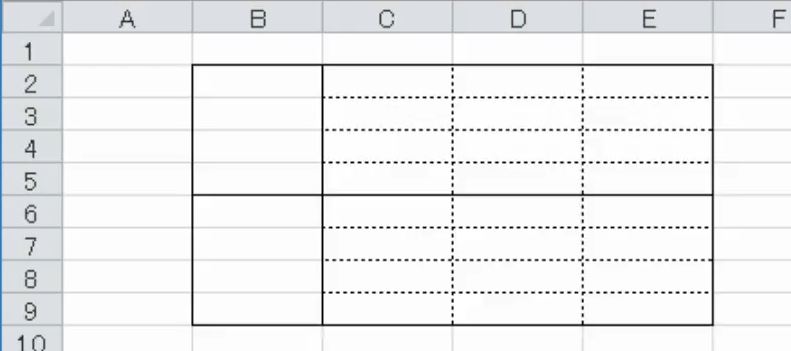
1行目の下を赤色にしなさい。

解説
1行目を範囲選択します。

罫線の画面を開きます。下の線が薄いグレーで表示されています。
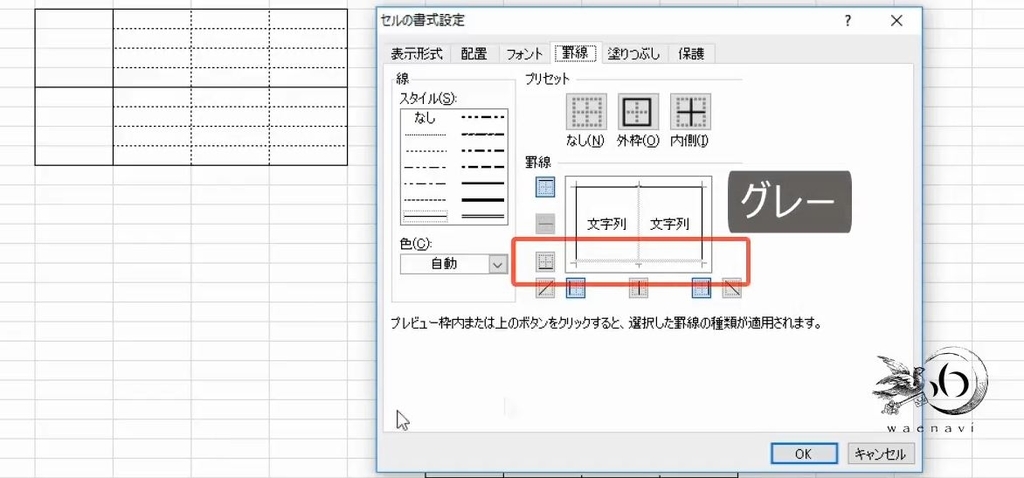
選択した範囲の下の線は、一部が罫線なしで、一部が点線です。このように線の種類が1種類でない場合、薄いグレーの線で表示されます。

これを赤色の実線にします。
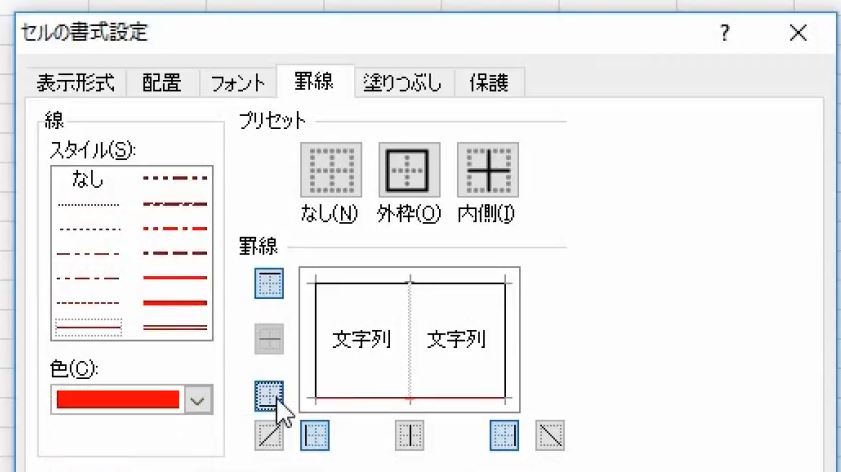
すべて赤色になります。

線の種類が複数あって薄いグレーになっている部分を、別の種類に変更すると、すべて統一されて、1種類になります。

(2)薄いグレーの線の削除
問題
次の表の内側の線のうち、縦の線をすべて削除して、横の線をすべて点線にしなさい。
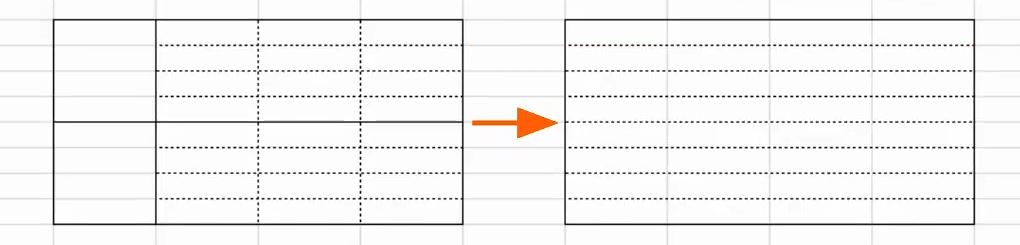
解説
表全部を範囲選択します。
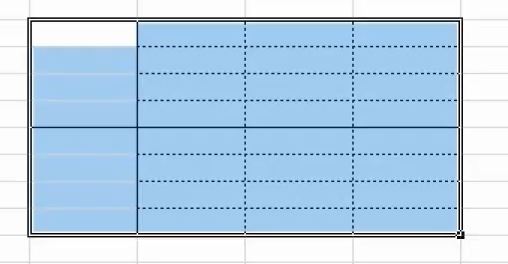
罫線の画面を開きます。内側の線が縦も横も薄いグレーで表示されています。
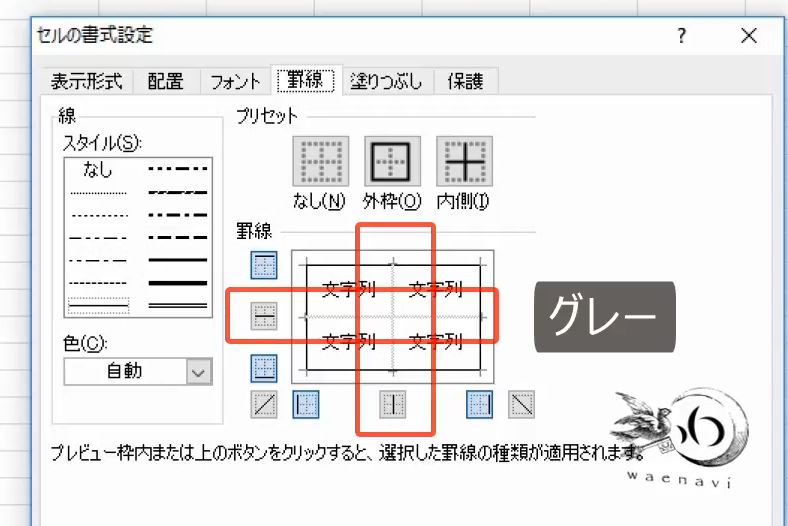
内側の縦は実線と点線の2種類があります。

横は実線、点線、罫線なしの3種類があります。
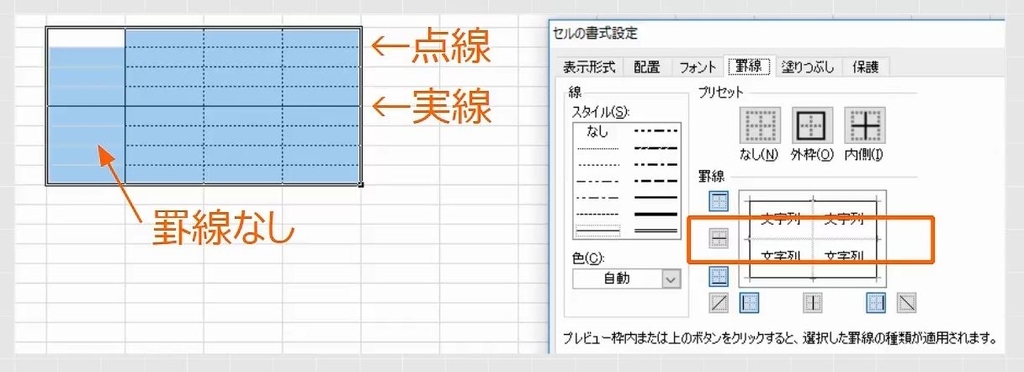
いずれも薄いグレーで表示されます。
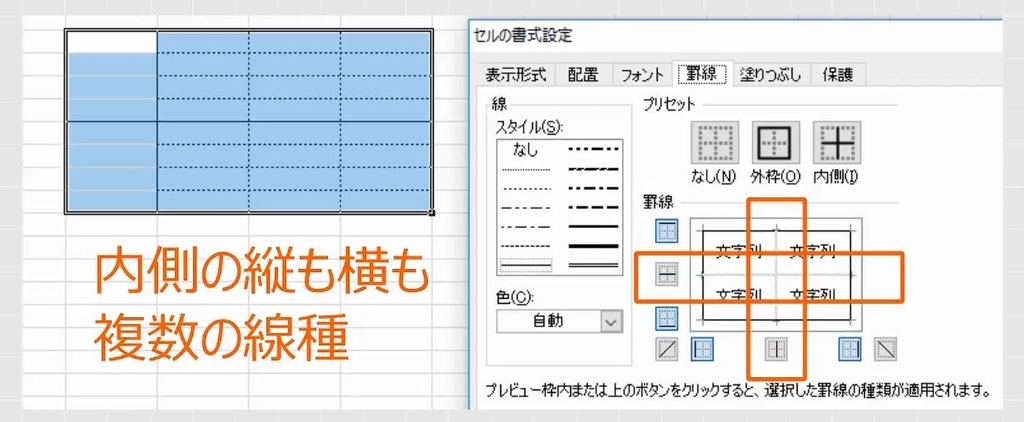
縦の線を消します。横の線を点線にします。
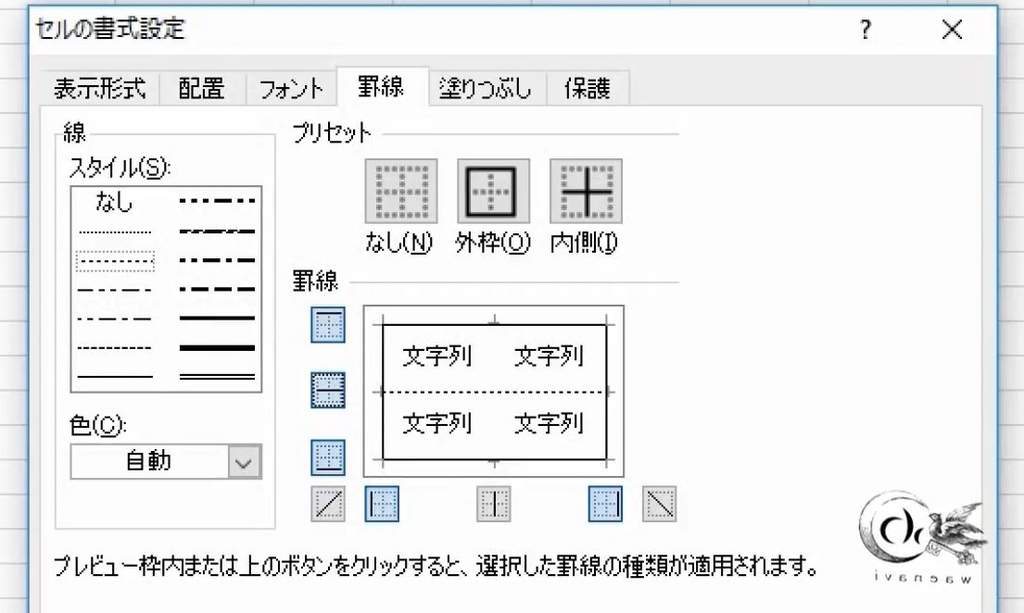
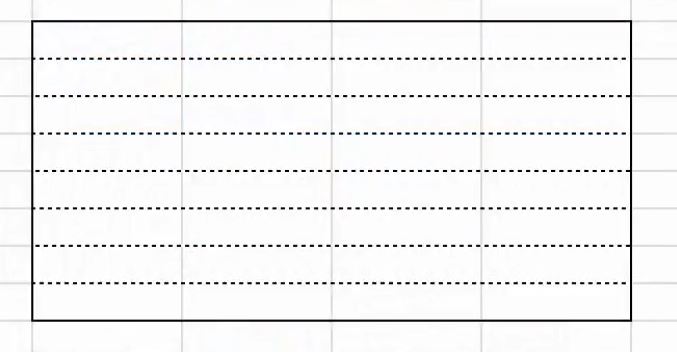
線の種類が複数あって薄いグレーになっている部分を消すと、種類にかかわらずすべて消えます。
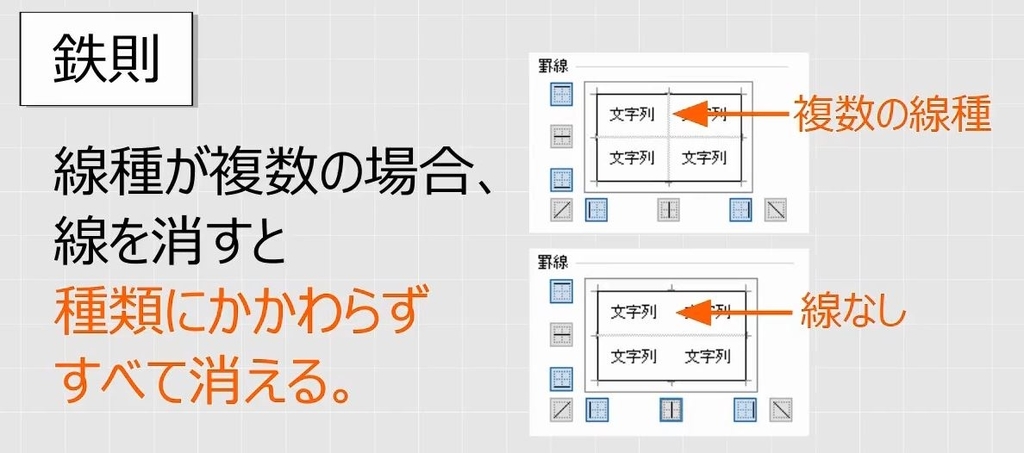
(3)薄いグレーの線は触らなければ変わらない
問題
次の表の外枠と内側の横の実線を点線にしなさい。

解説
上半分と下半分をそれぞれ選択します(Ctrlキー)。

外側は実線、内側は薄いグレーで表示されています。外枠を点線にします。
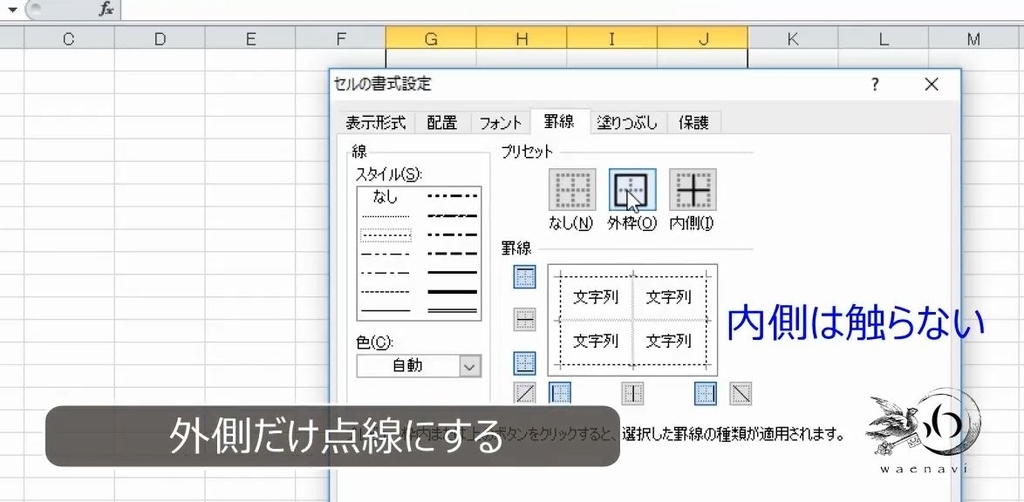
これで外側は点線になりますが、内側の部分は変化がありません。
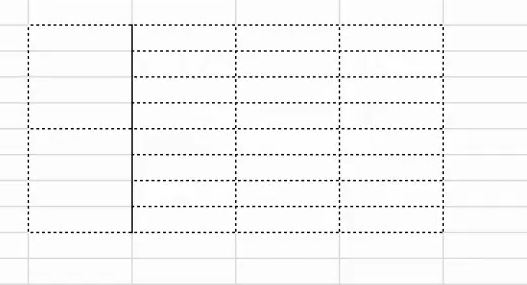
薄いグレーの部分を触らなければ、その部分は変わりません。
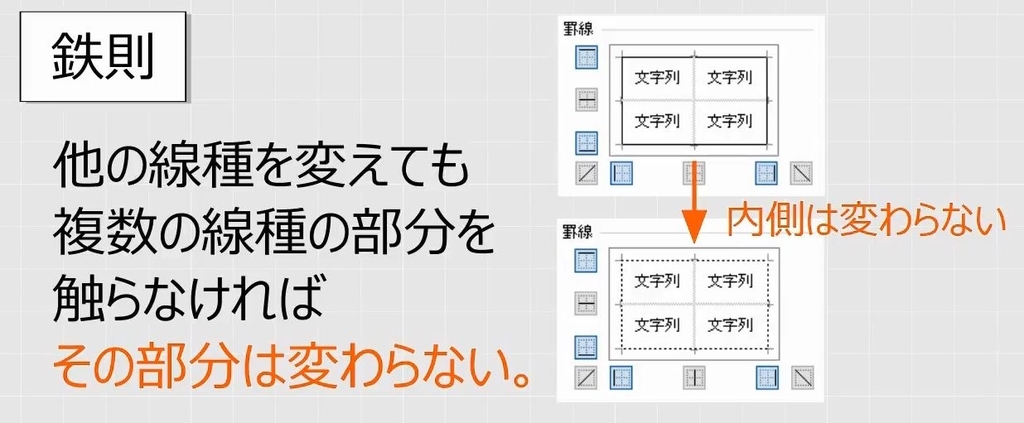
6.罫線の変則的な使い方
(1)印をつける
問題
左の表を、右のように編集しなさい。
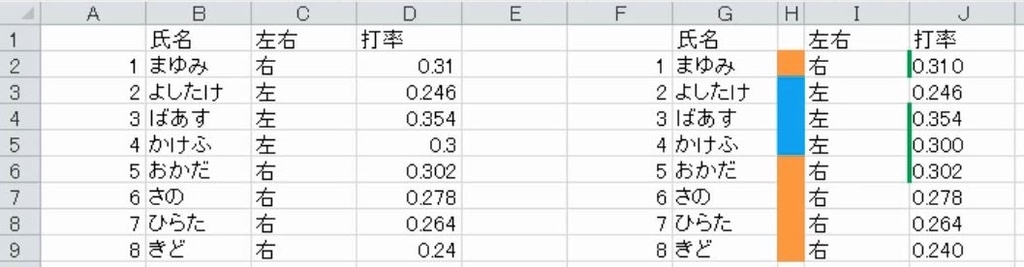
解説
セルを見やすくするために色を付けることがあります。塗りつぶしをしたり、フォントの色を変える方法が一般的です。
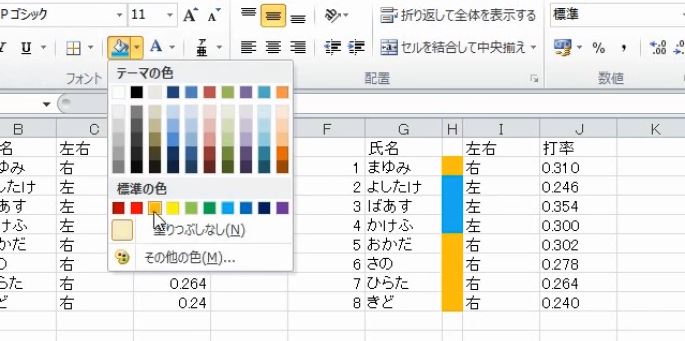
しかし、セルの右側に付箋のように印をつけるという方法もあります。

(2)塗りつぶしを区切る(白色の罫線)
問題
上のように文字入力をして、下の表を作りなさい。
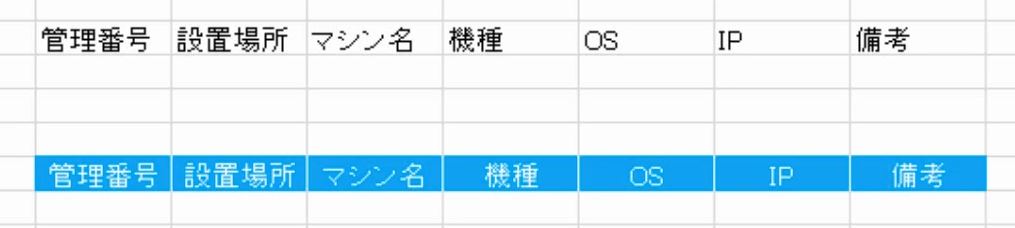
解説
セルの塗りつぶしをすると、セルの区切りも塗りつぶされるため、区切りが見えなくなります。

塗りつぶしをします。フォントを白にします。
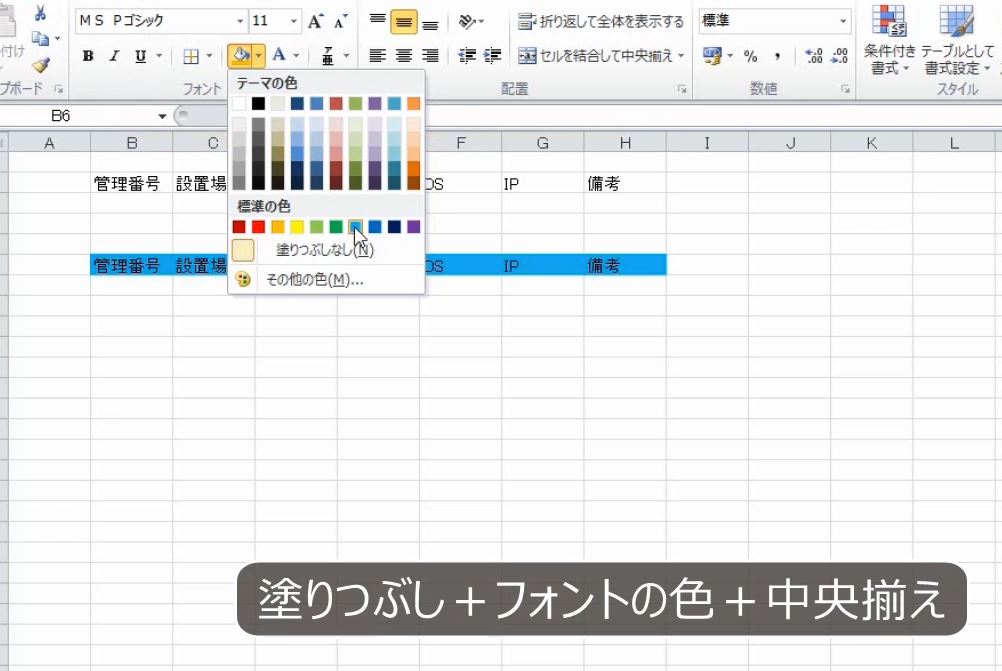
範囲選択して罫線の画面を出します。線の色を白色にします。

内側の縦のボタンを押します。線の色が白なので、この画面ではわかりにくいですが、セルとセルの間に白い線を引くことができます。

このように、白い罫線によって塗りつぶしを区切ることができます。

7.罫線の特訓、印刷するときの注意点
解説は以上です。
8.動画版はこちら(無料)
この記事は、わえなび実力養成講座「ファンダメンタルExcel」Program 3-1、3-2、3-3-2、3-3-4 の4本のYoutube動画を書き起こして、加筆修正したたものです。
- ファンダメンタルExcel 3-1 格子・太枠・罫線なし
- ファンダメンタルExcel 3-2 罫線の考え方1(セルの書式設定)
- ファンダメンタルExcel 3-3-2 補講 罫線の変則的な使い方
- ファンダメンタルExcel 3-3-4 補講 罫線の種類が混ざっている事例
ちなみに、Excelの罫線と表作成の動画は全部で22本あります。
すべて無料公開しています。ぜひご覧ください。
- 【Excel表作成】罫線を引くときは罫線ボタンと書式設定を使いなさい!
- 【Excel表作成】罫線の特訓30秒以内で罫線を引く戦略的練習方法35パターン
- Excelの罫線は印刷すると太すぎるので「極細」の線を使うべきである
- Excelで斜めの罫線を引いて文字を入れる表の練習問題集




