Excelで斜めの線を引くとき、図形(オートシェイプ)で直線を描く方法と、斜めの罫線を使う方法があります。状況によって使い分けますが、初心者にとってはこの状況判断が非常に難しいと思います。
また、Excelのセルは斜めに分割することができませんので、セルに斜めの線を引き、右上と左下に文字を入力するには工夫が必要です。段落内改行(Alt+Enter)を用いる方法が一般的ですが、印刷時にずれないように注意しなければならないなど、使用上の注意点があります。
そこで、今回は、「斜めの罫線」を使った方が良いパターンについて解説します。
※こちらが今回学習する内容です。
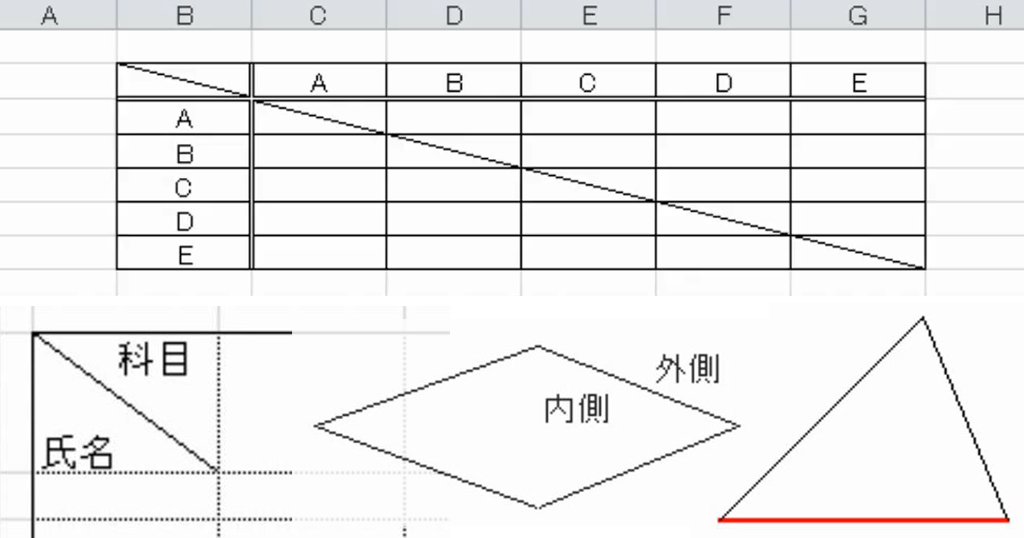
- 【Excel表作成】罫線を引くときは罫線ボタンと書式設定を使いなさい!
- 【Excel表作成】罫線の特訓30秒以内で罫線を引く戦略的練習方法35パターン
- Excelの罫線は印刷すると太すぎるので「極細」の線を使うべきである
- Excelで斜めの罫線を引いて文字を入れる表の練習問題集
目次
問題文のあとに簡単な操作方法を解説していますが、静止画では、わかりにくいと思いますので、最後に動画を載せています。ぜひご覧ください。
1.斜めの線を引く・消す
問題
次の表がある。
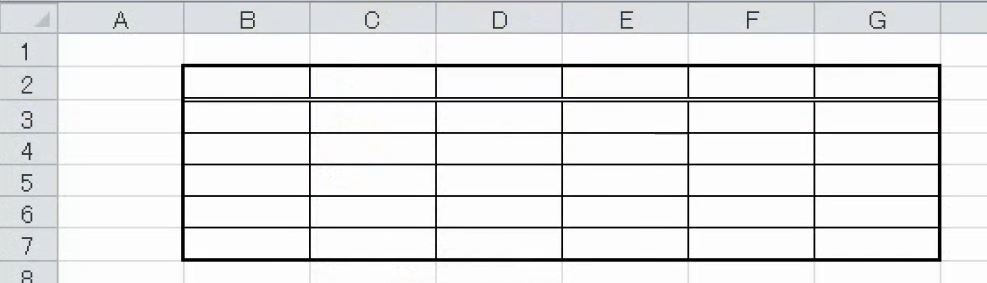
次の完成イメージを参考にして、斜めの罫線を引きなさい。

解説
F2:G2を選択します。斜めの線を引くときは「罫線の画面」を表示します。
右クリック-[セルの書式設定]-[罫線]タブです。
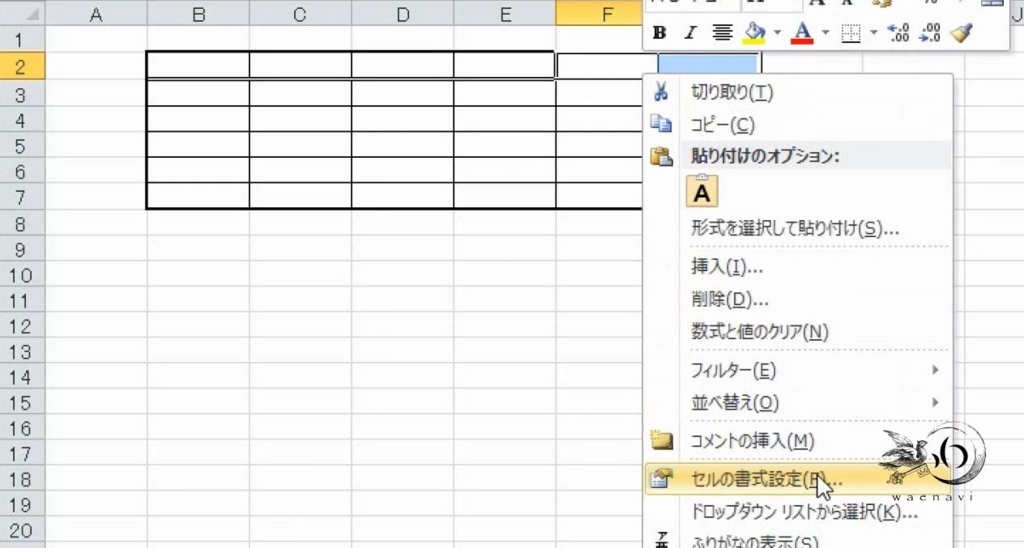
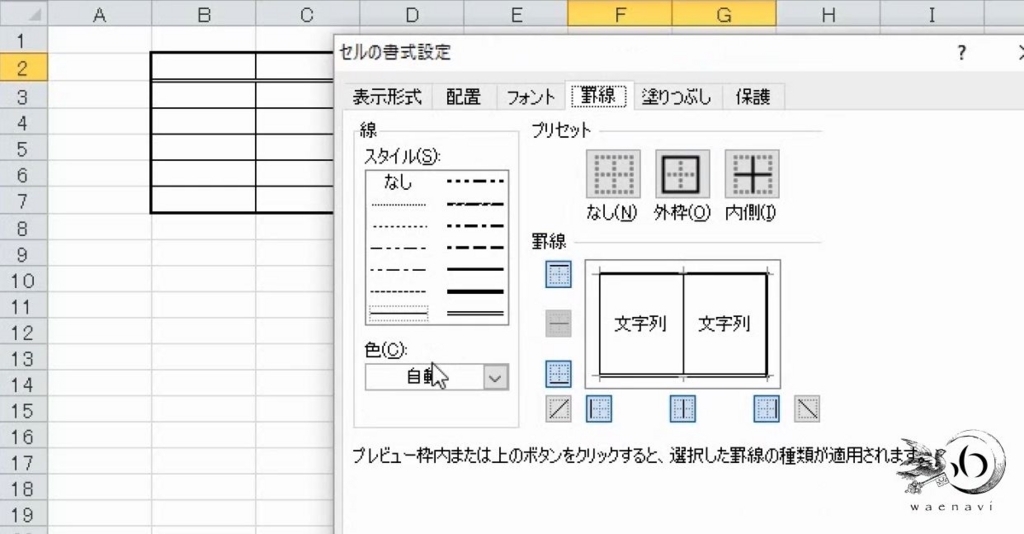
なお、セルの書式設定等の罫線の引き方の基本についてはこちらの記事をご覧ください。
緑色を選択して、左下と右下の斜めの線のボタンを押します。
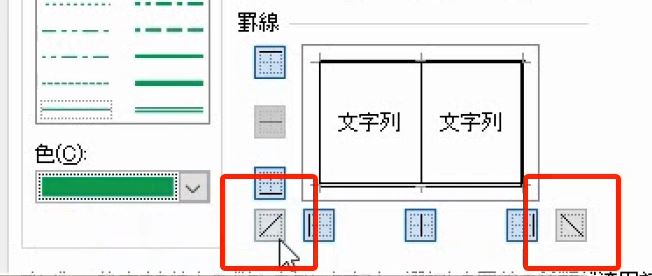
斜めの線がクロスに入ります。
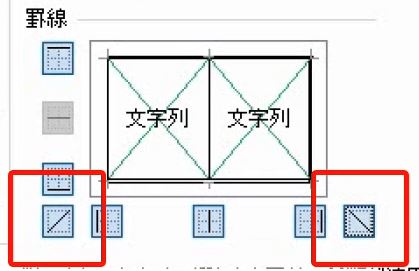
F2:G2にクロスの線が入っていることを確認します。
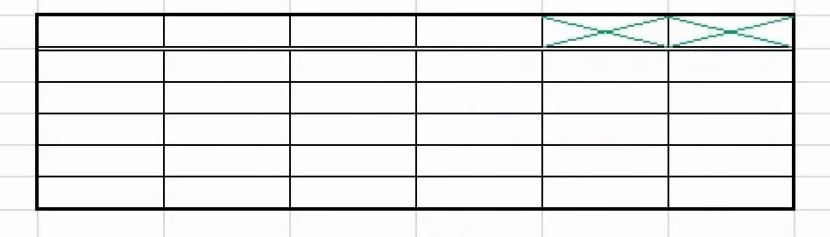
次に6つのセルを複数選択します。
(複数選択について、詳しくはファンダメンタルExcel1-2の動画参照)
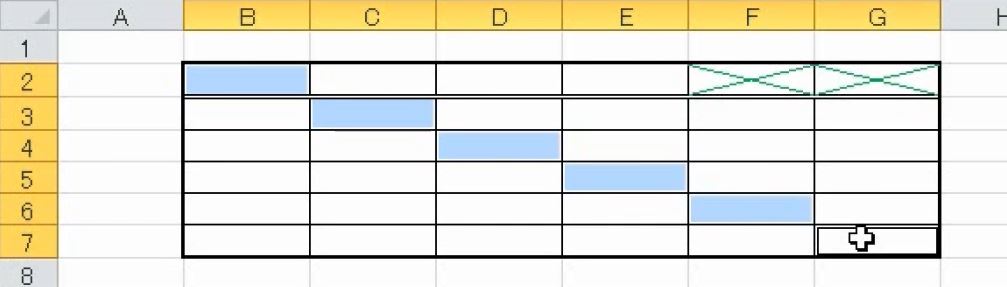
同じように実線で斜めの線を引きます。

このように複数のセルに一気に罫線を引くこともできます。
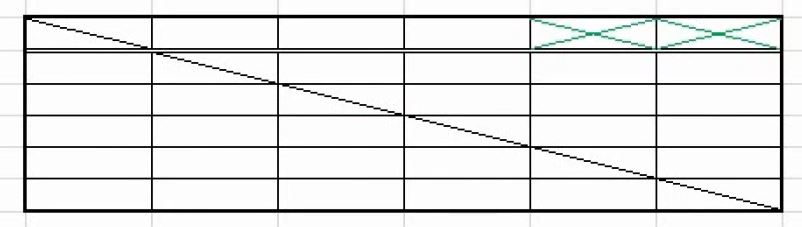
左下の6個のセルB6:D7を選択します。

右下のボタンを押します。

斜めの線を引くとそれぞれのセルに対して斜めの線が入ります。
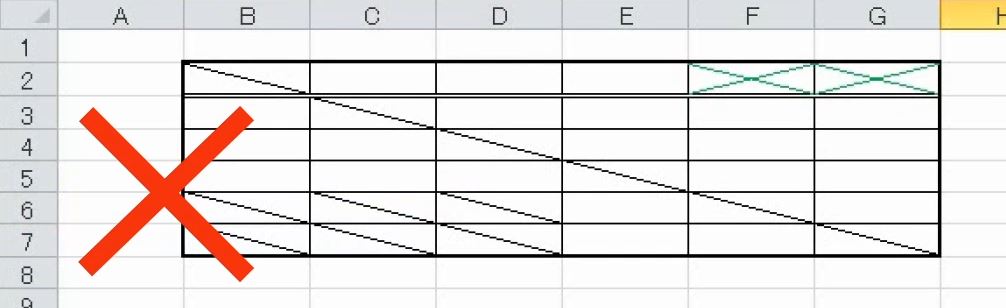
もう一度罫線の画面を出します。

このときに[配置]のタブにするとセルの結合ができます。
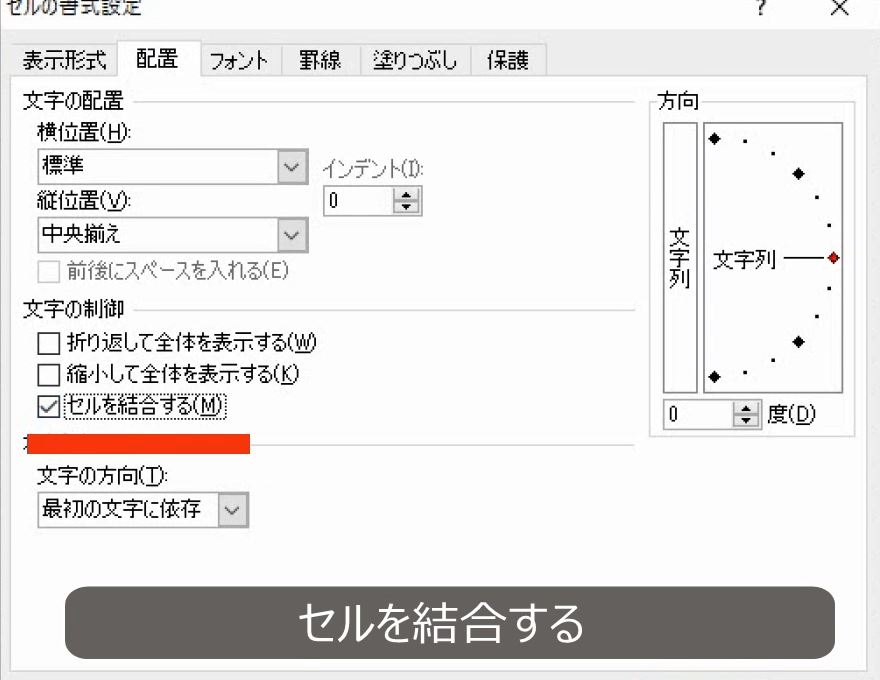
これで完成です。複数のセルに斜めの線を引くときにはセルの結合が必要かどうかを判断します。

斜めの罫線を取り消すには、もう一度罫線の画面を出します。もう1回斜めの線のボタンを押せば取り消しになります。

2.斜めに文字を入れる
問題
次の表を作成しなさい。

解説
B2:G6を選択します。

外側が実線で、内側が極細の線です(参考:Excelの罫線は印刷すると太すぎるので「極細」の線を使うべきである)。

セルB2を選択します。
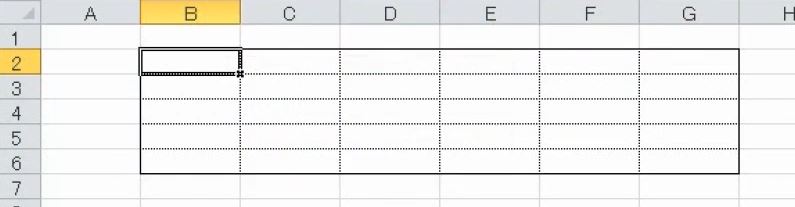
斜めの線も極細です。

文字入力をします。
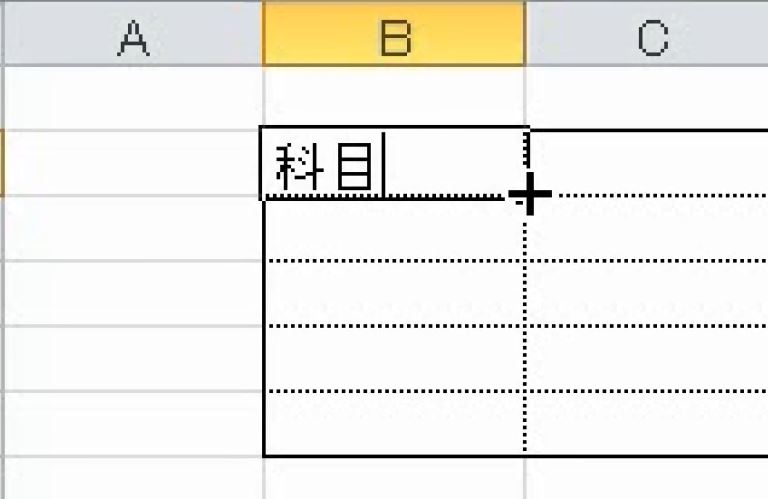
セルの中で改行するには、[Alt]キーを押しながら[Enter]キーを押します(参考:【Excel】セル内改行(ショートカットキーAlt+Enter)と長い文字列の取り扱い)。
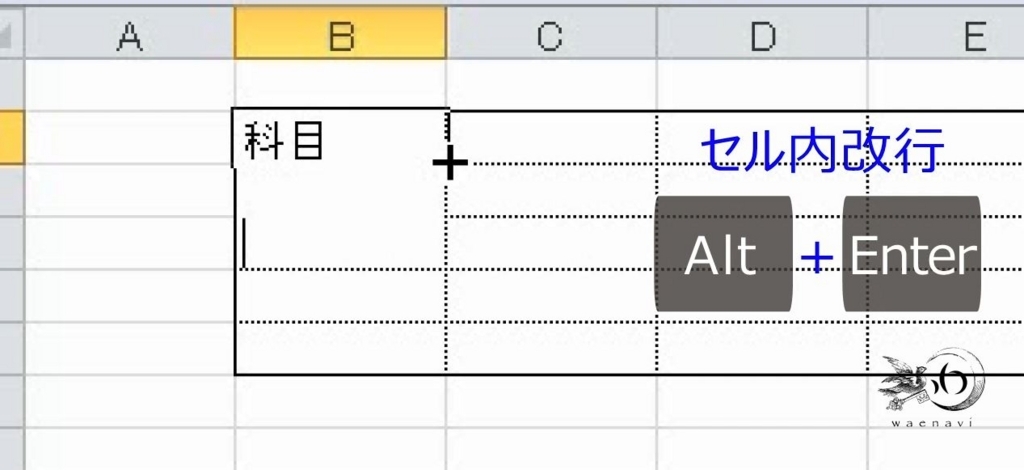
2行または3行で入力します。自動で行の高さが広がります。
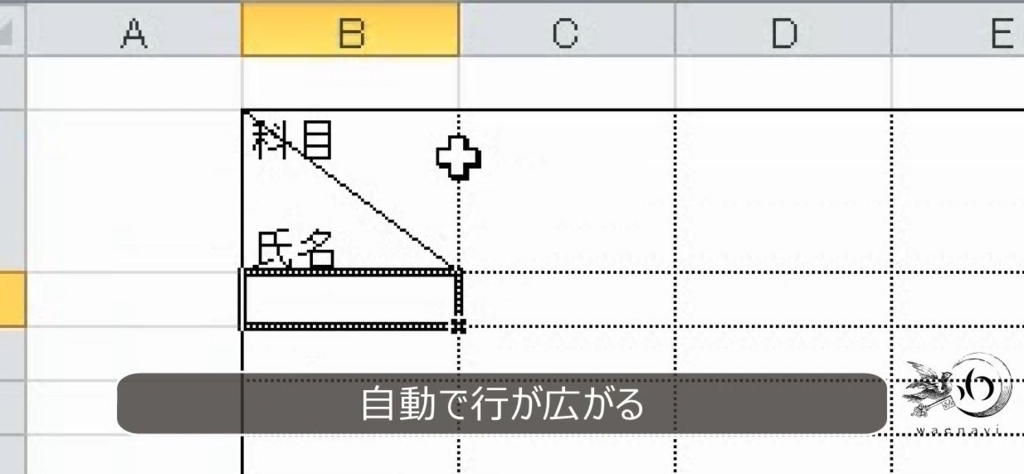
セルの中の1行だけを右揃えにすることはできません。
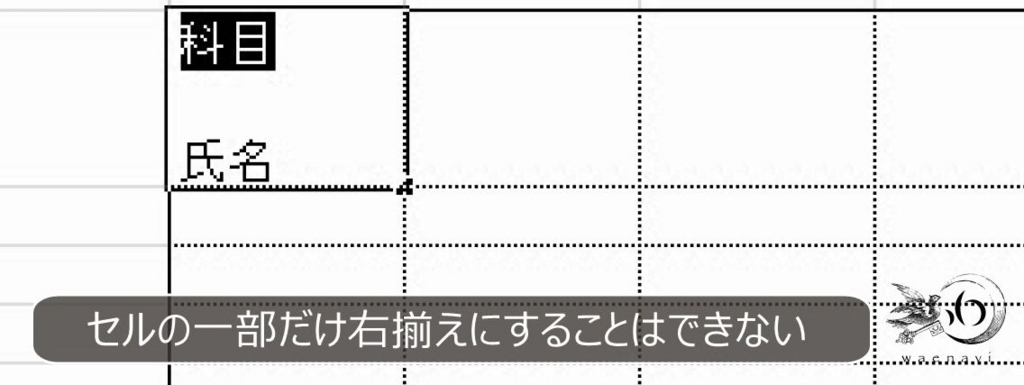
そこで先頭にスペースを何個か入れて調節します。

このとき右側を少し空けます。この状態が正しい状態です。右の線にくっつけてはいけません。(理由は後述)
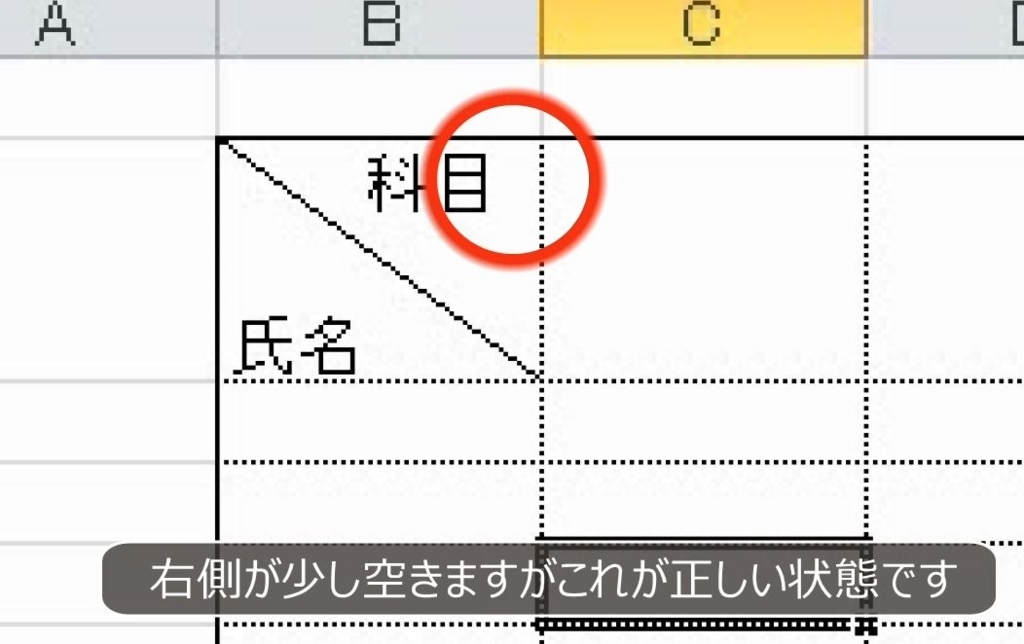
3.列幅を自動調整する
問題
次の表を完成させなさい。また、B列を自動調整して、プリントアウトしなさい。
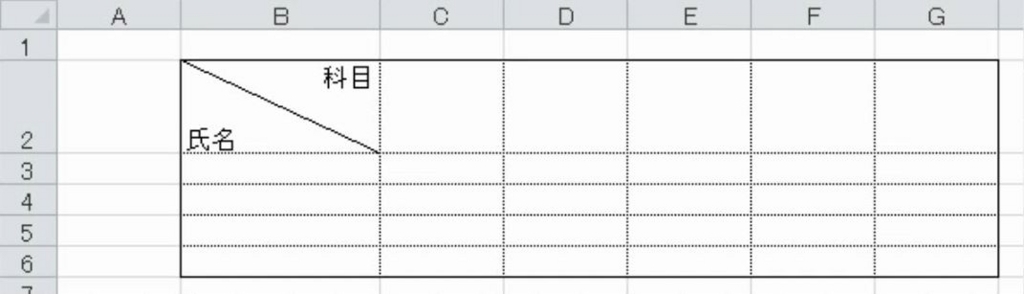
解説
作り方はさきほどの表と同じですが、B列が広いです。列幅を広げてスペースで調節します。

これをプリントアウトします。残念ながら正しく印刷されません。
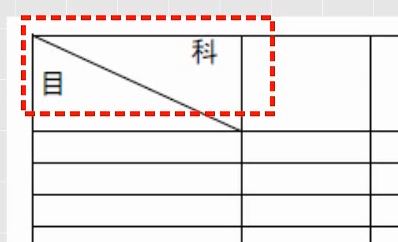
エクセルの文字列は印刷すると長くなります。画面上ぎりぎりきれいにおさまっていても、印刷すると崩れてしまいます。

B列を自動調整します。
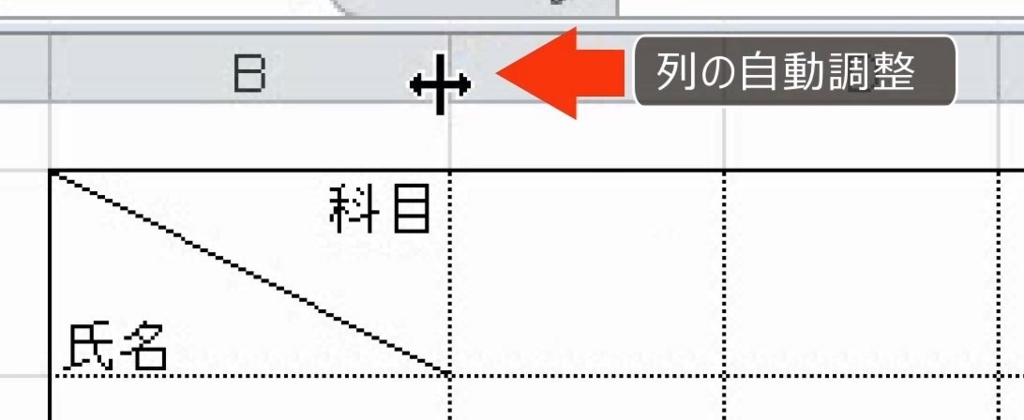
右側があきます。

画面上右側があいていますが印刷には適しています。
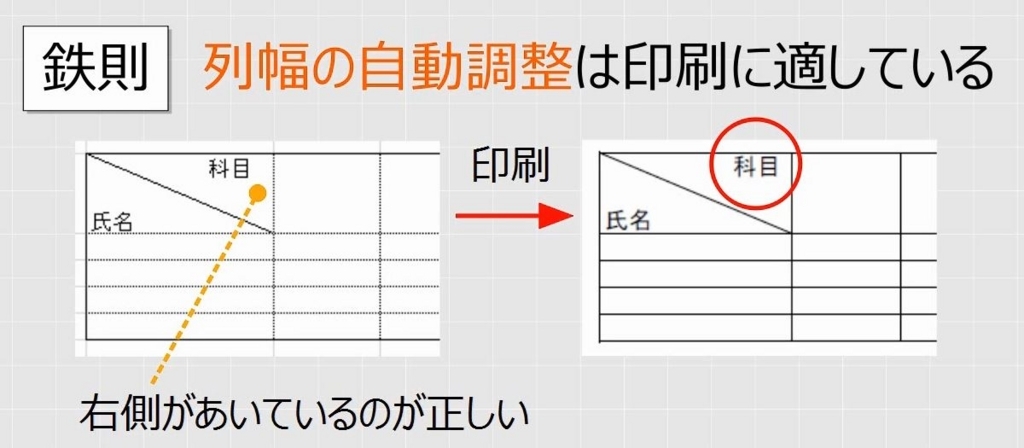
4.三角形を描く
問題
罫線を用いて、次のような三角形をかきなさい。

解説
斜めの線を引くには、その他の罫線の画面を開きます。セルB2、セルC2にそれぞれ斜めの線を引きます。
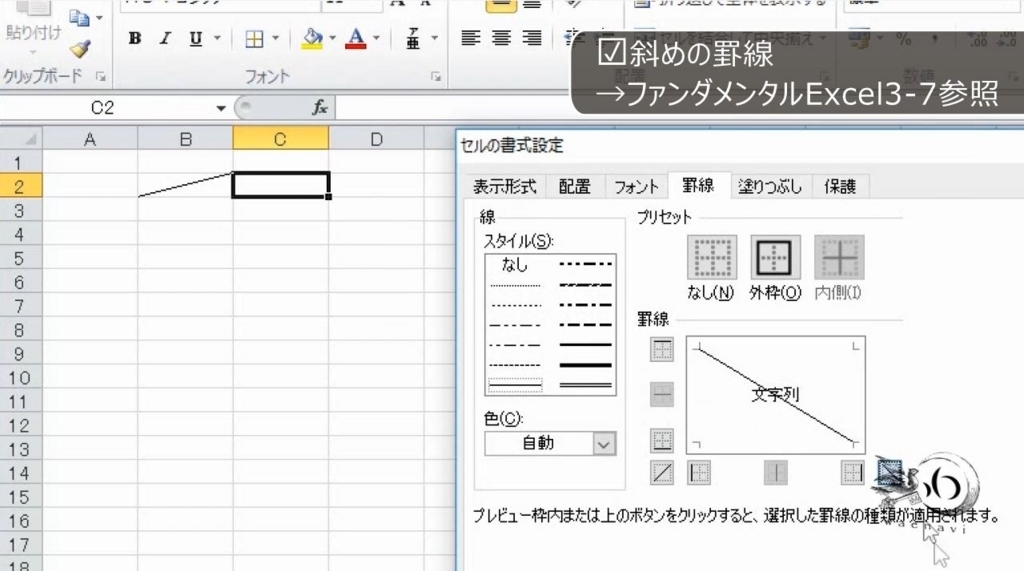
B3:C3を選択します。赤色の太線を選びます。
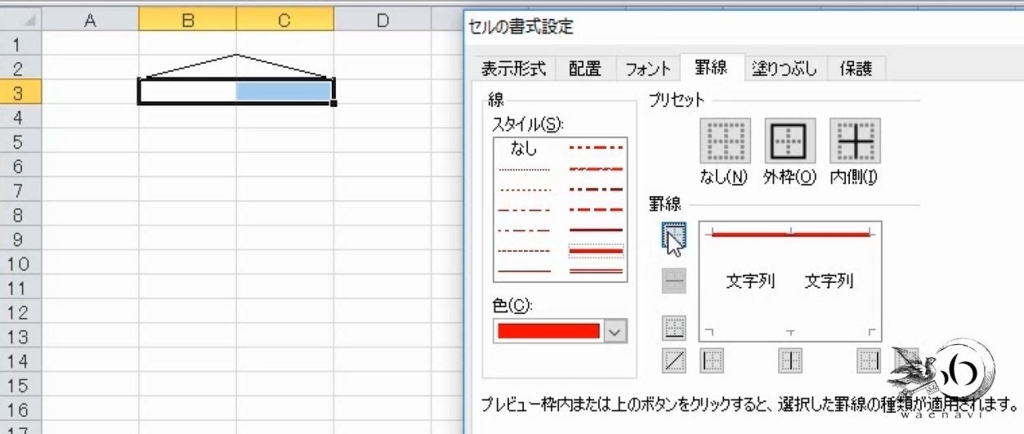
行の高さや列幅を変えます。これで完成です。

別解
複数のセルを選択して、斜めの線を引くとそれぞれのセルに斜めの線が入ります。
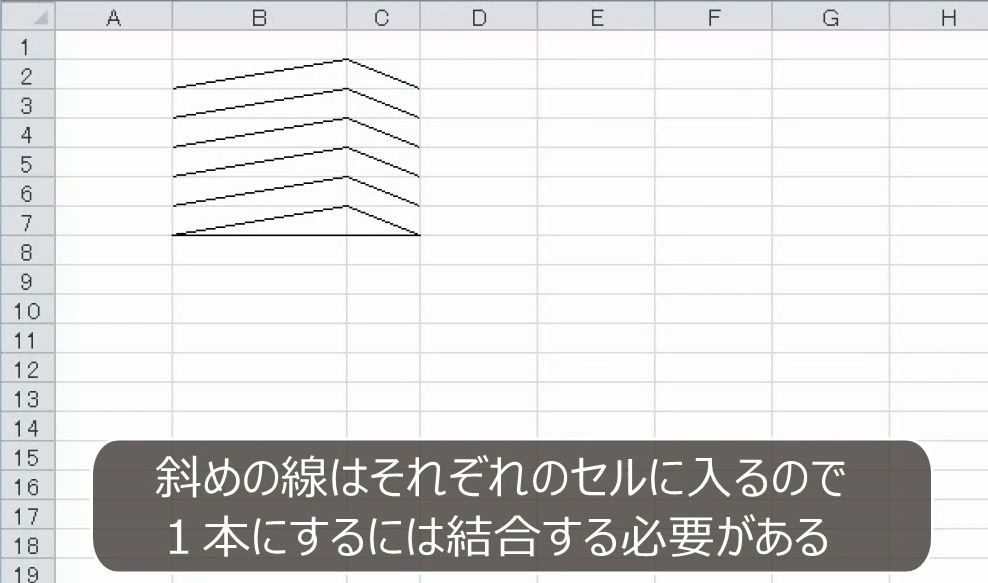
この場合はセルを結合すれば1本になります。
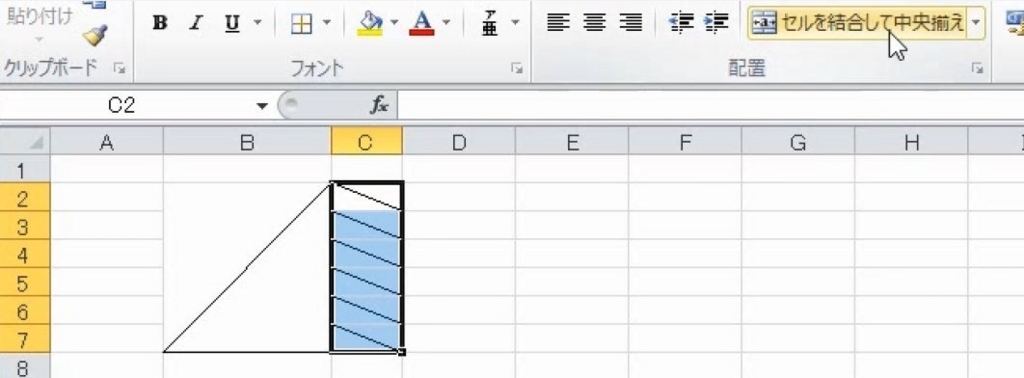
5.ひし形を描く
問題
罫線を用いて、次のようなひし形をかきなさい。

解説
列幅を広げます。

2つずつセルの結合をします。
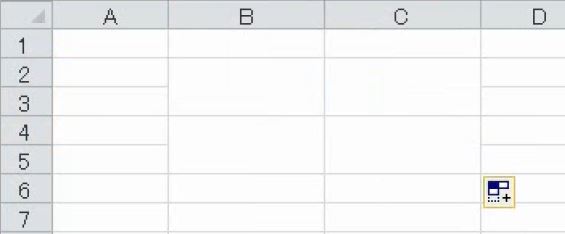
2つずつ選択して斜めの罫線を引きます。


いったん左揃えにしてから文字を入力します。

2行で入力します。「外側」の左はスペースであけます。
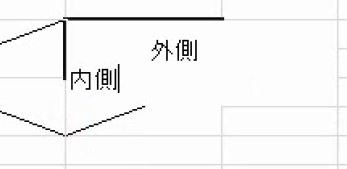
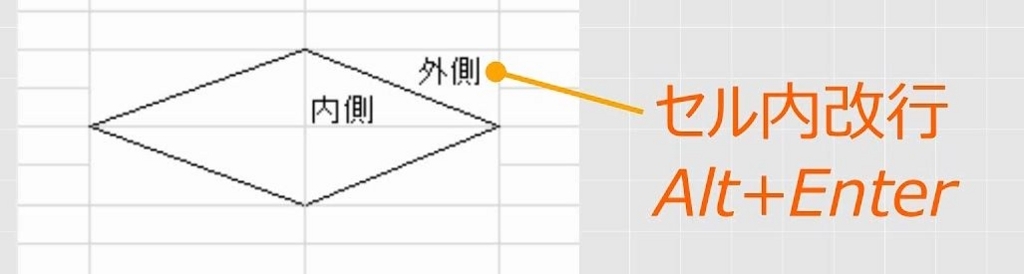
6.総当たりリーグ表
問題
次のような表をかきなさい。
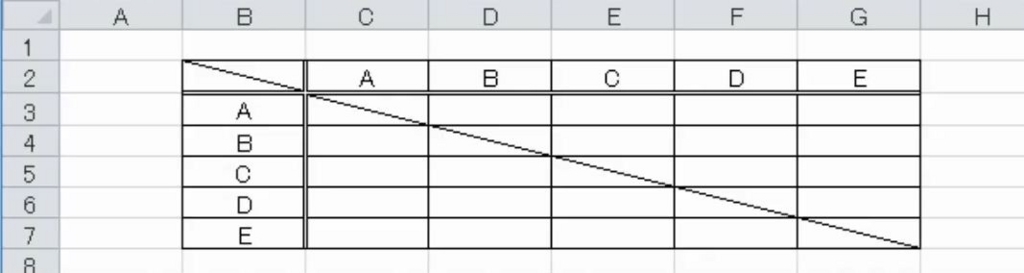
解説
AからEまで入力します(中央揃え)。これをコピーします。
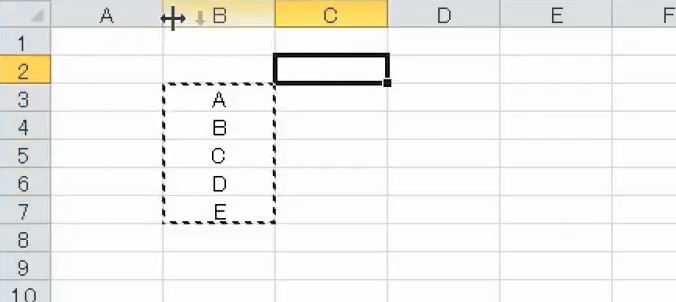
行列を入れ替えて貼り付けます。
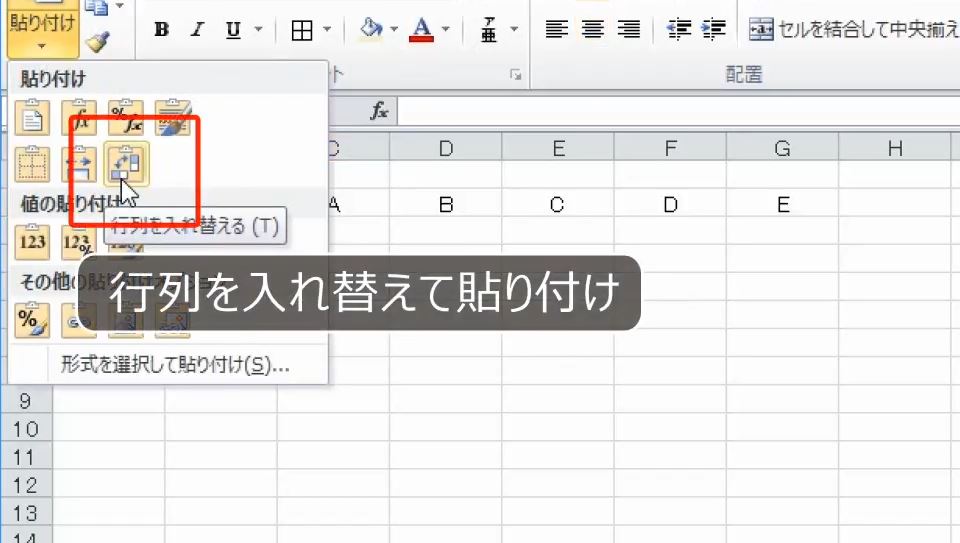
範囲選択をします。格子にします。

左上のセルに斜めの線を入れます。
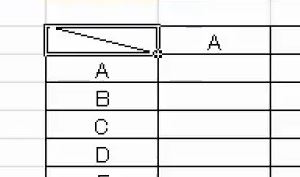
同じ種類の罫線を引くときは、F4キーで繰り返します。(コピー・貼り付けを用いても構いません。)
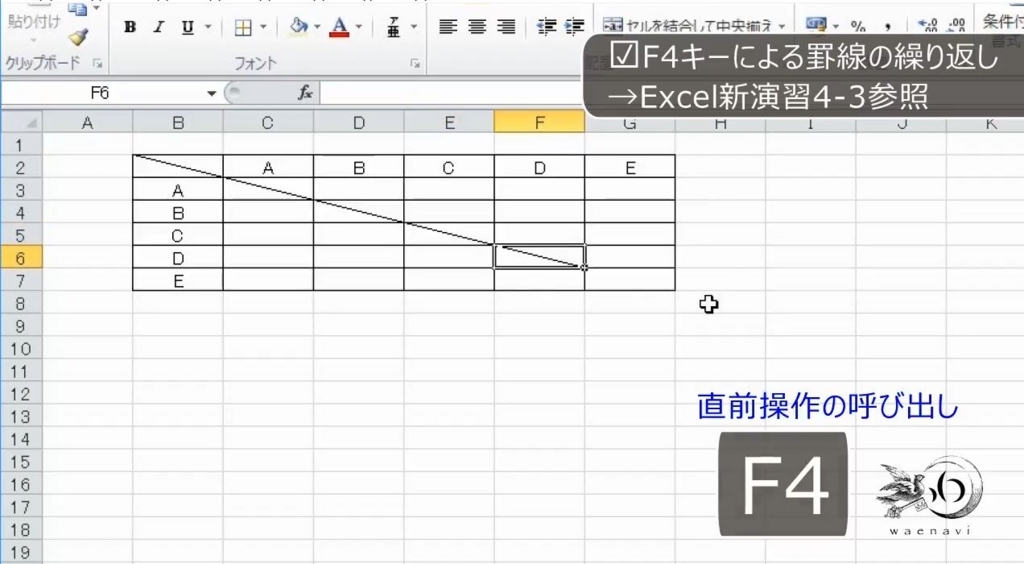
右側に二重線を引きます。
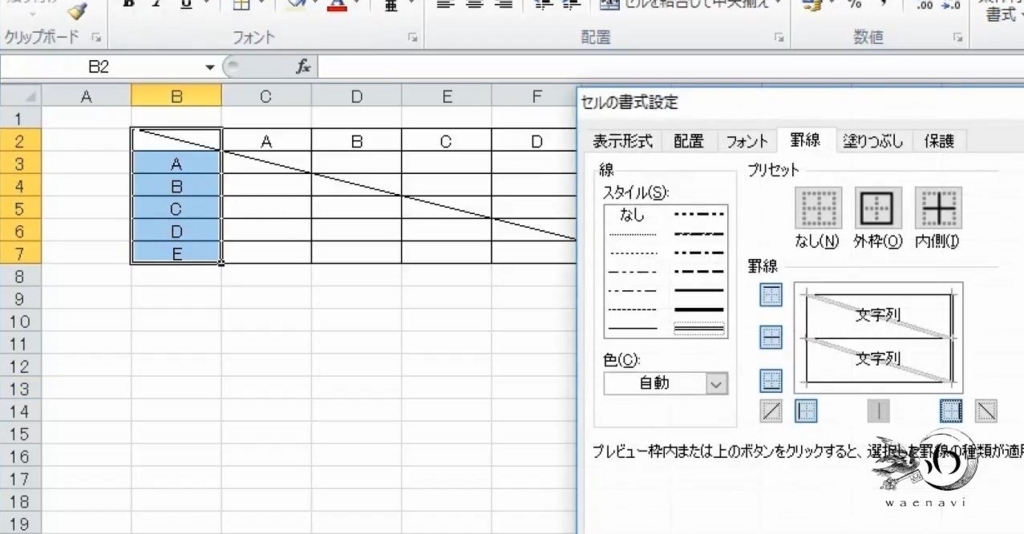
下二重線を引きます。
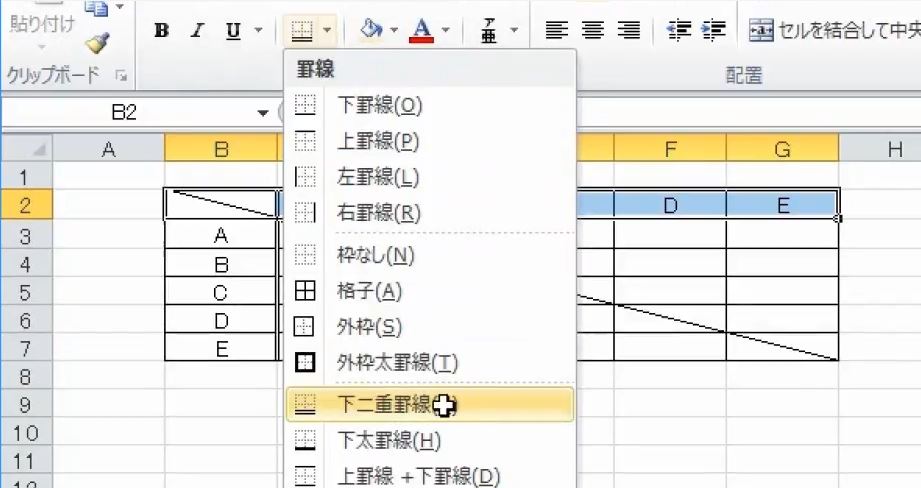
繰り返しの罫線と、イレギュラーな線では、繰り返しの罫線のほうを先にかきます。

7.総合問題(わえなびからの挑戦状)
問題
次のような図をかきなさい。

手順
30秒以内でできるように練習しましょう。下記が最短手順となります。
- B2:C6,E2:G6を同時に選択して、罫線ボタンで「外枠太罫線」「格子」を押す。
- C2:F6を選択して、罫線の画面で左右を二重線にする。
- G2:G6を選択して、罫線の画面でクロスに罫線を引き、そのまま「配置」タブに切り替えてセルを結合する。
- 最後にD3:D4を選択して、罫線の画面で「赤色・太線・斜め」にする。
複雑な表を完成させるための最短手順の考え方(極意)は、Youtube-わえなび実力養成講座「ファンダメンタルExcel3」および「Excel新演習4」で詳しく説明しています。ぜひ動画をご覧ください。
解説は以上です。
8.動画版はこちら(無料)
この記事は、わえなび実力養成講座「ファンダメンタルExcel」Program 3-7、「Excel新演習4」Program 4-2、4-3-2 の3本のYoutube動画を書き起こして、加筆修正したたものです。
- ファンダメンタルExcel 3-7 斜めの線とセルの結合【わえなび】 (ファンダメンタルExcel Program3 罫線) - YouTube
- Excel新演習4・罫線を極める 4-2 罫線確認テスト2【わえなび】 - YouTube
- Excel新演習4・罫線を極める 4-3-2 補講 総当たりリーグ表【わえなび】 - YouTube
ちなみに、Excelの罫線と表作成の動画は全部で22本あります。
すべて無料公開しています。ぜひご覧ください。
- 【Excel表作成】罫線を引くときは罫線ボタンと書式設定を使いなさい!
- 【Excel表作成】罫線の特訓30秒以内で罫線を引く戦略的練習方法35パターン
- Excelの罫線は印刷すると太すぎるので「極細」の線を使うべきである
- Excelで斜めの罫線を引いて文字を入れる表の練習問題集



