Excelの罫線で素早く表を作るには基礎トレーニングが必要です。簡単な表を作るのに何分もかかってしまう場合は練習方法を改善すべきです。
次の表は、あるExcel検定3級の模擬問題の一部です(文字を消しています)。これくらいの単純な罫線であれば10~30秒程度で完成します。

Excelで罫線を引くときには「最少手順」を考えて引かなければなりません。しかし、残念ながら、戦略を立てて罫線を引く方法を解説しているサイトをあまり見かけません。
そこで、今回は、正しい罫線の理論とその練習方法について解説します。さあ、皆さんも奥義を修得して罫線の道を極めましょう。
- 【Excel表作成】罫線を引くときは罫線ボタンと書式設定を使いなさい!
- 【Excel表作成】罫線の特訓30秒以内で罫線を引く戦略的練習方法35パターン
- Excelの罫線は印刷すると太すぎるので「極細」の線を使うべきである
- Excelで斜めの罫線を引いて文字を入れる表の練習問題集
目次
問題文のあとに簡単な操作方法を解説していますが、静止画では、わかりにくいと思いますので、最後に動画を載せています。ぜひご覧ください。
- 1.罫線ボタンとセルの書式設定
- 2.6種類の罫線
- 3.単純な長方形の場合
- 4.単純な長方形にイレギュラーな線がある
- 5.内側のイレギュラーな線の本数を数える練習
- 6.罫線の消去は最後に考えること
- 7.長方形の一部が欠けている場合
- 8.離れている部分がある場合
- 9.繰り返しの部分があればコピーをする
- 10.斜めの罫線、複雑な図形、目盛り、ベンゼン
- 11.最初の問題の作成手順
- 12.動画版はこちら(無料)
1.罫線ボタンとセルの書式設定
罫線ボタンの基本的な操作方法と、セルの書式設定による罫線の引き方については、こちらの記事をご覧ください。なお、セルの書式設定のショートカットキー「Ctrl+1」を使うと便利です。
2.6種類の罫線
罫線は必ず、範囲を選択して設定します。
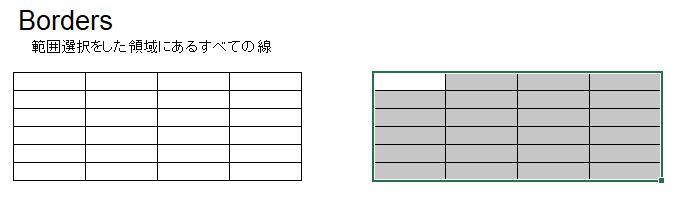
その選択範囲で、外枠と内側の2つに分けて考えます。

外枠は上下左右の4本で、それぞれ異なる種類の線を設定することができます。
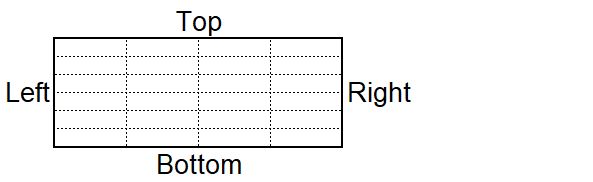
内側は、横方向と縦方向の2種類を設定することができます。
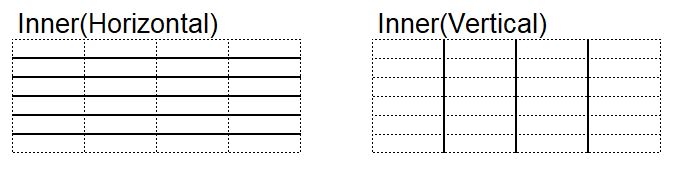
このように、罫線は、外枠(上、下、左、右)と内側(縦、横)の計6種類の設定を1度にすることができます。そして、この6種類の設定を繰り返すだけで、すべての表を作成することができます。
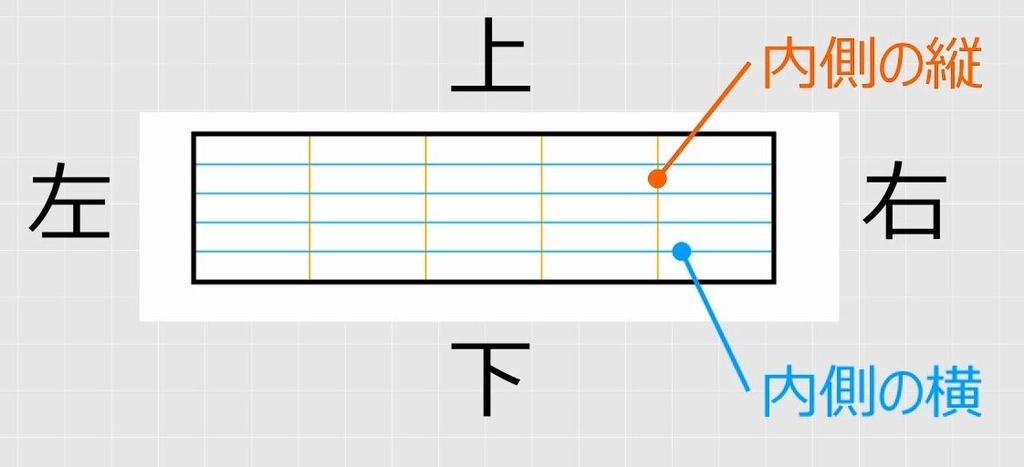
3.単純な長方形の場合
(1)罫線ボタンが使えるパターン
問題1
Excelで次の罫線を引きなさい(以下、同じ)。
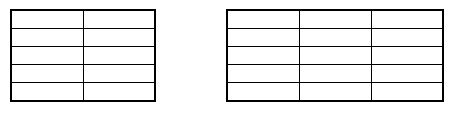
鉄則1:表の形が長方形の場合は、6種類の線の種類を確認し、罫線ボタンが使えるかどうかを判断します。
外枠が太線で、内側が細い実線の場合、罫線ボタン(格子→外枠太罫線)が使えます。それが2つある場合には、Ctrlキーで2つ選択して同時に作成することができます。

これで完成です。
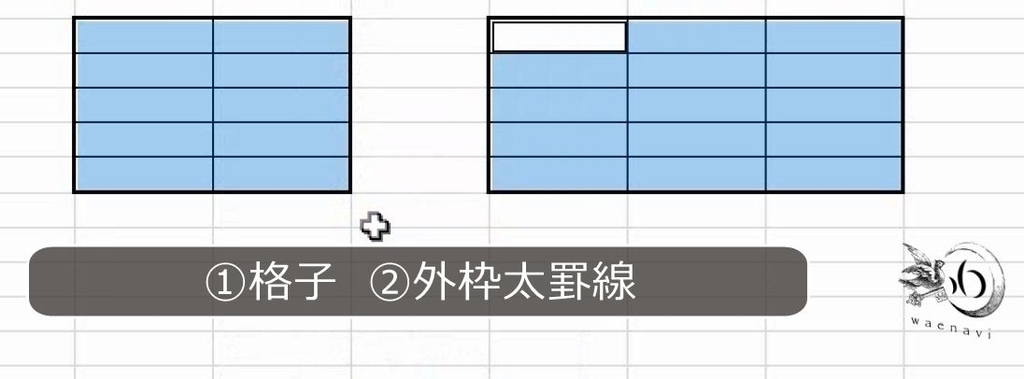
(2)「外枠」「内側」のボタンが使えるパターン
問題2
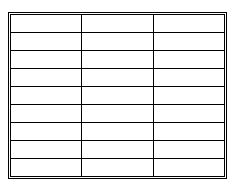
鉄則2:格子、外枠太罫線、枠なしで作ることができなければ、原則としてセルの書式設定(その他の罫線)の画面を使います。

鉄則3:外枠4本が同じ種類か、または内側の縦と横が同じ種類の場合、「外枠」「内側」のボタンが使えます。罫線の画面を使うと、外枠と内側の2種類の線を一括で設定することができます。

二重線を選びます。外枠のボタンを押します。これで外側の4本の線を一括で設定することができます。

今度は、普通の実線を選びます。内側のボタンを押します。これで内側の縦と横をすべて実線にすることができます。
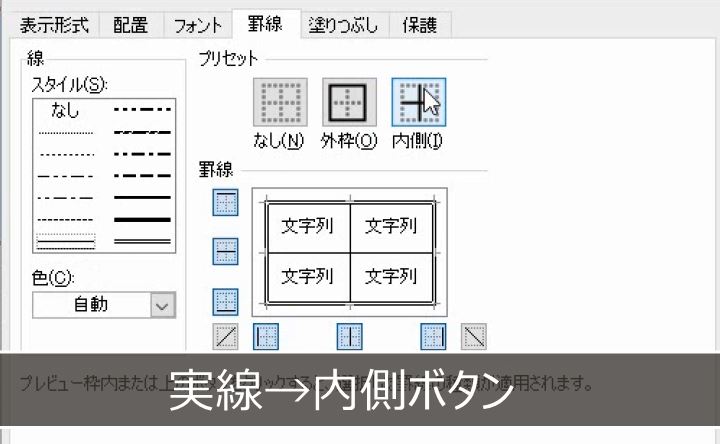
これで完成です。

(3)同じものがくっついているパターン
問題3
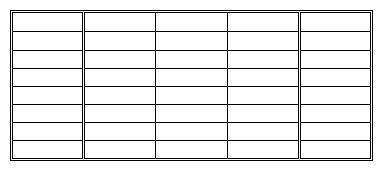
鉄則4:同じ種類の表が2つ以上くっついている場合、それぞれの範囲を選択して同時に作成します。「1つの表のなかに2本の二重線があって区切られている」と考えるのではなく、「3つの表がくっついている」と考えます。
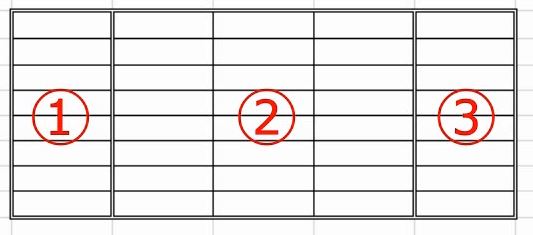
Ctrlキーを用いて3つの部分に分けて選択します。
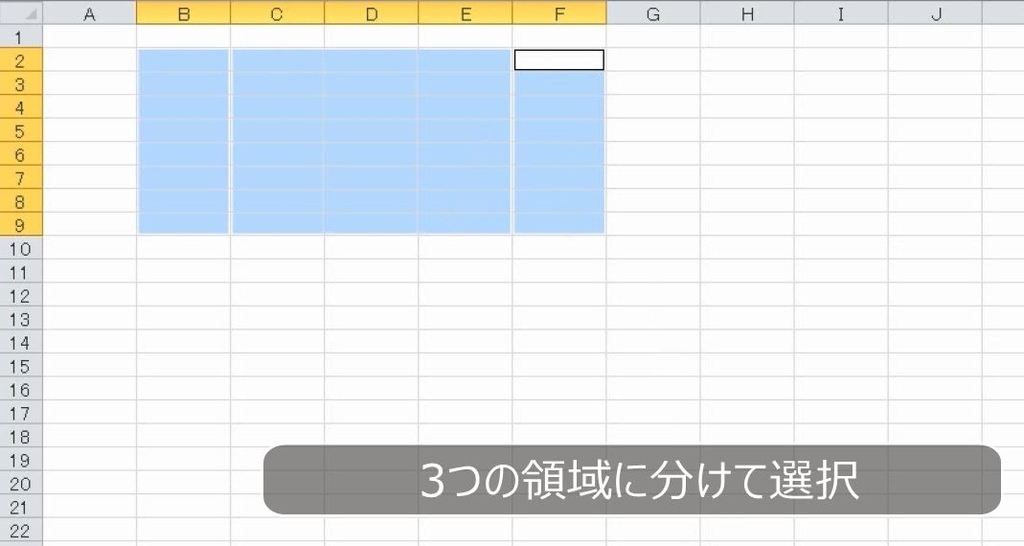
罫線の画面を出します。二重線を選びます。外枠のボタンを押します。
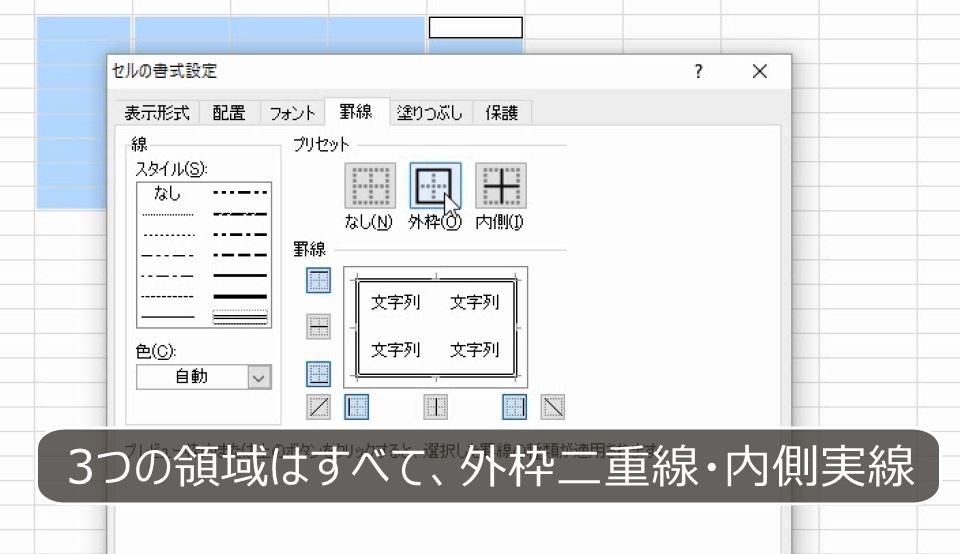
今度は、普通の実線を選びます。内側のボタンを押します。
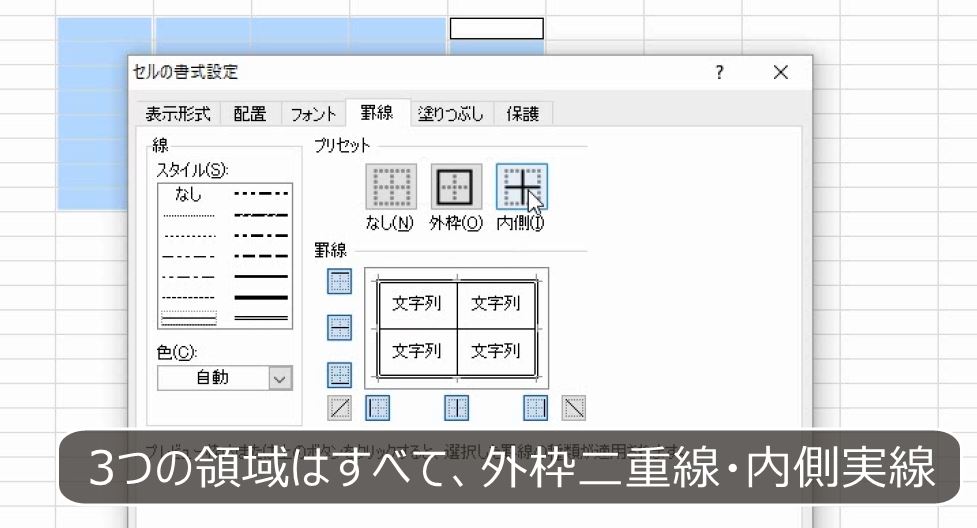
(4)外枠4本のうち2本だけ異なるパターン
問題4
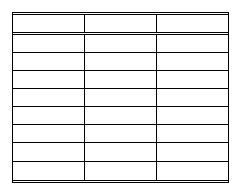
鉄則5:外枠の4本はそれぞれ設定することができ、書式設定の画面により1回で設定することができます。
この表も2つの表がくっついているものと考えます。

Ctrlキーを用いて上下2つに分けて選択します。

罫線の画面を出します。外枠と内側のボタンを押してすべて実線にします。
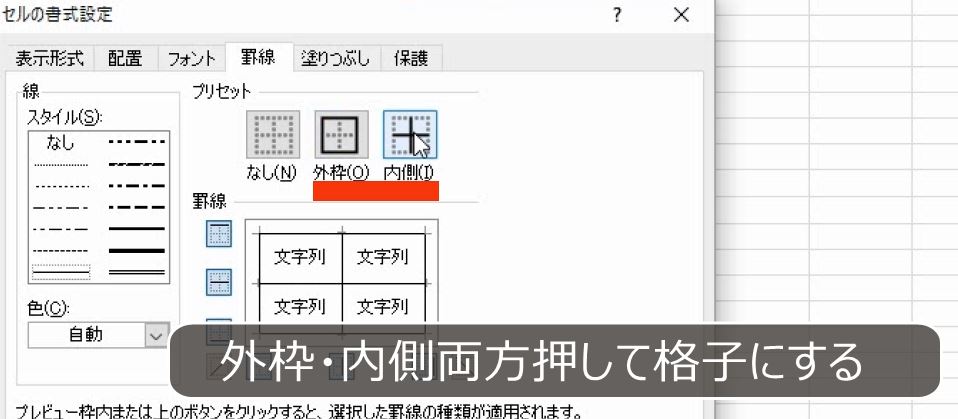
二重線を選びます。上と下だけ二重線にします。
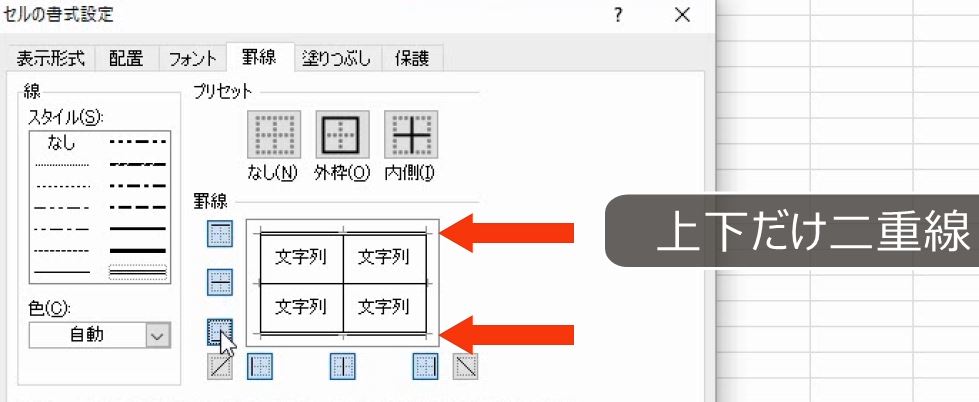
(5)内側の縦と横が異なるパターン
問題5
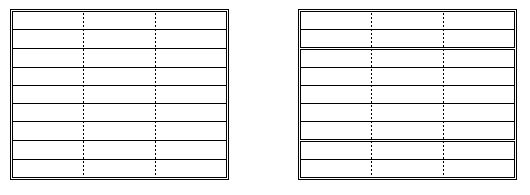
鉄則6:内側の縦と内側の横は、書式設定の画面により1回で設定することができます。左の表は外枠の4本の種類は同じですが、内側の縦と内側の横の種類が異なります。その場合、外枠は「外枠ボタン」を使い、内側はそれぞれ設定します。
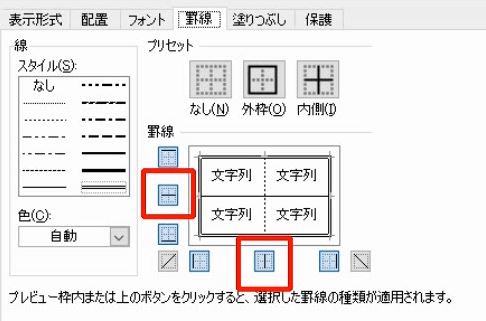
外枠は二重線です。
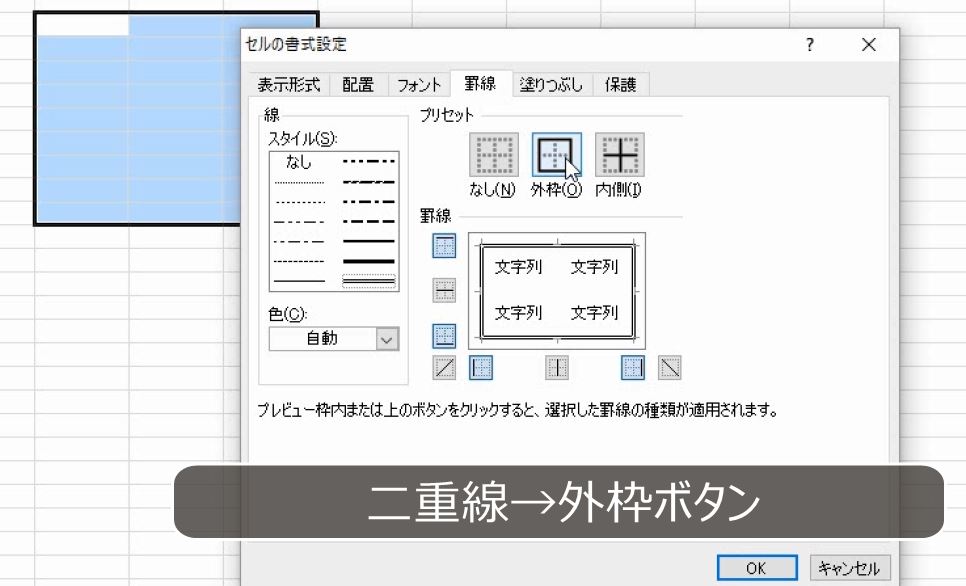
内側縦は点線、内側横は実線です。
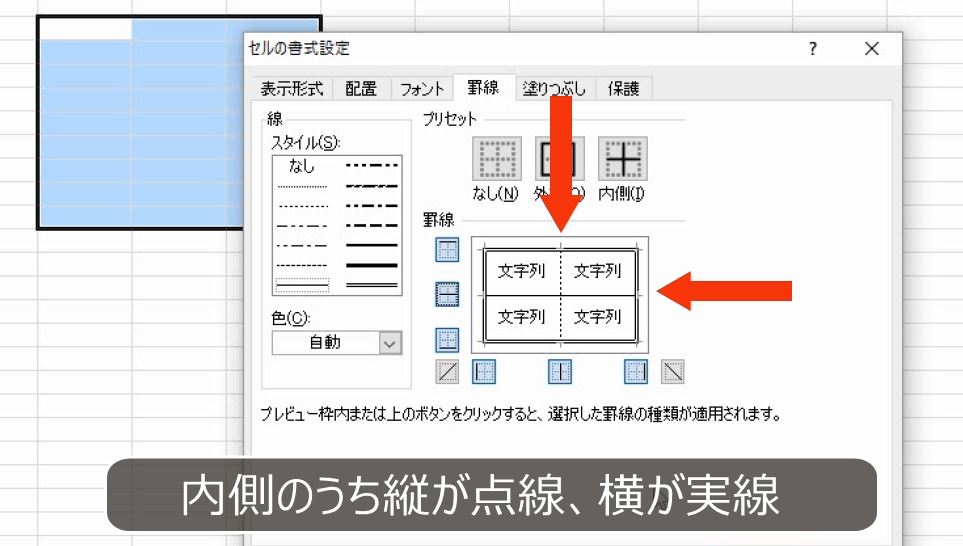
右の表は、中央の5行だけを選択して、外枠を二重線にすれば終わりです。
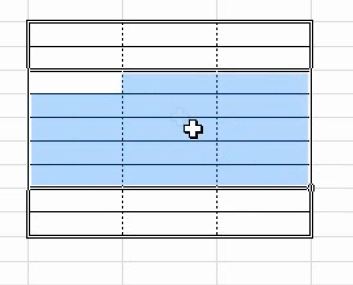
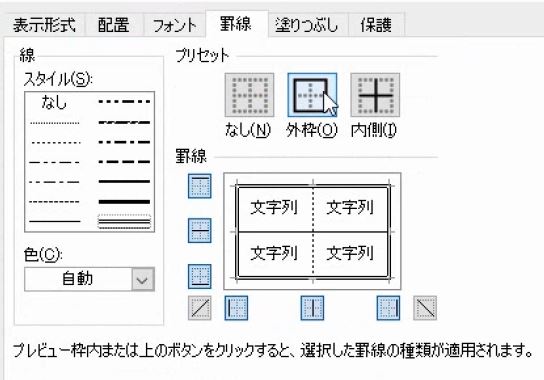
4.単純な長方形にイレギュラーな線がある
(1)縦1本を修正するパターン
問題6

内側の線のうち1本でも細い実線があれば細い実線と考えます。外枠は4本とも太線です。内側の縦は二重線と実線がありますが、実線と考えます(二重線は無視)。内側の横はすべて実線です。
罫線ボタン(格子→外枠太罫線)が使えます。
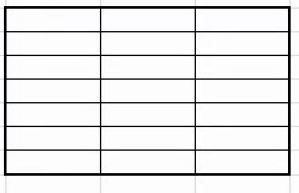
鉄則7:内側の縦の線を1本だけ修正する場合は、隣接する列を選択して修正します。

二重線にします(選択した列の右側に相当する)。

問題7
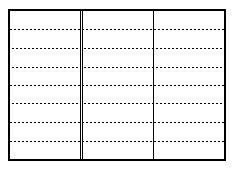
外枠4本は太線(外枠ボタン)、内側の横はすべて点線、そして、内側の縦は細い実線として考えます(二重線は無視)。

二重線にします。
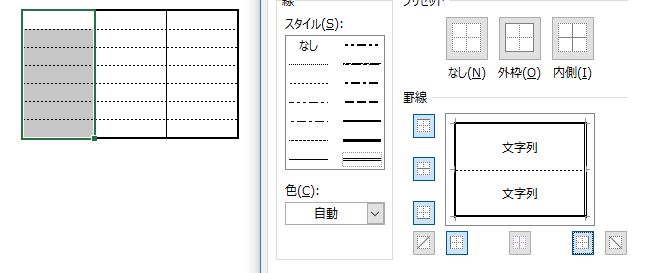
(2)横1本を修正するパターン
問題8

外枠4本は太線(外枠ボタン)、内側の縦はすべて二重線、そして、内側の横は細い実線として考えます(二重線は無視)。
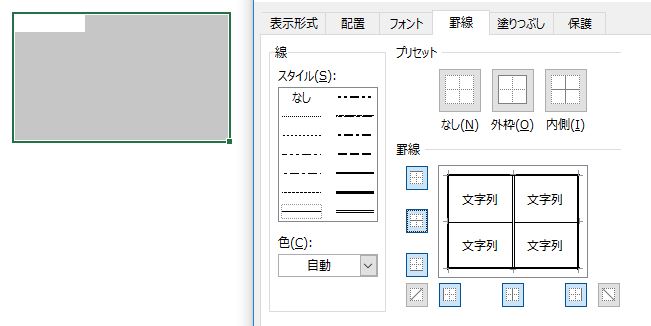
鉄則8:内側の横の線を1本だけ修正する場合は、隣接する行を選択して修正します。
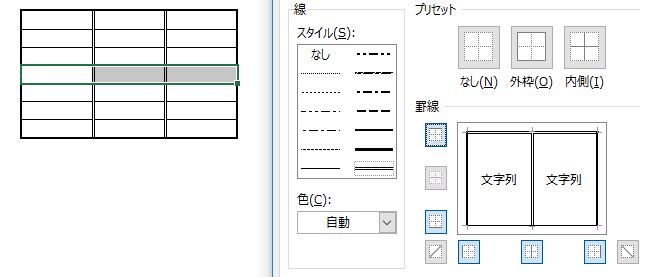
(3)横2本を修正するパターン
問題9

この場合も、外枠4本は太線、内側の縦も横も細い実線であると考え、2本の二重線は無視します。
罫線ボタン(格子→外枠太罫線)が使えます。
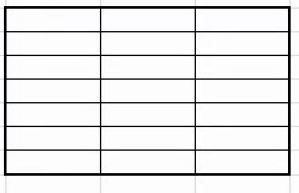
鉄則9:2本修正するときは、その2本に挟まれた範囲を選択します。

上下を二重線にします。
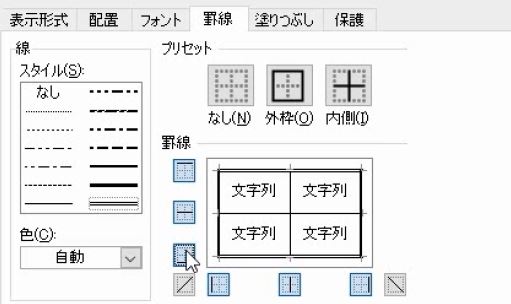
(4)外枠太罫線で内側の線を引く
問題10
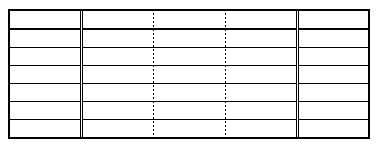
外枠は太線です。内側の横は実線が多いです。内側の縦は点線または二重線のどちらかを選びます。
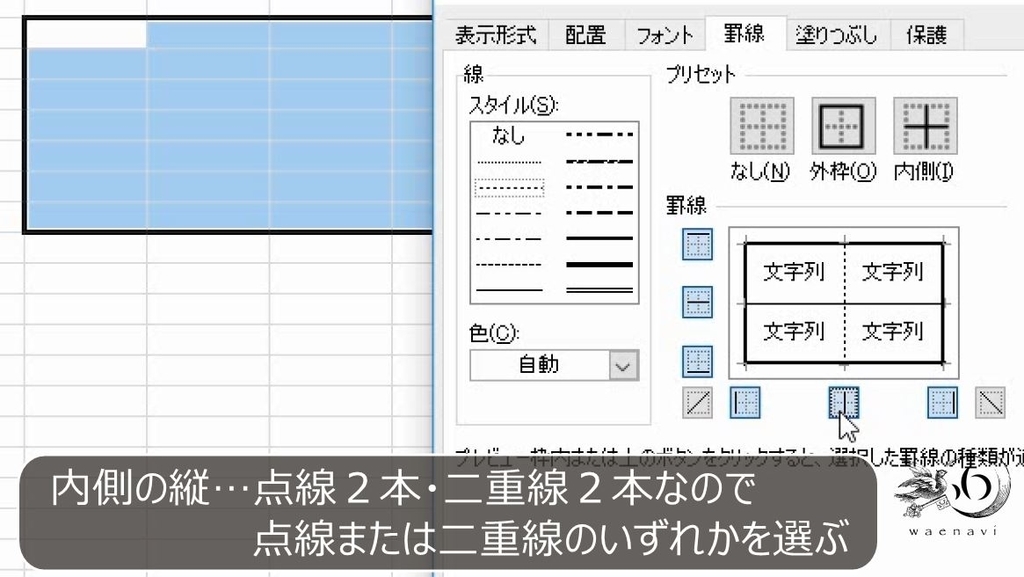
修正するのは縦2本、横1本です。このうち、横の1本は外枠と同じ太線なので「外枠太罫線」が使えます。
鉄則10:外枠が太線で、修正する線の種類も太線の場合は、罫線ボタン「外枠太罫線」を使います。
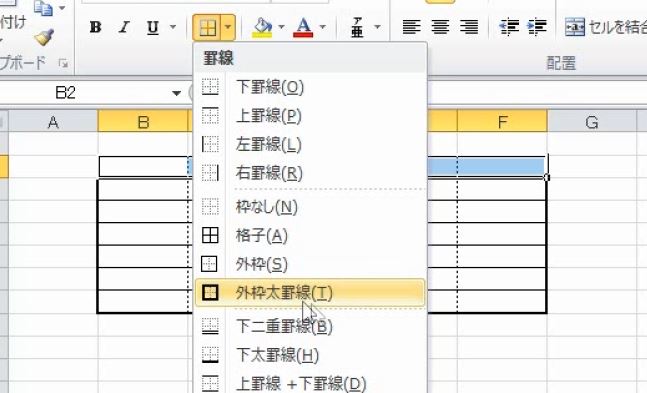
縦2本の修正は、その2本に挟まれたセル範囲を選択して修正します。

5.内側のイレギュラーな線の本数を数える練習
(1)2本修正
問題11
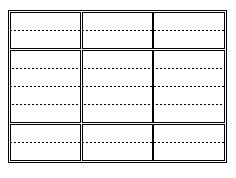
2つに分けて選択します。罫線の画面を出します。外枠を二重線にします。内側の縦は太線、横を点線にします。
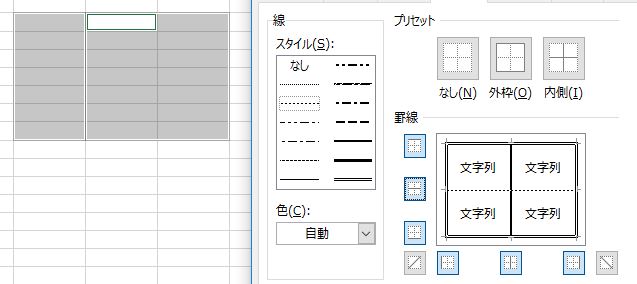
これで横2本を二重線に修正すれば終わりです。2本修正なので挟まれている部分を選択して、外枠を二重線にします。
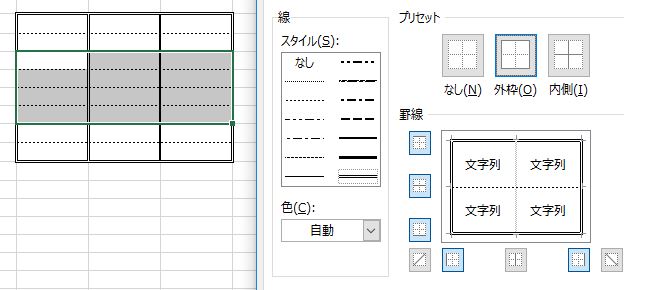
(2)3本修正
問題12
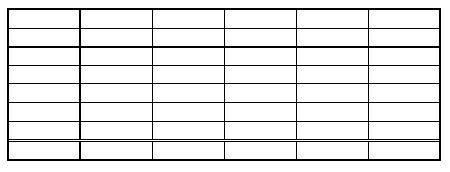
外枠4本は太線、内側は縦横とも実線と考えますから「罫線ボタン(格子→外枠太罫線)」を使います。
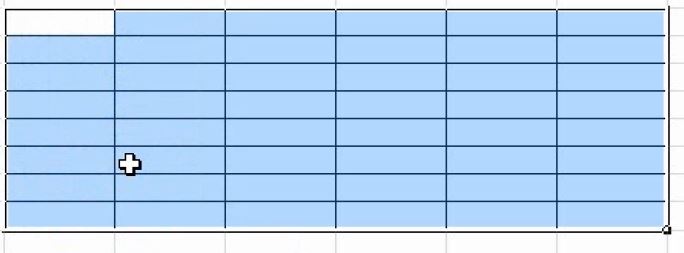
次に、内側の線について、縦横それぞれ修正が必要な線(イレギュラーな線)の本数を数えます。縦が太線1本、横は2本です。このうち、縦の太線は外枠と同じ太線なので、罫線ボタン「外枠太罫線」を使います。

横2本は同時に修正することが可能です。

ここで復習です。修正する線の本数が1本の場合は、隣接する行列を選択します。また2本の場合、2本に挟まれた行列を選択します。
鉄則11:縦と横を修正する必要がある場合はそれぞれ本数を数えて修正します。

(3)4本修正
問題13
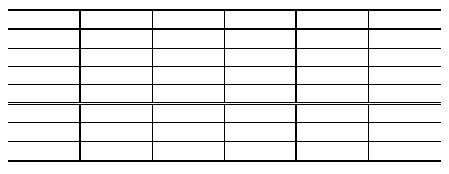
外枠4本のうち上下は太線で、左右は「なし」です。内側は縦と横ともに実線です。これらは一括で設定します。
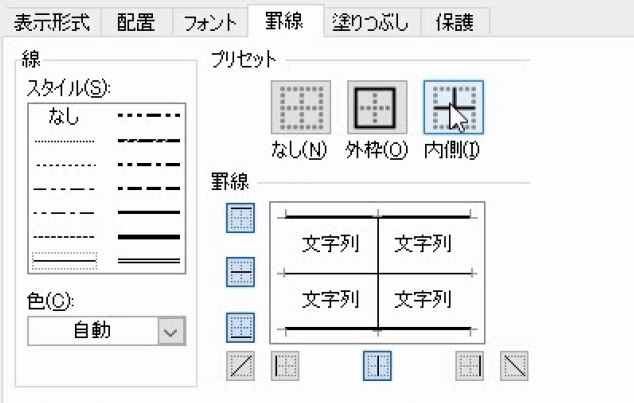
次にイレギュラーな線をカウントします。縦は2本、横は2本です。このうち、縦の2本の太線は上下の外枠と同じ太線なので、修正する際「外枠太罫線」が使えます。

横2本は同時に修正します。

(4)5本修正
問題14
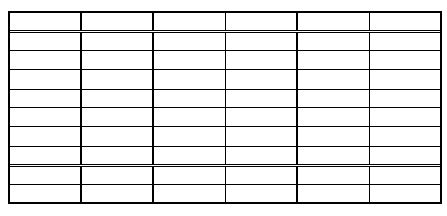
外枠4本は太線、内側は縦横とも実線で良いですから「罫線ボタン(格子→外枠太罫線)」を使います。

次にイレギュラーな線をカウントします。縦は3本、横は2本です。このうち、縦の3本の太線は外枠と同じ太線なので、Ctrlキーで2か所を同時に選択して「外枠太罫線」を使います。

横2本は同時に修正します。
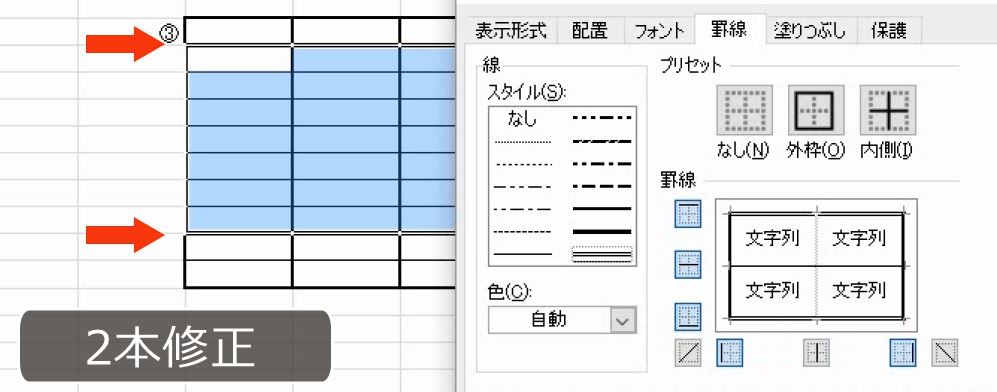
(5)7本修正
問題15
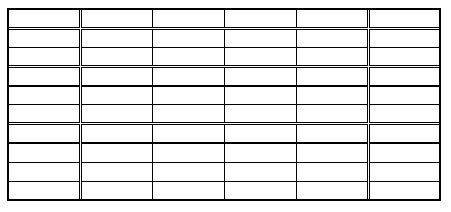
外枠4本は太線、内側は縦横とも実線で良いですから「罫線ボタン(格子→外枠太罫線)」を使います。

次にイレギュラーな線をカウントします。縦は2本、横は5本です。このうち、縦2本は同時に修正します。
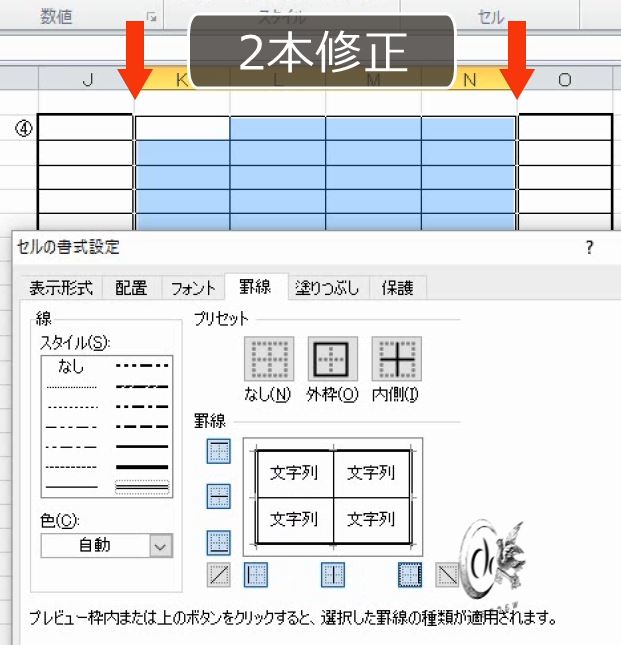
横の2本の太線は外枠と同じ太線なので「外枠太罫線」を使います。

残り3本の二重線は2か所を同時に選択して修正します。

(6)修正する罫線が同じ種類で連続している場合
問題16
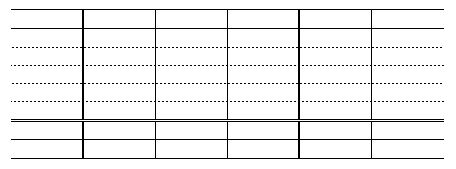
外枠の上下は細い実線、左右は「なし」、内側の縦も横も実線が1本以上あるので、とりあえず実線とします。

修正するのは縦2本、横5本です。このうち、横の点線4本は、同じ種類で連続しているので、内側の横とみなして、その4本の上下を含むセル範囲(5行)を選択して修正します。
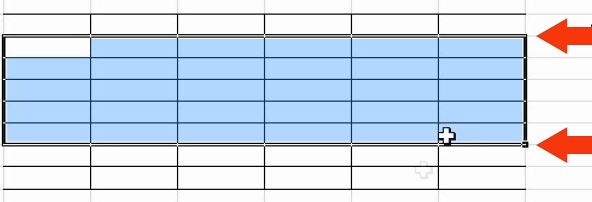
鉄則12:同じ種類の罫線が3本以上連続している場合は、内側の線として1回で修正することができます。
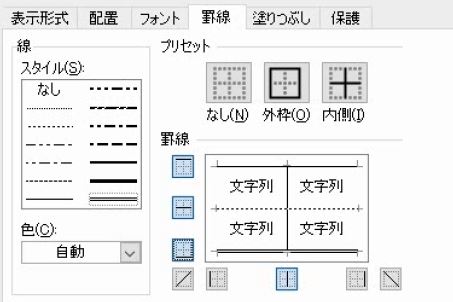
縦の2本を修正します。
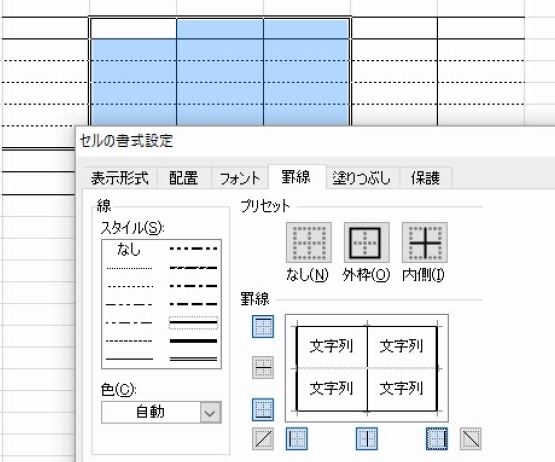
問題17
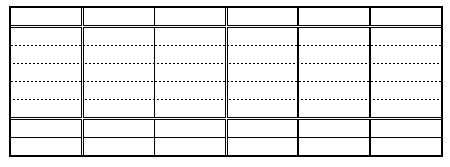
外枠4本は太線、内側の縦も横も実線が1本以上あるので、とりあえず実線とします。つまり、罫線ボタン(格子→外枠太罫線)が使えます。
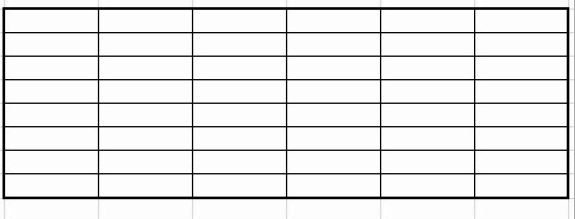
修正するのは縦4本、横6本です。このうち、横の6本は1回で修正することが可能です。

また、縦の二重線2本は書式設定、太線2本は外枠太罫線で修正します。

6.罫線の消去は最後に考えること
(1)基本パターン
問題18
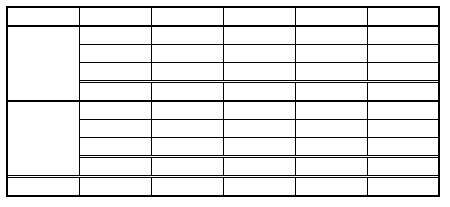
鉄則13:罫線が途切れている線は、とりあえず延長して考え、最後に罫線を消します。
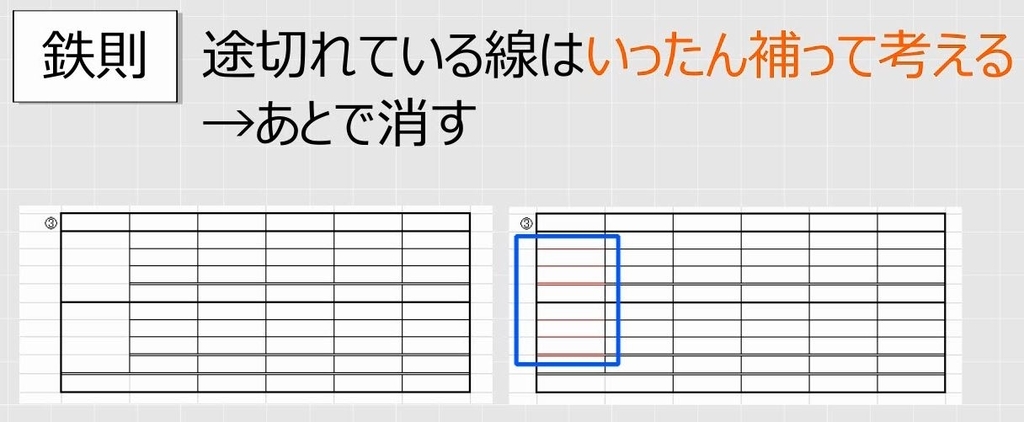
外枠4本は太線、内側の縦も横も実線が1本以上あるので、とりあえず実線とします。罫線ボタン(格子→外枠太罫線)が使えます。修正するのは横5本です。このうち2本の太線については外枠と同じなので「外枠太罫線」が使えます。
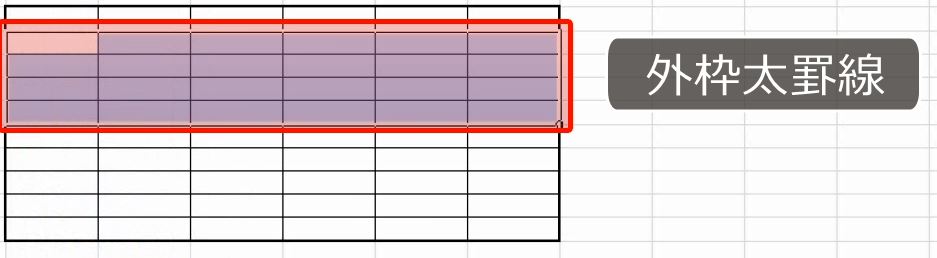
3本の二重線を引きます。
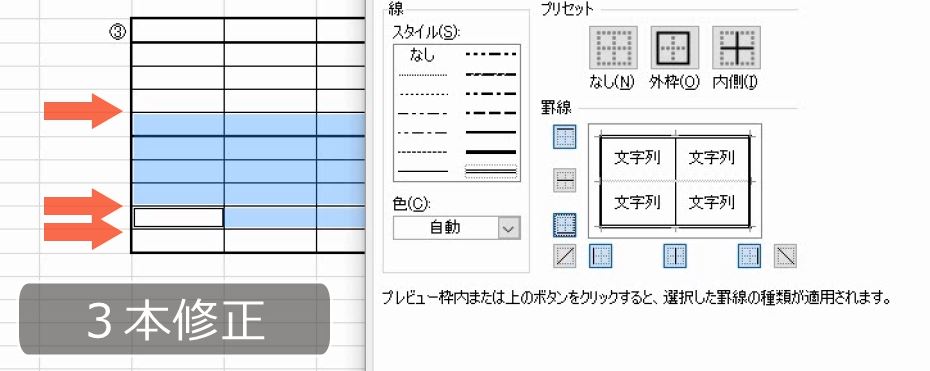
Ctrlキーで2か所選択して、内側の横を消します。
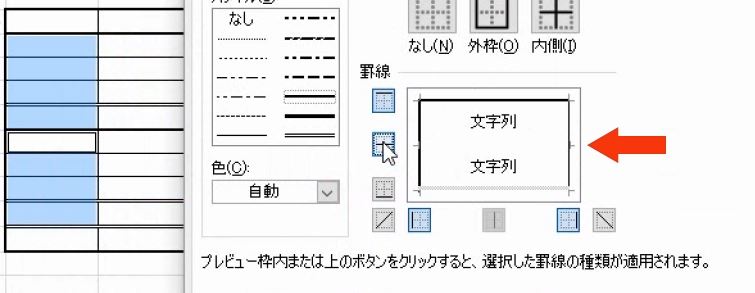
(2)練習問題
問題19

鉄則14:複雑な表を作るときには1度で完成させようとせず、単純な表を作ってから、2段階、3段階に分けて徐々に完成イメージに近づけるように作っていきます。
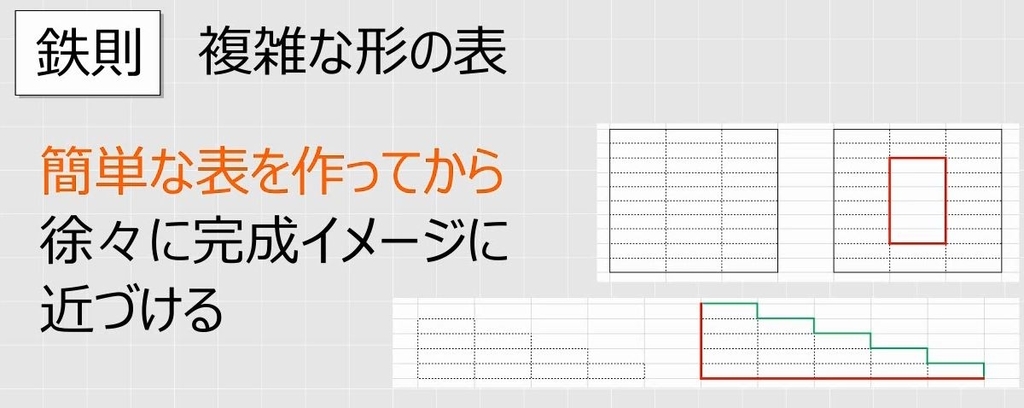
へこんでいる表や穴が開いている表は、普通の長方形の表を作ってから考えます。外側が実線で、内側は点線にします。
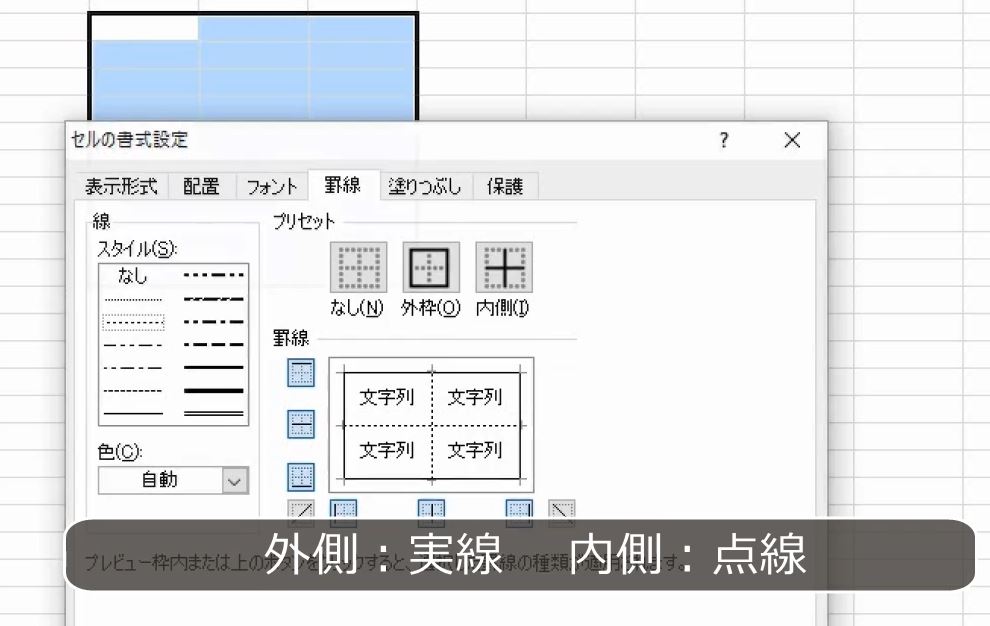
内側の部分を選択します。

外側が実線で、内側は「なし」にします。
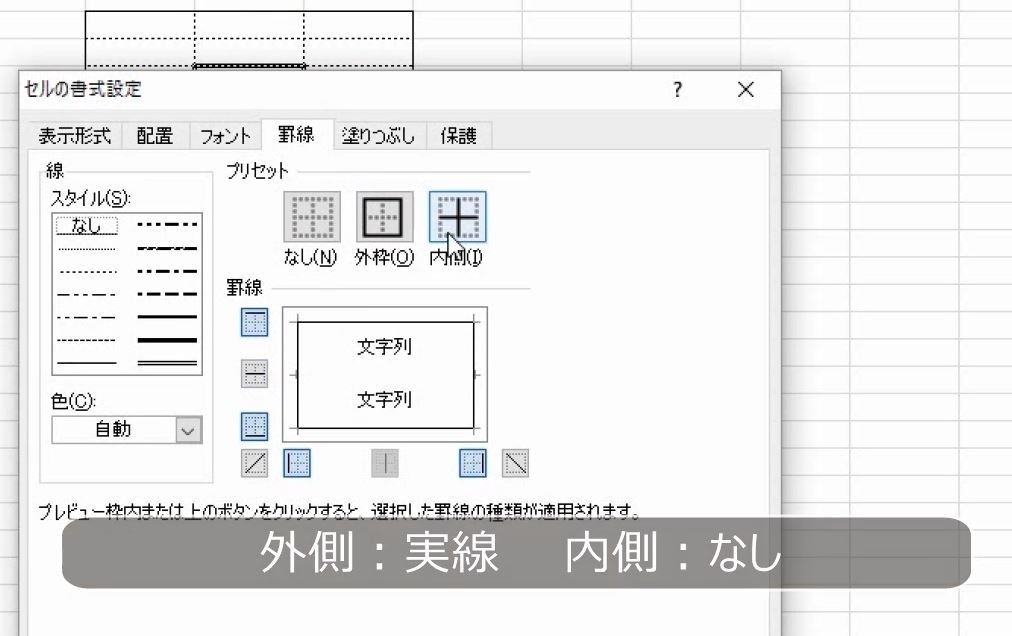
10個のセルを選択します。すべて点線にします。
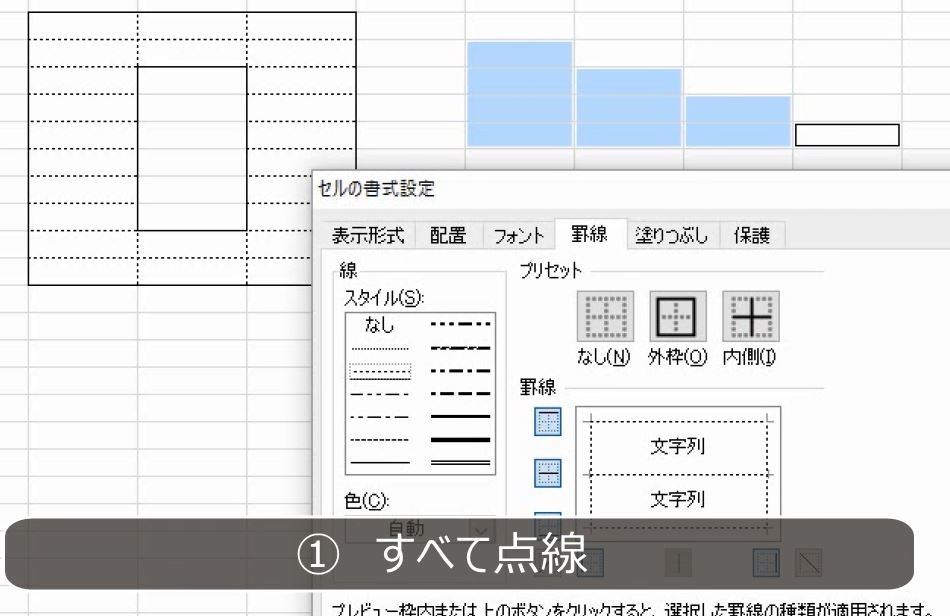
5個のセルを選択します。上と右に線を引きます。
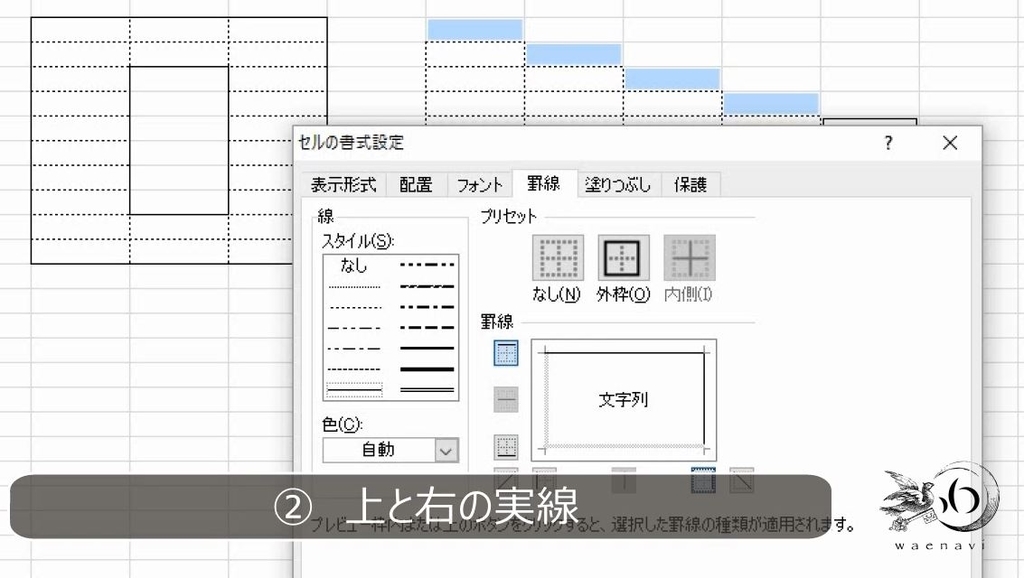
最後に左と下に線を引きます。これで完成です。
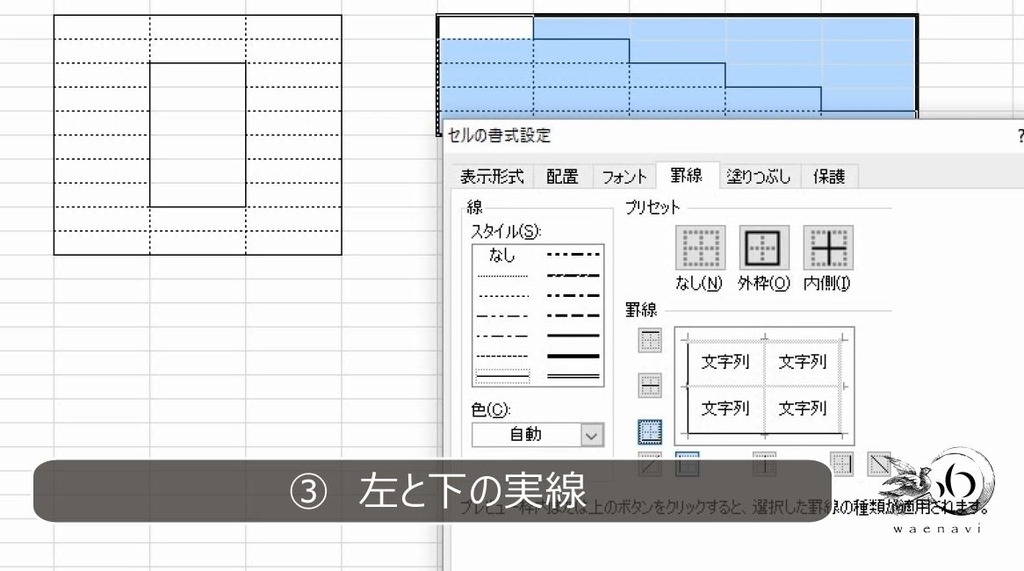
7.長方形の一部が欠けている場合
(1)基本パターン
問題20

鉄則15:長方形の一部が欠けている場合、「欠けている」または「突き出ている」と考えるのではなく「3つの表がくっついている」と考えます。
また、複雑な表の場合で、表全体を見渡した時に、外側に太線が使われ、内側にある程度細い実線が使われている場合には、先にこれらを引いてしまってから(格子→外枠太罫線)、考えると早く仕上がります。

まず、3つの領域に分けて選択します。
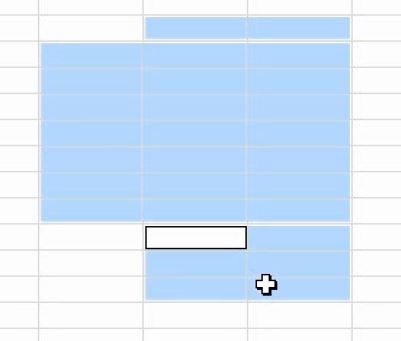
罫線ボタン(格子→外枠太罫線)をクリックします。

修正するのは横の6本ですが、5行を選択すれば1回で修正することが可能です。
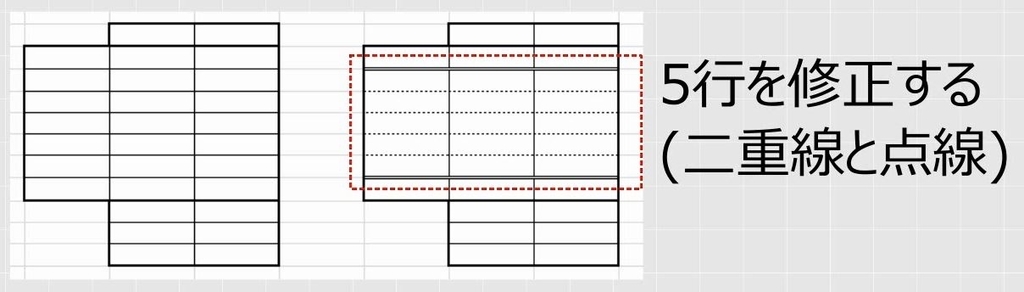
罫線の画面を出します。二重線を選んで、上と下を変えます。点線を選んで、内側の横を変えます。

(2)練習問題
問題21~問題27は練習問題です。それぞれ30秒以内で作れるように練習しましょう。なお、解説と模範演技は、この記事の最後にあるYoutube動画をご覧ください。
問題21
ヒント:上の1行と、下の9行の2つの領域に分けて考えます。
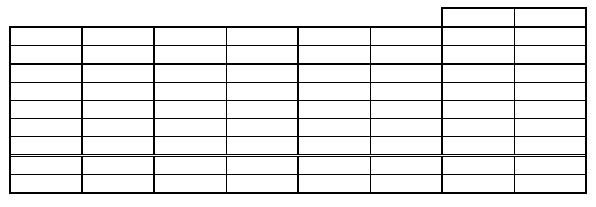
問題22

問題23
ヒント:二重線を無視して、上の10行と、下の2行の2つの領域に分けて考えます。
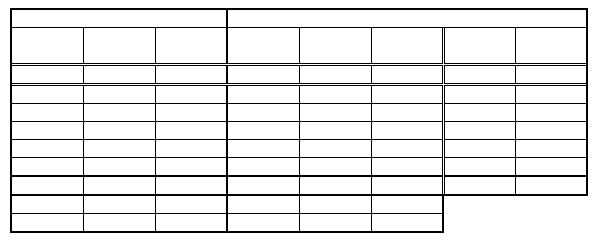
問題24

問題25
ヒント:二重線2本と点線5本はあとで修正するので、罫線ボタン(格子)が使えます。また、罫線を消すときは、4か所同時に選択して内側を消せばよいです。

問題26
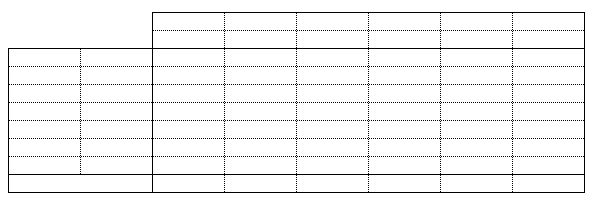
問題27
ヒント:左の1列、真ん中の5列、右の2列の3つの領域に分けて考えます。
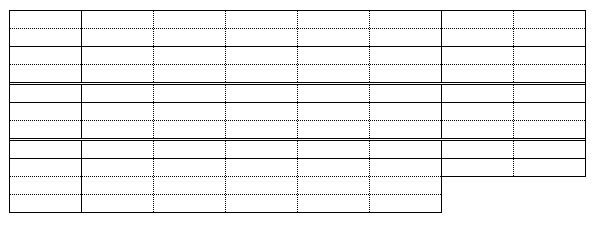
*補足*
罫線を印刷する場合は、問題26、問題27のように外枠を細い実線、内側を「極細」の線にします。
8.離れている部分がある場合
(1)基本パターン
問題28
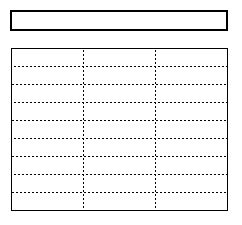
鉄則16:離れているものについては、それぞれ罫線ボタンが使えるものと使えないものに分けて考えます。
この場合は、上は単なる外枠太罫線ですが、下は内側が点線なので罫線ボタンが使えません。

まず、上の部分については単なる太枠です。
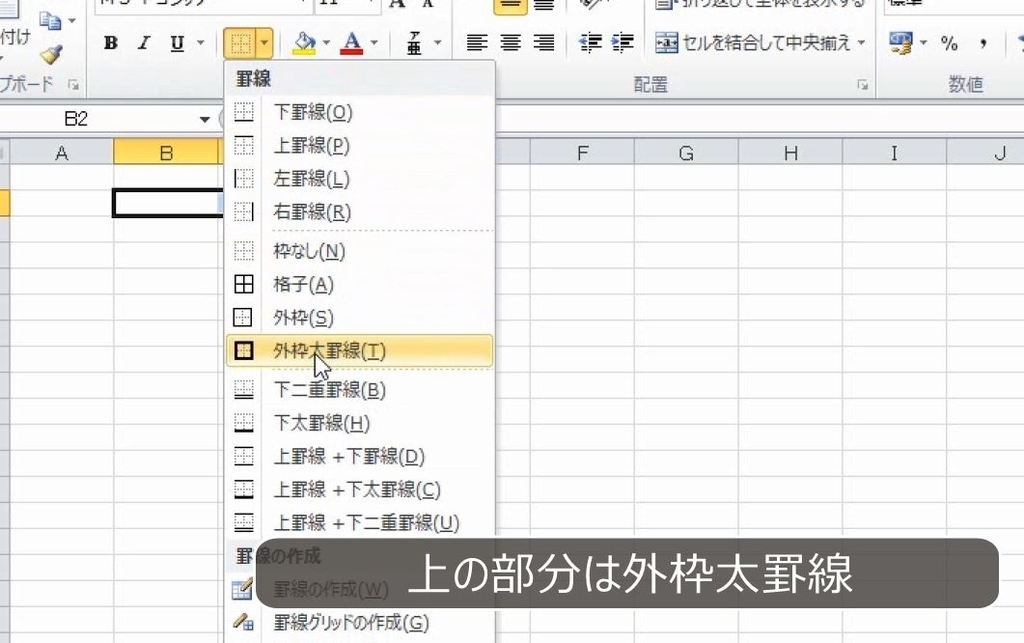
下の部分については、罫線の画面を出します。外側は実線です。内側は点線です。これで完成です。
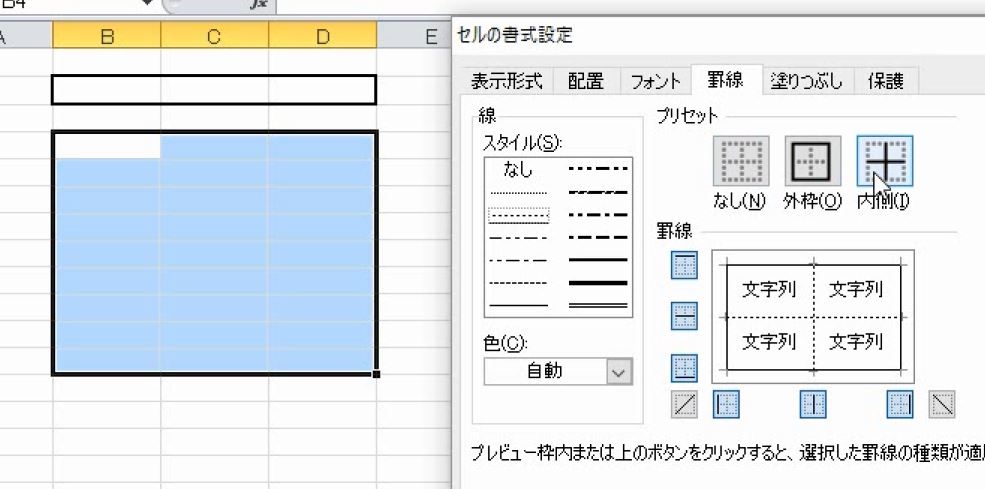
(2)練習問題
問題29~問題32は練習問題です。それぞれ30秒以内で作れるように練習しましょう。なお、解説と模範演技は、この記事の最後にあるYoutube動画をご覧ください。
問題29
ヒント:上下とも罫線ボタン(格子→外枠太罫線)が使えます。
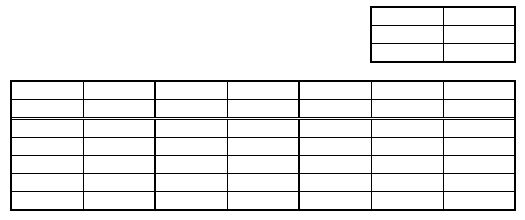
問題30
ヒント:下の二重線2本は、その間を選択します。
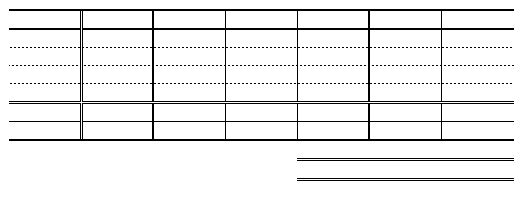
問題31

問題32
この問題だけ制限時間60秒とします。

9.繰り返しの部分があればコピーをする
(1)オートフィル
問題33
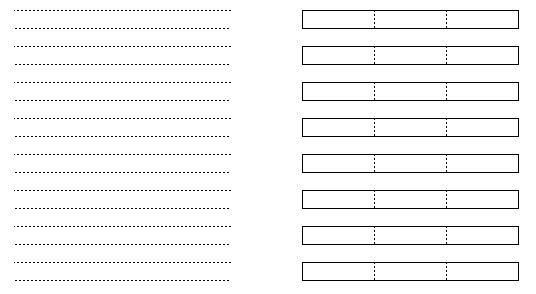
連続して横向きに点線を引くときは、罫線の画面を出して横線を引きます。
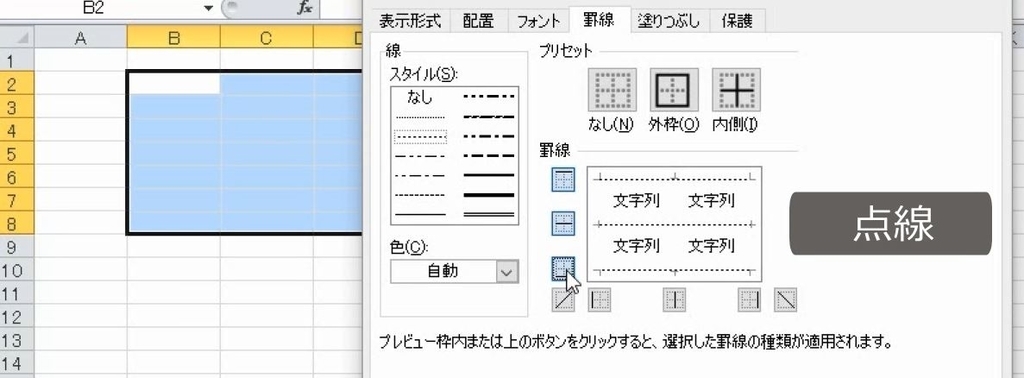
鉄則17:同じパターンをもっと繰り返したいときは、オートフィルを使うと早くできます(参考:【Excel3級レベル】オートフィルを利用した表の作成手順と入力練習(初心者特訓Part5))。
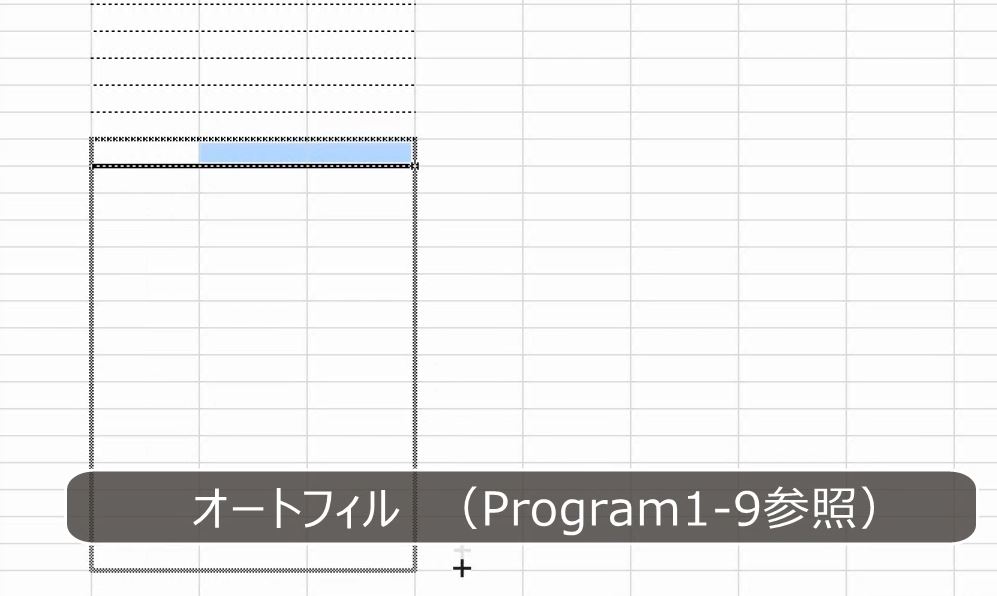
Excelのセルは、データと書式の情報を持っています。罫線は書式に含まれます。オートフィルをするとデータと書式の両方がコピーされますから、罫線もコピーされます。

セルを3つ選択して罫線を引きます。
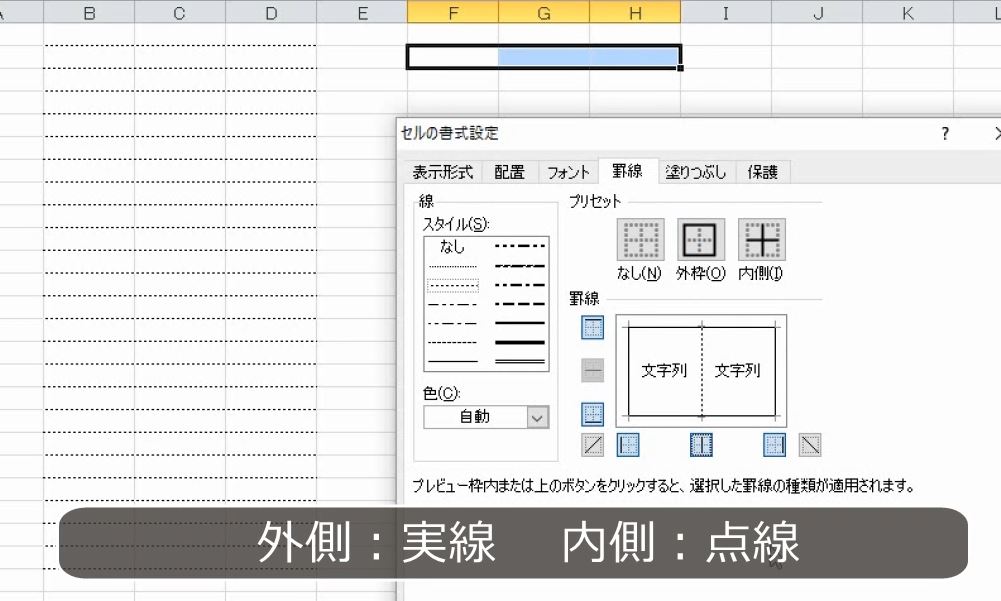
空白のセルを合わせて6個のセルを選択します。
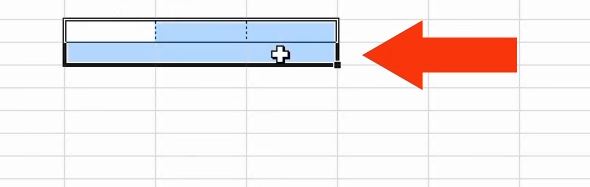
このまま下向きにオートフィルをすると同じパターンを繰り返すことができます。

(2)書式のコピー
問題34
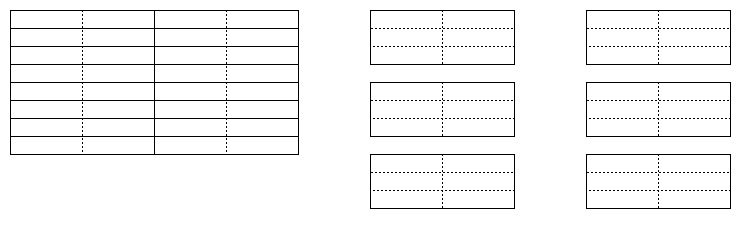
鉄則18:罫線のコピーをするにはオートフィル以外に、書式のコピーをする方法もあります。書式のコピーは書式だけコピーされますから、罫線もコピーされます。

セルを2つ選択します。外枠が実線、内側が点線です。
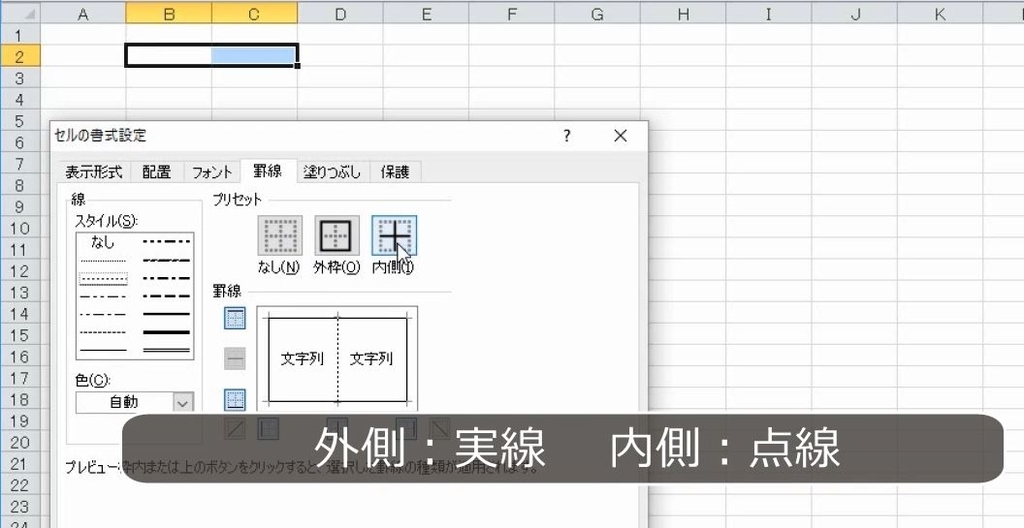
書式のコピーをします。
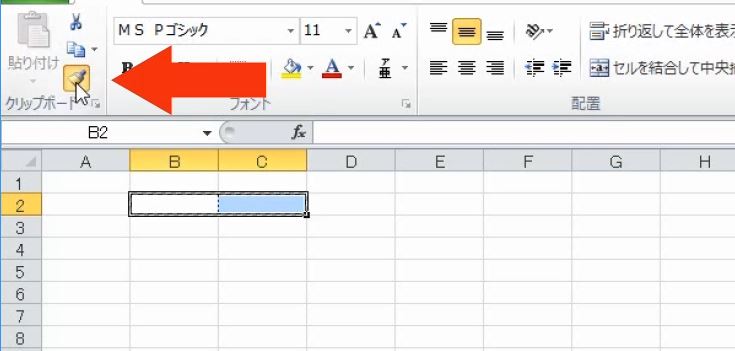
範囲選択することによって、書式を貼り付けます。これで完成です。

セルを6つ選択します。外枠が実線、内側が点線です。
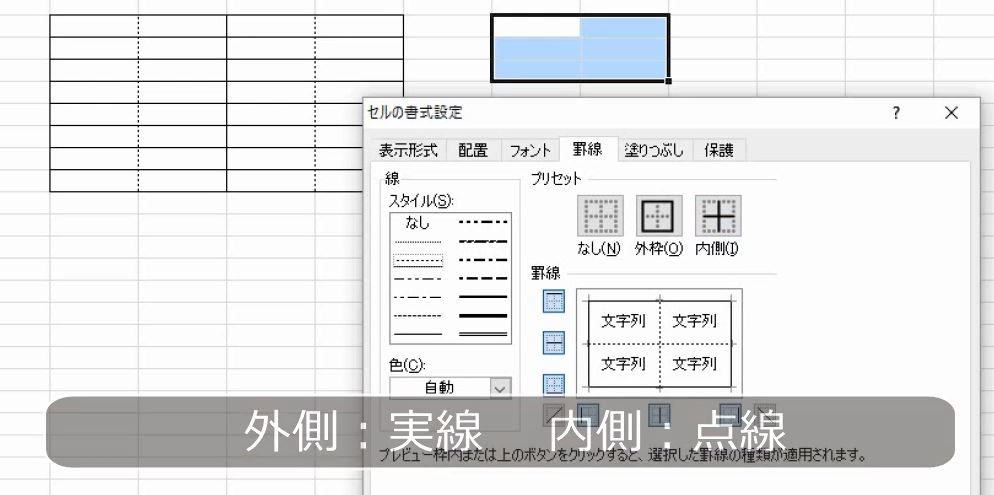
右と下の空白セルを含めて12個のセルを選択します。
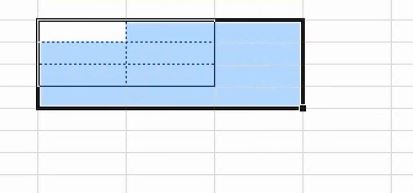
書式のコピーをします。

範囲選択することによって、書式を貼り付けます。これで完成です。

10.斜めの罫線、複雑な図形、目盛り、ベンゼン
斜めの罫線や図形を描く方法については、こちらの記事をご覧ください。
- Excelで斜めの罫線を引いて文字を入れる表の練習問題集 - わえなび ワード&エクセル問題集
- 【Excel】罫線で図形を描く練習をすれば複雑な表も簡単に作れる - わえなび ワード&エクセル問題集
- 【Excel罫線】目盛りの作り方と目盛りを用いた表の作り方 - わえなび ワード&エクセル問題集
- 文系でもわかる!Excelで「ベンゼン環」を最もきれいに描く方法 - わえなび ワード&エクセル問題集
11.最初の問題の作成手順
問題35
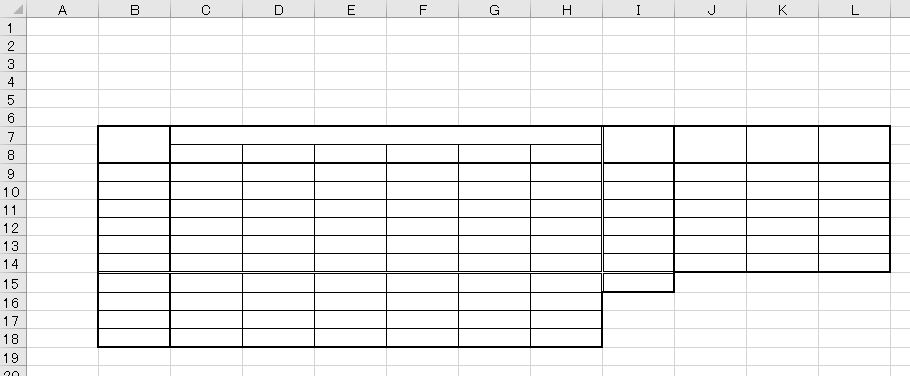
最初の問題について簡単に手順だけ説明します。まず、表を3つに分けて格子、外枠太罫線を引きます。検定試験の場合は、問題用紙に、それぞれ左上端と右下端のセル番地を書いておくと作りやすくなります。
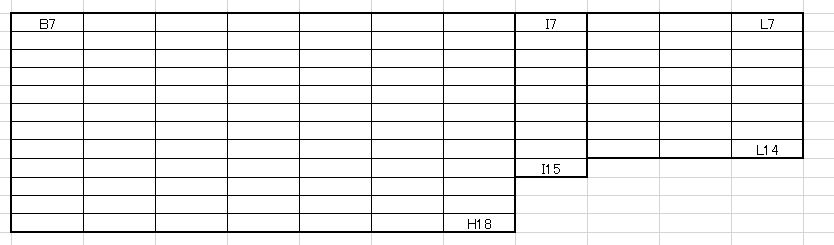
修正本数は縦2本、横2本です。このうち太線については罫線ボタンが使えます。
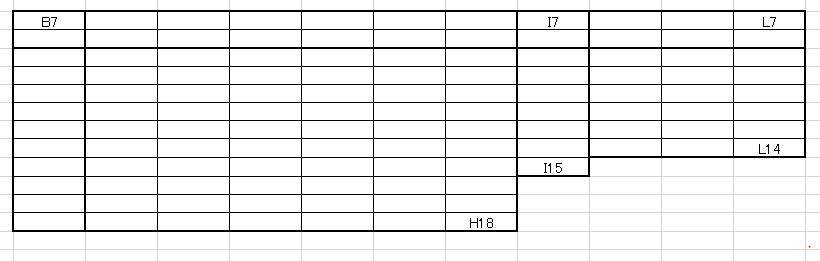
縦横に二重線を引き、セルの結合(または、内側の罫線をなしにする)をすれば完成です。

解説は以上です。
12.動画版はこちら(無料)
この記事は、わえなび実力養成講座「ファンダメンタルExcel3」Program 3-3、3-4、3-5、3-6、「Excel新演習4」Program 4-1 の5本のYoutube動画を書き起こして、加筆修正したたものです。なお、記事の構成の都合上、問題の順序を変えています。
- ファンダメンタルExcel 3-3 罫線の考え方2(表の作成の手順)
- ファンダメンタルExcel 3-4 罫線特訓1
- ファンダメンタルExcel 3-5 罫線特訓2
- ファンダメンタルExcel 3-6 罫線特訓3
- Excel新演習4・罫線を極める 4-1 罫線確認テスト1
ちなみに、Excelの罫線と表作成の動画は全部で22本あります。すべて無料公開しています。ぜひご覧ください。
- 【Excel表作成】罫線を引くときは罫線ボタンと書式設定を使いなさい!
- 【Excel表作成】罫線の特訓30秒以内で罫線を引く戦略的練習方法35パターン
- Excelの罫線は印刷すると太すぎるので「極細」の線を使うべきである
- Excelで斜めの罫線を引いて文字を入れる表の練習問題集




