Excelは計算をするためのソフトですが、メモ帳や備忘録として利用している人もいます。文字を入力するソフトはExcelのほかにもたくさんありますが、Excelを使う理由の一つに、マス目に沿って文字列を移動できることが挙げられます。
ところで、多くの情報をまとめるときに、小さい紙に書いて移動しながらグループ化をする情報整理の手法があります(KJ法という)。これを画面上で行う場合、将棋の駒やタッチパネルのように物をつかんで動かすほうが直感的で分かりやすいです。Excelの場合も、物事を考えながら文字列の配置を決める場合、移動やコピーはマウスのドラッグ操作で行うのがより直感的と言えます。
そこで、今回は、Excelの基本操作であるドラッグによる移動とコピー、データの順序の入れ替えの練習問題を出題します。
- 連続しない複数セルの範囲選択と解除、セル範囲の表記方法
- データ入力の特訓、同じ文字の一括入力と削除のトレーニング
- 行列とセルの挿入と削除、幅の自動調整、非表示にした時の注意点
- ドラッグと右クリックによる移動とコピー、順序の入れ替えの練習問題
- オートフィルを利用した表の作成手順と入力練習
目次
問題文のあとに簡単な操作方法を解説していますが、静止画では、わかりにくいと思いますので、最後に動画を載せています。ぜひご覧ください。
1.ドラッグによる移動の練習
問題
ドラッグによって、B2に入力されているデータをB5,D5,D2へ順に移動して、元の位置であるB2に戻しなさい。

解説
B2を選択します。このとき、太い線で囲まれています。
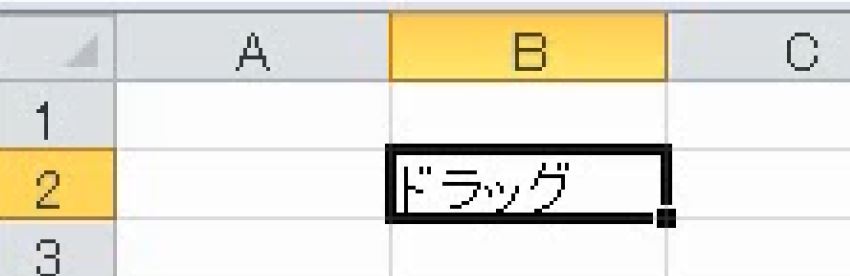
縦と横のうち、長いほうの辺を選んでその真ん中あたりをつかんでドラッグします。
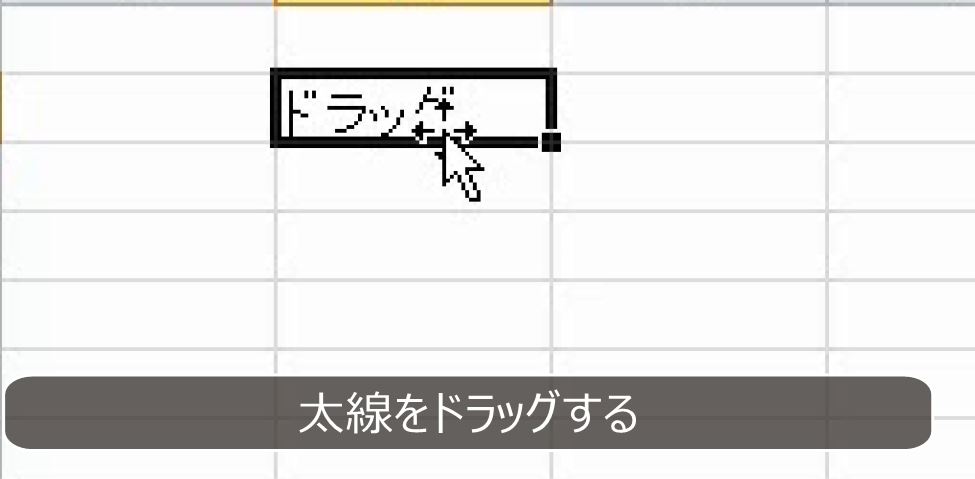
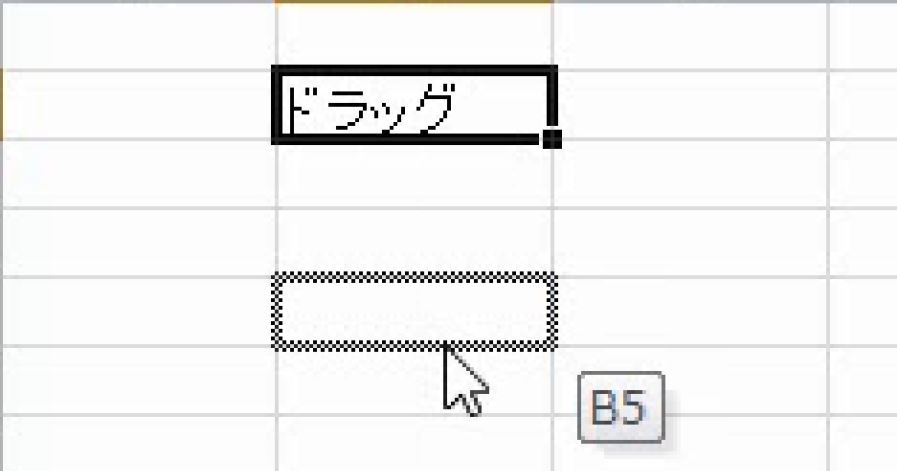
B5に移動しました。

このとき、ポインタが十字矢印になっていることを確認しながら、確実に操作します。

D5へ移動します。右にドラッグします。このとき、絶対に右下の黒い四角には触れてはいけません。必ず太線を使ってドラッグをします。

上にドラッグします。

最後に左に動かして元の位置に戻します。慣れるまで何回も繰り返し練習します。
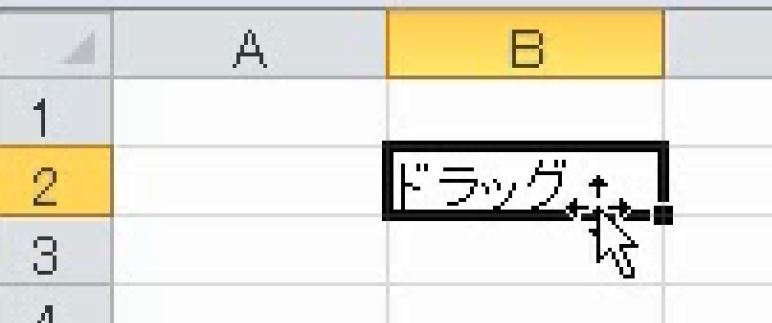
2.ドラッグによるコピー
問題
ドラッグによって、B2に入力されているデータをB5,D5,D2へコピーしなさい。
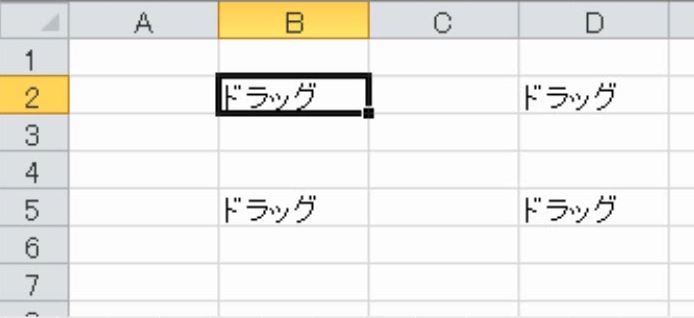
解説
今度はドラッグをするときに、Ctrlキーを押しながらドラッグします。ポインタにプラスの記号がついていることを確認します。

コピーになりました。

B2:B5を選択します。

縦と横では縦のほうが長いので、縦の線を使ってドラッグしたほうが操作はしやすいです。


4つに増えました。

3.ドラッグによる移動と入れ替えの練習
問題
(1)次の図で、ドラッグで移動することによって、順番を逆にしなさい。

(2)10~12行目を、4行目の上に移動しなさい。また、10~12行目を、4行目の上にコピーしてシフトしなさい。

解説
今度はドラッグするときに、Shiftキーを押しながらドラッグします。5を選択します。

Shiftキーを押しながら、上にドラッグします。

5が一番上になりました。移動したセルが移動先で挿入され、これに伴って1から4までが繰り下がります。

Shiftキーを押さなければ、単なる上書きになります。
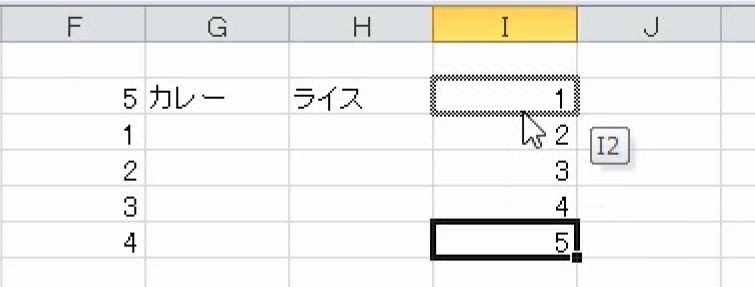

今度は1を下にドラッグします。
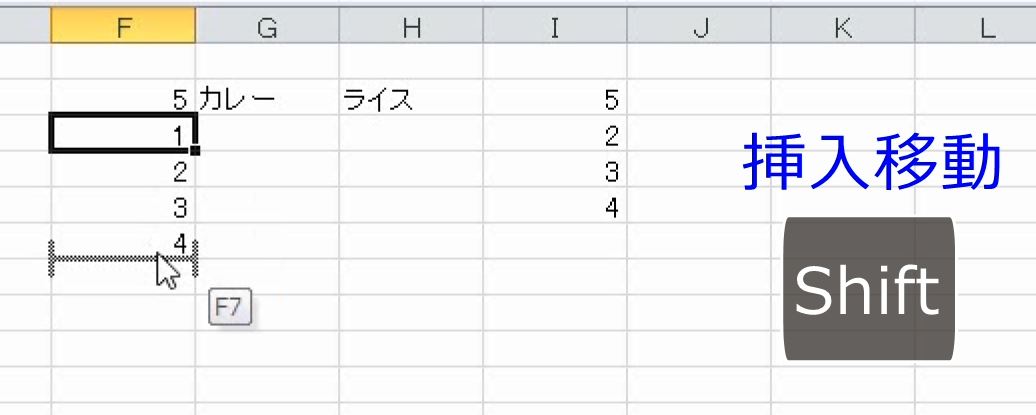
Shiftキーを押しながらドラッグすると、2から4が自動的に上に繰り上がります。同じように4と3を上に移動します。
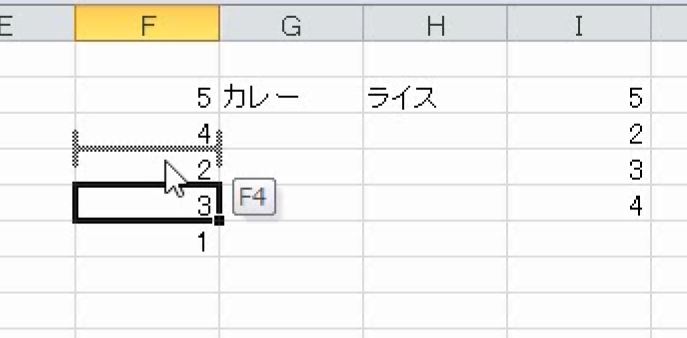

ライスを選択します。

Shiftキーを押しながら、ライスの外枠を左に動かします。

横向きの入れ替えになります。

行や列を移動することもできますので、色々と練習してみましょう。10:12を選択します。

Shiftキーを押しながら上にドラッグします。
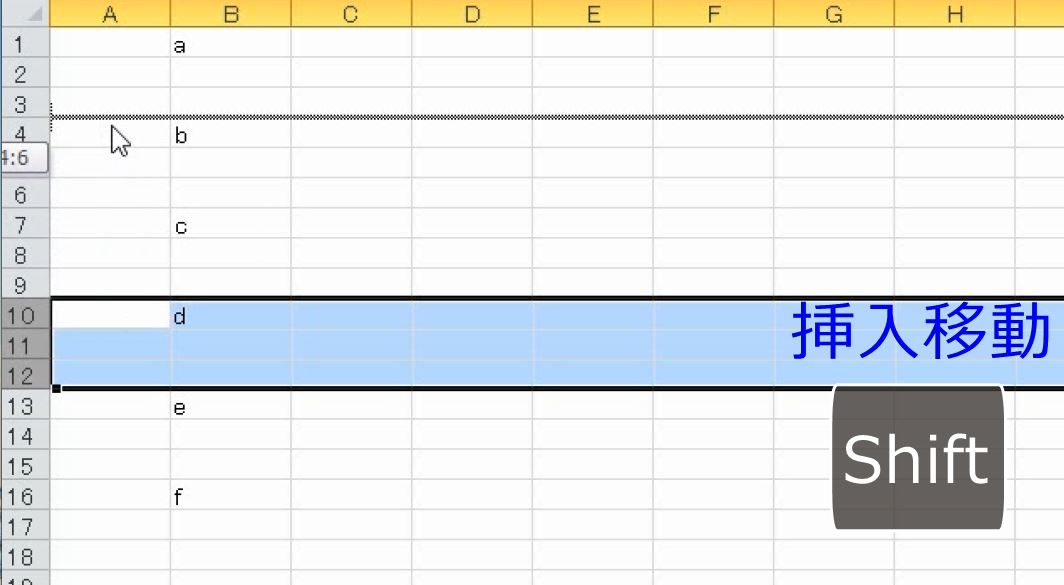

ここまでの操作をまとめると、このようになります。ドラッグは単なる移動です。入れ替えをするときにはShiftキーが必要です。また、コピーをするときはCtrlキーが必要です。

ちなみにShiftキーとCtrlキーを両方押しながらドラッグすると、コピーと挿入の両方になります。


ドラッグによる移動やコピーは、Excelでは頻繁に行いますので慣れるまでしっかり練習しましょう。

4.右ドラッグによるコピー
問題
右ドラッグによって、B2に入力されているデータをB8へコピーしなさい。

解説
右ドラッグとは、マウスの右ボタンでドラッグする手法です。

B2を選択します。

マウスの右ボタンを押しながらドラッグします。

ドラッグを終えるとメニューが表示されます。この中から選択します。キーボードを使わずに、挿入移動やコピーなど複雑な操作を行うことができます。
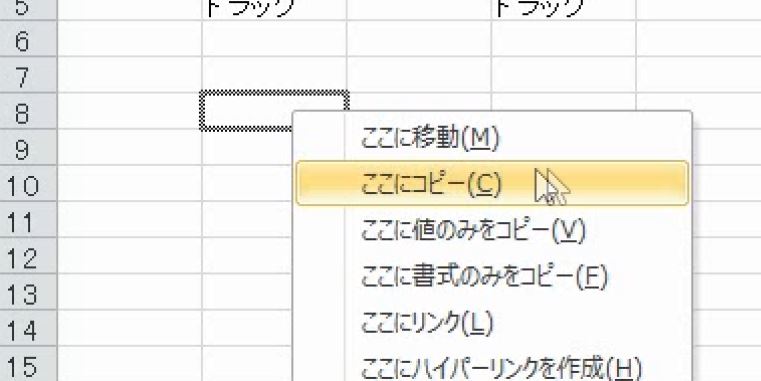
「ここにコピー」をします。

5.右クリックによるコピー・切り取り
問題
(1)セル範囲B2:B5,D2:D5を、F2以降にコピーしなさい。

(2)セル範囲B2:B5を切り取ってB7以降とD7以降に貼り付けなさい。
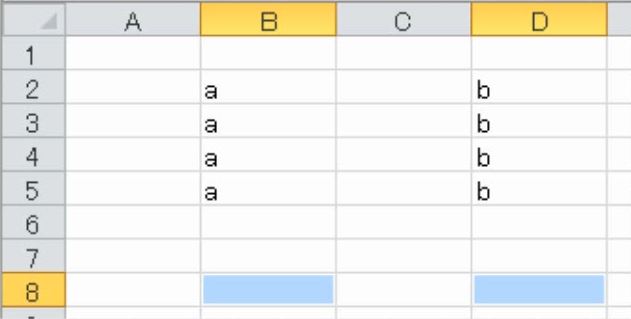
解説
Excelでコピーをする方法にはいろいろあります。ドラッグによってコピーできないときは、臨機応変に方法を変える必要があります。

例えば、複数選択をすると、ドラッグをするための太線の枠がありません。

このようにドラッグによる操作ができないときは、右クリックによるコピーをします。

貼り付けも右クリックします。

このとき、点線が残ります。

この状態でEnterキーを押すと貼り付けになります。

この点線を消すにはEscキーを使います。


貼り付け先が2つ以上ある場合は、ドラッグや右クリックによる方法よりも、ボタンやショートカットキーのほうが早いです(ショートカットキーはCtrl+V)。
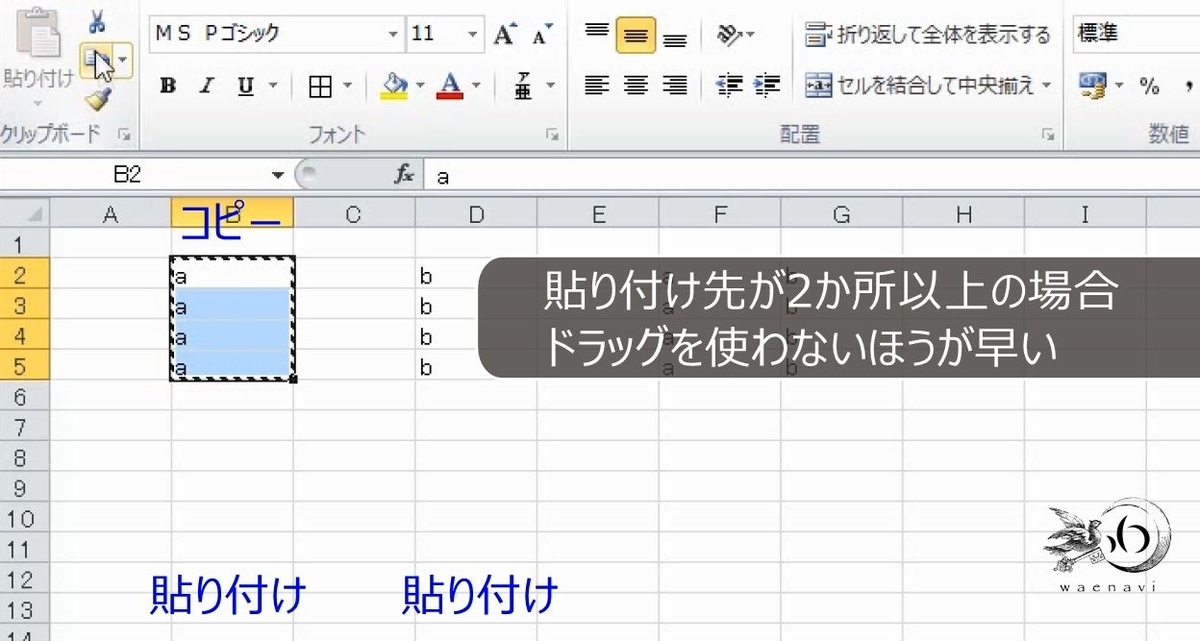
状況に応じて素早く判断できるように練習しておきましょう。

解説は以上です。
6.動画版はこちら(無料)
この記事は、わえなび実力養成講座「ファンダメンタルExcel」Program 1-7、1-7-2 のYoutube動画を書き起こして、加筆修正したものです。
- ファンダメンタルExcel 1-7 ドラッグによる移動とコピー・順序の入れ替え【わえなび】 (ファンダメンタルExcel Program1 範囲選択、文字入力とセルの扱い)
- ファンダメンタルExcel 1-7-2 補講 右クリックによるコピー【わえなび】 (ファンダメンタルExcel Program1 範囲選択、文字入力とセルの扱い)
- 連続しない複数セルの範囲選択と解除、セル範囲の表記方法
- データ入力の特訓、同じ文字の一括入力と削除のトレーニング
- 行列とセルの挿入と削除、幅の自動調整、非表示にした時の注意点
- ドラッグと右クリックによる移動とコピー、順序の入れ替えの練習問題
- オートフィルを利用した表の作成手順と入力練習
