Wordの画面で白い部分や透明な部分(余白の部分)は「何も無い」ように見えます。しかし、何も無いわけではありません。
中央揃えや右揃え、インデントを設定すると左右に余白ができますが、この白い部分には「目に見えない力」が働いているものと考えます。Wordを使いこなすには、何も無いように見える部分に「見えない力」が働いていることを理解しなければなりません。
そこで今回は、行の横幅いっぱいに設定する書式について出題します。
目次
問題文のあとに簡単な操作方法を解説していますが、静止画では、わかりにくいと思いますので、最後に動画を載せています。ぜひご覧ください。
- 1.なぜ余白ができるのか
- 2.ルーラの表示・非表示
- 3.ルーラの基本トレーニング
- 4.行単位で設定される書式
- 5.インデントも段落書式に含まれる
- 6.左揃え、右揃えとは何か
- 7.右揃えの左寄せ、左揃えの右寄せ
- 8.用紙の右にあるからといって右揃えとは限らない
- 8.動画版はこちら(無料)
1.なぜ余白ができるのか
中央揃えをすると両側は余白となり、原則として、その余白部分に文字を入力することはできません。また、2行以上の長い文章を中央揃えにすると最後の行だけ中央になります。この理由を説明できるでしょうか?
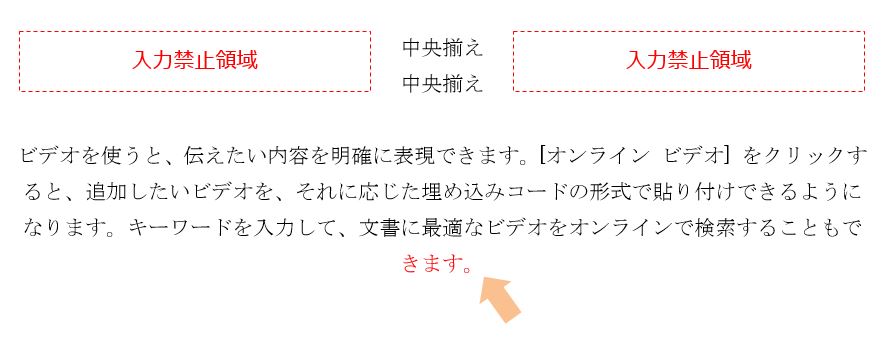
中央揃えは、その文字(文章)だけに設定しているのではなく、行の横幅いっぱいに設定しています。横長の長方形を描いているのと同じです。
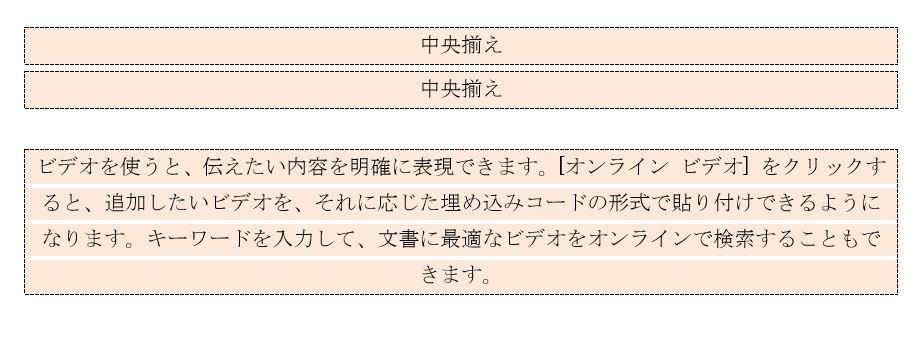
文字が中央揃えになるのは、左端と右端から同じ力で押しているからです。その行に入力した文字は、行の左右から受ける力によって中央に寄せ集められるのです。したがって、白い部分に文字が配置できるということは絶対に無いのです。

2行以上の長い文章の場合は、行単位で文字数を数えて同じ力で押している(文字数によって押す力が異なる)から、文字数の少ない最後の行だけが中央に寄せられるのです。
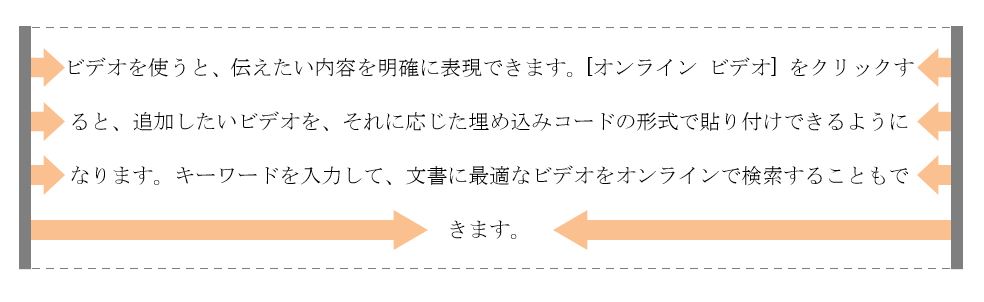
さらに、左右の端の位置は自由に変えられますから(後述)、中央揃えをしたからといって用紙の中央になるとは限りません。

2.ルーラの表示・非表示
問題
ルーラを表示と非表示を切り替えなさい。また、ルーラを表示してサンプルの文章を表示しなさい。
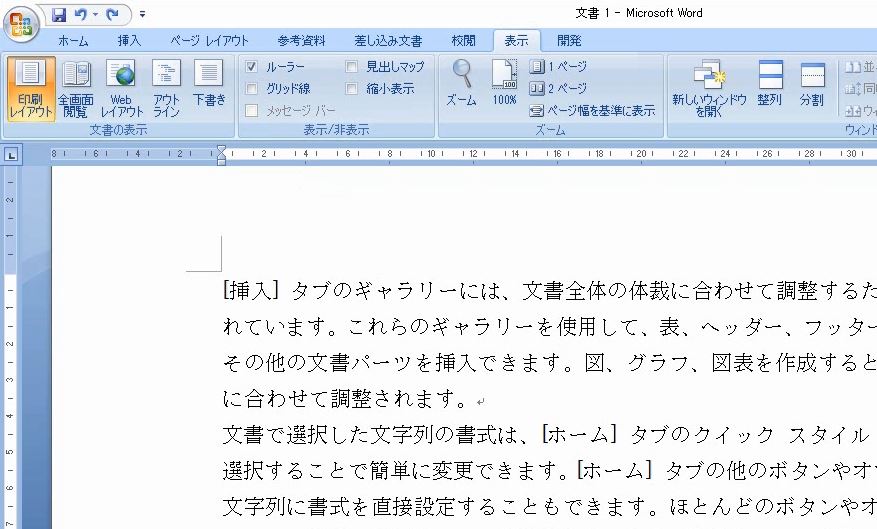
解説
Wordの扱いに慣れている人は常にルーラを見ながら作業をします。ルーラの確認不足は様々なトラブルを招きます。Wordに慣れていない人が「Wordが勝手にずれる」などと言うのは、たいていルーラの確認不足が原因です。
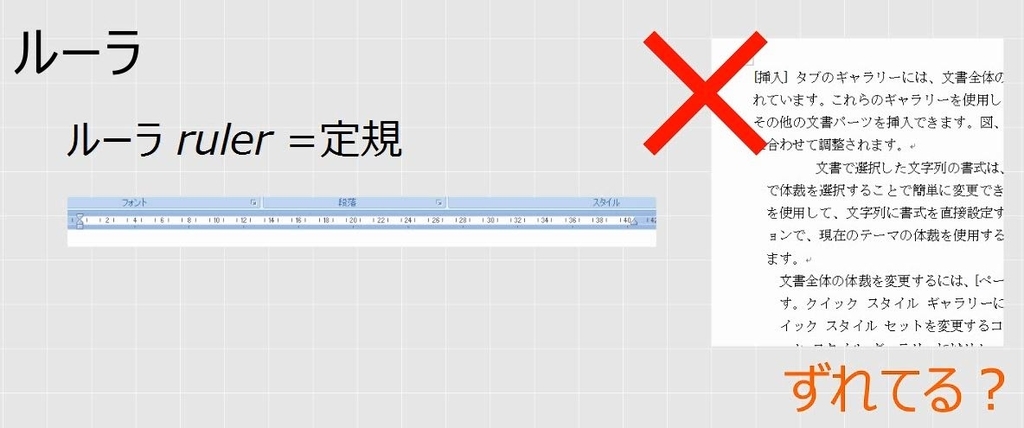
まず、表示タブのルーラにチェックを入れて、ルーラを表示します(Wordのバージョンによって多少画面の表示が異なります)。ルーラの表示・非表示はここで切り替えます。

文章を長めに入力します(サンプル文章の入力・・・わえなびマスタリーWord Program1-1 の動画参照)。
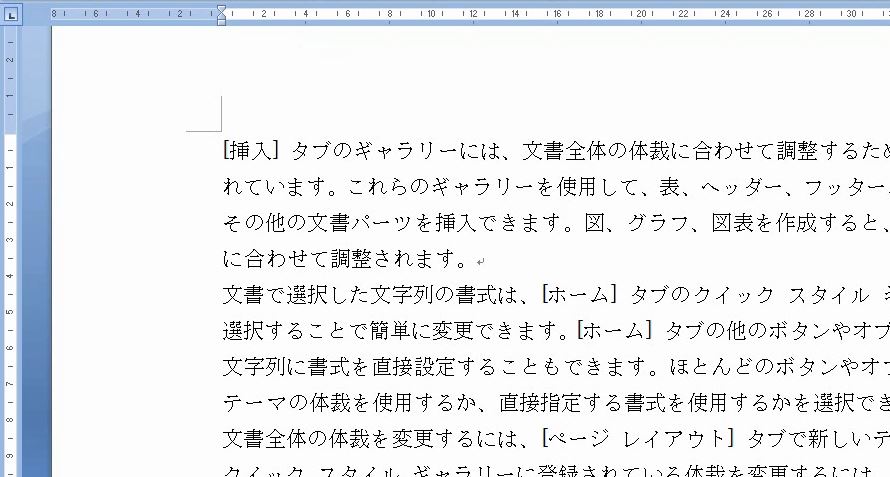
ここで、縦向きのルーラを確認します。36行まで入力できることが確認できます。
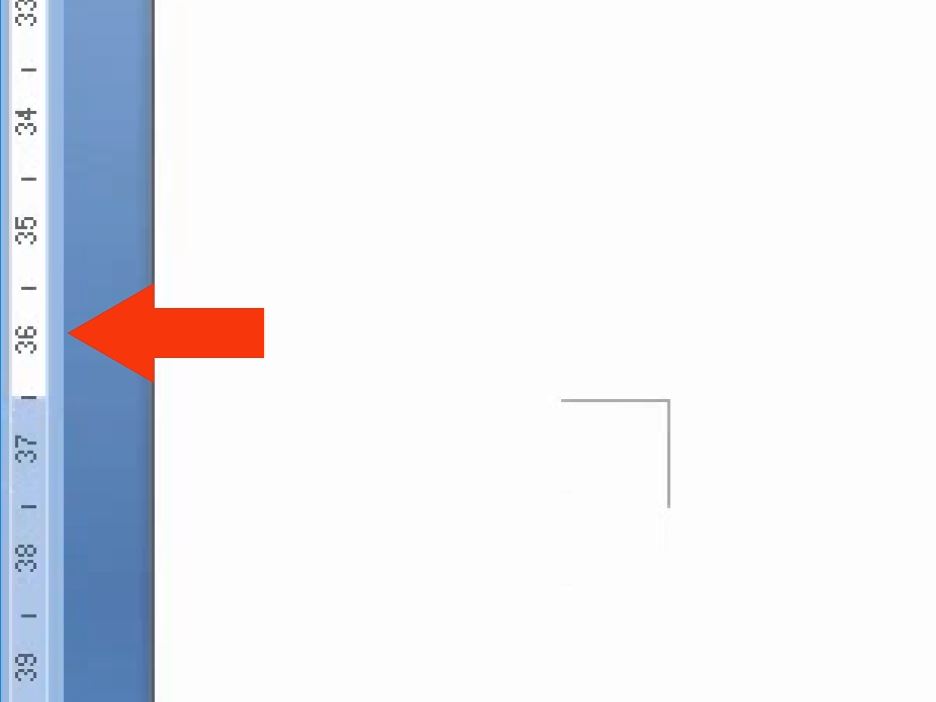
次に、横向きのルーラを確認します。40文字まで入力できることが分かります。
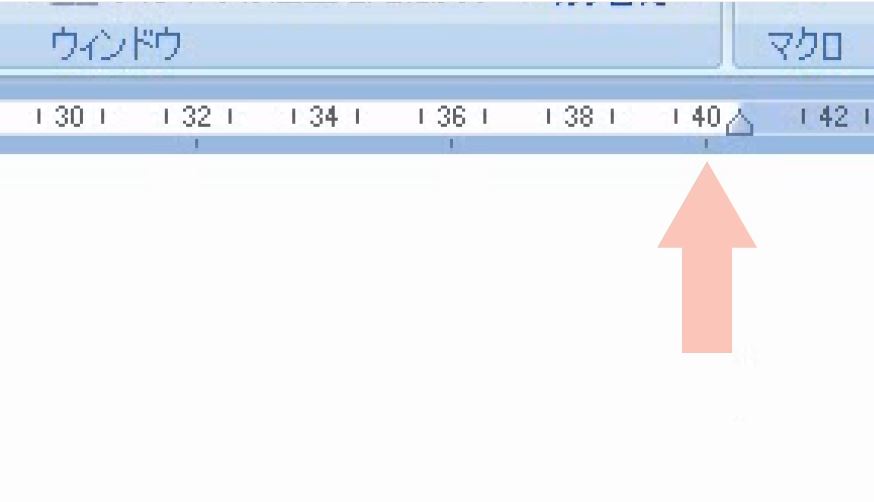
3.ルーラの基本トレーニング
(1)1行の文字数の設定
問題
1行に入力できる文字数を35字に設定しなさい。
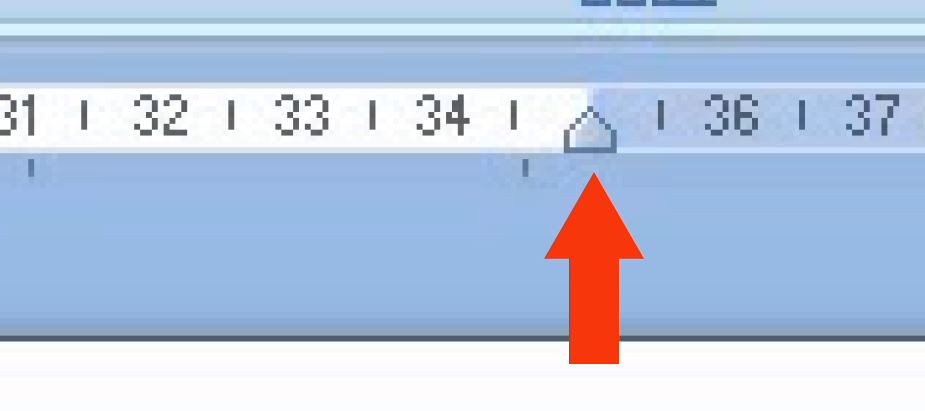
解説
ページ設定で、1行あたりの文字数を35字に設定します(参考:【Wordページ設定】用紙と文字数の設定方法とフォントの親子関係について)。
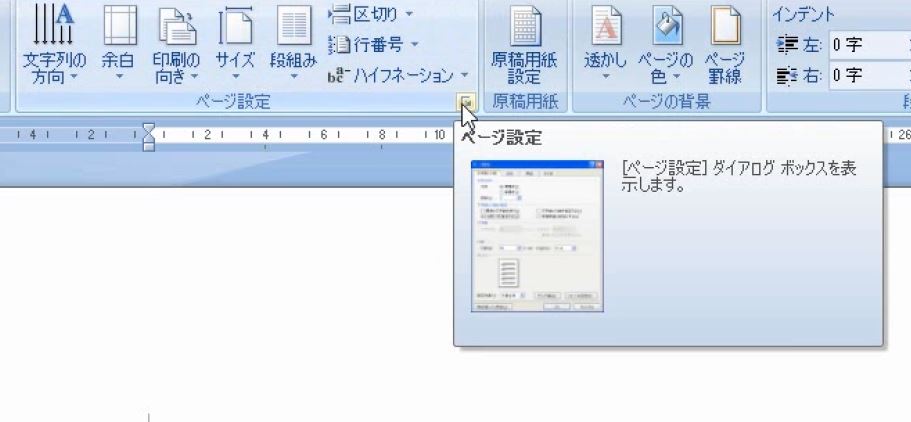
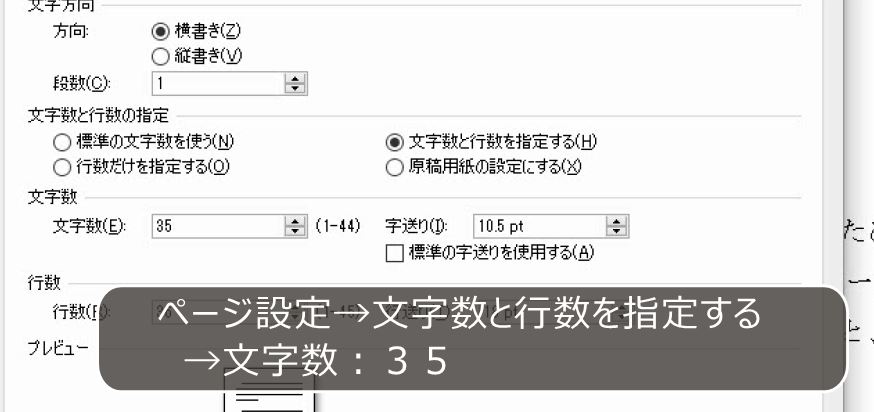
ここでルーラを確認します。35字になりました。
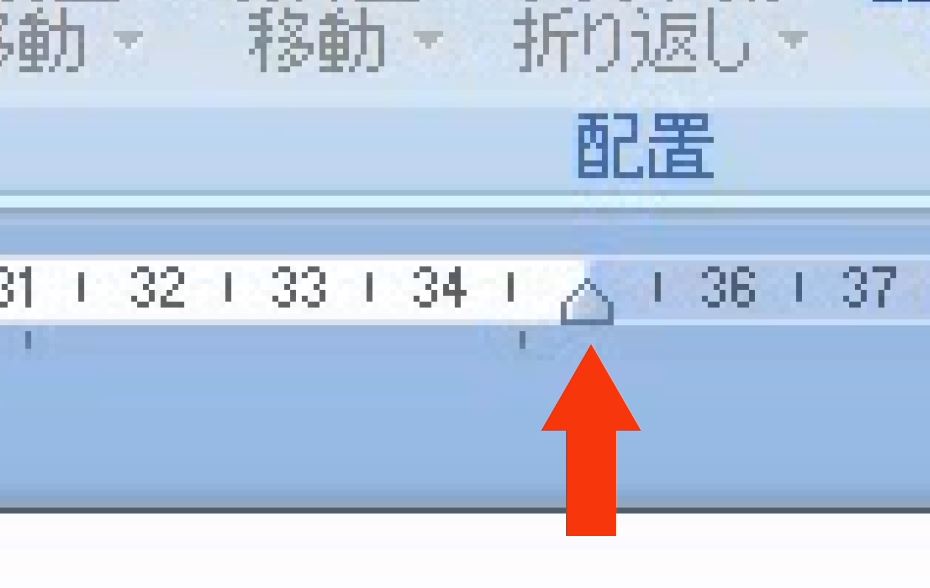
(2)左インデントの設定
問題
右側に15字分の余白を作りなさい。
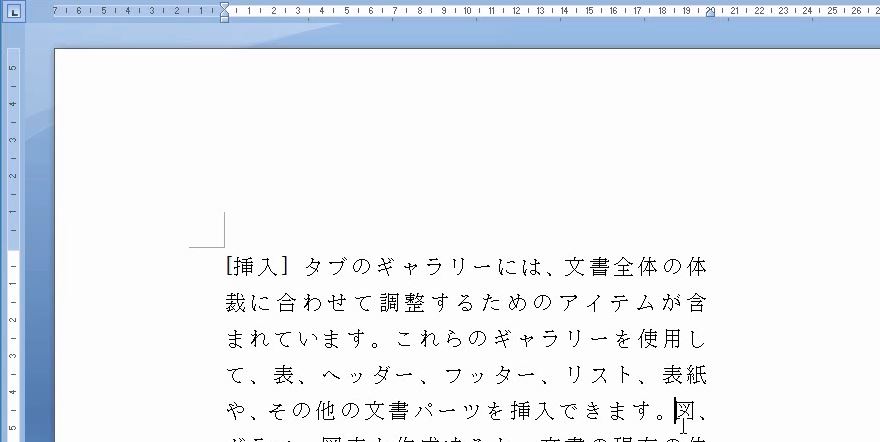
解説
いま、1行あたり35字の文字が入力できますが、そのうち、左側の20字だけに文章を入力できるように設定します。右側の15字分を開けることによって、メモがとれるようにします。
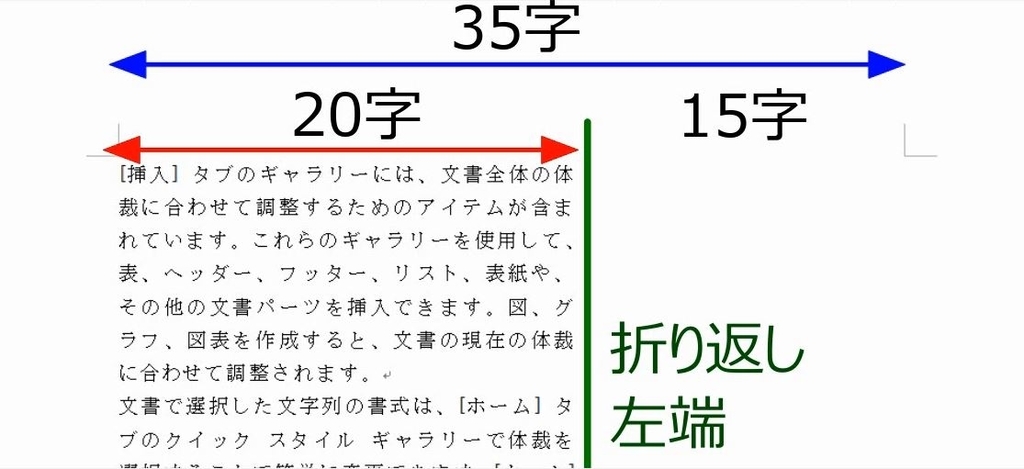
文章を全部選択します。※選択するのを忘れてはいけません。

右インデントを内側に動かします。
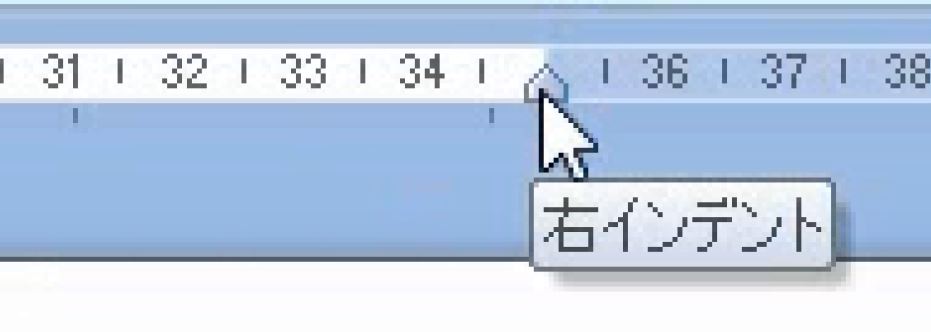

右インデントを動かすだけで良いですが、「右」を15字にしてちょうど15字に設定することも可能です。
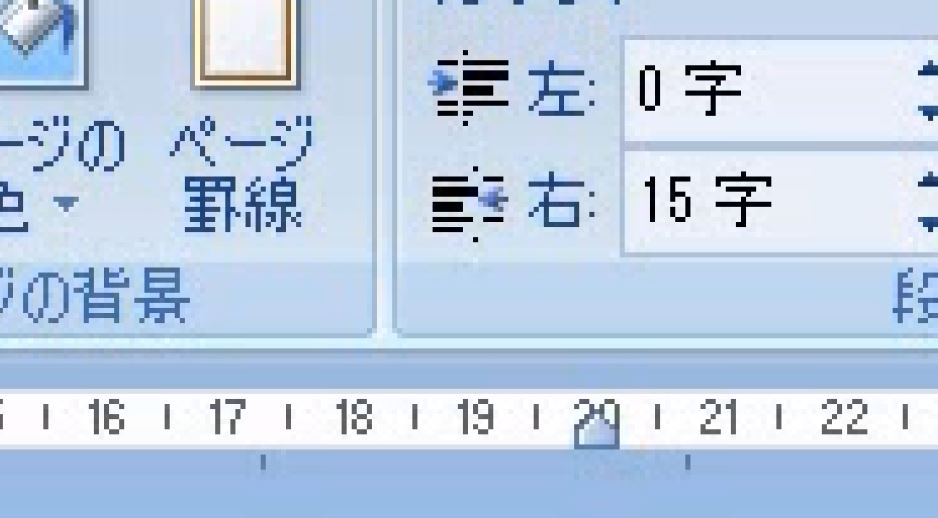
もう一度、ルーラを確認します。左インデント=文書の左端は0字、右インデントは20字となりました。横が20字に達した時点で次の行へ折り返されます。先ほどに比べて、文章が縦長になりました。
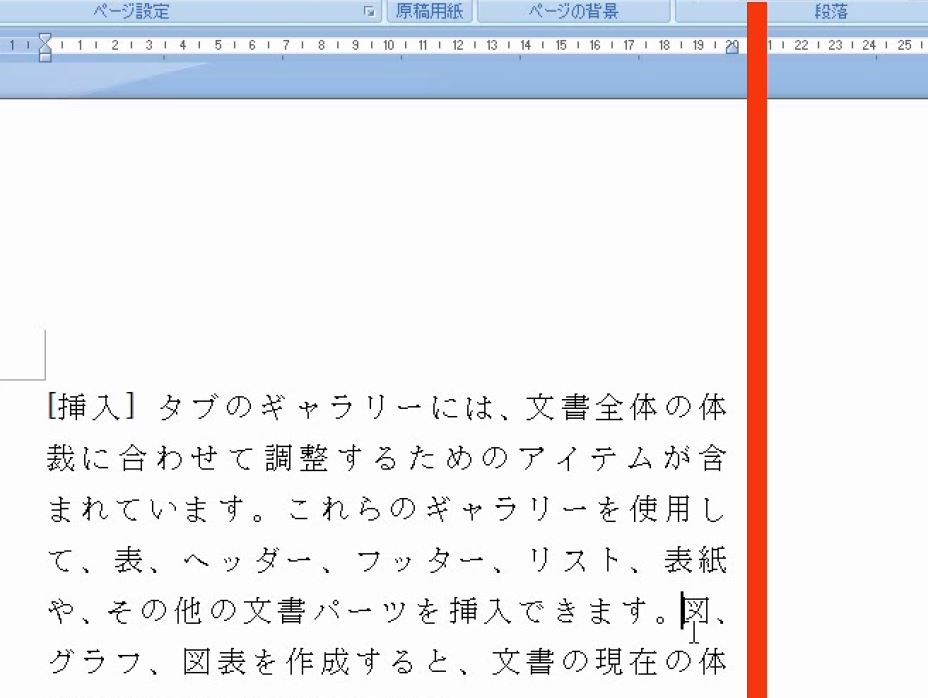
ルーラを見ると左端と右端にインデントマーカーがあります。この目印は、文章が入力できる範囲を表しています。Wordの文章は、改行の指示がなくても、このマークがあれば折り返されます。もし、文章の左端と右端を動かしたい場合は、このインデントマーカーを動かします。
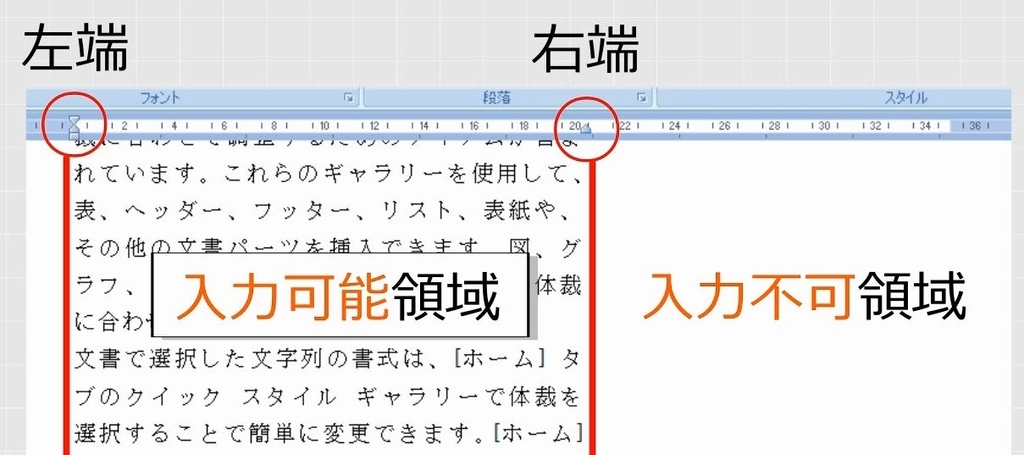
ルーラは文章の左端と右端の位置を示す重要な目盛です。Wordを使うときにはルーラを必ず表示して、書式設定を行うときには必ずルーラを確認しなければなりません。書式を変えるたびに、文章とルーラを交互に見ながら確認します。
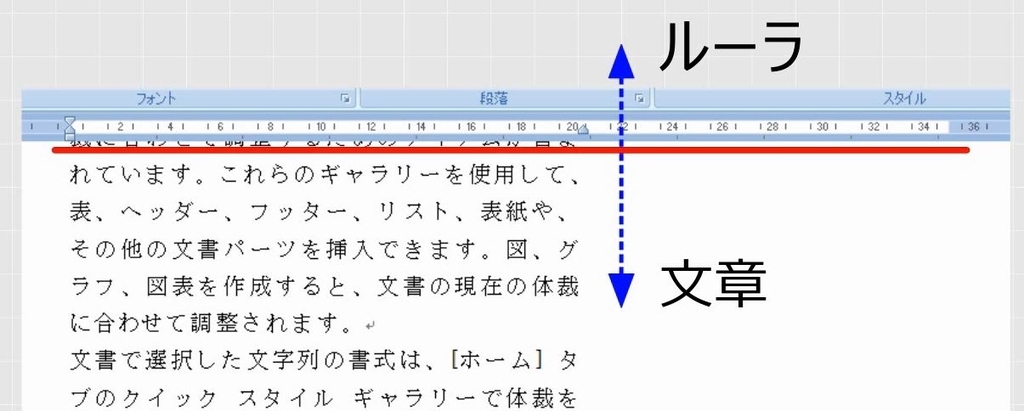
(3)文章の全部削除とインデント
問題
文章を全部削除しなさい。

解説
文章を全部選択します。

全部削除します。もう一度、ルーラを確認します。
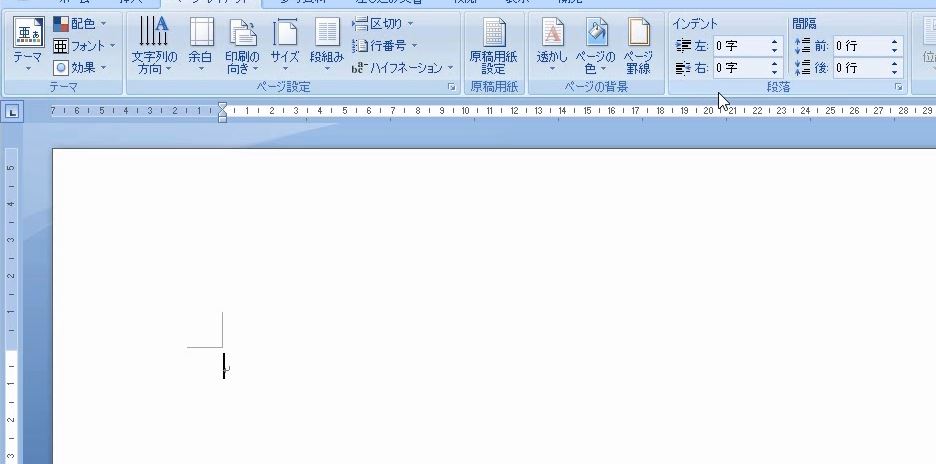
文章が消えるだけでなく、インデントの設定も消えます。

文章を入力し直すと、右端まで入力できます。

4.行単位で設定される書式
問題
次の図で、A、Bの部分をそれぞれ中央揃えにしなさい。

また、Cの先頭で中央揃えにすると、その中央揃えの影響がどこまで及ぶのか確認しなさい。
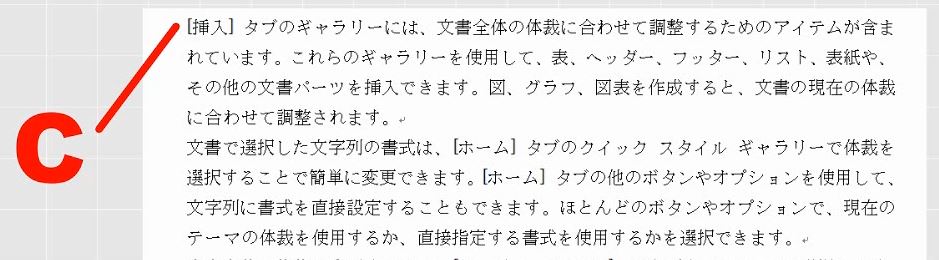
解説
この図は、Wordのホームタブのボタンです。
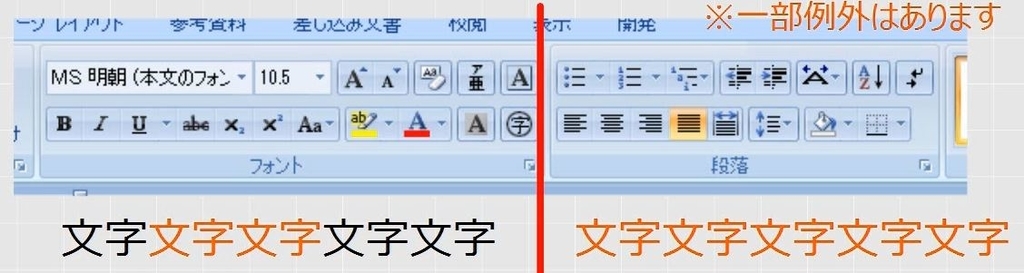
フォントのグループにあるボタンは、文字列に適用される「文字書式」です。範囲選択をした部分だけが適用の対象となります。行の途中から途中まで設定することができるので「インライン(in Line=行内)の書式である」とも言います。

これに対して、段落のグループにあるボタンは、行全部が対象となります。左端から右端まで全部適用され、仮に範囲選択をしたとしても、行の一部だけ適用されることはありません。

正確に言うと、文字単位で始点と終点が決められるのが文字書式で、横幅いっぱいの長方形の枠で適用されるのが段落書式です。段落書式は、長方形で囲まれた部分全体に対して設定するので「ブロック(Block=矩形)の書式である」とも言います。

行を単位として適用される「段落書式」には、右揃えや中央揃えも含まれます。
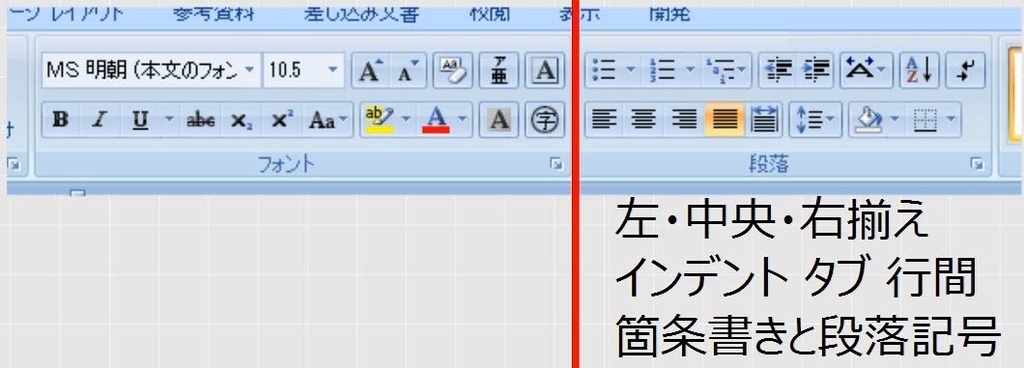
1行だけの場合は範囲選択しなくても構いません(点滅のカーソルがあればよいです)。範囲選択をしなくても、自動的に行全部に適用されます。範囲選択が必要なのは2行以上の場合だけです。この場合も左端から右端まで全部適用されます。
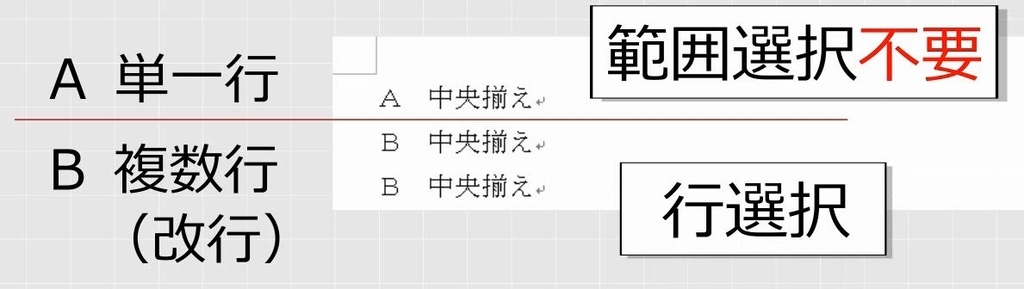
1行だけの場合、カーソルがある行が中央揃えになります。
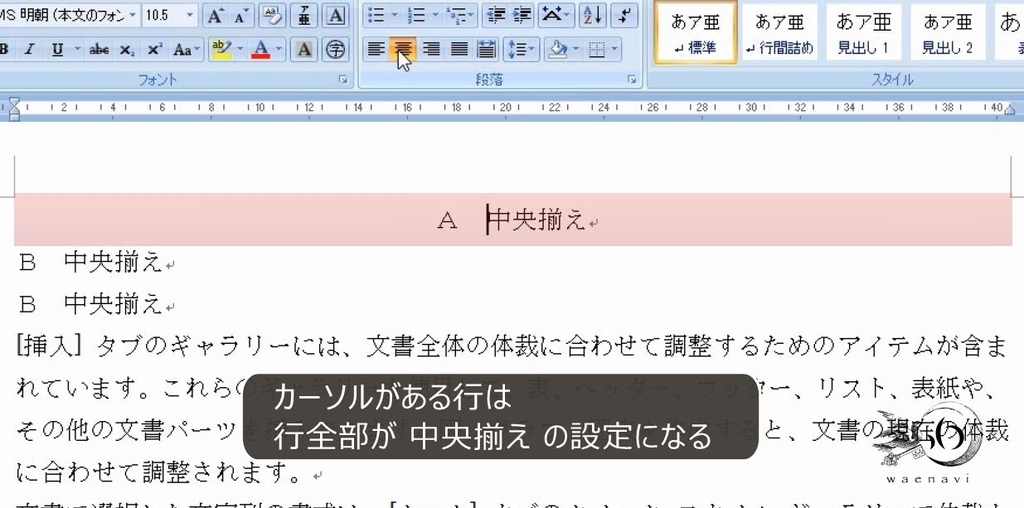
複数行の場合は、行選択をしてから中央揃えにします。

このとき選択した行は、左端から右端まで全部に対して中央揃えの効果が及びます。

ただし、改行がなく単に折り返されている場合は、実質、単一行と変わらないので、範囲選択しなくても全部に適用されます。
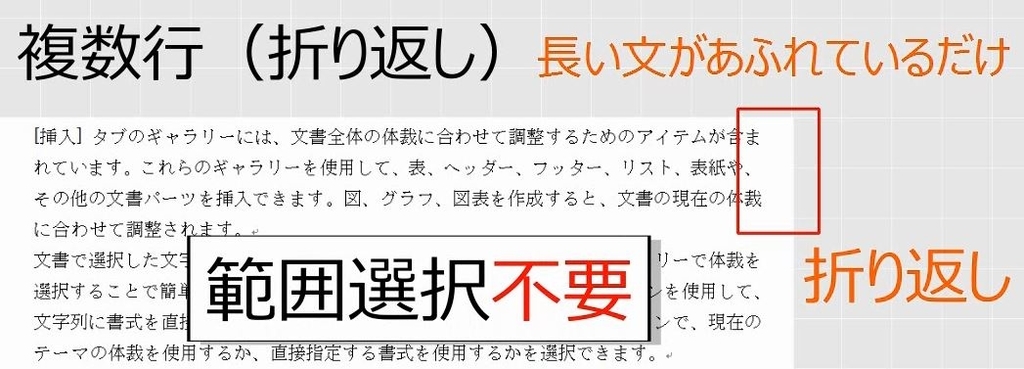
行の先頭をクリックして、中央揃えにすると、折り返しが終わるまで中央揃えの効果が及びます。この場合も、左端から右端まで全部に対して中央揃えの効果が及びます。これは右揃えも同様です。
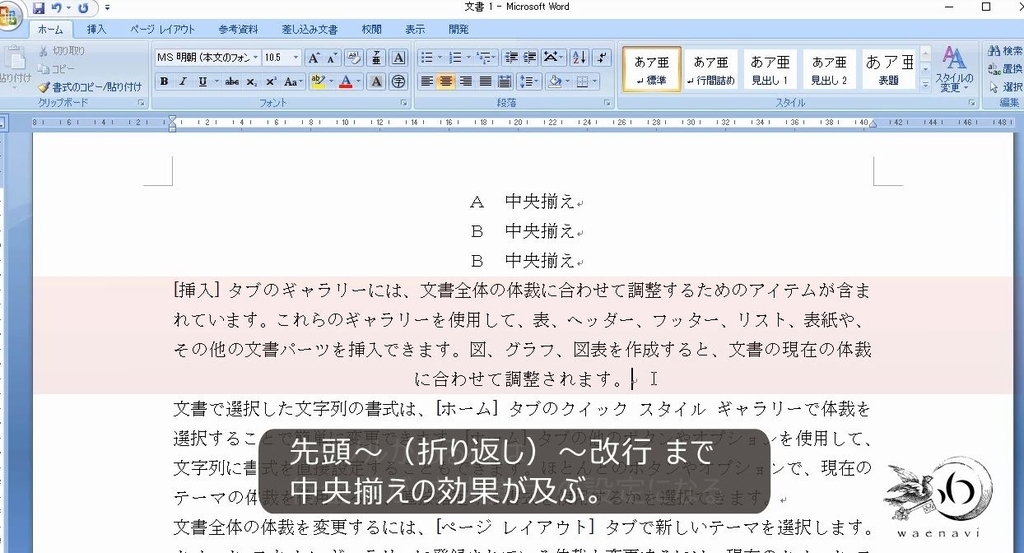
5.インデントも段落書式に含まれる
問題
次の図で、Dの部分を左右5字ずつ狭くしなさい。

解説
ルーラを見ると左端と右端にインデントマーカーがあります。この目印は、文章が入力できる範囲を表しています。文章はこの内側しか入力できません。もし、文章の左端と右端を動かしたい場合は、このインデントマーカーを動かします。

Dの部分を選択します。

左インデントを内側に動かします。四角のマークです。(マークが縦に3つ並んでいますが一番下の四角を動かします。)
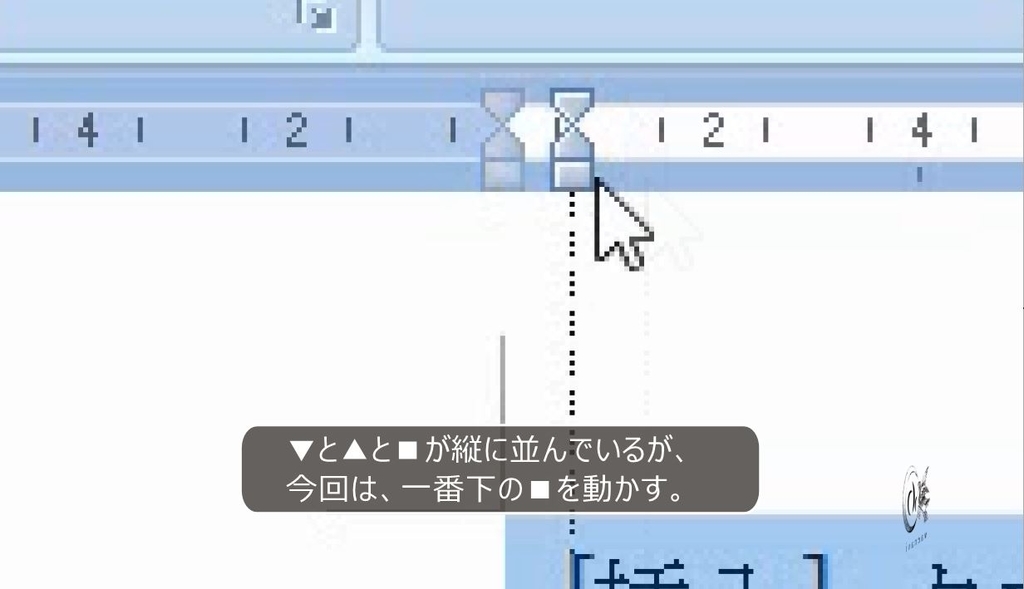
右インデントを内側に動かします。
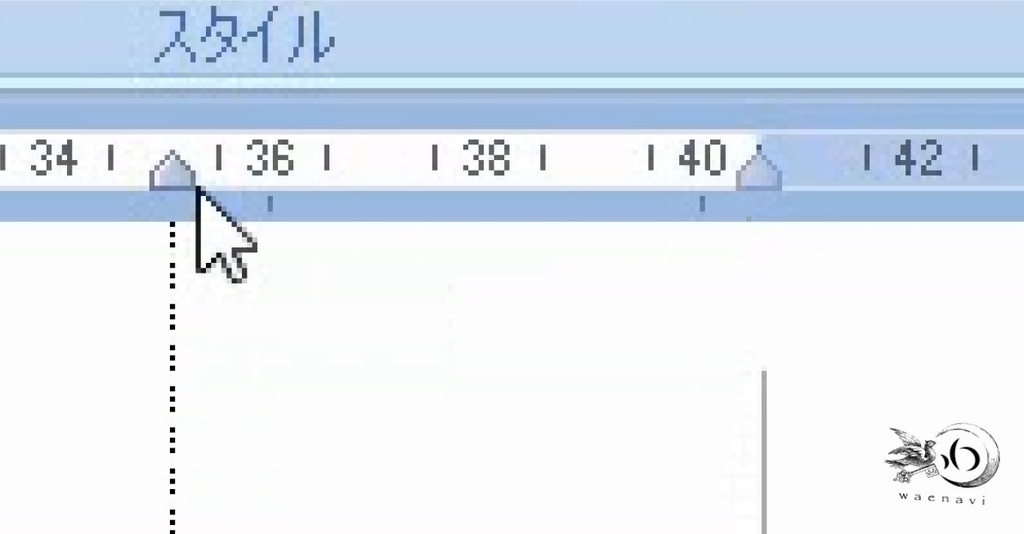
先ほどに比べて、文章の横幅が狭くなりました。
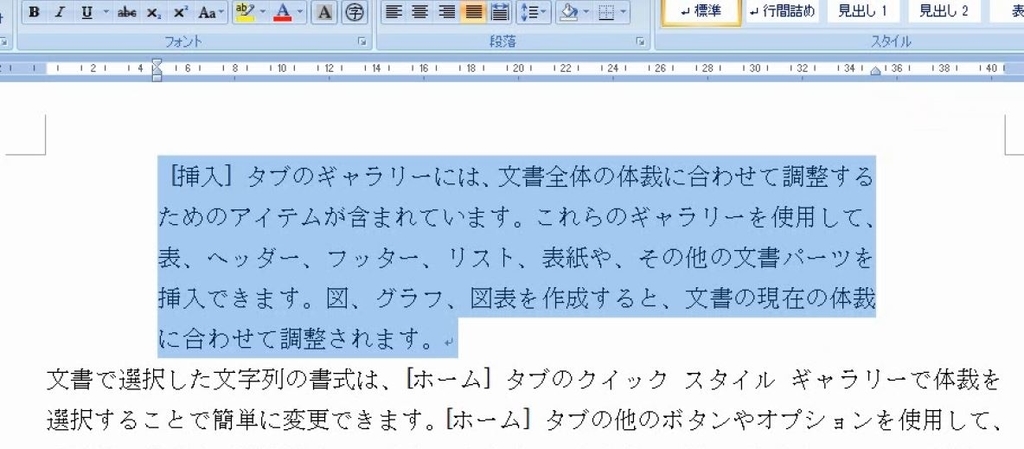
ところで、いま、Dの範囲選択をしました。インデントは、中央揃えや右揃えと同じ、段落書式です。つまり、折り返されている文は範囲選択をしなくても、左端から右端まで、文の全体に対して適用されます。したがってDの部分の範囲選択は不要です(点滅のカーソルがあればよいです)。

別解
ページレイアウトタブを使って、文字数を設定してみましょう。ここでインデントを設定することもできます。左右ともに5文字に設定してみましょう。
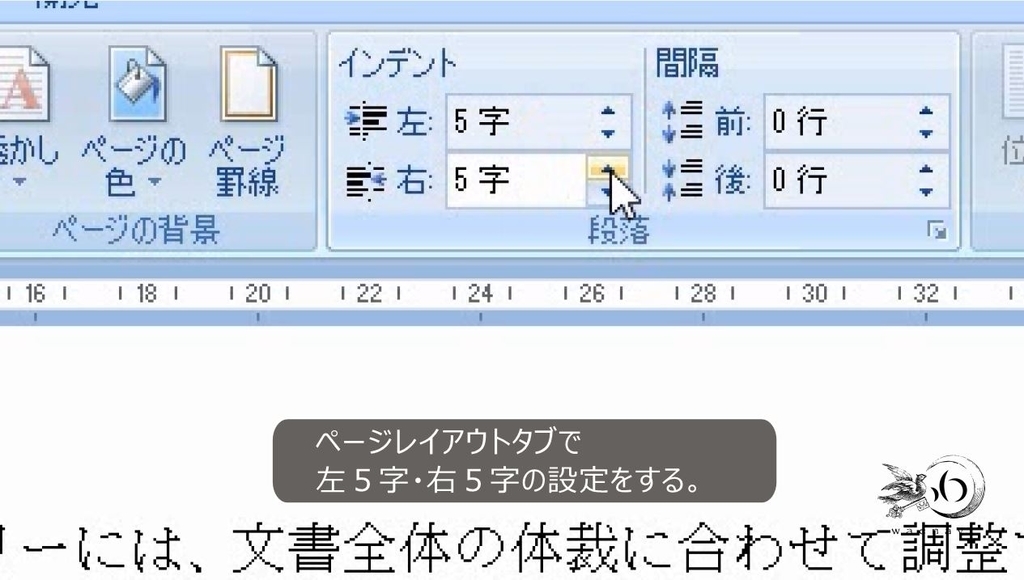
折り返されている文が全部、内側に5文字ずつ狭くなりました。
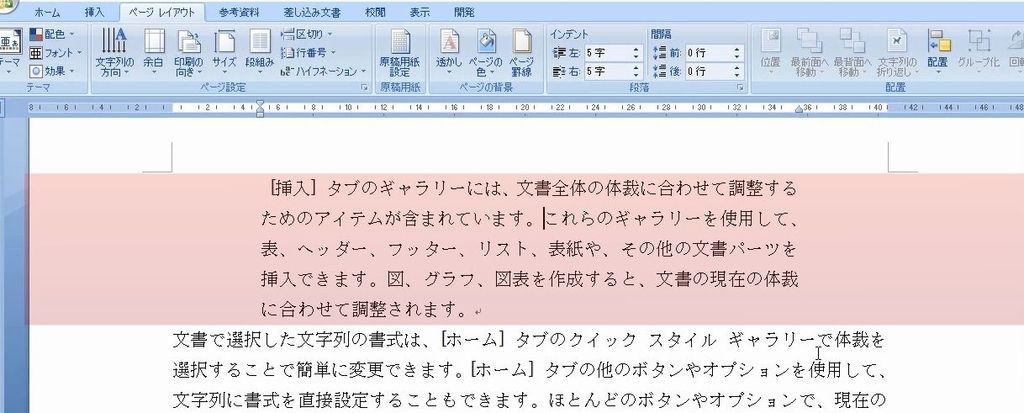
6.左揃え、右揃えとは何か
問題
次の図のA、Bの部分が、右揃えか左揃えか判断しなさい。

解説
Aは左揃えです。左が固定されて(右からの力を受けて左に寄っている)、それより左に文字が打てなくなります。文字列が長くなれば右に伸びます。

Bは右揃えです。右揃えは、右が固定されて(左からの力を受けて右に寄っている)、それより右に文字が打てなくなります。文字列が長くなれば左に伸びます。

7.右揃えの左寄せ、左揃えの右寄せ
問題
次の図のC、Dの部分が、右揃えか左揃えか判断しなさい。また、実際に入力しなさい。

解説
Cについて考えてみましょう。右側がそろっているので、右が固定されていることが分かります。文字列を入力すると左に伸びます。したがって、これは右揃えです。用紙の左側にあることは関係ありません。

まず、範囲選択をします。右揃えを設定します。
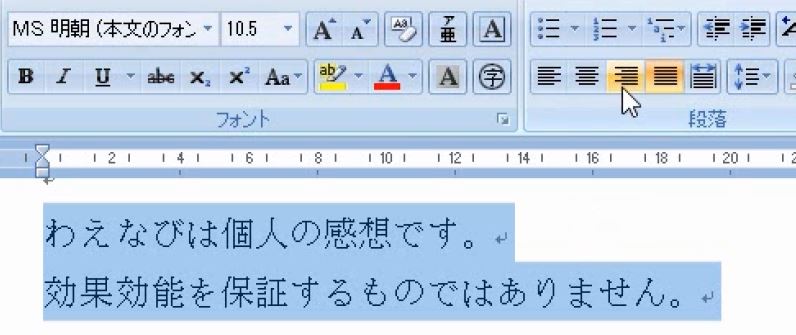
次に、右側の固定の位置を変えます。ルーラを確認します。右インデントが右端にあります。これを左に動かします。
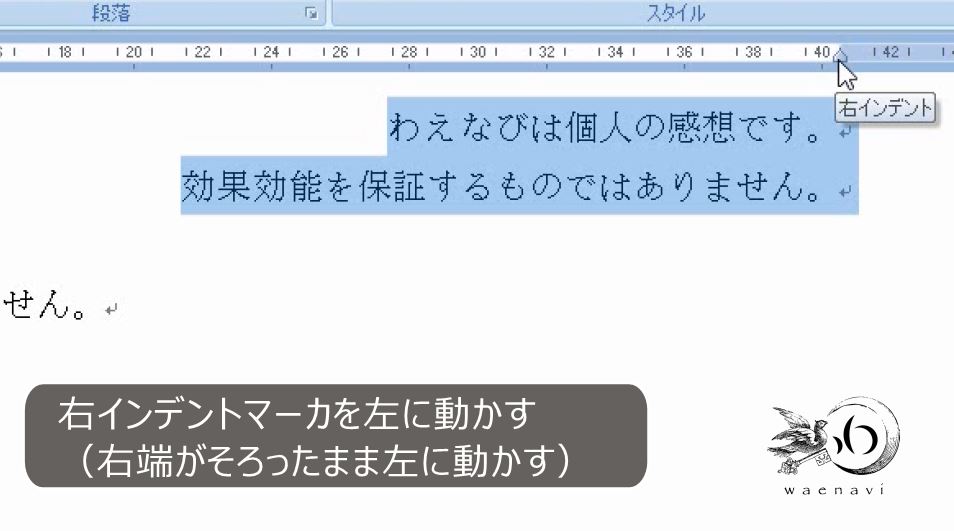
文章が左に動きました。これで完成です。

これを踏まえて、Dについて考えてみましょう。左側がそろっているので、左が固定されていることが分かります。文字列を入力すると右に伸びます。したがって、これは左揃えです。
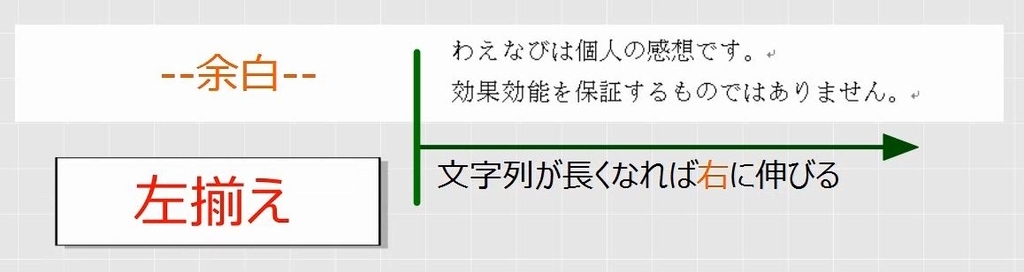
まず、範囲選択をします。文章は既に、左揃えになっているので、次に、左側の固定の位置を変えます。ルーラを確認します。左インデントが左端にあります。

これを右に動かします。
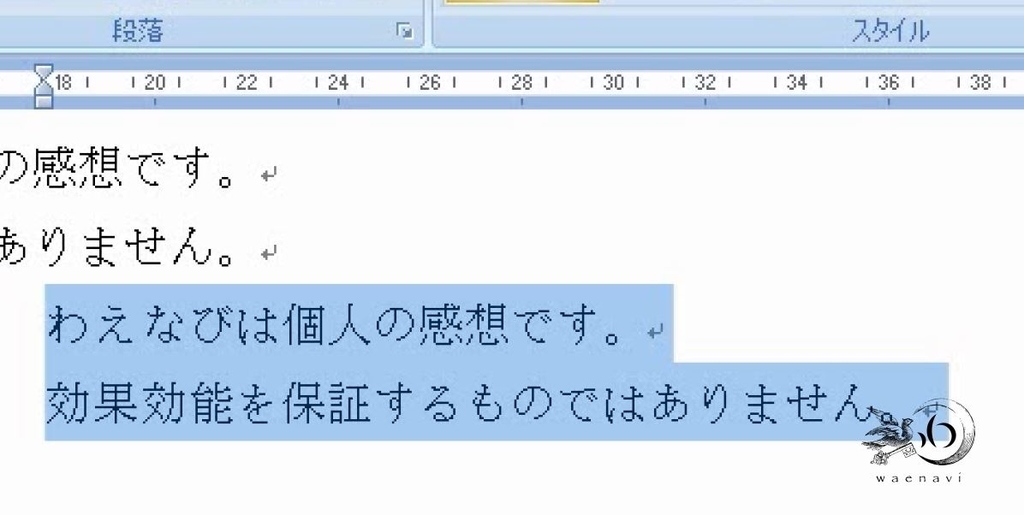
動かしにくいときは、上のページレイアウトタブを使用しても構いません。
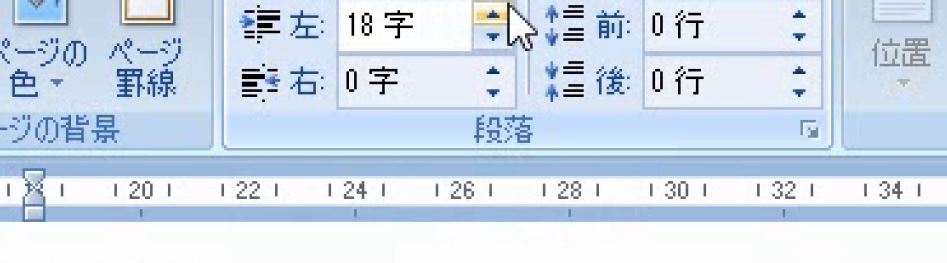
このように、左揃え・右揃えの位置はインデントによって変えることができます。左揃え・右揃えはどちらが固定され、どちらに文字列が伸びるかによって判断します。用紙の右側にあるのか左側にあるのかは全く関係ありません。

8.用紙の右にあるからといって右揃えとは限らない
問題
右揃えまたはインデントを使って、次の図のように入力しなさい。
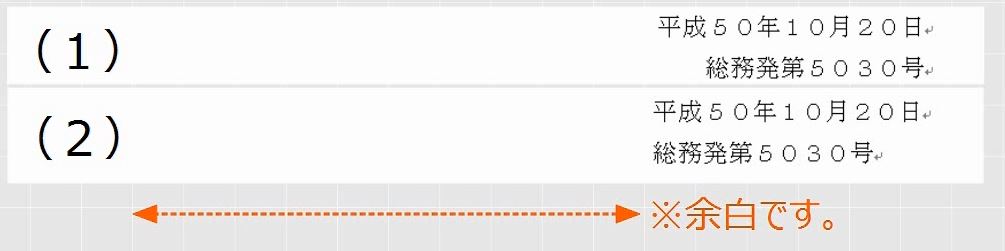
解説
まず、右揃えか左揃えかを判断します。これは文字列の右端を固定するのか左端を固定するのかによって決まります。日付や5030号という番号の桁数が増えたり減ったりした時のことを考えると分かりやすいでしょう。

上の方は、右端で固定します。したがって、右揃えです。下の方は、左端で固定するので左揃えです。固定する場所を移動するにはインデントを使います。
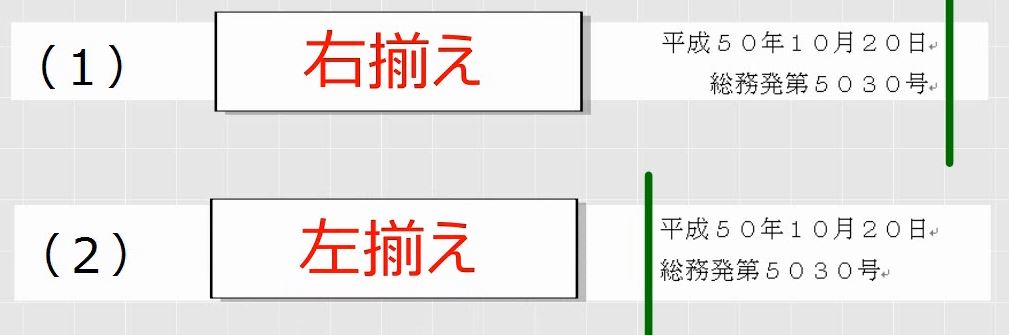
まずは、文字列を入力します。つぎに、上の2行だけ右揃えにします。

下の2行の左端(左インデント)を動かします。
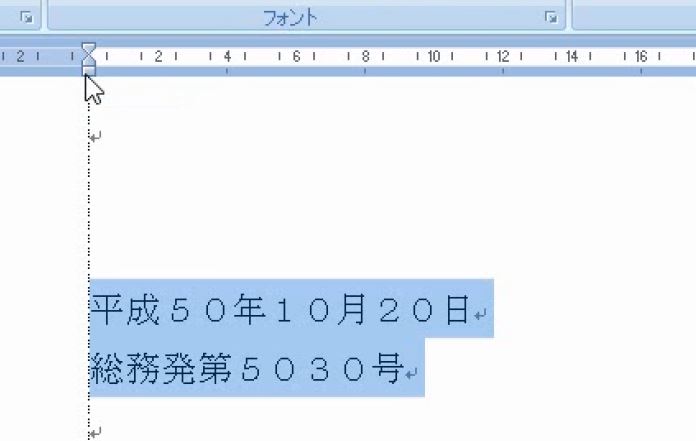
このように、用紙の右側にあったとしても、それを右揃えにするのか、左揃えにするのかは、右端と左端のどちらを固定するのかによります。
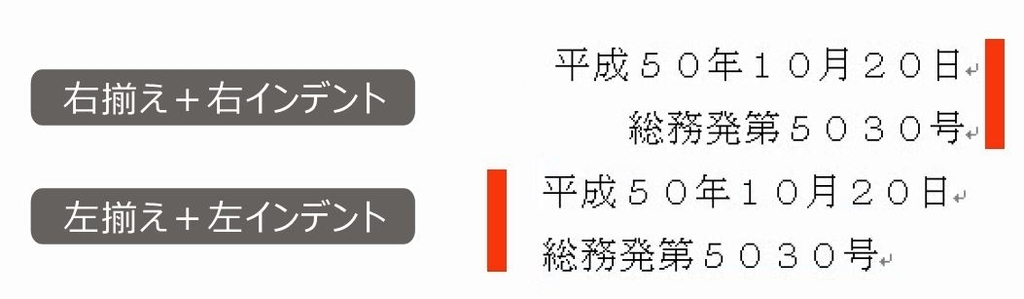
解説は以上です。
8.動画版はこちら(無料)
この記事は、わえなび実力養成講座「ファンダメンタルWord」Program4-1、4-2、4-3のYoutube動画を書き起こして加筆修正したものです。
