Wordは文章を入力するソフトだと思っている人が多いようですが、文字を入力するだけであればExcelやメモ帳で十分です。Wordを使うメリットは文字の位置を正確に調整できることです。そして、Wordを使うときに「編集記号」を表示するのは、文字の間隔や余白(白い部分)の状態を確認するためです。

白い部分が正常であることはWord文書にとって極めて重要なのです。人間の場合は、人間ドックに入って健康状態を調べますが、Wordの場合は、編集記号で文書の美しさや健康状態を見ます。

しかし、残念なことに、高校や大学でWordの講義を担当している講師のほとんどはWordのことが全然分かっていないため、文字が打てたらよいという程度の認識しかありません。そんな残念な講師にWordを習った学生たちが気の毒で仕方がありません。編集記号と余白のコントロールについて90分語ることができない講師は、いますぐWordの講師を辞めるべきです。
そこで、今回は、編集記号を使って余白を見分ける方法について出題します。
目次
問題文のあとに簡単な操作方法を解説していますが、静止画では、わかりにくいと思いますので、最後に動画を載せています。ぜひご覧ください。
- 1.編集記号を減らすと美しい文書になる
- 2.文字間隔の見分け方と微調整
- 3.インデントとタブ
- 4.行間
- 5.正しく文字列を移動する練習
- 6.改ページとセクション区切りを表示する
- 7.動画版はこちら(無料)
- 8.サンプルファイル
1.編集記号を減らすと美しい文書になる
問題
この文書は、2行ずつ、それぞれ同じように入力されているように見えます。

しかし、拡大すると、微妙にずれたり、あるべきものがなかったりと、たいへん残念な状態です。画面上、その原因が全く分かりません。

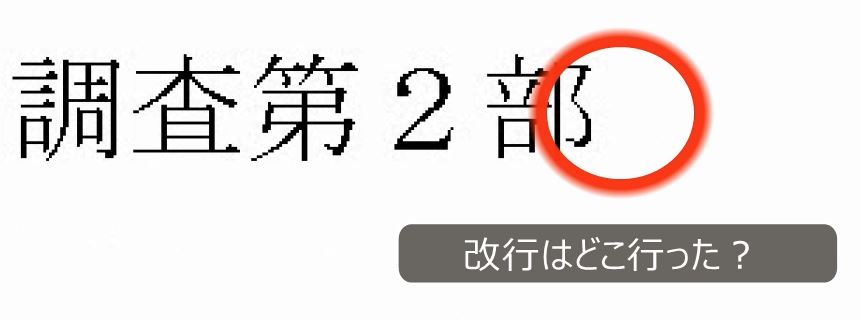
それぞれ、上の行が正しい状態であるものとして、下の行を修正して、美しい文書に直しなさい。
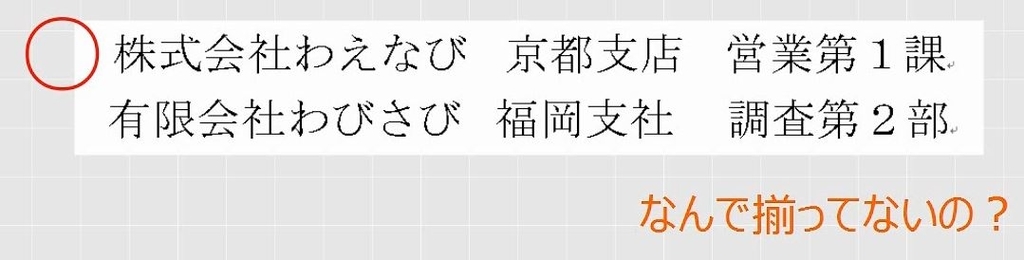
解説
Wordでは、同じ文字数で同じ意味を持つものが並んでいるときは、絶対に揃えなければなりません。同じ機能を使って、書式を統一することで、理論的に揃えます。

Wordには編集記号を表示する機能があります。揃えるためには、編集記号を表示します。編集記号とは、スペースや改行など、グレーで表示される記号です。編集作業を助ける記号なので、印刷されることはありません。

編集記号が乱れていると汚い文書であり、逆に整っていると美しい文書ということになります。そして、美しい文書になればなるほど編集記号は少なくなります。

文書を見ると、健康なのか病気なのか、いまいちよく分からないまま、ただ文字列がずれているだけように見えます。

そこで、編集記号を表示して、健康状態を見てみましょう。ホームタブにある編集記号の表示・非表示を切り替えるボタンを押します。

編集記号が乱れていて、上下が揃っていません。ビジネスで使うに耐えられない、不健康な状態です。それでは一つずつ、病気を直していきましょう。
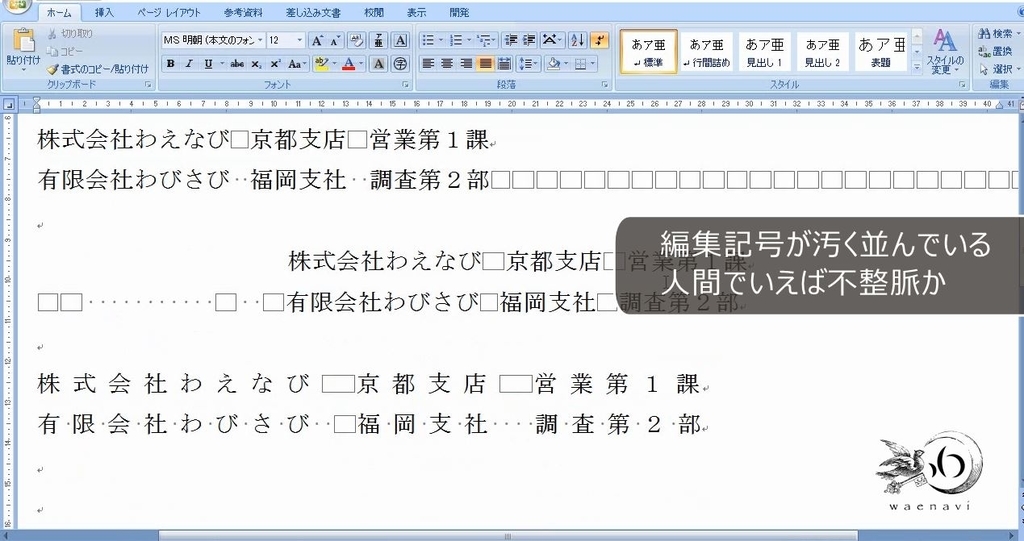
(1)スペースにも大きさがある
明らかにスペースが小さいことが分かります。

スペースが10.5ポイントです。

おそらくフォントサイズを12ポイントに変えるときに、文字だけ選んで12ポイントにしたのではないかと思われます。

それでは直しましょう。

文字がそろってきれいになりました。

(2)プロポーショナルフォント
フォントの中でPがつくものがあります。これをプロポーショナルフォント( Proportional Font )といいます。原稿用紙のマス目とは異なり、文字の幅に合わせて、文字のマス目を広くしたり狭くしたりするフォントです。スペースも狭くなります。読みやすくはなりますが、位置がそろいにくいフォントです。

下の行は狭いスペースが入っています。MSP明朝です。プロポーショナルフォントであることに気が付かずに、必死に位置合わせをしようとしています。

フォントを上と同じ、MS明朝にしてから、いらないスペースをなくします。※MSP明朝を使うな という意味ではありません。
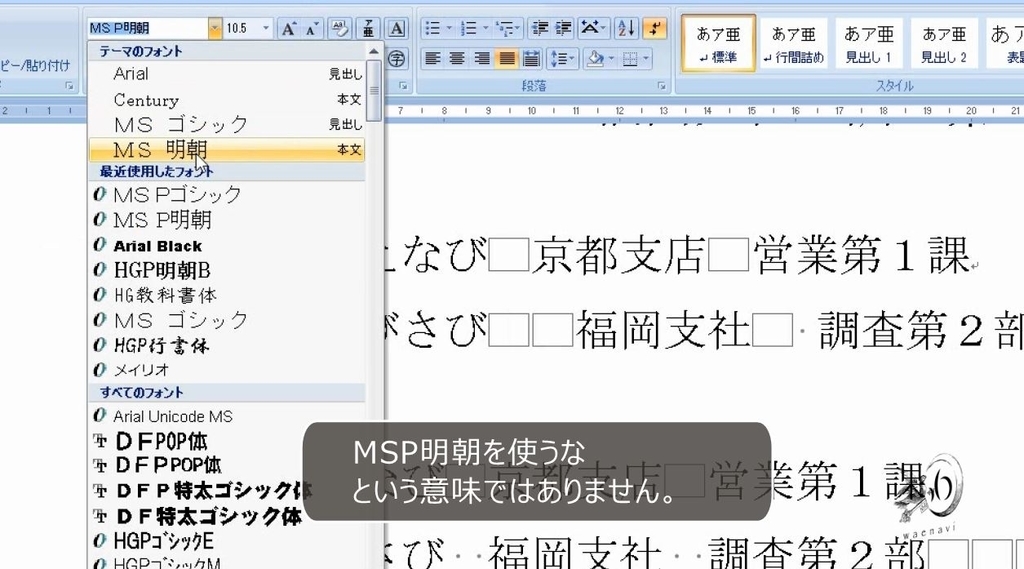

これできれいになりました。

(3)スペースを連打してはいけない
次は、全角の代わりに半角を使っている個所があります。

全角が半角2個分だからと言ってこのような調整が許されるわけではありません。

また、最後に無駄なスペースがあります。これも直します。改行マークが戻ってきました。

(4)スペースで位置合わせをしてはいけない
次は、上の行は中央揃えで、下の行は無駄にスペースを入れています。

おそらく、中央揃えを知らない人が、スペースを入れて無理やり位置合わせをしたと思われます。
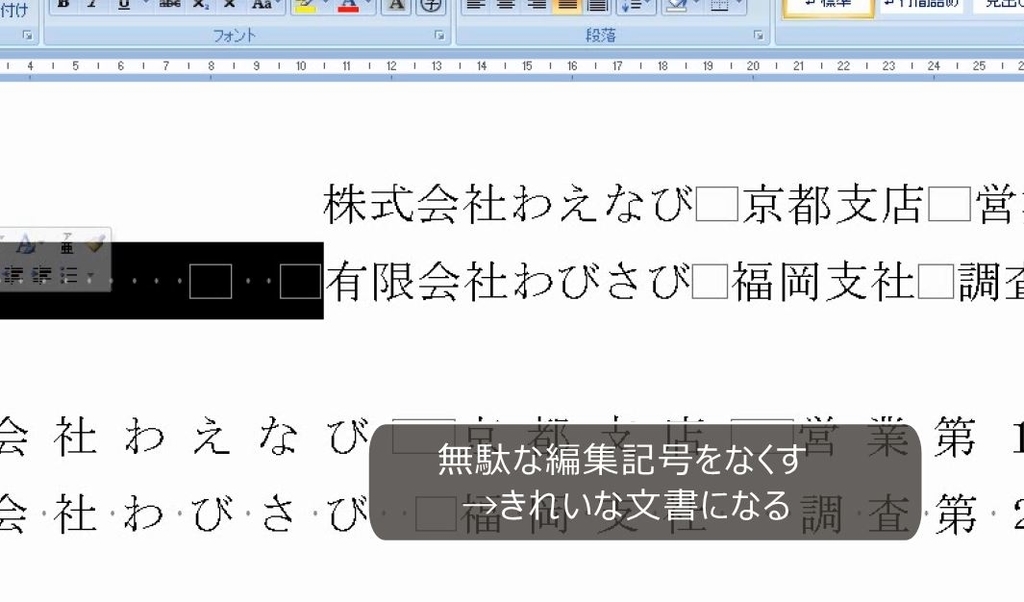
もちろん、直します。これでそろいました。このように、正しく文書を作れば、編集記号は少なくなります。

(5)文字間隔をスペースであけてはいけない
最後の2行ですが、下の行だけ半角のスペースが大量に入っています。明らかに上の行が正しいです。上の行をクリックすると下線が表示されます。これは均等割り付けを表すものです。文字と文字の間を広げるには、文字間隔の設定か、均等割り付けによるべきです。

それでは直していきましょう。

無駄なスペースを消して、均等割り付けにします。

上下が完全にそろいました。

このように、常に健康状態を見ながら、編集記号を減らしていくことによって、美しい文書になります。

2.文字間隔の見分け方と微調整
問題
次の図のA、B、Cの余白の種類を確認しなさい。また、D、Eについては、文字の間隔を少しだけ狭くしなさい。

解説
編集記号のうち、全角スペースは四角、半角スペースは小さい点、タブは右矢印で表示されます。印刷はされません。

編集記号の表示・非表示のボタンはホームタブにあります。ルーラと編集記号を使って、文字の配置を微調整します。

Aは表示のとおり全角スペースです。このように、編集記号が多いのはあまりよくありません。これに対して、BとCは改行の記号以外何もありません。とても良い状態です。
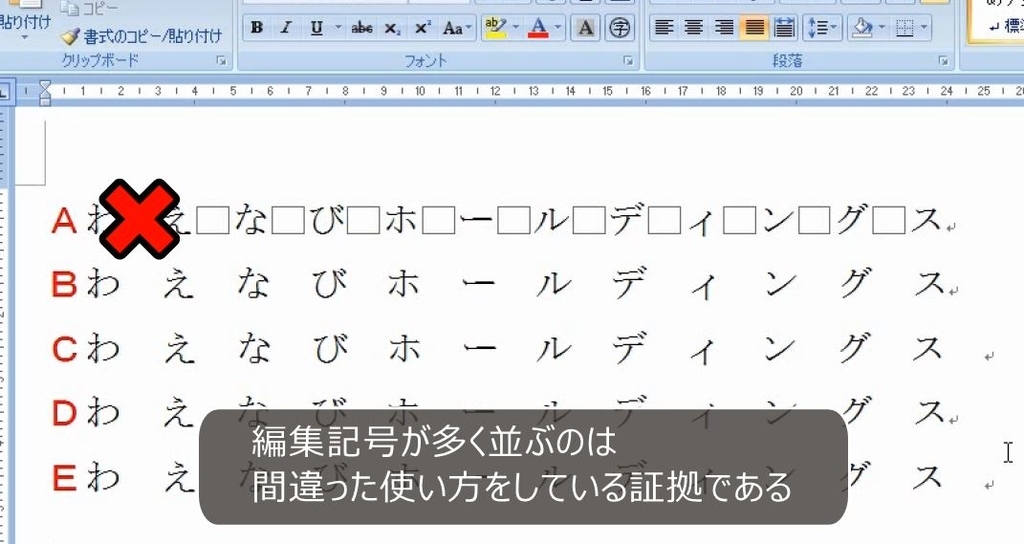
Bは、クリックしたときに下線が表示され、均等割り付けであることが分かります。

Cは、1つ1つの文字が右隣の隙間と一緒に選択されます。これは文字間隔が設定されていることを表します(文字間隔と均等割り付けの違いについては、わえなびファンダメンタルWord Program 2-4の動画参照)。
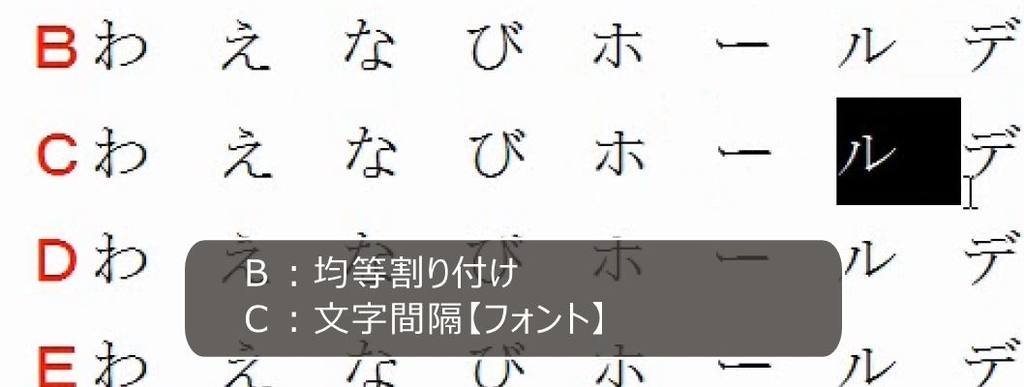
Dの均等割り付けの文字数を増やして、広げます。

次にEの文字間隔を少し広げます。このように、正しい設定をすれば、隙間の微調整が簡単にできます。

3.インデントとタブ
問題
次の図のA行、B行の余白の種類を確認しなさい。また、C行については、2つの文字列の間を内側に少しだけ狭くしなさい。
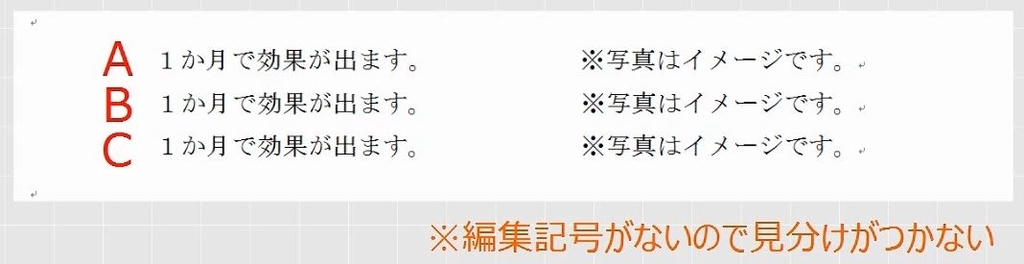
解説
Aはスペースがたくさん入っています。Bはタブが入っています。

そこでルーラを見ます。左インデント10字に、左揃えタブ30字の設定になっています。

この2つを近づけることによって、2つの文字列の間は狭くなります。また、Altキーを使えばさらに細かい微調整ができます。
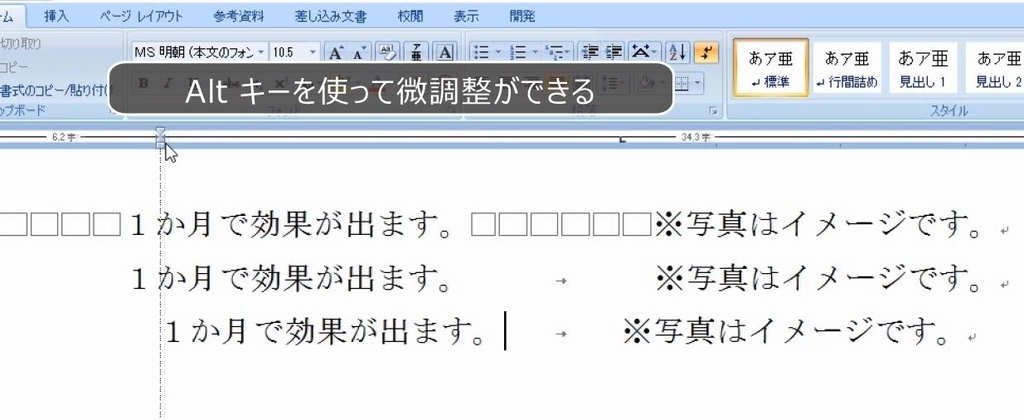
4.行間
問題
次の図のB、C について、Aの改行よりも間が狭くなっている理由を考え、さらに狭くしなさい。

解説
Aは普通の改行です。

Bは2行の間に改行がないので、上の行の行間の設定がかなり広いことを表しています。

もっと狭くすることもできます。

また、Cは改行がありますが、Aに比べて狭くなっています。これは、行の高さの制限が外れていて、1行の高さが通常より低くなっていることを表しています(参考:【Word】行グリッドが存在する理由と、行間と行の高さを調節する方法)。フォントサイズも小さいです。

さらにフォントサイズを小さくすると狭くなります。

5.正しく文字列を移動する練習
問題
この文書は、A,Bの文字列と「ビデオ」で始まる文章、AからCまでの枠が用意されている。

- 「Aの文字列」をAの枠の中央付近に配置しなさい。
- 「Bの文字列」をBの枠へ移動して、文字の間隔を広げて枠いっぱいになるように調整しなさい。
- 「ビデオ」で始まる文は、Cの枠に入れなさい。

また、これらを、できるだけすばやく元の状態に戻しなさい(なお、操作方法は1通りではありません)。

解説
文字列を縦に動かすときは原則として改行しますが、1行の高さは決まっていますので、縦向きの微調整をするときは行間を変える必要があります。横の移動はインデントとタブを使います。

改行します。左インデントを動かしながらAltキーで微調整して、真ん中に来るように配置します。なお、中央揃えタブを使う方法もあります。


タブでBを動かします。このときもAltキーを使って微調整します。
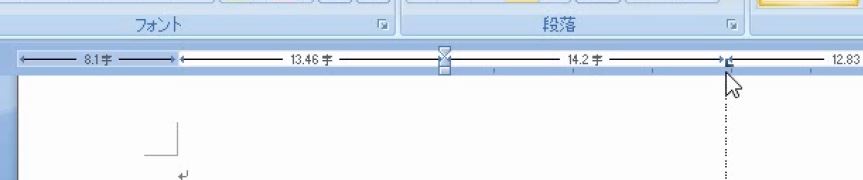

文字間隔を広げます。なお、均等割り付けを使う方法もあります。



Cは左右の幅を狭めるため、インデントを動かします。


もう少し上です。ひとつ前の行の行の高さを狭くします。

なお、行間を狭くする、または広くするといった方法もあります。これで完成です。

書式のクリアをします。

そして、改行とタブをなくせば元に戻ります。
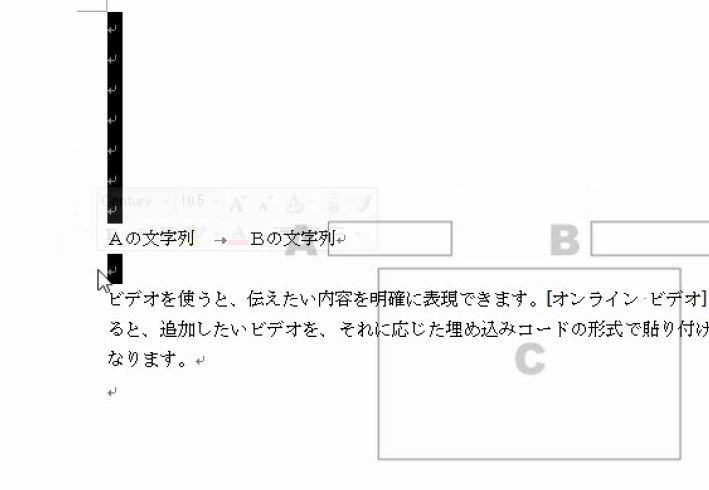
1分以内にできるように練習しましょう。

6.改ページとセクション区切りを表示する
改ページとセクション区切りを挿入すると、画面上このように表示されます。この表示は編集記号なので、印刷されません。

改ページとセクション区切りが表示されていないのは、編集記号を表示する設定にしていないからです。
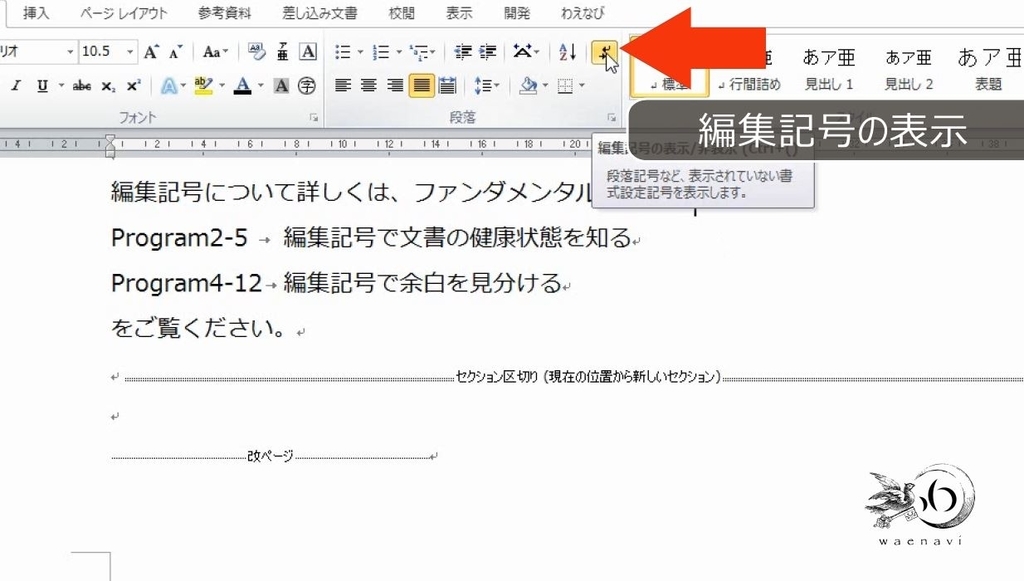
編集記号を表示しなければ、ページの区切りが全く見えません。区切られているのかどうかが全く分かりません。

Wordの文書を作成するときには、編集記号は必ず表示します。

解説は以上です。
7.動画版はこちら(無料)
この記事は、わえなび実力養成講座「ファンダメンタルWord」Program 2-5、4-12、8-2-3のYoutube動画を書き起こして加筆修正したものです。
- ファンダメンタルWord 2-5 編集記号で文書の健康状態を知る 【わえなび】 (ファンダメンタルWord Program2 文字列に対する書式) - YouTube
- ファンダメンタルWord 4-12 編集記号で余白を見分ける 【わえなび】 (ファンダメンタルWord Program4 段落書式、インデントとタブ) - YouTube
- ファンダメンタルWord 8-2-3 補講 改ページとセクション区切りを表示する【わえなび】 (ファンダメンタルWord Program8 レポート論文作成) - YouTube
8.サンプルファイル
この記事で使用しているWordのファイルは、わえなび公式サイトwaenavi.jpで配布しています。ご自由にお使いください。




