Wordのページ全体の上下左右に線を引くことができます。これをページ罫線(ぺーじけいせん)と言います。上、下、左、右の4本の線で構成され、それぞれ線の太さや種類を設定することができます。4本のうち1本または2本しか引かないといった使い方もあります。
そこで、今回は、ページ罫線の操作方法と、ページ罫線のいろいろな使い方について出題します。
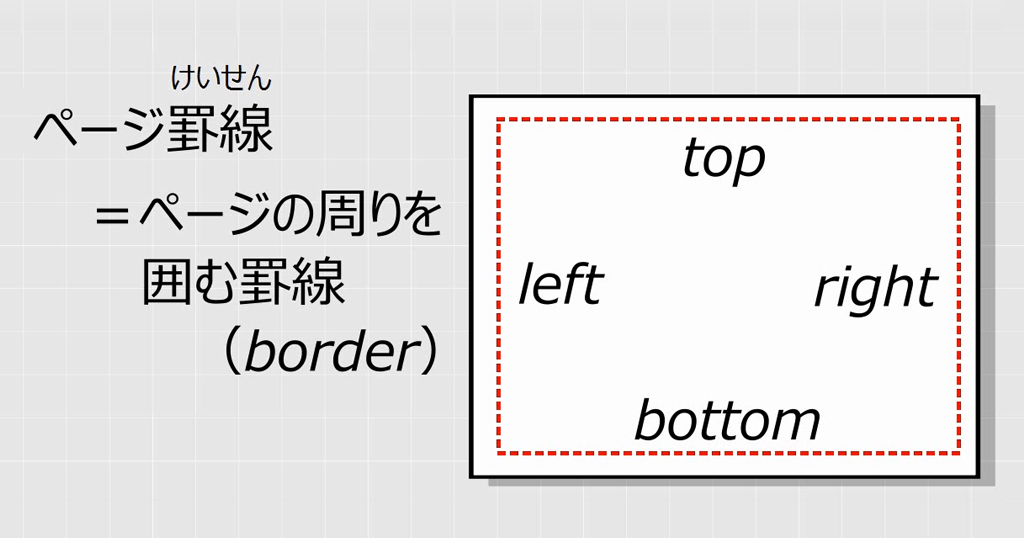
目次
問題文のあとに簡単な操作方法を解説していますが、静止画では、わかりにくいと思いますので、最後に動画を載せています。ぜひご覧ください。
1.準備(サンプルファイルはこちら)
わえなび公式サイト(waenavi.jp)では、この記事で使用しているWordのデータを無料で配布しています。ご自由にお取りください。6-1、6-2の「サンプルファイル(ZIP)」です。
2.ページ罫線トレーニング
課題1:挿入と削除
問題
(1)上下左右に実線のページ罫線を挿入しなさい。また、削除しなさい。
(2)ページ罫線を点線にしなさい。また、削除しなさい。
解説
ホームタブ、罫線ボタンの一番下に「線種とページ罫線と網掛けの設定」があります。ページ罫線のタブに切り替えます。

デザインタブの一番右端にもページ罫線のボタンがあります。いずれにしても、ボタンの場所が分かりにくいので、すぐに出せるように何度も練習しておきましょう。

まず、左上のタブでページ罫線を選びます。

この画面は3列に分かれています。1番目に種類、2番目に線の種類と色と太さ、3番目がプレビューです。必ず左から操作をします。

種類は、5つの選択肢の中から選びます。「罫線なし」は罫線をなくすときに使います。

「囲む」は上下左右に同じ線を引きます。それでは実際にやってみましょう。

まず、左の列の種類から「囲む」を選びます。次に、2列目から線の種類と色と太さを選びます。線の種類が、実線、0.5ポイントであることを確認します。右側のプレビューで、実線で囲まれる様子が表示されます。囲むときは、3列目はただ確認するだけで、特に何もする必要はありません。

OKを押すと 0.5ポイントの実線で囲まれます。

次にこの線を消します。線種とページ罫線と網掛けの設定の画面を出します。「ページ罫線」のタブにするのを忘れないようにしましょう。

5つの選択肢の中から罫線なしを選びます。

罫線なしを選ぶと同時に、右側のプレビュー で、罫線がなくなる様子が表示されます。

罫線が消えました。

今度は点線にします。左の列から「囲む」を選び、真ん中の列から点線を選びます。


消すときは「罫線なし」を選びます。


課題2:指定
問題
上下だけ点線のページ罫線を挿入しなさい。また、左右だけ実線のページ罫線を挿入しなさい。
解説
この画面ではじめに5つの選択肢があります。

5番目の「指定」は上の4つ(罫線なし、囲む、影、3-D)以外の線、つまり「その他」という意味です。指定=その他です。上の4つの選択肢に該当しないものはすべて「指定」です。例えば、上下は罫線を引いて、左右は線を引かないという場合にはこの指定を選びます。それでは実際にやってみましょう。

上下だけ点線にします。「ページ罫線」のタブにするのを忘れないようにしましょう。5つの選択肢の中から「指定」を選びます。点線を選びます。

一番右のプレビュー画面をみます。プレビューにある4つのボタンを押すことによって線をひいたり消したりすることができます。

また、線そのものをクリックすることによっても表示・非表示の切り替えができます。

上下だけ線を引きます。

上下だけになりました。

5つの選択肢の中から指定が選ばれていることを確認します。線の種類を実線にします。プレビュー画面で、まず上下の点線をなくします。

そして、左右の線を表示します。

上下の線が消えて、左右だけになりました。

罫線なしを選びます。この操作が早くできるようになるまで、何度も繰り返し練習します。
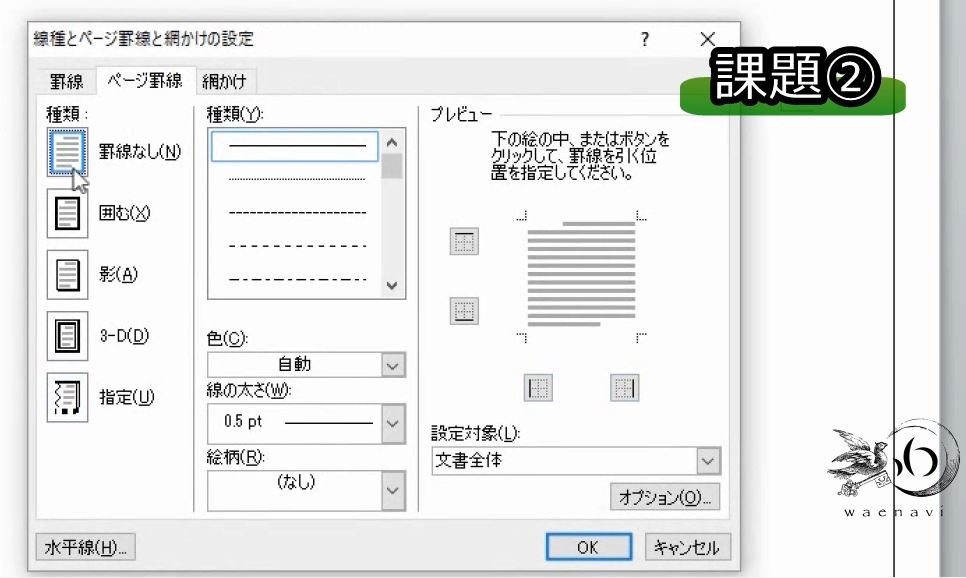

3.ページ罫線事例演習
(1)0.5pt破線、黒色、上下左右

解説
ページ罫線の画面について簡単に復習します。1番目に種類、2番目に線の種類と色と太さ、3番目がプレビューです。必ず左から見ていきます。

種類は、5つの選択肢の中から選びますが、基本的に使うのは、罫線なし、囲む、指定の3つです。罫線をなくすのか、囲むのか、それ以外かということです。それでは実際にやってみましょう。

ページ罫線の画面を出します。上下左右ということで、5つの選択肢の中から「囲む」を選びます。次に、線の種類と太さを選びます。破線の0.5ポイントにしてみましょう。

特に職場の場合、コストの関係でカラー印刷が必ずしもできるとは限りません。白黒で印刷すると、ページ罫線は黒で囲むことになります。

黒で囲むと不幸なことがあったかのような印象になります。

太い線にする場合には、薄いグレーやストライプにするなど、軽い感じにするとよいでしょう。


(2)緑色、6ptの実線、上のみ

解説
カラー印刷ができるプリンターの場合は、用紙の上に色つきの線を引くことによって違う文書が混ざるのを防ぐことができます。

別の種類のページ罫線に変えるときは、いったん罫線なしを押して、プレビューの画面から線を消します。クリアしたほうが考えやすいからです。この画面を閉じることなく、引き続き、緑の線を考えます。

上だけなので指定を選びます。6ポイント、緑色を選びます。

上の線のボタン、もしくはプレビューの上をクリックして、緑の線を引きます。

これで完成です。

(3)赤色、6ptの実線、上下左右

解説
赤い線で囲みます。「囲む」を選び、赤色に変えます。
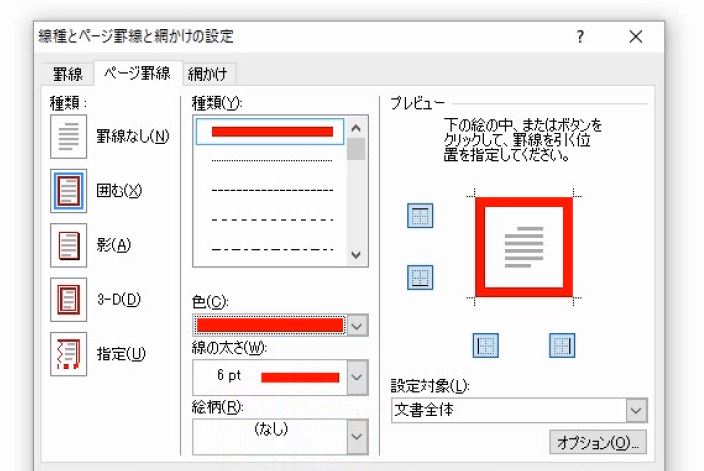
このように、赤い線で囲むことによって警告の文書であることを表すことができます。

逆にパステルカラーにすると案内表示などに使えます。

(4)エレガント囲み装飾、上下左右

解説
ここで、いったん黒に戻して、線をなくします。

線の種類を選ぶ代わりに、絵柄を選ぶことができます。ただし、この絵柄の項目は、Wordのインストールの状況によっては表示されないことがあります。

このように、装飾として囲んでエレガントさを出すことができます。

比較的、文字数が少ない方が効果的です。

(5)絵柄、12pt、左のみ

解説
適当に絵柄を選んで囲んでみます。

絵柄で囲むと、その絵柄によってはかなり素人っぽい印象になるのであまり使わない方がいいでしょう。

そこで、例えば、指定を選んで、左だけにします。

このように縦向きのバナーとして使用するのであれば、まだましです。

解説は以上です。
4.動画版はこちら(無料)
この記事は、わえなび実力養成講座「ファンダメンタルWord6」Program 6-1、6-2 の2本のYoutube動画を書き起こして、加筆修正したものです。
- ファンダメンタルWord 6-1 ページ罫線トレーニング 【わえなび】 (ファンダメンタルWord Program6 ページ罫線、段落罫線、段落網掛け)
- ファンダメンタルWord 6-2 ページ罫線事例演習 【わえなび】 (ファンダメンタルWord Program6 ページ罫線、段落罫線、段落網掛け)
ちなみに、ページ罫線、段落罫線、段落網掛け関連の動画は全部で6本あります。すべて無料公開しています。ぜひご覧ください。
- ファンダメンタルWord 6 ページ罫線、段落罫線、段落網掛け 全6回【わえなび】 - YouTube
https://www.youtube.com/playlist?list=PLRaY8kd5CoxNi3vfB-0t8fsH26Q6t-plN
