Wordが使える人と使えない人の決定的な違いは、ちょっとした文字のずれに気がつくことです。例えば、箇条書きをした場合、並列関係にある項目(階層が同じ項目)の先頭の文字は縦に揃っていなければなりません。文字数が違っていても、均等割り付けで文字間隔を広げても、縦の位置がずれることは絶対にありません。
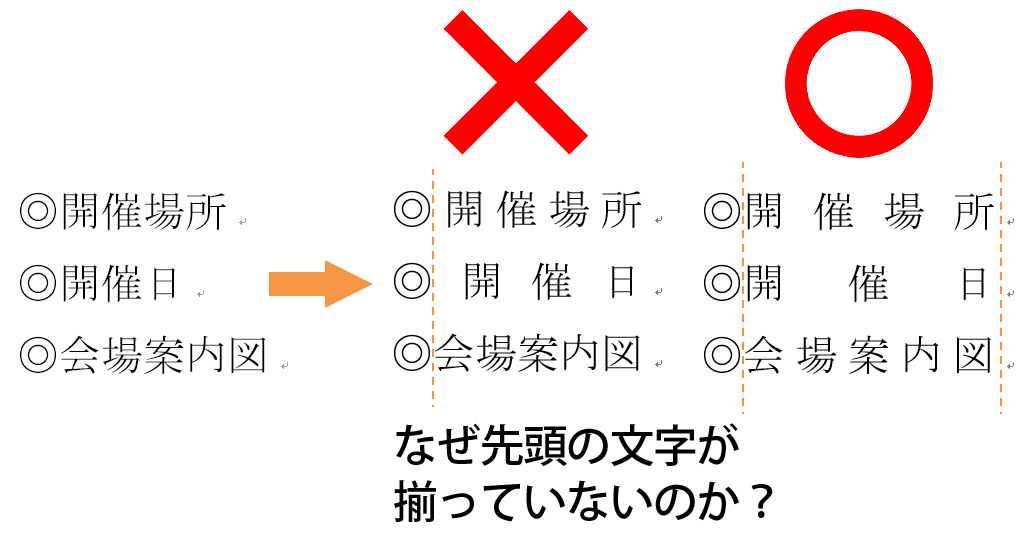
Wordを使い慣れている人は、「ここは書式が統一されていなければならない」「ここは揃っていなければならない」というポイントをしっかりと理解しており、しかも、ミリ単位で文字の位置を微調整することができます。「Wordは思った通りに文字が配置できない」と言う人は、Wordが全く理解できていません。
そこで、今回は、文字間隔と均等割り付けの注意点と、余白の調整方法についてまとめて出題します。
目次
問題文のあとに簡単な操作方法を解説していますが、静止画では、わかりにくいと思いますので、最後に動画を載せています。ぜひご覧ください。
1.文字間隔=文字の右側の余白
問題
次の図の、Aの部分の文字間隔を3pt広げなさい。

解説
文字間隔とは文字と文字の間にある小さい隙間のことです。この隙間はポイント単位で広げたり狭めたりすることができます。
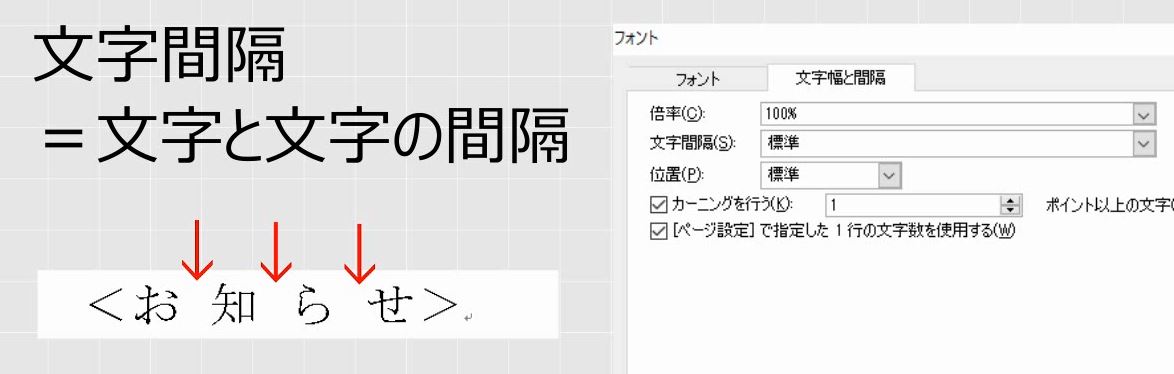
正確に言えば、それぞれの文字の右側の余白が3pt広がるので、最後の文字の右にも3ptの余白ができています。

したがって、もし、最後の文字の右側を広げる必要がない場合には選択してはいけません。それでは実際にやってみましょう。

まず、Aの部分を選択してみます。
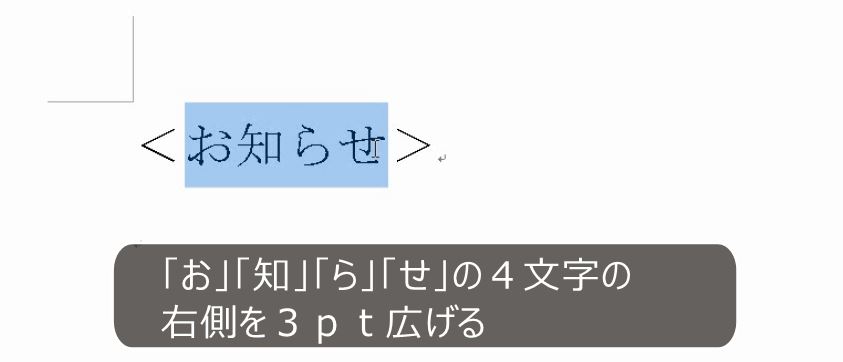
文字間隔を3pt広げます。


このとき、最後の文字の右側も広がります。これでよければ、操作としては正解ですが、最後の文字の右側を広げる必要がない場合は、最後の文字をはずして選択します。
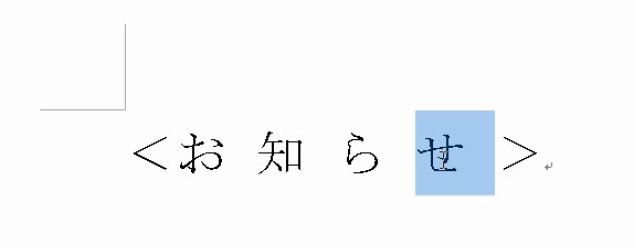
それではいったん解除して、もう一度やってみましょう。Aの部分のうち、最後の文字をはずして選択します。
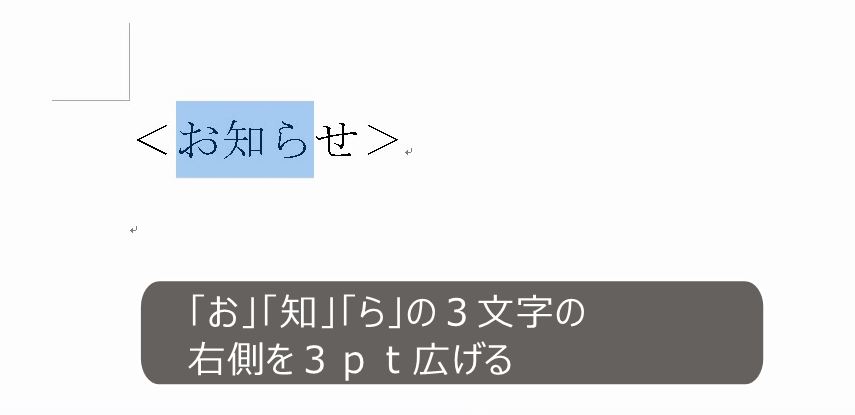
文字間隔を広げます。


今度はAの部分の右側は広がらなくなります。

2.均等割り付けの対象から除外しなければならない部分
問題
次の図の、Bの部分を5文字で揃えなさい。

解説
均等割り付けをして揃えようとしています。均等割り付けをするときの鉄則が、3つあります。まず、そろえる文字列の前後に記号や番号があるときは、均等割り付けの対象からはずします。
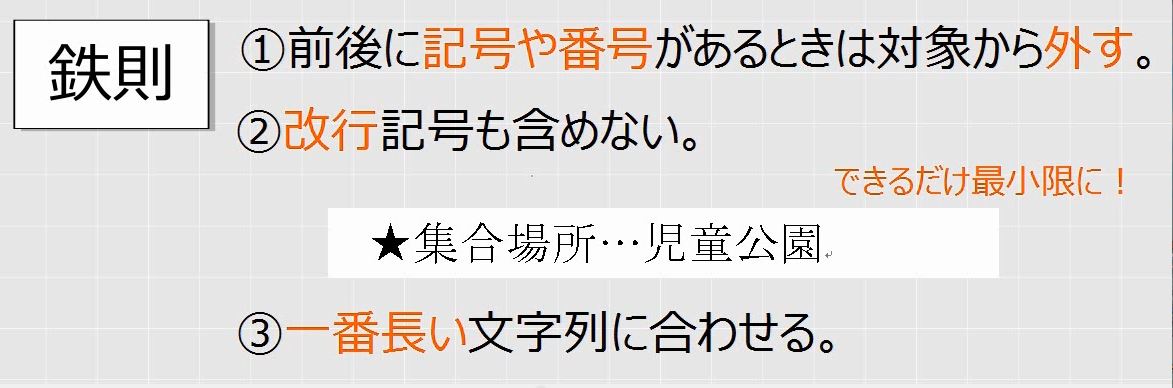
また、改行の記号があるときも対象からはずします。均等割り付けによって揃える部分は、できるだけ最小限にしたほうが美しく仕上がることが多いからです。

そして、均等割り付けの文字数は一番長い文字列に合わせます。この鉄則を踏まえて、実際にやってみましょう。1つ目の鉄則に従って、先頭の二重丸をはずして、複数選択します。
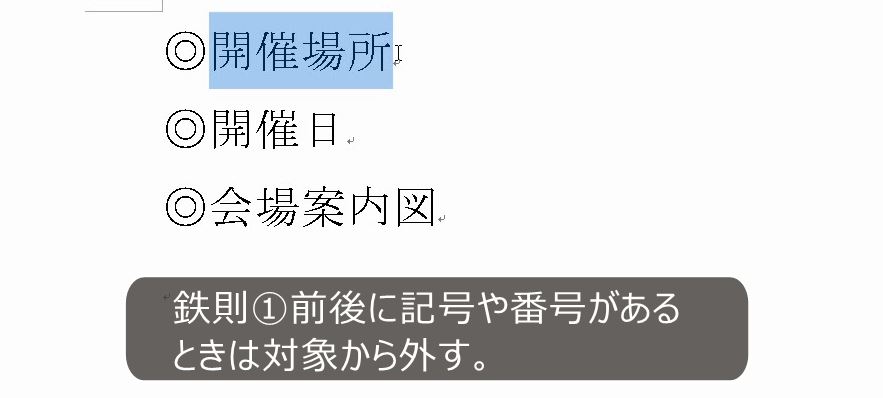
このとき、2つ目の鉄則に従って、右端の改行記号も選択からはずします。Ctrlキーを用いて複数選択します。

そして、3つめの鉄則に従って、一番長い5文字で設定します。

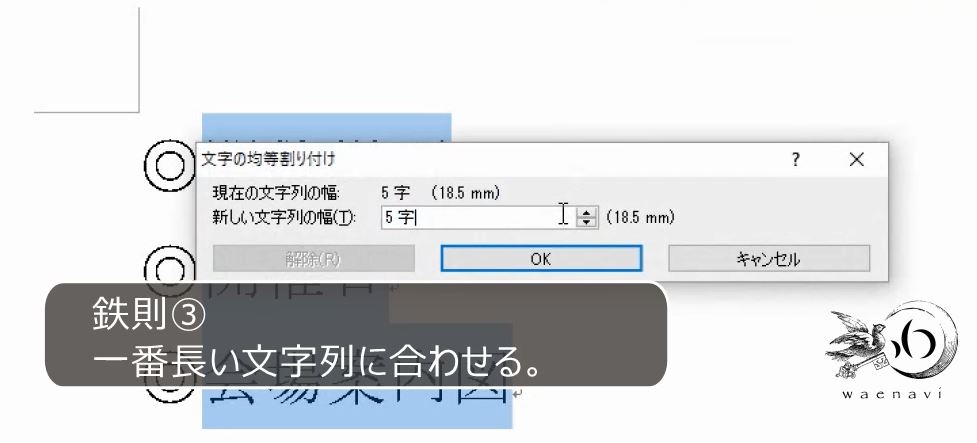
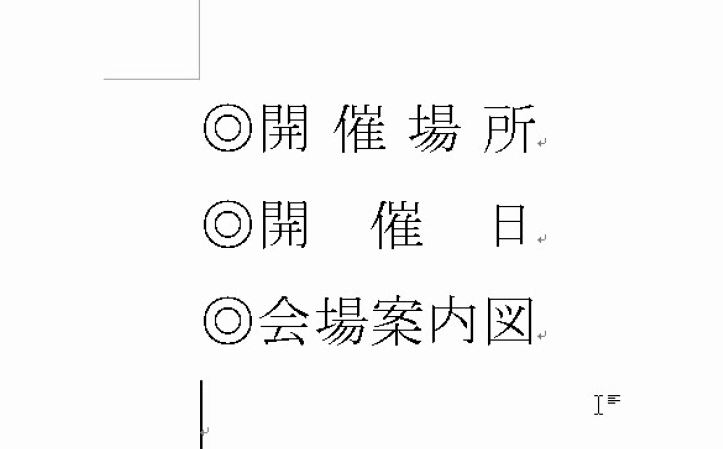
*補足説明*テキストボックスの場合は改行の記号を含めて均等割り付けをします。詳しくはこちらの記事をご覧ください。
3.均等割り付けと文字間隔の違い
問題
次の図は、タイトルとして目立たせる設定をしようとしている。この場合、文字間隔によるべきか、均等割り付けによるべきか検討しなさい。

解説
文字間隔はポイントで設定するのに対して、均等割り付けは文字数で設定します。このように、文字間隔は、単に、文字の間のスペースを調節するのが目的であるのに対して、均等割り付けは通常、複数、選択して、文字数で縦に揃えるために使います。したがって、タイトルのように、単独で文字の間を広げるには、文字間隔を使うのがよさそうです。

それでは実際にやってみましょう。タイトルの部分を選択します。ただし、最後の文字は外します。最後の文字の右側は広げる必要がないからです。

文字間隔を広げます。


ここまで理解したうえで、最後の文字だけ文字間隔の設定を外すことに違和感がある場合は、今回の問題については均等割り付けを使用しても差し支えないと思われます。均等割り付けをするときには最後の改行記号は外して設定します。

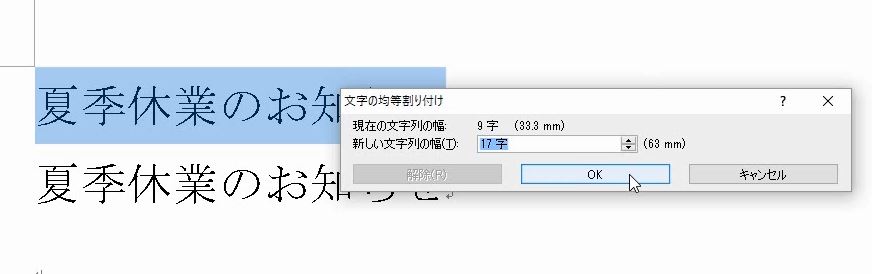
4.余白のまとめ
次のWord文書にある「余白」や「間隔」を微調整しようとしています。
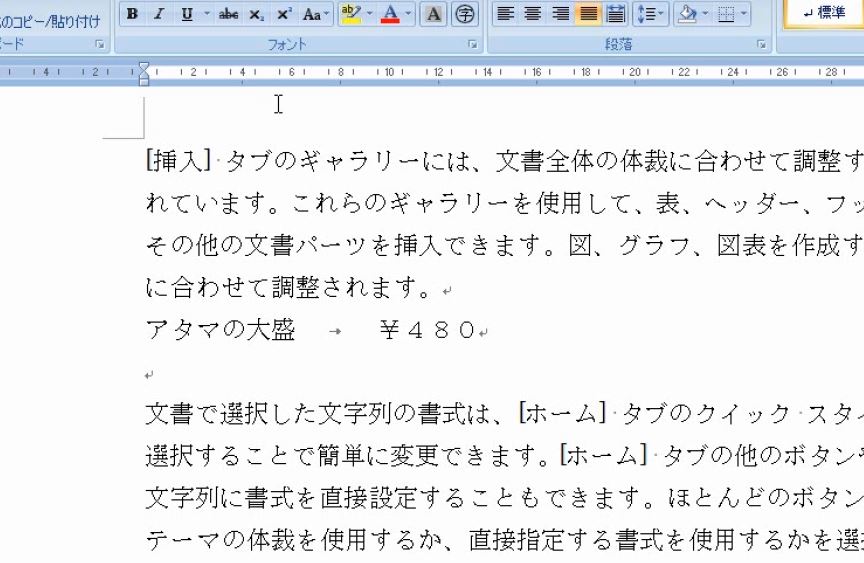
(1)ページ全体の余白[ページ設定]
問題
ページ全体の余白を、上下左右それぞれ1ミリだけ狭くしなさい。
解説
まず、ページ全体の余白を調整します。上下左右の調整をすることで、用紙の中で、文章の配置を変えることができます。たとえば、左を大きくあければ、閉じるための穴を開けられます。
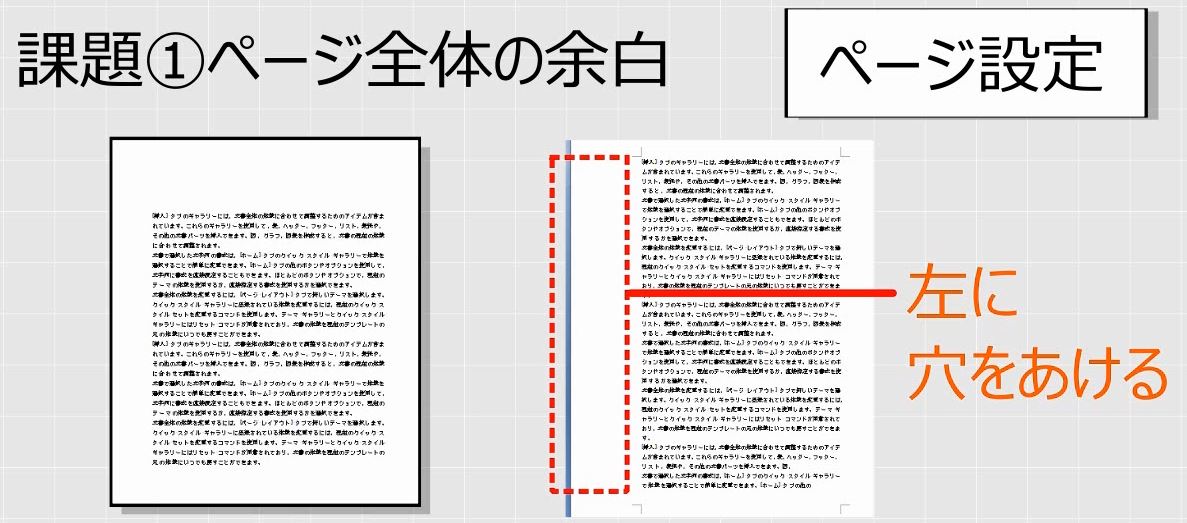
今回は、余白を1ミリずつ狭くしてみましょう。

ページ設定の画面で1ミリずつ余白を減らします。

余白が1ミリずつ減ったということは、文章を打つ領域が少し増えたということです。
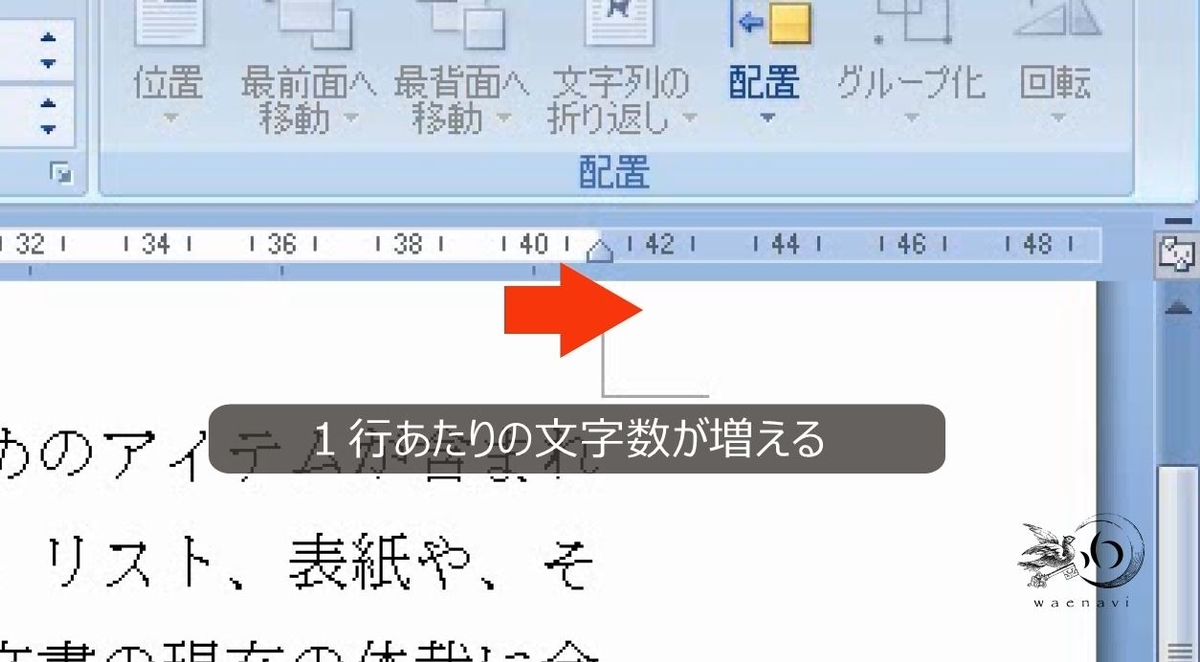
(2)文字間隔[文字書式]
問題
文字間隔を1ポイントだけ狭くしなさい。
解説
文字と文字の間の隙間を調整します。一般的にカタカナは漢字よりも間隔を狭くした方が読みやすい傾向にあります。
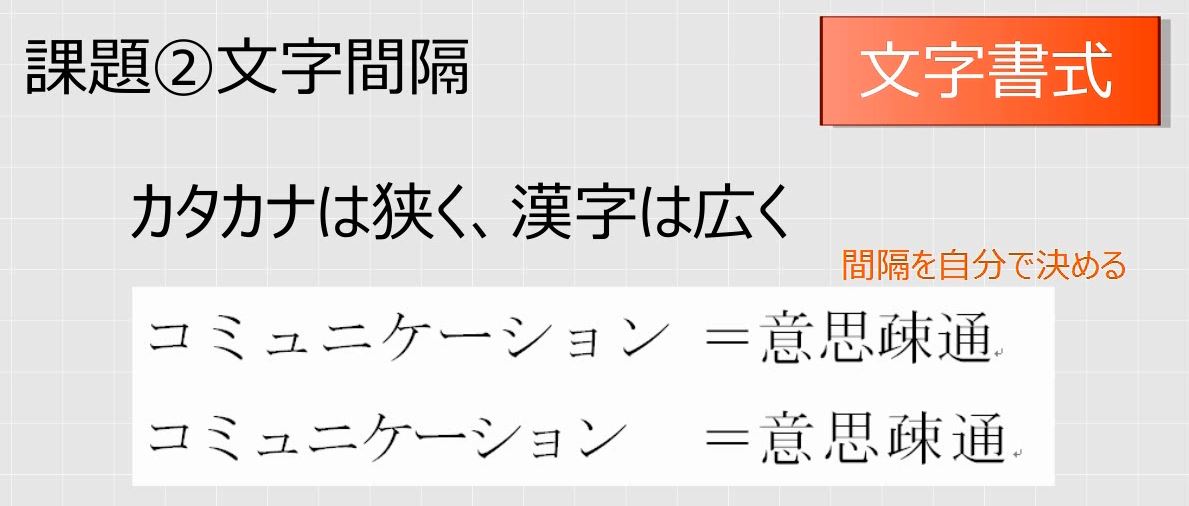
1ポイント狭くします。


文字間隔を調整すると文字が左右に動きます。

(3)均等割り付け[文字書式]
問題
6文字を、7文字分に広げなさい。
解説
均等割り付けは先に文字数がわかっているときに、その文字数をめがけて文字間隔をあける操作です。文字列の幅から文字間隔が自動的に計算されます。

6文字を、7文字分に広げます。

最初に幅が決まっていて、文字をそれに当てはめるときに使います。

文字間隔が広くなります。
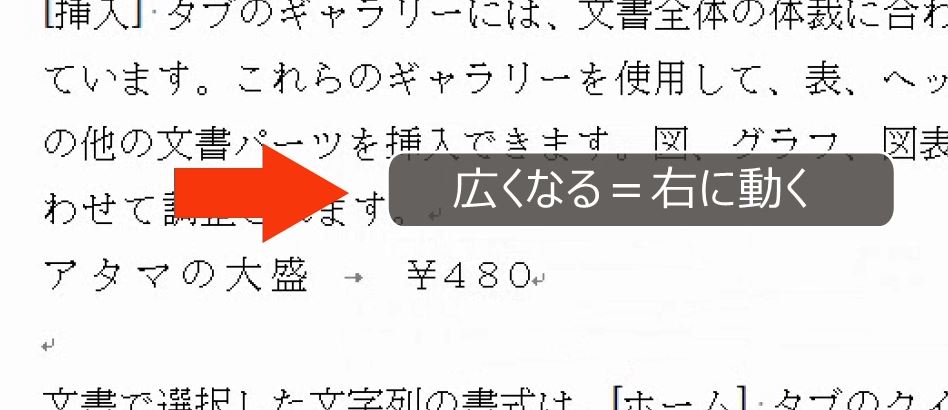
(4)インデント[段落書式]
問題
左右1文字分だけ狭くしなさい。また、この位置を微調整しなさい。
解説
インデントは行単位で、左右に余白を作ります。単に、位置を微調整するだけでなく、用紙を半分開けたり、図形を入れるための枠あけをしたりすることもあります。インデントの位置を微調整するには、Altキーを使います。

今回は、左右1文字ずつ狭くします。

Altキーで微調整できます。

(5)タブ[段落書式]
問題
タブの位置を微調整しなさい。
解説
タブは縦の位置を決めて、その位置まで余白を入れるものです。タブを動かすことによって、余白の大きさを変えることもできます。タブの位置もAltキーで微調整ができます。

タブを入れます。横に動かしてみます。

Altキーで微調整できます。

(6)行間[段落書式]
問題
行間を広げなさい。
解説
ホームタブに行間のボタンがあります。行と行の間の縦のスペースを作ります。一般的に、適度に行間を広げると読みやすくなりますが、途中でピッチを変えると不自然になることがあります。

行間を広げます。

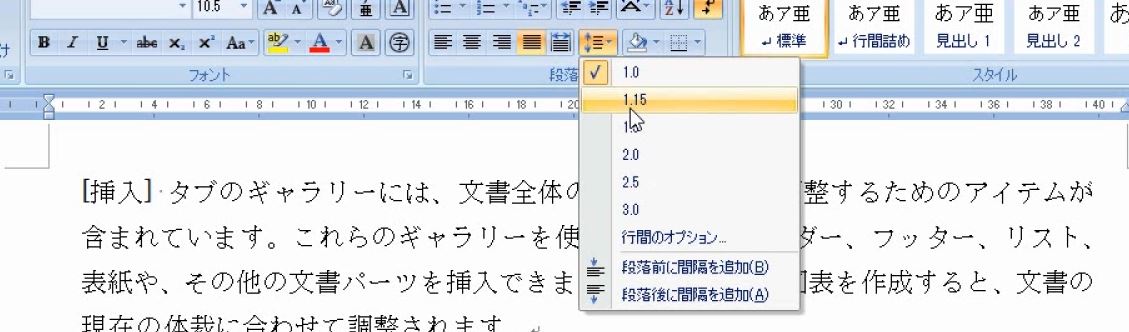
縦向きに広がります。
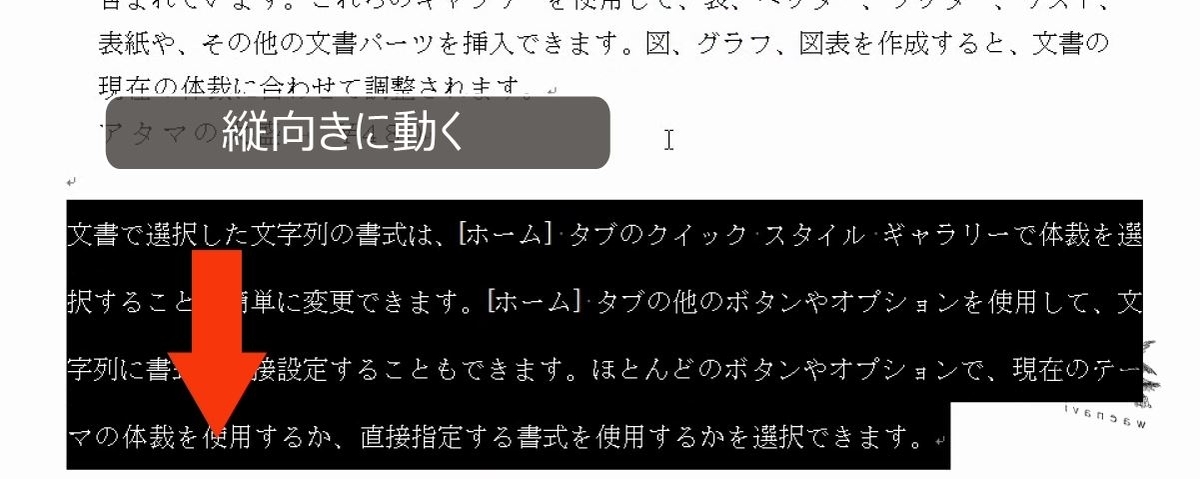
(7)行の高さの制限を外す[段落書式]
問題
行の高さの制限を外して、縦の余白を自由に変えなさい。
解説
最後に行の間隔を微調整します。Wordは行の高さが固定されています。この固定を外して自由に高さを調整します。これは本来の使い方とは違いますが、余白の調整にも使えます。
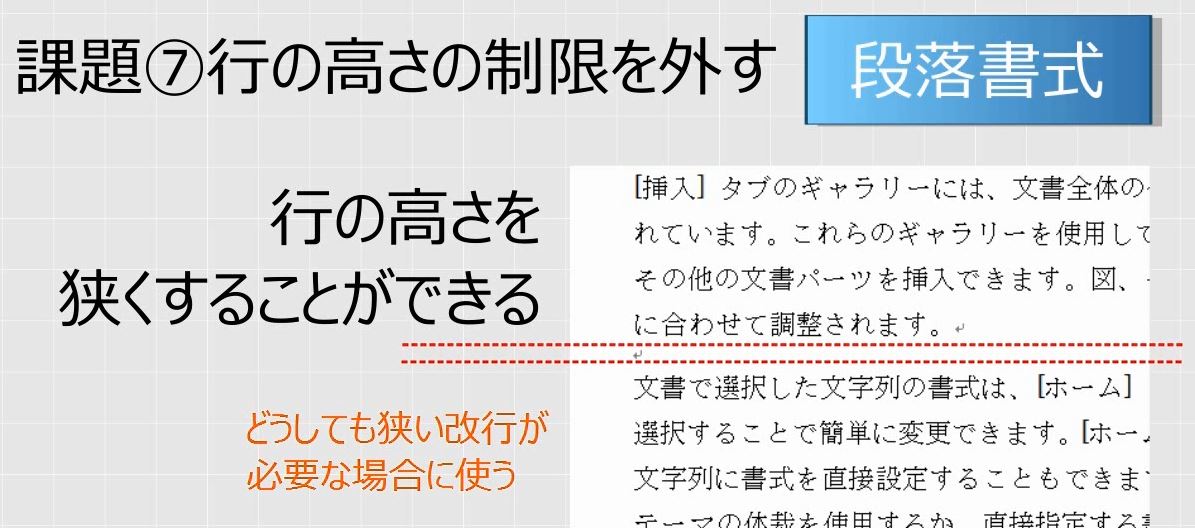
まず、調節したい行を選択します。つぎに、段落の画面を表示します。

「1ページの行数を指定時に文字を行グリッド線に合わせる」のチェックをはずします。このチェックは行の高さを固定するか外すかの選択です。

この行のフォントを変えます。行の高さを1ポイント単位で細かく調整できます。
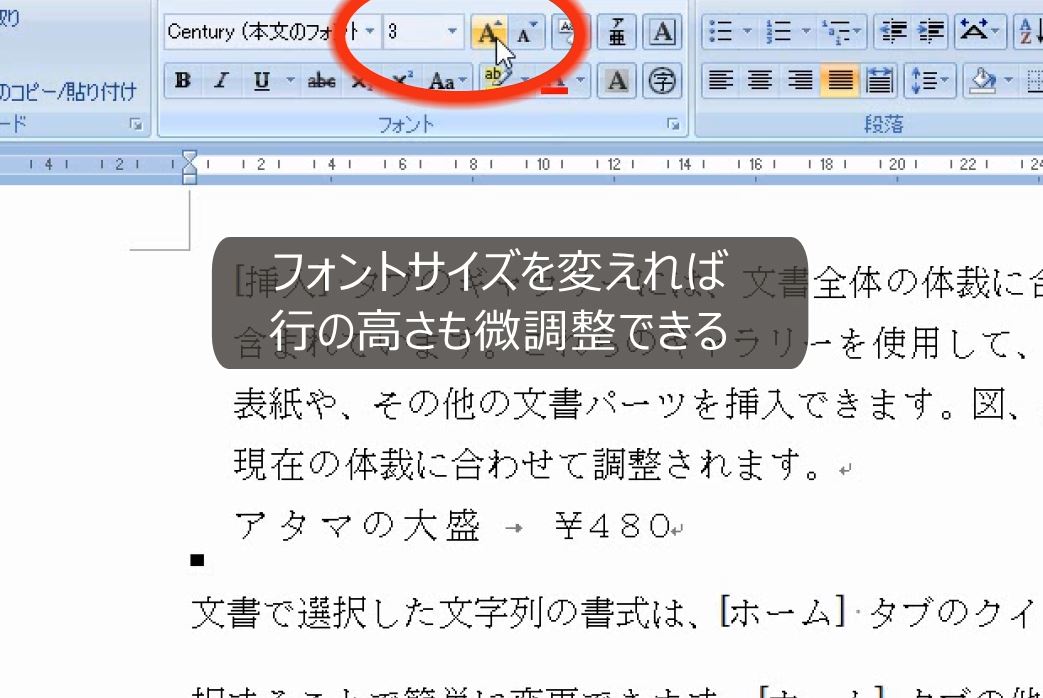
解説は以上です。
5.動画版はこちら(無料)
この記事は、わえなび実力養成講座「ファンダメンタルWord10」Program 2-4、4-11 のYoutube動画を書き起こして加筆修正したものです。
- ファンダメンタルWord 2-4 文字間隔と均等割り付けの違い 【わえなび】 (ファンダメンタルWord Program2 文字列に対する書式) - YouTube
- ファンダメンタルWord 4-11 余白のまとめ 【わえなび】 (ファンダメンタルWord Program4 段落書式、インデントとタブ) - YouTube








