Excelで印刷をすると画面の表示とは多少ずれることがあります。また、文字が切れたり消えたりすることもあります。それは、Excelがデータの表示を最優先として、1秒でも速く計算結果を表示しようとしているからです。表計算ソフトの発明者Dan Bricklin は、帳票や神Excelを印刷するために表計算ソフトを発明したわけではありません。
Excelが正確に印刷できないというのはマイクロソフトの公式な見解(詳しくは後述)を待つまでもなく「当然」のことです。
もしExcelが正確に印刷できるソフトになれば高価になるだけでなく、表計算をしながら印字の位置を計算するのでソフトの動作がものすごく遅くなってしまうのは明らかです。現在の価格で、しかも、個人が所有するパソコンの性能で表計算機能が高速に動くのは、印刷の性能を犠牲にしているからだということを理解すべきです。
そこで、今回は、Excelで印刷がうまくいかなかったときの簡単な対処法と工夫について出題します。
- シートの管理とズーム、ウィンドウ枠固定と解除、ウィンドウ分割
- ヘッダー、フッター、ページ番号を編集または削除する方法
- 拡大縮小印刷、印刷範囲の設定と解除、中央揃え印刷
- 画面表示の通りに印刷できないのは「速度優先」だからです
目次
問題文のあとに簡単な操作方法を解説していますが、静止画では、わかりにくいと思いますので、最後に動画を載せています。ぜひご覧ください。
- 1.印刷の設定を確認しよう
- 2.WordとExcelの違いを理解しよう
- 3.Excelは表示のスピードを優先している
- 4.印刷したときに文字が切れないようにする
- 5.文字がはみ出て2ページになる
- 6.Excelで長い文章を印刷するときの注意点
- 7.動画版はこちら(無料)
1.印刷の設定を確認しよう
印刷する前には必ず印刷プレビューを確認しなければなりません。プレビューを確認せずに印刷をすると用紙の無駄遣いになります。プレビューが正しくない場合、印刷の設定(ページ設定)が間違っている可能性があります。期待した通りに印刷できなかった場合は最初にページ設定を確認しましょう。
2.WordとExcelの違いを理解しよう
問題
Wordではページ設定を最初にするのに対して、Excelではページ設定を最後にするのが基本である(例外はあります)。その理由を述べなさい。
解説
Wordは用紙があって、ページの設定をしてから文字入力をします。文字入力の前に印刷の設定をして、それに合わせて文字入力をします(参考:【Wordページ設定】用紙と文字数の設定方法とフォントの親子関係について)。

Wordは、用紙に合わせて文章を打つだけですが、Excelは、用紙に関係なく、行列の幅がいろいろな場所で頻繁に変わります。
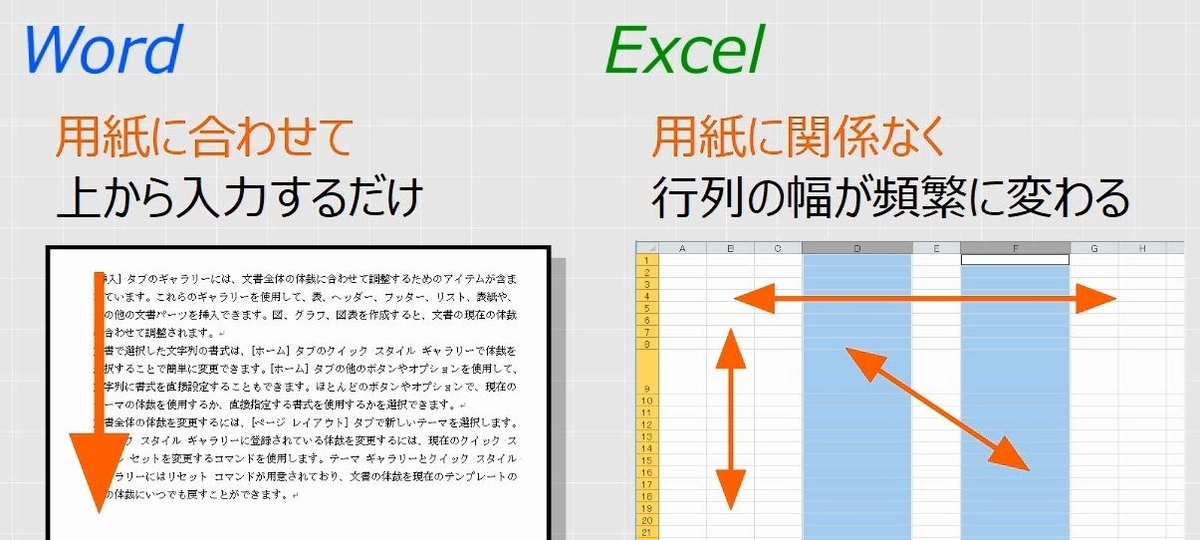
また、Excelでは列を削除したり、大量の計算をすることがあります。

つまり、Excelは、Wordに比べて画面の変化が激しいということです。用紙の大きさに合わせて文書を作ることができないのです(効率的ではない)。Excelで簡単な帳票を作るのは構いませんが、正確な印字を目的とする文書(契約書や通知文書など)をExcelで作成すること自体、Excelの使い方として間違っているということです。
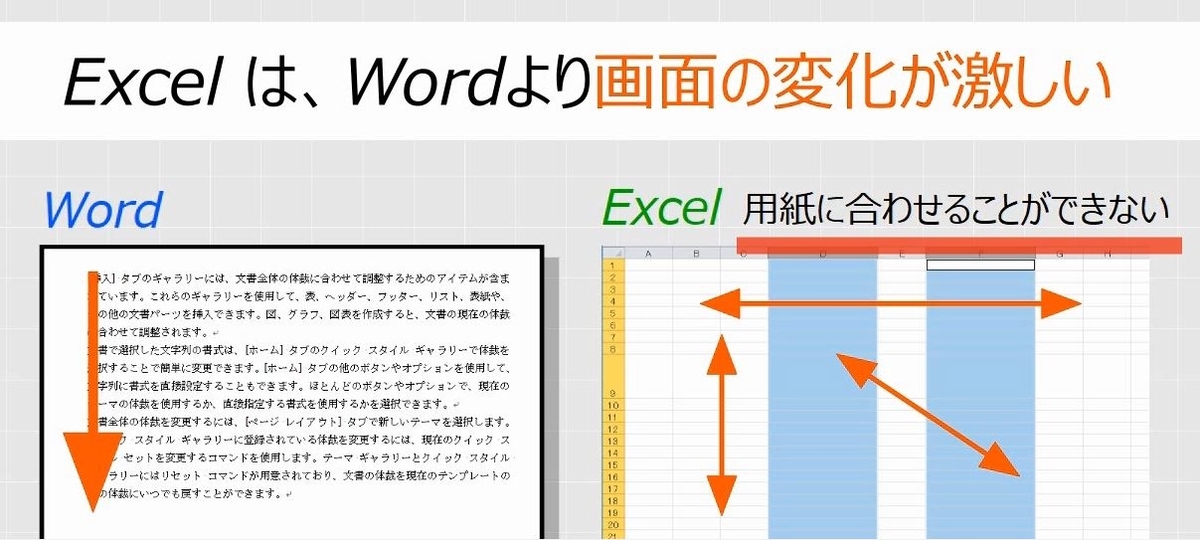
したがって、Excelでは文書が完成した後に、印刷の設定をするのが基本です。
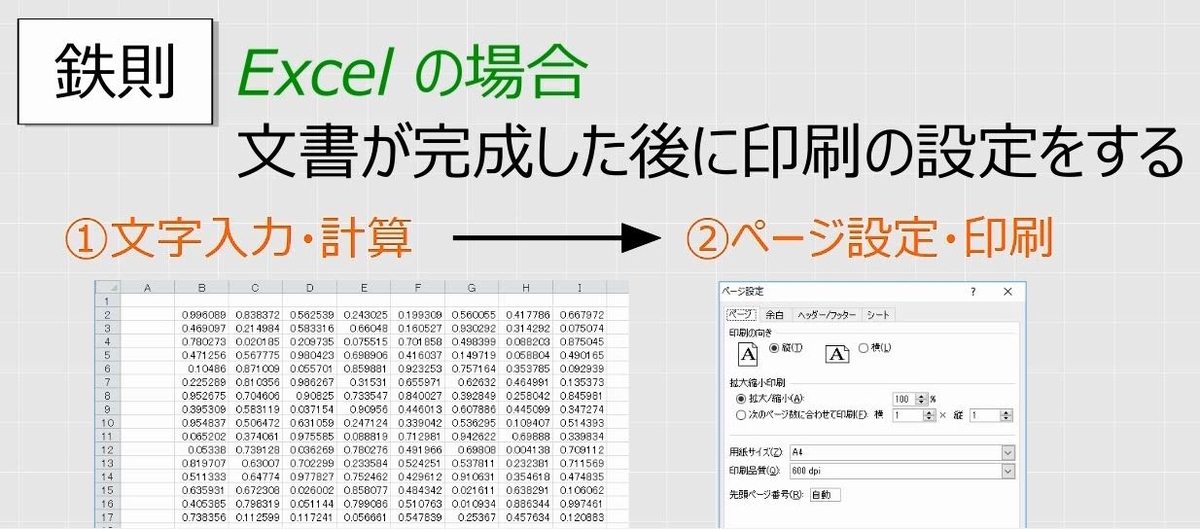
3.Excelは表示のスピードを優先している
問題
Excel で印刷すると、画面上の表示と異なることがある。Word と比較しながら、その理由を述べなさい。

解説
前述のとおり、Excelは、Wordに比べて画面の変化が激しいという特徴があります。

Wordは、文字入力をしている間も、印刷のイメージに近くなるように正確に画面表示をするためのプログラムが同時に動いています。

そのおかげで、Wordでは、ほぼ画面通りに印刷されます。

Excelは画面の変化が激しいので、何らかの操作をするたびに、画面表示を正確にしようとすると、表示のスピードが落ちます。

Excelの印刷がきれいでないのは、印刷の精度より、画面表示ScreenUpdatingや計算Calculationのスピードを優先しているからです。

したがって、Excelにきれいな印刷を求めるのは間違いです。画面と全く同じ印字を期待してはいけません。
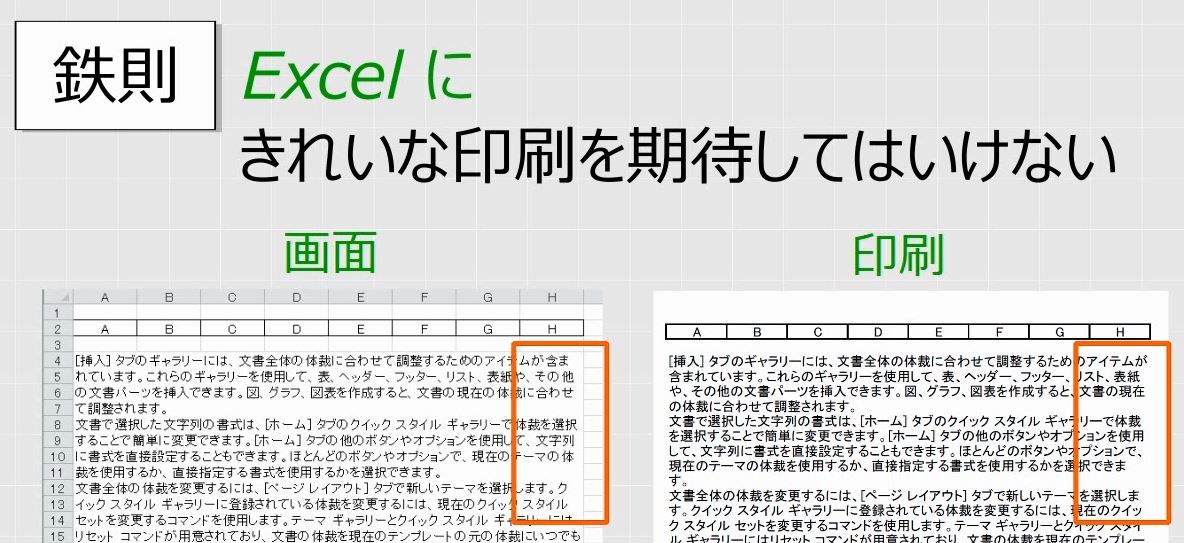
ここに、マイクロソフトの見解をそのまま引用して載せますので、一字一句熟読して、Excelの仕様をしっかりと理解してください。
Excel は行、列単位でサイズのデータを持ち、表示の調整をしています。他の種類のアプリケーションに比較しても、表示に関して計算処理が多くなることで速度が遅くなります。表計算ソフトの性格上、行や列のサイズを変更したり、スクロールさせたりする操作は頻繁に行なわれますので、Excel ではある程度処理を簡略化することで速度を優先させています。
Excel では、サイズの基本単位として「標準フォント」で指定されたフォントの幅をベースに、その時点でのプリンタ ドライバからの情報も合わせて計算で求められた「ポイント」を使用しています。この方法は、環境に依存しますので表示上の正確さには欠けますが、表示の度に表示領域と表示文字列の調整 (計算) を行わなくてすむため、速度的に有利になります。
この他にもいくつかの理由によって、ワープロソフトや DTP ソフトなどのように出力を重要視するアプリケーションよりは厳密ではない部分があります。
(参考) Microsoft 公式見解
異なる複数の Windows 環境で Excel ファイルを共有すると、印刷範囲、セルの幅、または高さが変更される場合がある
https://support.microsoft.com/ja-jp/help/400271
4.印刷したときに文字が切れないようにする
問題
次の表を印刷しようとしている。問題点を指摘して適切に修正しなさい。

解説
Excelでは、セルの大きさに対して、文字列は印刷すると大きくなります。画面では文字が全部見えていても、印刷すると文字が切れることがあります。

印刷を前提とする場合、文字列の最後の文字とセルの右の線が近くならないように余裕をもって作成します。

列幅を自動調整(ダブルクリック)すると、印刷に適した列幅になります。


列幅を変えない場合は、セルの書式設定で、縮小して全体を表示します。

文字列の最後の文字とセルの右の線が近い場合、列幅を自動調整するか、縮小表示にして文字が切れないようにします。

5.文字がはみ出て2ページになる
問題
A4用紙1ページで作成したと思っていたが、印刷してみると2ページ以上になることがある。どのような場合があるか述べなさい。
解説
もともと作った表が大きすぎる場合、印刷すると2枚以上に分かれるのは当然のことです。

この場合は、印刷範囲を設定するとともに、縦横とも1ページの指定をして縮小します。


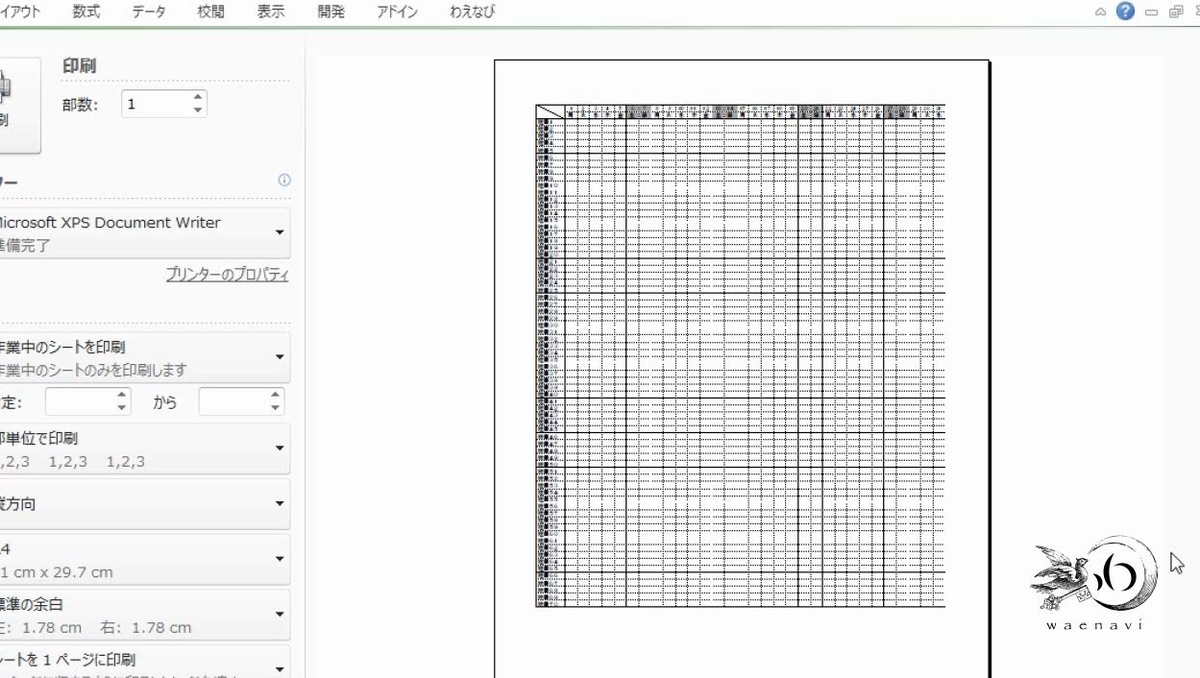
また、さきほどの問題のように画面上はみ出ていない文字列がセルからはみ出ることによって2枚になることもあります。

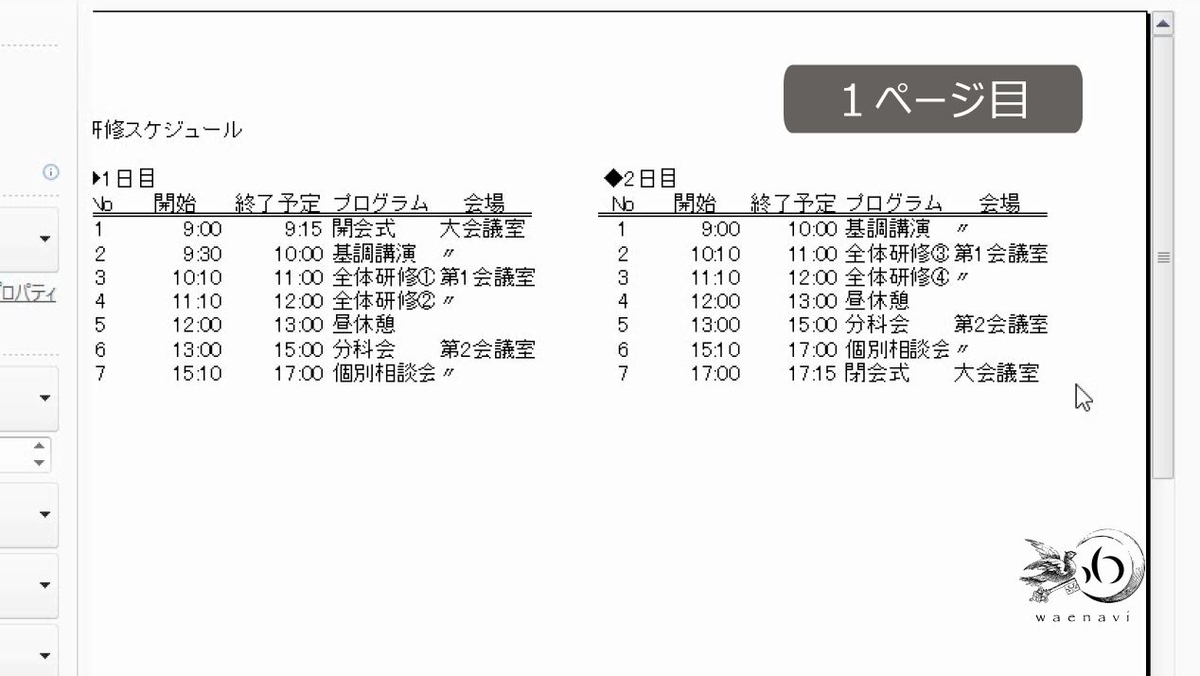
はみ出た部分のかけらが2ページ目に印刷されてしまいます。

この表は、A4用紙に入る大きさです。


しかし、印刷すると2ページ目に白紙があります。

表の外側に、白色の塗りつぶしがあります。
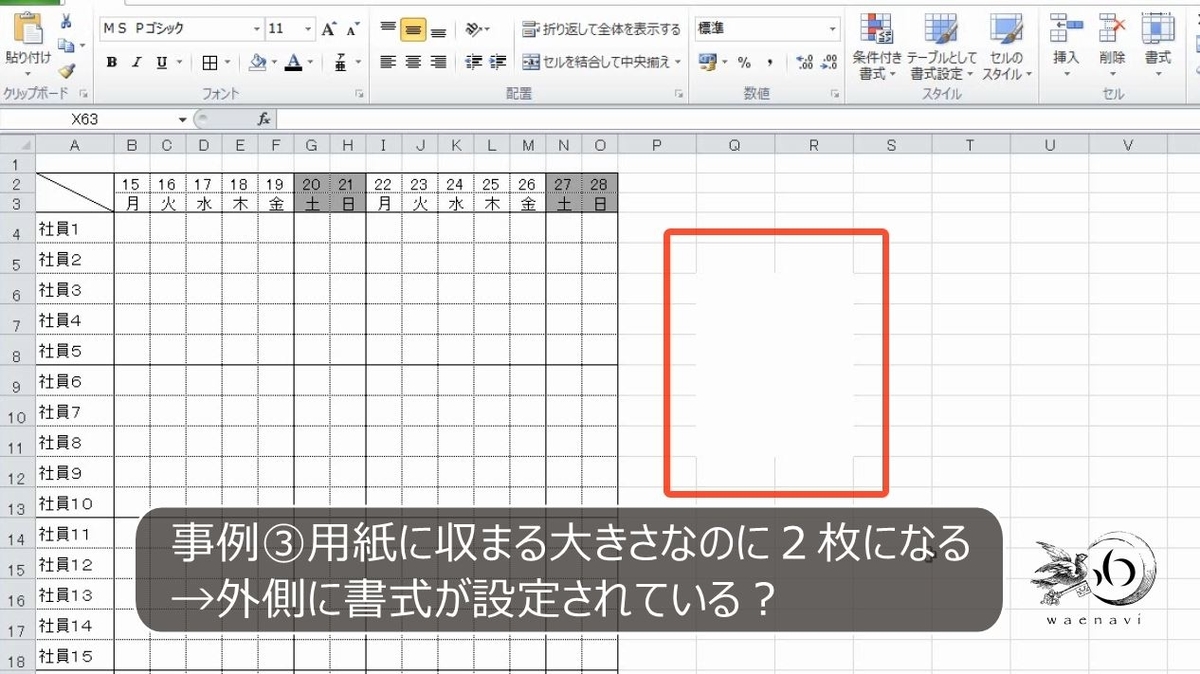
白色なので印刷はされませんが、印刷の対象になるため、2ページとなり白紙が出てきます。


このように、2枚目が白紙になっている場合は、印刷しようとしている範囲の外側に書式が設定されている場合が考えられます。
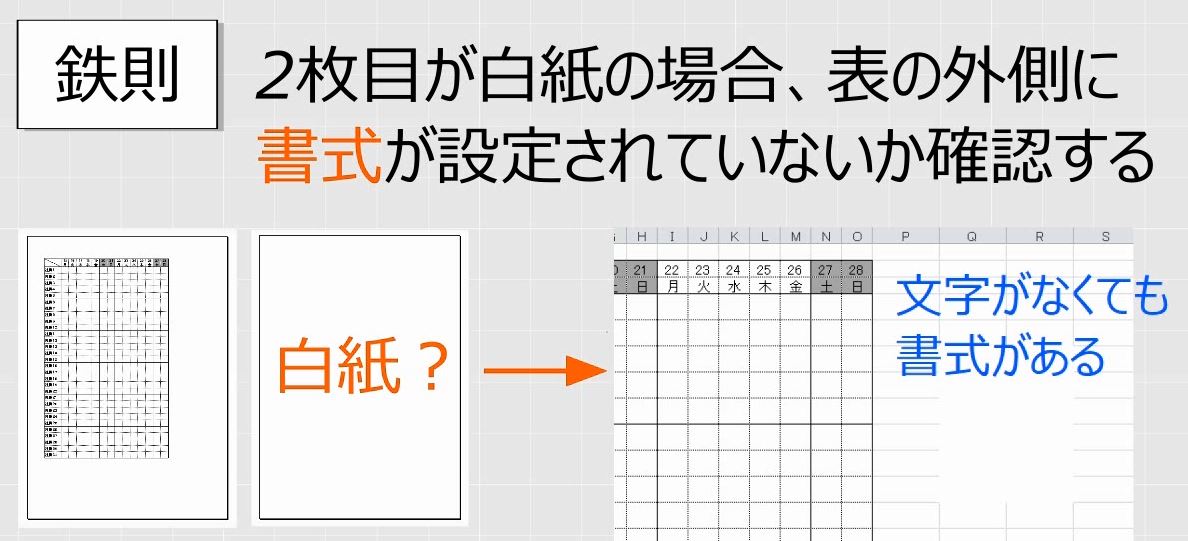
この場合、セル自体を削除できる場合は削除します。

削除する場所が見当たらない場合は、印刷範囲を設定すればよいです。
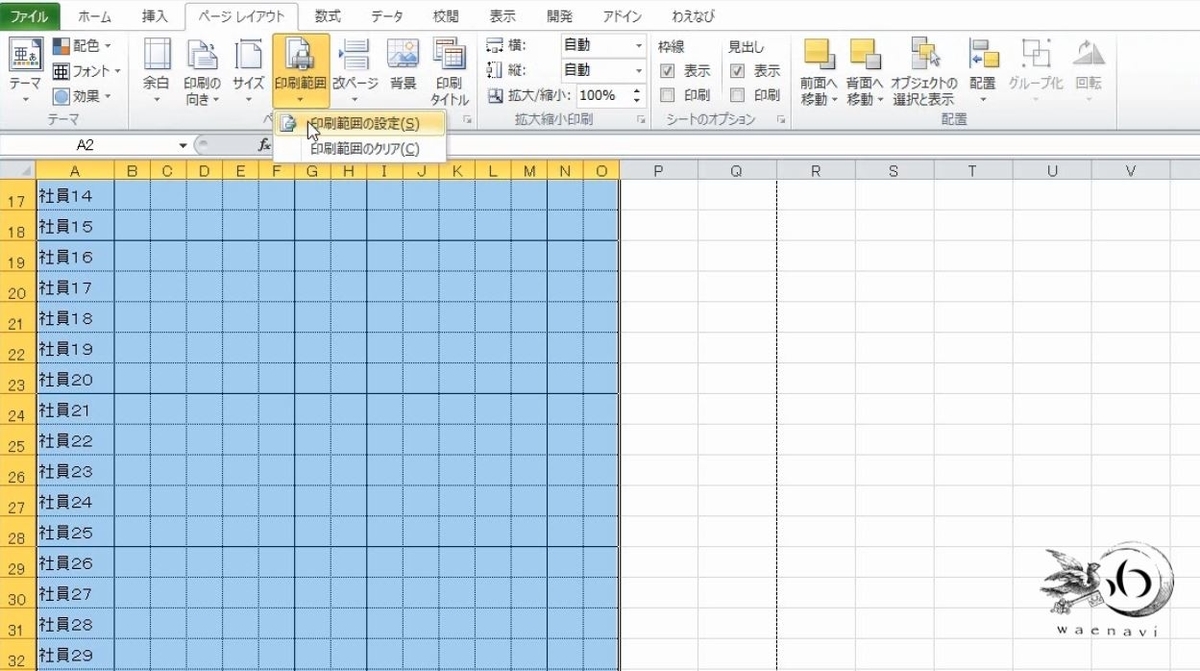
6.Excelで長い文章を印刷するときの注意点
問題
次の文書を印刷しようとしている。問題点を指摘して適切に修正しなさい。
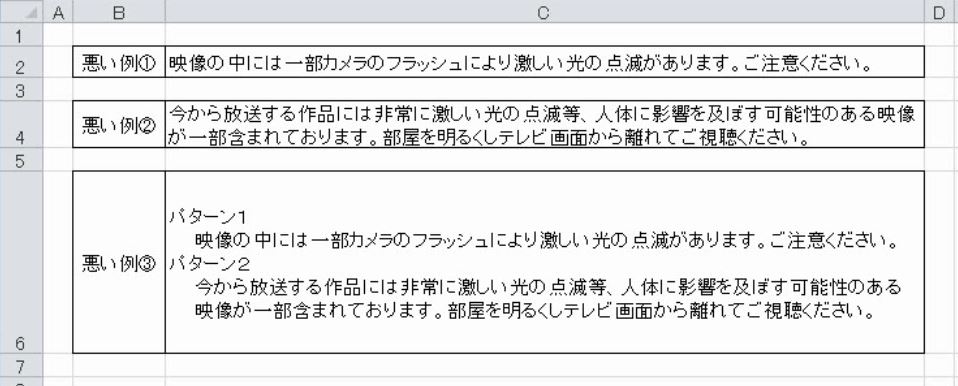
解説
文字列が長くなるほど、印刷の時の誤差が大きくなります。

原則として、1つのセルに長い文章を入力するような文書をExcelで印刷してはいけません。

印刷する場合は、印刷に適したレイアウトにする工夫が必要です。長い文章を入力する場合、縦横に十分な余白を確保します。

1行の場合は、セルの書式設定で、縮小して全体を表示します。

2行以上の場合は、折り返して全体を表示する設定しておきます。

さらに1行分多くあけておきます。

3番目の例ではセルの右端で改行しています。

セルの右端でセル内改行をしてはいけません。

印刷すると、その部分が崩れます。

また、スペースによって、位置合わせをしても誤差が発生するので無意味です。
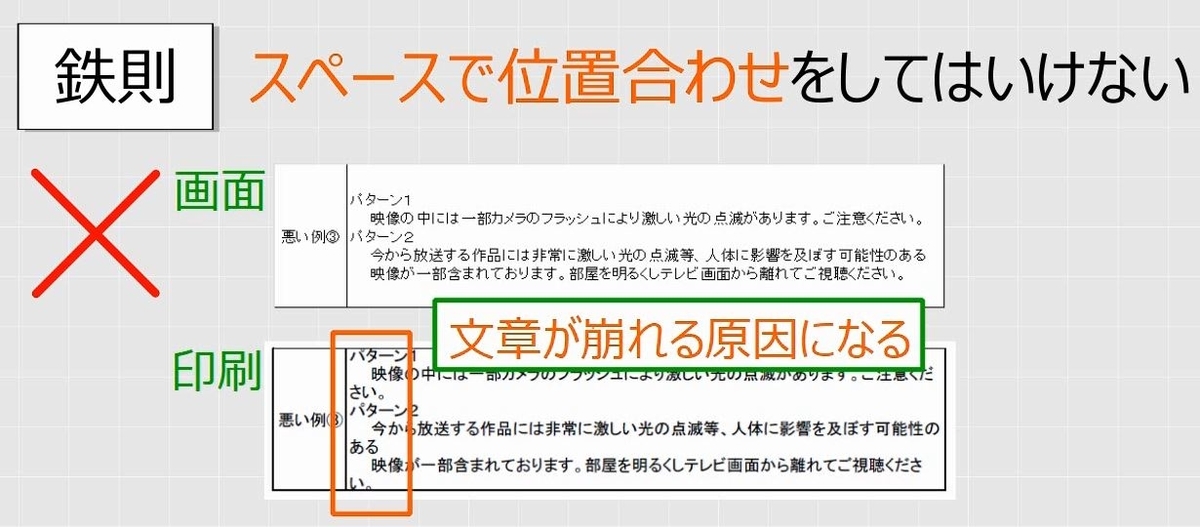
このように、左に詰めてもよいレイアウトに変更します。
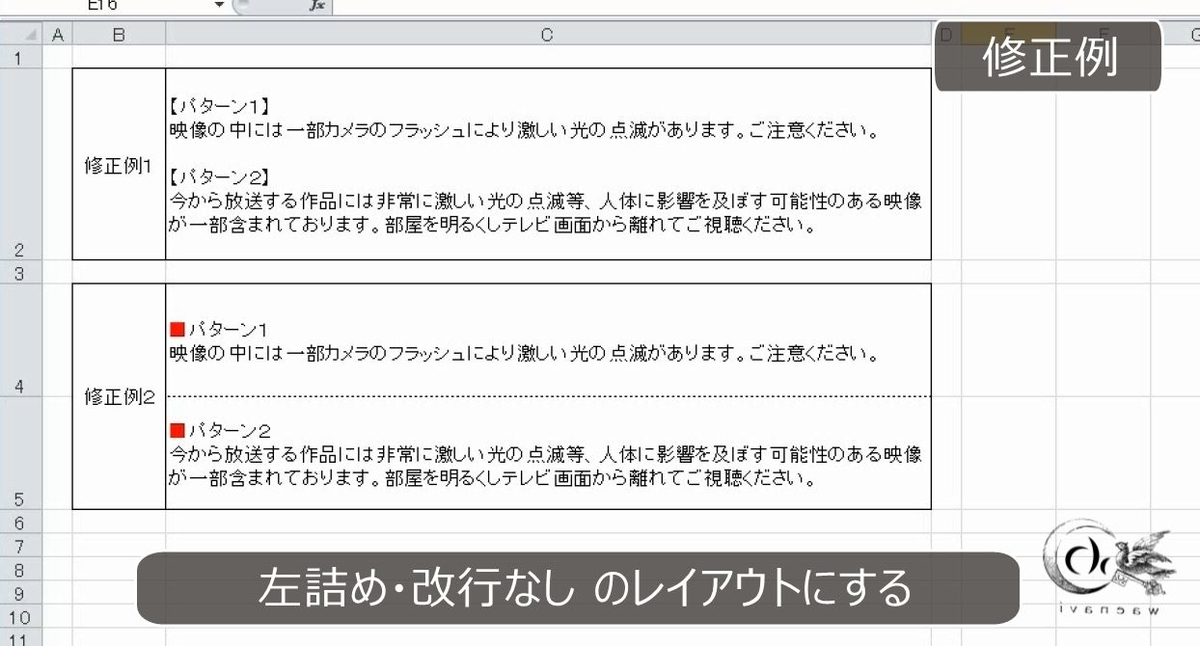
この4点に注意して、印刷プレビューを見ながら印刷します。
- 縮小または折り返して全体を表示
- 1行分多く行の高さを広げる
- セル内改行をできるだけ避ける
- スペースの連打は絶対禁止
解説は以上です。
7.動画版はこちら(無料)
この記事は、わえなび実力養成講座「ファンダメンタルExcel」Program 4-6、4-6-2 の2本のYoutube動画を書き起こしたものです。
- ファンダメンタルExcel 4-6 画面の表示と印刷の違いを理解する【わえなび】(ファンダメンタルExcel Program4 ワークシート) - YouTube
- ファンダメンタルExcel 4-6-2 補講 Excelで長い文章を印刷するときの注意点【わえなび】(ファンダメンタルExcel Program4 ワークシート) - YouTube
- シートの管理とズーム、ウィンドウ枠固定と解除、ウィンドウ分割
- ヘッダー、フッター、ページ番号を編集または削除する方法
- 拡大縮小印刷、印刷範囲の設定と解除、中央揃え印刷
- 画面表示の通りに印刷できないのは「速度優先」だからです



