ネットで文章中の空欄(穴埋め問題)を作る方法を検索すると、囲み線やフィールドコードを使う方法など、手軽に作る方法を見つけることができます。しかし、今回は、リアルガチで本格的に作る方法として、行内テキストボックスを用いる方法を解説します。
ちなみに、下の図は、Word2016で問題文を入力した画面(Copyright(C)大学入試センター)です。Wordを練習すれば、これくらいの問題用紙は簡単に作れます。

この方法のメリットは、
- 大学入試の試験問題が完全に再現できるレベルのビューティフルな穴埋め問題用紙が作れること
- 四角のほかにカッコや下線にも対応でき、しかも、伸縮自在であること
- 空欄の長さや高さ、線の太さを問わず、10分の1ミリ単位の精密なサイズ調節ができること
- 空欄を長くしても2行にまたがることがないこと
など挙げればキリがありません。それでは、基本的な問題から順に挑戦してみましょう。
目次
問題文のあとに簡単な操作方法を解説していますが、静止画では、わかりにくいと思いますので、最後に動画を載せています。ぜひご覧ください。
- 1.練習用サンプル文章の表示
- 2.文章中に四角の空欄を作る手順
- 3.空欄の中身の設定
- 4.文章中にカッコ( )を作る手順
- 5.カッコ( )の中に文字を入れる方法
- 6.行間を調節する
- 7.F4キーを用いて繰り返す
- 8.文章中に下線___の空欄を作る手順
- 9.応用事例
- 10.補足:Excelの場合の均等割り付け
- 11.動画版はこちら(無料)
1.練習用サンプル文章の表示
問題
Wordの画面に次のようなサンプルの文章を表示しなさい。
ただし、バージョンによって表示される文章は異なる。

解説
これは基本問題です。Wordで練習をするときはサンプルの文章を表示します。
半角モードにして「=rand()」と入力して、Enterキーを押します。
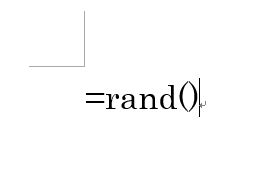
参考動画(模範演技)
このように、サンプルの文章が表示されたら正解です。

2.文章中に四角の空欄を作る手順
問題
次の図のように、文章中に空欄を作りなさい。なお、空欄の横の長さ(幅)は問わない。

解説
テキストボックスを挿入して、テキストボックスの文字列の折り返しを行内にします。

これで文章中に埋め込まれました。

自由に幅を変えることができます。テキストボックスの幅を変えるとその後の文章も連動して動きます。

しかし、よく見ると、空欄が上にずれているように見えます。行内にテキストボックスを挿入すると、行の基準線(ベースライン)の上にテキストボックスと文字列があり、下揃えになります。このため、文章の中で空欄が上にずれているように見えます。
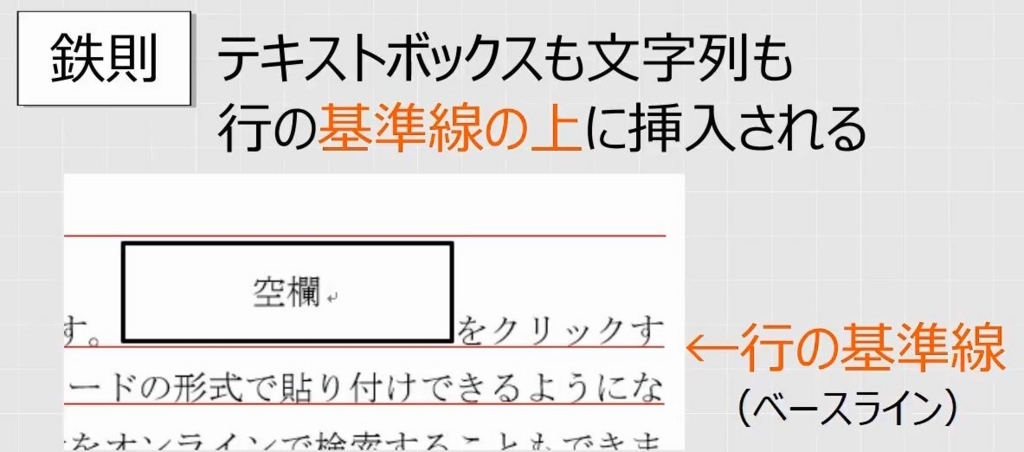
空欄を含む段落を選択(先頭から最後の改行記号までを行選択)します。

段落の画面を開きます。

「体裁」の「文字の配置」を中央揃えにします。

これで上下中央揃えになります。

文章中の空欄は、行内で上下中央揃えにします。「段落」の画面で設定します。
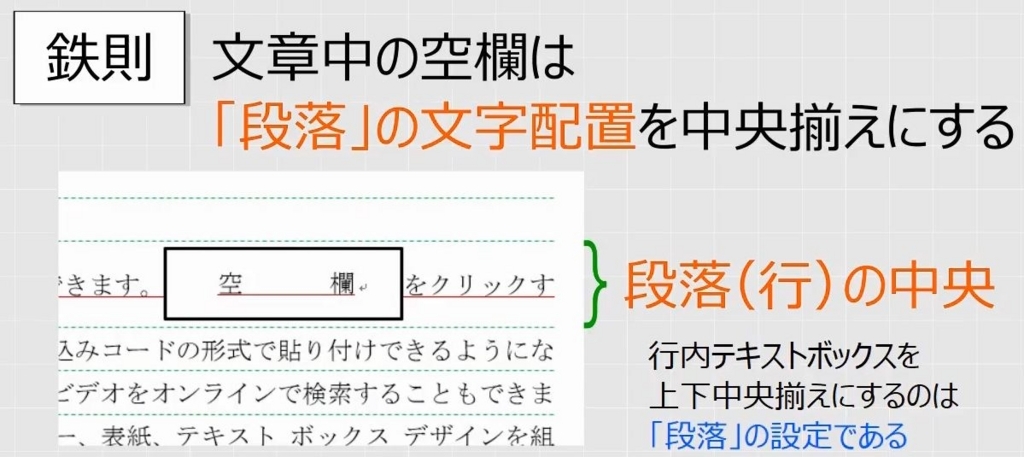
行の高さより大きいテキストボックスを入れたことによって、行が広がり、上下に余白ができています。

この余白をなくすには、テキストボックスの高さを変えます。少しずつサイズを小さくしていき、行間が狭くなったら止めます。
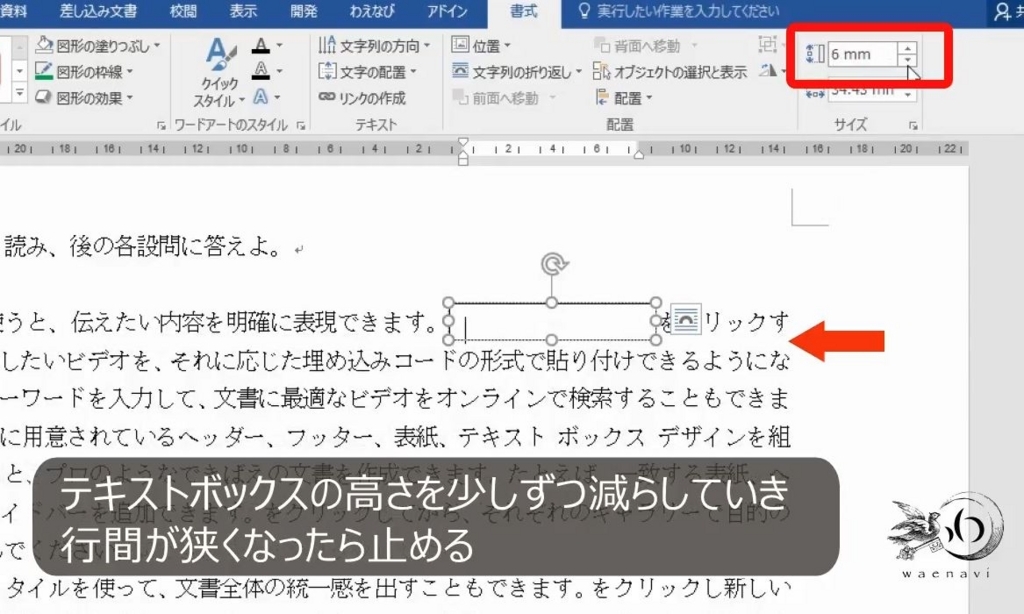
3.空欄の中身の設定
問題
さきほど作った空欄を次のように変えなさい。

解説
テキストボックスの中にカーソルがある状態(点滅)にします。
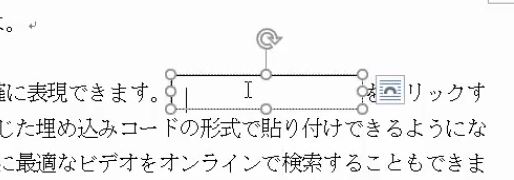
段落の画面を開いて、「1ページの行数を指定時に文字を行グリッド線に合わせる」のチェックを外します(参考:透明なテキストボックスの書式と行間の調整を極めるための練習問題)。

図形のスタイルの右端にある、図形の書式設定のボタンを押します。
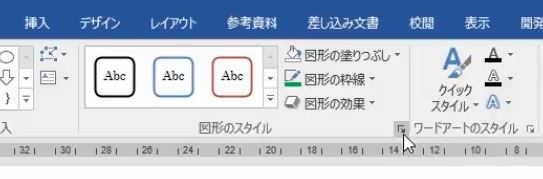
文字のオプションで余白を設定します。ここでは、上下の余白を0ミリにします。

上下の中央揃えをします。

左右の中央揃え(通常の中央揃え)をします。
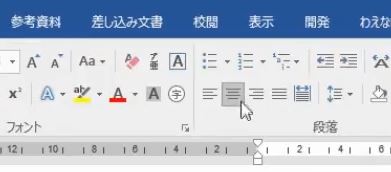
拡大して文字が四角の真ん中になっていることを確認します。

これをコピーすることで空欄を増やすこともできます。また、テキストボックスの幅を変えて、空欄の長さを変えることもできます。

4.文章中にカッコ( )を作る手順
問題
さきほど作ったテキストボックスを利用して、カッコで伸縮自在の空欄を作りなさい。

解説
文章中に四角の空欄を作ります。(余白は上下左右0mmにしておく)

テキストボックスの外側の線をなしにします。
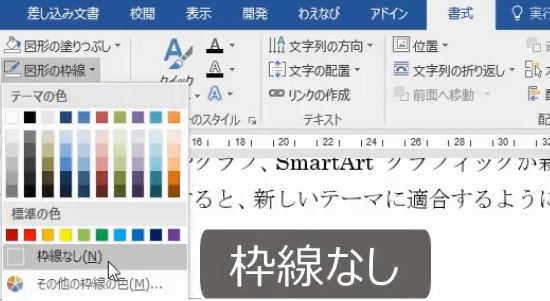
かっこを入力します。
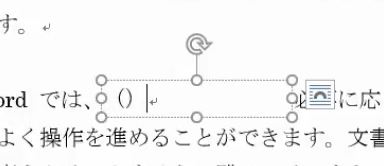
範囲選択をせずに(内側に点滅のカーソルがある状態)、均等割り付けのボタンを押します。

範囲選択をせずに均等割り付けをすると幅いっぱいに広がります。この空欄は、伸ばしたり縮めたりして、ミリ単位で長さを調節することができます。

なお、テキストボックスではなく、はじめからカッコの図形を使う方法もあります。作り方はテキストボックスと同じです。
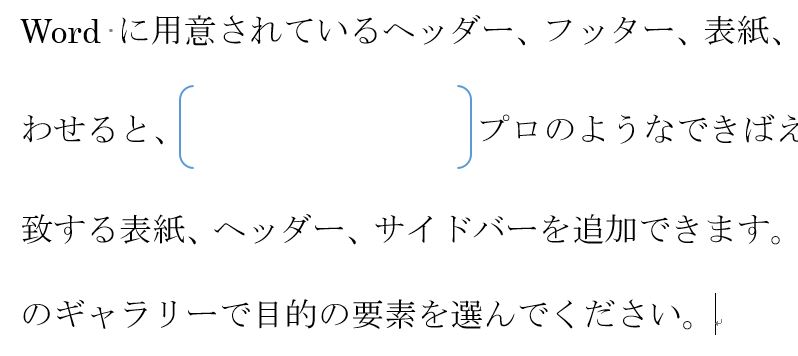
5.カッコ( )の中に文字を入れる方法
問題
さきほどのカッコ( )の空欄を用いて、次のような空欄を作りなさい。

解説
いったん均等割り付けを解除します。(もう一度均等割り付けのボタンを押せば解除になります)

何個かコピーをします。

かっこの中に番号を入力します。

均等割り付けをすると、真ん中に番号が入ります。

この番号が2桁の場合、このまま均等割り付けをすると番号も広がります。

このような場合は、この2文字だけでいったん2文字として均等割り付けにしておきます。

選択を外して、均等割り付けをしていない部分をクリックして、 もう一度、均等割り付けをします。
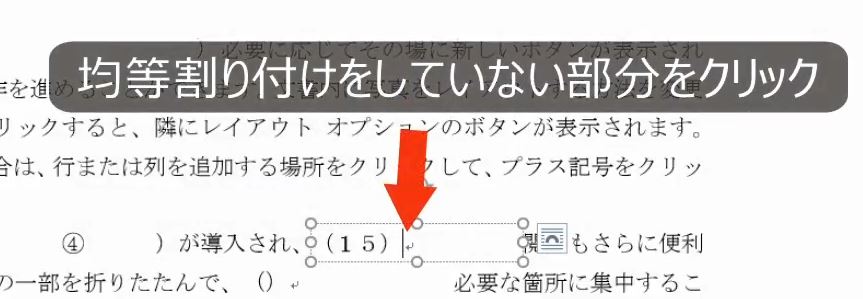
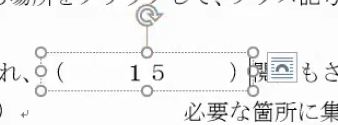
このように、均等割り付けによって広がってはいけないところがある場合は、あらかじめその部分だけ選択して、均等割り付けにします。

その選択を外して、もう一度均等割り付けをする、二段階の均等割り付けをします。
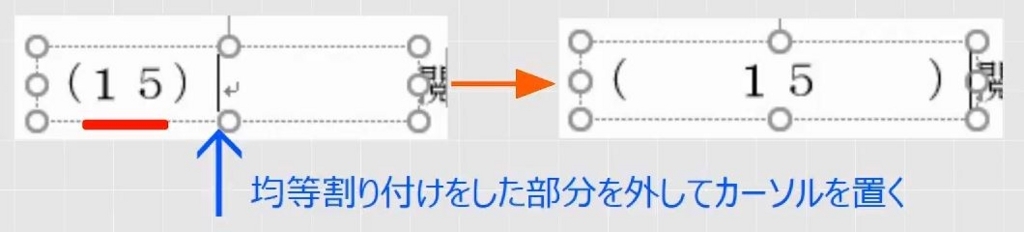
例えば、左のカッコと番号をくっつけたい場合は、この2文字を「2文字」として均等割り付けにします。
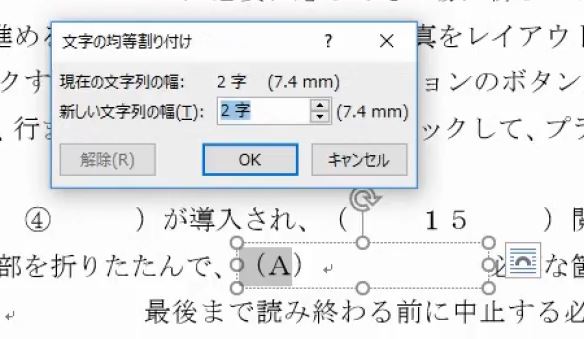
選択を外して、点滅のカーソルになっている状態で、もう一度均等割り付けをすると番号が左揃えになります。

右のカッコとセンチメートルを、3文字として均等割り付けにします。
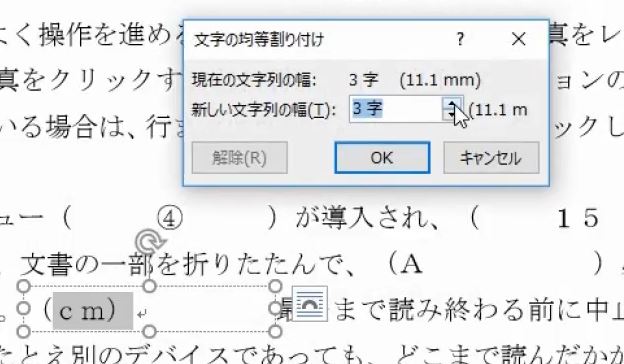
選択を外してもう一度均等割り付けをすると右揃えになります。
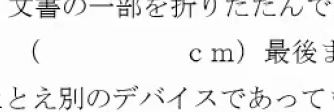
6.行間を調節する
問題
次の図で、行間を調節して行の高さをできるだけ揃えなさい。

解説
テキストボックスが行の高さに比べて大きい場合、行間が広いところと狭いところがあります。

このままでも構いませんが、これを揃えるには、文章を選択して、行間を調節します。
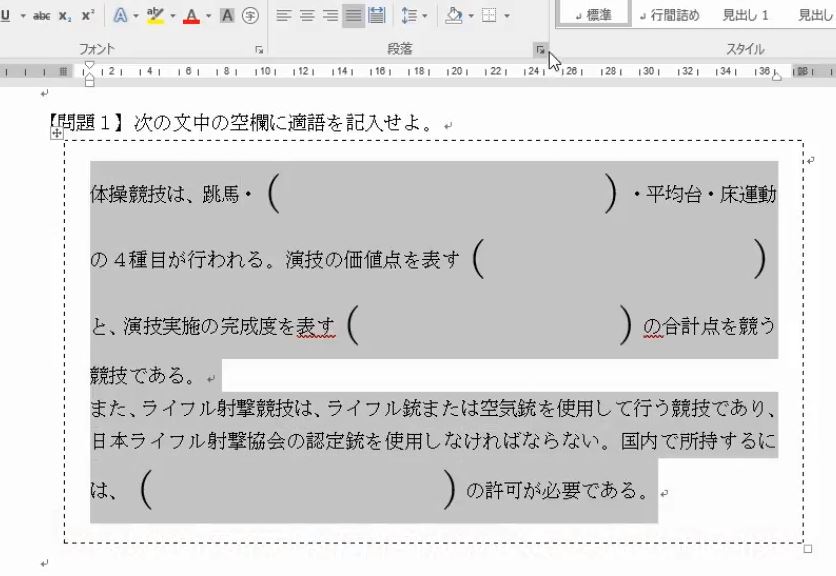
段落の画面を表示します。行間を固定値にします。さらに、行間を設定します。

7.F4キーを用いて繰り返す
問題
赤色の空欄を5つ作成した。枠線をすべて黒色にしなさい。

解説
図形を複数選択するには[Shift]キーを使いますが、文字列の折り返しが「行内」になっている図形は複数選択ができません。
したがって、5個のテキストボックスを同時に編集することもできません。

そこで、1つだけ黒色にします。

2つ目を選択します。F4キーを押します。
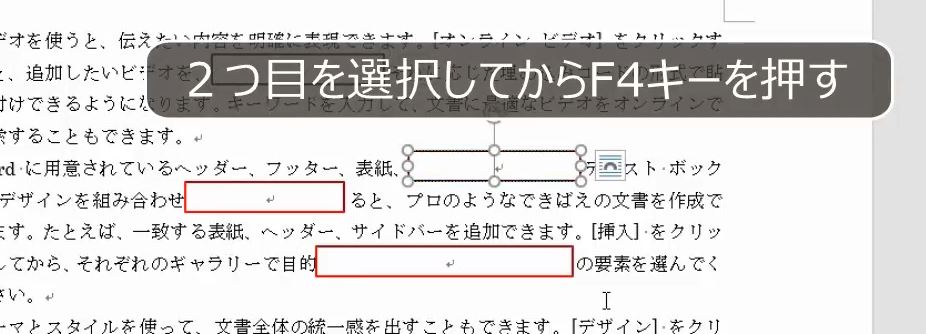
これを繰り返します。これで完成です。
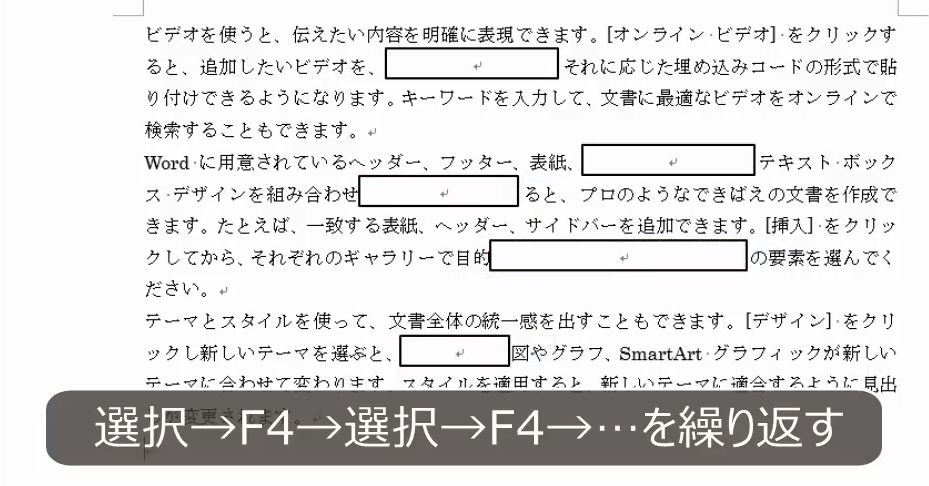
F4キーは直前の操作を繰り返すときに使います。
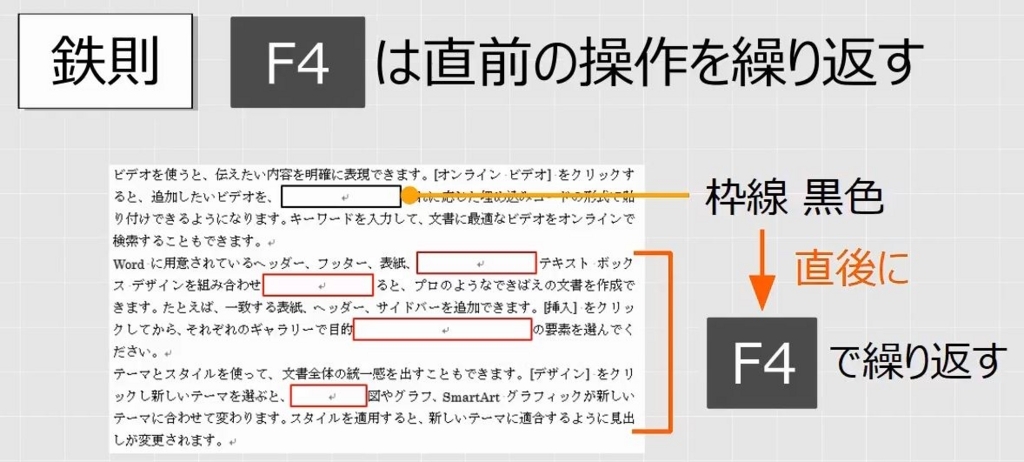
8.文章中に下線___の空欄を作る手順
問題
文章中に2か所の空欄がある。

空欄を、次の図のような下線にしなさい。

解説
テキストボックスの枠線をなしにします。また、上下左右の余白をすべて0ミリにします。

テキストボックスの中に下線を引くには段落罫線を引きます(ファンダメンタルWord6-4参照)。テキストボックスの内側にカーソルを置きます。
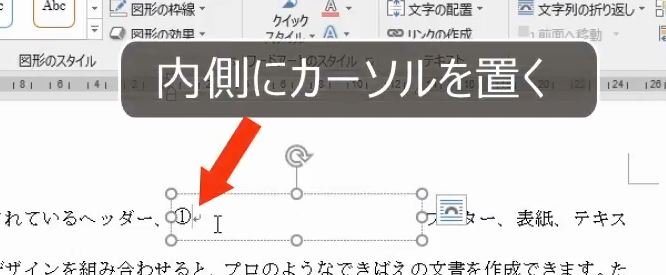
線種とページ罫線と網掛けの設定の画面を出します。

設定対象を段落にします。

「指定」にして下に実線を引きます。
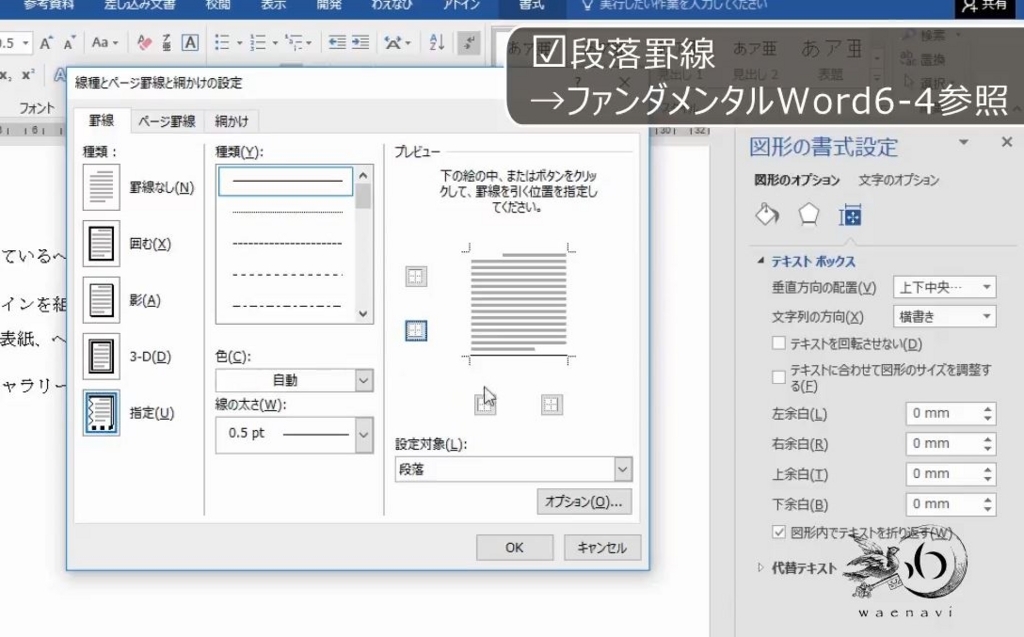
これで下に線が引けます。

テキストボックスの幅を変えると下線も伸縮します。

同じ作業を繰り返します。設定対象を段落にして、点線を引きます。

なお、このように段落罫線を引いても罫線が見えない場合は、テキストボックスの高さが足りないので高さを増やせば見えます。
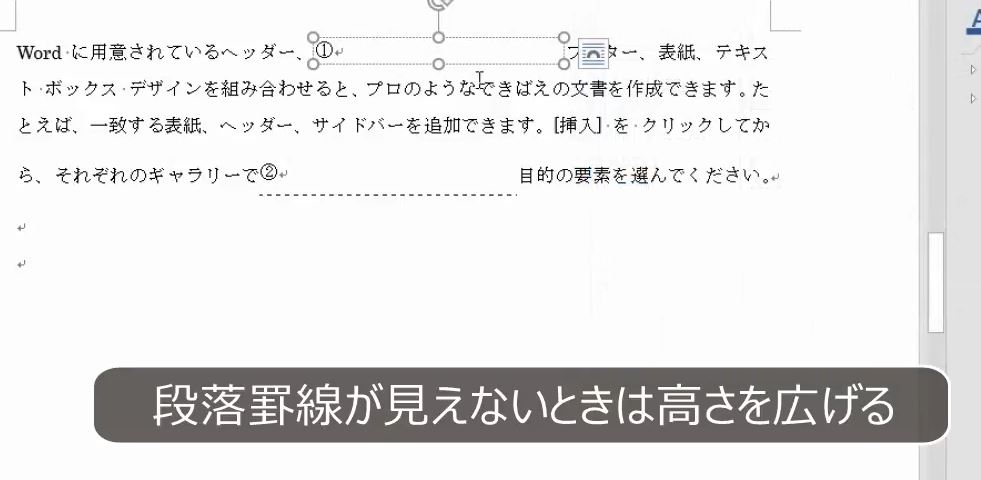
9.応用事例
作成例1
枠線のない透明なテキストボックスの中に、表を入れるとマス目の空欄も作れます。

作成例2
本格的な試験問題も作れます。(Copyright(C)大学入試センター)

10.補足:Excelの場合の均等割り付け
ExcelやPowerPointの場合もテキストボックス内部で均等割り付けをすることは可能です。テキストボックス内部の文字列を範囲選択して、右クリック-「段落」の画面を表示します。

配置を「均等割り付け」にします。

これで幅いっぱいの均等割り付けとなります。

解説は以上です。
*補足意見*
「Wordやテキストボックスの扱いに慣れていないと手間がかかること」や「複数選択ができない」などのデメリットはありますが、しっかりと練習してWordの機能をフルに使えば、キレイで読みやすい問題用紙を作ることは可能です。
なお、イラレまたはTeXを使えというご意見は、当ブログの趣旨に反するのでスルーします。
11.動画版はこちら(無料)
この記事は、わえなび実力養成講座「Word新演習2」Program 2-4、2-5、2-5-2、2-5-3 の4本のYoutube動画を書き起こして加筆修正したものです。
- Word新演習2・テキストボックスの正しい使い方 2-4 空欄をつくる2(穴埋め式問題の空欄)【わえなび】 - YouTube
- Word新演習2・テキストボックスの正しい使い方 2-5 空欄をつくる3(余白と行間の調整)【わえなび】 - YouTube
- Word新演習2・テキストボックスの正しい使い方 2-5-2 補講 行内テキストボックスとF4キーによる繰り返し【わえなび】 - YouTube
- Word新演習2・テキストボックスの正しい使い方 2-5-3 補講 テキストボックスの空欄を下線にする【わえなび】 - YouTube
ちなみに、テキストボックスとワードアートの動画は全部で26本あります。
すべて無料公開しています。ぜひご覧ください。
Word新演習2・テキストボックスの正しい使い方 - YouTube
https://www.youtube.com/playlist?list=PLRaY8kd5CoxM67TScBd319k0yhLzMsX3d
