皆さんは、Wordの範囲選択の方法を何種類言えますか?
Wordといえば文字入力というイメージがありますが、Wordで最も基本で重要なものは「範囲選択」です。範囲選択なんて横にドラッグするだけでしょ?っていう人はWordの基本が全く分かっていません。マウスによる範囲選択には10種類以上の方法があり、さらに、Ctrlキー、Shiftキーなどのキーを駆使することで効率の良い選択ができます。選択ができなければ、コピーも移動もできません。Wordを使えるようになるには範囲選択をマスターしなければなりません。

そこで、今回はWordの基本中の基本である範囲選択について徹底的に解説します。
目次
問題文のあとに簡単な操作方法を解説していますが、静止画では、わかりにくいと思いますので、最後に動画を載せています。ぜひご覧ください。
- 1.サンプル文章の全部選択と全部削除
- 2.行選択と行削除
- 3.行選択の解除
- 4.文字列選択
- 5.句読点を含む選択と含まない選択
- 6.連続しない複数範囲の選択と解除
- 7.複数行の複数個所選択
- 8.1文字だけの選択
- 9.複数選択
- 10.改行の選択と改行を除いた選択
- 11.改行の複数選択と改行を除いた複数選択
- 12.矢印キーを用いた選択
- 13.全部選択のショートカットキー
- 14.表の範囲選択
- 15.動画版はこちら(無料)
1.サンプル文章の全部選択と全部削除
問題
(1)半角と全角の切り替えを確認しなさい。
(2)サンプルの文章を表示しなさい。
(3)全部選択しなさい。
(4)選択を解除しなさい。
(5)全部選択した状態で削除しなさい。
解説
全角モードと半角モードの切り替えはすべてキーボードで行います。
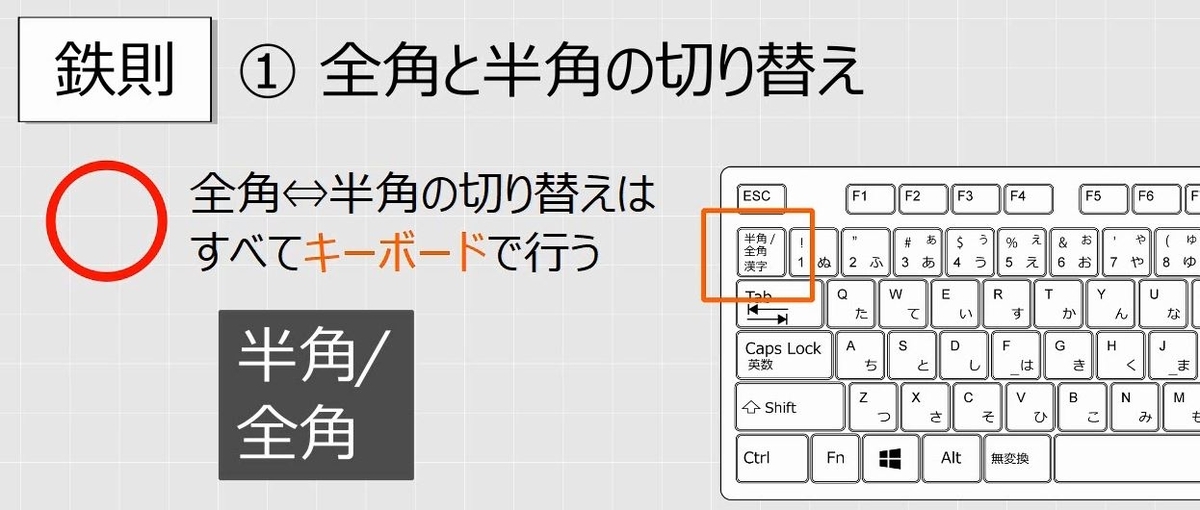
マウスで切り替えるのは間違いです。
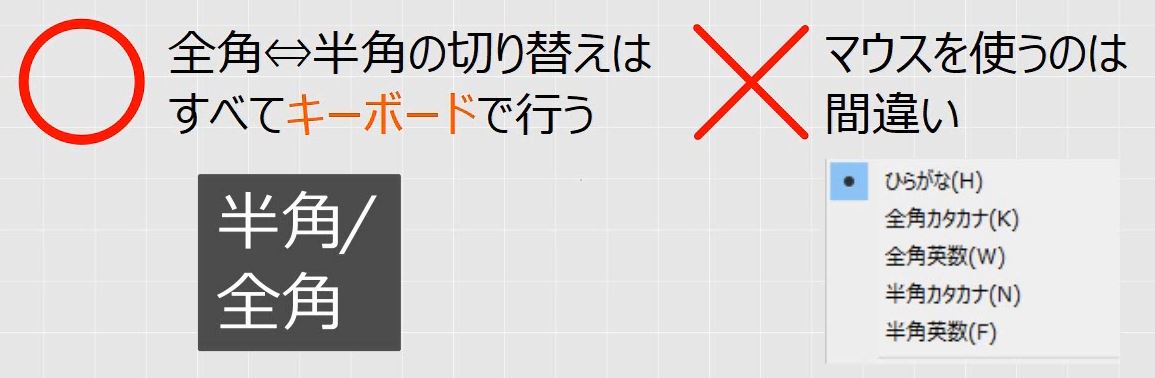
次にカーソルを確認します。Wordで文章を入力するときには、全角・半角とカーソルを頻繁に確認するようにします。
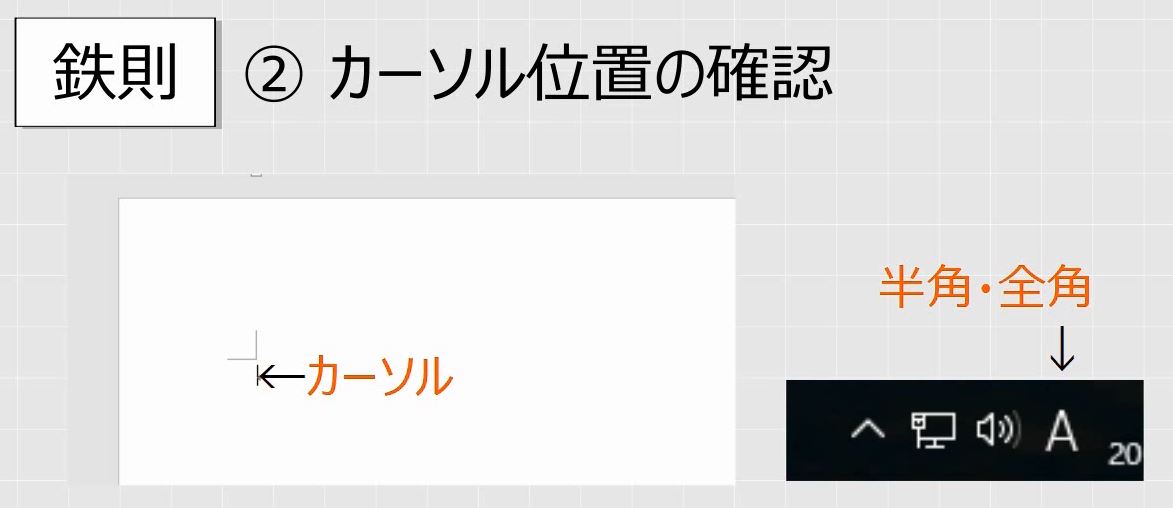
サンプルの文章を表示するには、半角で =rand()(イコール、rand、カッコ、カッコ閉じ)と入力します。最後にEnterキーを入力します。
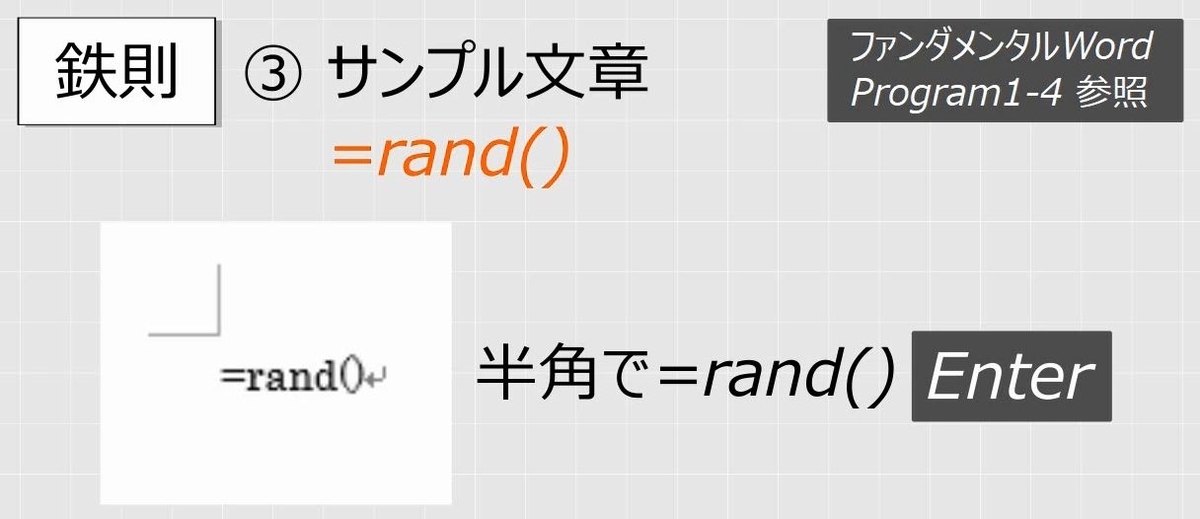
Wordのバージョンによって表示される文章が異なります。
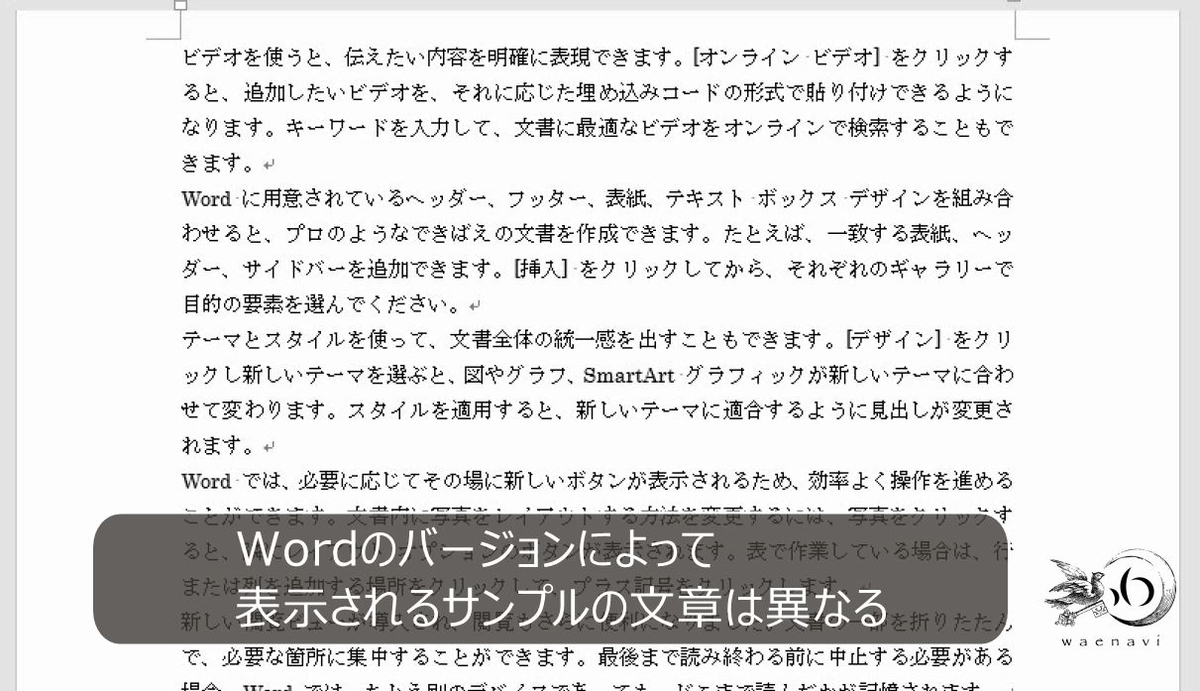
全角モードで入力してはいけません。
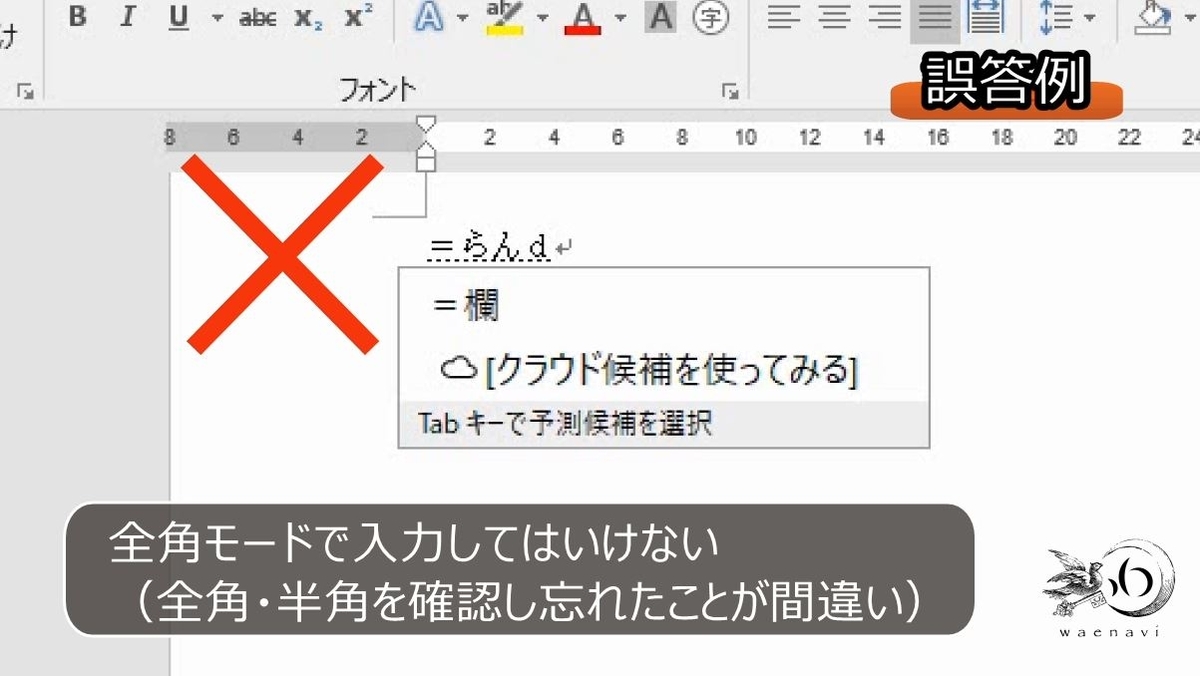
全角で入力してしまった場合は、消してやり直してください。
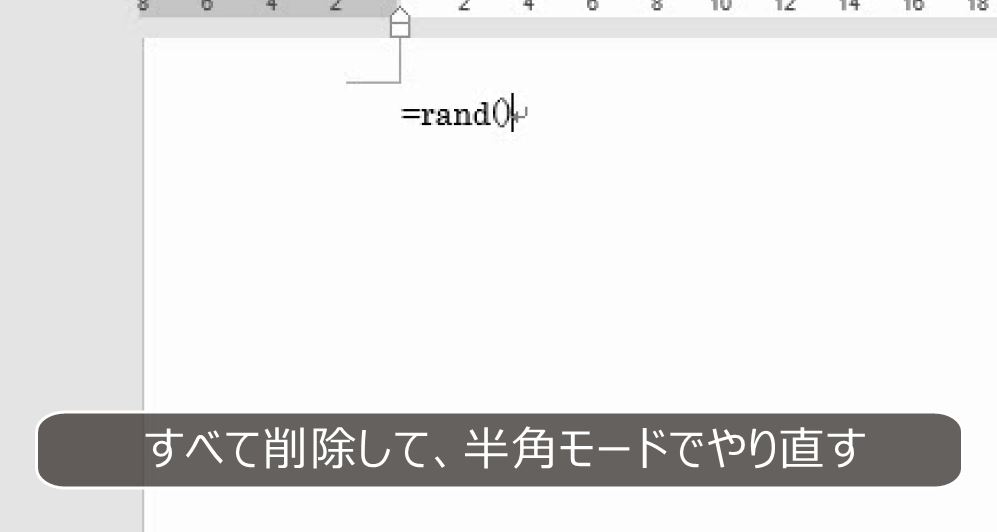
Wordでは常に縦2本の線を意識します。
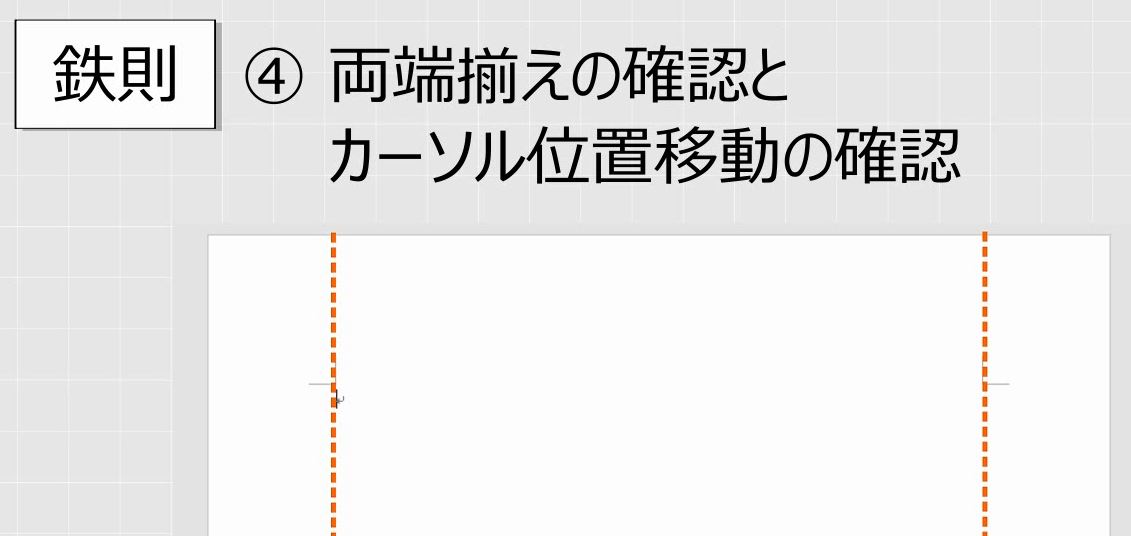
長い文章を入力すると、2本の線に沿って揃います。これを両端揃えといいます。両端が揃っていることをしっかり確認します。
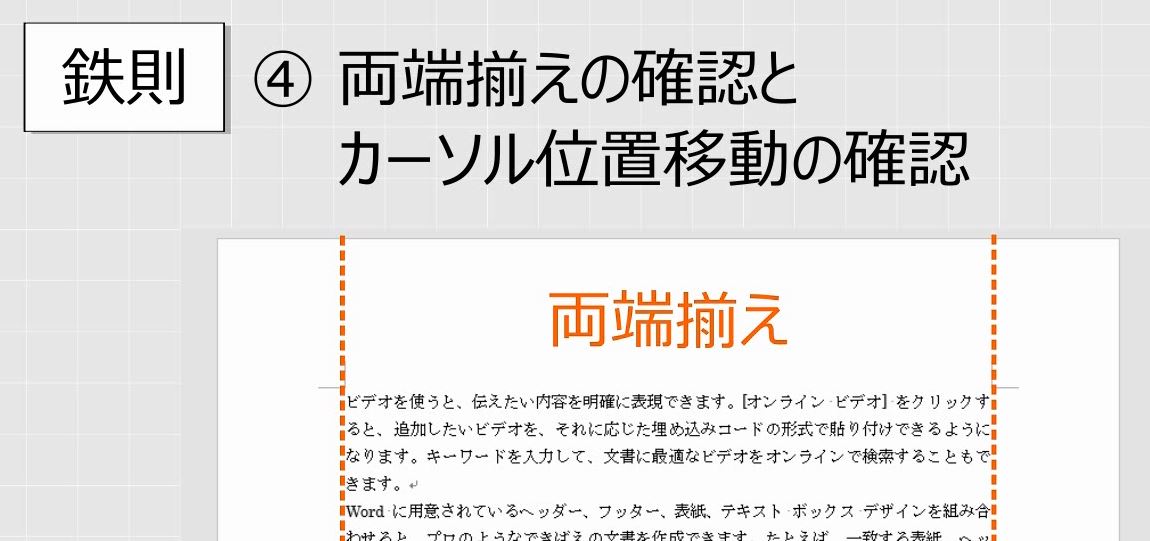
そして、カーソルは文章を挿入したのに伴って、下向きに移動します。
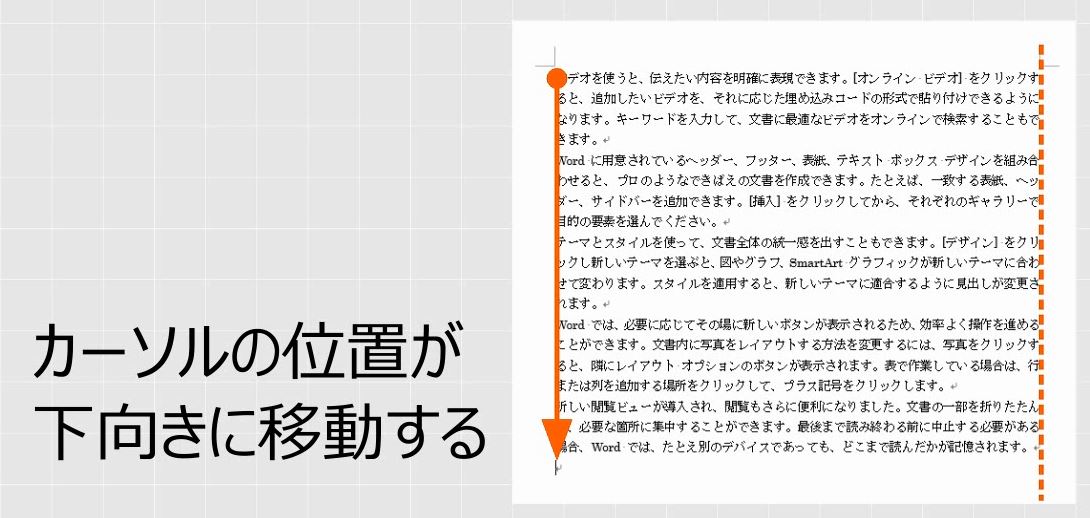
サンプルの文章を表示します。このとき、目線は左右の縦の線と、カーソルの位置です。
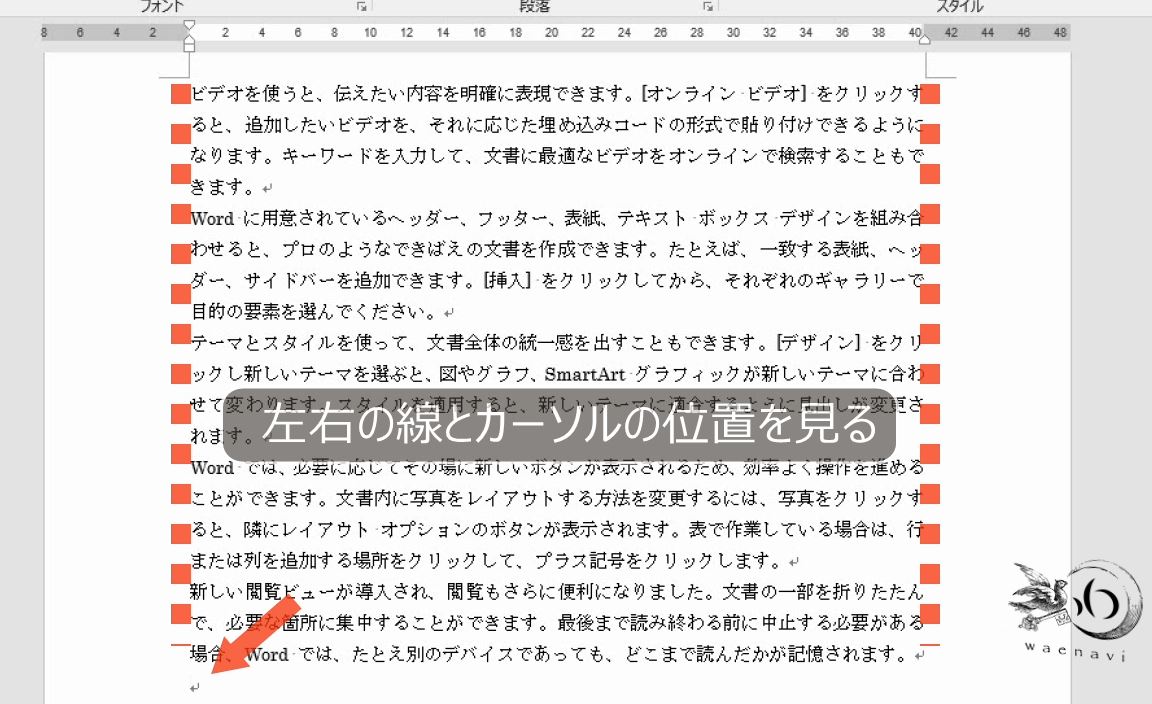
文章が表示されたときにその文章を、全体的になんとなく眺めるのは間違いです。

両端揃えになっていることをしっかりと確認するとともに、点滅のカーソルが下に下がったことを目で追って確認します。
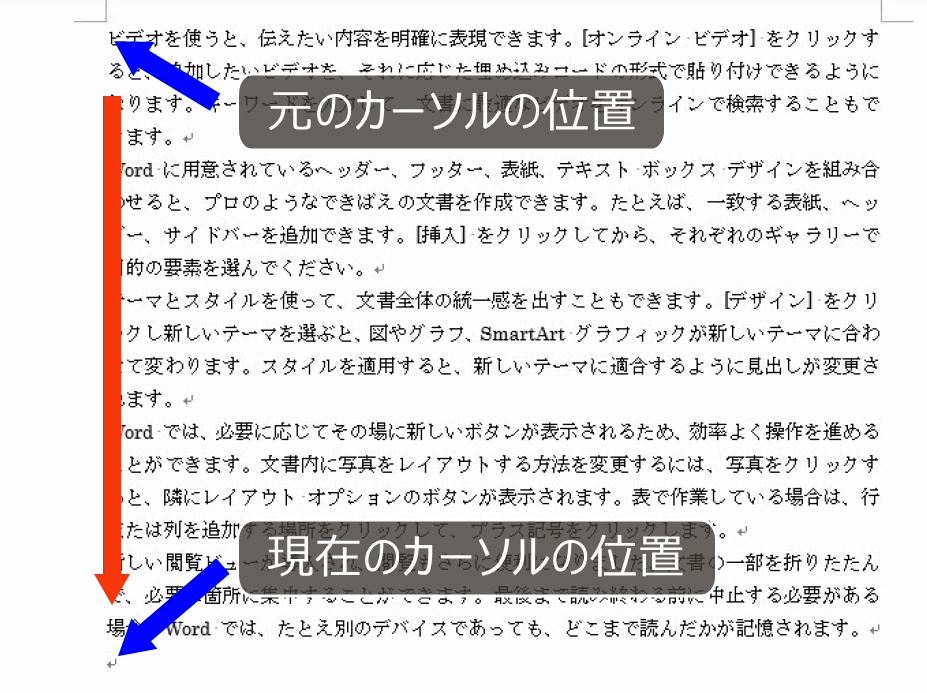
全部の文章を選択するのは左余白を3回クリック、そして、解除するのは内側を1回クリック、削除するのはDeleteキーです。

左余白を3回クリックします。
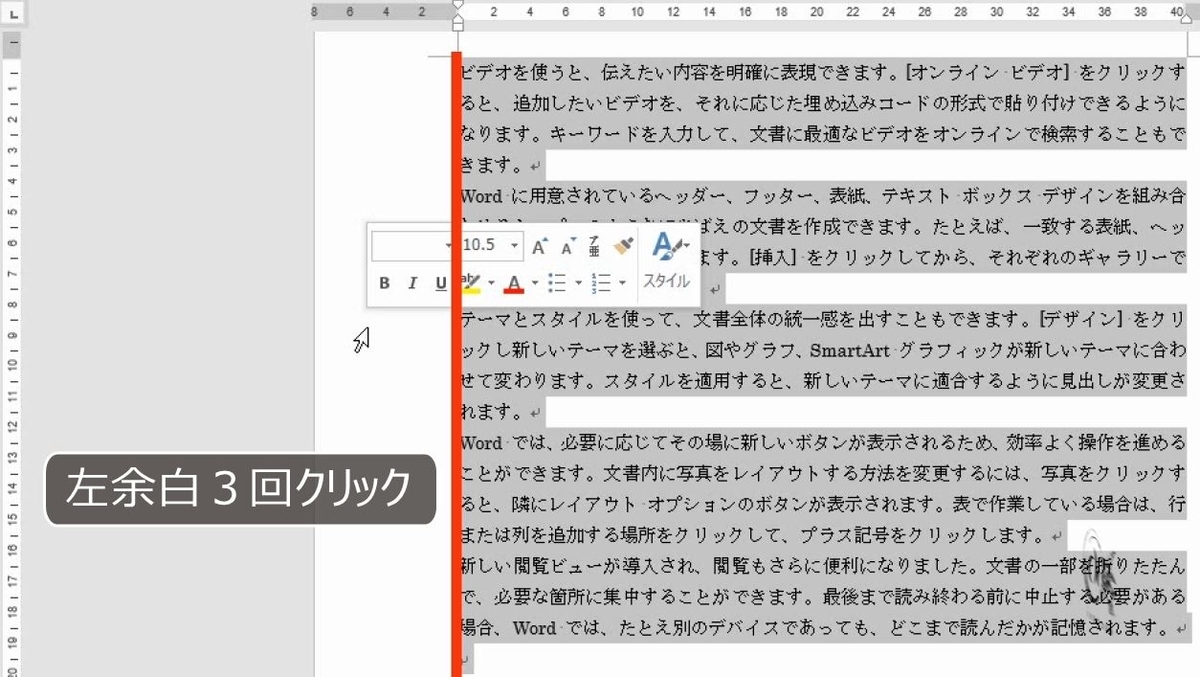
内側を1回クリックします。これで選択の解除になります。
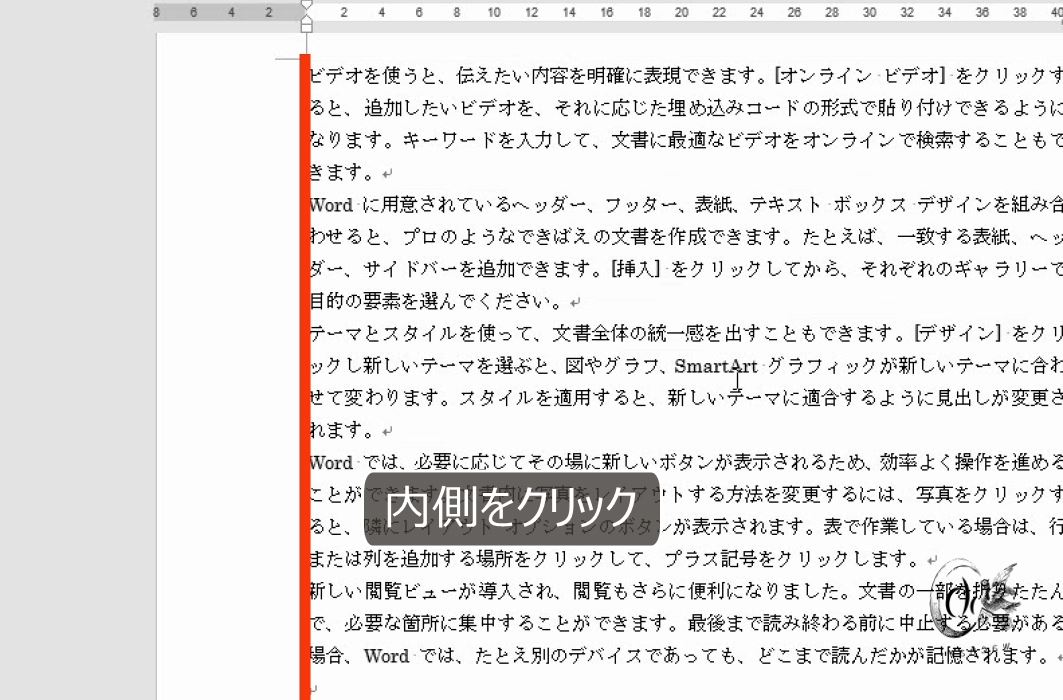
3回クリックするときにマウスが動かないように注意します。
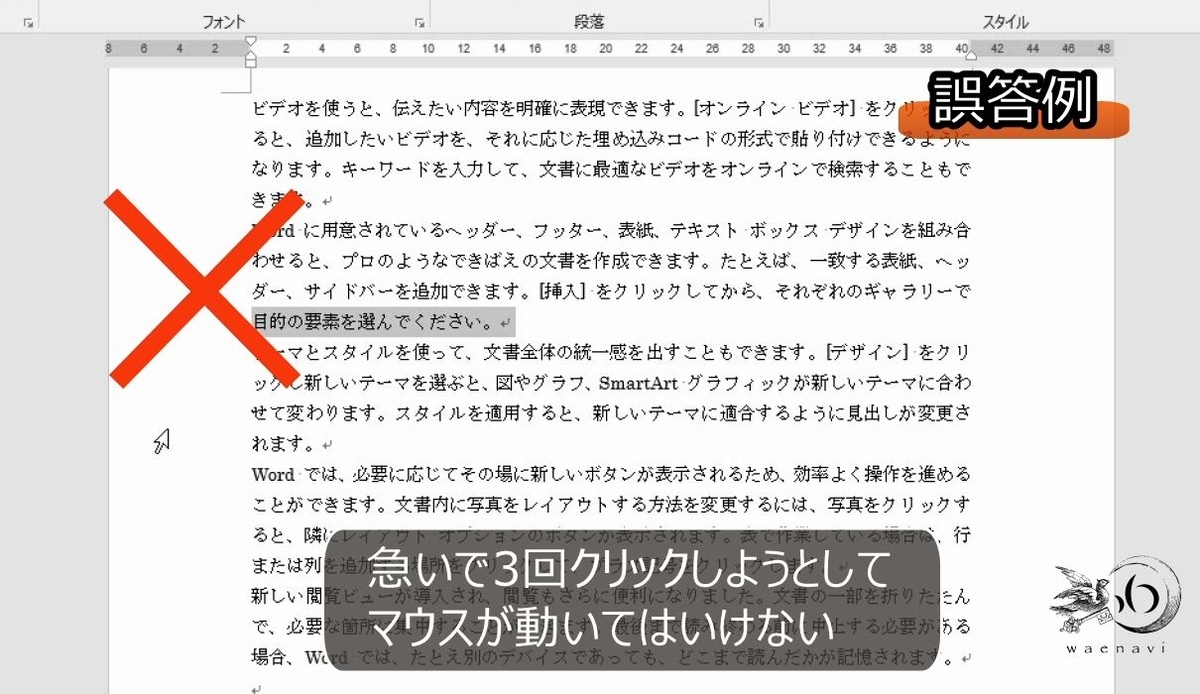
ゆっくり3回クリックすれば、全部選択できます。
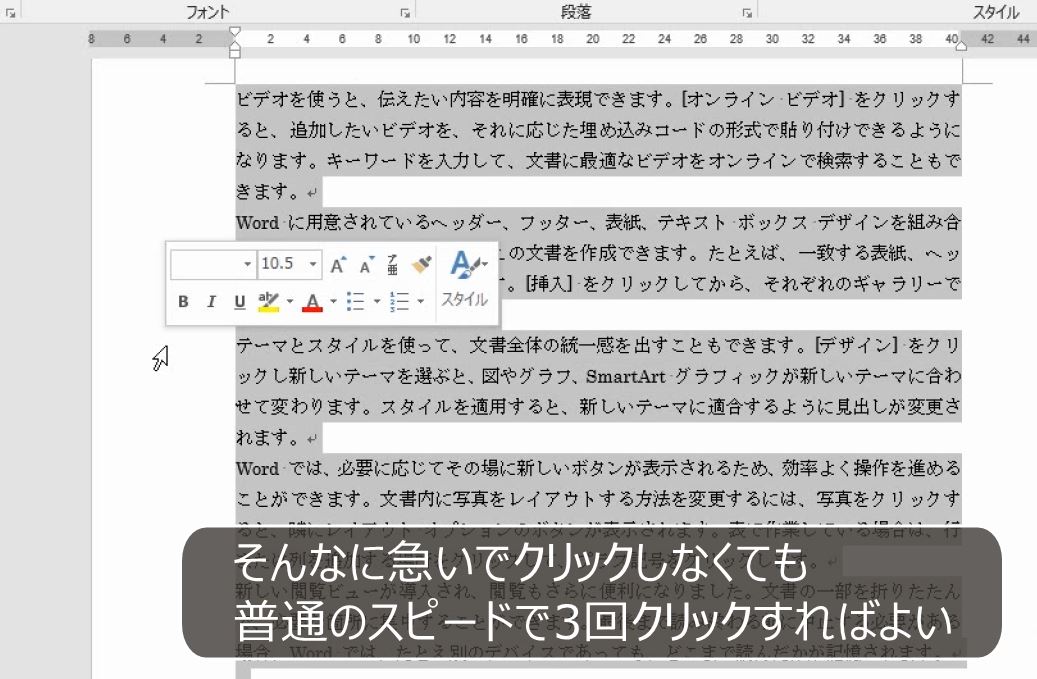
削除するのはDeleteキーです。
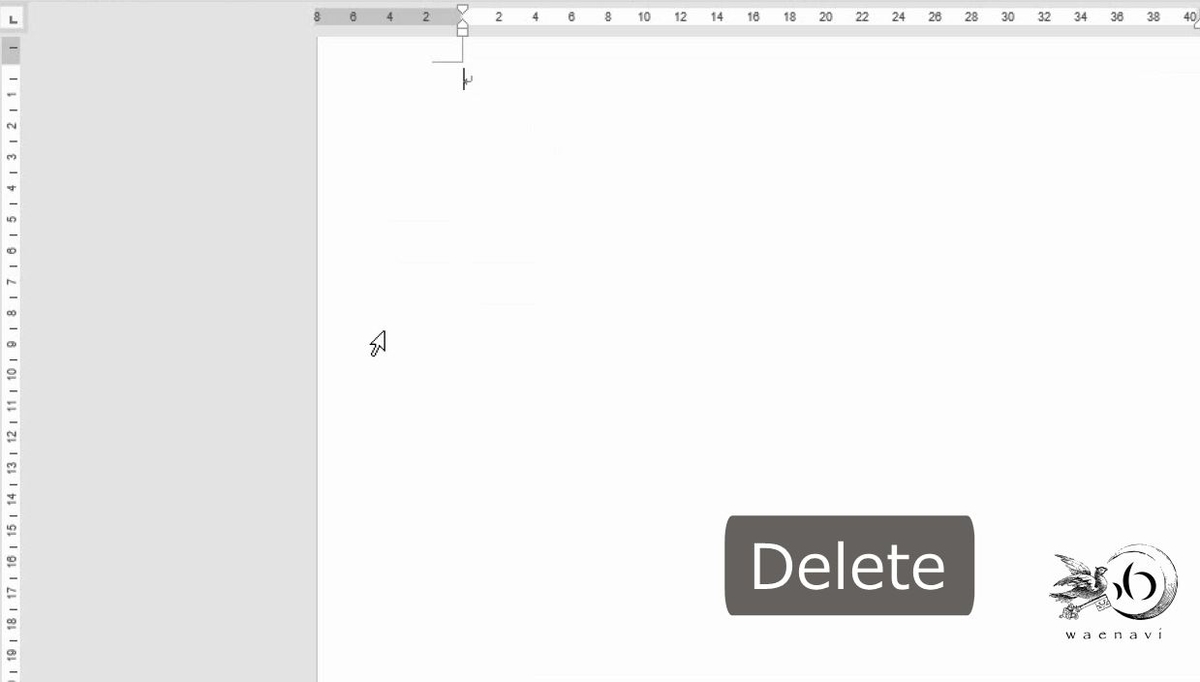
2.行選択と行削除
問題
(1)1行だけ選択して、削除しなさい。
(2)複数行選択して、削除しなさい。
解説
行の左側の余白の部分をクリックすることによって、その行を1行だけ選択することができます。
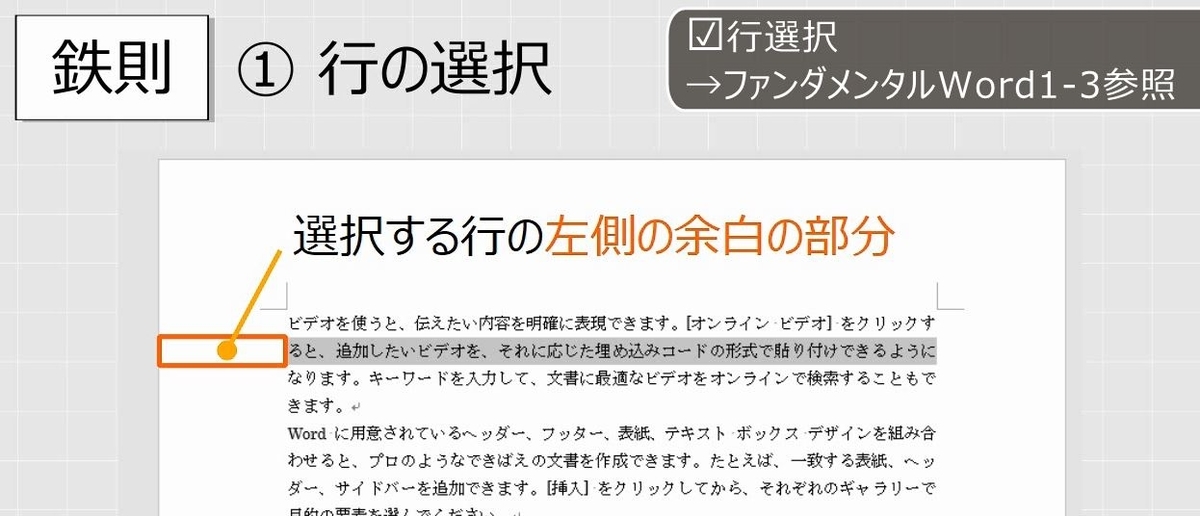
左余白をクリックします。
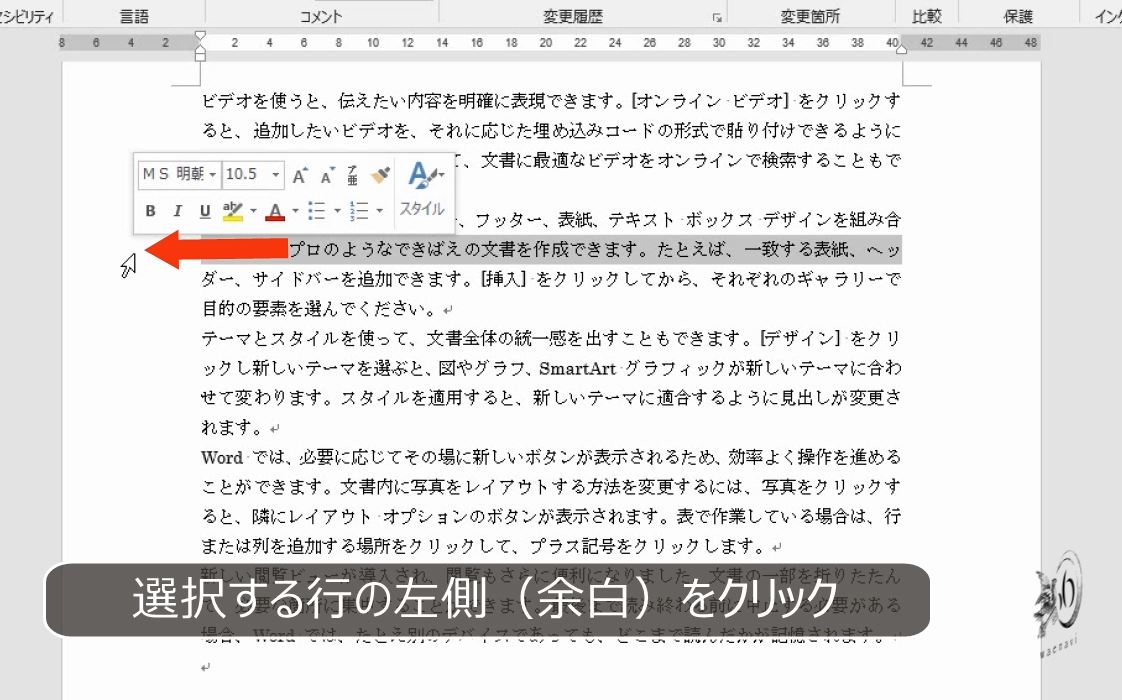
このように1行を選択するのに横向きにドラッグしてはいけません。
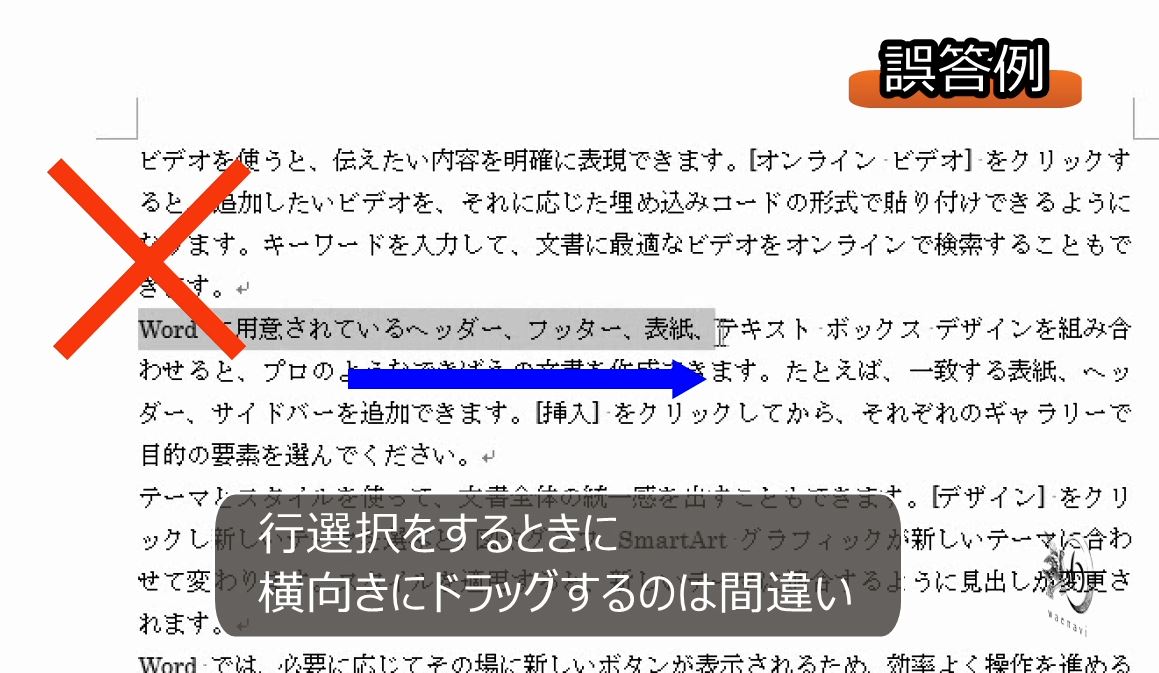
左余白をクリックして、確実に端から端まで選択します。
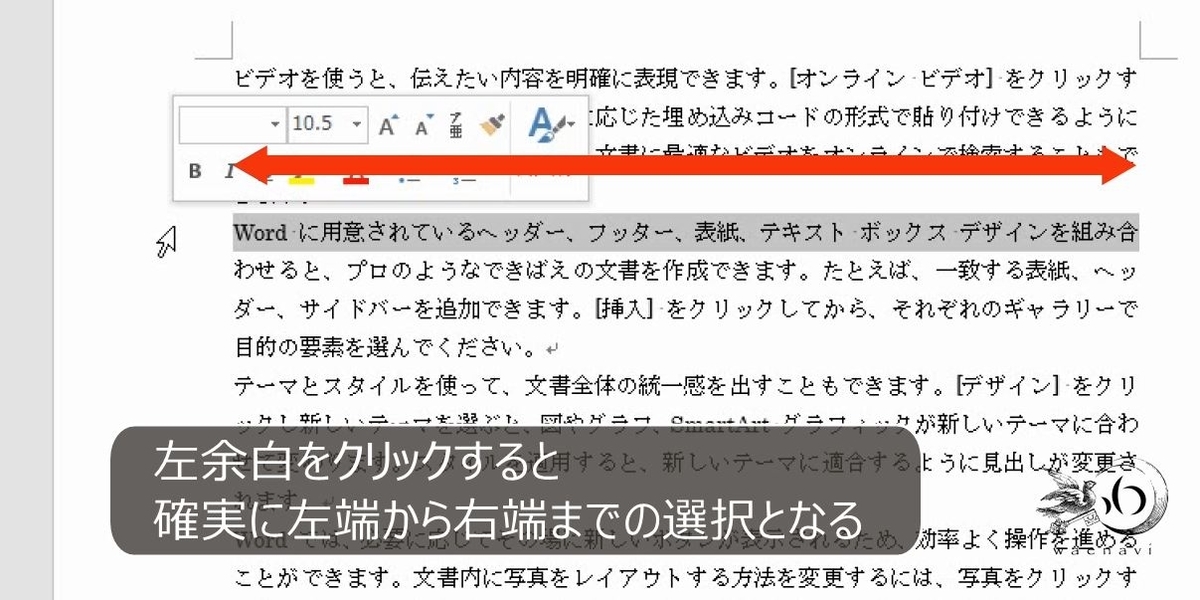
行選択をした時にはかならず左と右の縦の線を見ます。折り返しになっている行を選択すると、左端から右端まで選択されます。両端揃えです。

クリックするのは左余白ですが、左側ばかり見てはいけません。
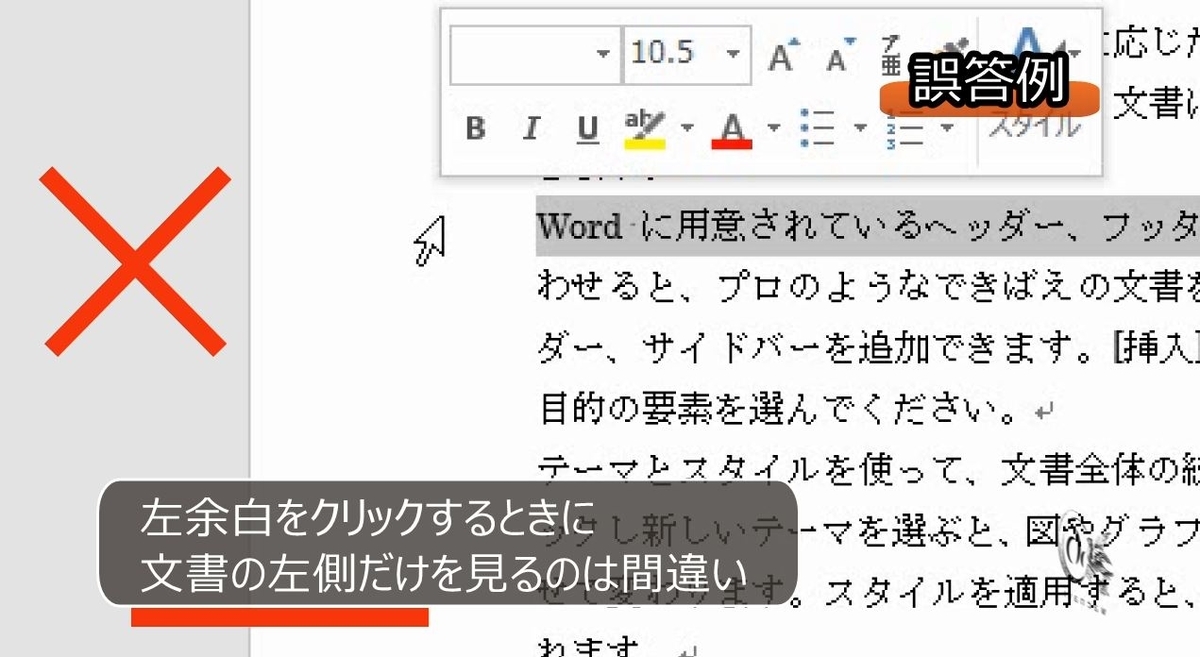
右端まで選択されていて、縦の線に沿っていることを確認します。

改行のある行を選択すると、改行のところまで選択されます。左揃えです。
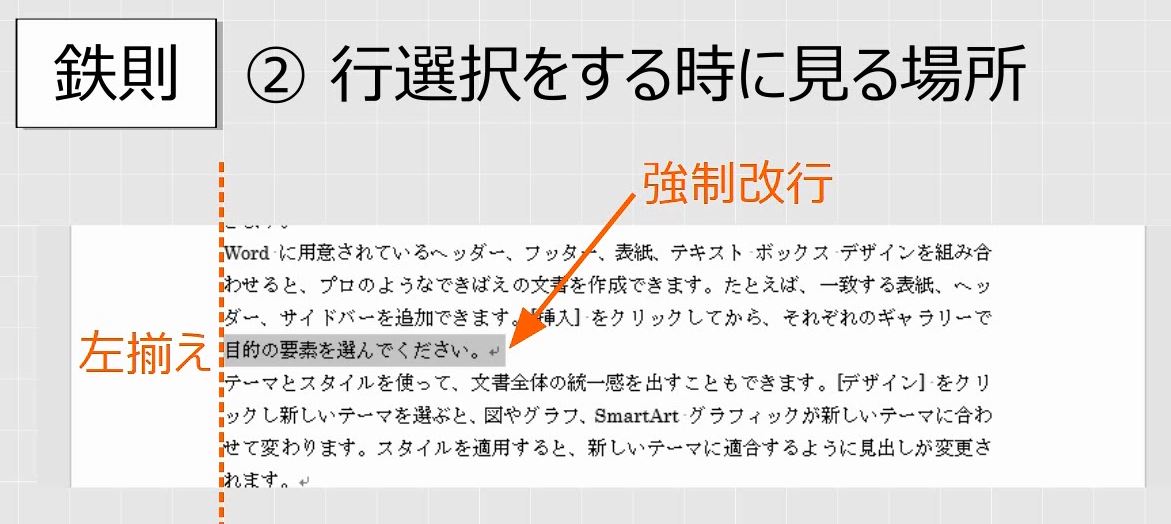
この場合も、行全体が選択されているものと意識します。
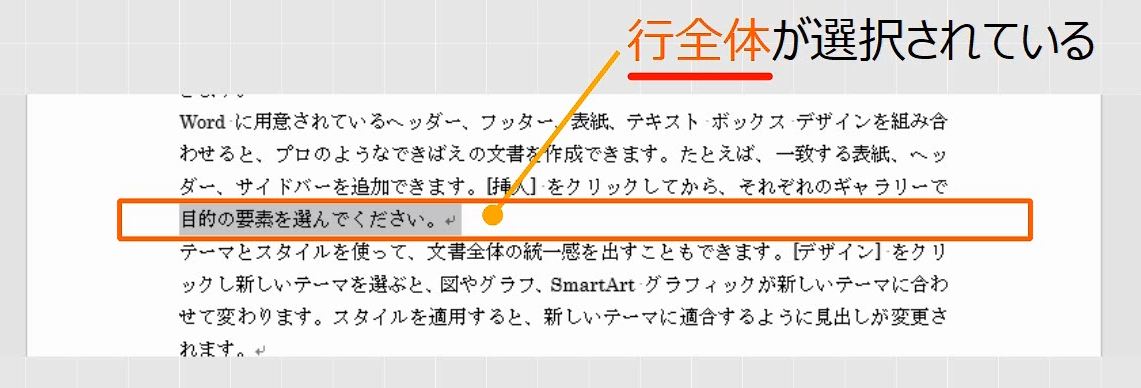
Deleteキーで削除します。選択した行を削除すると、自動的にその下の文章が上に上がります。
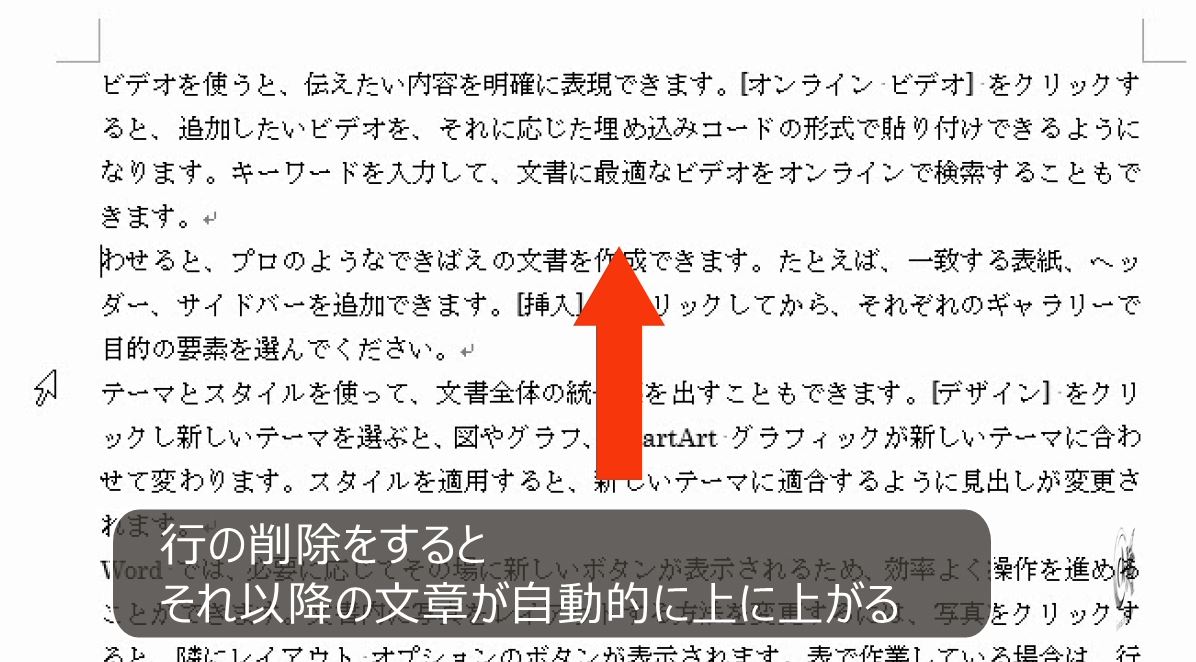
複数行をまとめて選択するには、左余白を縦向きにドラッグします。
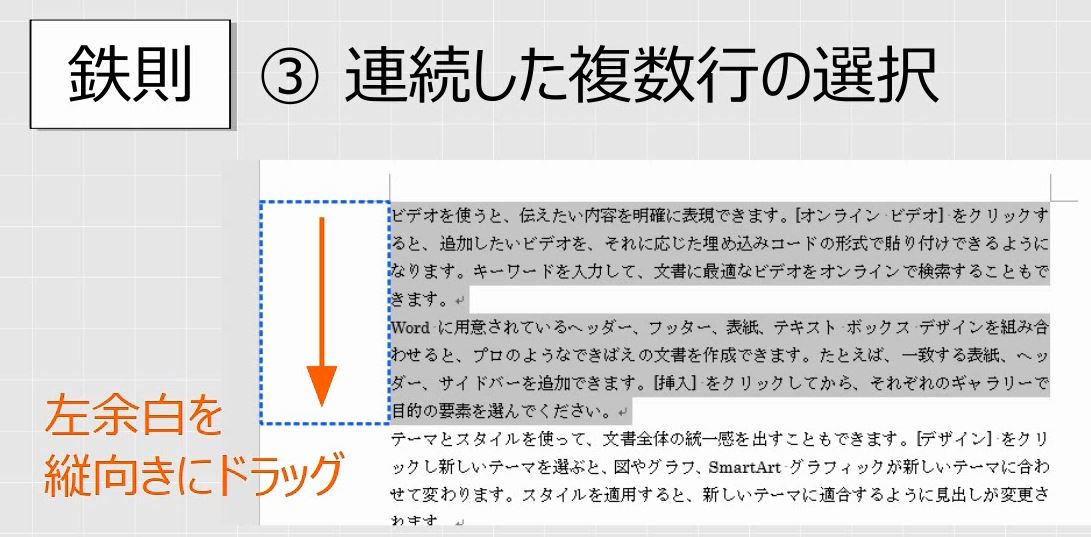
左余白だけを使って、複数行の選択をします。
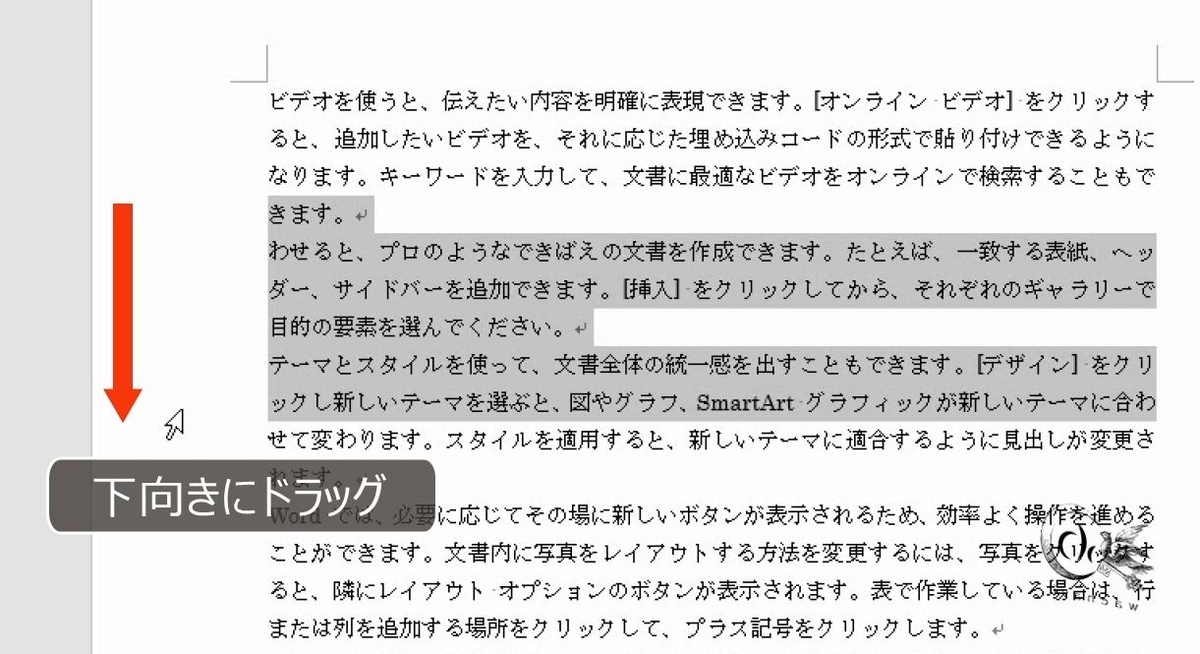
左の線の内側にマウスが入ってはいけません。

できるだけ斜めにならないように注意します。
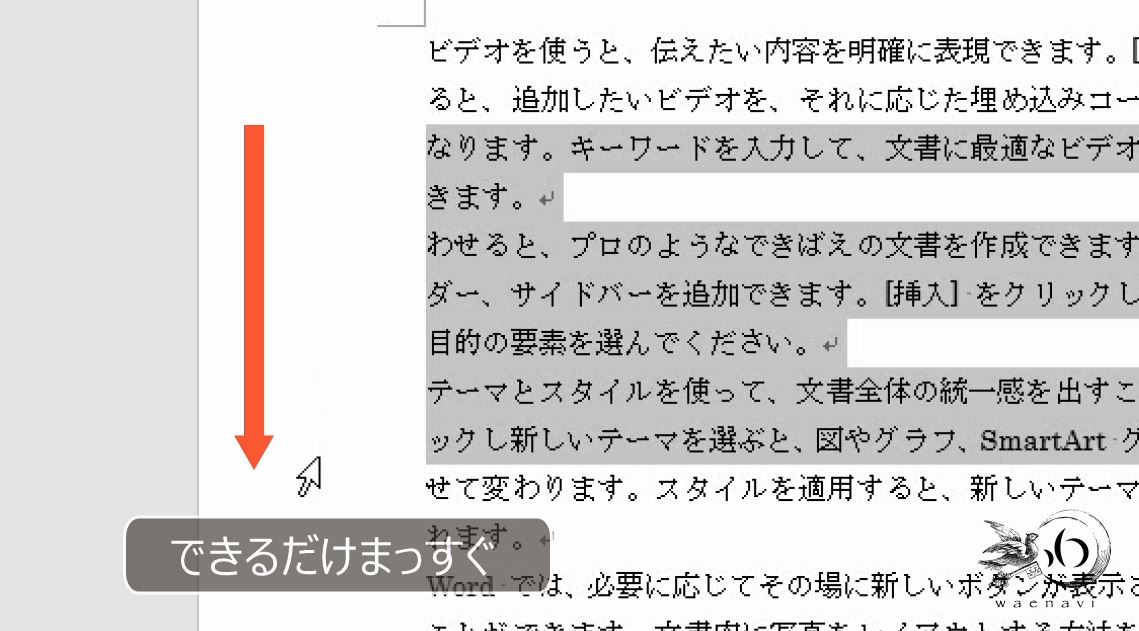
折り返しになっている行は幅いっぱいの選択になります。このとき、Wordの画面には表示されませんが、幅いっぱいの長方形があるものと考えます。
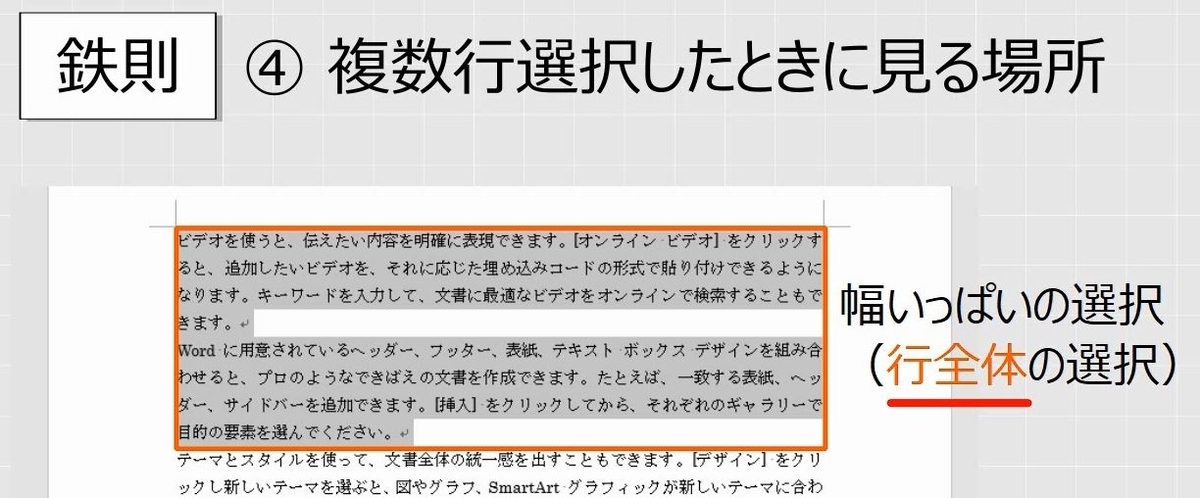
Wordの画面上では、文字がない部分が選択されていないように見えますが、実際には文字がない部分も選択されています。
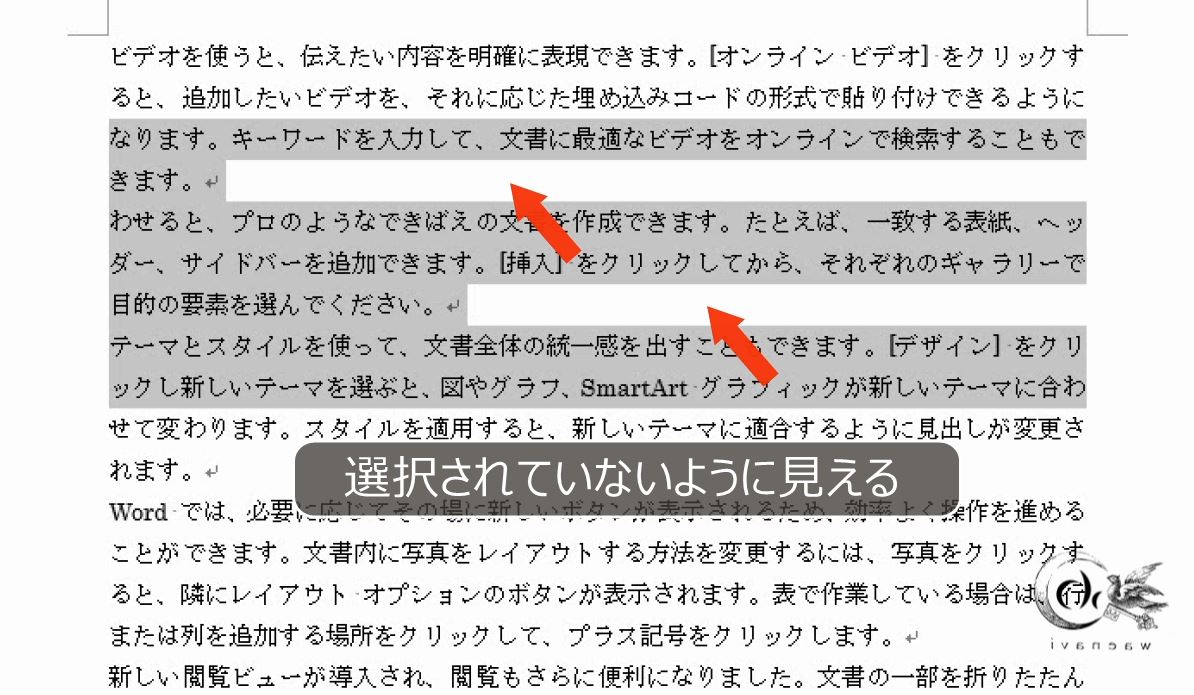
Deleteキーで削除します。
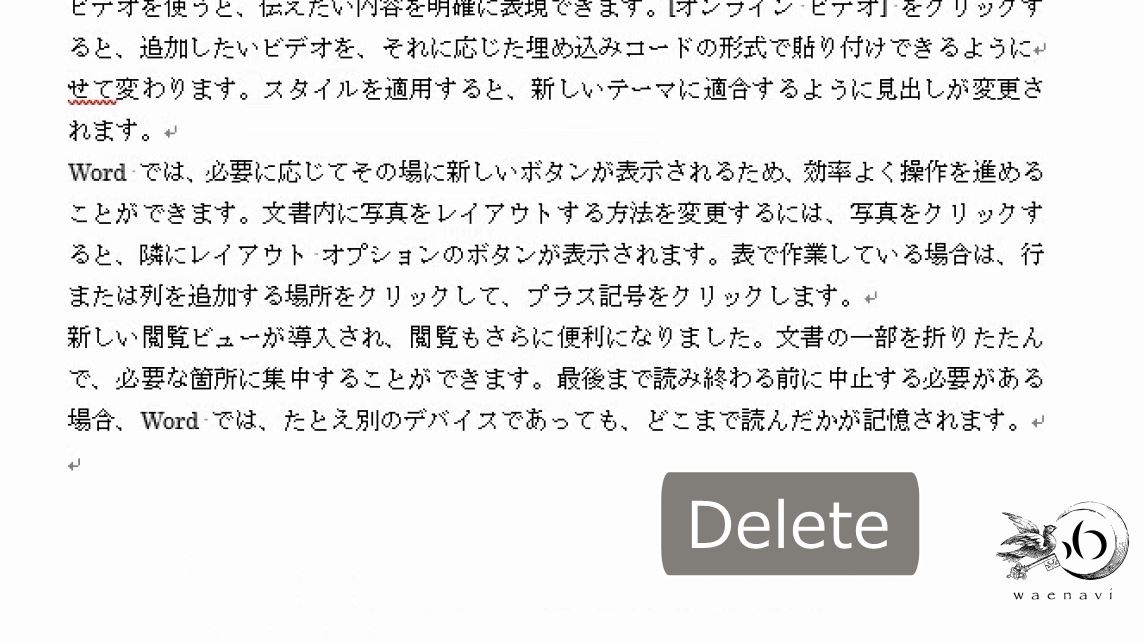
3.行選択の解除
問題
1行だけ選択、または連続して複数行選択して、それを解除する練習をしなさい。
解説
行を選択するときは、左余白を使います。複数行の場合も同じです。左端の線より内側に入らないようにします。
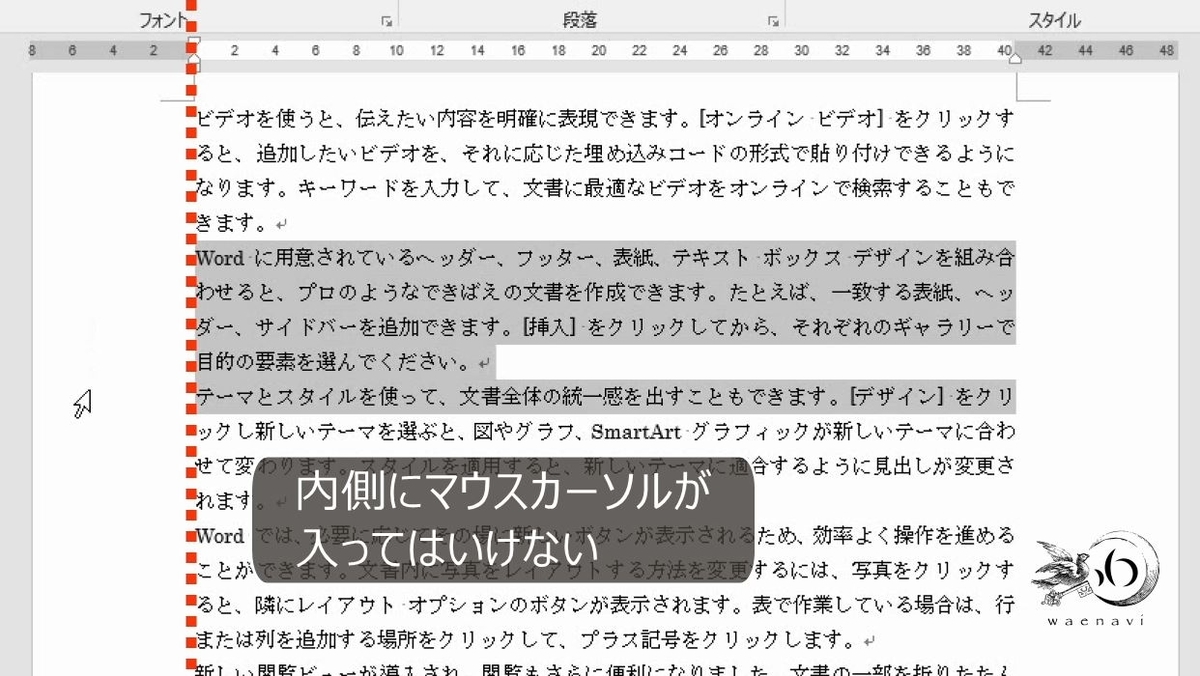
しかし、いったん範囲選択をした後で、その選択を解除するときは、内側に入った場所でクリックをします。

範囲選択をします。
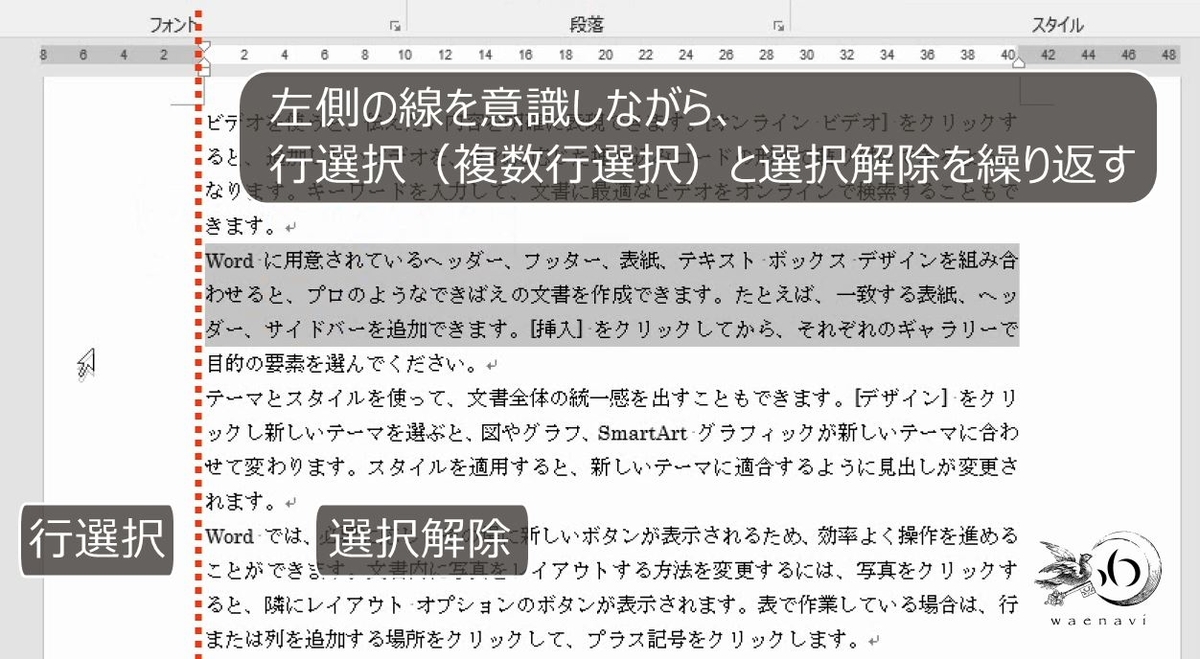
解除します。左側の線を意識しながら行選択と解除を繰り返し練習します。

4.文字列選択
問題
(1)右向きにドラッグしなさい。また、もう一度同じ場所を右向きにドラッグしなさい。
(2)下向きにドラッグしなさい。
(3)斜めにドラッグしなさい。
(4)折り返しの前後を選択しなさい。また、選択を解除しなさい。
解説
右向きにドラッグすることによって文字列の選択ができます。
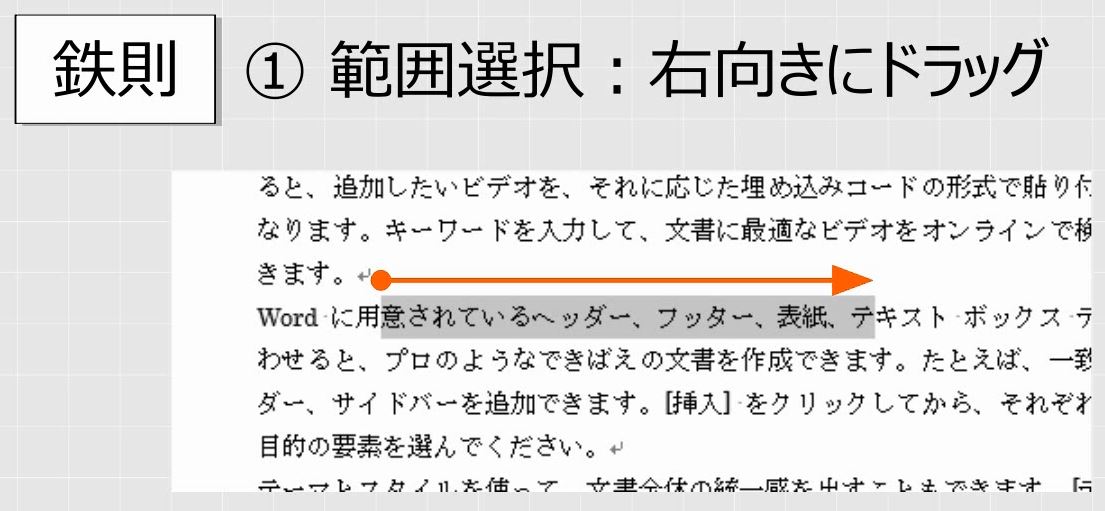
文章中のどこかをクリックすることで選択の解除になります。
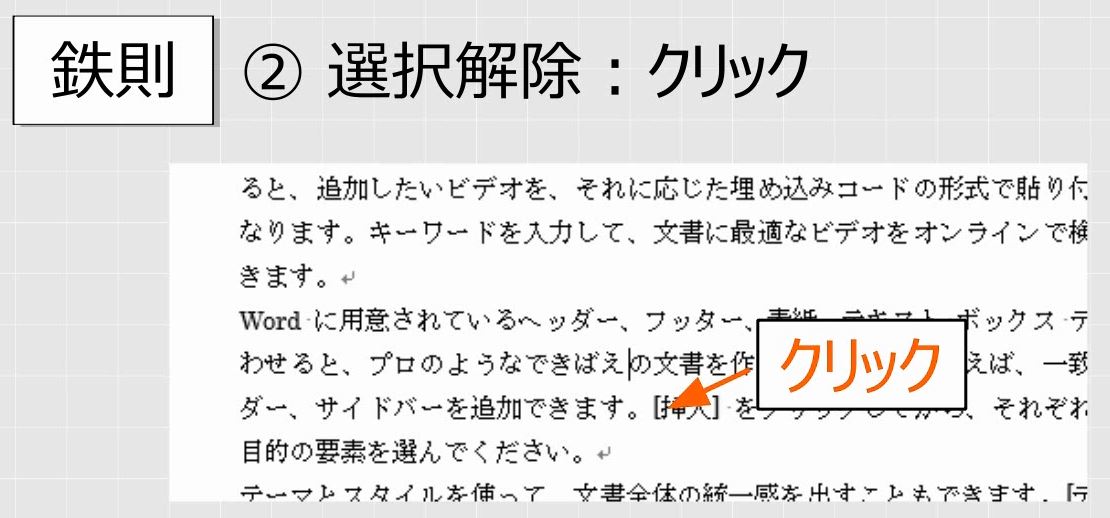
範囲選択をし直すときには、いったん範囲選択を解除します。
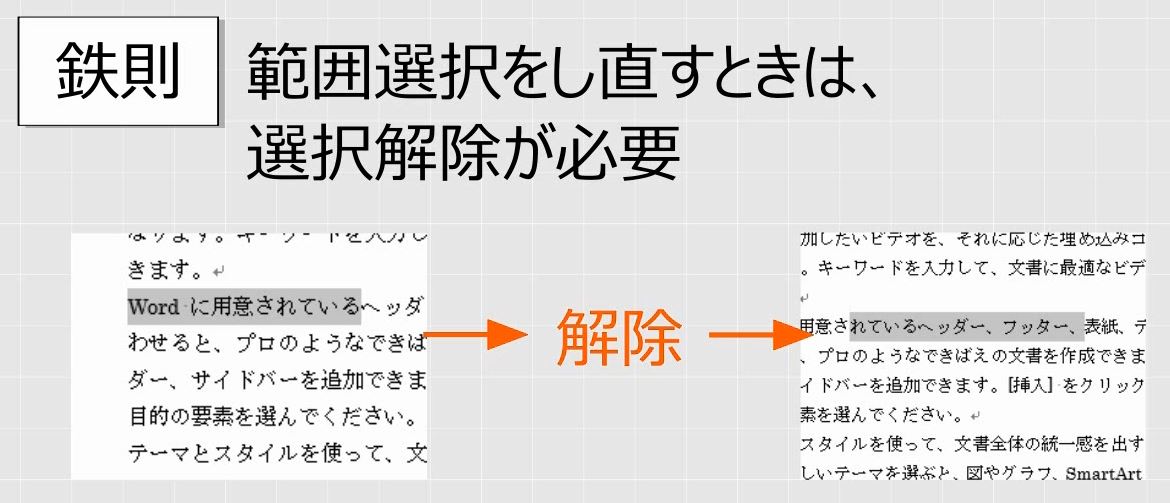
右向きにドラッグします。
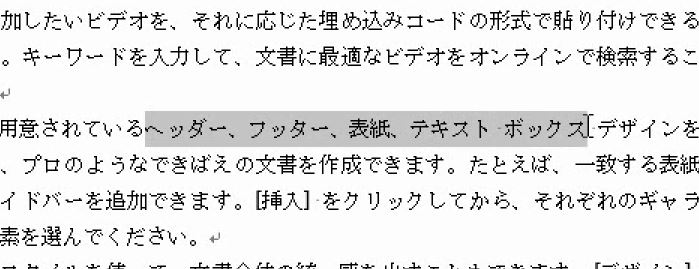
クリックして選択を解除します。

もう一度選択します。

範囲選択を解除せずに、範囲選択のやり直しをしてはいけません。必ず解除します。

ただし、離れている場所を選択する場合は、解除する必要はありません。
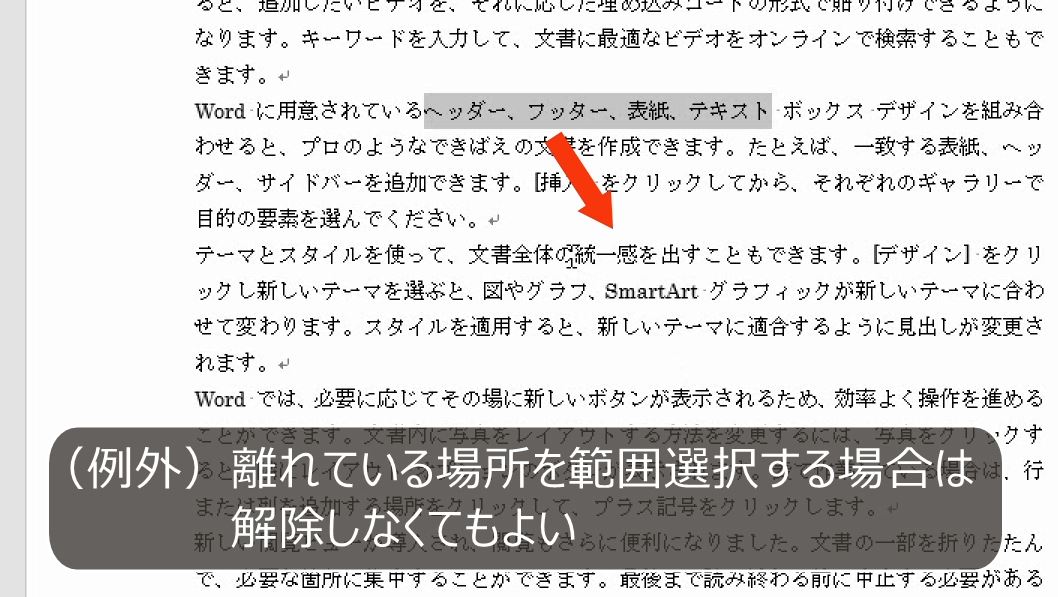
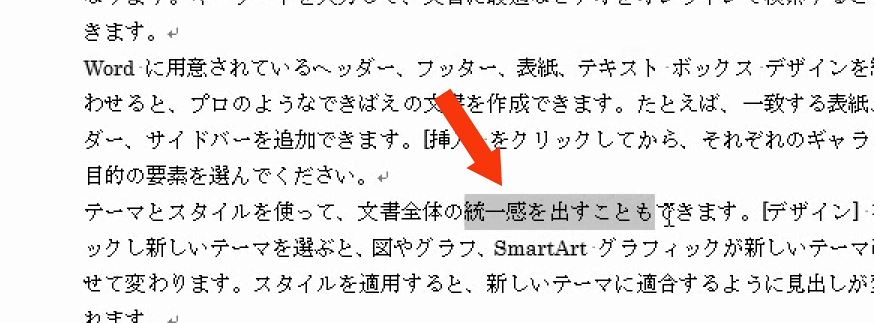
下向きにドラッグすると、行をまたがって選択することができます。
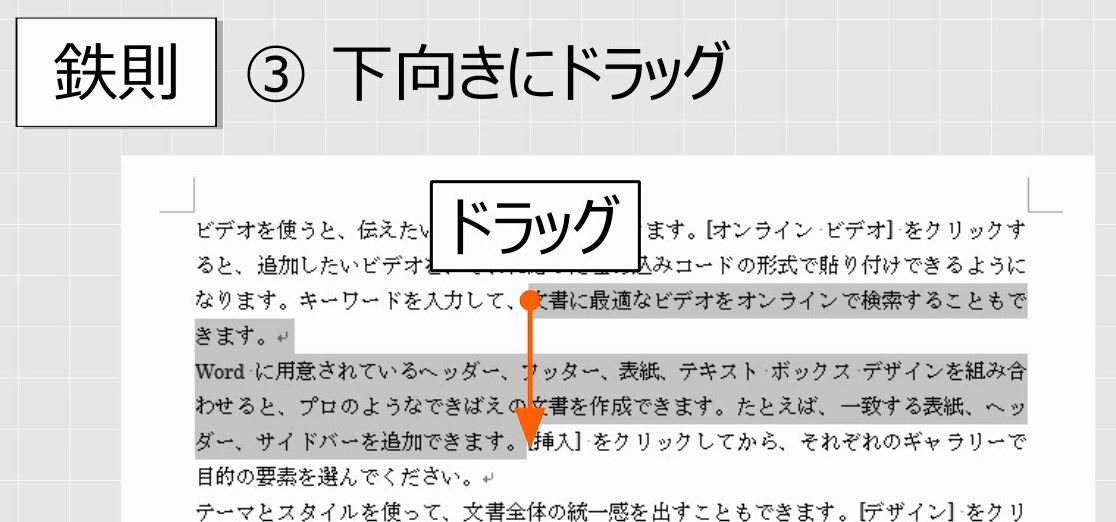
このとき始点と終点を意識します。
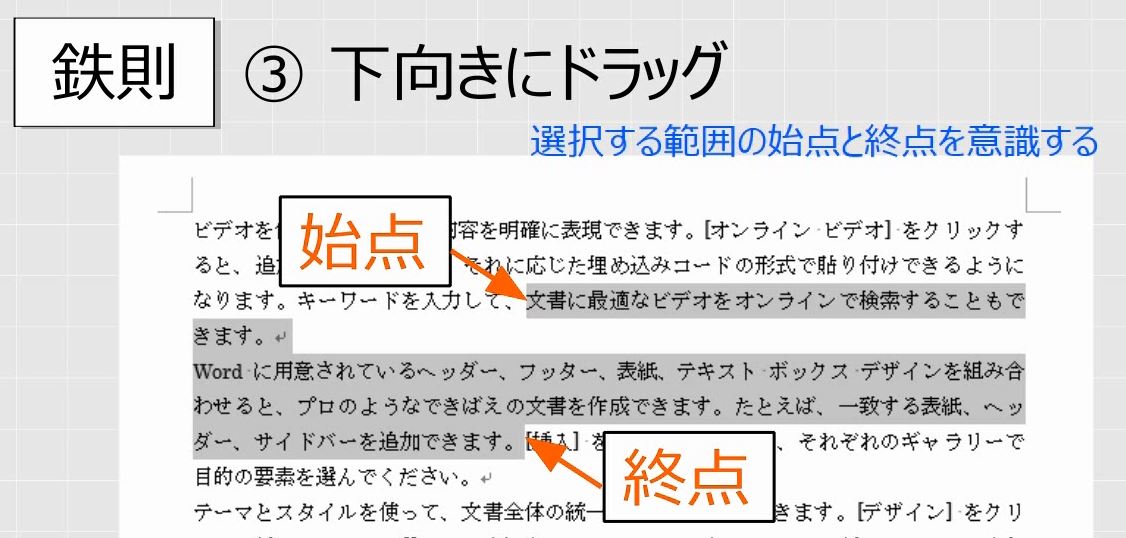
文章は左から右向きに流れていますが、範囲選択するときは文章の流れとは関係なく、始点と終点を結ぶ線でドラッグします。
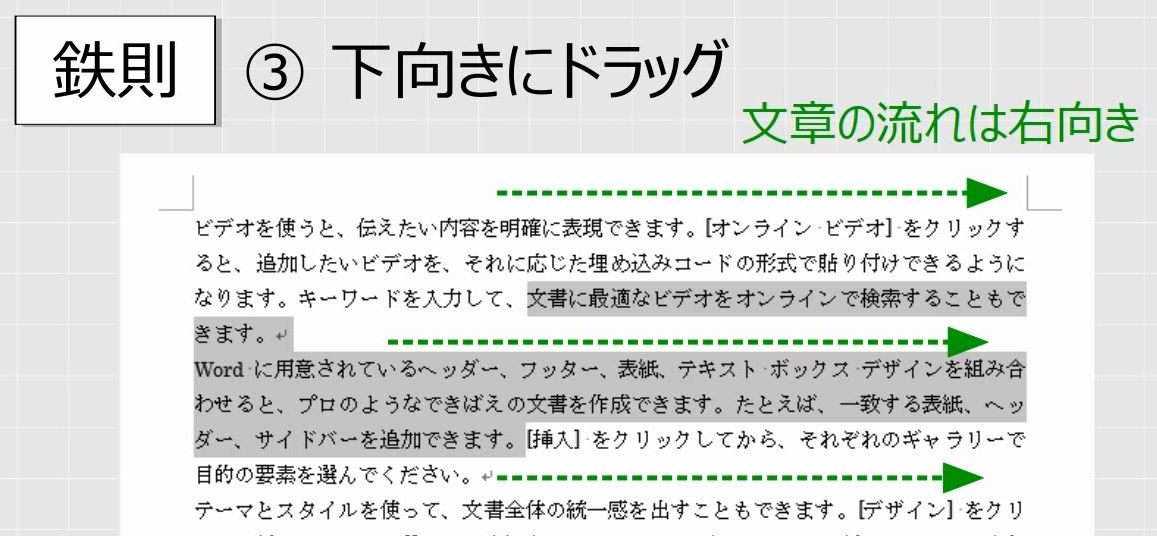
したがって、始点と終点が縦に並んでいるときは、縦にドラッグします。始点と終点が縦に並んでいる場合、文章の流れる方向にかかわらず、下向きに選択します。
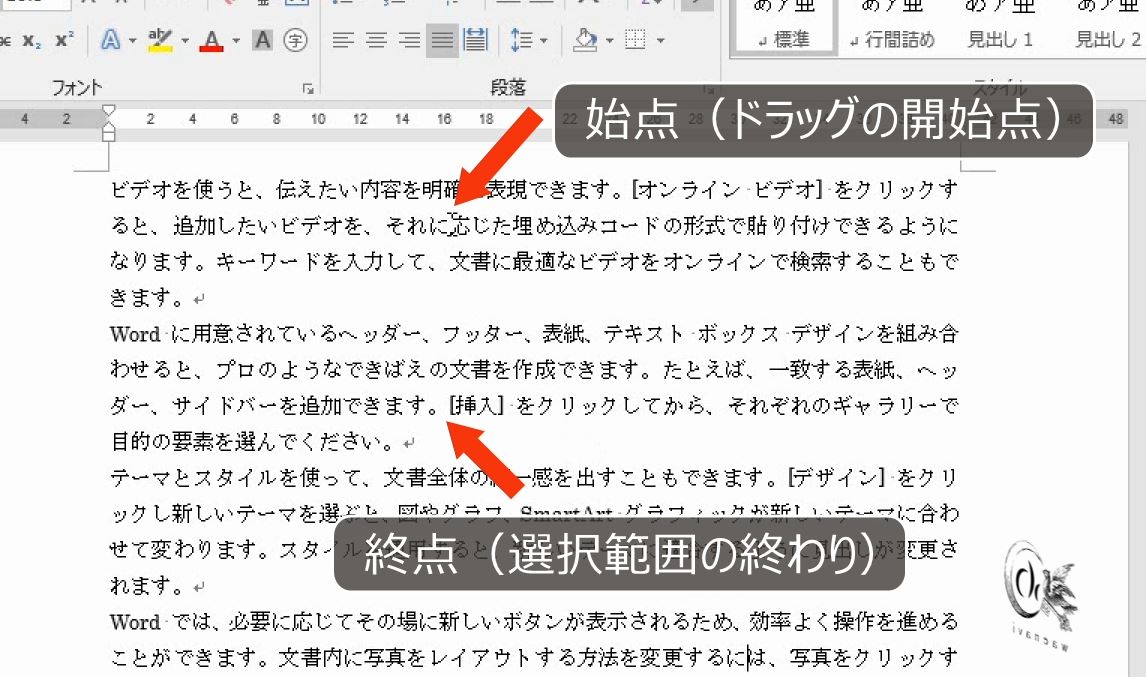
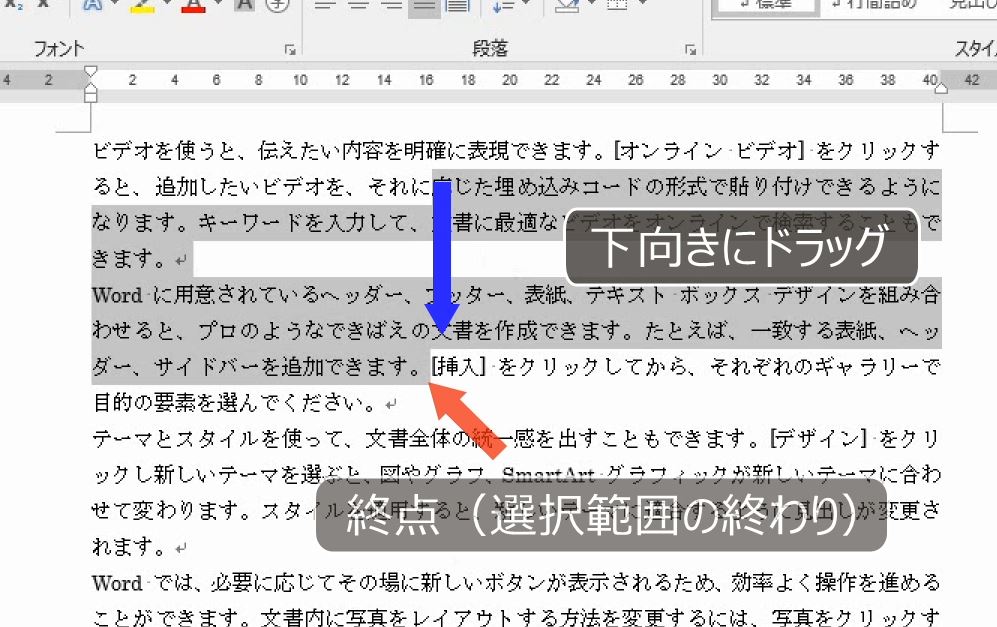
いったん選択を解除します。複数行にまたがる範囲を選択するときは、文章の流れにかかわらず、始点と終点だけを考えます。右下にドラッグする場合と、左下にドラッグする場合があります。

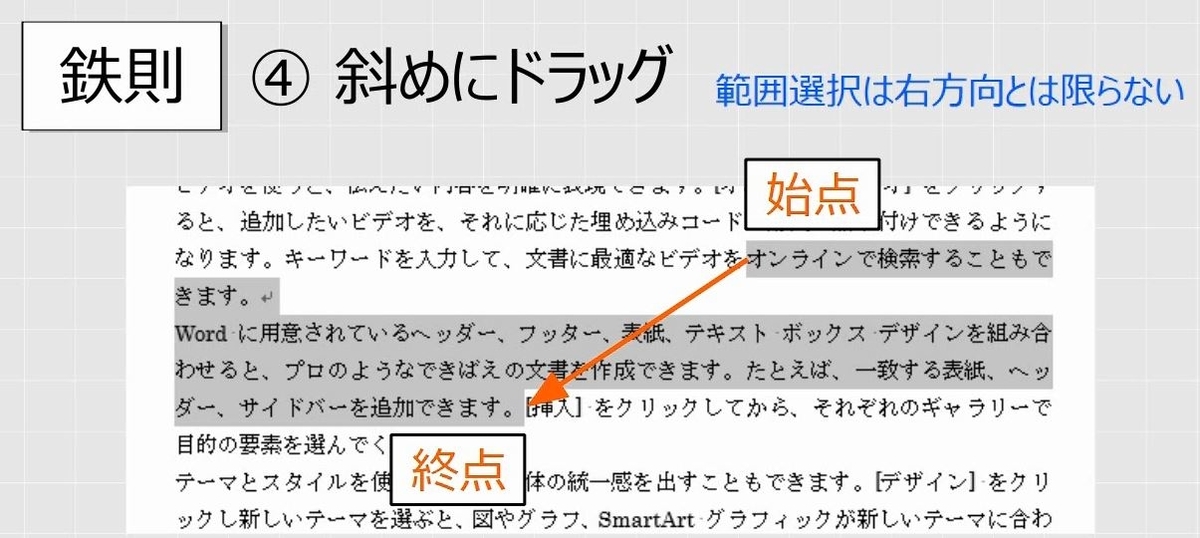
もし、始点が左上、終点が右下の場合は、ドラッグする方向は右下になります。

始点が右上で、終点が左下の場合は、ドラッグの方向は左下になります。
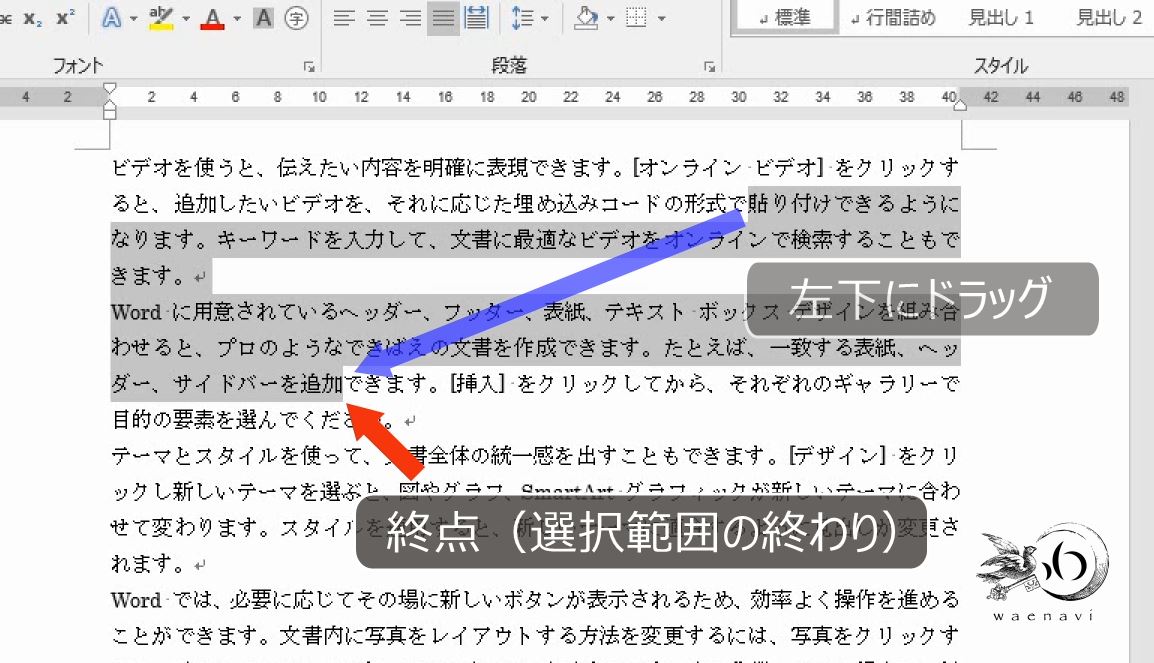
このことは、折り返しをまたがる場合も同じです。始点と終点だけを考えてドラッグします。
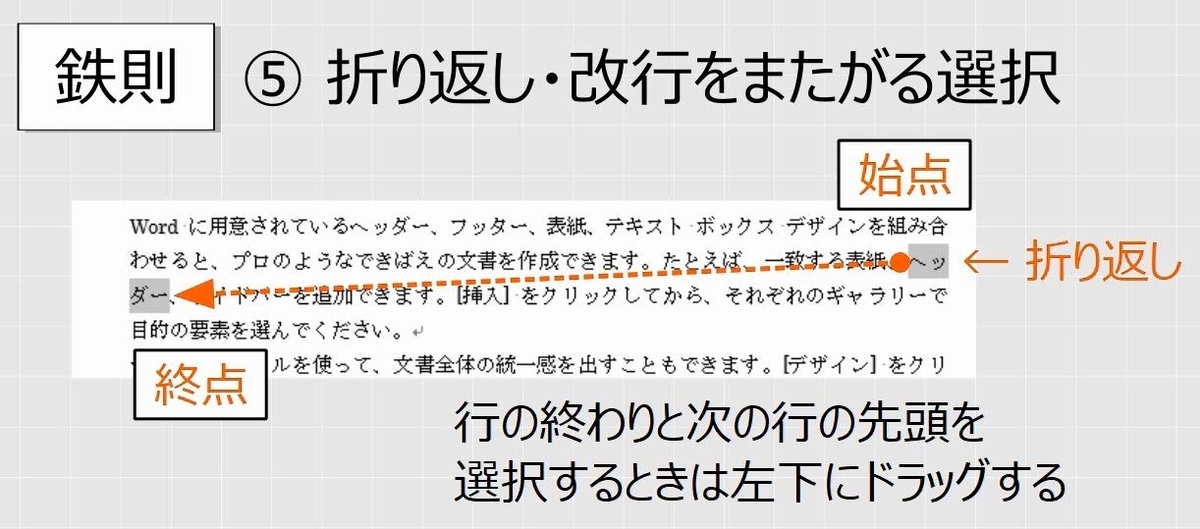
改行をまたがる場合も同じです。
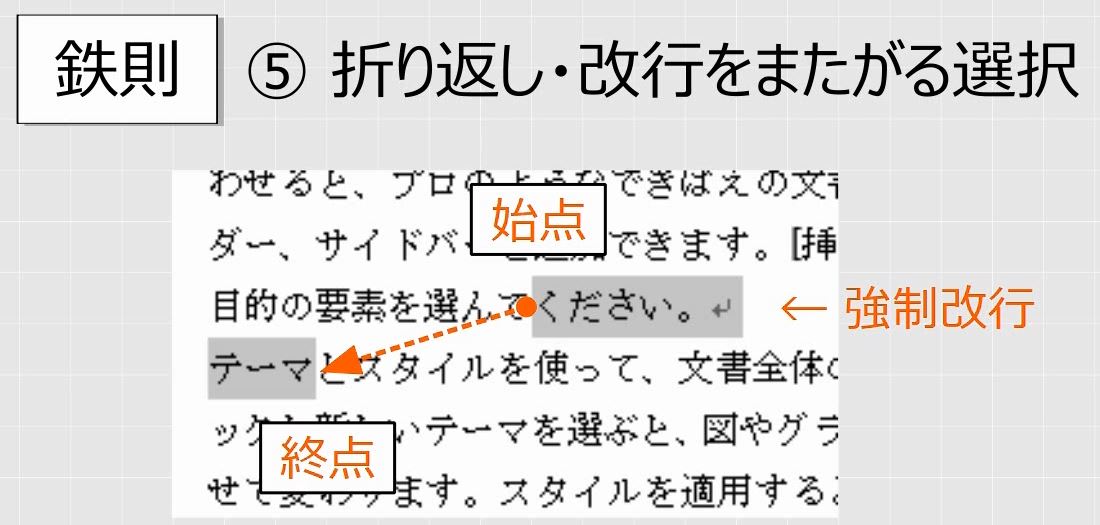
斜めにドラッグします。
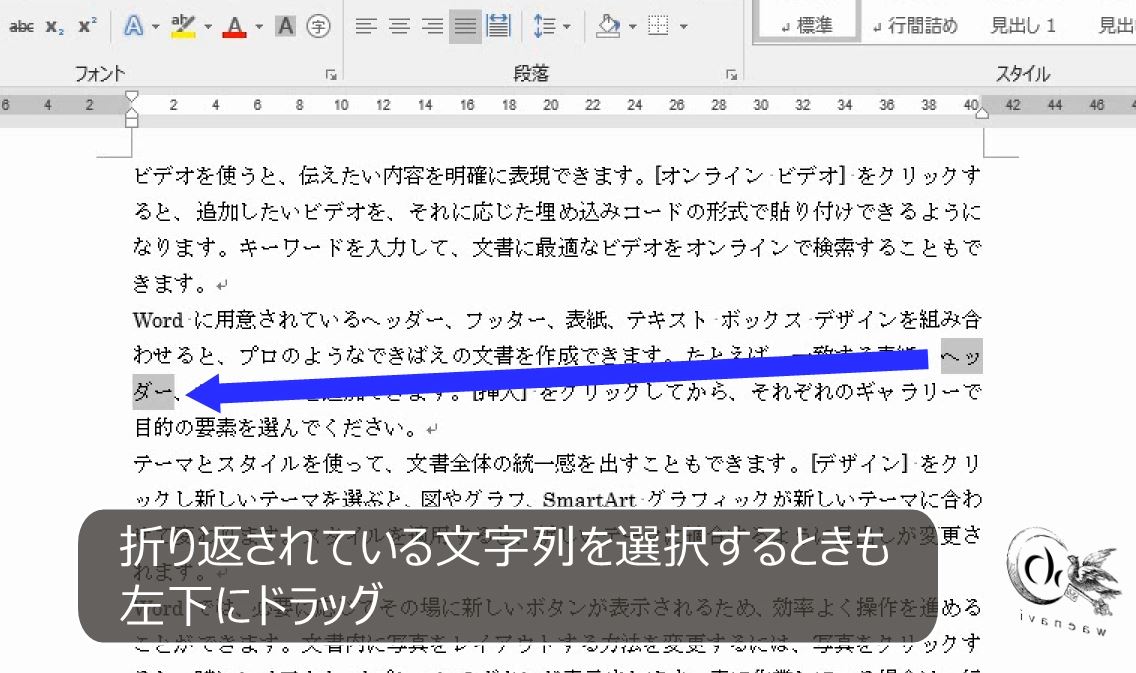
行の終わりと次の行の先頭を選択するときは、行の終わりから左下にドラッグして選択します。

5.句読点を含む選択と含まない選択
問題
次の図のように、選択範囲の最後に句読点を含む選択と含まない選択を繰り返し練習しなさい。

解説
ドラッグして範囲選択するときに、思った場所で止めるのが難しい場合があります。
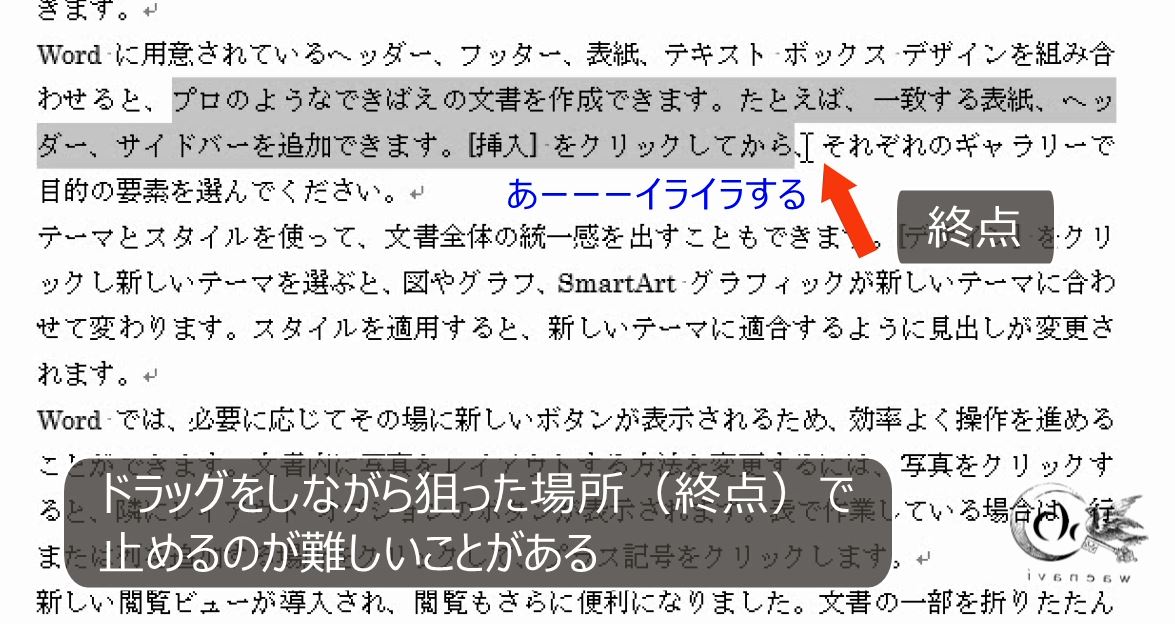
その場合は、いったん通り過ぎてから戻ると、比較的、楽に選択できます。これを練習します。
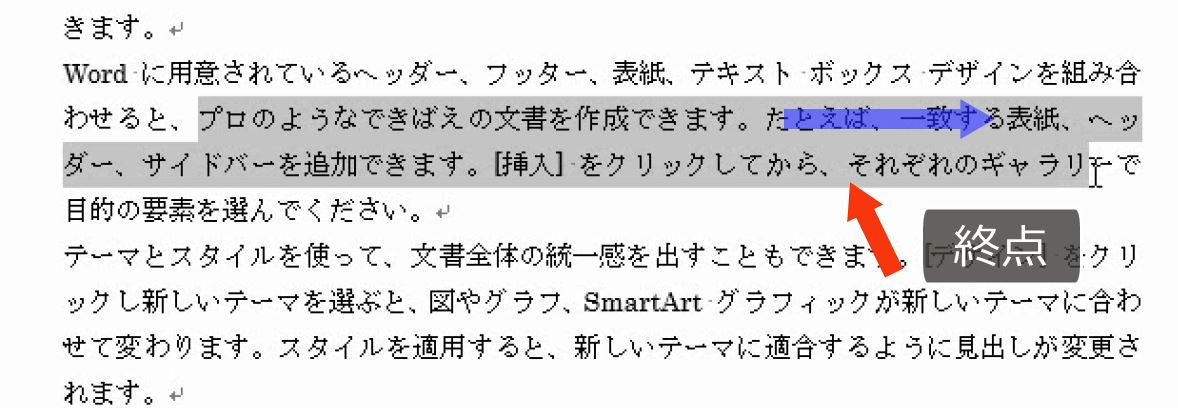

どこでも良いので場所を決めてドラッグします。
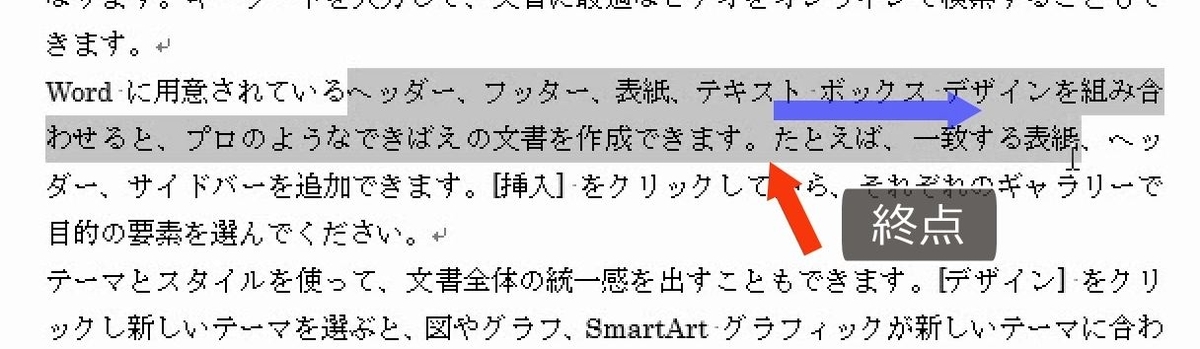
いったん目的の場所を通り過ぎてから(マウスのボタンを押したまま)戻ります。句読点を含む選択になります。
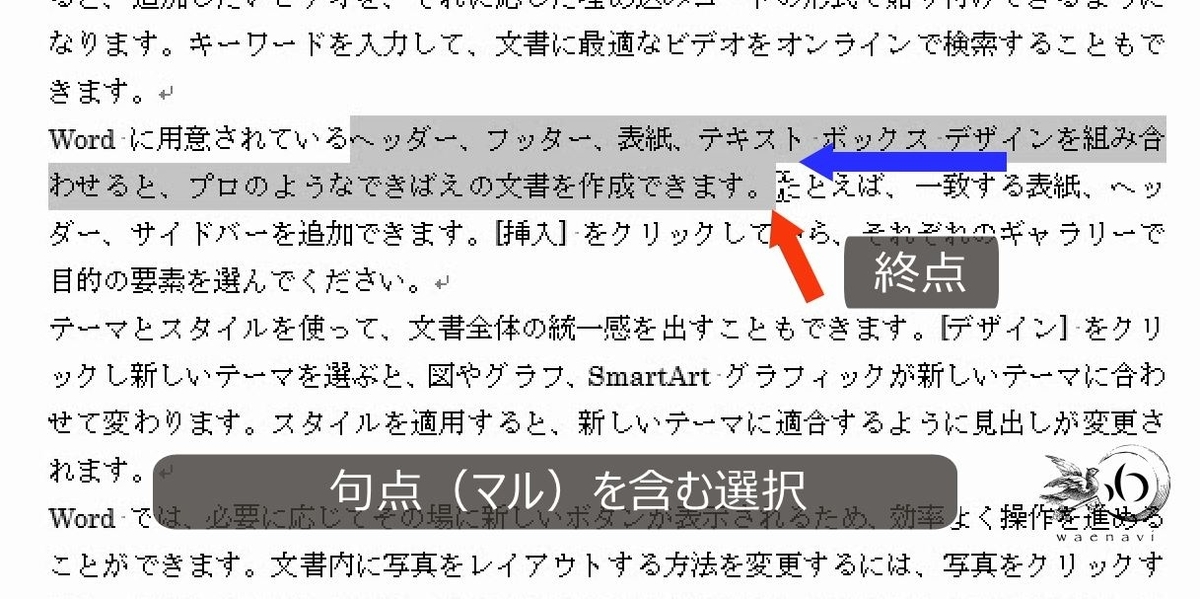
選択を解除します。もう一度ドラッグします。
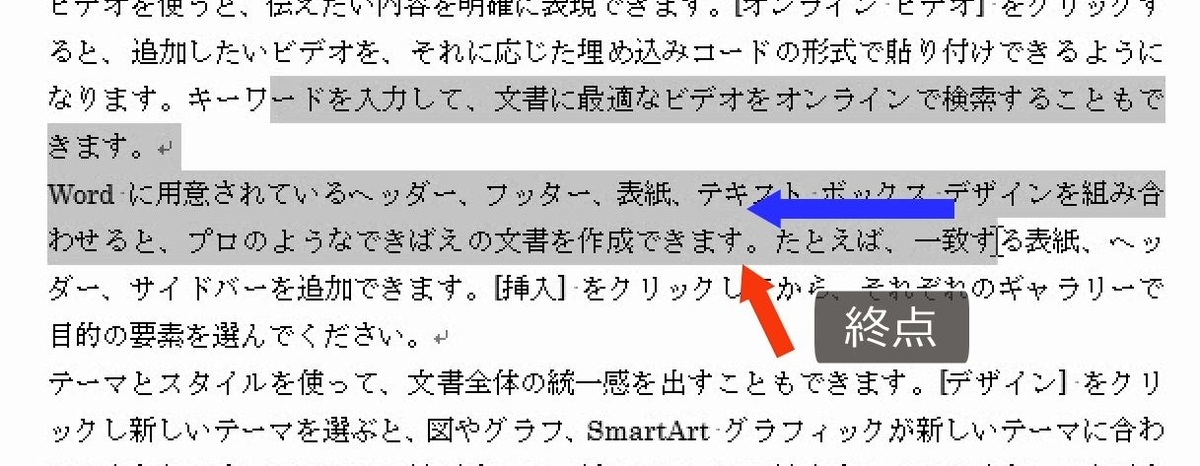
今度は、最後に句読点を含まないように選択してみましょう。
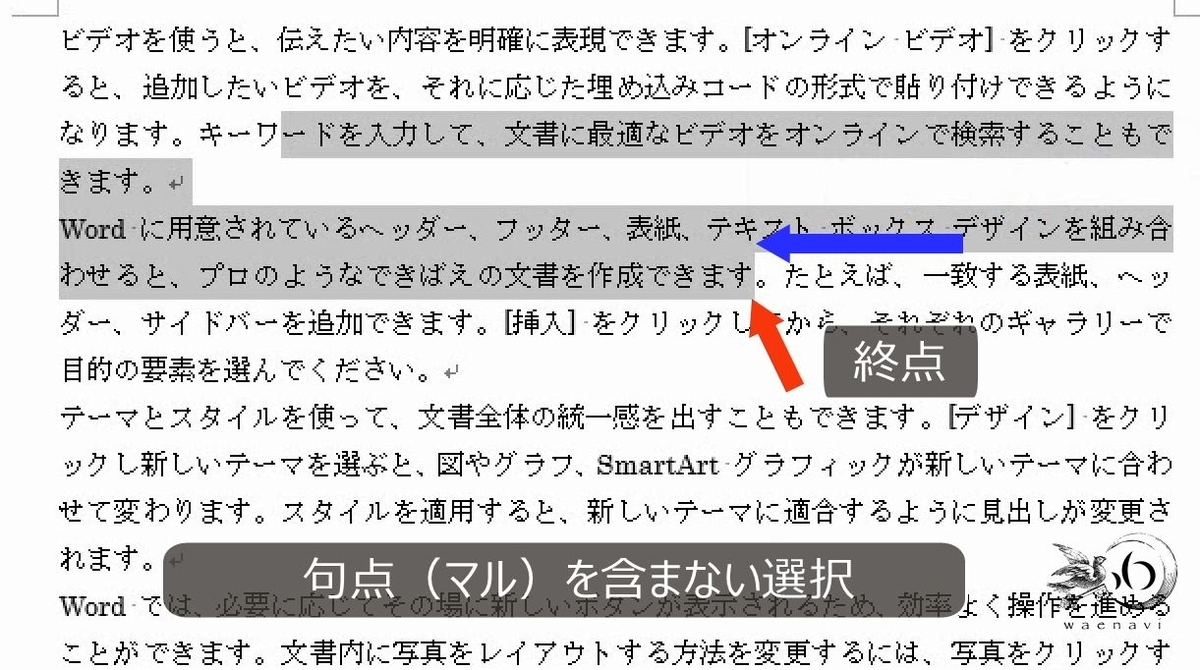
6.連続しない複数範囲の選択と解除
問題
(1)4か所選択しなさい。また、解除しなさい。ただし、場所は問いません。
(2)4行選択しなさい。
解説
1か所選択した状態で、さらに、別の場所を選択するにはCtrlキーを押します。
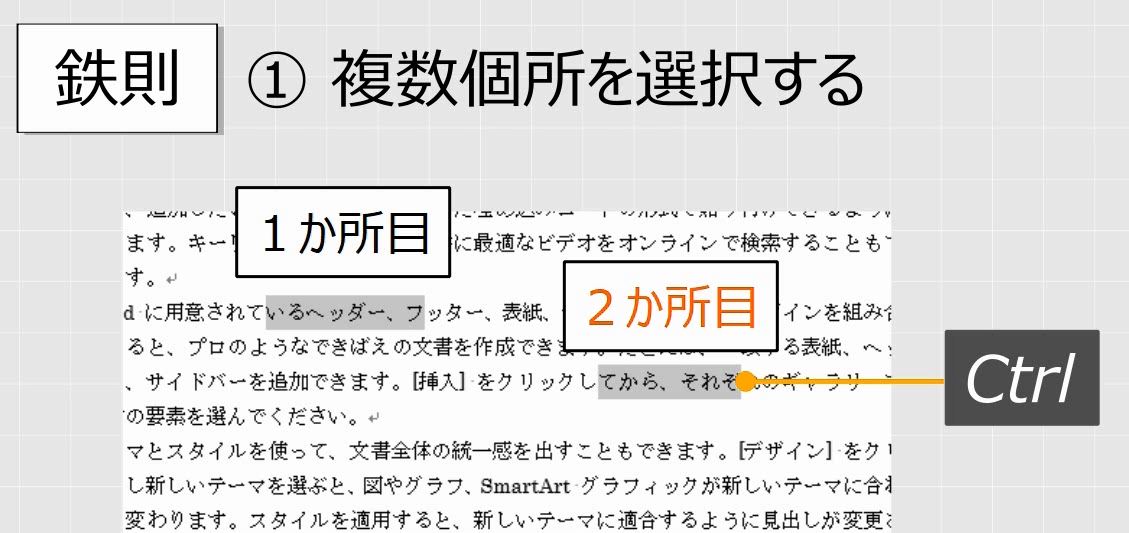
1か所選択します。何もせずに別の場所を選択すると、元の範囲選択は解除されてしまいます。

そこで、2か所目を選択するときにCtrlキーを押します。

1か所目を選択するときにCtrlキーを押してはいけません。
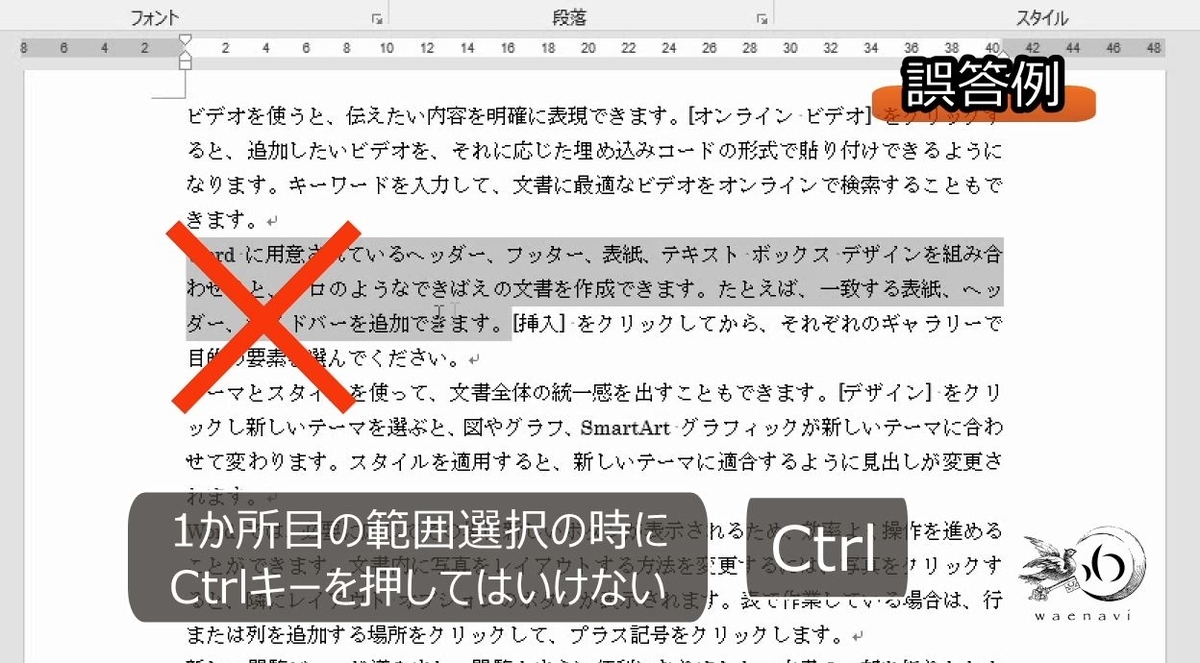
2か所目以降でCtrlキーが必要です。

解除するときはクリックします。

1か所目を選択します。
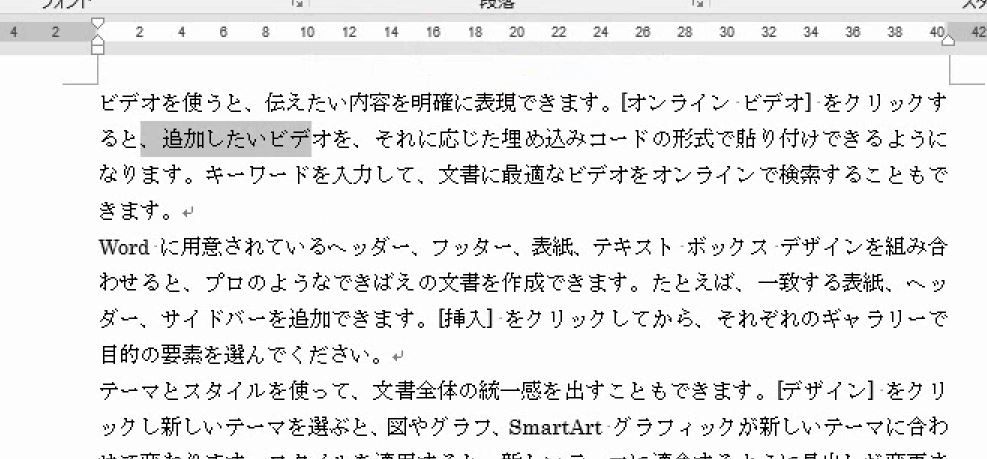
Ctrlキーを押しながら、2か所目、3か所目、4か所目と選択します。
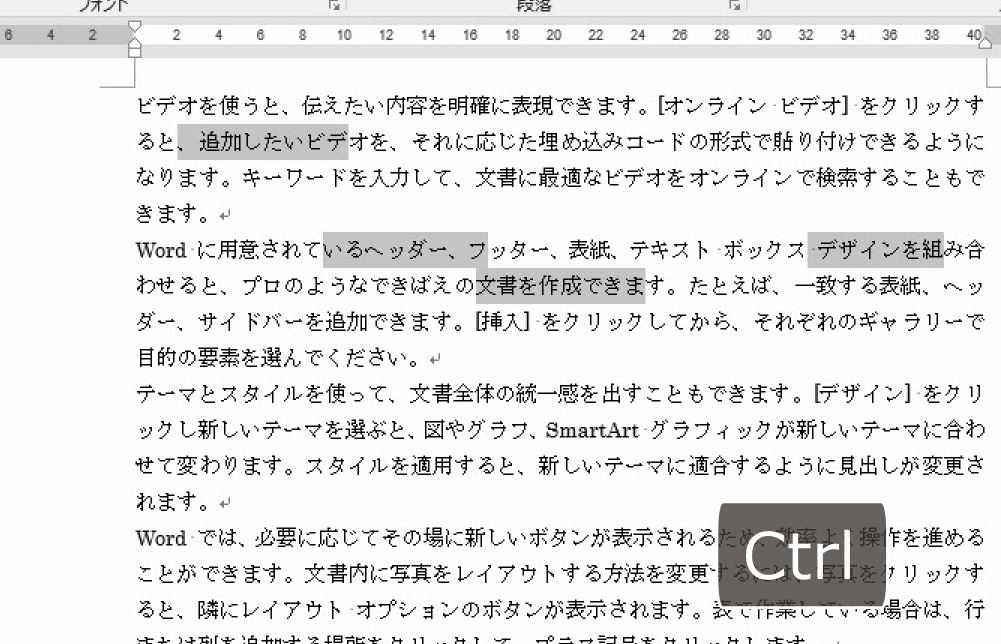
解除します。1行選択した状態で、さらに、別の行を選択するにはCtrlキーを押します。
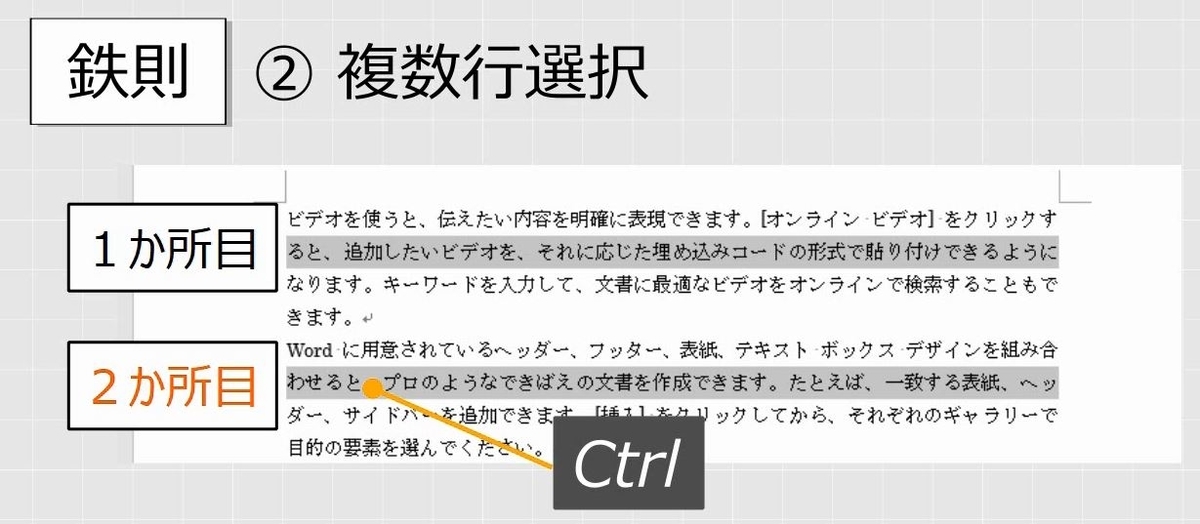
1か所目を選択するときにCtrlキーを押してはいけません。2か所目以降でCtrlキーが必要です。行選択は左余白で行います。解除するときは内側をクリックします。

7.複数行の複数個所選択
問題
3行ずつ、3か所選択しなさい。ただし、選択する場所は問わない。

解説
3行選択するには左余白を下向きにドラッグします。これで3行の選択になります。

Ctrlキーを押します。3行ずつ選択します。
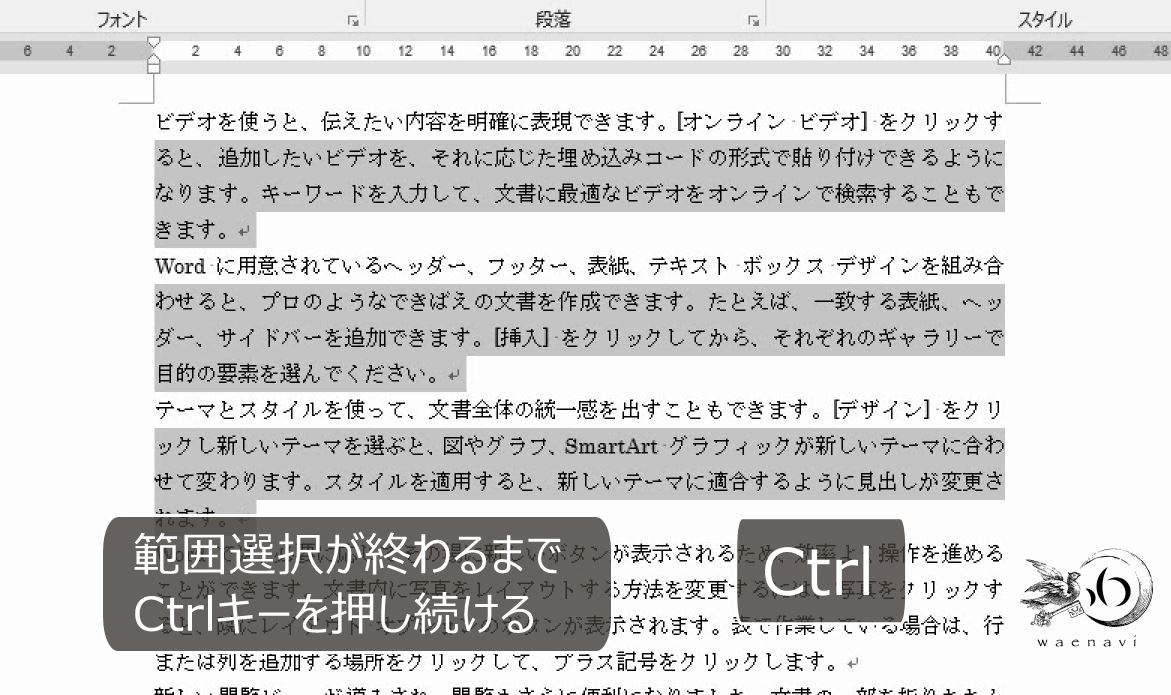
8.1文字だけの選択
問題
(1)1文字だけ選択しなさい。また、解除しなさい。
(2)句読点の点だけを選択しなさい。また、丸だけを選択しなさい。
(3)何文字か選択して、そのまま戻って1文字だけにしなさい。
解説
文字の前後にカーソルが置けることを確認します。
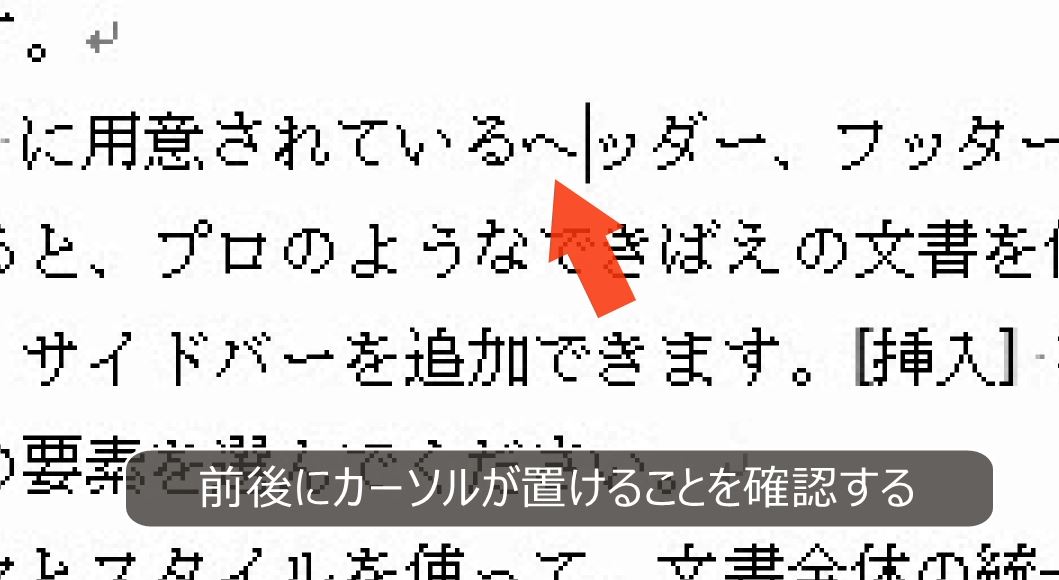
1文字だけ選択するときに、手と手首の全体を右に動かそうと考えてはいけません。手を全部、少しだけ右に動かすというのは、手に力が入ります。

マウスのセンサーは真ん中にあるため、上の部分を固定したまま、下の部分を横に動かすと、少しだけ横に動かすことができます。

選択するときにはマウスのボタンを押しますから、それを固定して、マウスの下側だけ動かせば、1文字の選択になります。
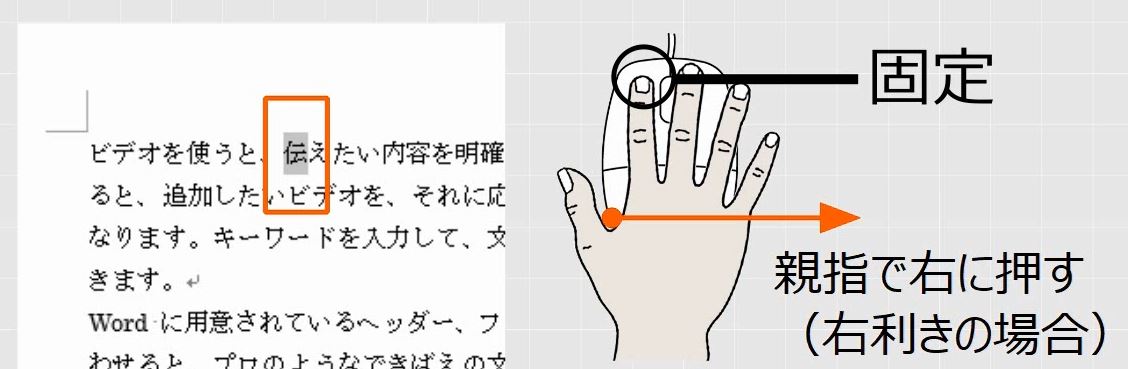
マウスのボタンを押しながら、1文字分だけ左右に動かす練習をします。
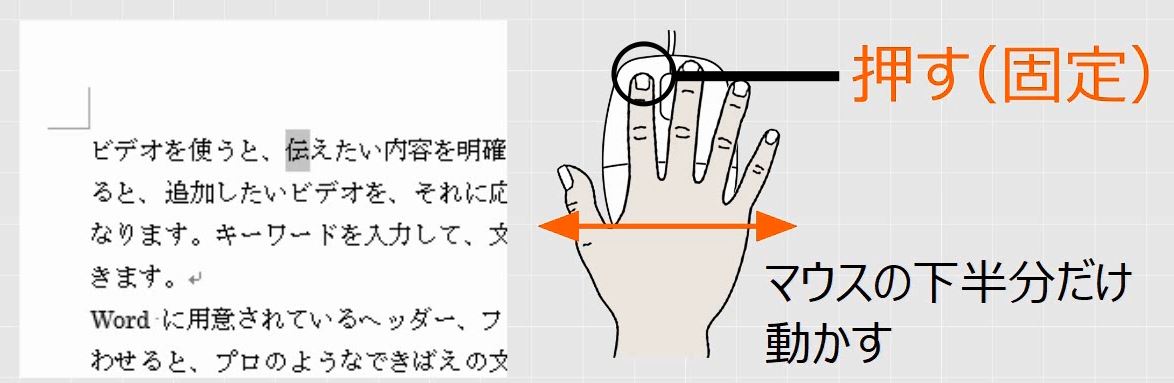
ゆっくりマウスを左右に動かす練習をします。

このとき手に力を入れてはいけません。これが左右に大きく振れたり、ゆっくり動かすことができないのは間違いです。手の動かし方が間違っています。

選択をしたら、いったん選択を解除します。

解除されたことを確認してから、もう一度選択します。範囲選択をしたまま、同じ場所をもう一度範囲選択しようとしてはいけません。かならず選択の解除をします。
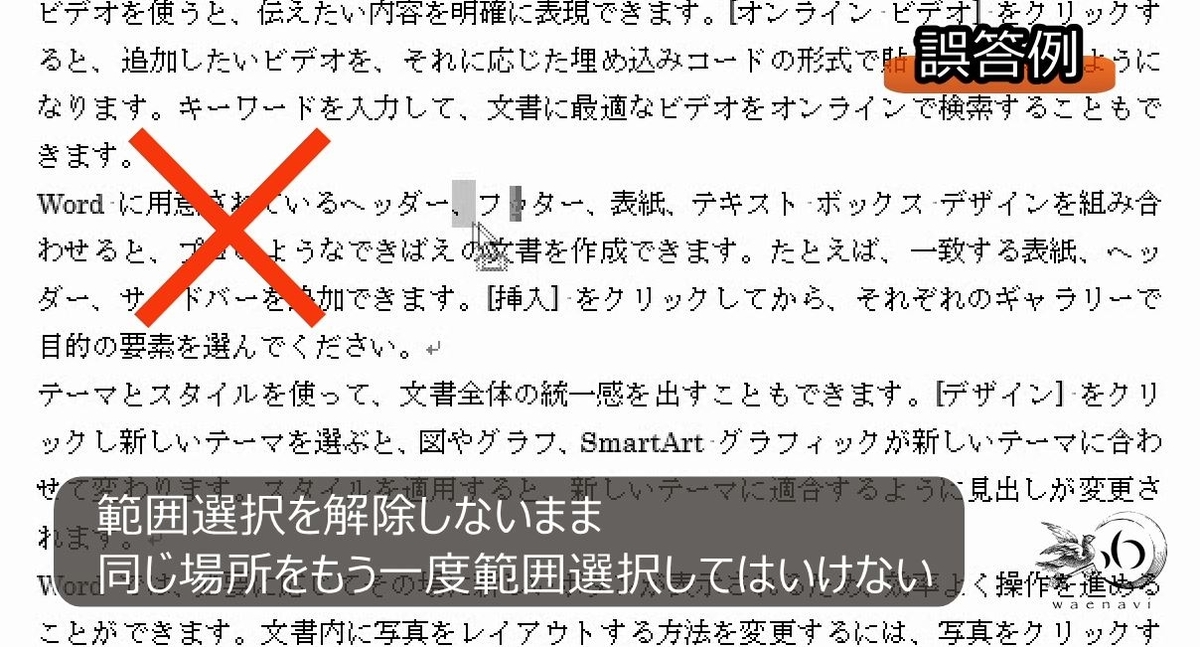
ドラッグによって選択範囲の長さを自由に変えられます。
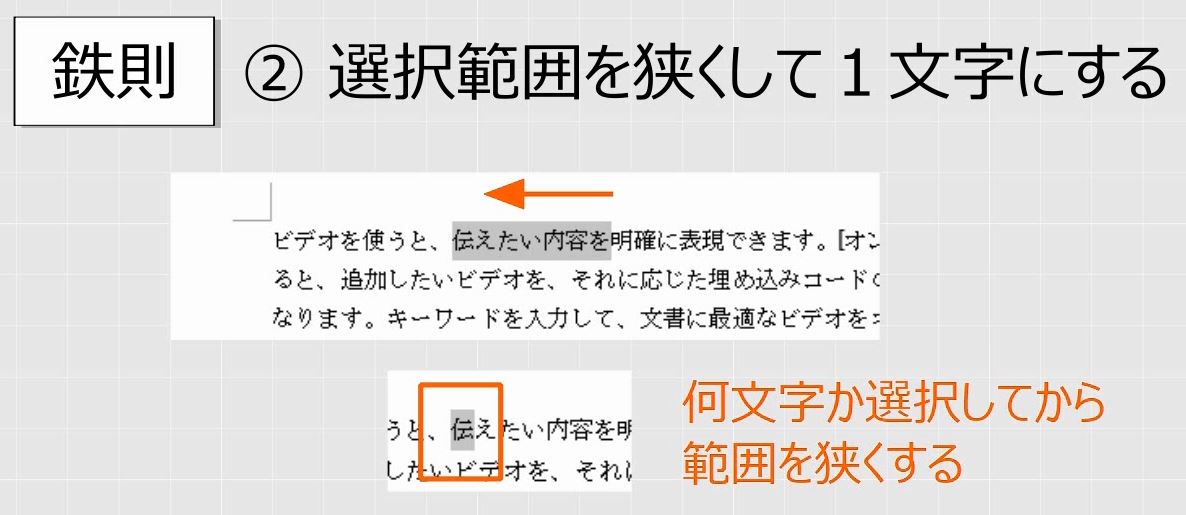
右方向にドラッグをして、マウスのボタンをおさえたまま左方向にドラッグをすると範囲が狭くなります。このように、選択範囲の長さが変えられることを確認します。
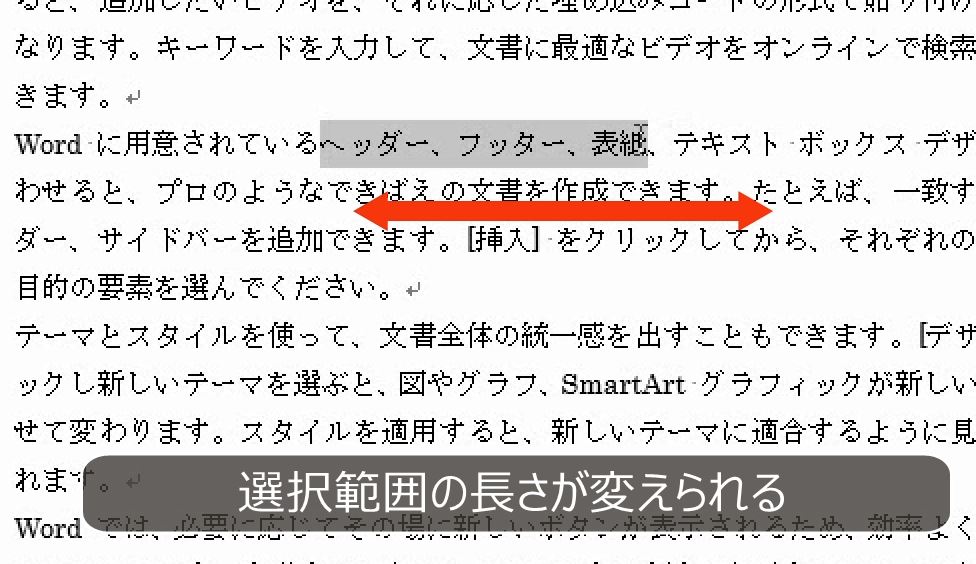
何文字か選択して、マウスのボタンをおさえたまま戻って、1文字だけ選択することもできます。

9.複数選択
問題
次の図のように、1文字おきに選択しなさい。また、各行の先頭の文字を選択しなさい。
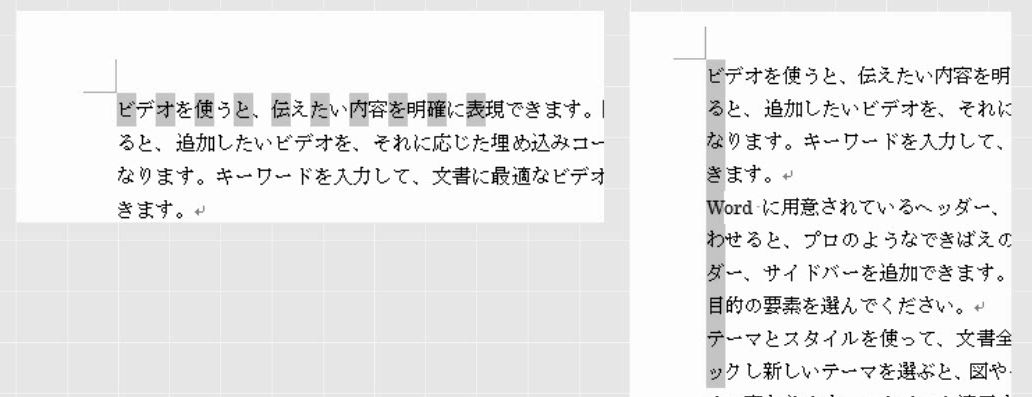
解説
1か所選択して、さらに、別の場所を選択するにはCtrlキーを押します。
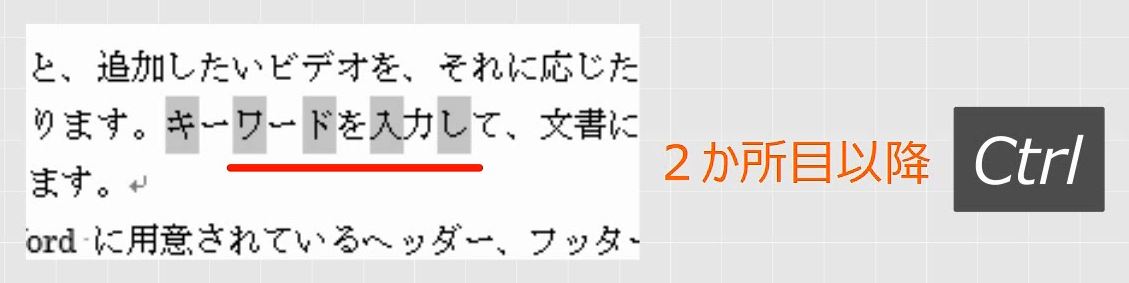
1文字だけ選択します。このときはまだCtrlキーは押しません。2文字目を選択するときにCtrlキーを押します。

繰り返し練習します。また、縦向きに選択するときも、1文字ずつ選択します。Ctrlキーを押しながら選択します。このとき、左余白に入らないように注意します。
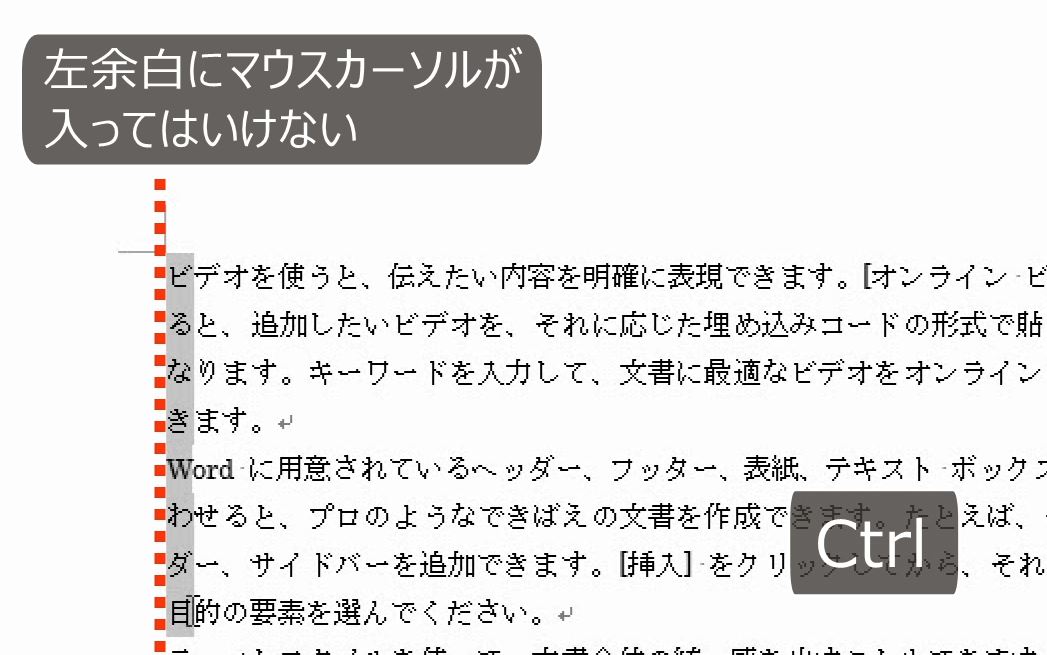
10.改行の選択と改行を除いた選択
問題
(1)次の図のように文字入力しなさい。
(2)2行目のみ行選択をしなさい。
(3)改行の記号だけを選択しなさい。
(4)改行を除いた部分だけを選択しなさい。
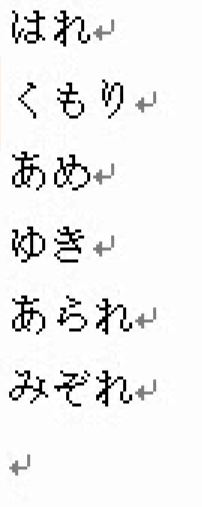
解説
文字入力をするときは全角モードにします。7行目にカーソルがある状態にします。
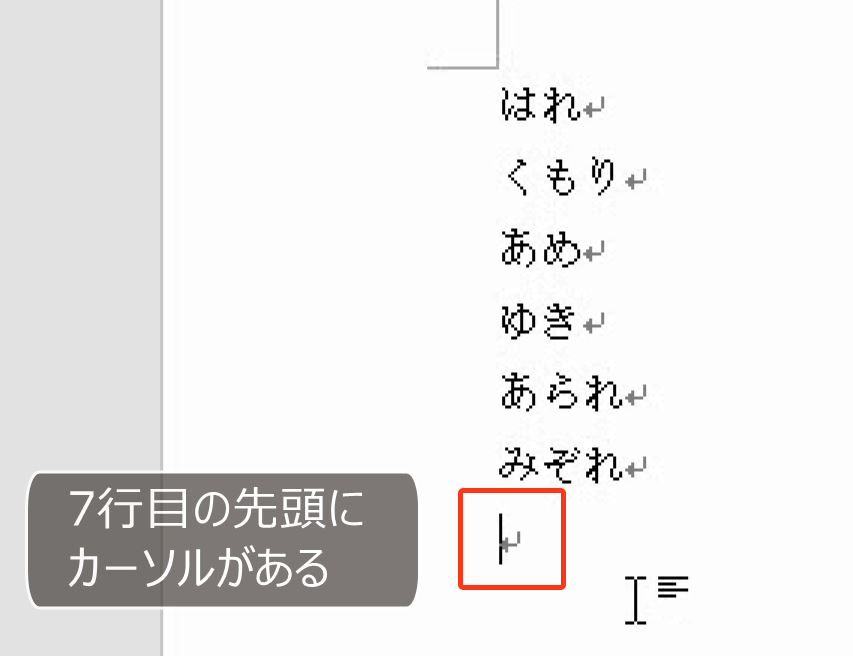
行選択をするには左余白を使います。改行の記号しかない場合は、それだけの選択になります。
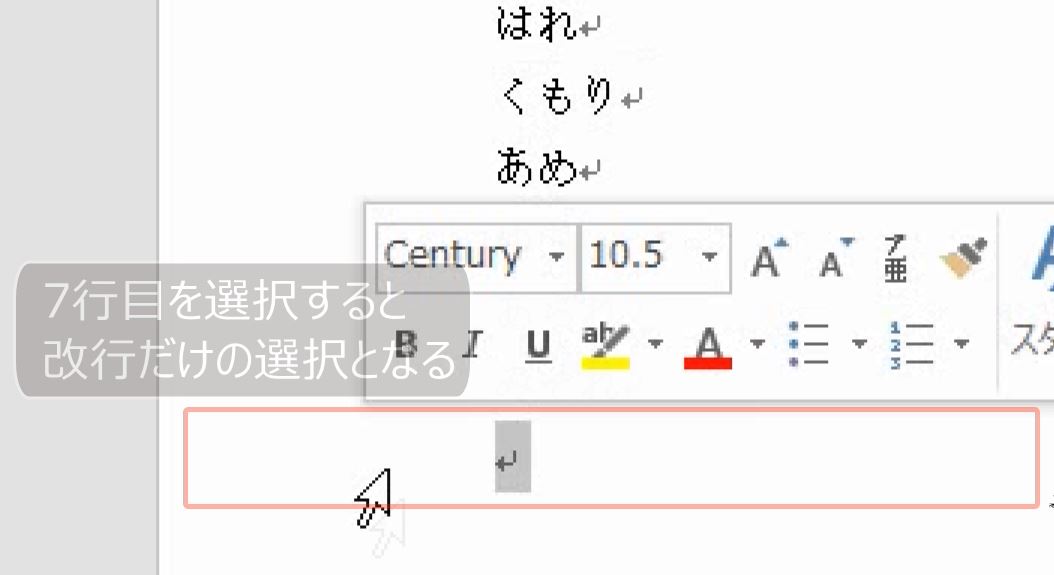
改行記号のある行を選択すると、文字列と改行の記号が選択されます。
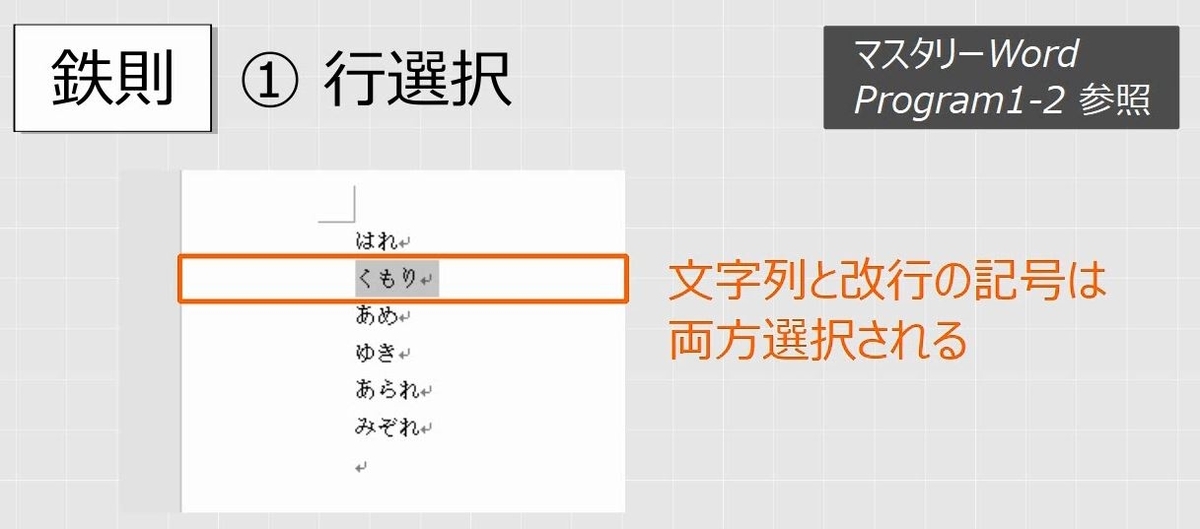
改行の記号は、正式には段落記号といいますが、これも文字の1つなのでこれだけを選択することができます。
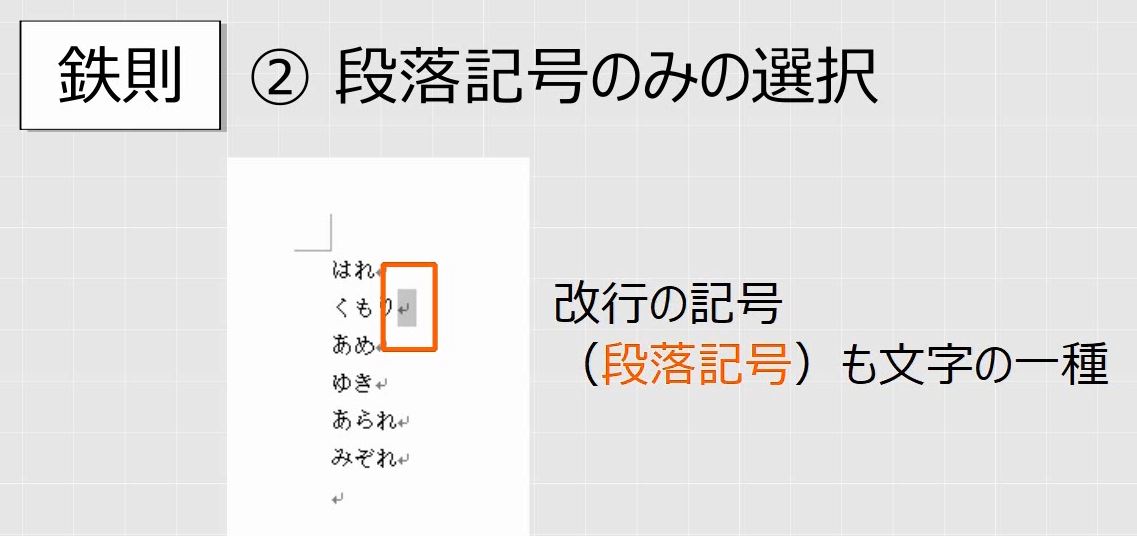
改行の記号の左から、右向きにドラッグします。
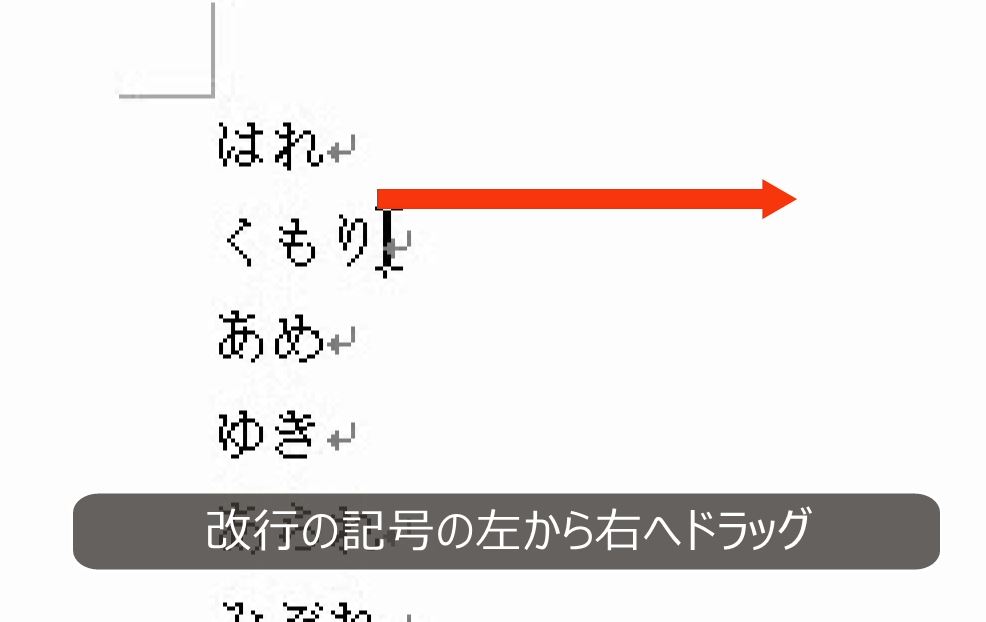
次に、改行を除いた部分の選択です。
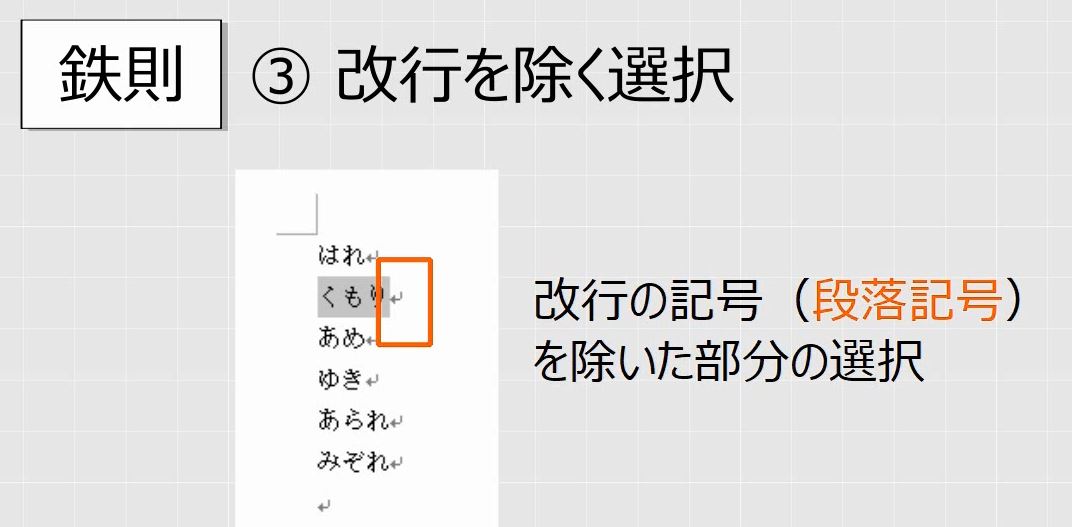
ドラッグによって改行の記号も選択したうえで、そのまま左に戻って、改行の選択を外します。
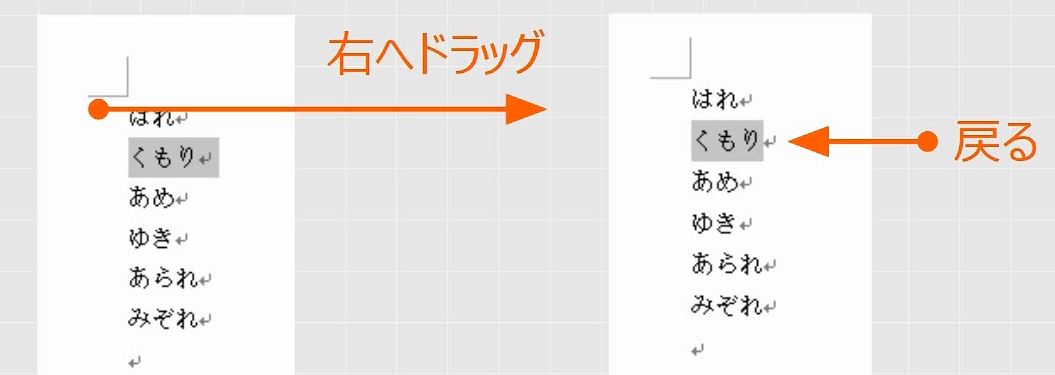
ドラッグによって、いったん改行の記号も選択しますが、そのまま左に戻って、改行の選択を外します。
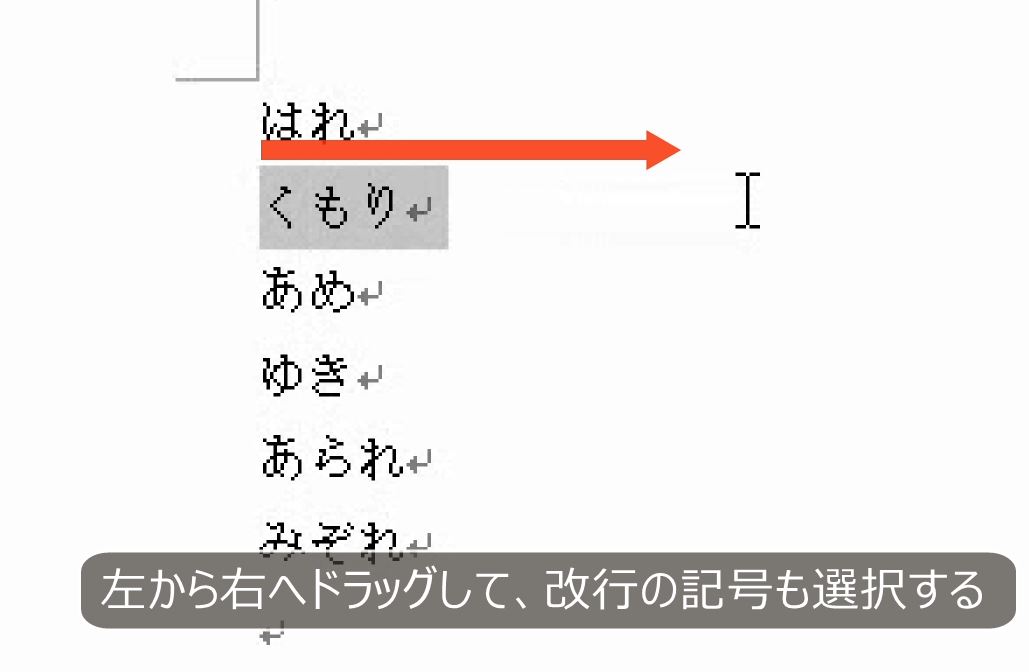
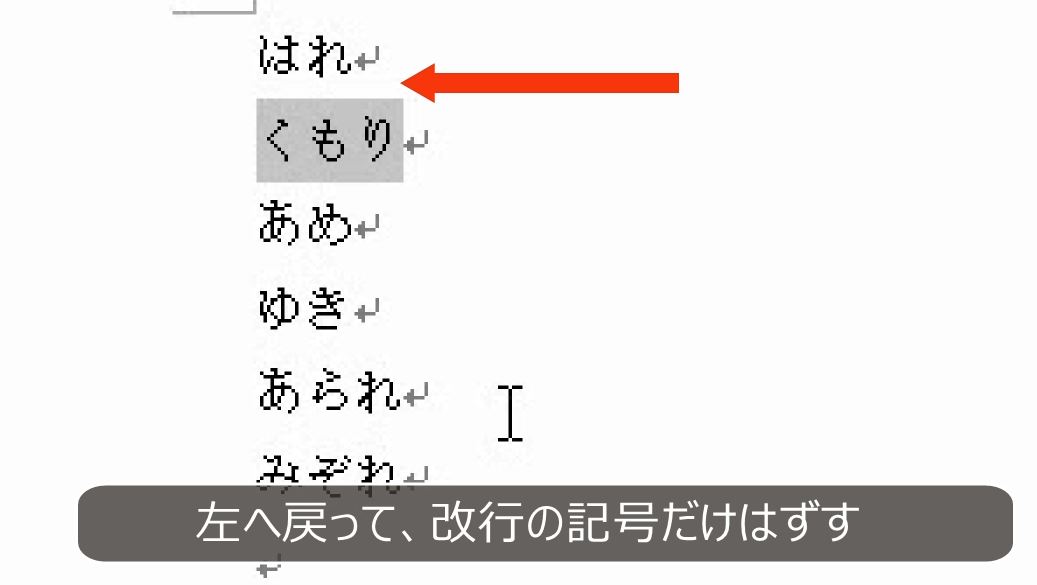
改行の記号の手前でドラッグを止めようとしてはいけません。
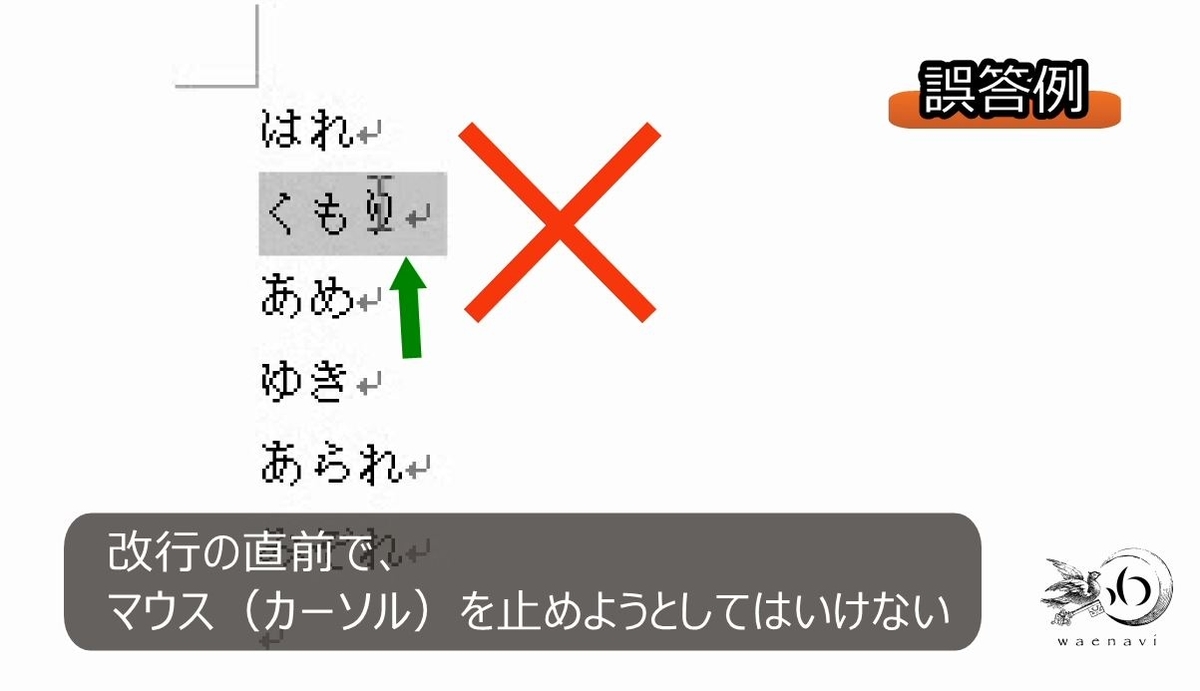
右へ行き過ぎてから戻ってきます。
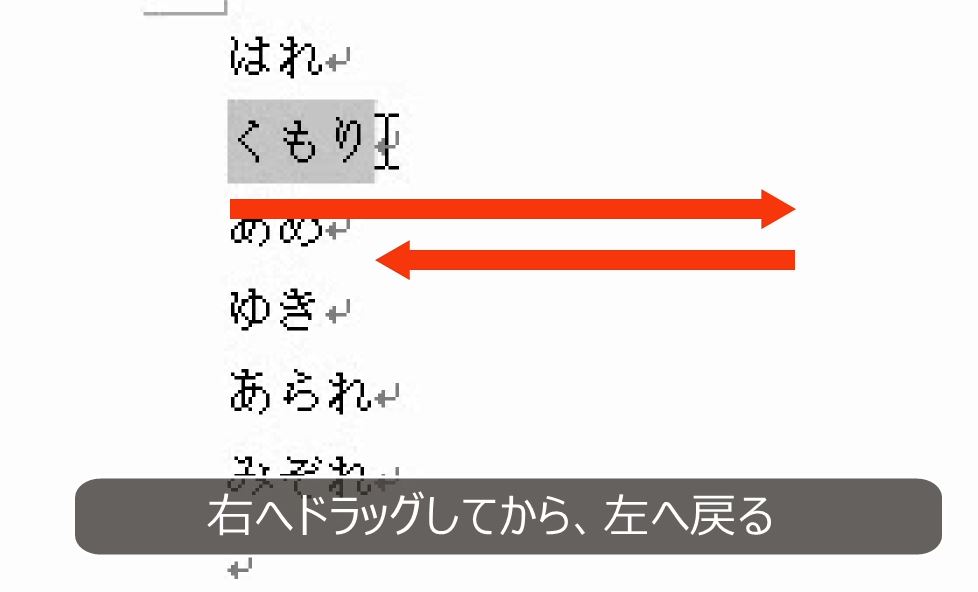
選択を始めるときに、左余白に入らないように注意します。
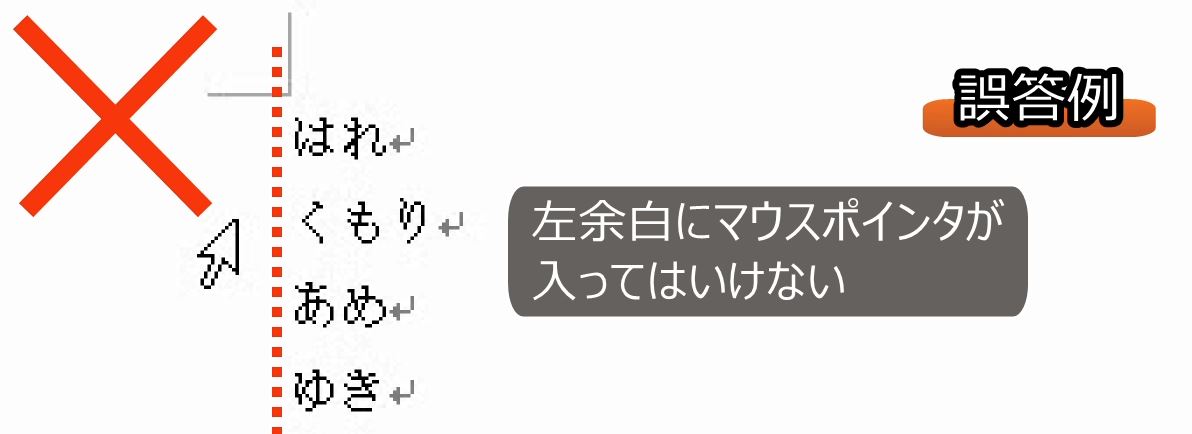
1文字目にカーソルが少し重なっても構いません。

11.改行の複数選択と改行を除いた複数選択
問題
改行の記号の部分だけすべて選択しなさい。
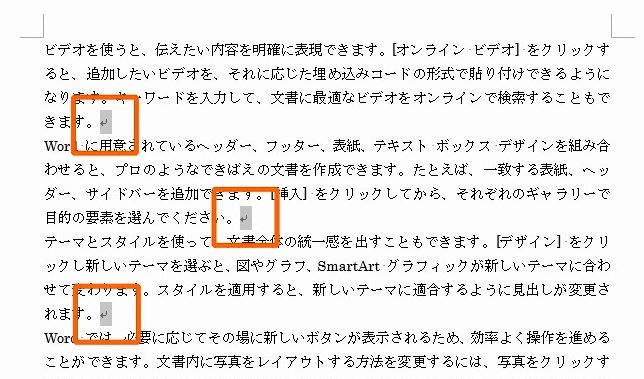
また、改行の記号を除く部分をすべて選択しなさい。
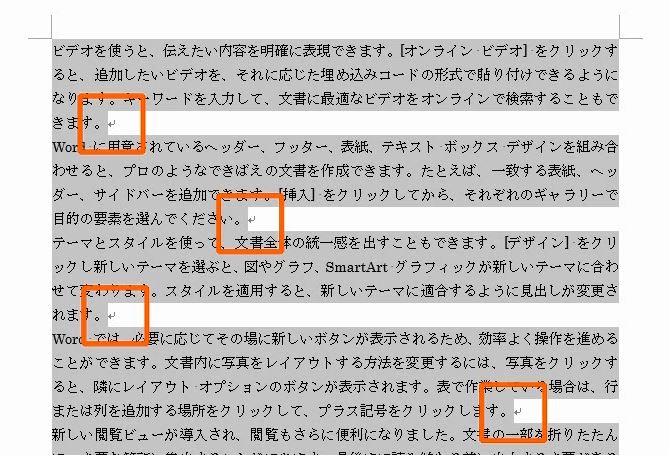
解説
改行の記号の部分だけを選択します。
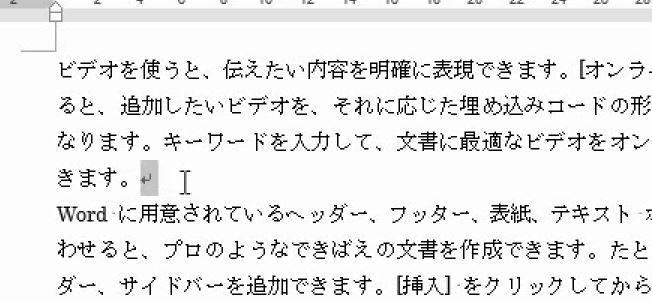
Ctrlキーを押します。改行記号の部分を選択します。
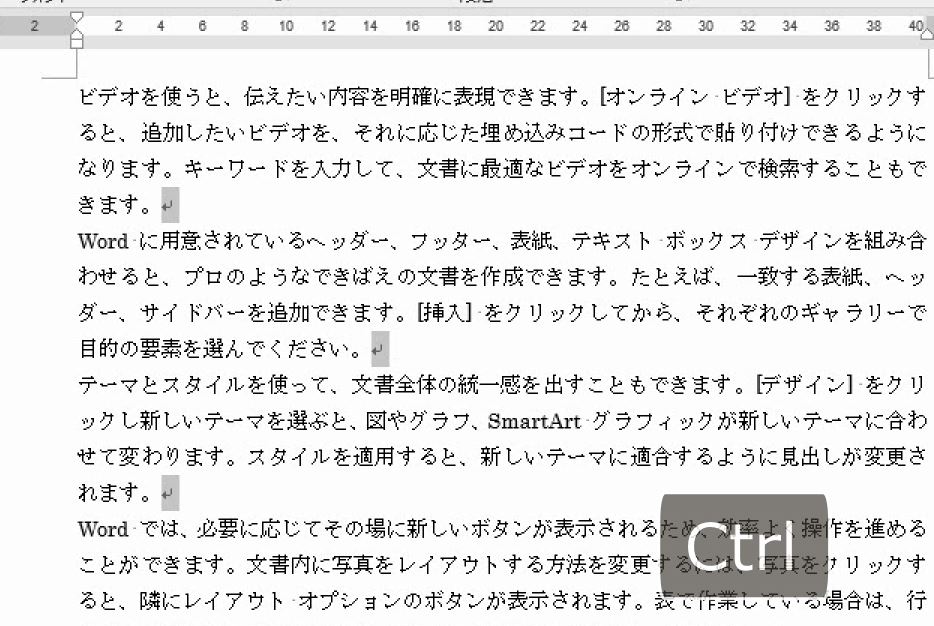
解除します。次に、文章の先頭から選択して、改行記号の手前で止めます。この場合も、いったんドラッグによって改行の記号も選択したうえで、そのまま左に戻って、改行の選択を外します。
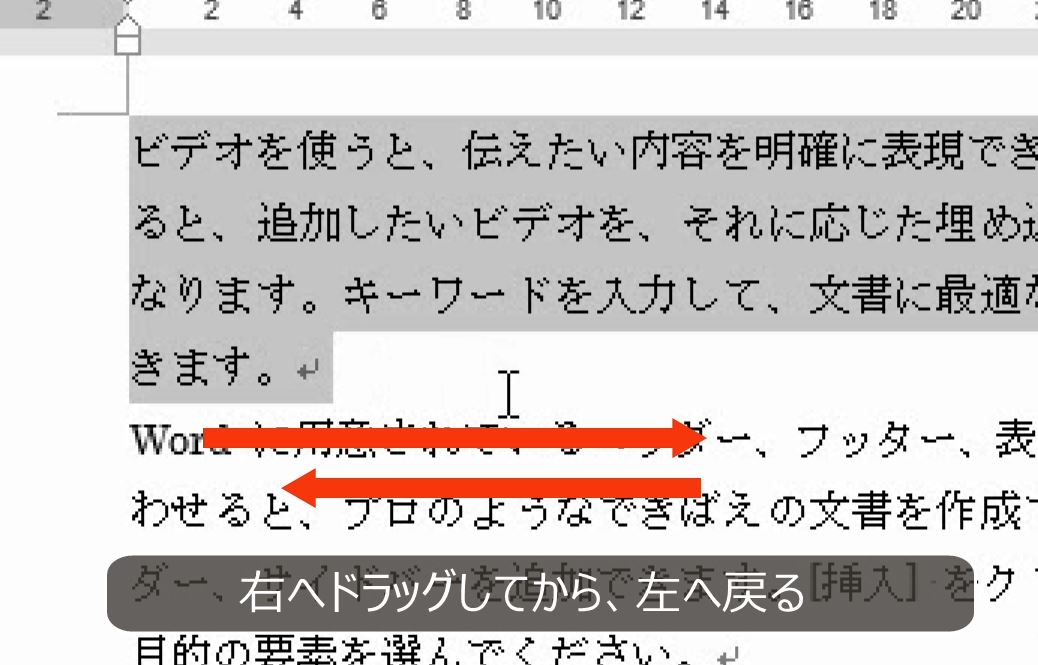

改行の記号を含む場合には行選択になるので、左の余白を使いますが、改行記号を除くときは、行選択ではないので、左余白は使いません。

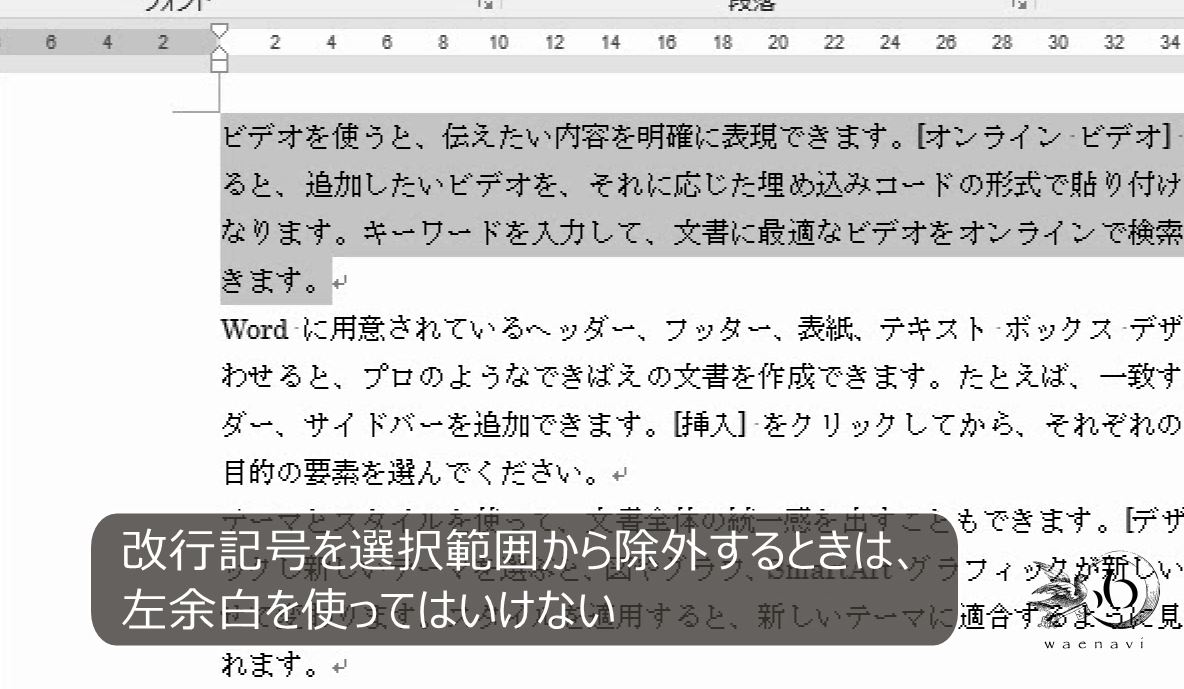
Ctrlキーを押します。次の文章も、いったん改行の記号も選択したうえで、そのまま左に戻って、改行の選択を外します。
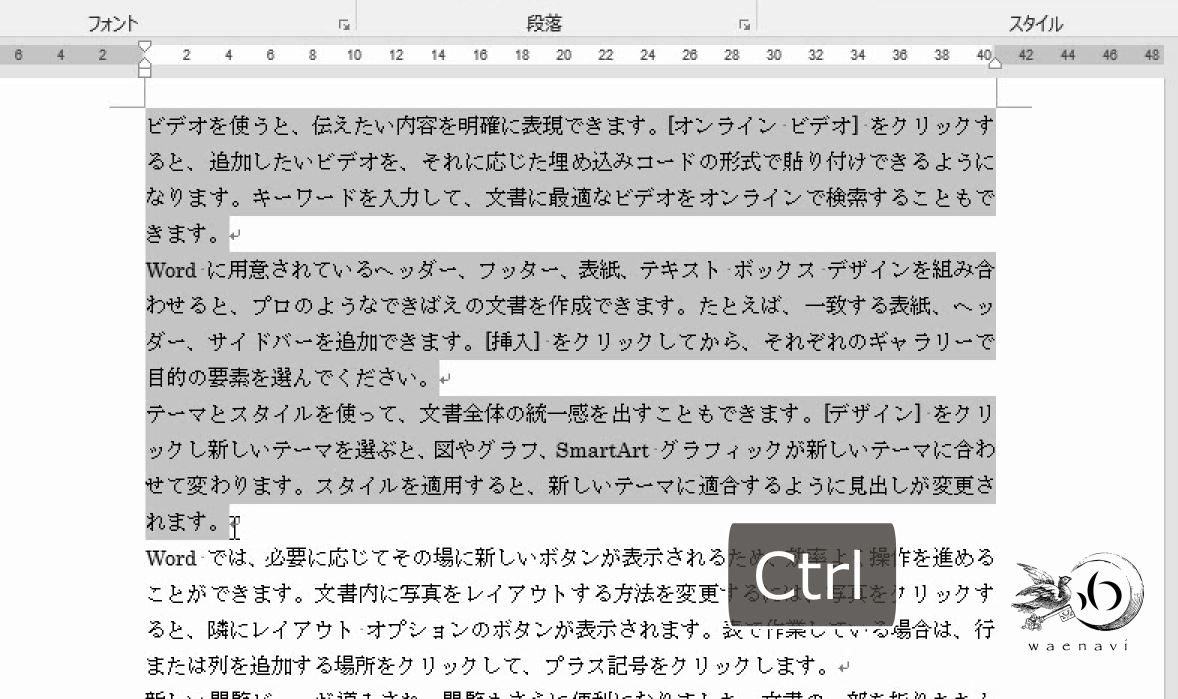
12.矢印キーを用いた選択
問題
この問題はマウスを使用してはいけません。
(1)サンプルの文章を表示してカーソルを上まで移動しなさい。
(2)1文字選択しなさい。また、3文字選択しなさい。
(3)行の初めの文字と前の行の終わりの文字を選択しなさい。
(4)1行選択しなさい。また、3行選択しなさい。
(5)複数行にまたがる選択をしなさい。
解説
Wordの画面で、点滅しているカーソルは、キーボードの上下左右の矢印キーを使って移動することができます。
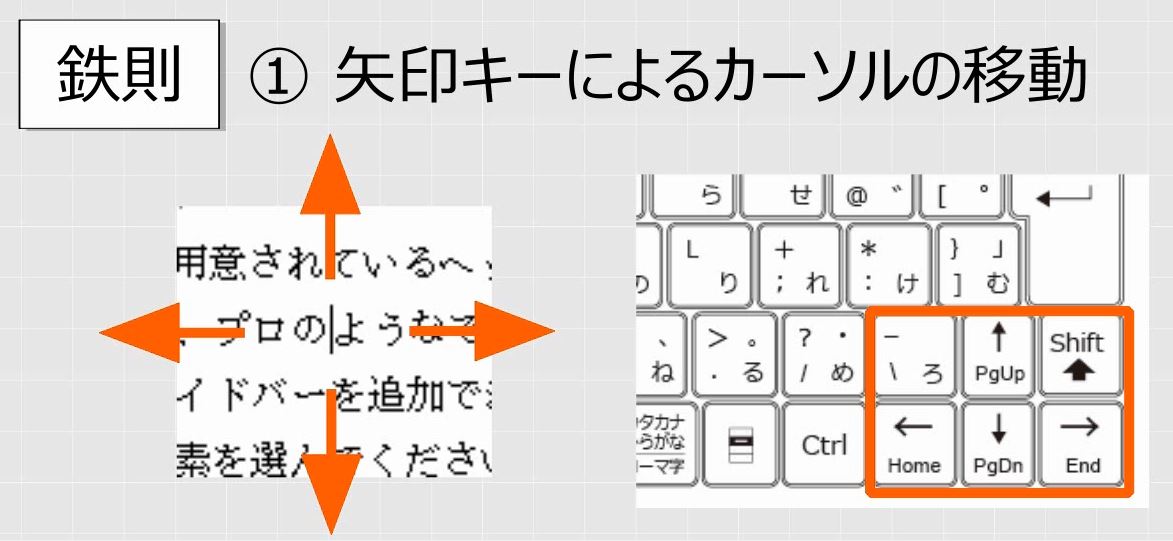
カーソルの位置を確認します。
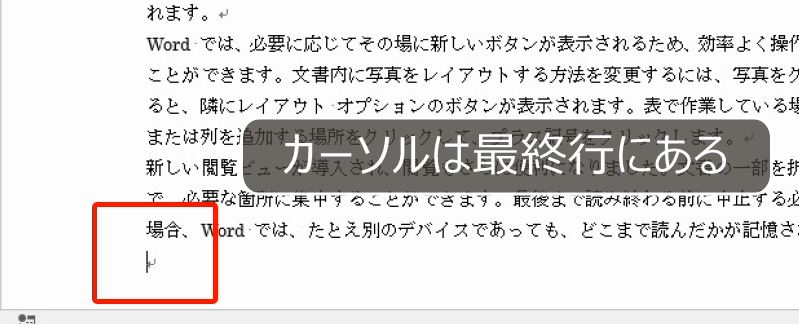
上のキーを押し続けます。先頭まで移動します。
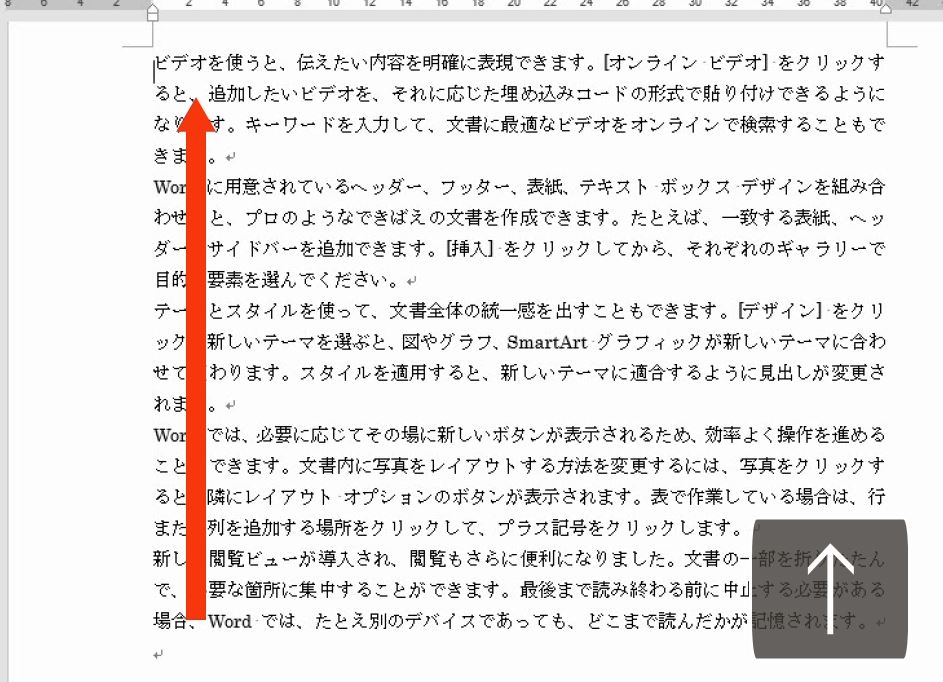
先頭まで移動することが分かっている場合、矢印キーを連打してはいけません。押し続けることによって、素早く移動します。
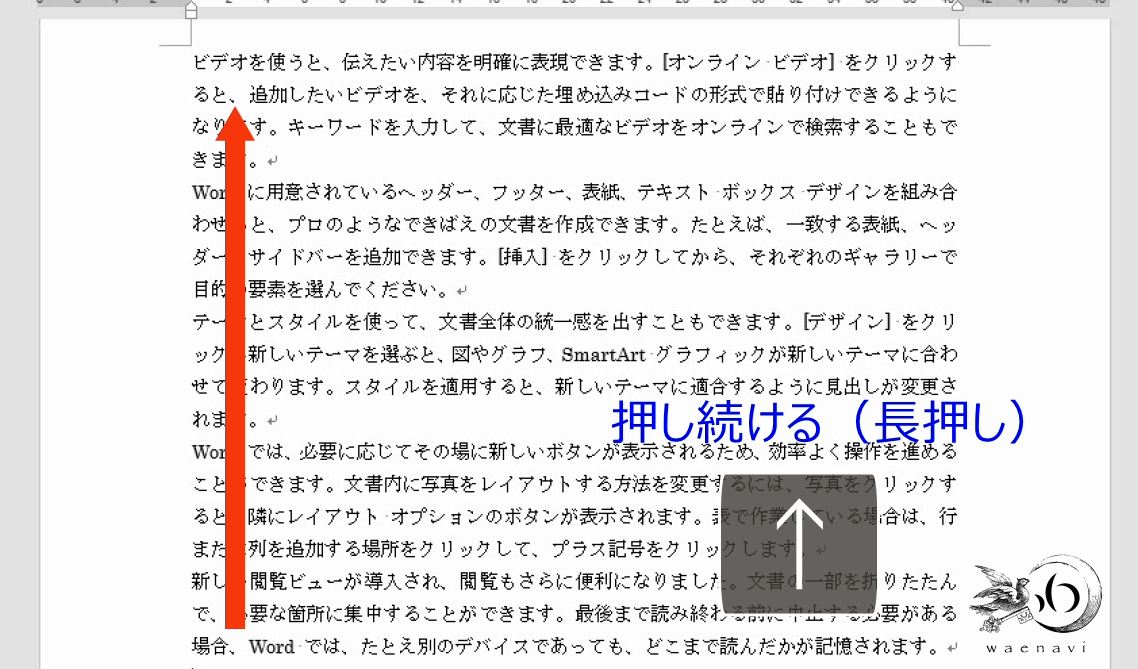
キーボードを用いて範囲選択をするには、まず、選択する範囲の先頭にカーソルを置きます。Shiftキーを押して、右のキーを押してカーソルを移動すると範囲選択になります。
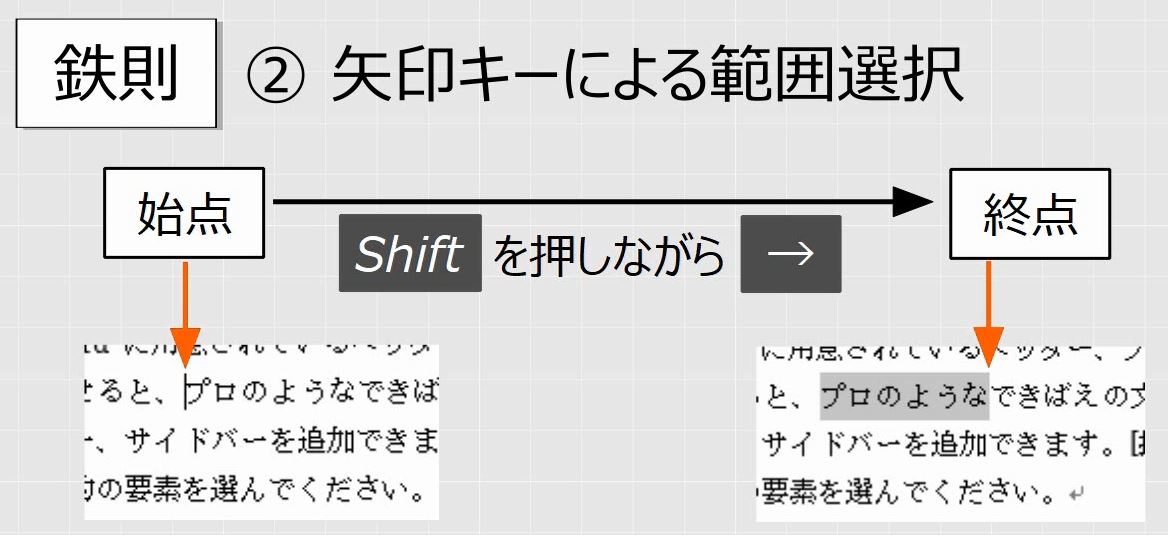
左右のキーを使ってカーソルを移動します。範囲選択はできません。単なるカーソルの移動です。
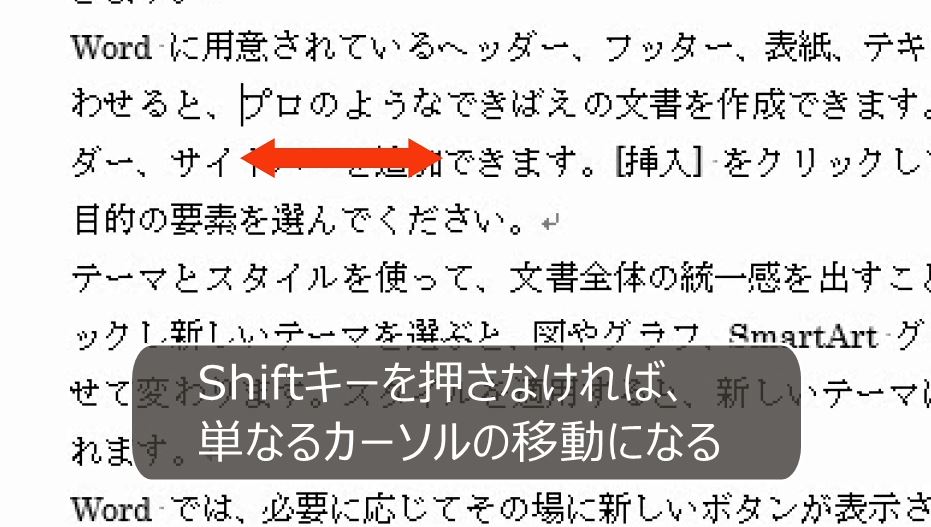
そこで、Shiftキーを押しながら、右に移動します。範囲選択になります。
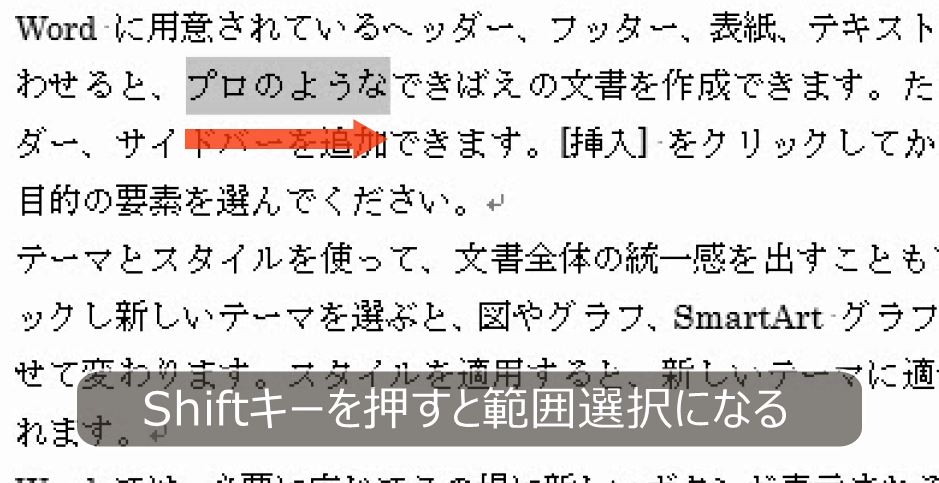
左右のキーで前の行、次の行に進むことができますので、例えば、Shiftキーを押しながら、折り返しの範囲選択もできます。
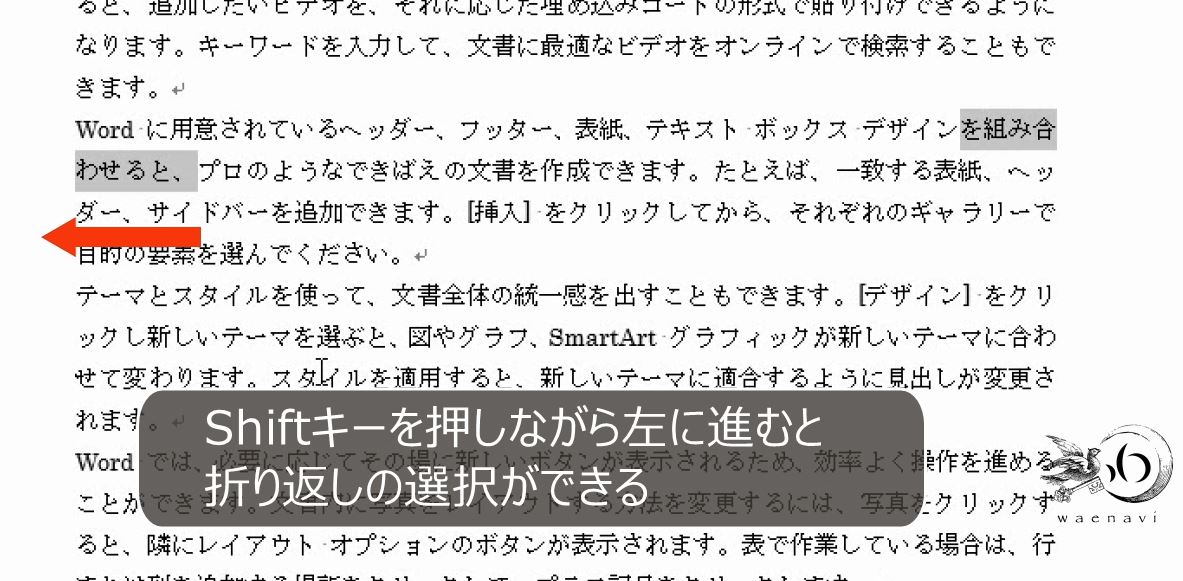
逆方向も練習します。

Shiftキーを離して、矢印キーを押すと範囲選択の解除になります。
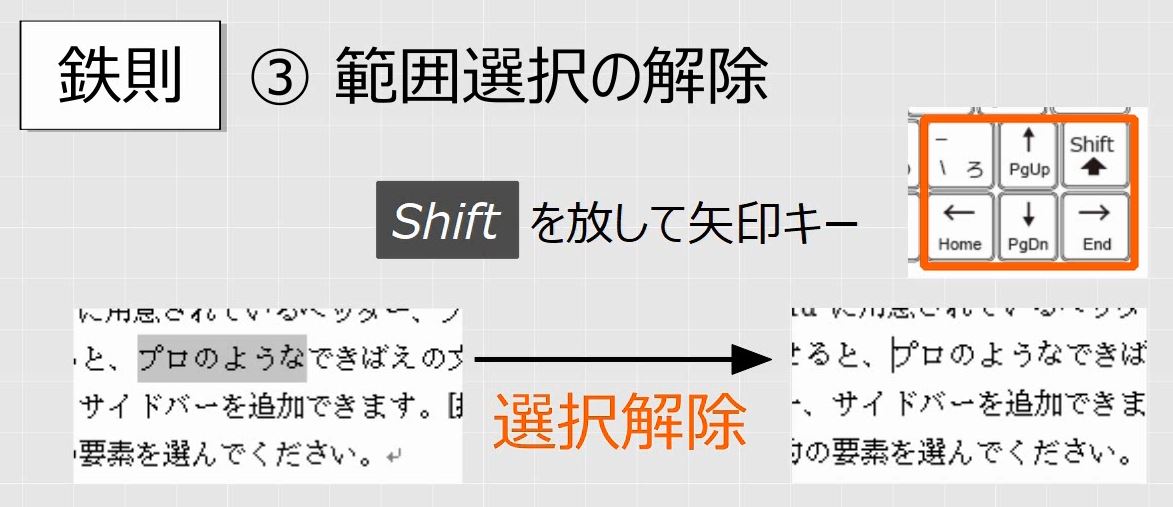
上下左右のどのキーでも構いません。Shiftキーを離した状態で、矢印キーを押すと、範囲選択のないカーソルの移動になります。
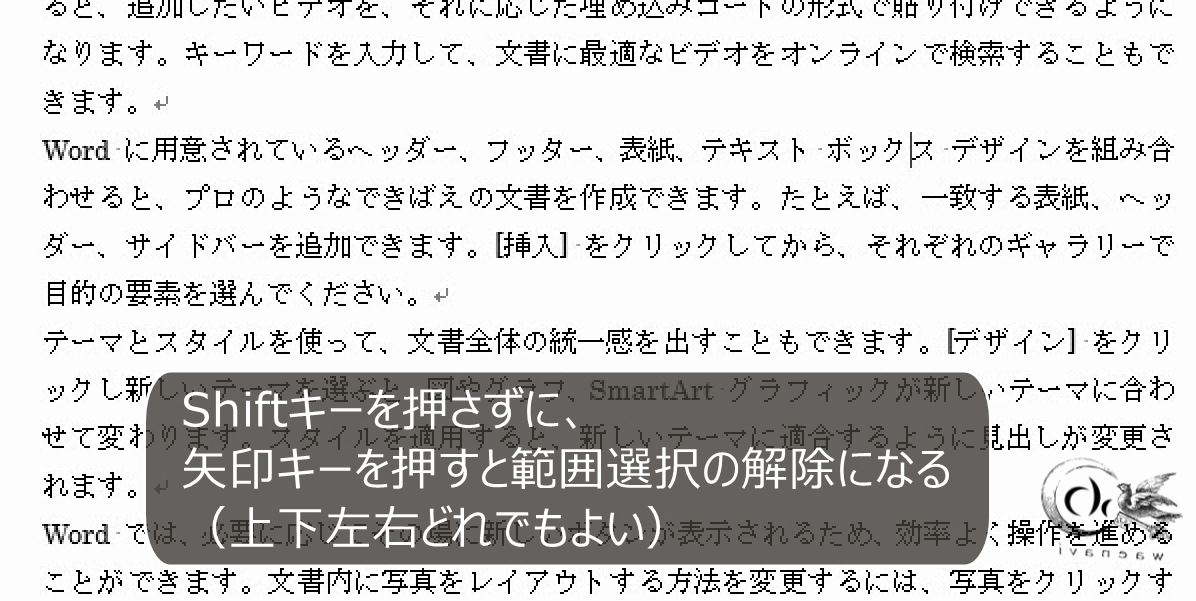
行の先頭にカーソルを置きます。Shiftキーを押しながら、下のキーを押すと1行分の選択になります。これで行選択となります。
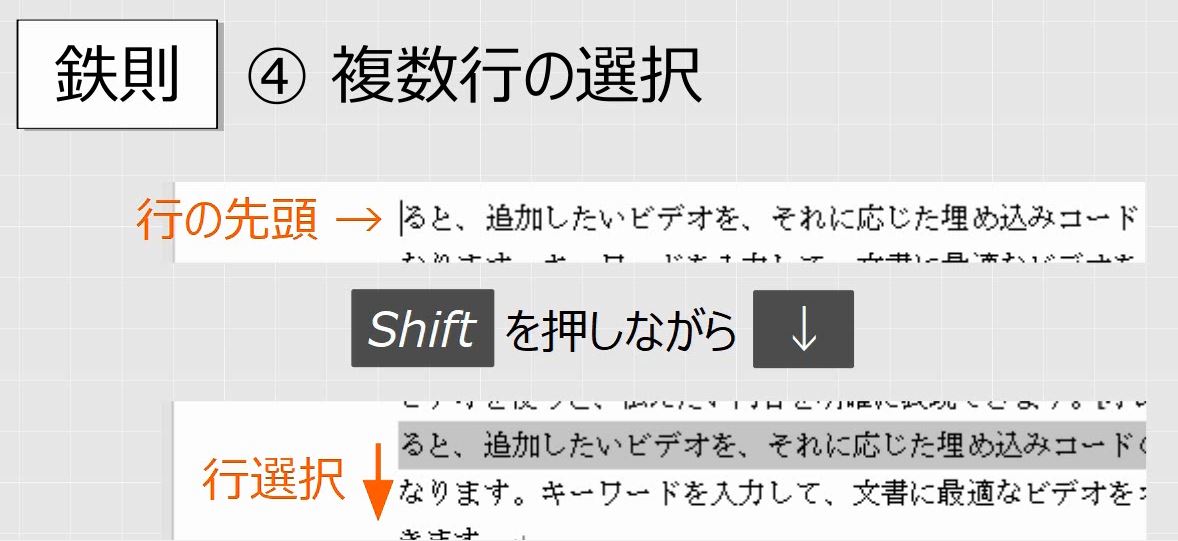
行の途中にカーソルを置きます。Shiftキーを押しながら、下のキーを押すと1行分の選択になります。
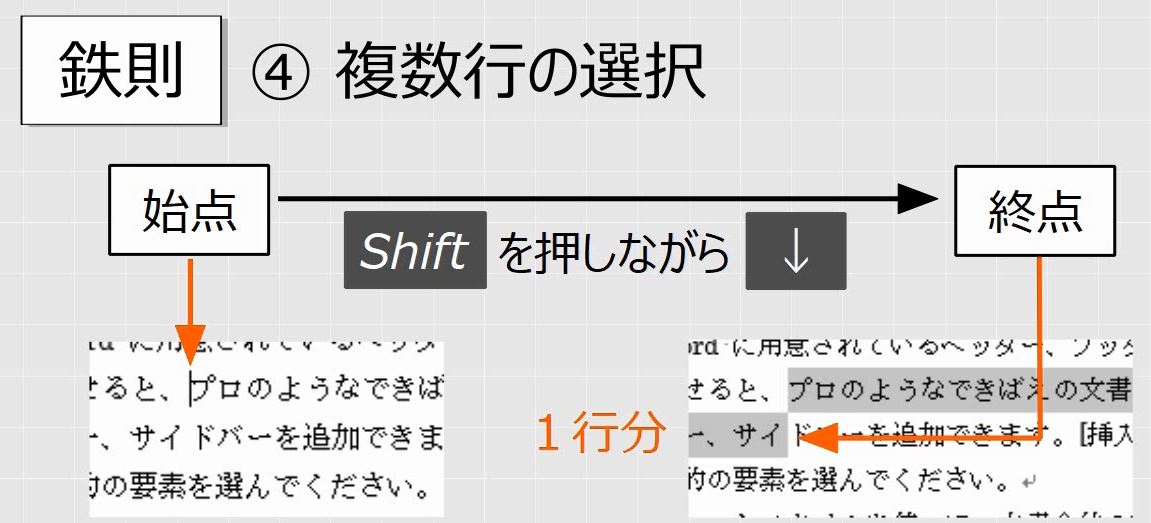
行の先頭にカーソルがあります。

Shiftキーを押しながら、下のキーを押すと行選択になります。
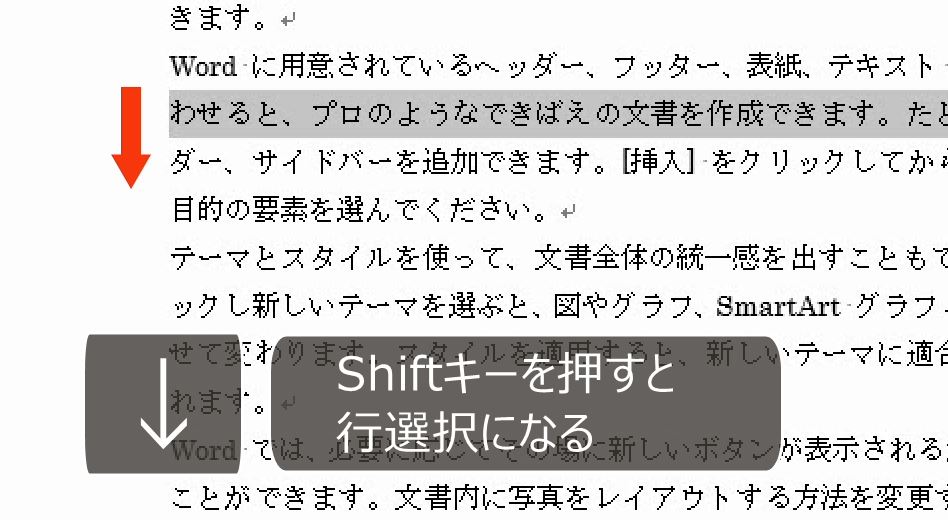
解除します。

Shiftキーを押しながら、下のキーを3回押して3行選択します。
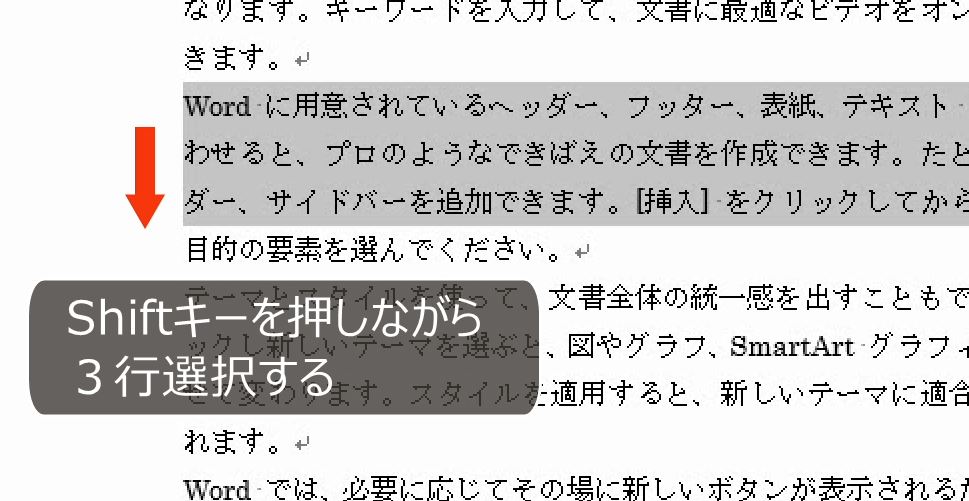
解除します。最後に、上下左右の矢印キーを押して、カーソルを文章中の適当な場所に移動します。
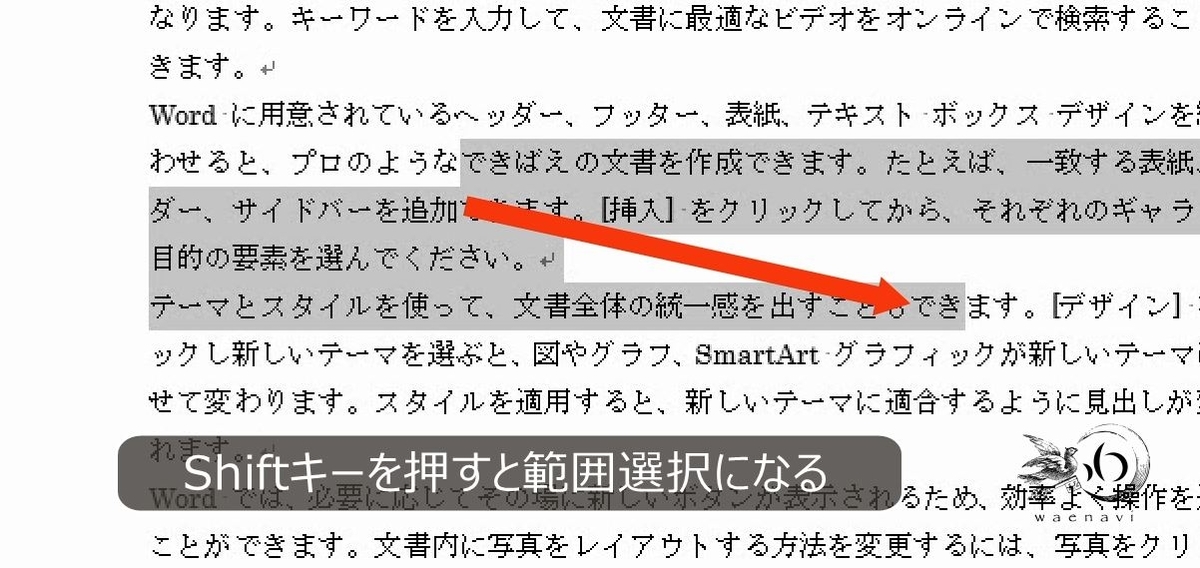
Shiftキーを押しながら、下または左右の矢印キーを押すことによって、行をまたがる複数行の選択ができます。
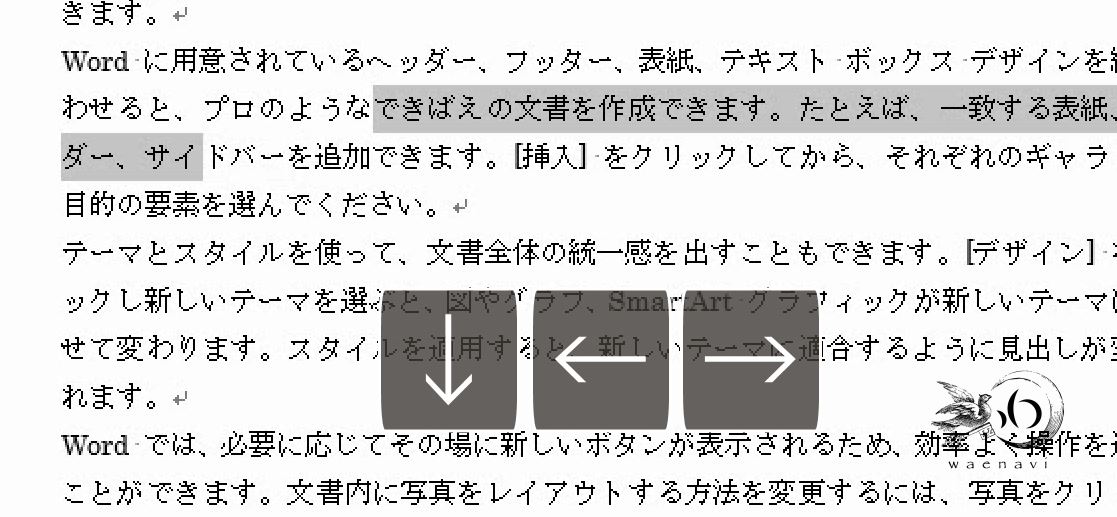
13.全部選択のショートカットキー
問題
キーボードを用いてサンプルの文章を全部選択しなさい。また、選択を解除しなさい。
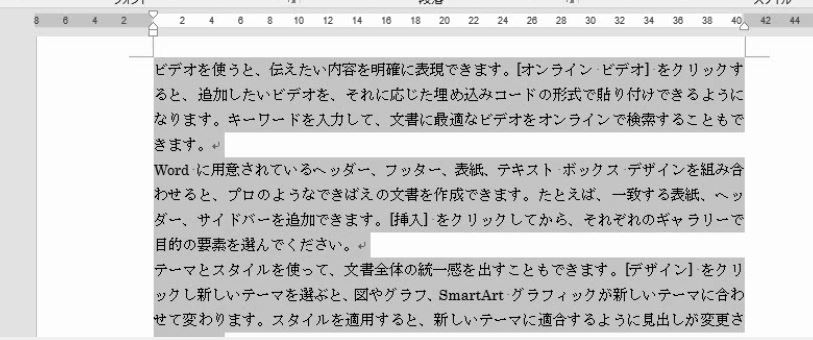
解説
全部選択するには、Ctrlキーを押しながら、Aのキーを押します(ALL)。
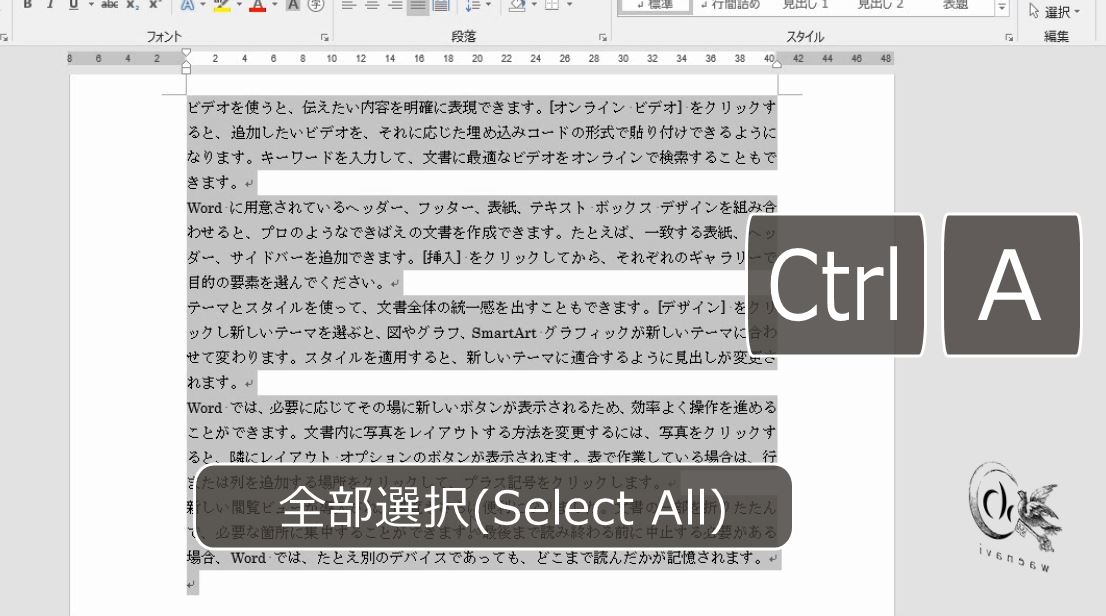
矢印キーで選択を解除します。
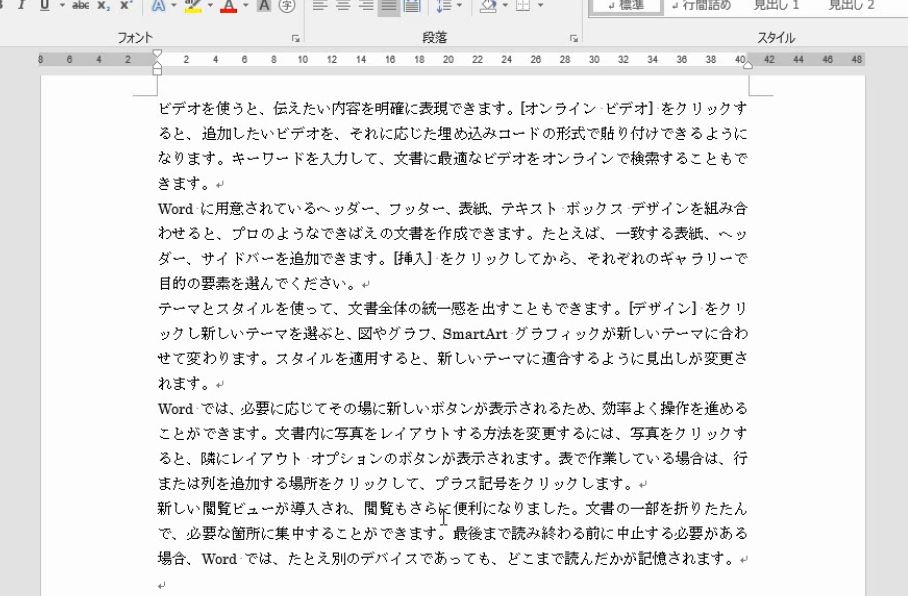
14.表の範囲選択
表の場合は、表の範囲選択のトレーニングをします。
解説は以上です。
15.動画版はこちら(無料)
この記事は、わえなび実力養成講座「マスタリーWord Program1」のYoutube動画を書き起こして加筆修正したものです。
- マスタリーWord基礎力強化特訓1 範囲選択の鍛練(全8回)【わえなび】 - YouTube
https://www.youtube.com/playlist?list=PLRaY8kd5CoxNUmx8-5v-ToaoeifwFC9J5



