事務用品に「ナンバリングスタンプ」というものがあります。ナンバリングとは書類やチケットに通し番号をつけることで、捺印をするごとに自動的に番号が1つ増える機能が付いているので、連番を捺印するときに便利です。
ところで、Wordで一部分だけ文字列を変更して印刷するには「差し込み印刷」をします(参考:【差し込み印刷】Excelの表をWord文書に差し込む練習問題)。この機能を応用すれば、同じ文書を連番をつけながら印刷することが可能です。また、すでに大量印刷したチラシやチケットに連番を振ることもできます。ただし、プリンタや複合機で印刷できる用紙に限られ、複写式伝票などでは使えません。
そこで、今回は、Wordの差し込み印刷を利用して番号を付ける方法について出題します。
目次
1.A4用紙に連番を印刷する
(1)連番印刷するには差し込み印刷をする
問題
A4用紙が100枚あるとする。これらの右上に1~100の整理番号を印字する方法を述べなさい。


解説
Excelを開きます。

1行目には項目名が必要です。

2行目以降に連番を入力しますが、オートフィルを使うと簡単です。
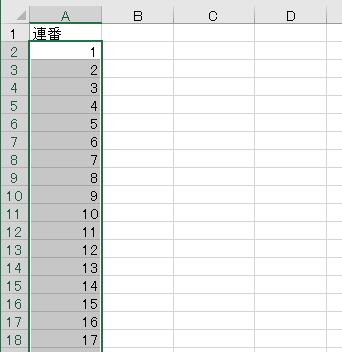
名前を付けて保存して、閉じます。

Wordを開きます。

差し込み印刷の開始で、レターにします。

宛先の選択、既存のリストを使用で、保存したExcelファイルを選択します。


差し込みフィールドの挿入で、連番を挿入します。
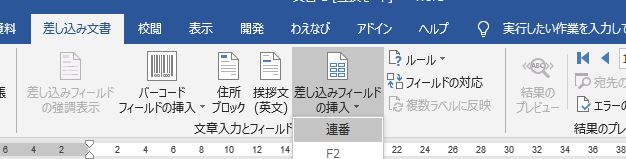

文字を大きくして、右揃えにします。
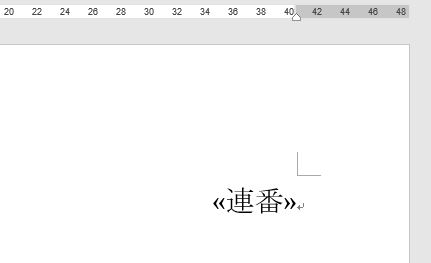
結果のプレビューをします。

これをすべて印刷すれば、1~100の印字ができます。

(2)表示形式を文字列にする
問題
さきほどの問題で、次のような連番を印字する方法を述べなさい。
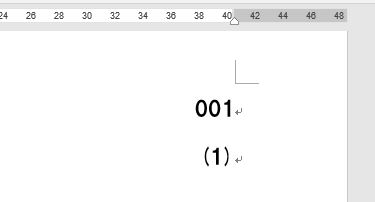

解説
Excelで連番を入力するときに、自動的に表示が変わってしまうことがあります。


この場合は、列全体を選択して、あらかじめ表示形式を「文字列」にしておくことで、表示が変わるのを防ぐことができます。

Excelで文字列として入力したものは、Wordで入力した通りの差し込みができます。
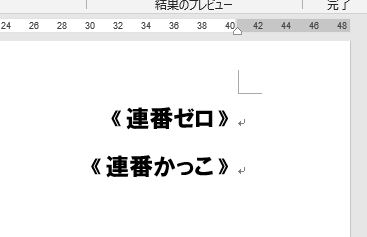

2.通し番号つきラベル
問題
10面の名刺用紙を用いて、次の図のような番号札を100枚作成しなさい。

解説
番号を印刷するにはExcelで番号を入力して差し込み印刷をすればよいです。A-001からA-100まで入力して保存します。
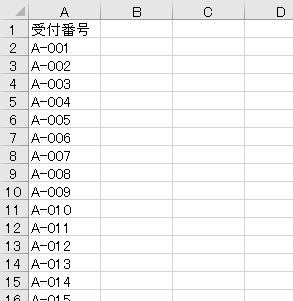
名刺用紙を検索します(参考:【Wordラベル印刷】名刺やラベルシールの市販の用紙に合わせて印刷する)。

Wordを開きます。差し込み印刷の開始で、ラベルにします(参考:【Word】差し込み印刷のラベルと通常のラベルの違いを理解しよう)。

ラベル(名刺用紙)の商品番号を選択します。製造元または商品番号がない場合は、新しいラベルを登録します。

宛先の選択、既存のリストを使用で、保存したExcelファイルを選択します。
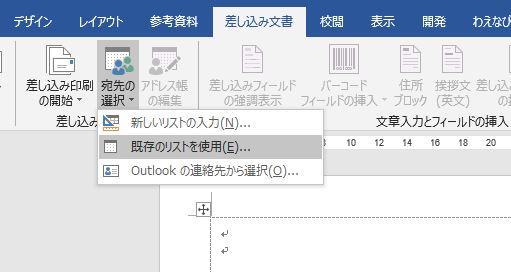
「ラベル」なので、左上のセル以外のセルには自動的にNext Recordが入ります。左上のセルに整理券のサンプルを作ります。

差し込みフィールドの挿入で、連番を挿入します。


複数のラベルに反映します。

結果のプレビューをします。

表を全部選択して、セル内の文字列の配置を中央にします。

これで完成です。

すべて差し込みをすれば100枚の番号札ができます。

3.複数枚印刷
問題
さきほどの問題で番号札を2枚ずつ連続で印刷する方法をできるだけ多く考えなさい。
解説
2枚ずつ印刷するだけであれば印刷部数を2枚にするだけでよいです。

このほかに、データを2行ずつにして差し込む方法もあります。

4.アルファベットの印刷
問題
10面の名刺用紙を用いて、A~Jのカードを作成しなさい。

解説
Excelを開きます。1行目には項目名が必要です。2行目以降にA~Jを入力します。

名前を付けて保存して、閉じます。

Wordを開きます。差し込み印刷の開始で、ラベルにします。

ラベル(名刺用紙)の商品番号を選択します。製造元または商品番号がない場合は、新しいラベルを登録します。

宛先の選択、既存のリストを使用で、保存したExcelファイルを選択します。
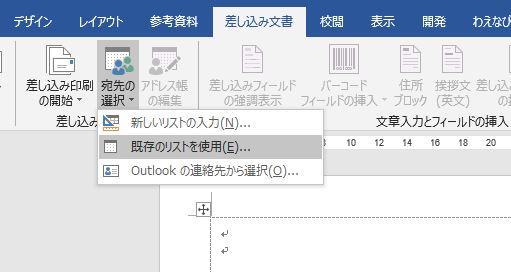

差し込みフィールドの挿入で、アルファベットを挿入します。

文字を大きくして、中央揃えにします。

複数のラベルに反映します。

結果のプレビューをしながら位置や大きさを調整します。これでA~Jのカードが印刷できます。

解説は以上です。

