差し込み印刷には「Next Record(次のレコードへ進む)」というものがあります。これを理解するには、ネクストとは何か、レコードとは何か、そして、なぜ次に進む必要があるのかを理論的に説明できなければなりません。
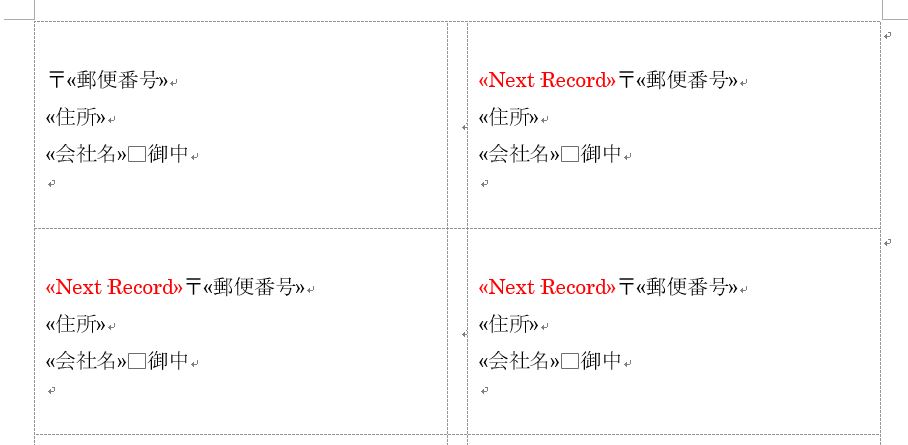
Next Recordが無かったらどうなるのでしょうか?Next Recordはどこに挿入すればよいのでしょうか?意味も分からずむやみに「Next Record」を入れたり消したりしてはいけません。

そこで、今回は、Next Recordの意味と1ページに複数のレコードを入れる方法について出題します。
目次
問題文のあとに簡単な操作方法を解説していますが、静止画では、わかりにくいと思いますので、最後に動画を載せています。ぜひご覧ください。
- 1.Next Recordとは何か
- 2.複数のレコードを差し込む
- 3.同じレコードを2回ずつ差し込む
- 4.Next Record が見えない
- 5.追記:Next Recordを一括で削除する2つの方法
- 6.動画版はこちら(無料)
1.Next Recordとは何か
(1)レコードとは何か
差し込み印刷をするときに差し込むデータ1件分のことを「レコード(Record)」といい、データソースには1行で入力します。このレコードが1つの単位であり、分けることのできない最小単位です。メイン文書全体に対して、1件のレコードをひとかたまりとして差し込みます。これが大原則です。

1ページに2件以上のレコードを混ぜて差し込むとか、レコードの一部分だけ差し込むといったことは絶対にありえません。

また、メイン文書を2ページ以上にしたり、1ページの中に表を何個も入れたり、または、同じフィールドを何回入れたりしても、そこに表示されるレコードは1件であり、2件以上のレコードは絶対に入りません。
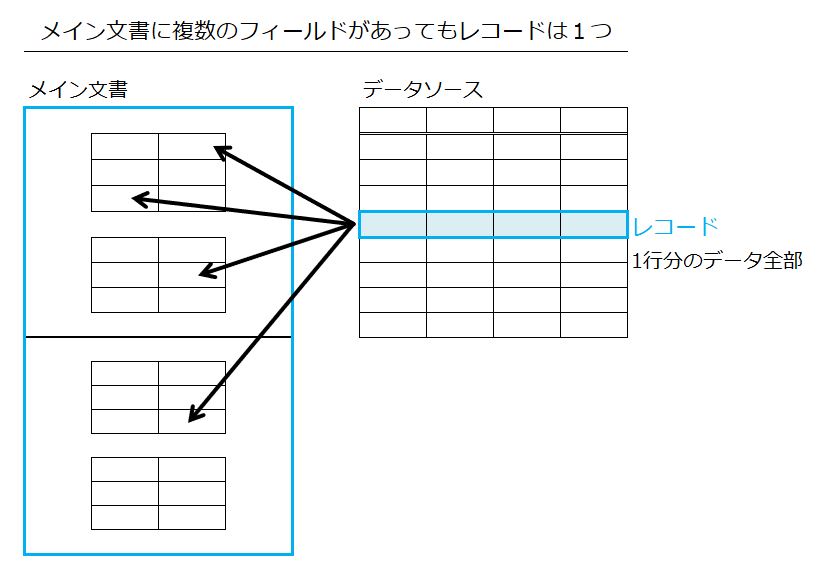
(2)Next Recordは区切りである
差し込み印刷-ルールには「Next Record(次のレコードへ進む)」があります。

Next Recordはメイン文書を分割するための、見えない区切り線のようなものです。メイン文書を区切ることにより、複数のレコードを入れることができます。Next Recordを入れたポイントの前後でレコードが切り替わります。Next Record1個で連続2件のレコード、Next Record2個で連続3件のレコードを入れることができます。

2.複数のレコードを差し込む
(1)1ページに1枚の貼り紙を作る(復習)
問題
引っ越しや文書管理のため、次の図のように箱の内容物に関する貼り紙をWordで作成したい。

A4用紙縦向き、上下左右のマージン:15mm、日本語用フォント設定:MSゴシック16ポイントのページ設定により、サンプルとして次の5行2列の表を作成した(参考:【Wordページ設定】用紙と文字数の設定方法とフォントの親子関係について)。

さらに、2行の空行を入れながら、この表をコピーしたところ、1ページに3つの表を作ることができた。
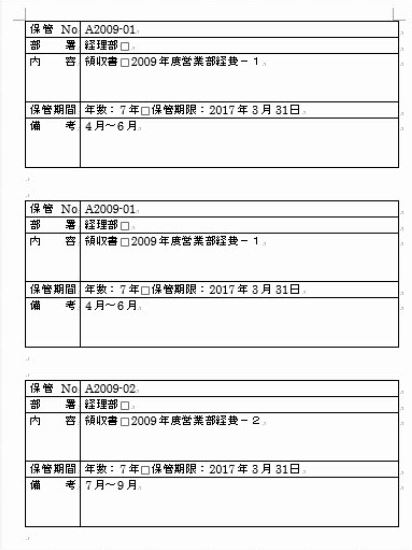
次のExcelのデータを差し込んで1ページに1枚の貼り紙を作りなさい。


解説
Excelは名前を付けて保存し、閉じます。

Word文書を開きます。差し込み印刷の開始で、レターにします(参考:【差し込み印刷】Excelの表をWord文書に差し込む練習問題)。

宛先の選択、既存のリストを使用で、保存したExcelファイルを選択します。

保管Noを削除して、その代わりに、差し込みフィールドの保管Noを挿入します。

同様に、部署1、部署2、内容、保管年数、保管期限の年月日、備考を挿入します。

結果のプレビューをします。

完了と差し込み、個々のドキュメントの編集で、すべて差し込みます。

11ページの新規文書ができます。これで完成です。

(2)1ページに同じ貼り紙を3枚作る(復習)
問題
次のExcelのデータをWord文書に差し込んで、1ページに同じ貼り紙を3枚作りなさい。


解説
次に、2行の空行を入れながら、この表をコピーします。1ページに3つの表が入ります。
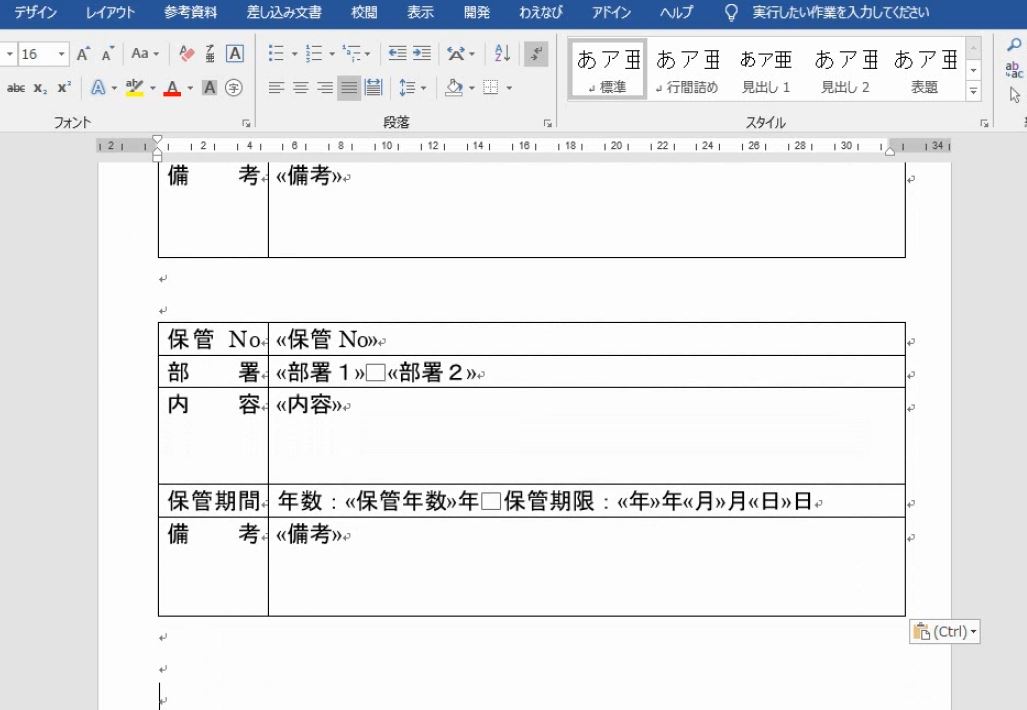
3つの表にはそれぞれ差し込みフィールドが挿入されています。

3つの表には同じレコードが入ります。

完了と差し込み、個々のドキュメントの編集で、すべて差し込みます。

1ページに同じ表が3つずつ、11ページで、全部で33個の表ができます。

メイン文書の中に同じフィールド名がある場合、原則として同じデータが入ります。1ページに2つ以上のレコードは入らないので、必ず同じデータになります。

表が3つあるからといって3つのレコードが入るわけではありません。

(3)1ページに3件のレコードを挿入する
問題
次のExcelのデータをWord文書に差し込んで、1ページに3件のレコードを挿入しなさい。


解説
2つ目の保管Noのフィールドの前にカーソルを置きます。

ルールの中から、Next Record(次のレコードに移動)を選択します。

Next Recordというフィールドが入ります。
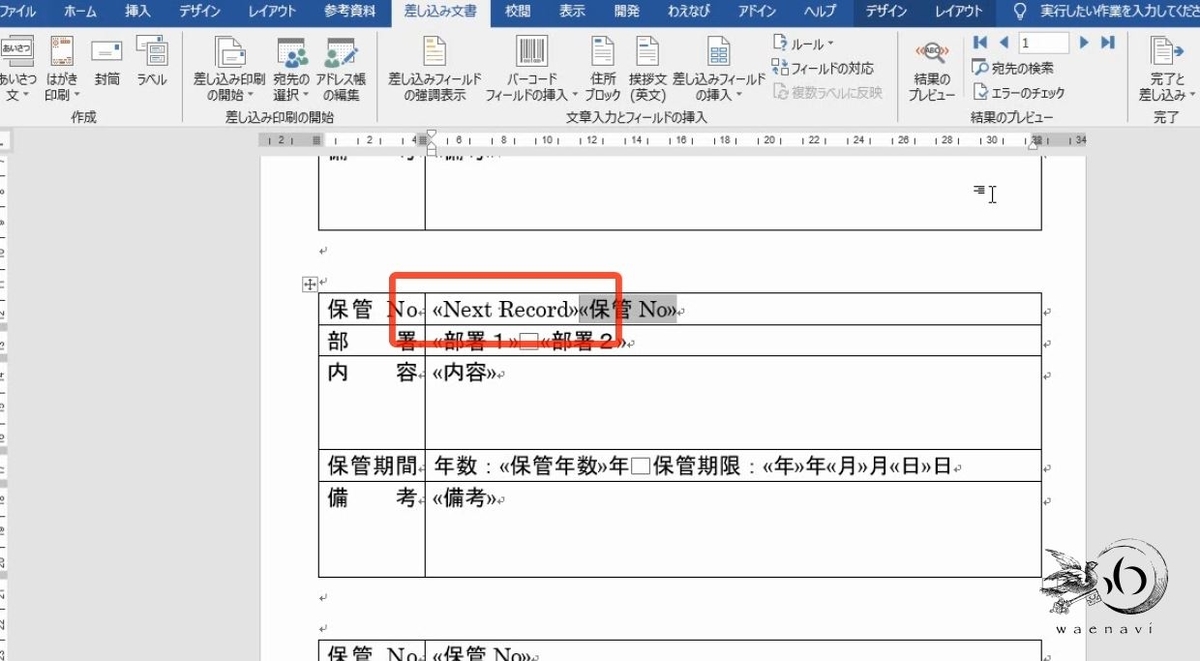
結果のプレビューをすると、Next Recordという文字列は消え、その代わりに、2つ目のレコードが入ります。

Next Record(ネクストレコード)とは、特殊なフィールドの1つで、印刷されませんが、次のレコードに移動するという意味を持ちます。

1ページで2つのレコードを表示するときにはその間に、区切りとしてNext Recordのフィールドを入れます。

Next Recordがないときは次のレコードに進まないので、同じレコードが継続します。したがって、2つ目と3つ目の表は同じです。

3つ目の保管Noのフィールドの前にカーソルを置きます。

ルールの中から、Next Recordを選択します。


これで、1ページの中に3つのレコードが入ります。

結果のプレビューで次のレコードに進みます。2件目から4件目となります。

11件目まで進みます。

結果のプレビューでは、1件ずつレコードを進めるため、全部で11ページになるように見えますが、実際には違います。

完了と差し込み、個々のドキュメントの編集で、すべて差し込みます。

1ページに3件ずつレコードが入り、全部で4ページとなります。

例えば、2件目から4件目までのレコードを指定して差し込むと、2件目から4件目までの1ページになります。

結果のプレビューで表示されるものはそのレコードを開始番号としたときのプレビューであり、連続で差し込んだ場合とは異なります。

なお、3つ目のレコードの後にNext Recordをいれてはいけません。

それは、メイン文書の最後まで印刷したら先頭に戻り、最後のレコードになるまで、メイン文書の印刷を繰り返しますが、メイン文書の先頭に戻るときには、必ず、自動的に次のレコードに移るからです。
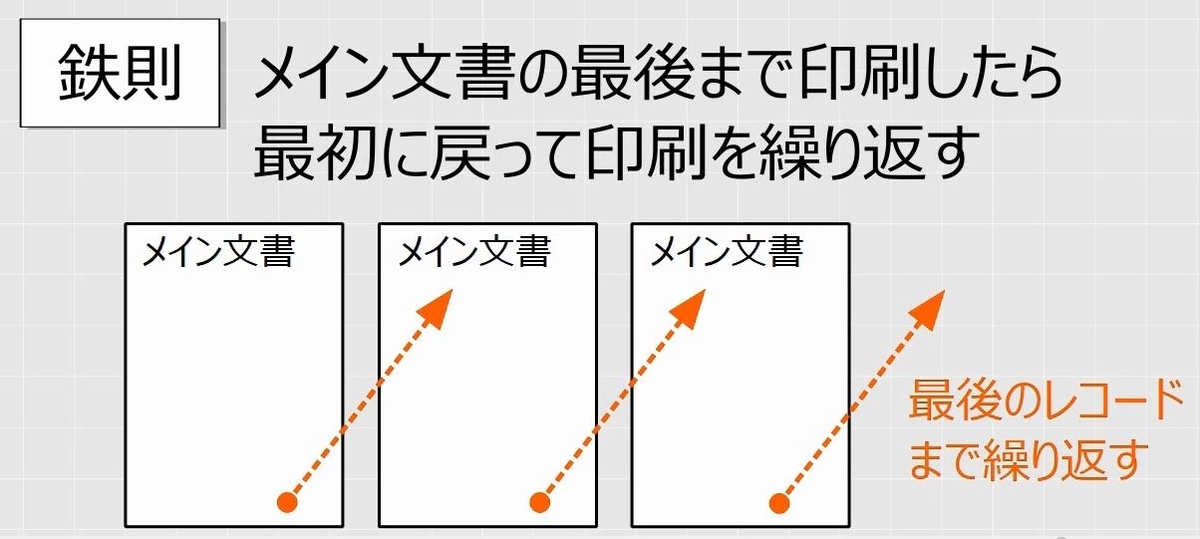

別解
ちなみに、Next Recordの場所は、それぞれ、1件目と2件目のレコードの間、2件目と3件目のレコードの間であればよいので、空行にNext Recordを移動しても結果は同じです。



3.同じレコードを2回ずつ差し込む
問題
Excelで11件のレコードを入力した。

また、Wordで3つの表を作り、差し込み印刷の設定をした。

11件のレコードを差し込み、それぞれ同じレコードを2回ずつ計22個の表を出力するにはどうすればよいか。その方法をできるだけ多く考えなさい。

解説
まずは、2つ目の表と3つ目の表の先頭にNext Recordのフィールドを入れます。

完了と差し込み、文書の印刷をするときに、2部ずつ印刷すれば22個になります。


別解1
Excelで連番を入力しておきます。コピーして並べ替えることによって、同じ行を連続して2行ずつにすることができます(参考:【Excel】1行または複数行おきに挿入、削除するには並べ替えをする)。

これをさきほどのメイン文書に差し込めば2つずつ差し込みをすることができます。

別解2
3つの表をコピーして6つに増やします。

3つ目の表と5つ目の表の上にNext Recordを入れます。


Next Recordによって次のレコードに進められますから、これで2つずつになります。

4.Next Record が見えない
問題
差し込み印刷のメイン文書に、ルールのNext Recordを挿入したが、何も表示されなかった。なぜ、表示されなかったか簡潔に述べなさい。
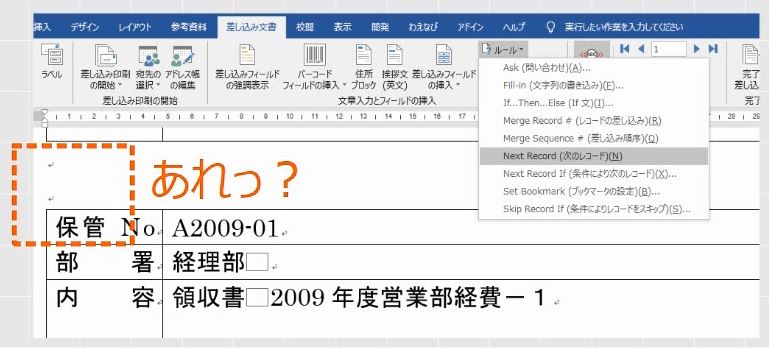
解説
Next Recordを挿入しました。
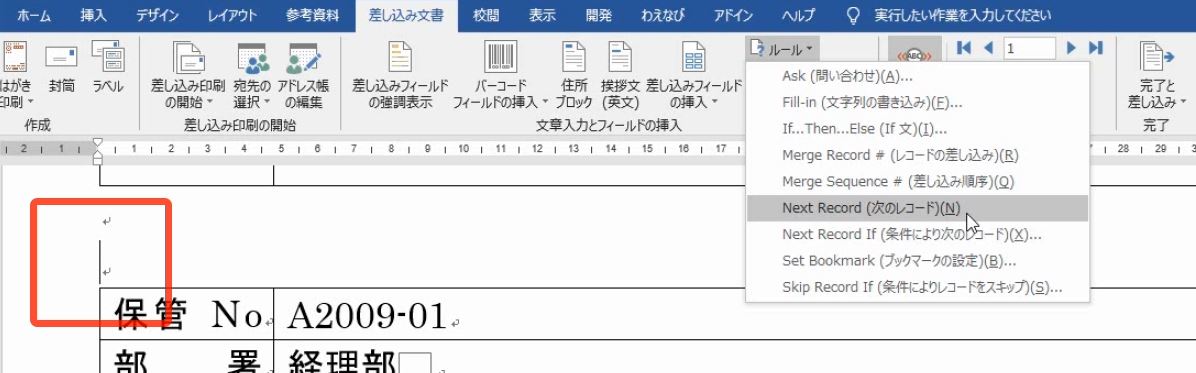
何も表示されません。

Next Recordは印刷されない特殊なフィールドです。結果のプレビューをしている状態ではNext Recordは表示されません。

Next Recordを挿入するときは必ず、結果のプレビューを解除します。

結果のプレビューを解除します。

別解
結果のプレビューを解除しても、Next Recordが見えない場合は、フォントの設定で見えなくなっているだけです。

5.追記:Next Recordを一括で削除する2つの方法
Next Recordの解説は以上ですが、「Next Record 消す」または「Next Record 削除」という検索キーワードで、このページへのアクセスがあるようです。通常はDeleteキーで消えますが一括で削除する方法を2つ紹介します。
(1)Next Record を消す
差し込み印刷の開始の「ラベル」を選択して名刺などを作成したとします(参考:【Word】差し込み印刷のラベルと通常のラベルの違いを理解しよう)。

「複数ラベルに反映」のボタンを押したとします。

このとき、一括で「Next Record」が入ります。これを選択して、コピーします。

ホームタブ、置換のボタンを押します。

検索する文字列に貼り付けます。

「すべて置換」をするとすべて消えます。

(2)^d NEXT を消す
ということで、画面上「Next Record」が消えたように見えますが、実は残っています!![Alt]キーを押しながら、[F9]キーを押します。
- フィールドコードの表示と非表示・・・Alt+F9
{ Next }と表示されます。

名刺の印刷であれば{Next}が残っていても問題ありませんが、差し込み印刷のラベルの場合、結果のプレビューをするたびに「Next Record」が復活してしまいます。
これを一括で消すには、置換の画面でオプションのボタンを押し、あいまい検索のチェックを外します。

そして、特殊文字の中からフィールドを選びます。

半角スペースを入力し、さらにNEXTと入力します。「^d NEXT」となります。これは{NEXT}というフィールドのことです。
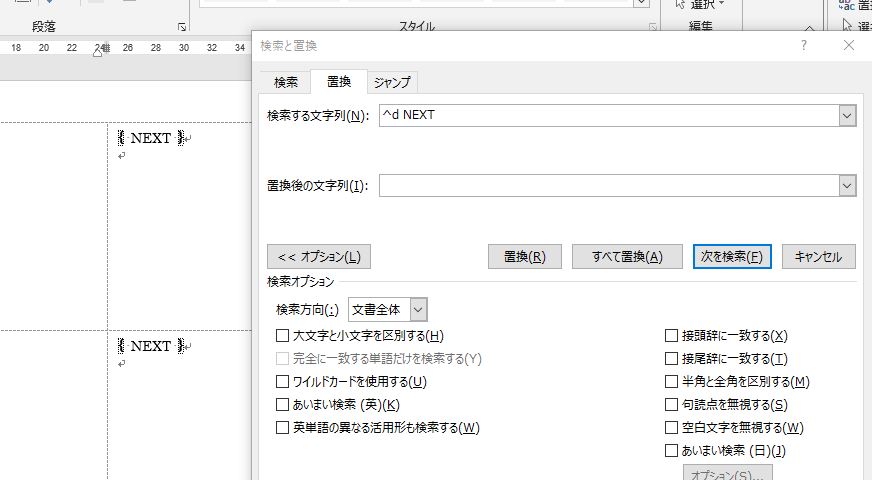
すべて置換をすると、{NEXT}が消えます。

[Alt]キーを押しながら、[F9]キーを押して、フィールドコードを非表示にします。これで「Next Record」が完全に消えます。

なお、「複数ラベルに反映」のボタンを押すと「Next Record」が復活します。
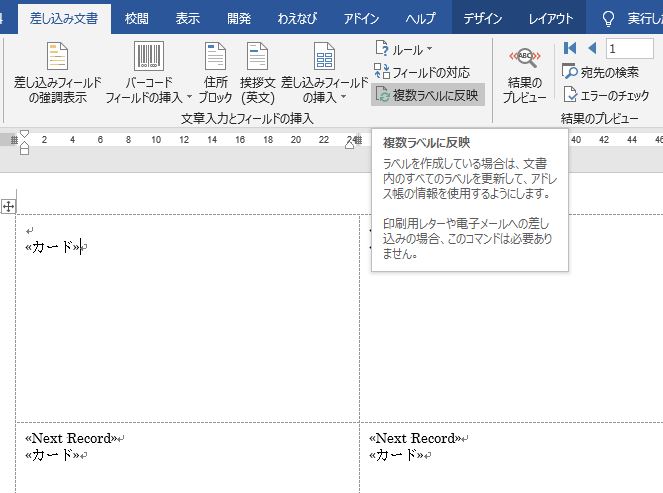
解説は以上です。
6.動画版はこちら(無料)
この記事は、わえなび実力養成講座「ファンダメンタルWord11」Program 11-12、11-12-2、11-12-3 のYoutube動画を書き起こして加筆修正したものです。
- ファンダメンタルWord 11-12 1ページに複数のレコードを差し込む(Next Record)【わえなび】(ファンダメンタルWord Program11 差し込み印刷とラベル印刷) - YouTube
- ファンダメンタルWord 11-12-2 補講 同じレコードを2回ずつ差し込む【わえなび】(ファンダメンタルWord Program11 差し込み印刷とラベル印刷) - YouTube
- ファンダメンタルWord 11-12-3 補講 Next Record が見えない【わえなび】(ファンダメンタルWord Program11 差し込み印刷とラベル印刷) - YouTube



